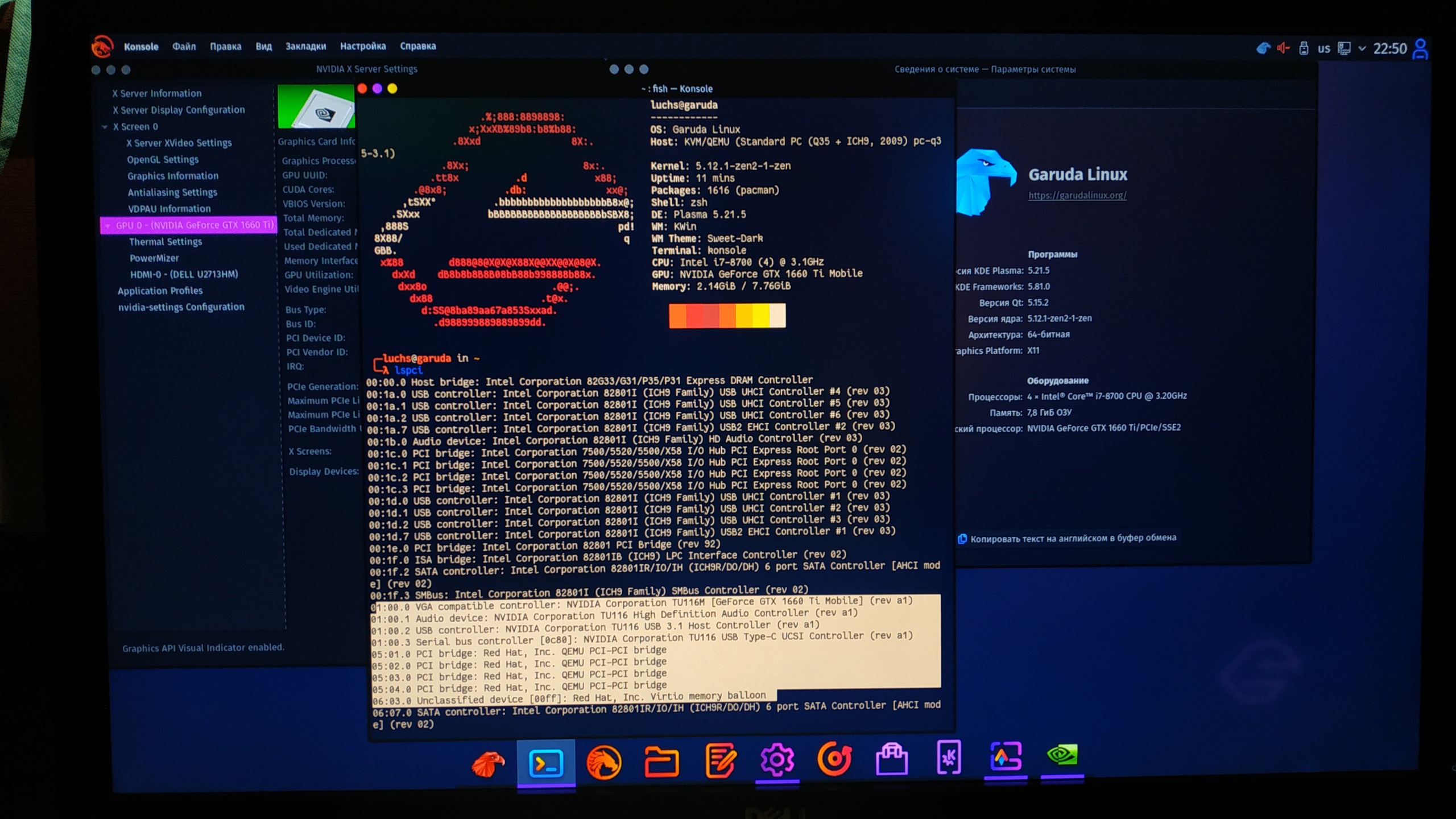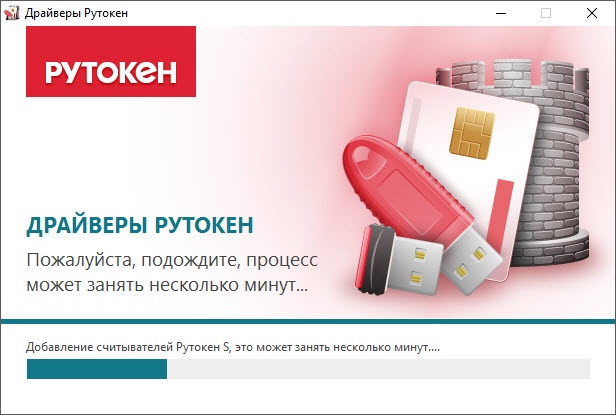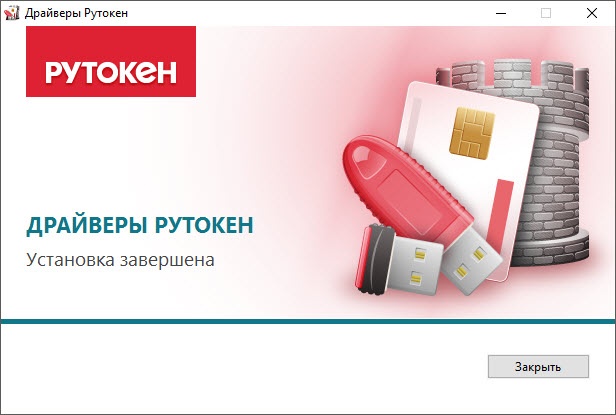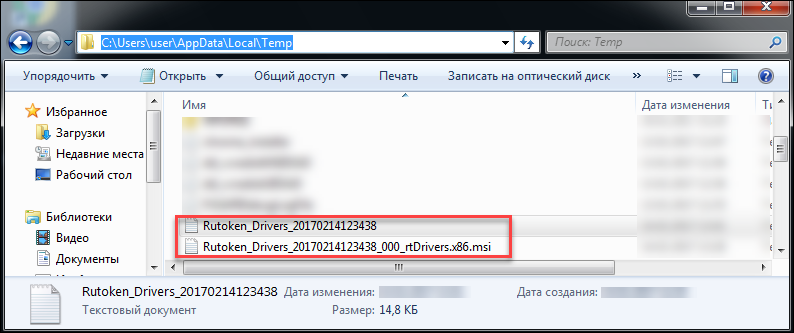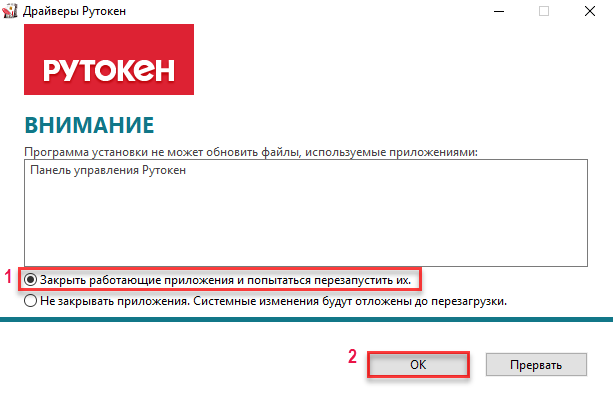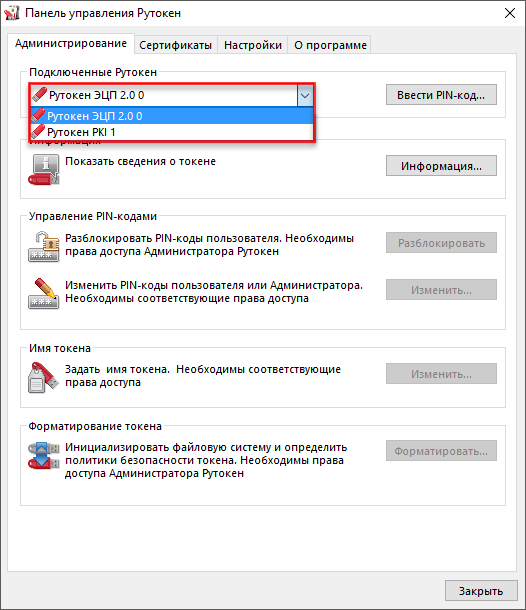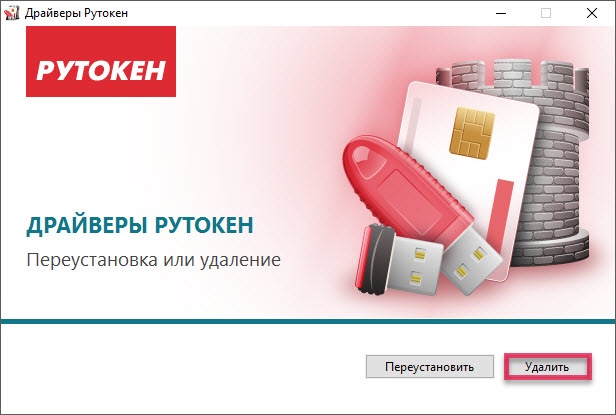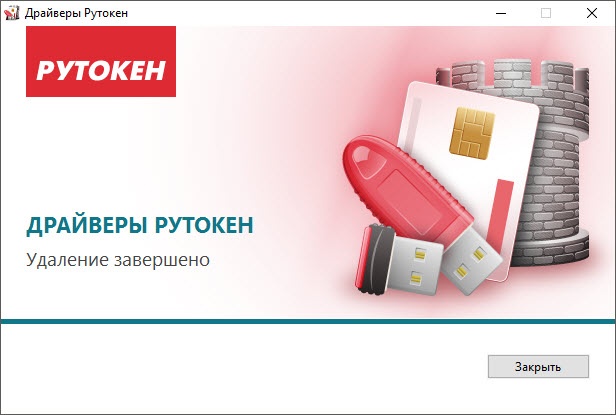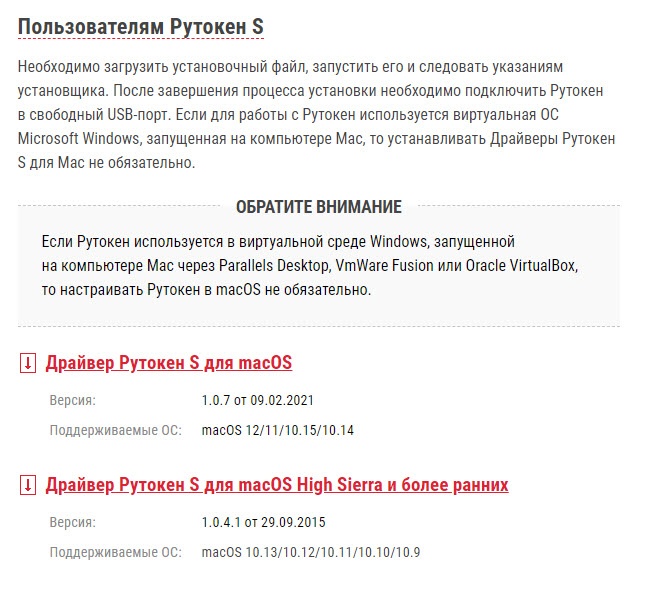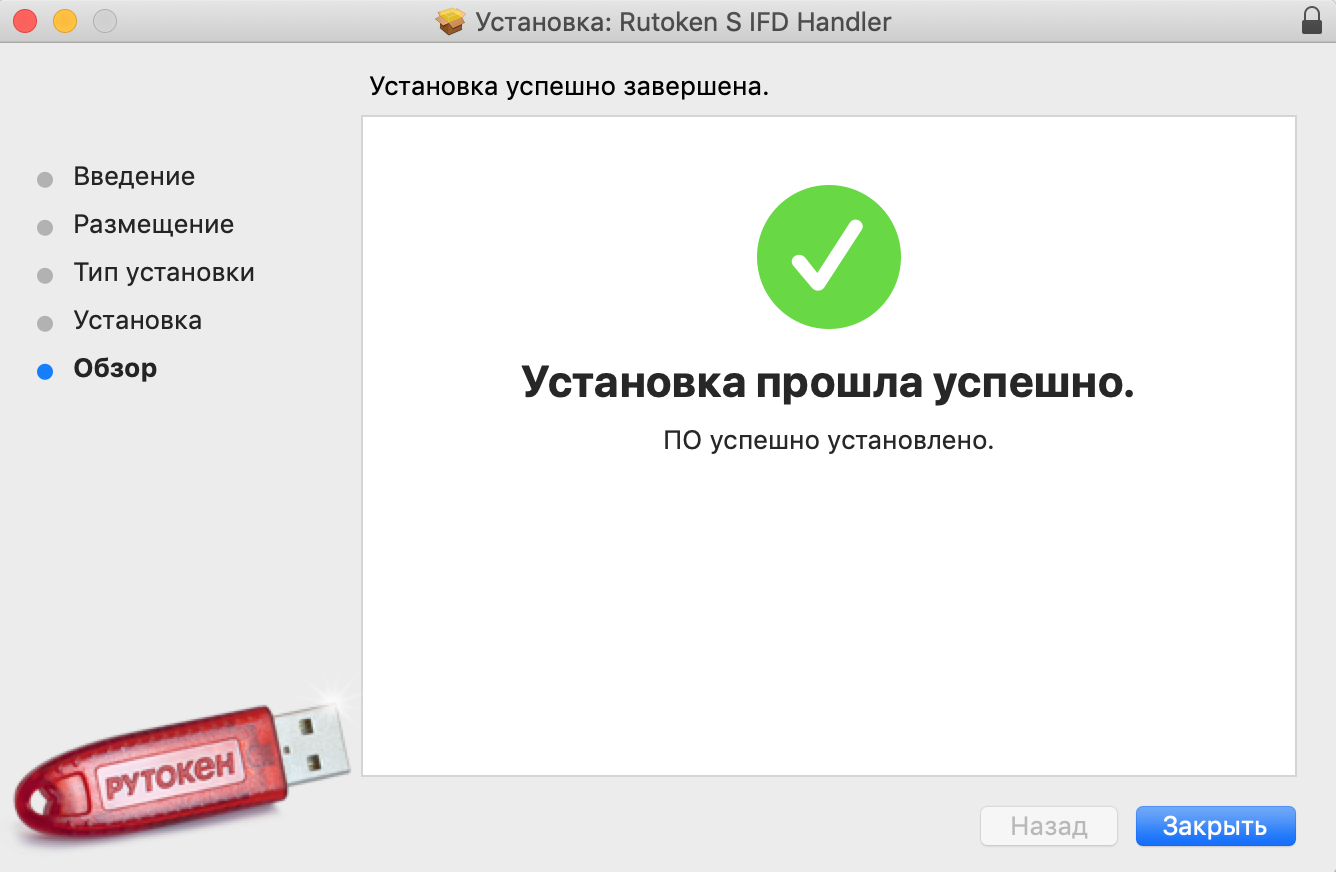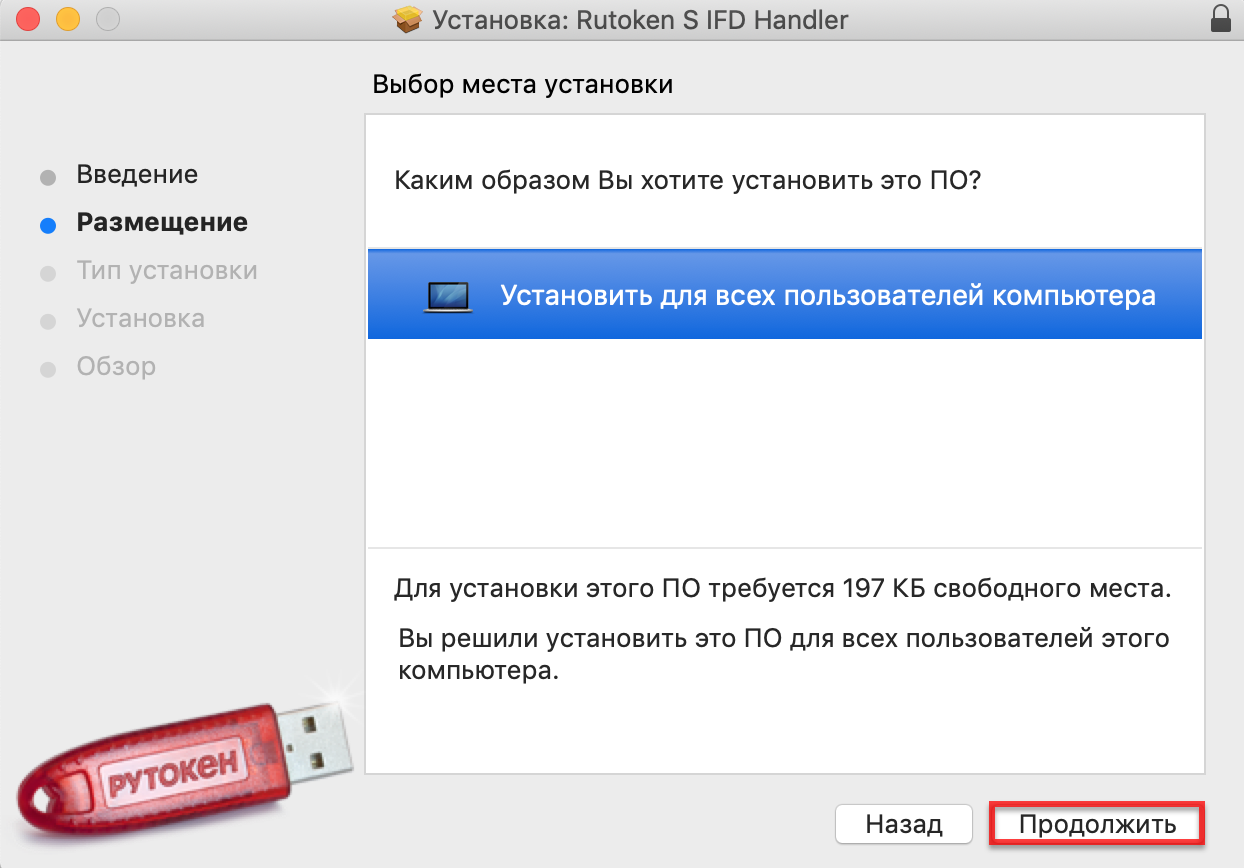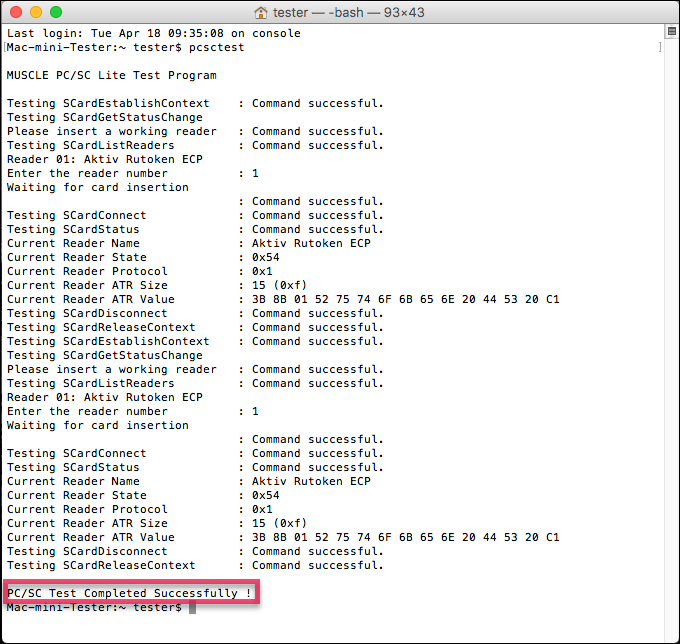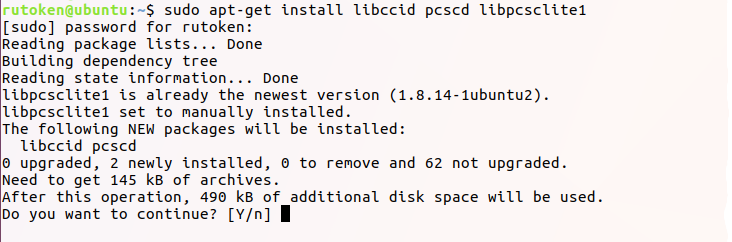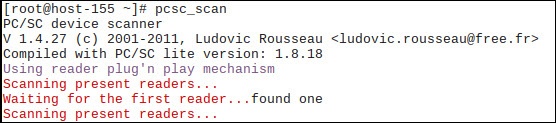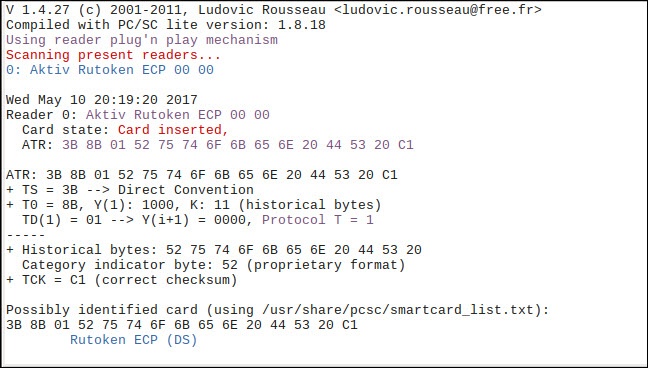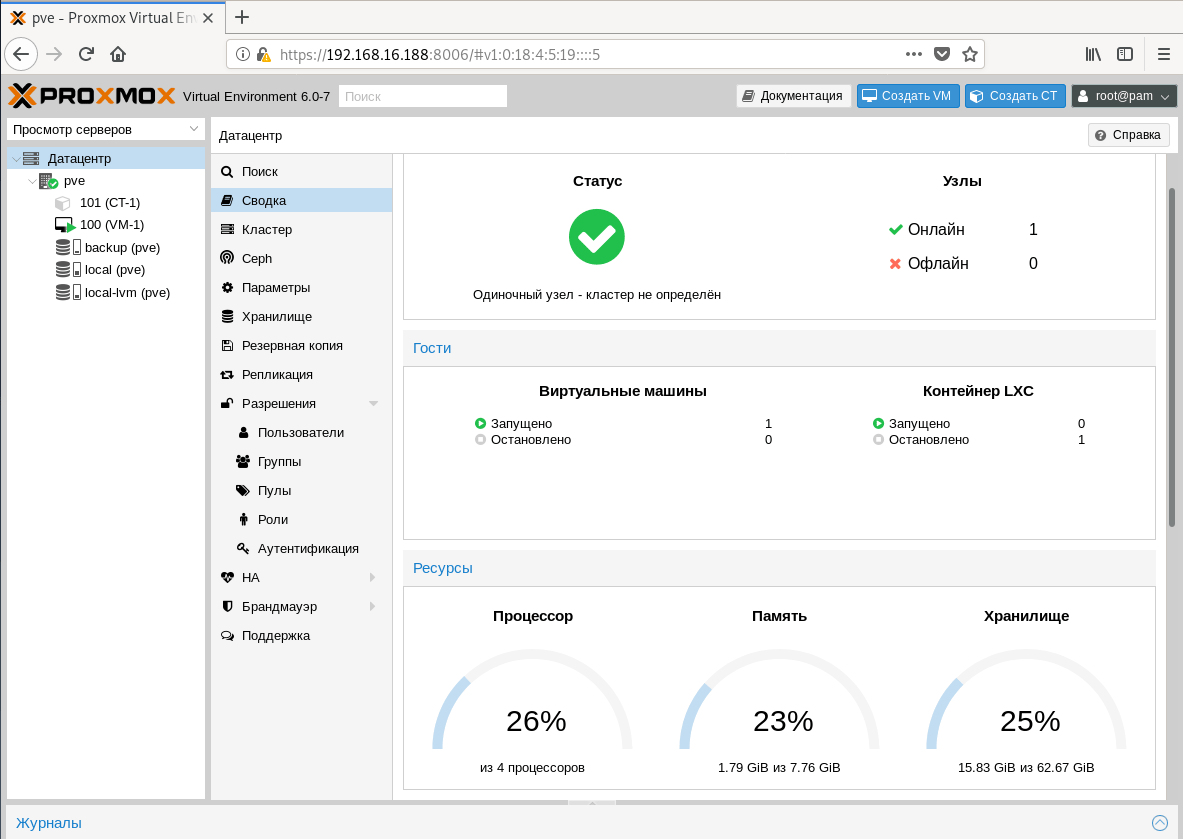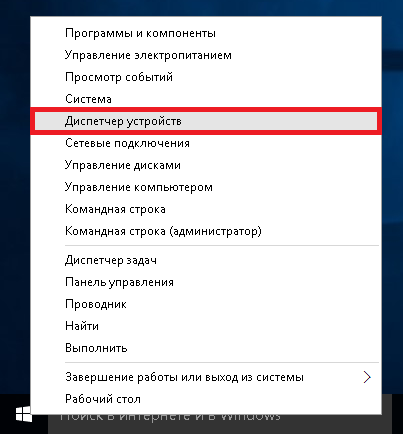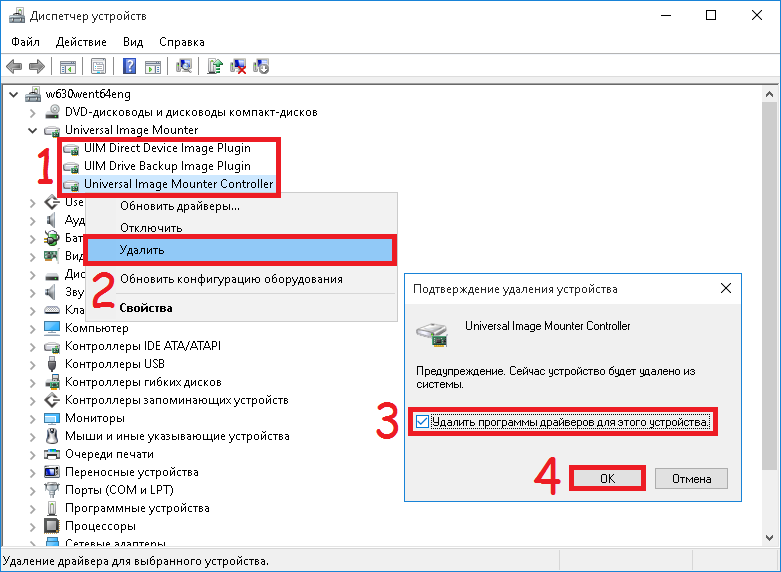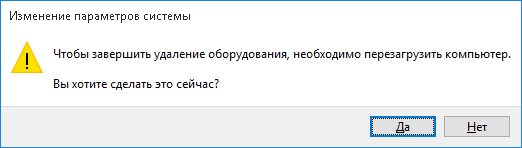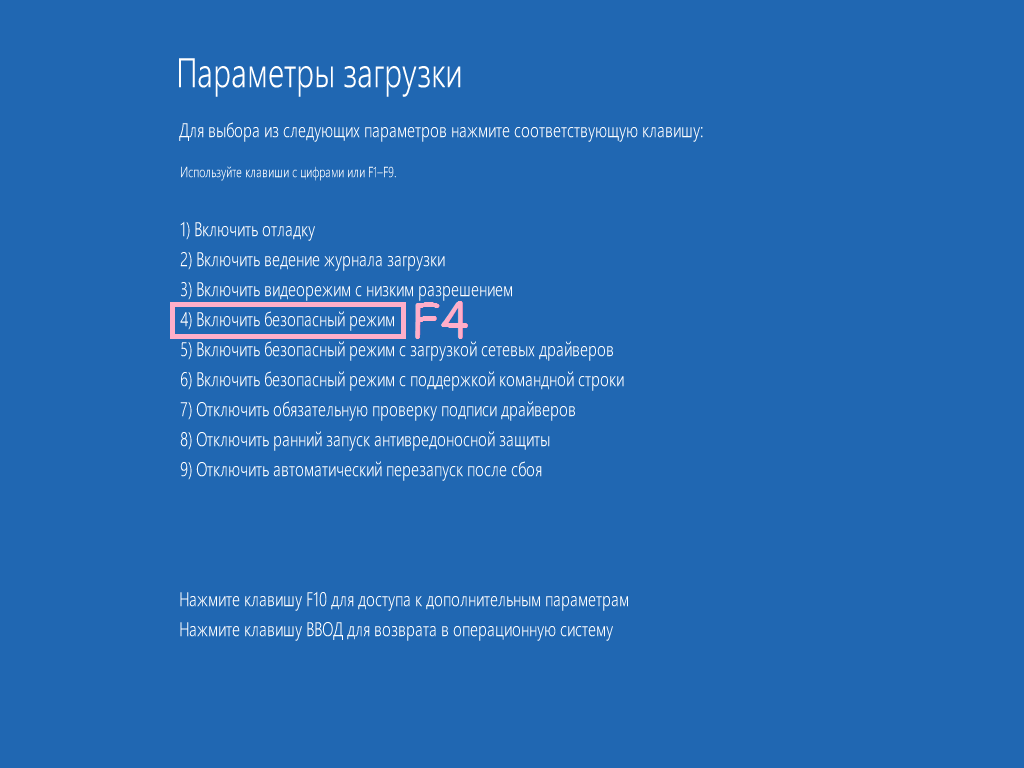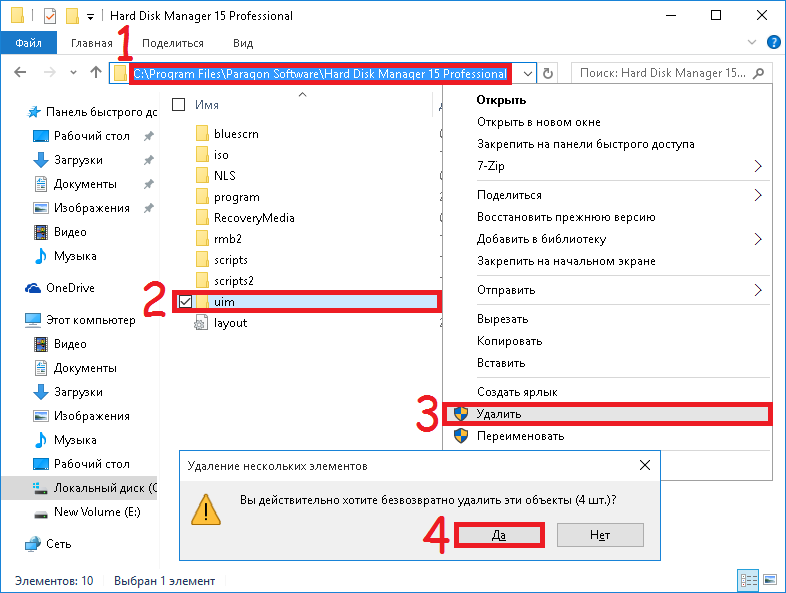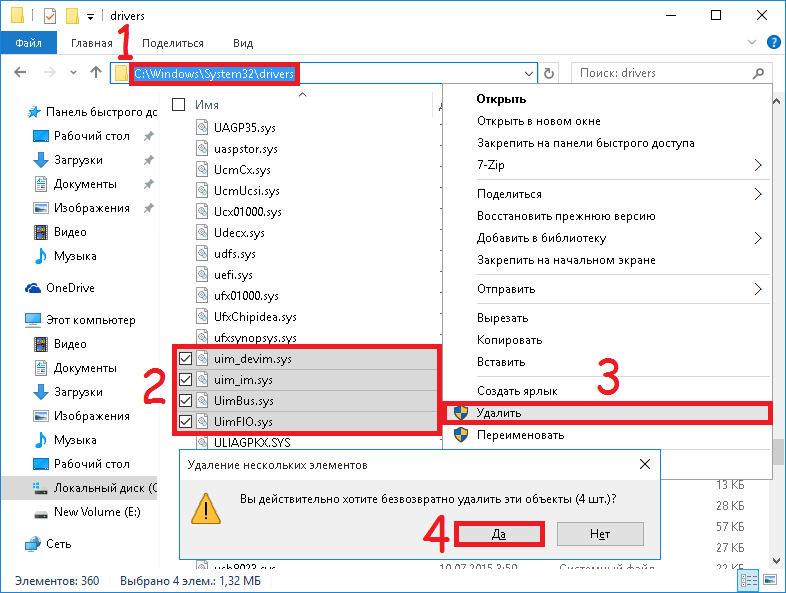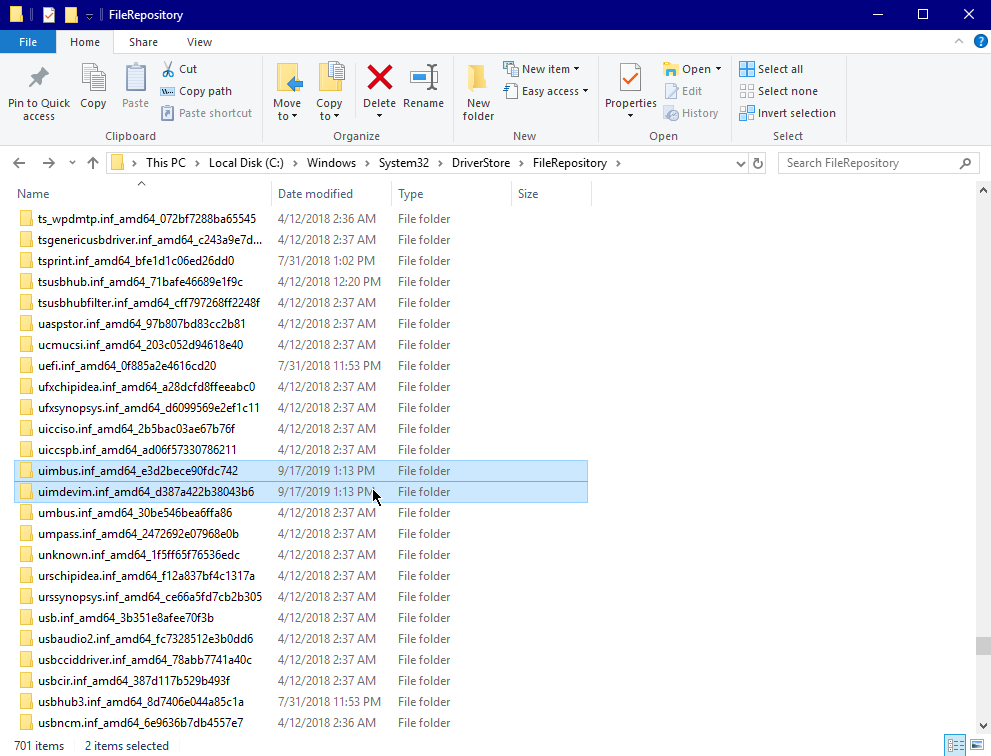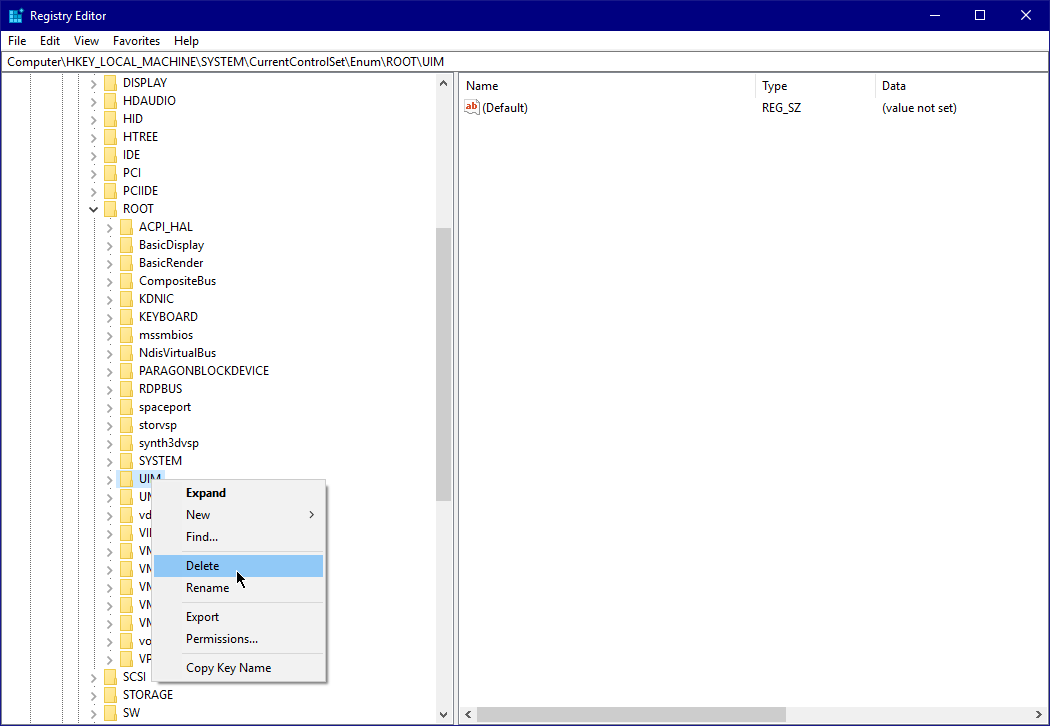На этой странице вы можете бесплатно скачать AMD USB 3.0 Root Hub Chipset Drivers v.18.10.0830
Категория:Chipset
Производитель:AMD
Оборудование:AMD USB 3.0 Root Hub
Тип программы:Драйвер
Название:Chipset Drivers
Версия:18.10.0830
Размер файла:64.73Mb
Рейтинг:4.86/5
Тип архива:LZMA:23 Self-Extracting
Дата выхода:04 Sep 2018
Система:Windows 10, Windows 10 64-bit, Windows 7, Windows 7 64-bit
Status:Free
Загрузок:7825
Описание:Chipset Drivers for AMD USB 3.0 Root Hub
Правовая информация:Все програмное обеспечение, размещённое на Driver.ru является бесплатным. Все названия и торговые марки принадлежат их владельцам.
Внимание:Некоторые программы получены из непроверенных источников. Мы не гарантируем их совместимость и работоспособность. Всегда проверяйте загруженные файлы с помощью антивирусных программ. Мы не несём никакой ответственности за возможные потери, возникшие в результате установки загруженных программ. Загрузка файла с Driver.ru обозначает вашу информированность об этом и согласие с данными условиями.
Похожие файлы:
Название:Chipset Drivers
Версия:15.7.1
Система:Windows 10, Windows 10 64-bit, Windows 8.1, Windows 8.1 64-bit, Windows 8, Windows 8 64-bit, Windows 7Windows 7 64-bit
Название:Chipset Drivers
Версия:17.10
Система:Windows 10, Windows 10 64-bit, Windows 7, Windows 7 64-bit, Windows 8, Windows 8 64-bit, Windows 8.1Windows 8.1 64-bit

ROOTNET000 — что это такое?
ROOTNET000 — неизвестное устройство, в сведениях которого информации никакой нет (ID отсутствует). Может появиться например при неудачной установке оборудования, например адаптера Wi-Fi.
NET в названии говорит что это сетевое оборудование.
Из-за данного устройства могут иногда отключаться другие.
Можно попробовать вручную удалить и выполнить перезагрузку.
В свойствах нет информации о поставщике драйверов, дате разработки, версии, цифровой подписи — ничего нет:
Можно попробовать вручную удалить через реестр:
- Зажмите Win + R, появится окошко Выполнить, вставьте команду regedit > OK.
- Откроется редактор реестра — слева разделы, справа — параметры.
- Откройте раздел: HKEY_LOCAL_MACHINESYSTEMCurrentControlSetEnumROOTNET
- В разделе найдите 0000. Удалите. При наличии других похожих неизвестных устройств — также могут быть разделы 0001, 0002, их тоже можно удалить (при условии что в диспетчере есть еще неизвестное оборудование). Перед удалением раздела — нужно нажать правой кнопкой > разрешения > сделать себя владельцем, предоставив полные права.
- Таким образом удалите остатки неудачной регистрации оборудования. Остальные остатки в виде файлов — никак не грузят систему и не могут создать проблем, так как лежат просто на диске.
При ошибке удаления — попробуйте из безопасного режима (Safe Mode).
Также можно попробовать удалить целый раздел NET — как понимаю, тогда удалятся все сетевое оборудование, а после перезагрузки — восстановятся (так как в реестре только записи, не драйвера).
Кстати у вас также может быть неизвестные устройства ptun0901/tap0901 — появляются после использования софта активации ПО.
Маловероятно, но если хотите реально попробовать установить драйвер — можно воспользоваться бесплатной утилитой DevID Agent:
Мое мнение — одна их качественных, которая сканирует ПК на неизвестное оборудование и сама пытается найти на них драйвера.
Попробуйте еще удалить 0000 в этом разделе реестра:
HKEY_LOCAL_MACHINESYSTEMCurrentControlSetControlClass{4d36e972-e325-11ce-bfc1-08002be10318}
По поводу разрешений раздела. Имеется ввиду если нажать правой кнопкой по разделу > пункт разрешения:
Далее нужно добавить себя, как пользователя и в колонке Разрешить чтобы стояли все галочки:
Мини-инструкция: нажимаем в окошке Добавить > Дополнительно > Поиск > два раза по своей учетной записи > OK > в колонке Разрешить ставим все галочки > нажимаем OK. Должен признаться что у меня все равно выскакивала ошибка при удалении, однако в итоге, содержимое — удалялось!
Заключение
- ROOTNET000 — неизвестное устройство, которое можно попробовать удалить через реестр (если обычное удаление не помогает).
- Появляется при неправильной установке драйвера либо при подключении неисправного устройства.
Удачи.
На главную!
28.02.2020
Special offer. See more information about Outbyte and unistall instrustions. Please review Outbyte EULA and Privacy Policy
Intel(R) USB 3.0 Root Hub
Windows XP, XP 64-bit, Vista, Vista 64-bit, 7, 7 64-bit, 11, 10, 8, 8.1
Intel(R) USB 3.0 Root Hub
- Driver type:
- USB devices
- Version:
- 1.0.10.255 (17 Sep 2013)
- Vendor:
- Intel
- *.inf file:
- iusb3hub.inf
Hardware IDs (1)
- IUSB3ROOT_HUB30
Intel(R) USB 3.0 Root Hub
- Driver type:
- USB devices
- Version:
- 1.0.7.248 (04 Dec 2012)
- Vendor:
- Intel
- *.inf file:
- iusb3hub.inf
Windows 7 64-bit, 8 64-bit, 8.1 64-bit
Hardware IDs (1)
- IUSB3ROOT_HUB30
Intel(R) USB 3.0 Root Hub
- Driver type:
- USB devices
- Version:
- 2.5.0.19 (29 Mar 2013)
- Vendor:
- Intel
- *.inf file:
- iusb3hub.inf
Windows Vista, 7, 7 64-bit
Hardware IDs (1)
- IUSB3ROOT_HUB30
Intel(R) USB 3.0 Root Hub
- Driver type:
- USB devices
- Version:
- 2.5.4.40 (26 Mar 2014)
- Vendor:
- Intel
- *.inf file:
- iusb3hub.inf
Windows 2000, 2003, XP 64-bit, XP, XP 64-bit, Vista, Vista 64-bit, 7, 7 64-bit, 8, 8 64-bit
Hardware IDs (1)
- IUSB3ROOT_HUB30
Intel(R) USB 3.0 Root Hub
- Driver type:
- USB devices
- Version:
- 4.0.4.51 (18 Dec 2015)
- Vendor:
- Intel
- *.inf file:
- iusb3hub.inf
Hardware IDs (1)
- IUSB3ROOT_HUB30
Intel(R) USB 3.0 Root Hub
- Driver type:
- USB devices
- Version:
- 5.0.0.32 (18 Aug 2016)
- Vendor:
- Intel
- *.inf file:
- iusb3hub.inf
Hardware IDs (1)
- IUSB3ROOT_HUB30
Intel(R) USB 3.0 Root Hub
- Driver type:
- USB devices
- Version:
- 5.0.3.42 (28 Mar 2017)
- Vendor:
- Intel
- *.inf file:
- iusb3hub.inf
Hardware IDs (1)
- IUSB3ROOT_HUB30
Intel(R) USB 3.0 Root Hub
- Driver type:
- USB devices
- Version:
- 5.0.4.43 (11 May 2017)
- Vendor:
- Intel
- *.inf file:
- iusb3hub.inf
Hardware IDs (1)
- IUSB3ROOT_HUB30
Intel(R) USB 3.0 Root Hub Windows drivers were collected from official vendor’s websites and trusted sources. This software will let you to fix Intel(R) USB 3.0 Root Hub or Intel(R) USB 3.0 Root Hub errors and make your stuff work. Here you can download all latest versions of Intel(R) USB 3.0 Root Hub drivers for Windows devices with Windows 11, 10, 8.1, 8, and 7 (32-bit/64-bit). You can download all drivers for free. We check all files and test them with antivirus software, so it’s 100% safe to download. Get the latest WHQL certified drivers that works well.
This page is available in other languages:
Deutsch |
Español |
Italiano |
Français |
Indonesia |
Nederlands |
Nynorsk |
Português |
Русский |
Українська |
Türkçe |
Malay |
Dansk |
Polski |
Română |
Suomi |
Svenska |
Tiếng việt |
Čeština |
العربية |
ไทย |
日本語 |
简体中文 |
한국어
-
Главная -
Драйверы
-
Сетевые устройства
-
Сетевые устройства Intel
- Intel USB 3.0 Root Hub
-
Intel USB 3.0 Root Hub
Версия:
5.0.4.43
(11 мая 2017)
Файл *.inf:
iusb3hub.inf -
Intel USB 3.0 Root Hub
Версия:
5.0.5.55
(11 мая 2017)
Файл *.inf:
iusb3hub.inf
Windows Vista
x64 ,
7
x64 ,
8
x64 ,
8.1
x64 ,
10/11
x64
В каталоге нет драйверов для Intel USB 3.0 Root Hub под Windows.
Скачайте DriverHub для автоматического подбора драйвера.
Драйверы для Intel USB 3.0 Root Hub собраны с официальных сайтов компаний-производителей и других проверенных источников.
Официальные пакеты драйверов помогут исправить ошибки и неполадки в работе Intel USB 3.0 Root Hub (сетевые устройства).
Скачать последние версии драйверов на Intel USB 3.0 Root Hub для компьютеров и ноутбуков на Windows.
Версия: 1.3.9.2238 для Windows 7, 8, 10 и 11
Бесплатное ПО
В комплекте идет опциональное ПО
- Yandex Browser
- Opera Browser
- Avast Free Antivirus
- World of Tanks
- World of Warships
Have a question about this project? Sign up for a free GitHub account to open an issue and contact its maintainers and the community.
- Pick a username
- Email Address
- Password
By clicking “Sign up for GitHub”, you agree to our terms of service and
privacy statement. We’ll occasionally send you account related emails.
Already on GitHub?
Sign in
to your account
Если вы обладатель компьютера или устройства на базе операционной системы Windows 10, то вам может потребоваться скачать и установить драйвер Htree root 0. В этой статье мы расскажем, что такое Htree root 0 и как его скачать.
Драйвер Htree root 0 является неотъемлемой частью операционной системы Windows 10, он отвечает за нормальное функционирование различных устройств, подключенных к компьютеру. Без него ваше устройство может работать некорректно или вовсе отказываться отвечать на команды.
Чтобы скачать и установить драйвер Htree root 0 для Windows 10, вам потребуется знать название устройства, для которого вам нужен данный драйвер. Обычно производители устройств предоставляют драйверы на своих официальных веб-сайтах, поэтому вам потребуется найти сайт производителя вашего устройства и перейти на страницу поддержки или загрузок.
Содержание
- Как найти и скачать драйвер Htree root 0 для Windows 10?
- 1. Определение версии операционной системы
- 2. Поиск драйвера Htree root 0 на официальном сайте производителя
- 3. Использование программы для поиска и установки драйверов
- Важность наличия драйвера Htree root 0 для Windows 10
- Как установить драйвер Htree root 0 на Windows 10?
- Устранение проблем с драйвером Htree root 0 на Windows 10
- Можно ли использовать аналоги драйвера Htree root 0 на Windows 10?
Как найти и скачать драйвер Htree root 0 для Windows 10?
Драйверы играют важную роль в работе операционной системы Windows 10. Они позволяют устройствам, таким как принтеры, сканеры, звуковые карты и другие, корректно взаимодействовать с компьютером. Если у вас возникла проблема с устройством Htree root 0 и вам нужно скачать драйвер для Windows 10, в этой статье мы расскажем, как это сделать.
1. Определение версии операционной системы
Перед тем, как искать и скачивать драйвер Htree root 0, вам понадобится знать версию вашей операционной системы Windows 10. Для этого нужно выполнить следующие действия:
- Нажмите на кнопку «Пуск» в левом нижнем углу экрана.
- Выберите пункт «Настройки».
- Откройте раздел «Система».
- Перейдите во вкладку «О системе».
- В разделе «Сведения о системе» найдите строку «Версия операционной системы».
Запишите или запомните версию операционной системы Windows 10, она понадобится для поиска правильного драйвера Htree root 0.
2. Поиск драйвера Htree root 0 на официальном сайте производителя
Для того чтобы скачать драйвер Htree root 0 для Windows 10, самое надежное и безопасное решение — обратиться к официальному сайту производителя устройства. К счастью, многие производители предоставляют своим клиентам возможность скачать нужный драйвер с помощью удобного интерфейса.
- Откройте веб-браузер и перейдите на официальный сайт производителя устройства Htree root 0.
- Найдите раздел «Поддержка», «Скачать драйверы» или нечто подобное.
- Вам может потребоваться указать модель устройства или выбрать нужную версию операционной системы.
- После этого вам будет предоставлен список доступных драйверов. Найдите драйвер Htree root 0 для Windows 10 и нажмите на ссылку для его загрузки.
Обратите внимание, что представленный на официальном сайте драйвер будет специально разработан для работы с операционной системой Windows 10 и устройством Htree root 0. Это гарантирует стабильную и безопасную работу вашего устройства.
3. Использование программы для поиска и установки драйверов
Если на официальном сайте производителя устройства Htree root 0 не удалось найти нужный драйвер или вы не хотите заморачиваться с поиском и установкой, вы можете воспользоваться специальными программами для автоматического обновления драйверов.
Такие программы позволяют быстро и безопасно найти и установить актуальные драйверы для вашего компьютера. Они сканируют вашу систему, определяют устройства, для которых нужны новые драйверы, и предлагают скачать их с проверенных источников.
Некоторые популярные программы для автоматического обновления драйверов включают в себя: Driver Booster, DriverPack Solution, Snappy Driver Installer и другие. Вы можете найти их на официальных сайтах и скачать бесплатно.
Не забывайте о том, что при использовании любой программы, особенно из ненадежного источника, необходимо быть предельно осторожными. Скачивайте программы только с проверенных источников и следуйте инструкциям по установке.
В идеальном случае рекомендуется всегда загружать и устанавливать официальные драйверы с официальных сайтов производителей. Это гарантирует безопасность и корректную работу вашего устройства Htree root 0 под управлением операционной системы Windows 10.
Важность наличия драйвера Htree root 0 для Windows 10
Драйвер Htree root 0 является важной частью операционной системы Windows 10. Он отвечает за обеспечение связи между аппаратным обеспечением и операционной системой, таким образом обеспечивая правильное функционирование компьютера.
Наличие корректно установленного драйвера Htree root 0 имеет ряд преимуществ:
- Увеличение производительности: Драйвер Htree root 0 оптимизирует работу аппаратного обеспечения компьютера, что позволяет получить максимальную производительность системы под управлением Windows 10.
- Стабильность работы: Неправильно установленный или отсутствующий драйвер Htree root 0 может вызвать сбои и ошибки в работе компьютера. Поэтому наличие актуальной версии драйвера помогает избежать проблем и обеспечивает стабильность работы системы.
- Совместимость с программным обеспечением: Некоторые программы и приложения могут требовать наличия специфических драйверов для корректного функционирования. Если у вас отсутствует драйвер Htree root 0, то это может привести к неправильной работе или отказу запуска таких программ.
Для установки и обновления драйвера Htree root 0 в Windows 10 можно воспользоваться несколькими способами:
- Использовать встроенный менеджер устройств, который позволяет автоматически найти и установить подходящий драйвер.
- Скачать и установить драйвер с официального веб-сайта производителя аппаратного обеспечения или компьютера.
- Воспользоваться специализированными программами, которые автоматически обновляют все драйвера на компьютере. Одним из таких инструментов является Driver Booster.
Важно поддерживать актуальную версию драйвера Htree root 0 для обеспечения стабильной и эффективной работы операционной системы Windows 10. Регулярное обновление драйверов позволяет избежать неполадок и ошибок в работе компьютера, а также повышает безопасность системы.
Как установить драйвер Htree root 0 на Windows 10?
Драйвер Htree root 0 является важным компонентом операционной системы Windows 10, который отвечает за правильную работу системы в целом. Если у вас возникли проблемы с установкой или обновлением данного драйвера, следуйте инструкциям ниже.
- Перейдите на официальный сайт производителя вашего компьютера или материнской платы. На странице поддержки найдите раздел «Драйверы» или «Скачать».
- Введите номер модели вашего компьютера или материнской платы в поисковой строке или выберите соответствующую модель из предложенного списка.
- После выбора модели устройства найдите раздел «Драйверы» или «Скачать драйверы» и перейдите в него.
- В списке драйверов найдите драйвер Htree root 0 и нажмите на ссылку для скачивания.
- Сохраните скачанный файл драйвера на ваш компьютер.
- Запустите скачанный файл драйвера и следуйте инструкциям установщика.
- После завершения установки перезагрузите компьютер, чтобы изменения вступили в силу.
Теперь драйвер Htree root 0 должен быть успешно установлен на вашем компьютере с операционной системой Windows 10. Если после установки вы все еще испытываете проблемы с работой системы, рекомендуется связаться с технической поддержкой производителя вашего компьютера или материнской платы для получения дальнейшей помощи.
Устранение проблем с драйвером Htree root 0 на Windows 10
Драйвер Htree root 0 — это программное обеспечение, которое обеспечивает взаимодействие операционной системы Windows 10 с устройствами, подключенными к компьютеру. Если возникают проблемы с этим драйвером, возможно, устройство не будет функционировать должным образом или вообще не будет опознано системой.
Вот несколько шагов, которые помогут вам устранить проблемы с драйвером Htree root 0 на Windows 10:
- Обновите драйвер: Проверьте, доступна ли более новая версия драйвера Htree root 0 для вашего устройства. Перейдите на сайт производителя устройства и загрузите последнюю версию драйвера.
- Переустановите драйвер: В некоторых случаях драйвер может быть поврежден или неправильно установлен. Чтобы исправить это, удалите текущий драйвер и переустановите его заново. Перейдите в «Управление устройствами» (можно открыть с помощью сочетания клавиш Win + X) и найдите устройство, связанное с драйвером Htree root 0. Щелкните правой кнопкой мыши на устройстве и выберите «Удалить устройство». Затем перезагрузите компьютер и установите драйвер заново.
- Проверьте наличие обновлений Windows: Возможно, проблему можно решить установкой обновлений операционной системы Windows 10. Откройте «Настройки» (можно найти в меню «Пуск») и выберите «Обновление и безопасность». Нажмите на «Проверить наличие обновлений» и дайте системе время для проверки и установки всех доступных обновлений.
- Искать поддержку: Если все остальные способы не устраняют проблемы с драйвером Htree root 0, обратитесь в службу поддержки производителя устройства. Они могут предложить дополнительные решения или помочь с обслуживанием вашего устройства.
Надеемся, что эти шаги помогут вам решить проблемы с драйвером Htree root 0 на Windows 10 и вернуть ваше устройство к нормальной работе.
Можно ли использовать аналоги драйвера Htree root 0 на Windows 10?
Драйвер Htree root 0 является специальным драйвером, который используется в операционной системе Linux для организации файловой системы. Он обеспечивает надежную и эффективную работу с файлами и папками.
Однако, Windows 10 имеет свою собственную систему файлов и, следовательно, не требует использования драйвера Htree root 0. Вместо этого, Windows 10 использует свои собственные наборы драйверов для эффективной работы с файловой системой.
Таким образом, использование аналогов драйвера Htree root 0 на Windows 10 не является необходимым и не имеет смысла. Операционная система Windows 10 сама обеспечивает поддержку своей файловой системы и не требует особого драйвера для ее работы.
Если вы столкнулись с проблемами в работе с файлами и папками на Windows 10, наиболее правильным решением будет обратиться в службу поддержки Microsoft или посетить официальный сайт Windows, чтобы получить необходимую помощь и рекомендации.
9 лет
В «Звуковые, видео и игровые устройства» восклицательный знак, напротив «Неизвестное устройство».
Код root\media\0000
Не могу найти драйвер ( Помогите плз
Строчки с началом на PCI\ НЕТ!!!
Дополнен 9 лет назад
Совместный код ид
VCSVADDS2DHW
Дополнен 9 лет назад
… или как из игрового ноутбука средствами виртуализации сохранить игровую систему!
Если Вы рассматриваете ноутбук/ПК не только как игровую станцию, а еще и как хост для виртуальных машин, но при этом иногда нужно поиграть/поработать с 3d, то это возможно!
Добро пожаловать под cut.
игорь васильев
7 (18972)
в инете
0
нравится
комментировать
8 лет
Chelsea fans™ — 2013
3 (269)
Сдеся поищи http://devid.info/ токого драйвера я не нашол !
0
нравится
комментировать
8 лет
yponud tepafoq
2 (156)
Говорили тут уже, используй driverplus.ru
0
нравится
комментировать
6 лет
- -1″>
AMD USB 3.0 Root Hub
Версия:
1.1.0.0276
(04 дек 2018)Файл *.inf:
amdhub30.infWindows Vista, 7, 8, 8.1, 10
В каталоге нет драйверов для AMD USB 3.0 Root Hub под Windows.
Скачайте DriverHub для автоматического подбора драйвера.
Драйверы для AMD USB 3.0 Root Hub собраны с официальных сайтов компаний-производителей и других проверенных источников.
Официальные пакеты драйверов помогут исправить ошибки и неполадки в работе AMD USB 3.0 Root Hub (сетевые устройства).
Скачать последние версии драйверов на AMD USB 3.0 Root Hub для компьютеров и ноутбуков на Windows.
Это не код звуковой карты. Это карт-ридер.
попробуй сделать слудующее :
Настроить вывод звука «Панель управления» => «Звуки и аудиоустройства» => закладка «Аудио» и в списке для устройства по умолчанию для воспроизведения выбрать звуковое устройство находящееся на материнке. То есть может быть Realtek, Conexant, IDT.
Тогда будут работать наушники.Но колонки перестанут работать.
Это все так и должно быть с USB колонками.
Чтобы все работало одновременно — купить простенькие колонки с нормальным разъемом как у наушников, а не USB.
- -1″>
AMD USB3.1 Root Hub
Версия:
1.0.5.3
(22 янв 2018)Файл *.inf:
amdhub31.infWindows Vista, 7, 8, 8.1, 10
В каталоге нет драйверов для AMD USB3.1 Root Hub под Windows.
Скачайте DriverHub для автоматического подбора драйвера.
Драйверы для AMD USB3.1 Root Hub собраны с официальных сайтов компаний-производителей и других проверенных источников.
Официальные пакеты драйверов помогут исправить ошибки и неполадки в работе AMD USB3.1 Root Hub (сетевые устройства).
Скачать последние версии драйверов на AMD USB3.1 Root Hub для компьютеров и ноутбуков на Windows.
- -1″>
Renesas Electronics USB 3.0 Root Hub
Версия:
3.0.23.0
(21 авг 2012)Файл *.inf:
rusb3hub.infWindows Vista x86, 7 x86, 8 x86, 8.1 x86, 10 x86
- -1″>
Renesas Electronics USB 3.0 Root Hub
Версия:
2.1.39.0
(21 авг 2012)Файл *.inf:
nusb3hub.infWindows Vista x64, 7 x64, 8 x64, 8.1 x64, 10 x64
В каталоге нет драйверов для Renesas Electronics USB 3.0 Root Hub под Windows.
Скачайте DriverHub для автоматического подбора драйвера.
Драйверы для Renesas Electronics USB 3.0 Root Hub собраны с официальных сайтов компаний-производителей и других проверенных источников.
Официальные пакеты драйверов помогут исправить ошибки и неполадки в работе Renesas Electronics USB 3.0 Root Hub (сетевые устройства).
Скачать последние версии драйверов на Renesas Electronics USB 3.0 Root Hub для компьютеров и ноутбуков на Windows.
Home » Intel(R) USB 3.0 Root Hub
Use the links on this page to download the latest version of Intel(R) USB 3.0 Root Hub drivers. All drivers available for download have been scanned by antivirus program. Please choose the relevant version according to your computer’s operating system and click the download button.
System Information
Your machine is currently running: Windows (Detect)
- Driver Version: 1.0.10.255
- Release Date: 2013-09-17
- File Size: 5.22M
- Driver Version: 1.0.9.254
- Release Date: 2013-07-18
- File Size: 5.21M
- Driver Version: 1.0.4.225
- Release Date: 2012-03-27
- File Size: 161.99K
- Supported OS: Windows 10 64 bit, Windows 8.1 64bit, Windows 7 64bit
Содержание
- Общая информация
- What is Generic USB Hub in Device Manager?
- Intel(R) USB 3. 0 Root Hub
- Intel Detection Verification
- Microsoft MTP USB Device
- Драйвер USB\ASMEDIAROOT_HUB&VID1B21&PID2142
- Драйвер ROOT\VID_06CB&PID_000F
- Компьютер / Диспетчер устройств — нужна подсказка по одному элементу (см. картинки внутри)
- Сценарий
- Uim Direct Device Image Plugin Driver Details
- Uim Direct Device Image Plugin Download Stats
- Direct Download Success Stats:
- Installation Manager Success Stats:
- DOWNLOAD OPTIONS
- Direct Download
- Driver Installation Manager
- Other drivers most commonly associated with Uim Direct Device Image Plugin problems:
- Uim Direct Device Image Plugin may sometimes be at fault for other drivers ceasing to function
- These are the driver scans of 2 of our recent wiki members*
- Scan performed on 4/24/2019, Computer: HP GS407AA-ABZ a6229. it – Windows 7 64 bit
- Scan performed on 4/26/2019, Computer: HP Presario F500 – Windows 7 32 bit
- Для Windows
- Установка комплекта «Драйверы Рутокен для Windows»
- Установка комплекта «Драйверы Рутокен для Windows» из командной строки
- Создание файлов отчета об установке комплекта «Драйверы Рутокен Для Windows»
- Обновление комплекта «Драйверы Рутокен для Windows»
- Проверка работы устройства Рутокен
- Удаление комплекта «Драйверы Рутокен для Windows»
- Установка драйвера Рутокен S
- Установка драйвера для учетной записи пользователя
- Установка драйвера для учетной записи администратора
- Проверка работы устройства Рутокен в macOS
- Установка драйвера Рутокен S в ОС на базе GNU/Linux
- Установка драйвера в deb-based системах
- Шаг 1. Установка необходимых библиотек и пакетов на компьютер
- Шаг 2. Загрузка и установка драйвера
- Установка драйвера в rpm-based системах
- Шаг 1. Установка необходимых библиотек и пакетов на компьютер
- Шаг 2. Загрузка и установка драйвера
- Проверка работы устройства Рутокен в ОС на базе GNU/Linux
- Удаление драйвера Рутокен в ОС на базе GNU/Linux
- Правила эксплуатации и хранения Рутокенов
- Приложение 1. Параметры командной строки инсталлятора
- Generic USB Hub missing or not showing in Device Manager
- 1] Enable USB ports
- 2] Show Hidden Non-present devices
- 3] Update Generic USB Hub drivers
- 4] Reinstall Universal Serial Bus controllers drivers
- 5] Perform System Restore
- How do I fix USB hub not recognized?
- How do I fix my USB Root Hub?
- Драйвер PCI\VEN_10EC&DEV_8178&CC_0280
- Установка ProxMox и настройка хоста
- Список драйверов ASMEDIA USB ROOT HUB для Windows 10 x64
- Решение
Общая информация
Устройство Рутокен используется для хранения и предъявления персональной информации: ключей шифрования, сертификатов, лицензий, удостоверений и т.п.
Форм-факторы Рутокенов:
- USB-токен;
- USB-токен Type-C;
- смарт-карта;
- карта NFC.
USB-токен подключается к USB-порту компьютера, USB-токен Type-C — к порту USB Type-C компьютера или мобильного устройства.
Для работы со смарт-картой необходим считыватель смарт-карт, для работы с картой NFC — устройство со встроенным NFC-модулем.
В этой инструкции описан процесс установки драйвером в различных операционных системах. Также в этой инструкции описаны правила эксплуатации и хранения Рутокенов.
Выберите свою операционную систему:
- Windows
- macOS
- GNU/Linux
For one reason or the other, the USB ports may stop working on your Windows 11 or Windows 10 computer, and you may notice that the Generic USB Hub device is missing or not showing in Device Manager – then this post provides the most suitable solutions affected PC users can apply to resolve the issue.
What is Generic USB Hub in Device Manager?
The function of the Generic USB Hub in the Device Manager of your PC is to split a single USB port into several ports as large as four to seven different ports. With a Generic USB hub, PC users can connect your system to several devices at once. This feature saves users the stress of connecting and removing different devices. There are 3 common hub types viz;
- Root hub
- Powered hub
- Self-powered hub
These three hubs have different capabilities but serve the same purpose; which is to expand a single USB port so that you can connect more peripherals to your computer.
Home » USB 2.0 Root Hub
Use the links on this page to download the latest version of USB 2.0 Root Hub drivers. All drivers available for download have been scanned by antivirus program. Please choose the relevant version according to your computer’s operating system and click the download button.
System Information
Your machine is currently running: Windows (Detect)
- Driver Version: 1.3.4.61
- Release Date: 2010-10-27
- File Size: 97.23K
- Supported OS: Windows 10 32 bit, Windows 8.1 32bit, Windows 7 32bit, Windows Vista 32bit, Windows XP 32bit
- Driver Version: 1.3.4.61
- Release Date: 2010-10-27
- File Size: 64.98M
- Driver Version: 5.1.2600.0176
- Release Date: 2005-09-07
- File Size: 7.35M
- Supported OS: Windows 10 32 bit, Windows 8.1 32bit, Windows 7 32bit, Windows Vista 32bit, Windows XP
Intel(R) USB 3. 0 Root Hub
- Driver type:
- USB devices
- Version:
- 5.0.4.43 (11 May 2017)
- Vendor:
- Intel
- *.inf file:
- iusb3hub.inf
Hardware IDs (1)
- IUSB3\ROOT_HUB30
Intel(R) USB 3.0 Root Hub Windows drivers were collected from official vendor’s websites and trusted sources. This software will let you to fix Intel(R) USB 3.0 Root Hub or Intel(R) USB 3.0 Root Hub errors and make your stuff work. Here you can download all latest versions of Intel(R) USB 3.0 Root Hub drivers for Windows devices with Windows 11, 10, 8.1, 8, and 7 (32-bit/64-bit). You can download all drivers for free. We check all files and test them with antivirus software, so it’s 100% safe to download. Get the latest WHQL certified drivers that works well.
This page is available in other languages:
Deutsch |
Español |
Italiano |
Français |
Indonesia |
Nederlands |
Nynorsk |
Português |
Русский |
Українська |
Türkçe |
Malay |
Dansk |
Polski |
Română |
Suomi |
Svenska |
Tiếng việt |
Čeština |
العربية |
ไทย |
日本語 |
简体中文 |
한국어
Intel Detection Verification
- Тип Драйвера:
- Материнские платы
- Версия:
- 01.00.910.00 (24 Oct 2018)
- Продавец:
- Intel
- *.inf file:
- DetectionVerificationDrv.inf
Hardware IDs (2)
- {DD8E82AE-334B-49A2-AEAE-AEB0FD5C40DD}\DETECTIONVERIFICATION
- ROOT\DETECTIONVERIFICATION
Intel Detection Verification Windows для устройств собирались с сайтов официальных производителей и доверенных источников. Это программное обеспечение позволит вам исправить ошибки Intel Detection Verification или Intel Detection Verification и заставить ваши устройства работать. Здесь вы можете скачать все последние версии Intel Detection Verification драйверов для Windows-устройств с Windows 11, 10, 8.1, 8 и 7 (32-бит/64-бит). Все драйверы можно скачать бесплатно. Мы проверяем все файлы и тестируем их с помощью антивирусного программного обеспечения, так что скачать их можно на 100% безопасно. Получите последние WHQL сертифицированные драйверы, которые хорошо работают.
Эта страница доступна на других языках:
English |
Deutsch |
Español |
Italiano |
Français |
Indonesia |
Nederlands |
Nynorsk |
Português |
Українська |
Türkçe |
Malay |
Dansk |
Polski |
Română |
Suomi |
Svenska |
Tiếng việt |
Čeština |
العربية |
ไทย |
日本語 |
简体中文 |
한국어
Microsoft MTP USB Device
Windows XP, XP 64-bit, Vista, Vista 64-bit, 7, 7 64-bit, 11, 10, 8, 8.1
Microsoft MTP USB Device Windows для устройств собирались с сайтов официальных производителей и доверенных источников. Это программное обеспечение позволит вам исправить ошибки Microsoft MTP USB Device или Microsoft MTP USB Device и заставить ваши устройства работать. Здесь вы можете скачать все последние версии Microsoft MTP USB Device драйверов для Windows-устройств с Windows 11, 10, 8.1, 8 и 7 (32-бит/64-бит). Все драйверы можно скачать бесплатно. Мы проверяем все файлы и тестируем их с помощью антивирусного программного обеспечения, так что скачать их можно на 100% безопасно. Получите последние WHQL сертифицированные драйверы, которые хорошо работают.
Эта страница доступна на других языках:
English |
Deutsch |
Español |
Italiano |
Français |
Indonesia |
Nederlands |
Nynorsk |
Português |
Українська |
Türkçe |
Malay |
Dansk |
Polski |
Română |
Suomi |
Svenska |
Tiếng việt |
Čeština |
العربية |
ไทย |
日本語 |
简体中文 |
한국어
|
Устройства |
ОС |
ID |
Inf |
Ссылка |
|---|---|---|---|---|
|
ASMEDIA USB ROOT HUB 1.16.56.1
|
Windows 10 x64 Windows 10 x86 Windows 8.1 x64 Windows 8.1 x86 Windows 8 x64 Windows 8 x86 Windows 7 x64 Windows 7 x86 Windows Vista x64 Windows Vista x86 Windows XP x64 Windows XP x86 |
USB\ASMEDIAROOT_HUB&VID1B21&PID1240 |
ASMedia.inf | Скачать |
Драйвер ROOT\VID_06CB&PID_000F
|
Устройства |
ОС |
ID |
Inf |
Ссылка |
|---|---|---|---|---|
|
SYNAPTICS HID-COMPLIANT TOUCH PAD DEVICE 19.0.17.203
|
Windows 10 x64 Windows 8.1 x64 Windows 7 x64 |
ROOT\VID_06CB&PID_000F |
SynHidMini.inf | Скачать |
|
SYNAPTICS HID-COMPLIANT TOUCH PAD DEVICE 19.0.17.203
|
Windows 10 x64 Windows 8.1 x64 Windows 7 x64 |
ROOT\VID_06CB&PID_000F |
SynHidMini.inf | Скачать |
Компьютер / Диспетчер устройств — нужна подсказка по одному элементу (см. картинки внутри)
После подсоединения одного дополнительного жесткого диска в Диспетчере устройств появились данные о том, что 3 элемента какого-то Universal Image Mounter не определяются (см. картинку 1, отмечено стрелкой). Пробовал обновить — окно с сообщением говорит, что в обновлении не нуждается. В свойствах каждого элемента дается такое окошко (см. картинку 2), где указано, что «Запуск программного обеспечения для этого устройства был заблокирован, поскольку известно, что оно не может нормально работать под управлением Windows».
Но главное — комп прекрасно видит все подключенные жесткие диски, в том числе и тот, что был подключен вчера вечером.
Поясните, что это за штуковина под названием Universal Image Mounter и стоит ли об этом беспокоится? Важна ли эта штуковина?
7 лет
Сценарий
При попытке установить Backup & Recovery 16 или Hard Disk Manager 15 SP5 на устройство с ранее установленным продуктом от Paragon Software, появляется ошибка:
В системе обнаружен Paragon Universal Image Mounter (UIM). Перед установкой ПО Вам необходимо удалить другой продукт компании с данным компонентом, чтобы избежать конфликта версий.
Согласно данному сообщению, необходимо удалить все ранее установленные продукты Paragon Software, использующие компонент “UIM”. Однако если вы желаете продолжить использовать ранее установленные продукты после установки Backup & Recovery 16 или Hard Disk Manager 15 SP5, выполните следующее:
Uim Direct Device Image Plugin Driver Details
Uim Direct Device Image Plugin File Name: uim_direct_device_image_plugin.zip
Uim Direct Device Image Plugin Driver Version: 39dl
Uim Direct Device Image Plugin ZIP Size: 127.kb
Uim Direct Device Image Plugin now has a special edition for these Windows versions: Windows 7, Windows 7 64 bit, Windows 7 32 bit, Windows 10, Windows 10 64 bit,, Windows 10 32 bit, Windows 8, Windows 10 S 32bit, Windows 10 Enterprise LTSB 64bit, Windows RT 64bit, Windows Vista Home Basic 32bit, Windows 7 Enterprise (Microsoft Windows NT) 64bit, Windows 8 Pro 64bit, Windows 10 Mobile 32bit, Windows 7 Home Premium 32bit, Windows 10 64bit, Windows Vista Home Premium 64bit, Windows 7 Ultimate 64bit, Windows 8 Enterprise 64bit,
Uim Direct Device Image Plugin Download Stats
Direct Download Success Stats:
Reports Issued By 504/792 Users
Success Reported By 498/504 Users
Driver Download Score87/100
Driver Installation Score97/100
Overall preformance Score93/100
Installation Manager Success Stats:
Reports Issued By 394/531 Users
Success Reported By 381/394 Users
Driver Download Score96/100
Driver Installation Score93/100
Overall preformance Score91/100
DOWNLOAD OPTIONS
Direct Download
This option requires basic OS understanding.Select Your Operating System, download zipped files, and then proceed tomanually install them.Recommended if Uim Direct Device Image Plugin is the only driver on your PC you wish to update.
Driver Installation Manager
This option requires no OS understanding.Automatically scans your PC for the specific required version of Uim Direct Device Image Plugin + all other outdated drivers, and installs them all at once.
Other drivers most commonly associated with Uim Direct Device Image Plugin problems:
Uim Direct Device Image Plugin may sometimes be at fault for other drivers ceasing to function
These are the driver scans of 2 of our recent wiki members*
Scan performed on 4/24/2019, Computer: HP GS407AA-ABZ a6229. it – Windows 7 64 bit
Outdated or Corrupted drivers:8/23
| Device/Driver | Status | Status Description | Updated By Scanner |
| Motherboards | |||
| Synaptics SM-buscontroller | Corrupted By Uim Direct Device Image Plugin | ||
| Mice And Touchpads | |||
| Logicool Logitech Cordless Mouse (USB) | Up To Date and Functioning | ||
| Sentelic Finger Sensing Pad | Up To Date and Functioning | ||
| Microsoft HID mouse | Corrupted By Uim Direct Device Image Plugin | ||
| Usb Devices | |||
| Intel Universal Serial Bus (USB) Controller | Up To Date and Functioning | ||
| NEC Personal NEC USB Wireless remote control (Wireless System-L) | Corrupted By Uim Direct Device Image Plugin | ||
| Microsoft Intel(r) 82801BA/BAM USB Universal Host Controller – 2442 | Corrupted By Uim Direct Device Image Plugin | ||
| Sound Cards And Media Devices | |||
| Conexant Conexant Falcon II PAL Video Capture | Up To Date and Functioning | ||
| NVIDIA NVIDIA GeForce GT 550M | Up To Date and Functioning | ||
| Network Cards | |||
| Qualcomm Atheros Qualcomm Atheros AR9285 Wireless Network Adapter | Up To Date and Functioning | ||
| Keyboards | |||
| Microsoft HID Keyboard | Corrupted By Uim Direct Device Image Plugin | ||
| Hard Disk Controller | |||
| ATI ATI PCI IDE Bus Master Controller | Up To Date and Functioning | ||
| Others | |||
| Nokia Nokia 5230 USB LCIF | Up To Date and Functioning | ||
| Mad Catz Programmable Support for Keyboard | Corrupted By Uim Direct Device Image Plugin | ||
| Nokia Nokia C6-00 USB Phone Parent | Up To Date and Functioning | ||
| Intel Intel(r) AIM External Flat Panel Driver 3 | Up To Date and Functioning | ||
| Nokia Nokia USB Phone Parent | Corrupted By Uim Direct Device Image Plugin | ||
| Cameras, Webcams And Scanners | |||
| Sonix USB Video Device | Up To Date and Functioning | ||
| Video Cards | |||
| Intel(R) HD Graphics | Outdated | ||
| Input Devices | |||
| Sony Sony Programmable I/O Control Device | Up To Date and Functioning | ||
| Port Devices | |||
| PROLiNK PROLiNK Voice Device (COM9) | Up To Date and Functioning | ||
| Monitors | |||
| Sony Digital Flat Panel (1024×768) | Up To Date and Functioning | ||
| Mobile Phones And Portable Devices | |||
| Acer NOKIA | Up To Date and Functioning |
Scan performed on 4/26/2019, Computer: HP Presario F500 – Windows 7 32 bit
Outdated or Corrupted drivers:9/18
| Device/Driver | Status | Status Description | Updated By Scanner |
| Motherboards | |||
| Intel(R) ICH10 Family PCI Express Root Port 1 – 3A40 | Outdated | ||
| Mice And Touchpads | |||
| VMware HID-compliant mouse | Outdated | ||
| Microsoft Microsoft USB IntelliMouse Optical | Up To Date and Functioning | ||
| Usb Devices | |||
| Logitech Logitech USB Camera (HD Webcam C525) | Up To Date and Functioning | ||
| ASMedia ASMedia XHCI 1.0 Controller | Corrupted By Uim Direct Device Image Plugin | ||
| Sound Cards And Media Devices | |||
| C-Media Standardgameport | Corrupted By Uim Direct Device Image Plugin | ||
| Network Cards | |||
| Intel(R) Centrino(R) Wireless-N 2200 | Up To Date and Functioning | ||
| Keyboards | |||
| Microsoft Keyboard Device Filter | Outdated | ||
| Hard Disk Controller | |||
| Winbond Sony Memory Stick controller(WB) | Up To Date and Functioning | ||
| Others | |||
| Intel Intel(r) AIM External Flat Panel Driver 3 | Up To Date and Functioning | ||
| Texas Instruments Texas Instruments PCI7420 Integrated FlashMedia Controller | Corrupted By Uim Direct Device Image Plugin | ||
| Mad Catz Programmable Support for Keyboard | Corrupted By Uim Direct Device Image Plugin | ||
| Cameras, Webcams And Scanners | |||
| Realtek Realtek USB2.0 PC Camera | Up To Date and Functioning | ||
| Video Cards | |||
| Intel Video Controller | Corrupted By Uim Direct Device Image Plugin | ||
| Input Devices | |||
| KME USB-HID (Human Interface Device) | Up To Date and Functioning | ||
| Port Devices | |||
| Huawei Vodafone Mobile Broadband Diagnostics Port (Huawei) (COM23) | Up To Date and Functioning | ||
| Monitors | |||
| Sony Digital Flat Panel (1024×768) | Outdated | ||
| Mobile Phones And Portable Devices | |||
| Acer NOKIA | Up To Date and Functioning |
| Driver Model | OS | Original Upload Date | Last Modification | Driver File | File Size | Compatible Computer Models | Availabilty To Instalation Manager |
| Uim Direct Device Image Plugin 4402.12.1 | For Windows 7 32 bit | 3/21/2015 | 8/27/2016 | svfzjsol-4402.12.1.exe | 34kb | HP NQ973AA-ABF p6032f, Lenovo ThinkPad L430, HP P6755de, IBM 8212A94, HP KX781AV-ABJ p6120jp, NEC PC-LL350DD1KS, Fujitsu D2179-R1, ARCELIK 1UU-ANB 586 A2MT, Fujitsu FMVNT5FT4, Compaq FZ090AA-ABF SR5605FR, Sony VGN-AW50DB_H, Lenovo ThinkPad L412, HP HP PRESARIO V6000, Fujitsu LIFEBOOK C1410, Sony VGN-NS250TJ, Fujitsu FMVNA1C3C, Sony VGN-NS10L_S, , and more. | |
| Uim Direct Device Image Plugin 4342.12 | For Windows 7 64 bit | 8/20/2015 | 4/16/2017 | frdmzidz-4342.12.exe | 54kb | NEC PC-LG24NRBEL, NEC PC-LL350DD1KS, HP HP PRESARIO V6000, Aquarius Aquarius Std, Pro, Elt, Lenovo ThinkCentre M91p, Sony VGC-RT150DY, NEC PC-LL560MG6BL, Fujitsu FMVWMS157T, HOUTER ORO-PC, HP G5320it, ECS BAT-I, LG Z20NH.AR51B3E, HP HP Pavilion g6-1a45ca, Sony VPCEH3T9E, Packard Bell EASYNOTE PB62S00106, , and more. | |
| Uim Direct Device Image Plugin 42373 | For Windows 7 | 3/6/2016 | 4/12/2017 | kgquthjy-42373.exe | 187kb | IBM 8215A64, MSI GT60 2OJWS, Sony VPCF11A4E, Sony VGN-TZ15AN, HP HP Pavilion 6700 Notebook PC, NEC PC-MK33LBZCE, NEC PC-LS150LS1KSG, Compaq DD376A-ABX 6660. FI110, Apple IMac8,1, Supermicro PDSG4, ASUS N81De, LG LW75-P333, Sony VGN-FS92S, HP EP074AA-ABU m7340.uk, IBM 268452M, , and more. | |
| Uim Direct Device Image Plugin 42382 | For Windows 10 | 9/5/2016 | 2/12/2017 | vjivpjsz-42382.exe | 137kb | HP PX588AA-ABX w5080.fi, Medion E5217, Compaq Presario 7110US 470016-083, Mecer X107, HP HP Pavilion DV6, Lenovo 6458V35, HP P7-1090be, IBM 8124PAT, NEC RNG41146695, IBM 815772G, , and more. | |
| Uim Direct Device Image Plugin 42940 | For Windows 10 64 bit | 11/3/2015 | 11/21/2016 | feinvgbo-42940.exe | 113kb | HP PN135AA-ABU t790.uk, Sony SVE15138CGS, Toshiba Satellite L855-S5405, NCR 7403-1010-8801, Toshiba Qosmio D730, NEC PC-VJ25AAN6HJR9, Lenovo ThinkPad T430s, SAMSUN 3570R/370R/470R/450R/510R/4450RV, HP P6680pt, Packard Bell IMEDIA 9206, Sun Microsystems K85AE, MSI MB-7529, , and more. | |
| Uim Direct Device Image Plugin 41.1379 | For Windows 7 32 bit | 4/7/2014 | 8/4/2016 | yxntckbw-41.1379.exe | 25kb | Toshiba Dynabook R634/L, Compaq Presario 7110US 470016-083, Buympc MPC Compute, NEC PC-MK29MLZE1RJG, HP FR561AA-ABF a6539.f, Toshiba SATELLITE C855-207, IBM ThinkPad A30, IBM Lenovo ThinkServer TS200 -[652512G, NEC VERSAL2101 RND51047895, Acer Veriton X2631, , and more. | |
| Uim Direct Device Image Plugin 40909 | For Windows 7 64 bit | 5/8/2014 | 3/3/2017 | lfpszjhw-40909.exe | 26kb | Buympc DES0024C USCG ClientPro 375 G, IBYTE UDP GN ANDROS-I60L, HP 23-b340ef, HP HP Pavilion dv2000, Toshiba DynaBook G6C/X18CME, Sony SVE15116FJB, HP AY633AA-ABA p6313w, , and more. | |
| Uim Direct Device Image Plugin 41.1477 | For Windows 7 | 10/21/2016 | 4/5/2017 | ogmxyirs-41.1477.exe | 155kb | Compaq EV971AA-ABF SR1860FR FR620, Lenovo 20B00006MZ, HP P6-2155a, MSI MS-A95311, HP HP Pavilion dv2700 Notebook PC, DEPO DEPO_VIP_M8710, LG E500-S.AP33T, HP EZ082AA-ABF M7438.FR, NEC EASYNOTE PB47S00186, IBM 818373G, Lenovo Lenovo IdeaPad Y485, Sony VPCCW29FS, , and more. | |
| Uim Direct Device Image Plugin 42002.1 | For Windows 10 | 6/19/2016 | 1/22/2017 | rvehtmoi-42002.1.exe | 80kb | Panasonic CF-52JE202NW, HP Presario V6000, Gateway GT5042j, Sony VGN-CS36TJ_U, Panasonic CF-19FHLAXAM, HP RX881AA-ABA m8000, Gateway TC73, , and more. | |
| Uim Direct Device Image Plugin 431.181.1 | For Windows 10 64 bit | 2/19/2015 | 4/25/2017 | pxaicszy-431.181.1.exe | 160kb | Sony SVF15215SNB, Intel DB43LD, Gateway GZ7108TV, HP KZ692AA-ABU m9373.uk-a, Packard Bell IMEDIA H5689, ASUS K84L, Fujitsu AMILO Xi 2528, Packard Bell IXTREME 6516, NEC PC-VY25AAZR7, MSI MS-7733, HP ER183AA-ABZ m7395.it, HP KE485AA-UUZ m9145.ch, SAMSUN NP-R510-FS04NL, Intel LM1WN, HP RR460AA-ABF s7740.f, Gateway MX6627, , and more. | |
| Uim Direct Device Image Plugin 41.12.122 | For Windows 8 | 10/17/2015 | 10/13/2016 | gnpggsgb-41.12.122.exe | 132kb | Sony VGN-AW50DB_H, Lenovo ThinkPad L412, HP HP PRESARIO V6000, Fujitsu LIFEBOOK C1410, Sony VGN-NS250TJ, Fujitsu FMVNA1C3C, Sony VGN-NS10L_S, HP AV131AV-ABA e9105z, Apple Macmini3,1, Acer TravelMate 3290, Lenovo ThinkPad Edge 11, , and more. | |
| Uim Direct Device Image Plugin 40234 | For Windows 7 32 bit | 1/21/2015 | 10/5/2016 | vpeydocs-40234.exe | 25kb | Panasonic CF-S9KYFFDR, Packard Bell IXTREME I7709B, HP GG692AA-ABZ s3130.it, Packard Bell NC-ENLE11BZ-4508G1TMNKS, Gigabyte M1028, Sony VGN-FS115ZR, HP ProLiant BL490c G7, Panasonic CF-18NHH71BM, Packard Bell IMEDIA MC 9330, Sony VGN-CR21E_W, HP FR472AA-UUW a6622sc, HP PW689AA-ABS D4085.SE, Gateway 4028GZ, HP EC651AA-ABY t3170.dk, , and more. | |
| Uim Direct Device Image Plugin 41.11.11.18 | For Windows 7 64 bit | 5/23/2015 | 11/20/2016 | swgxwxzs-41.11.11.18.exe | 207kb | HP NP169AA-ABM p6130la, Sony VPCEH1S1E, NEC PC-GL24ES8DE, HP PS282AA-ABZ m1280.it, Acer Aspire 9810, HP P8601A-ABU 722, IBM 621936U, LG R560-U.ARC3BT, Dell Latitude 131L, IBM 8183DGU, NEC PC-VK24LFW23RZH, , and more. | |
| Uim Direct Device Image Plugin 421.11.12 | For Windows 7 | 7/6/2016 | 2/22/2017 | zzjoxzow-421.11.12.exe | 123kb | LG P430-K.AE12B, Toshiba SATELLITE L850-1J9, Compaq PX734AA-ABA a123l NA520, Sony VGN-AW220J, HP KJ401AA-aba A6437C, Gateway 4800 Series, TriGem LLUON-A1, NEC PC-MY24ABZE4, ARIMA W651DI, , and more. |
If you encounter problems with the direct download for these operating systems, please consult the driver download manager for the specific Uim Direct Device Image Plugin model.
Источник
Для Windows
В этом разделе описаны процедуры:
- Установка комплекта драйверов Рутокен
- Установка комплекта драйверов Рутокен из командной строки
- Создание файлов отчета об установке комплекта драйверов
- Обновление комплекта драйверов Рутокен
- Проверка работы Рутокена
- Удаление комплекта драйверов Рутокен
Установка комплекта «Драйверы Рутокен для Windows»
Актуальная версия драйверов доступна на странице:
https://www.rutoken.ru/support/download/drivers-for-windows/
Перед установкой комплекта драйверов закройте все работающие приложения и отключите устройства Рутокен от компьютера.
Для установки комплекта драйверов необходимы права администратора системы.
Чтобы установить комплект драйверов:
1) Запустите программу установки и нажмите Установить.
2) В окне с запросом на разрешение вносить изменения на компьютере нажмите Да. В результате запустится процесс установки.
3) Дождитесь завершения этого процесса и нажмите Закрыть.
4) Подключите Рутокен к компьютеру и продолжите работу с ним.
Установка комплекта «Драйверы Рутокен для Windows» из командной строки
Применение командной строки для установки комплекта драйверов Рутокен предоставляет возможность использовать дополнительные режимы:
- «пассивный» с индикацией хода процесса;
- «тихий» без отображения графического интерфейса;
- с указанием местоположения файла отчета.
Для использования командной строки необходимо указать специальные опции. Таблица с ними размещена в приложении к этой инструкции.
В этом подразделе рассмотрим опции, которые относятся к процессу установки.
Установка комплекта драйверов Рутокен в обычном режиме:
<путь к файлу rtDrivers.exe>\rtDrivers.exe
Пример команды:
C:\Users\user\Downloads\rtDrivers.exe
После ввода этой команды пользователю будет представлен графический интерфейс с возможными вариантами действий:
- установка, если комплект драйверов не был ранее установлен на компьютере;
- переустановка, если комплект драйверов той же версии был установлен на компьютере ранее;
- удаление.
Установка комплекта драйверов Рутокен в «тихом» режиме:
<путь к файлу rtDrivers.exe>\rtDrivers.exe /QUIET
Пример команды:
C:\Users\user\Downloads\rtDrivers.exe /QUIET
Установка комплекта драйверов Рутокен в «пассивном» режиме:
<путь к файлу rtDrivers.exe>\rtDrivers.exe /PASSIVE
Пример команды:
C:\Users\user\Downloads\rtDrivers.exe /PASSIVE
Чтобы задать поведение установщика в «пассивном» или «тихом» режимах, следует добавить в командную строку одну из опций: /install, /repair или /uninstall.
Для передачи инсталлятору ключей необходимо указать их со значениями через пробел.
Примеры команд
| <путь к файлу установщика>\rtDrivers.exe /QUIET /REPAIR | Переустановка или восстановление комплекта драйверов в «тихом режиме» |
| <путь к файлу установщика>\ rtDrivers.exe /PASSIVE /UNINSTALL | Удаление комплекта драйверов в «пассивном режиме» |
| <путь к файлу установщика>\ rtDrivers.exe VIRTRDR=0 CACHEPIN=NO | Передачи ключей инсталлятора (количество виртуальных считывателей — «0», кэшировать PIN-код — «Нет») |
Чтобы предотвратить перезагрузку компьютера во время работы установщика необходимо добавить /NORESTART. Но после установки комплекта драйверов все равно необходимо перезагрузить компьютер.
Создание файлов отчета об установке комплекта «Драйверы Рутокен Для Windows»
Если у вас возникли проблемы с установкой комплекта драйверов Рутокен, то обратитесь в техническую поддержку, и при обращении приложите к описанию ошибки отчет об установке.
Файлы отчета о ходе процесса установки создаются в системе автоматически и сохраняются в каталоге временных файлов.
По умолчанию путь до них:
«[Системный диск]\Users\[Текущий пользователь]»
Пример пути для Windows 7:
C:\Users\user\AppData\Local\Temp
Существует два вида файла отчета: основной и расширенный.
Основной файл содержит информацию о работе оболочки установщика.
Имя основного файла имеет вид: Rutoken_Drivers_[YYYYMMDDHHMMSS].log
- YYYY год
- DD
- MM
(дата и точное время установки).
Расширенный файл содержит информацию о ходе установки MSI-пакета.
Имя расширенного файла имеет вид: Rutoken_Drivers_[YYYYMMDDHHMMSS]_000_rtDrivers.[разрядность ОС].msi.log (дата, точное время и разрядность ОС).
Имя и расположение файла отчета можно задать при помощи опции:
<путь к файлу rtDrivers.exe>\ rtDrivers.exe /log ”Путь к файлу отчета/Имя файла отчета”
Если путь или имя файла содержат пробелы, то их значения необходимо заключать в кавычки.
При использовании этой опции указывайте папку, которая доступна вам для редактирования.
Обновление комплекта «Драйверы Рутокен для Windows»
Периодически возникает потребность в обновлении комплекта драйверов Рутокен.
В новые версии могут быть добавлены новые функции и исправлены ошибки в работе уже существующих.
Актуальная версия комплекта драйверов доступна на странице:
https://www.rutoken.ru/support/download/drivers-for-windows/
Также на этой странице доступна предыдущая стабильная версия комплекта драйверов.
Перед обновлением комплекта драйверов закройте все работающие приложения и отключите устройства Рутокен от компьютера.
Для обновления комплекта драйверов необходимы права администратора системы.
Чтобы обновить комплект драйверов Рутокен:
1) Запустите программу установки нового комплекта драйверов и нажмите Установить.
2) В окне с запросом на разрешение изменений на компьютере нажмите Да. В результате запустится процесс обновления комплекта драйверов Рутокен.
3) Если на компьютере запущены программы или приложения, то на экране отобразится сообщение об этом. В этом окне:
- установите переключатель Закрыть работающие приложения и попытаться перезапустить их;
- нажмите OK. В результате процесс обновления продолжится.
4) Дождитесь завершения процесса обновления и нажмите Закрыть. В результате комплект драйверов Рутокен обновится.
5) Подключите Рутокен к компьютеру и продолжите работу с ним.
Проверка работы устройства Рутокен
Чтобы проверить работу устройства Рутокен:
1) Подключите Рутокен к компьютеру.
2) Запустите Панель управления Рутокен.
3) На вкладке Администрирование в раскрывающемся списке Подключенные Рутокен должно отображаться название подключенного устройства.
4) Если название устройства не отображается, то переподключите его.
5) Если отображается, то устройство работает корректно.
Удаление комплекта «Драйверы Рутокен для Windows»
Перед удалением комплекта драйверов закройте все работающие приложения и отключите устройства Рутокен от компьютера.
Для удаления комплекта драйверов необходимы права администратора системы.
Чтобы удалить комплект драйверов Рутокен:
1) Откройте Панель управления ОС и щелкните по ссылке Программы и компоненты.
2) В открывшемся окне щелкните правой кнопкой мыши по строке Драйверы Рутокен и выберите Удалить. Откроется окно Драйверы Рутокен.
3) В этом окне нажмите Удалить. В результате запустится процесс удаления комплекта драйверов.
4) Дождитесь завершения процесса удаления и нажмите Закрыть. В результате комплект драйверов будет удален.
Если комплект драйверов не удалился, то используйте специальную утилиту для удаления.
Установка драйвера Рутокен S
Для работы с Рутокен S в macOS необходимо установить специальный драйвер.
Актуальная версия драйвера доступна на странице в разделе Пользователям Рутокен S:
https://www.rutoken.ru/support/download/mac/
Перед установкой драйвера закройте все работающие приложения и отключите устройства Рутокен от компьютера.
Для установки драйвера необходимы права администратора системы.
Процесс установки для учетной записи пользователя отличается от процесса установки для учетной записи администратора.
Выберите свой тип учетной записи:
- пользователя
- администратора
Установка драйвера для учетной записи пользователя
Чтобы установить драйвер:
1) Запустите программу установки драйвера и нажмите Продолжить.
2) Нажмите Установить.
3) В окне для ввода учетных данных введите логин и пароль администратора.
4) Нажмите Установить ПО.
5) Дождитесь завершения процесса установки и нажмите Закрыть.
6) Если после установки драйвера необходимо удалить установщик, то нажмите В Корзину.
7) Если после установки драйвера необходимо оставить установщик на компьютере, то нажмите Оставить.

Установка драйвера для учетной записи администратора
Чтобы установить драйвер:
1) Запустите программу установки драйвера и нажмите Продолжить.
2) В окне для выбора места установки нажмите Продолжить.
2) Нажмите Установить.
3) В окне для ввода учетных данных введите логин и пароль администратора.
4) Нажмите Установить ПО.
5) Дождитесь завершения процесса установки и нажмите Закрыть.
6) Если после установки драйвера необходимо удалить установщик, то нажмите В Корзину.
7) Если после установки драйвера необходимо оставить установщик на компьютере, то нажмите Оставить.

Проверка работы устройства Рутокен в macOS
Чтобы проверить работу устройства Рутокен:
1) Подключите Рутокен к компьютеру.
2) Откройте Терминал.
3) Введите команду:
pcsctest
4) Нажмите клавишу Enter.
5) Введите цифру «1».
6) Нажмите клавишу Enter.
7) Введите цифру «1».

9) Если это сообщение не отобразилось, то переподключите Рутокен.
10) Если отобразилось, то устройство работает корректно.
Установка драйвера Рутокен S в ОС на базе GNU/Linux
ОС на базе GNU/Linux делятся на deb-based системы и rpm-based системы.
К deb-based относятся: Debian, Ubuntu, Linux Mint, Astra Linux.
К rpm-based относятся: RedHat, CentOS, Fedora, ALT Linux, ROSA Linux, МСВС, ГосЛинукс.
Перед установкой драйвера закройте все работающие приложения и отключите устройства Рутокен от компьютера.
Для установки драйвера необходимы права администратора системы.
Выберите тип своей системы:
- deb-based
- rpm-based
Установка драйвера в deb-based системах
Шаг 1. Установка необходимых библиотек и пакетов на компьютер
Чтобы установить необходимые библиотеки и пакеты:
1) Откройте Терминал.
2) Введите команду:
$ sudo apt-get install libccid pcscd libpcsclite1
3) Нажмите клавишу Enter.
4) Введите пароль пользователя с правами администратора системы (пользователя root).
5) Нажмите клавишу Enter.
6) Нажмите клавишу Y. В результате указанная библиотека и пакеты будут установлены.
Для работу с устройством Рутокен S необходимо установить специальный драйвер.
Шаг 2. Загрузка и установка драйвера
Актуальные версии драйвера доступны на странице в разделе Пользователя Рутокен S:
https://www.rutoken.ru/support/download/drivers-for-nix/
Чтобы установить драйвер:
1) Откройте Терминал.
2) Для перехода в папку со скаченным драйвером введите команду:
$ cd Downloads
3) Нажмите клавишу Enter.
4) Для добавления права на исполнения введите команду:
$ sudo chmod +x ifd-rutokens_[версия драйвера]_i386.deb
Пример команды для 32-разрядной версии Ubuntu:
$ sudo chmod +x ifd-rutokens_1.0.4_i386.deb
5) Нажмите клавишу Enter.
6) Введите пароль пользователя с правами администратора системы (пользователя root).
7) Нажмите клавишу Enter. В результате права на исполнение будут добавлены.

$ sudo dpkg -i ifd-rutokens_[версия драйвера]_i386.deb
Пример команды для 32-разрядной версии Ubuntu:
$ sudo dpkg -i ifd-rutokens_1.0.4_i386.deb
9) Нажмите клавишу Enter. В результате драйвер будет установлен.
Установка драйвера в rpm-based системах
Шаг 1. Установка необходимых библиотек и пакетов на компьютер
Чтобы установить необходимые библиотеки и пакеты:
1) Откройте Терминал.
2) Введите одну из следующих команд.
Для всех, кроме ALT Linux и Fedora:
$ sudo yum install ccid pcsc-lite
Для ALT Linux:
$ sudo apt-get install pcsc-lite-ccid pcsc-lite
Для Fedora:
$ sudo yum install pcsc-lite-ccid pcsc-lite
3) Нажмите клавишу Enter.
4) Введите пароль пользователя с правами администратора системы (пользователя root).
5) Нажмите клавишу Enter.
6) Нажмите клавишу Y. В результате указанные библиотеки и пакеты будут установлены.
Шаг 2. Загрузка и установка драйвера
Актуальные версии драйвера доступны на странице в разделе Пользователя Рутокен S:
https://www.rutoken.ru/support/download/drivers-for-nix/
Чтобы установить драйвер (для всех, кроме ALT Linux ):
1) Откройте Терминал.
2) Для перехода в папку со скаченным драйвером введите команду:
$ cd Downloads
3) Нажмите клавишу Enter.
4) Для добавления права на исполнения введите команду:
$ sudo chmod +x ifd-rutokens_[версия драйвера]_i486.rpm
Пример команды для 32-разрядной версии Fedora:
$ sudo chmod +x ifd-rutokens_1.0.4_1.i486.rpm
5) Нажмите клавишу Enter.
6) Введите пароль пользователя с правами администратора системы (пользователя root).
7) Нажмите клавишу Enter. В результате права на исполнение будут добавлены.

$ sudo rpm -ivh ifd-rutokens_[версия драйвера]_i486.rpm
Пример команды для 32-разрядной версии Fedora:
$ sudo rpm -ivh ifd-rutokens_1.0.4_1.i486.rpm
9) Нажмите клавишу Enter. В результате драйвер будет установлен.
Чтобы установить драйвер в ALT Linux введите команды:
$ sudo chmod +x ifd-rutokens_[версия драйвера].x86_64.rpm
$ sudo rpm -ivh ifd-rutokens_[версия драйвера].x86_64.rpm
Примеры команд для 64-разрядной версии ALT Linux:
$ sudo chmod +x ifd-rutokens_1.0.4_1.x86_64.rpm$ sudo rpm -ivh ifd-rutokens_1.0.4_1.x86_64.rpm
Проверка работы устройства Рутокен в ОС на базе GNU/Linux
Шаг 1. Установка пакета pcsc-tools (выполняется в системе только при первой проверке работы устройства Рутокен).
В deb-based системах:
$ sudo apt-get install pcsc-tools
В rpm-based системах (кроме ALT Linux):
$ sudo yum install pcsc-tools
В ALT Linux:
$ sudo apt-get install pcsc-tools
Шаг 2. Запуск утилиты для проверки работы устройства Рутокен.
Введите команду:
$ pcsc_scan
Если устройство не работает или не подключено к компьютеру, то в окне терминала отобразится сообщение об этом.
Сообщение в системе ALT Linux выглядит следующим образом:
Если устройство работает корректно, то в окне терминала отобразится сообщение об этом.
Сообщение в системе ALT Linux выглядит следующим образом:
Шаг 3. Остановка сервиса pcscd.
Введите команду:
$ sudo service pcscd stop
Для Fedora:
$ su <username> service pcscd stop
Шаг 4. Запуск сервиса pcscd в отладочном режиме.
Введите команду:
$ sudo /usr/sbin/pcscd/ -afddddd
Для Fedora:
$ sudo /usr/sbin/pcscd/ -adfffff
Удаление драйвера Рутокен в ОС на базе GNU/Linux
Чтобы удалить драйвер введите команду:
В deb-based системах:
$ sudo dpkg -r ifd-rutokens_[версия драйвера]
Пример команды для 32-разрядной и 64-разрядной версии Ubuntu:
$ sudo dpkg -r ifd-rutokens
В rpm-based системах (кроме ALT Linux):
Пример команды для 32-разрядной версии:
$ sudo rpm -e ifd-rutokens_[версия драйвера]_i486
Пример команды для 64-разрядной версии:
$ sudo rpm -e ifd-rutokens-[версия драйвера].x86_64
В ALT Linux:
$ sudo rm -i ifd-rutokens
Правила эксплуатации и хранения Рутокенов
- Оберегайте устройства Рутокен от следующих воздействий: ударов, падений, сотрясений, вибраций, высоких и низких температур, агрессивных сред, высокого напряжения. Все это может привести к поломке устройства.
- В процессе подключения токена или считывателя смарт-карт к USB-порту компьютера не прилагайте излишних усилий.
- При первом использовании токена смените его PIN-коды и никому их не сообщайте.
- Не допускайте попадания на токен и считыватель смарт-карт (особенно на его разъем) пыли, грязи влаги и т.п. Для очистки корпуса и разъема устройства используйте сухую безворсовую ткань. Не допустимо использовать растворители и моющие средства.
- Избегайте ношения смарт-карты в кошельке, с ключами, монетами и другими твердыми предметами, т.к. это может привести к ее повреждению.
- Не разбирайте устройство. При совершении такого действия будет утрачена гарантия на устройство. Также это может привести к поломке корпуса, порче и поломке элементов печатного монтажа. А следствием таких изменений может стать ненадежная работа или поломка устройства Рутокен.
- Не сгибайте смарт-карту.
- Не производите никаких действий, приводящих к механическим повреждениям смарт-карт.
- Подключайте токен и считыватель смарт-карт только к исправному оборудованию.Параметры USB-порта должны соответствовать спецификации USB.
- Не используйте для подключения устройств длинные переходники или USB-хабы без дополнительного питания, т.к. из-за этого на вход, предназначенный для токена или смарт-карты, может подаваться несоответствующее напряжение.
- Не извлекайте токен из USB-порта компьютера, если на нем мигает светодиод. Не извлекайте смарт-карту из считывателя или считыватель из USB-порта компьютера, если на считывателе мигает светодиод. Мигание светодиода означает, что устройство находится в режиме передачи данных. Прерывание работы устройства, находящегося в таком режиме, может негативно сказаться на целостности данных и работоспособности устройства.
- Не оставляйте устройство Рутокен подключенным к компьютеру в процессе включения, перезагрузки, ухода компьютера в спящий режим и режим гибернации. Это может привести к поломке устройства.
- Не оставляйте устройство подключенным к компьютеру, если оно не используется.
- В случае неисправности или неправильного функционирования устройства обращайтесь к поставщику.
Приложение 1. Параметры командной строки инсталлятора
Команда формируется следующим образом:
<Путь к файлу rtDrivers.exe> <Параметр>=<Значение>
Пример: C:\Users\user\Downloads\rtDrivers.exe RTCPDESKTOPSHORTCUT=0
Результат этой команды: ярлык Панели управления Рутокен не будет отображаться на рабочем столе.
|
Параметр |
Описание |
Значение по умолчанию (строка |
|---|---|---|
|
PPPINLENGTHWEIGHT |
Задает вес политики длины PIN-кода в общей (интегральной) оценке PIN-кода с точки зрения надежности. Может принимать значения 0-100 |
73 |
|
PPBADPINBORDER |
Задает границу, разделяющую «слабые» и «средние» PIN-коды. Может принимать значения 0-100 |
0 |
|
PPGOODPINBORDER |
Задает границу, разделяющую «средние» и «надежные» PIN-коды. Может принимать значения 0-100 и должен быть не меньше значения параметра PPBADPINBORDER |
100 |
| CERTSTORE | Задает количество сертификатов, выдаваемых криптосервиспровайдером по запросу PP_USER_CERTSTORE. «0» — только сертификат по умолчанию на смарт-карте, «1» — все сертификаты на смарт-карте (более медленная работа) | 0 |
| CPHIDE |
Задает способ отображения ярлыка Панели управления Рутокен. Может принимать значения 0-3. 0 — ярлык Панели управления Рутокен отобразится не будет скрыт. |
0 |
| ECPSCMINIDRV | Задает криптопровайдер по умолчанию для модификаций Рутокен ЭЦП Смарт-карта. «0» — Aktiv ruToken CSP v1.0, «1» — Microsoft Base Smart Card Crypto Provider | 0 |
| ECPMINIDRV | Задает криптопровайдер по умолчанию для модификаций Рутокен ЭЦП. «0» — Aktiv ruToken CSP v1.0, «1» — Microsoft Base Smart Card Crypto Provider | 0 |
| PINPADMINIDRV | Задает криптопровайдер по умолчанию для Рутокен PINPad. «0» — Aktiv ruToken CSP v1.0, «1» — Microsoft Base Smart Card Crypto Provider | 0 |
| FKCMINIDRV | Задает криптопровайдер по умолчанию для Рутокен КП. «0» — Aktiv ruToken CSP v1.0, «1» — Microsoft Base Smart Card Crypto Provider | 0 |
| SOFTKEYGEN | Задает криптосервиспровайдер для генерации RSA-2048 ключей на Рутокен ЭЦП. Может принимать значения «0» — Aktiv ruToken CSP v1.0 (аппаратная генерация) и «1» — Microsoft Enhanced RSA and AES Cryptographic Provider (программная генерация) | 0 |
|
PPMINPINLENGTH |
Задает минимальную длину PIN-кода в символах. Может принимать значения 1 – 16 |
1 |
|
DEFPIN |
Задает политику вывода сообщения при использовании PIN-кода по умолчанию. Может принимать значения YES или NO. Если значение параметра YES, то при использовании PIN-кода, заданного по умолчанию, будет выводиться сообщение «Вы используете PIN-код по умолчанию для данного токена. Хотите поменять его сейчас?» Если значение параметра NO, то такое сообщение выводиться не будет |
NO |
|
PPDEFAULTPIN |
Задает политику использования PIN-кода по умолчанию. Может принимать значения 0 или 1. Если значение параметра 0, то разрешается использовать PIN-код по умолчанию; если 1 — запрещается |
0 |
|
PPCURRENTPIN |
Задает политику использования PIN-кода, совпадающего с предыдущим PIN-кодом. Может принимать значения 0 или 1. Если значение параметра 0, то разрешается использовать PIN-код, совпадающий с предыдущим PIN-кодом; если 1 — запрещается |
0 |
|
PPONESYMBOLPIN |
Задает политику использования PIN-кода, состоящего из одного повторяющегося символа. Может принимать значения 0 или 1. Если значение параметра 0, то разрешается использовать PIN-код, состоящий из одного повторяющегося символа; если 1 — запрещается |
0 |
|
PPONLYLETTERS |
Задает политику использования PIN-кода, состоящего только из букв. Может принимать значения 0 или 1. Если значение параметра 0, то разрешается использовать PIN-код, состоящий только из букв; если 1 — запрещается |
0 |
|
PPONLYNUMERALS |
Задает политику использования PIN-кода, состоящего только из цифр. Может принимать значения 0 или 1. Если значение параметра 0, то разрешается использовать PIN-код, состоящий только из цифр; если 1 —запрещается |
0 |
|
PPBADPINBEHAVIOR |
Задает политику использования «слабого» PIN-кода. Может принимать значения 0, 1 или 2. Если значение параметра 0, то разрешается использовать «слабый» PIN-код; если 2 — запрещается. Если значение параметра равно 1, то при смене PIN-кода на «слабый» на экране отобразится предупреждающее сообщение |
0 |
|
PPACCEPTABLEPINBEHAVIOR |
Задает политику использования «среднего» PIN-кода. Может принимать значения 0 или 1. Если значение параметра 0, то разрешается использовать «средний» PIN-код; если 1, то при смене PIN-кода на «средний» на экране отобразится предупреждающее сообщение |
0 |
|
PINENCODING |
Задает политику использования символов UTF-8 в PIN-коде и может принимать значения ANSI или UTF8. Если значение параметра UTF8, то разрешается задавать PIN-код, включающий в себя символы UTF-8 (такая возможность существует только для Рутокен ЭЦП). Если значение параметра ANSI — запрещается |
ANSI |
|
CACHEPIN |
Задает политику кэширования PIN-кода. Может принимать значения YES или NO. Если значение параметра YES, то PIN-код будет кэшироваться и на операцию и на процесс; если NO — то только на операцию |
YES |
| RTCPDESKTOPSHORTCUT | Задает свойство, определяющее помещать ли ярлык Панели управления Рутокен на рабочий стол. Может принимать значения 0 — «не помещать» и 1 — «помещать» | 1 |
|
VIRTRDR |
Задает число виртуальных считывателей Рутокен. Может принимать значения 0 – 5 |
3 |
|
CSPUILEVEL |
Задает уровень отображения необязательных диалоговых окон в Aktiv ruToken CSP v1.0. Чтобы включить отображение необязательных окон нужно выставить в значение 1 |
1 |
Generic USB Hub missing or not showing in Device Manager
If the Generic USB Hub is missing or not showing in Device Manager in your Windows 11/10 system, you can try our recommended solutions below in no particular order and see if that helps to resolve the issue.
- Enable USB ports
- Show Hidden Non-present devices
- Update Generic USB Hub drivers
- Reinstall Universal Serial Bus controllers drivers
- Perform System Restore
Let’s take a look at the description of the process involved concerning each of the listed solutions.
1] Enable USB ports
This solution requires you to enable USB ports via Group Policy Editor or from the UEFI or BIOS of your motherboard on your system.
2] Show Hidden Non-present devices
The Generic USB Hub device can be hidden by accident, hence the issue in hand. In this case, to resolve the issue, you can make Device Manager show Hidden Non-present devices – you can do this via Command Prompt or devmgmt.msc GUI.
Try the next solution if the issue persists.
3] Update Generic USB Hub drivers
You can manually update drivers via Device Manager (since the device is missing in Device Manager, you need to to make it show up on Device Manager first as shown in Solution 3 above) if you have already downloaded the .inf or .sys file for the driver, or you can update the driver via Command Prompt.
You can as well get the driver updates on the Optional Updates section under Windows Update or you may also download the latest version of the driver from the manufacturer’s website.
However, if the latest drivers are installed, you can rollback the driver or download and install an earlier version of the driver and see if that helps.
Related: How to manually install a Driver using a .INF File.
4] Reinstall Universal Serial Bus controllers drivers
- Using the WinX Menu, open Device Manager
- Expand Universal Serial Bus controllers
- Right-click on each of the entries and select Uninstall
- Restart your computer
- The required drivers will reinstall.
This takes care of any potential driver file corruption.
5] Perform System Restore
You may be experiencing this issue due to a change that your system has gone through recently which you are totally unaware of. In this case, you can use System Restore (any changes like application installs, user preferences and anything else made after the restore point will be lost) to revert to a date where you’re certain that the Generic USB Hub was functioning normally.
To perform System Restore, do the following:
- Press Windows key + R. to invoke the Run dialog.
- In the Run dialog box, type rstrui and hit Enter to launch the System Restore Wizard.
- At the initial screen of System Restore, click Next.
- At the next screen, check the box associated with Show more restore points.
- Now, select a restore point prior to when you noticed the issue on your device.
- Click Next to advance to the next menu.
- Click Finish and confirm at the final prompt.
At the next system startup, your older computer state will be enforced. The issue in hand should be resolved now. If not, you can reset the PC.
Hope this helps!
Related post: USB-C not working, charging or recognized.
How do I fix USB hub not recognized?
If you’re experiencing the USB hub not recognized issue on your Windows 11/10 PC, to resolve the issue you can try any of the following suggestions:
- Restart computer.
- Update Device Driver.
- Connect directly to PC.
- Run USB Troubleshooter.
- Update Generic USB Hub.
How do I fix my USB Root Hub?
If you’re having issues with USB Root Hub on your system, you can right-click the affected USB Root Hub, and then click Uninstall to remove it. Once done, restart the computer. On boot, Windows will automatically scan for hardware changes and reinstall all the USB Root Hubs that you uninstalled.
Драйвер PCI\VEN_10EC&DEV_8178&CC_0280
|
Устройства |
ОС |
ID |
Inf |
Ссылка |
|---|---|---|---|---|
| Realtek RTL8192CE Wireless LAN 802.11n PCI-E NIC 2023.2.1215.2014
|
Windows 10 x86 Windows 8.1 x86 |
PCI\VEN_10EC&DEV_8178&CC_0280 PCI\VEN_10EC&DEV_8178&CC_028000 PCI\VEN_10EC&DEV_8178&SUBSYS_818310EC PCI\VEN_10EC&DEV_8178&SUBSYS_818310EC&REV_01 |
netrtwlane.inf | Скачать |
| Realtek RTL8192CE Wireless LAN 802.11n PCI-E NIC 2023.2.1215.2014
|
Windows 10 x64 Windows 8.1 x64 |
PCI\VEN_10EC&DEV_8178&CC_0280 PCI\VEN_10EC&DEV_8178&CC_028000 PCI\VEN_10EC&DEV_8178&SUBSYS_819110EC PCI\VEN_10EC&DEV_8178&SUBSYS_819110EC&REV_01 |
netrtwlane.inf | Скачать |
Установка ProxMox и настройка хоста
Настоящая настройка софта, нюансы и описание метода будет происходить на примере моего ноутбука от Clevo N957TC (aka Hasee ZX7-ct5da), о котором я уже писал на Хабрахабре статью. Такого рода ноутбуки сейчас продают в России под брендом Dream Machines
Intel Core i7-8700, GTX 1660Ti, 16 Гб ОЗУ, 500Гб SSD, 15,6 дюйма
0-й этап. Проверяем что бы в BIOS’е были включены нужные параметры виртуализации, указанные в требованиях к железу выше в этой статьи.
1-й этап. Устанавливаем ProxMox. Здесь все просто, самое главное аккуратнее с IP, т.к. теперь Ваше устройство по Вами выбранному протоколу (LAN/WiFi) будет работать на статике и именно через него виртуальные машины будут получать интернет. Не всегда это удобно, хотя потом можно будет перенастроить или даже обойти, например пробросив виртуалку напрямую порт с USB — 4G модемом.
После установки на
ПК
ноутбуке будет доступна только консоль, но в локальной сети ProxMox будет доступен через WEB-интерфейс по адресам:
https://"указанный_вами_при_установке_IP:8006
https://127.0.0.1:8006
Login: root
Password: тот_что_вы_указали_при_установке_Proxmox
В случае если нет второго ПК, то перед дальнейшей настройкой необходимо установить графический интерфейс для Linux. Для этого в консоли прописываете поочередно команды обновления репозитория:
# apt-get update
# apt-get dist-upgrade
после чего ставим выбранный GUI Linux (xfce4, gnome, kde, …) на выбор, только ставить нужно полное окружение, иначе может не завестись сеть через браузер
# apt-get install kde-full
Перед тем как перезагрузится нужно создать юзера с обычными правами в системе:
# adduser новое_имя_пользователя
либо, настроить возможность логина в графическое окружение пользователю root, чего я не рекомендую делать, но вдруг!?
После перезагрузки логинимся под тем юзером, кто нам ближе, открываем браузер, вводим в строке адреса сайта адрес WEB-интерфейса ProxMox (см. чуть выше по тексту), прописываем логин и пароль пользователя root и попадаем в меню настроек хоста гипервизора.
2-й этап. Настраиваем хост. Открываем консоль хоста под root’ом. Для этого в браузере выбираем слева название Вашего ProxMox сервера, данное Вами при установке, и кликнув на нем правой кнопкой мыши, выбираем меню Shell. В новом окне будем проделывать все настройки, либо можно запустить из графического окружения терминал и прописывать команды добавляя sudo:
# nano /etc/default/grub
и редактируем строку, заменив в ней значения на следующие:
GRUB_CMDLINE_LINUX_DEFAULT=«quiet intel_iommu=on iommu=pt pcie_acs_override=downstream,multifunction nofb nomodeset»
Если у Вас Процессор от AMD, то в строке выше intel_iommu=on меняете на amd_iommu=on. В сети есть свидетельства, что некоторым помогают дополнительные параметры в конце этой строки как video=vesafb:off,efifb:off, но при этом параметре после загрузки экран ноутбука погаснет.
После этой манипуляции необходимо сохранить файл и дать команду, с последующей перезагрузкой хоста:
# update-grub
После чего прописываем следующие команды в консоли
# echo «options vfio_iommu_type1 allow_unsafe_interrupts=1» > /etc/modprobe.d/iommu_unsafe_interrupts.conf
# echo «options kvm ignore_msrs=1» > /etc/modprobe.d/kvm.conf
Здесь последние три команды отвечают за частичное решение проблем с ошибкой 43, помогает на ряде оборудования, широко известной в узких кругах. А первые две за уменьшение проблем с работой пробрасываемого железа в виртуальную машину.
Прописываем в файле конфигурации # nano /etc/modules загрузку необходимых драйверов:
vfio
vfio_iommu_type1
vfio_pci
vfio_virqfd
Сохраняем файл и выходим. Затем запрещаем ProxMox’у использовать следующие драйвера видеокарт на хосте:
# echo «blacklist radeon» >> /etc/modprobe.d/blacklist.conf
# echo «blacklist nouveau» >> /etc/modprobe.d/blacklist.conf
# echo «blacklist nvidia» >> /etc/modprobe.d/blacklist.conf
Прописываем следующую команду (здесь 01:00 блок адресов дискретной ВК)
# lspci -n -s 01:00
на что получаем ответ
01:00.0 0300: 10de:2191 (rev a1)
01:00.1 0403: 10de:1aeb (rev a1)
01:00.2 0c03: 10de:1aec (rev a1)
01:00.3 0c80: 10de:1aed (rev a1)
Запоминаем эти значения, после чего открываем для редактирования файл настроек # nano /etc/modprobe.d/vfio.conf и аккуратно прописываем
options vfio-pci ids=10de:2191,10de:1aeb,10de:1aec,10de:1aed disable_vga=1
На этом настройка самого ProxMox у нас закончена, необходимо дать следующие команды
# update-initramfs -u
# reset
и перезагрузить хост. Теперь у нас все готово к тому, что бы приступить к настройке виртуальных машин.
3-й этап. Настраиваем виртуальную машину. Теперь создаем через веб интерфейс шаблон настроек и правим через консоль файл настроек виртуальной машины. Для этого в консоли необходимо ввести # nano /etc/pve/qemu-server/номер_виртуальной_машины_из_WEB-интерфейса.conf, после чего необходимо внести следующие дополнительные строки
args: -cpu ‘host,+kvm_pv_unhalt,+kvm_pv_eoi,hv_vendor_id=NV43FIX,kvm=off’
…
bios: ovmf
…
cpu: host,hidden=1,flags=+pcid
…
machine: pc-q35-3.1
…
hostpci0: 01:00.0,pcie=1,x-vga=on
Пример файла настроек Виртуальной машины
args: -cpu ‘host,+kvm_pv_unhalt,+kvm_pv_eoi,hv_vendor_id=NV43FIX,kvm=off’
bios: ovmf
boot: order=ide2;sata0;net0
cores: 4
cpu: host,hidden=1,flags=+pcid
efidisk0: local-lvm:vm-100-disk-0,size=4M
hostpci0: 01:00.0,pcie=1,x-vga=on
ide2: none,media=cdrom
machine: pc-q35-3.1
memory: 8196
name: Windows10
net0: virtio=BE:AB:28:39:99:70,bridge=vmbr0,firewall=1
numa: 0
ostype: win10
sata0: local-lvm:vm-100-disk-1,size=100G
scsihw: virtio-scsi-pci
smbios1: uuid=669a38fe-c0f1-481a-aae4-f2444fc2625f
sockets: 1
usb0: host=1-3,usb3=1
vga: none
vmgenid: f2576d2f-629e-4b4e-b9eb-59735c6e3050
Здесь нужно сказать следующее: несмотря на то что в виртуальную машину можно добавить программный видео-адаптер, я бы не рекомендовал это делать, т.к. сейчас важно определить работоспособность видеовывода. Если Ваше железо приняло все текущие настройки на ура, то при старте виртуальной машины с подключенным в правильный порт монитором вы увидите картинку с логотипом ProxMox на заставке. Дальше следуют 3 пути развития событий:
- Идеальный — весь процесс установки ОС вы будете наблюдать на внешнем мониторе. Тогда тормозим систему, пробрасываем USB мышь и временно USB клавиатуру. После чего вновь стартуем виртуальную машину и проводим установку до конца.
- Дальше логотипа ProxMox ситуация не сдвинется с места, не смотря на то, что если все-таки подключить софтовую видеокарту и подключится к виртуальной машине через видео-консоль, то процессом установки ОС можно будет управлять дальше. Здесь нужно остановиться и воспользоваться поиском, связанным с дополнительными параметрами в настройках файла grub или самого ProxMox. Т.к. если видеосигнал пошел. то и проброс возможен. Здесь нужно понять и определится в чем именно ошибка или нехватка каких-либо параметров.
- Черный дисплей и отсутствие видеосигнала на внешнем мониторе. Скорее всего вы потерпели фиаско и, если проблема не в отсутствии контакта, забытом переключателе питания или канале видео вывода на мониторе, то — увы!
Я рекомендую начать установку в виртуальную машину Линукс. Потому что у линуксовых драйверов меньше проблем с ошибкой 43, для чего рекомендую живой образ Garuda Linux, основанный на Arch Linux, если у Вас Live DVD стартовал с включенным видеодрайвером — поздравляю. В Windows Успех гарантирован на 99%. В самой Windows могут быть проблемы, а именно нам потребуется последний видеодрайвер под Вашу видеокарту. Почему-то стандартный видеодрайвер от производителя ноутбука у меня в виртуальной машине не завелся, выдав широко известную ошибку в узких кругах под номером 43. Прежде чем нам удастся скачать их необходимо виртуальной машине с Windows подсунуть диск с драйверами VirtIO и произвести установку. После того как Вы с качаете свежий драйвер пак необходимо будет распаковать драйвера и вручную подсунуть драйвер видеокарты. При этом будьте внимательны, а именно: моя ВК на нативном железе в Windows определяется как GTX1660ti, но на нее драйвер мобильной видеокарты без ошибок не встает, встает только GTX1660ti max-q, т.к. теплопакет у меня 80Вт на ВК.
ЗЫ. Т.к. настройка ноутбука окончательно не завершена, то статья будет дополнятся, в частности будут решаться проблемы о пробросе интегрированной видеокарты в виртуальную машину, пробросе клавиатуры ноутбука, тесты и сравнение нативного железа с виртуальным, а так же в планах снять видеоинструкцию о настройке системы.
Всем Добра! Берегите себя и Ваши гаджеты! =)
|
Устройства |
ОС |
ID |
Inf |
Ссылка |
|---|---|---|---|---|
|
ASMEDIA USB ROOT HUB 1.16.56.1
|
Windows 10 x64 Windows 10 x86 Windows 8.1 x64 Windows 8.1 x86 Windows 8 x64 Windows 8 x86 Windows 7 x64 Windows 7 x86 Windows Vista x64 Windows Vista x86 Windows XP x64 Windows XP x86 |
USB\ASMEDIAROOT_HUB&VID1B21&PID1041 |
ASMedia.inf | Скачать |
|
ASMEDIA USB ROOT HUB 1.16.56.1
|
Windows 10 x64 Windows 10 x86 Windows 8.1 x64 Windows 8.1 x86 Windows 8 x64 Windows 8 x86 Windows 7 x64 Windows 7 x86 Windows Vista x64 Windows Vista x86 Windows XP x64 Windows XP x86 |
USB\ASMEDIAROOT_HUB&VID1B21&PID1042 |
ASMedia.inf | Скачать |
|
ASMEDIA USB ROOT HUB 1.16.56.1
|
Windows 10 x64 Windows 10 x86 Windows 8.1 x64 Windows 8.1 x86 Windows 8 x64 Windows 8 x86 Windows 7 x64 Windows 7 x86 Windows Vista x64 Windows Vista x86 Windows XP x64 Windows XP x86 |
USB\ASMEDIAROOT_HUB&VID1B21&PID1242 |
ASMedia.inf | Скачать |
|
ASMEDIA USB ROOT HUB 1.16.56.1
|
Windows 10 x64 Windows 10 x86 Windows 8.1 x64 Windows 8.1 x86 Windows 8 x64 Windows 8 x86 Windows 7 x64 Windows 7 x86 Windows Vista x64 Windows Vista x86 Windows XP x64 Windows XP x86 |
USB\ASMEDIAROOT_HUB&VID1B21&PID2142 |
ASMedia.inf | Скачать |
|
ASMEDIA USB ROOT HUB 1.16.56.1
|
Windows 10 x64 Windows 10 x86 Windows 8.1 x64 Windows 8.1 x86 Windows 8 x64 Windows 8 x86 Windows 7 x64 Windows 7 x86 Windows Vista x64 Windows Vista x86 Windows XP x64 Windows XP x86 |
USB\ASMEDIAROOT_HUB&VID1B21&PID1142 |
ASMedia.inf | Скачать |
|
ASMEDIA USB ROOT HUB 1.16.56.1
|
Windows 10 x64 Windows 10 x86 Windows 8.1 x64 Windows 8.1 x86 Windows 8 x64 Windows 8 x86 Windows 7 x64 Windows 7 x86 Windows Vista x64 Windows Vista x86 Windows XP x64 Windows XP x86 |
USB\ASMEDIAROOT_HUB&VID1B21&PID1343 |
ASMedia.inf | Скачать |
|
ASMEDIA USB ROOT HUB 1.16.56.1
|
Windows 10 x64 Windows 10 x86 Windows 8.1 x64 Windows 8.1 x86 Windows 8 x64 Windows 8 x86 Windows 7 x64 Windows 7 x86 Windows Vista x64 Windows Vista x86 Windows XP x64 Windows XP x86 |
USB\ASMEDIAROOT_HUB&VID1B21&PID1343 |
ASMedia.inf | Скачать |
Решение
- Щёлкните правой кнопкой мыши на кнопке “Пуск” и запустите Диспетчер устройств:
- Удалите все устройства из категории “Universal Image Mounter“:
- Не перезагружайте ПК, когда появится сообщение:
- Запустите Безопасный режим, как описано здесь
- Удалите (Shift+Delete) подпапку “uim” из папки продукта:
- Удалите файлы, содержащие “uim” в начале имени из папки C:\Windows\System32\drivers:
- Также удалите соответствующие подпапки из C:\Windows\System32\DriverStore\FileRepository:
- Затем запустите Редактор реестра (regedit) и удалите ключ HKEY_LOCAL_MACHINE\System\CurrentControlSet\Enum\Root\UIM
- Перезагрузите ПК и установите ваш новый продукт.
Помогла ли Вам эта статья в поиске решения? (12 оценки, средняя оценка 3.33 из 5)
Источник
Драйвер Htree root 0 – это программное обеспечение, которое необходимо для работы операционной системы Windows 10 с устройствами, подключенными к компьютеру. Он отвечает за управление и обработку данных, передаваемых между операционной системой и устройством.
Если у вас возникли проблемы с подключением устройства к компьютеру или оно работает нестабильно, то, скорее всего, проблема может быть связана с отсутствием или устаревшим драйвером Htree root 0. В этом случае рекомендуется скачать и установить последнюю версию драйвера.
Для скачивания драйвера Htree root 0 для Windows 10 вам необходимо посетить официальный сайт производителя вашего устройства. Обычно там представлена подробная информация о доступных драйверах для каждой операционной системы. Найдите раздел «Поддержка» или «Драйверы» и найдите соответствующий драйвер для Windows 10.
Обратите внимание, что для скачивания драйвера может потребоваться регистрация на сайте производителя или подписка на новостную рассылку. Также учтите, что разные устройства могут требовать разные версии драйвера, поэтому внимательно выбирайте соответствующую модель вашего устройства и его операционную систему.
После скачивания драйвера Htree root 0 для Windows 10, запустите установочный файл и следуйте инструкциям на экране. После установки перезагрузите компьютер, чтобы изменения вступили в силу.
Если после установки драйвера проблемы с устройством не исчезли, попробуйте обновить драйвер до последней версии или обратитесь за помощью к производителю устройства или к специалисту по компьютерной технике.
Содержание
- Скачать драйвер Htree root 0 для Windows 10
- Описание и особенности драйвера Htree root 0
- Основные особенности драйвера Htree root 0:
- Требования к системе для установки Htree root 0
- Установка драйвера Htree root 0 на Windows 10
- Как обновить драйвер Htree root 0 на Windows 10?
- Проблемы и решения при установке и использовании драйвера Htree root 0
- 1. Отсутствие совместимости с ОС Windows 10
- 2. Ошибки при установке драйвера Htree root 0
- 3. Некорректная работа драйвера Htree root 0
Скачать драйвер Htree root 0 для Windows 10
Драйвер Htree root 0 является важной частью операционной системы Windows 10. Он отвечает за обработку и управление файловой системой и ядром операционной системы. Если у вас возникли проблемы с Htree root 0 или требуется обновить его до последней версии, вам потребуется скачать и установить соответствующий драйвер.
Скачать драйвер Htree root 0 для Windows 10 вы можете с официального сайта производителя вашего компьютера или с помощью специализированных программ для поиска и установки драйверов, таких как Driver Booster, DriverPack Solution и другие.
Чтобы скачать драйвер Htree root 0 для Windows 10, вам потребуется найти модель вашего компьютера или материнской платы, а затем посетить официальный сайт производителя. На сайте вы должны найти раздел поддержки или загрузок, где можно будет найти драйверы для вашей модели компьютера.
При поиске драйвера Htree root 0 на официальном сайте производителя, убедитесь, что вы выбираете версию драйвера, совместимую с вашей операционной системой Windows 10. Обычно на сайте производителя есть возможность выбрать нужную версию операционной системы.
Если вы не можете найти драйвер Htree root 0 на официальном сайте производителя или предпочитаете использовать программу для поиска и установки драйверов, следуйте инструкциям для соответствующей программы. Обычно они позволяют найти и установить драйверы в несколько простых шагов.
После скачивания драйвера Htree root 0 для Windows 10, запустите его файл-установщик и следуйте инструкциям на экране. После установки драйвера возможно потребуется перезагрузка компьютера для вступления изменений в силу.
Важно помнить, что перед установкой любых драйверов рекомендуется создать точку восстановления системы или делать регулярные резервные копии данных. Это позволит вернуться к предыдущей конфигурации системы в случае проблем после установки драйвера.
Описание и особенности драйвера Htree root 0
Драйвер Htree root 0 является важным компонентом операционной системы Windows 10. Он осуществляет связь между аппаратными устройствами и программным обеспечением, обеспечивая их взаимодействие и функционирование.
Особенностью драйвера Htree root 0 является его способность оперировать с древовидной структурой данных. Данная структура позволяет организовать устройства и компоненты в иерархическом порядке с определенными связями и зависимостями.
Драйвер Htree root 0 работает на низком уровне и обеспечивает коммуникацию между ядром операционной системы Windows 10 и аппаратными устройствами, такими как принтеры, сканеры, сетевые адаптеры и другие компоненты. Он обеспечивает правильное распределение ресурсов и управление вводом-выводом.
Одна из особенностей драйвера Htree root 0 заключается в его способности обнаруживать и подключать новые аппаратные устройства автоматически. Это упрощает процесс установки и удаления нового оборудования и позволяет операционной системе корректно работать с ними.
Драйвер Htree root 0 также имеет встроенные механизмы для обработки ошибок и исключительных ситуаций. Он способен устранять сбои и проблемы в работе аппаратных устройств, а также предоставлять информацию об ошибках в системе.
Кроме того, драйвер Htree root 0 обеспечивает поддержку различных стандартов и протоколов, таких как USB, PCI, SATA и другие. Это позволяет операционной системе Windows 10 использовать разнообразное оборудование и взаимодействовать с ним посредством стандартных интерфейсов.
Основные особенности драйвера Htree root 0:
- Обеспечивает связь между операционной системой Windows 10 и аппаратными устройствами.
- Работает на низком уровне и управляет вводом-выводом.
- Использует древовидную структуру данных для организации устройств.
- Автоматически обнаруживает и подключает новое оборудование.
- Обрабатывает ошибки и исключительные ситуации.
- Поддерживает различные стандарты и протоколы.
В целом, драйвер Htree root 0 является неотъемлемой частью операционной системы Windows 10 и обеспечивает ее стабильную и надежную работу с аппаратными устройствами. Он играет важную роль в обеспечении взаимодействия между программным обеспечением и оборудованием, обеспечивая их совместимость и функциональность.
Требования к системе для установки Htree root 0
Перед установкой Htree root 0 на компьютер необходимо убедиться, что система соответствует следующим требованиям:
- Операционная система: Windows 10
- Процессор: 1 ГГц или более мощный процессор с поддержкой PAE, NX и SSE2
- Оперативная память: 1 ГБ (32-разрядная) или 2 ГБ (64-разрядная)
- Место на жестком диске: 16 ГБ (32-разрядная) или 20 ГБ (64-разрядная) свободного пространства
- Графический адаптер: устройство с поддержкой DirectX 9 и драйвером WDDM версии 1.0 или выше
- Монитор: разрешение экрана 800 x 600 пикселей или выше
Установка Htree root 0 на несоответствующую систему может привести к некорректной работе программы и возможным сбоям.
Установка драйвера Htree root 0 на Windows 10
Установка драйвера Htree root 0 на Windows 10 – это процесс, который позволяет вашей операционной системе распознавать и использовать устройство Htree root 0. В этой статье мы расскажем, как правильно установить драйвер Htree root 0 на Windows 10.
Для начала установки драйвера Htree root 0 на Windows 10 выполните следующие шаги:
- Откройте Меню Пуск и выберите «Панель управления».
- В Панели управления выберите категорию «Оборудование и звук».
- В разделе «Устройства и принтеры» найдите и откройте «Устройства и принтеры».
- Найдите Htree root 0 в списке устройств и щелкните правой кнопкой мыши по нему.
- Из контекстного меню выберите «Обновить драйвер».
- Выберите «Автоматический поиск обновленного программного обеспечения» и дождитесь завершения процесса.
- Если обновление не найдено, попробуйте использовать «Поиск драйверов на этом компьютере» и следуйте инструкциям на экране.
- Когда обновление будет установлено, перезапустите компьютер, чтобы изменения вступили в силу.
После перезапуска компьютера драйвер Htree root 0 будет полностью установлен на Windows 10 и готов к использованию.
Установка драйвера Htree root 0 на Windows 10 – простой процесс, который обеспечивает правильную работу вашего устройства. Следуя этим простым инструкциям, вы сможете быстро и легко установить драйвер Htree root 0 на Windows 10 и наслаждаться его полным функционалом.
Как обновить драйвер Htree root 0 на Windows 10?
Драйвер Htree root 0 является частью операционной системы Windows 10 и отвечает за обработку и передачу данных между программным обеспечением и аппаратным обеспечением компьютера. В случае возникновения проблем с драйвером Htree root 0 рекомендуется его обновить, чтобы исправить возможные ошибки и улучшить производительность системы.
Для обновления драйвера Htree root 0 на Windows 10 следуйте инструкциям ниже:
- Откройте меню «Пуск», щелкнув на иконке «Пуск» в левом нижнем углу экрана.
- Выберите «Параметры», чтобы открыть панель настроек Windows 10.
- В панели настроек выберите раздел «Обновление и безопасность».
- В разделе «Обновление и безопасность» выберите «Windows Update».
- Нажмите на кнопку «Проверить наличие обновлений», чтобы проверить наличие доступных обновлений.
- Windows 10 автоматически проверит наличие обновлений и, если найдет обновление драйвера Htree root 0, предложит его загрузить и установить.
- Следуйте инструкциям на экране, чтобы завершить процесс обновления драйвера Htree root 0.
После завершения процесса обновления рекомендуется перезагрузить компьютер, чтобы изменения вступили в силу. Если после обновления драйвера Htree root 0 проблема не была решена или возникли новые проблемы, рекомендуется обратиться к производителю компьютера или поставщику программного обеспечения для получения дополнительной поддержки и инструкций.
Проблемы и решения при установке и использовании драйвера Htree root 0
Установка и использование драйвера Htree root 0 может вызывать различные проблемы и неудобства. В этом разделе мы рассмотрим наиболее распространенные проблемы, с которыми пользователи могут столкнуться, а также предложим возможные решения.
1. Отсутствие совместимости с ОС Windows 10
Одной из самых распространенных проблем при установке и использовании драйвера Htree root 0 является его несовместимость с операционной системой Windows 10. В результате, установка драйвера может завершаться неудачно, а сам драйвер может работать некорректно.
Решение: В первую очередь, убедитесь, что вы загрузили последнюю версию драйвера Htree root 0, предназначенного специально для Windows 10. Если такой версии драйвера нет, обратитесь к производителю устройства или поставщику драйвера с запросом о поддержке Windows 10. В некоторых случаях, существуют альтернативные драйверы, которые могут быть совместимы с вашей ОС.
2. Ошибки при установке драйвера Htree root 0
В процессе установки драйвера Htree root 0 могут возникать различные ошибки, что может привести к невозможности завершить процесс установки и использования драйвера.
Пример ошибки: «Не удалось найти подходящий драйвер для устройства.»
Решение: В случае возникновения ошибок при установке драйвера Htree root 0 рекомендуется выполнить следующие действия:
- Проверьте, что у вас загружена правильная версия драйвера.
- Убедитесь, что у вас достаточно прав для установки драйвера. Если у вас нет прав администратора, обратитесь к администратору системы.
- Попробуйте отключить антивирусное программное обеспечение или брандмауэр во время установки драйвера.
- Перезагрузите компьютер и попробуйте выполнить установку снова.
- Если проблема сохраняется, обратитесь к производителю устройства или поставщику драйвера для получения дополнительной поддержки.
3. Некорректная работа драйвера Htree root 0
Драйвер Htree root 0 может работать некорректно, вызывая различные сбои, ошибки или неправильную работу связанных с ним устройств.
Пример проблемы: Устройство, подключенное через драйвер Htree root 0, не распознается компьютером или работает нестабильно.
Решение: Если у вас возникают проблемы с работой драйвера Htree root 0, рекомендуется выполнить следующие действия:
- Убедитесь, что у вас последняя версия драйвера. Проверьте официальный веб-сайт производителя устройства или поставщика драйвера на предмет наличия обновлений.
- Установите все доступные обновления ОС Windows 10.
- Отключите и снова подключите устройство, используя драйвер Htree root 0.
- Перезагрузите компьютер и проверьте, исправилась ли проблема.
- Если проблема не решена, обратитесь к производителю устройства или поставщику драйвера для получения дополнительной поддержки.
| Проблема | Решение |
|---|---|
| Отсутствие совместимости с ОС Windows 10 | Загрузить последнюю версию драйвера для Windows 10 или обратиться к производителю или поставщику драйвера для получения поддержки. |
| Ошибки при установке | Проверить версию драйвера, убедиться в наличии административных прав, временно отключить антивирусное ПО, перезагрузить компьютер и обратиться за поддержкой к производителю или поставщику драйвера. |
| Некорректная работа | Установить последнюю версию драйвера, обновить ОС Windows 10, перезагрузить компьютер, переподключить устройство и обратиться за помощью к производителю или поставщику драйвера. |
Надеемся, что предложенные решения помогут вам установить и использовать драйвер Htree root 0 без проблем.