PC VR Headset Setup
Download VIVE Setup
*The VIVE Setup includes hardware setup guide and software installation. It supports all VIVE PC VR headsets.
*If you are part of a larger organization, check
Organization setup
.
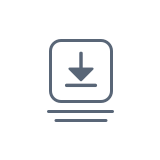
1
Install
Install VIVE software.
Visit this page on your PC to download and Install the VIVE software.
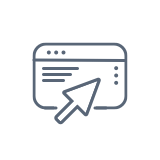
2
Set up
Select your product and follow the prompts to set up hardware.
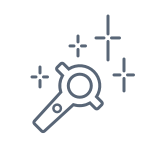
3
Play
Setup completed. You are ready to explore.
SET UP ACCESSORIES
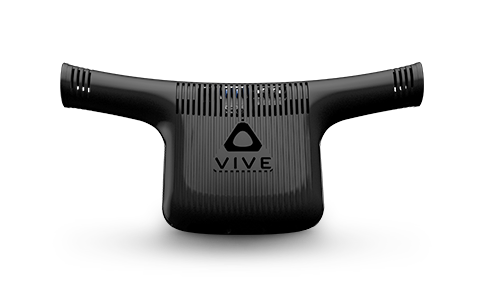
VIVE Wireless Adaptor

VIVE Cosmos External
Tracking Faceplate

VIVE Cosmos Motion Faceplate
VIVE Tracker (3.0)
VIVE Facial Tracker
Table of Contents
HTC Vive Driver – How to Setup and Troubleshoot Your HTC Vive?
HTC Vive Driver is a virtual reality headset that provides an immersive gaming experience. It features 24 sensors, a multi-function trackpad, and a dual-stage trigger. It also includes HD haptic feedback for an even more realistic VR experience.
Its compact Lighthouse motion sensors keep track of the headset and controllers using a combination of photo sensors and infrared lasers. Once the system detects your play area, you can start playing games in VR.
1. Install the latest version of Steam:
The first step to setting up an HTC Vive virtual reality headset is getting a computer that meets the recommended specs. Then, you’ll need the headset, controllers, and base stations.
Once you have your computer and hardware, the next step is to install the latest version of Steam. Steam is a free application that lets you manage your games and social features. You can find it on Windows, Mac, and Linux.
You’ll also need to connect your computer to the link box and the headset via HDMI and USB cables. It’s important to make sure that all of these cables are properly connected and powered. If not, it could cause a number of problems, including lag and nausea. Once everything is installed, you’ll be ready to jump into VR! It can take some time to get accustomed to the system, but it’s worth it. Besides, it’s a great way to get an immersive gaming experience without having to leave the house.
2. Uninstall any previous version of SteamVR:
HTC Vive is a virtual reality headset developed by HTC in partnership with Valve Corporation and released on April 5th, 2016. It utilizes room-scale technology to turn a room into a 3D space, allowing you to move around and use motion-tracked handheld controllers to interact.
It features 24 sensors, a multi-use trackpad, a dual-stage trigger, a menu button, and a 960mAh battery. The headset is worn with a Deluxe Audio Strap or DAS which adds integrated over-ear headphones and padding for improved weight distribution.
Occasionally, tinkering with advanced SteamVR settings can cause unforeseen issues and sometimes the best thing to do is uninstall and reinstall. Before you do this, however, make sure to back up your config files in case something goes wrong. To do this, navigate to your Steam library and scroll through your games on the left to find VR. Right-click on it and select uninstall. Once it has finished, relaunch SteamVR and follow the setup instructions for your headset.
3. Restart SteamVR:
If your headset isn’t connecting or showing a “Fail to initialize” error, first try restarting SteamVR. This can help if there are issues with the headset or its drivers. You can also use VIVE Console, which offers a troubleshooting feature that helps remove and reinstall drivers.
Make sure that all cables are connected properly, and that the headset isn’t in standby mode. If it is, move it around a little to wake it up. Also, check that the USB ports are plugged into 2.0 USB ports (and not 3.0 or 3.1).
Double-check that your base stations aren’t too far apart and can see each other. Ideally, they should be within 16 feet of each other. Make sure that nothing is blocking the path between them (including yourself!). Also, make sure that the LED on each base station is green and solid. If it isn’t, follow any on-screen instructions to get it synced up again.
4. Reinstall the headset:
The HTC Vive is one of the most popular VR headsets available, but it’s not without its issues. Problems like HMD display not found (error code 206) or error 207 can occur at any time during the device’s setup or connection process. Fortunately, there are several steps you can take to resolve these issues.
Start by ensuring that all of your headset’s cables are connected properly. For example, be sure that the mini DisplayPort cable is plugged into the link box and the power cable is attached to the battery pack. Also, check the Vive Wireless Adapter to ensure that it is not overheating. If this is the case, you can help keep it cool by adjusting your home’s thermostat, pointing a portable fan directly at the adapter, or strategically planning breaks in use.
Finally, make sure that your computer’s audio settings are set to mirror the headset’s output. You can do this by right-clicking in SteamVR and selecting Settings.
Basically, HTC Vive is a virtual reality (VR) headset developed by HTC in collaboration with Valve Corporation. It was first released in April 2016 and is one of the leading VR headsets available on the market. There are several sites that have shared the ultimate guide about HTC Vive.
The HTC Vive provides an immersive VR experience by combining a high-resolution display, precise tracking sensors, and motion controllers. It uses room-scale tracking technology, allowing users to move around and interact with the virtual environment. This means you can walk, crouch, and reach out to objects in the VR world, enhancing the sense of presence.
How to download
You can easily download the driver from this site absolutely free. This page is about downloading the latest driver of HTC Vive. The driver is free and available on several sites for free download. There are a few important things that you will need to follow if you are going to download the driver.
- Internet connection
- Download the driver
- Install it on your PC
That’s it if you have downloaded the driver, then you can easily install it on your PC. The headset features two OLED displays, one for each eye, with a combined resolution of 2160 x 1200 pixels and a refresh rate of 90 Hz. This high resolution and refresh rate help to reduce motion sickness and improve visual fidelity.
Supporting OS
The driver can support all over OS like:
==> Windows 7 32/64-Bit
==> Windows 8 32/64-Bit
==> Windows 10 32/64-Bit
==> Windows 11 32/64-Bit
The HTC Vive uses external sensors called Lighthouse base stations to track your movement. These base stations emit infrared light, which is detected by sensors on the headset and controllers, enabling precise positional tracking in a 3D space.
The HTC Vive also includes motion controllers that allow users to interact with virtual objects. The Lighthouse base stations track the controllers and provide a high degree of accuracy and responsiveness.
How to use HTC Vive
- Connect the HTC Vive headset to your computer using the provided cables. Make sure the headset is properly connected to both the power outlet and your computer’s graphics card.
- Visit the official HTC Vive website (https://www.vive.com/) and navigate to the “Support” section or search for “HTC Vive drivers.”
- Download the latest version of the “Vive Software” or “Vive Setup” software from the website. This software package includes the required drivers and tools for your HTC Vive.
- Once the download is complete, locate the installer file and run it. Follow the on-screen instructions to complete the installation process. The installer will guide you through the setup, including driver installation and system checks.
- During the installation, you may be prompted to connect the base stations and set up the room-scale tracking. Follow the instructions provided by the installer to properly position and set up the base stations.
- After the installation is complete, restart your computer to ensure that all changes take effect.
- Once your computer has restarted, launch the Steam application. If you don’t have Steam installed, download and install it from the official Steam website (https://store.steampowered.com/about/).
- In Steam, navigate to the “Library” tab and locate the “SteamVR” application. Install SteamVR if it is not already installed.
- Connect the HTC Vive headset to your computer again and ensure that it is powered on. SteamVR should automatically detect the headset and launch the VR environment.
- Follow any additional on-screen instructions or tutorials provided by SteamVR to calibrate the headset and controllers, set up room boundaries, and configure other settings according to your preferences.
By following these steps, you should be able to install the necessary drivers and software for your HTC Vive headset and start using it with your computer. Remember to periodically check for updates on the official HTC Vive website or through SteamVR to ensure you have the latest drivers and software for the best VR experience.
In addition to the headset and controllers, the HTC Vive ecosystem includes various VR games and applications available on the SteamVR platform, which is powered by Valve’s Steam platform. The SteamVR platform offers a wide range of VR experiences, from gaming to educational applications and virtual tours.
Overall, the HTC Vive offers a compelling VR experience with room-scale tracking, high-resolution displays, and intuitive motion controllers, making it a popular choice among VR enthusiasts and developers.
HTC Vive Driver:
The HTC Vive is a virtual reality headset developed by HTC in partnership with Valve. It consists of two base stations, a headset, and two controllers. The controllers have a multi-use trackpad, grip buttons, trigger buttons, menu buttons, and system buttons.
Download HTC Vive Driver (Here)
It’s a good idea to check that all cables are connected properly. It’s also worth noting that the different components might occasionally need firmware updates which require plugging them into your PC.
The Vive Controller:
The Vive Controllers are the hand-held companion devices to the HTC Vive headset and allow players to interact directly with virtual reality games. These feature a multi-use trackpad, grip buttons, and a trigger, menu, and system button along with directional audio and HD haptic feedback. Each comes with a USB charging cable and battery which can last up to 6 hours on a single charge.
During the initial setup, the software will talk you through pairing your controllers and linking them to your system. The process is fairly straightforward as long as the controllers are fully charged.
If the controllers are not working properly, it could be a problem with your power supply. You should make sure the adapter is not overheating, which can cause erratic functionality. Try pointing a portable fan directly at the adapter or giving it a break in usage to maintain a cool temperature. You can also check if your computer is running any night mode settings, which can interfere with the headset’s display.
The Link Box:
The Link Box is the device that connects the headset to the PC. Providing the system with the power it needs and enabling video signals to be transmitted to the headset. It also provides signal amplification and additional power management functions.
On the ‘PC side’ of the Link Box, there are spaces for HDMI and USB cables. However, the Pro model has done away with this and instead has a single proprietary cable leading to the headset which unites power, data, and video.
The link box can sometimes get hot, causing it to shut down the headset and halt VR functionality until it cools down again. Try to maintain cool temperatures by pointing a portable fan directly at the device, or by strategically planning breaks in use. Also, it can help to restart the computer to make sure the link box is re-registered with SteamVR. This may resolve the issue if it is simply a case of an error message due to a corrupted database or other server issues.
The Headset:
The Vive headset looks quite a bit like the Rift but it fits better and doesn’t feel so front-heavy. It also has a fabric overhead strap with Velcro for adjustments, which is a nice touch.
The headset itself has two 1080 x 1200 panels for a combined 2160 x 1200 resolution and runs at 90Hz. The Vive combines this with a number of sensors to use room-scale VR. Which lets you walk around and move in a virtual space and interact with it using motion-tracked controllers.
The headset is accompanied by a pair of wireless Vive controllers and a breakout box. Which connects to the headset and your PC via USB. It’s a little more cumbersome than the Rift’s attachment. Which simply connects to your graphics card and a couple of USB ports, but it adds a lot of functionality to the system and provides an extra power supply. It also comes with a cloth to wipe down the lenses and a bunch of cables and adapters.
The Power Supply:
The HTC Vive Driver uses a dedicated 30W power adapter that is designed by the company. It is not compatible with any other brands of power supplies and can only be used in the recommended setup.
The power adapter is also prone to overheating, which will cause your VR experience to break down until it cools down. You can help prevent overheating by pointing a portable fan at the power supply or by strategically planning breaks in usage.
The headset will need to be cleared of furniture or other potential tripping hazards and the Lighthouse sensors should be mounted in opposite corners of your VR play area with about 2M of space between them. Once this is done you can begin the software and hardware setup process. Once the room-scale setting is complete you can begin to play games and experiences that are available in the Metaverse. Cosmos controllers have a battery life of between four and eight hours. So make sure you keep some spare batteries on hand.
Comments
03-Aug-22 10:42
Fantastic! for Htc vive
02-Aug-22 21:21
i was looking for Htc vive for ages…
30-Jul-22 17:57
Good for you.
27-Jul-22 05:30
That’s incredible!
28-Jun-22 18:19
What a creative idea!
04-Jun-22 11:07
I’ve been waiting for this driver to come out for a long time!
30-May-22 12:14
Just perfect. BIG Thanks Mate!
29-May-22 18:05
Keep working on it.
27-May-22 18:31
thank you love this site
17-May-22 06:56
love Htc vive
25-Apr-22 16:35
What a good try. Htc vive
19-Apr-22 17:25
Thx for sharing this Htc vive
13-Apr-22 22:37
Much better!
01-Apr-22 21:54
GREAT!!! Htc vive 

30-Mar-22 12:46
very good driver for Htc vive . Thank you
21-Feb-22 18:30
Genuine.I was looking for it!
10-Jan-22 13:17
Excellent, thankyou!
07-Jan-22 02:38
how can i open this file?
