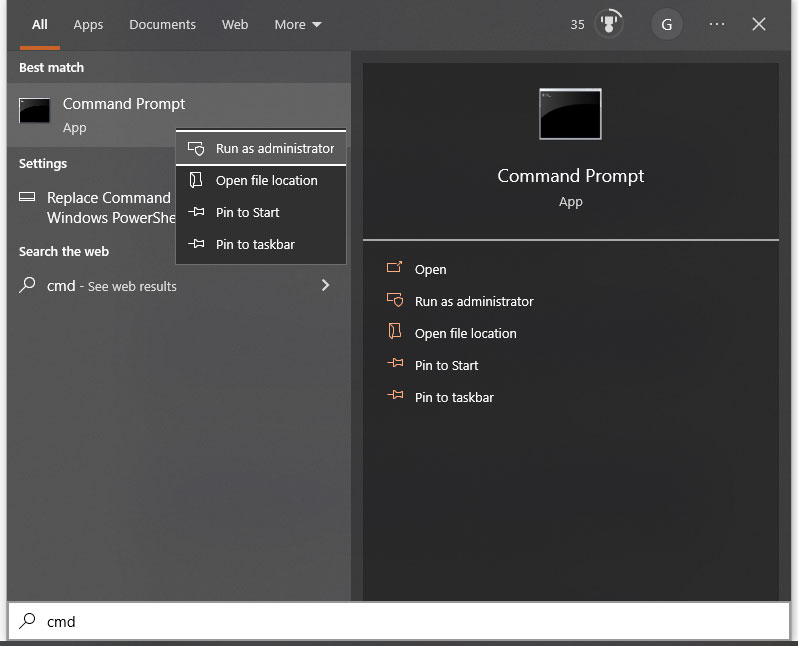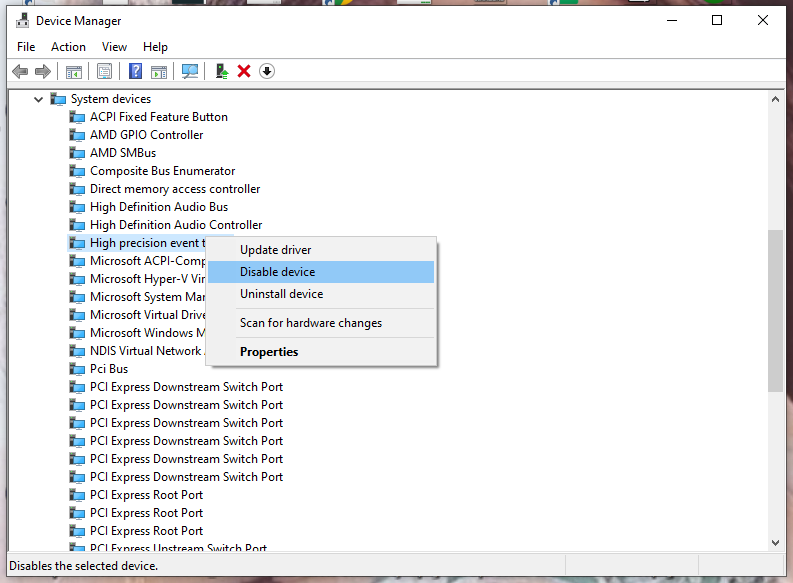-
Home
-
News
- How to Disable HPET to Improve Game Performance in Windows 10/11?
By Aurelie | Follow |
Last Updated
HPET is an inbuilt tool in Windows which can be used to synchronize multimedia and provide smoother playback for your computer. However, if you turn it on when gaming, this tool will take away the precious calculation power of CPUs and severely hurt game performance. Therefore, you’d better disable it. In this article on MiniTool Website, you’ll know two ways to disable it.
What Is HPET on Windows 10 and Windows 11?
HPET is short for High Precision Event Timer which is often used for synchronizing multimedia streams, reducing the need to use other timestamp calculations, and smoothing the playback.
However, although HPET can increase the performance of your PC, it triggers FPS loss and latency & freezes in games. If you encounter low FPS or stuttering when gaming, you can try to disable HPET to get better game performance. Some of you might ask, “Is it safe to disable HPET on Windows 10 and 11?” The answer is absolutely yes. In this post, we’ll show you two ways to disable HPET. Without further ado, let’s dive right in.
Tip: Most Windows 10/11 builds disable HPET by default so if you receive a error message after trying the two methods below, don’t worry. It just means that the HPET utility on your PC was already turned off.
How to Disable HPET Windows 10/11?
# Way 1: Disable HPET via CMD
You can disable HEPT to reduce game stuttering by using the CMD command. Here’s how to disable HPET Windows 10/11:
Step 1. Press Win + S at the same time to evoke the search bar.
Step 2. Type cmd to locate Command Prompt and do a right-click on it to choose Run as administrator.
Step 3. Copy & paste the following command and tap on Enter to disable DPET.
bcdedit /deletevalue useplatformclock
bcdedit /set disabledynamictick yes
Step 4. Reboot your computer to make this change effective.
Tip: If your Command Prompt stops working, you can see help from this guide – [Fixed] Command Prompt (CMD) Not Working/Opening Windows 10.
# Way 2: Disable HPET via Device Manager
Another easy way to disable High Precision Event Timer is using Device Manager Settings. To disable HPET Windows 11/10 in this way:
Step 1. Do a right-click on the Windows icon and choose Device Manager in the drop-down menu.
Step 2. Expand System devices, locate High precision event timer and right-click on it.
Step 3. In the drop-down menu, choose Disable device.
Step 4. Press Yes in the warning message to confirm this action.
Other related articles you might be interested in:
# Here Are 10 Tips to Optimize Windows 10 for Gaming
# Two Gaming Features – How to Optimize Windows 11 for Gaming
Final Words
By now, you must get a full picture of what HPET is and how to disable HPET. Try them to see whether the methods mentioned above work properly for you or not. If you have problems or come up with other creative ideas, please feel free to leave a comment below.
About The Author
Position: Columnist
Aurelie is a passionate soul who always enjoys researching & writing articles and solutions to help others. Her posts mainly cover topics related to games, data backup & recovery, file sync and so on. Apart from writing, her primary interests include reading novels and poems, travelling and listening to country music.
The High Precision Event Timer (HPET) is a hardware timer in modern computer systems. It is designed to provide a high-resolution timekeeping mechanism for the operating system and applications. The primary purpose of the HPET is to improve the accuracy and precision of time-related functions, especially in tasks such as measuring time intervals, scheduling events, and maintaining system clocks.
Intel and Microsoft developed this to act as a new multimedia timer for the older version of Windows and was added to chipsets from 2005 onwards. Even though HPET is added and enabled in every version of Windows, Windows 10 uses Timestamp Counter (TSC) as its media timer by default. HPET is only used when it is necessary for certain situations.
Why would you want to disable HPET?
Even though HPET was created to make streaming and other multimedia functions smoother and better, it has caused latency on many software and applications, especially in games. This might be caused by bad implementation of older hardware of HPET.
Some older games get increased performance when HPET is turned off but modern games will likely not benefit from increased FPS, only improved latency.
How do you disable High Precision Event Timer(HPET) in Windows 10/11?
Disable it in the device manager
Go to search “device manager” in the search taskbar or open the control panel and open the device manager.
In the device manager window, look for “system devices” on the list. Click it to open a drop-down list and look for “high precision event timer”
right click on “high precision event timer” and select disable device
Disable it using the command prompt
make sure you run the command prompt as administrator for this to work. It should show system32 instead of your username
You have three values you can use:
bcdedit /deletevalue useplatformclockThis will force the stock settings of Windows 10. This will permanently disable HPET from your machine
bcdedit /set useplatformclock falseThis value will force disable HPET in your computer
bcdedit /set useplatformclock trueThis will enable HPET on your computer. Use this if you want to have HPET working again on your machine.
Restart your computer after.
A computer peripheral enthusiast and a hobbyist. I generally write about my hobbies like gaming(mostly Dota 2), computers, and plastic models.
SUBSCRIBE TO TECHNOBRAX
If you want to receive updates whenever we post new articles or emails regarding discount deals on mice and keyboards, or other electronic devices CLICK HERE to SUBSCRIBE
Немногие знают, как можно увеличить FPS в играх, отключив HPET. В это статье разберём, что такое HPET и что будет, если отключить эту функцию, а также, безопасно ли это.
High Precision Event Timer (HPET) – высокоточный таймер событий
HPET – это тип таймера, который используется в ПК. Это непрерывно работающий таймер, который постоянно отсчитывает, т.е. работает не как одноразовое устройство, которое отсчитывает до нуля, вызывает одно прерывание и затем останавливается. Поскольку HPET сравнивает фактическое значение таймера и запрограммированное целевое значение на равенство, а не на «больше или равно», прерывания могут быть пропущены, если целевое время уже прошло, когда значение компаратора записывается в регистр микросхемы. Схема HPET в современных ПК интегрирована в чип южного моста.
Отложенный вызов процедур (задержка DPC) позволяет программам быстро помещать действия в очередь в планировщике процессора, которые через какое-то время будут обработаны.
Например, отрисовка видеокадра (video frame) на экране может быть выполнена, как только данные будут готовы и время кадра (frame time) достигнуто. Конечно, всё это делается за какие-то доли секунд и не замечается многими людьми.
Что будет если отключить HPET?
Отключение HPET позволяет осуществлять неограниченный ввод-вывод и приводит к очень сырому и чрезвычайно отзывчивому соединению между вами и вашей машиной. Это также удаляет микро заикания и подвисания экрана.
1000 секунда = 1 миллисекунда
HPET ON: задержка между 100-150 мс
HPET OFF: задержка между 5-15 мс
Выходит, что с включённой функцией таймера HPET происходит потеря 3-4 кадра в секунду, соответственно, с выключенной функцией снижается вероятность «зависания».
Несмотря на то, что это не так уж много, но представьте, что каждое действие и каждый компонент ПК подвержен той хоть и не большой, но задержке. Это может привести к значительным потерям производительности.
Увеличится ли fps в играх и приложениях при отключении hpet?
Отключение этого параметра (даже через командную строку) может существенно повлиять на производительность в играх и приложениях. В некоторых случаях ваш FPS может сильно увеличиться (например, с 30 до 100).
Безопасно ли отключать HPET?
Да, это абсолютно безопасно. Это ничего не повредит и не приведёт к нежелательным побочным эффектам. Вы всегда сможете вернуть всё обратно.
Есть мнение, что даже необходимо отключить HPET, так как компьютер не использует этот аппаратный компонент активно и не делает ничего полезного, он просто сидит и тормозит процессор. Сняв вес с вашего процессора, он будет быстрее, и ваш компьютер в целом будет работать более плавно, что будет в основном заметно в играх, но также и в любой задаче, которую вы выполняете на своём компьютере. Это улучшит работу ПК, не оказывая негативного влияния.
При отключении HPET могут ли быть проблемы в онлайн играх?
К сожалению, вас могут заподозрить в использовании читов (возможно, но не факт), поэтому будьте осторожны, отключайте на свой страх и риск.
Если, отключив HPET, увеличивается фпс, то зачем вообще его нужно включать? И зачем тогда он включен по умолчанию?
Это было лучше для более старых ОС, для звуковых карт PCI с низкой задержкой или интерфейсов захвата и т. д. Для игр это увеличивает накладные расходы и, как правило, даёт меньше FPS.
Как отключить HPET?
Способ 1. Через BIOS или UEFI
Очень часто таймер можно отключить через BIOS или UEFI, найдя, к примеру, функцию HPET Support или High Precision Event Timer (название может немного отличаться, в зависимости от вашей материнской платы):

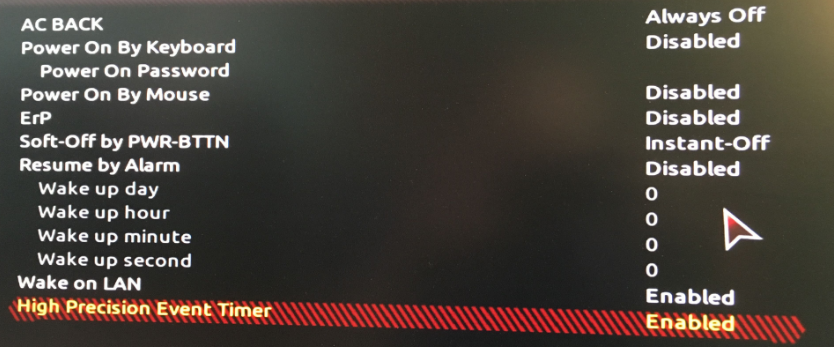
Способ 2. Через командную строку
В Windows 10 также можно отключить HPET через командную строку от имени администратора после ввода следующих команд:
bcdedit /deletevalue useplatformclock
bcdedit /set disabledynamictick yes
Чтобы внести изменения необходимо перезагрузить компьютер.
Если вы хотите повторно включить HPET, используйте следующие команды:
bcdedit /set useplatformclock true
bcdedit /set disabledynamictick no
Способ 3. Используя диспетчер задач Windows
Отключить HPET можно воспользовшись диспетчером устройств, найдя таймер в системных устройствах и отключив, зайдя в свойства:
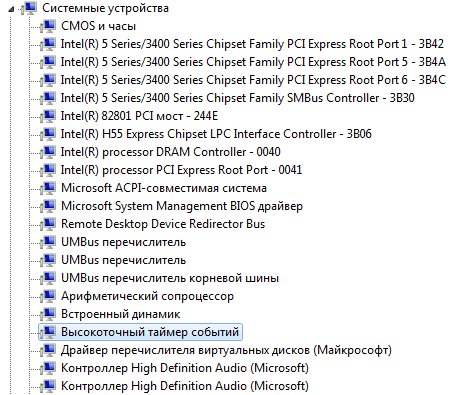
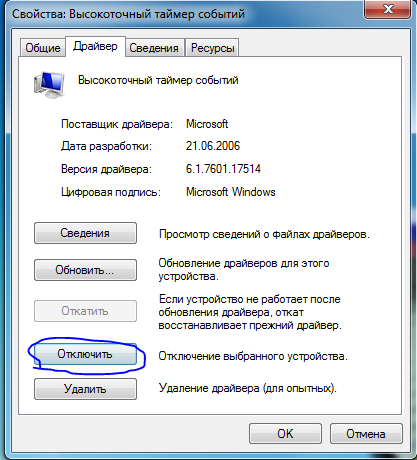
Нужно ли отключать HPET?
Я никому не говорю, нужно ли вам включить или отключить HPET, так как это может иметь разные эффекты в зависимости от вашего оборудования. Конечно, я не гарантирую, что это что-то изменит для всех и приведёт к колоссальному росту производительности. В некоторых случаях ваша система с отключением HPET можно начать работать менее стабильно (либо могут появиться дополнительные проблемы), а в некоторых более отзывчиво, поэтому нужно наблюдать за этим, если вы решите отключить таймер. В любом случае необходимо разумно отключать или включать какие-либо параметры или функции и следить за тем, как после этого стал работать ваш ПК, это касается всего, не только HPET.
Что значит HPET Mode? HPET mode 32 или 64 что выбрать?
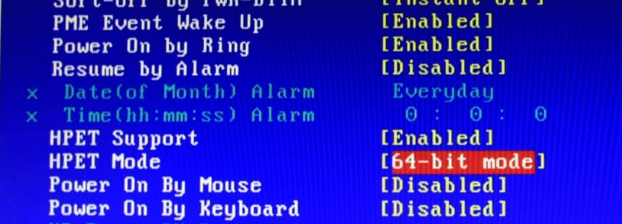
Если вы включили таймер, то в некоторых случаях вы сможете выбрать mode 32-bit или 64-bit, данная опция всего-навсего уточняет режим работы счётчиков: 32-разрядный или 64-разрядный. Если у вас установлена 32-разрядная система, то выбирайте 32-bit mode, а если 64-разрядная, то 64-bit mode.
Внимание пользователей ноутбуков
Отключение HPET, уменьшение разрешения таймера в Windows 10 приведет к увеличению расхода батареи. А как сохранить батарею ноутбука и увеличить продолжительность его работы читайте в моей статье.
Немногие знают, как можно увеличить FPS в играх, отключив HPET. В это статье разберём, что такое HPET и что будет, если отключить эту функцию, а также, безопасно ли это.
High Precision Event Timer (HPET) – высокоточный таймер событий
HPET – это тип таймера, который используется в ПК. Это непрерывно работающий таймер, который постоянно отсчитывает, т.е. работает не как одноразовое устройство, которое отсчитывает до нуля, вызывает одно прерывание и затем останавливается. Поскольку HPET сравнивает фактическое значение таймера и запрограммированное целевое значение на равенство, а не на «больше или равно», прерывания могут быть пропущены, если целевое время уже прошло, когда значение компаратора записывается в регистр микросхемы. Схема HPET в современных ПК интегрирована в чип южного моста.
Отложенный вызов процедур (задержка DPC) позволяет программам быстро помещать действия в очередь в планировщике процессора, которые через какое-то время будут обработаны.
Например, отрисовка видеокадра (video frame) на экране может быть выполнена, как только данные будут готовы и время кадра (frame time) достигнуто. Конечно, всё это делается за какие-то доли секунд и не замечается многими людьми.
Что будет если отключить HPET?
Отключение HPET позволяет осуществлять неограниченный ввод-вывод и приводит к очень сырому и чрезвычайно отзывчивому соединению между вами и вашей машиной. Это также удаляет микро заикания и подвисания экрана.
1000 секунда = 1 миллисекунда
HPET ON: задержка между 100-150 мс
HPET OFF: задержка между 5-15 мс
Выходит, что с включённой функцией таймера HPET происходит потеря 3-4 кадра в секунду, соответственно, с выключенной функцией снижается вероятность «зависания».
Несмотря на то, что это не так уж много, но представьте, что каждое действие и каждый компонент ПК подвержен той хоть и не большой, но задержке. Это может привести к значительным потерям производительности.
Увеличится ли fps в играх и приложениях при отключении hpet?
Отключение этого параметра (даже через командную строку) может существенно повлиять на производительность в играх и приложениях. В некоторых случаях ваш FPS может сильно увеличиться (например, с 30 до 100).
Безопасно ли отключать HPET?
Да, это абсолютно безопасно. Это ничего не повредит и не приведёт к нежелательным побочным эффектам. Вы всегда сможете вернуть всё обратно.
Есть мнение, что даже необходимо отключить HPET, так как компьютер не использует этот аппаратный компонент активно и не делает ничего полезного, он просто сидит и тормозит процессор. Сняв вес с вашего процессора, он будет быстрее, и ваш компьютер в целом будет работать более плавно, что будет в основном заметно в играх, но также и в любой задаче, которую вы выполняете на своём компьютере. Это улучшит работу ПК, не оказывая негативного влияния.
При отключении HPET могут ли быть проблемы в онлайн играх?
К сожалению, вас могут заподозрить в использовании читов (возможно, но не факт), поэтому будьте осторожны, отключайте на свой страх и риск.
Если, отключив HPET, увеличивается фпс, то зачем вообще его нужно включать? И зачем тогда он включен по умолчанию?
Это было лучше для более старых ОС, для звуковых карт PCI с низкой задержкой или интерфейсов захвата и т. д. Для игр это увеличивает накладные расходы и, как правило, даёт меньше FPS.
Как отключить HPET?
Способ 1. Через BIOS или UEFI
Очень часто таймер можно отключить через BIOS или UEFI, найдя, к примеру, функцию HPET Support или High Precision Event Timer (название может немного отличаться, в зависимости от вашей материнской платы):
Способ 2. Через командную строку
В Windows 10 также можно отключить HPET через командную строку от имени администратора после ввода следующих команд:
bcdedit /deletevalue useplatformclock
bcdedit /set disabledynamictick yes
Чтобы внести изменения необходимо перезагрузить компьютер.
Если вы хотите повторно включить HPET, используйте следующие команды:
bcdedit /set useplatformclock true
bcdedit /set disabledynamictick no
Способ 3. Используя диспетчер задач Windows
Отключить HPET можно воспользовшись диспетчером устройств, найдя таймер в системных устройствах и отключив, зайдя в свойства:
Нужно ли отключать HPET?
Я никому не говорю, нужно ли вам включить или отключить HPET, так как это может иметь разные эффекты в зависимости от вашего оборудования. Конечно, я не гарантирую, что это что-то изменит для всех и приведёт к колоссальному росту производительности. В некоторых случаях ваша система с отключением HPET можно начать работать менее стабильно (либо могут появиться дополнительные проблемы), а в некоторых более отзывчиво, поэтому нужно наблюдать за этим, если вы решите отключить таймер. В любом случае необходимо разумно отключать или включать какие-либо параметры или функции и следить за тем, как после этого стал работать ваш ПК, это касается всего, не только HPET.
Что значит HPET Mode? HPET mode 32 или 64 что выбрать?
Если вы включили таймер, то в некоторых случаях вы сможете выбрать mode 32-bit или 64-bit, данная опция всего-навсего уточняет режим работы счётчиков: 32-разрядный или 64-разрядный. Если у вас установлена 32-разрядная система, то выбирайте 32-bit mode, а если 64-разрядная, то 64-bit mode.
Внимание пользователей ноутбуков
Отключение HPET, уменьшение разрешения таймера в Windows 10 приведет к увеличению расхода батареи. А как сохранить батарею ноутбука и увеличить продолжительность его работы читайте в моей статье.
You are here: Home/ Windows/ How To Improve Gaming Performance By Disabling HPET Settings?
If you face FPS drops and stuttering, you can try changing the HPET settings to increase the performance of your PC and get smoother gameplay.
HPET stands for High Precision Event Timer (formerly Multimedia Timer) and has been used in PCs for a long time. It is used to produce periodic interrupts, which can be used to synchronize multimedia streams, in turn, providing smoother playback. It also reduces the need for other timestamp calculations. Performance of PC can also be increase by enabling Win32 Priority Separation which you can read here.
We have shown a VIDEO walk through at the end of the post for easy solution.
Brief History Of HPET
Many gamers have pointed out on forums that the HPET bug is causing problems in the gaming performance in certain situations.
The reason for this is pretty simple. Earlier when CPUs had less clock speed and games did not use multithreading in an efficient way, the usage of HPET to retrieve incremental timestamp counter took away precious calculation power of the CPUs and significantly hurt gaming performance.
- But now that the games are efficiently using multithreading and the bottleneck of the 3D performance has shifted to the GPU, and the impact of the event timers reduced. However, game developers started using a lot of timestamp queries to measure performance for animations and movements.
How HPET Affects Gameplay?
The problem has arisen because of a very slow timer interpretation of the HPET on today’s high-performance rigs. The impact of slow HPET depends on actual usage of the timer functions in the game engine and the hardware used.
You can notice the HPET bug causing stutters in gameplay if you run a not graphics heavy game on an overpowered GPU.
Disabling HPET removes the micro-stuttering and screen tearing that may occur during gameplay. It allows unrestricted input-output to occur. This results in a very raw and extremely responsive connection between you and your PC.
- You can sense around 0.1 to 0.15ms delay with HPET on while turning it off can gain you around 3-4 FPS. This may not seem much for day to day use. But with gaming, imagine the FPS drop for every action piling up; this leads to micro-stuttering that is observed during gameplay.
How To Disable HPET?
If you suffer the same issue of HPET causing game lags, here I’ll show you 2 methods to disable HPET.
# Method 1 (Using Device Manager)
You can use the device manager to disable the High Precision Event Timer. I’ll show you how to use device manager settings to disable HPET.
- From search, type Device Manager and press Enter to open settings.
- Locate System devices.
- Right click on High Precision Event Timer and select Disable to stop the HPET service.
Now you know how you can use this simple method to disable HPET using Device manager settings.
I will now show you another method to disable the HPET.
# Method 2 (Using Cmd)
You can also use the cmd to stop the HPET and reduce gameplay stuttering. Follow the steps to disable HPET using cmd
- From Search, enter cmd and select Open as administrator.
- Type the following commands to disable HPET
bcdedit /deletevalue useplatformclock
bcdedit /set disabledynamictick yes
- Restart the PC for the changes to take place.
- Note: In Windows 10, you must use cmd as an admin to make changes to the HPET.
To restore the HPET settings back to on, follow these steps
- Open cmd as Administrator using the steps given above.
- Type the following commands to re-enable HPET
bcdedit /set useplatformclock true
bcdedit /set disabledynamictick no
- Note: disabledynamictick works only on Windows 8.1, 10 or newer.
Conclusion
If you are unsure about the HPET affecting your gameplay, I suggest you run benchmarks on your own system instead of believing others. There is a variety of tools available online that can help you with that, e.g. TimerBench. Use these timer benchmarks to measure if turning off the High Precision Event Timer can affect the timer performance.
Download
So there you have it. Now you know how to disable HPET and improve the system gaming performance. Did you find the methods useful? Comment down below if you found the HPET affecting timer performance.