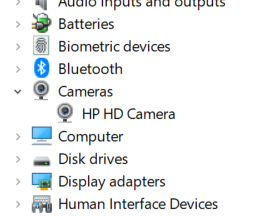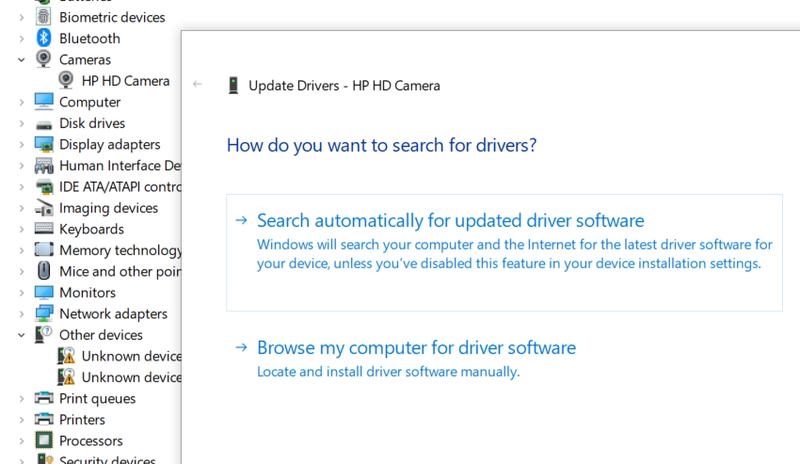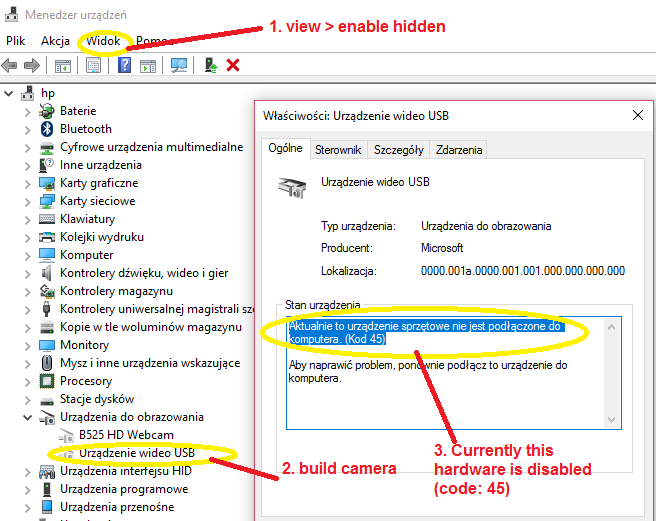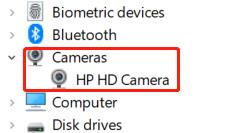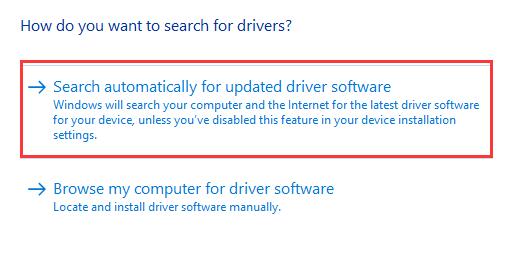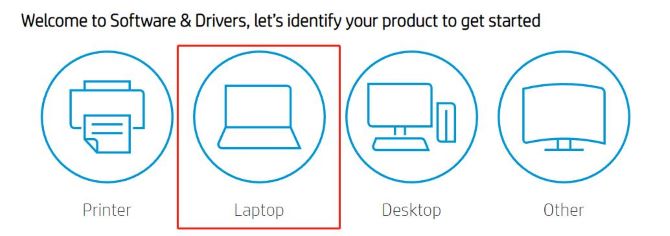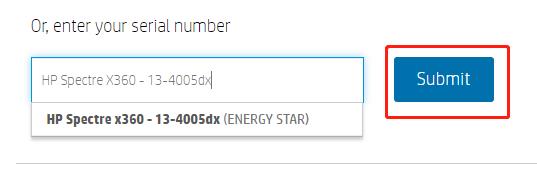Create an account on the HP Community to personalize your profile and ask a question
Your account also allows you to connect with HP support faster, access a personal dashboard to manage all of your devices in one place, view warranty information, case status and more.
Gulon
3
0
0
405,238
New member
05-17-2017
03:09 AM
— last edited on
05-13-2020
10:31 PM
by
Chao_L
HP Recommended
- Mark as New
- Bookmark
- Subscribe
- Permalink
- Flag Post
Product: 4-1152er
Operating System: Microsoft Windows 10 (64-bit)
HP Recommended Solution:
For the users having Webcam issue, you might take a look at the below two articles. Hope they will help you!
Are you working from home too? Let’s figure it out together.
My WebCam does not seem to work. What can I do ?
The below is the troubleshooting guide for Webcam issue from the first article.
1. Are you sure your computer has a camera?
Many models of HP computers did not come with webcams. Before you go any further, check and be sure there is a camera lens staring back at you. You can look up the product specifications for your model for confirmation.
If you have an external web cam, try disconnecting it, restarting the PC, and then reconnecting the USB cable. Or try testing it in a different USB port or even a different PC.
2. Look for the Kill Switch
Newer HP laptops have a Kill Switch feature designed to physically disconnect your webcam. This is helpful for preventing bad people from activating your webcam remotely but can be overlooked when trying to use the webcam for video conferencing. If your model has a kill switch, make sure it’s switched on.
3. Try a hard reset
When Windows doesn’t see devices like cameras, sometimes it just needs to be forced to look again. Try a power reset. Once detected, you should see the camera in the Device Manager. Right-click the Start button and select Device Manager. Expand the Cameras section to see your camera. You can disable the web cam here in the Device Manager by right-clicking on the camera and select Disable Device. Don’t forget to enable it later if needed.
4. Install the driver
Sometimes Windows needs the latest camera driver for the camera to function well. While in the Device Manager, right-click on your camera and select Update Driver. Then click Search Automatically for updated driver software. The latest driver is always available via Windows Update.
Hello.
I have a HP ENVY Ultrabook 4-1152er
specification here:
https://support.hp.com/us-en/document/c03529688
After upgrade to Windows 10 (64-bit) my video camera and microphone are not recognized by system.
I don’t see my camera in Devices Manager.
I updated registry — added dword (32-bit) null value to:
HKEY_LOCAL_MACHINE > SOFTWARE > Microsoft > Windows Media Foundation > Platform
but it still not works.
Please provide me a drivers for my camera — if you don’t have special for Windows 10, may be for Windows 8.1 could work.
1 ACCEPTED SOLUTION
Chao_L
145
586
16
155,250
Retired
04-15-2020
03:11 AM
HP Recommended
- Mark as New
- Bookmark
- Subscribe
- Permalink
- Flag Post
For the users having Webcam issue, you might take a look at the below two articles. Hope they will help you. Best Regards.
Are you working from home too? Let’s figure it out together.
My WebCam does not seem to work. What can I do ?
The below is a troubleshooting guide shared by @wes_notebooks . Thanks Wes!
1. Are you sure your computer has a camera?
Many models of HP computers did not come with webcams. Before you go any further, check and be sure there is a camera lens staring back at you. You can look up the product specifications for your model for confirmation.
If you have an external web cam, try disconnecting it, restarting the PC, and then reconnecting the USB cable. Or try testing it in a different USB port or even a different PC.
2. Look for the Kill Switch
Newer HP laptops have a Kill Switch feature designed to physically disconnect your webcam. This is helpful for preventing bad people from activating your webcam remotely but can be overlooked when trying to use the webcam for video conferencing. If your model has a kill switch, make sure it’s switched on.
3. Try a hard reset
When Windows doesn’t see devices like cameras, sometimes it just needs to be forced to look again. Try a power reset.
Once detected, you should see the camera in the Device Manager. Right-click the Start button and select Device Manager. Expand the Cameras section to see your camera.
TIP: You can disable the web cam here in the Device Manager by right-clicking on the camera and select Disable Device. Don’t forget to enable it later if needed.
4. Install the driver
Sometimes Windows needs the latest camera driver for the camera to function well. While in the Device Manager, right-click on your camera and select Update Driver. Then click Search Automatically for updated driver software. The latest driver is always available via Windows Update.
2 people found this reply helpful
Was this reply helpful?
Yes
No
12 REPLIES 12
DavidSMP
12,360
2,574
1,171
404,611
Retired
05-18-2017
08:41 AM
— edited
05-19-2017
11:01 AM
HP Recommended
- Mark as New
- Bookmark
- Subscribe
- Permalink
- Flag Post
Hi @Gulon,
Good Day. Thank you for stopping by the HP forums. I reviewed the post regarding webcam drivers after a windows 10 upgrade. I will be glad to assist you here.
Superb description and splendid diagnosis of the issue before posting. Kudos to you for that.
- Did you try to update the drivers from device manager for the web camera?
Please perform these steps first
Please visit this link: https://support.hp.com/us-en/drivers/selfservice/hp-envy-ultrabook-4-1100/5296027/model/5311090 Then select the operating system as windows 8.1 and download the Cyberlink YouCam Software located under Software-Multimedia option.
Please make a note of the folder location that it is downloaded to.
Then try to install it in compatibility mode by following these steps:
- 1.Place the driver installation file on the Desktop.
- 2. Right-click the driver installation file and select Properties/Compatibility Tab. Select the appropriate options in from the list in the following image.
- Click to view screenshot
- 3. Click Apply/OK.
- 4. Right Click the file and select the Run As Administrator option to install.
- Please check this link: https://support.microsoft.com/en-us/help/15078/windows-make-older-programs-compatible out for further assistance to run in compatibility mode.
This is a solved forum link: https://h30434.www3.hp.com/t5/Notebook-Video-Display-and-Touch/hp-truevision-hd-windows-10-driver-fo… for HD true vision camera for Windows 10.
Please check that out also.
Please check this link: https://answers.microsoft.com/en-us/insider/wiki/insider_wintp-insider_devices/how-to-install-and-up… out on how to update the drivers in windows 10
Please perform all these steps patiently as it is critical to resolving the issue. The trick is to remain patient, please. Please note that I am not overloading you with a lot of troubleshooting steps.
Instead, just like you, I am eager to ensure that the problem gets resolved. So I am providing you with more resources and information at your disposal to deal with the situation better.
Hope this helps. Let me know how this goes. I genuinely hope the issue gets resolved without hassles and the unit works great.
To simply say thanks, please click the «Thumbs Up» button to give me a Kudos to appreciate my efforts to help. If this helps, please mark this as “Accepted Solution” as it will help several others with the same issue to get it resolved without hassles.
Take care now and have a superb week ahead.
DavidSMP
I am an HP Employee
Was this reply helpful?
Yes
No
05-19-2017
10:40 AM
HP Recommended
- Mark as New
- Bookmark
- Subscribe
- Permalink
- Flag Post
My problems are exactly as discribed in the intial post.
1. I have an HP pavilion Touchsmart 20 all in one
2. The carmer does not appear in device manager
3. internal microphone doesnot work.
I am trying to follow your steps but I am stuck on the first step.
Please visit this link: for windows 8.1 and download the Cyberlink YouCam Software located under Software-Multimedia option.
There is no link and can’t seem to find where I can download the software to begin.
Was this reply helpful?
Yes
No
DavidSMP
12,360
2,574
1,171
404,580
Retired
05-19-2017
11:03 AM
HP Recommended
- Mark as New
- Bookmark
- Subscribe
- Permalink
- Flag Post
Hi @tarshas,
I reviewed your post. Please check the post again. I have edited the post and included the link.
Hope this helps. Let me know how this goes. I genuinely hope the issue gets resolved without hassles and the unit works great.
To simply say thanks, please click the «Thumbs Up» button to give me a Kudos to appreciate my efforts to help. If this helps, please mark this as “Accepted Solution” as it will help several others with the same issue to get it resolved without hassles.
Take care now and have a superb week ahead.
DavidSMP
I am an HP Employee
Was this reply helpful?
Yes
No
05-19-2017
11:45 AM
HP Recommended
- Mark as New
- Bookmark
- Subscribe
- Permalink
- Flag Post
Thank you for your help.
The software was installed on my PC, however I still have the same issues.
1. the webcam does not appear in device manager
2. microphone does not work
I have restarted my PC.
I have updated the driver for the Microphone
Was this reply helpful?
Yes
No
DavidSMP
12,360
2,574
1,171
404,568
Retired
05-19-2017
02:45 PM
HP Recommended
- Mark as New
- Bookmark
- Subscribe
- Permalink
- Flag Post
Hi @tarshas,
I read the post completely. Great effort, superb application, and splendid attitude displayed to try and get the issue resolved.
Please follow the link for troubleshooting webcam issues from this link: https://support.hp.com/in-en/document/c03430151
Also, check the link: https://support.hp.com/us-en/document/c03421813 for microphone related issues and perform all the steps.
If this does not fix the issue, please contact HP phone support for further assistance.
HP Technical Support can be reached by clicking on the following link: http://h22207.www2.hp.com/us-en/?openCLC=true
(1) Once the support page opens please select the country in which you’re located. Next, enter your HP model number on the right.
(2) Next, choose the ‘Contact Support’ tab at the top and scroll down to the bottom of the ‘HP Support- Contact’ page to fill out the form provided with your contact information.
(3) Once completed click the ‘Show Options’ icon on the bottom right.
(4) Lastly, scroll down to the bottom of the page and select ‘Get phone number.’ A case number and phone number will now populate for you.
They will be happy to assist you immediately. If the unit is under warranty repair services is taken care of by the manufacturer’s warranty
Hope this helps. Let me know how this goes. I genuinely hope the issue gets resolved without hassles and the unit works great.
To simply say thanks, please click the «Thumbs Up» button to give me a Kudos to appreciate my efforts to help. If this helps, please mark this as “Accepted Solution” as it will help several others with the same issue to get it resolved without hassles.
Take care now and have a superb week ahead.
DavidSMP
I am an HP Employee
Was this reply helpful?
Yes
No
Gulon
Author
3
0
0
404,544
New member
05-22-2017
11:57 AM
— edited
05-22-2017
12:09 PM
HP Recommended
- Mark as New
- Bookmark
- Subscribe
- Permalink
- Flag Post
Hello David,
It looks like there is no official resolution for users who have disabled MS Windows Restore…
If camera (hardware) doesn’t exist in device manager so this is probably issue with Bios, because camera is unplugged — no power connected and this is why we don’t see it.
Following this path — do you know which version of BIOS can I install for my laptop? Currently I have F13 version.
Or do you know other way to manage power of hardware?
———-
update:
I found my camera under hidden devices view:
I have a code 45 error. Under investigation
Was this reply helpful?
Yes
No
DavidSMP
12,360
2,574
1,171
404,530
Retired
05-22-2017
12:54 PM
HP Recommended
- Mark as New
- Bookmark
- Subscribe
- Permalink
- Flag Post
Hi @Gulon,
I read your quick reply. I looked up the Hp support site for drivers for windows 10. It looks like currently it is not listed. It includes the bios. Please wait for some time. It might be added. Link for drivers: https://support.hp.com/us-en/drivers/selfservice/hp-envy-ultrabook-4-1100/5296027/model/5311090
Only drivers for windows 8.1, 8 and7 are listed.
You’ve been simply amazing and meticulous in your troubleshooting paying thorough attention to detail. Brilliant stuff.
Kudos to you for that.
You’ve done great here. Trust me I’ve done everything I can to assist you by keeping your best interest in mind. Please follow the steps and check what happens. if nothing works, please contact HP phone support.
To simply say thanks, please click the «Thumbs Up« button to give me a Kudos to appreciate my efforts to help.
If this helps, please mark this as “Accepted Solution” as it will help several others with the same issue to get it resolved without hassles.
Take care now, stay healthy, keep smiling big and do have a blessed year ahead.
DavidSMP
I am an HP Employee
Was this reply helpful?
Yes
No
10-11-2017
03:04 PM
HP Recommended
- Mark as New
- Bookmark
- Subscribe
- Permalink
- Flag Post
Hello there,
I went through all of the necessary steps from your thread but I still couldn’t have my webcam working. Do I need to downgrade or what else can I do?
Thanks
Was this reply helpful?
Yes
No
12-15-2017
01:18 PM
HP Recommended
- Mark as New
- Bookmark
- Subscribe
- Permalink
- Flag Post
Hi,
I just uploaded my true vision driver for windows 10 and after testing the driver seems to be working, but I get an error that the camera cannot be detected. The problem could be with the antivirus software or that the camera is not working properly. I am on a envy hp laptop. What can I do to resolve? Thanks
Was this reply helpful?
Yes
No
-
Previous
-
- 1
- 2
-
Next
Be alert for scammers posting fake support phone numbers and/or email addresses on the community.
If you think you have received a fake HP Support message, please report it to us by clicking on «Flag Post».
† The opinions expressed above are the personal opinions of the authors, not of HP. By using this site, you accept the Terms of Use and Rules of Participation.
-
English
Open Menu

† The opinions expressed above are the personal opinions of the authors, not of HP. By using this site, you accept the <a href=»https://www8.hp.com/us/en/terms-of-use.html» class=»udrlinesmall»>Terms of Use</a> and <a href=»/t5/custom/page/page-id/hp.rulespage» class=»udrlinesmall»> Rules of Participation</a>.
-
HP Truevision HD
Версия:
10.0.16299.11322
(29 мая 2018)
Файл *.inf:
rtleshl.inf
Windows Vista
x64,
7
x64,
8
x64,
8.1
x64,
10/11
x64
-
HP Truevision HD
Версия:
10.0.16299.11322
(29 мая 2018)
Файл *.inf:
rtleshl.inf
Windows Vista
x86,
7
x86,
8
x86,
8.1
x86,
10/11
x86
В каталоге нет драйверов для HP Truevision HD под Windows.
Скачайте DriverHub для автоматического подбора драйвера.
Драйверы для HP Truevision HD собраны с официальных сайтов компаний-производителей и других проверенных источников.
Официальные пакеты драйверов помогут исправить ошибки и неполадки в работе HP Truevision HD (камеры и сканеры).
Скачать последние версии драйверов на HP Truevision HD для компьютеров и ноутбуков на Windows.
Realtek HP Truevision HD Windows для устройств собирались с сайтов официальных производителей и доверенных источников. Это программное обеспечение позволит вам исправить ошибки Realtek HP Truevision HD или Realtek HP Truevision HD и заставить ваши устройства работать. Здесь вы можете скачать все последние версии Realtek HP Truevision HD драйверов для Windows-устройств с Windows 11, 10, 8.1, 8 и 7 (32-бит/64-бит). Все драйверы можно скачать бесплатно. Мы проверяем все файлы и тестируем их с помощью антивирусного программного обеспечения, так что скачать их можно на 100% безопасно. Получите последние WHQL сертифицированные драйверы, которые хорошо работают.
Realtek HP Truevision HD Драйверы: Полное руководство
Realtek HP Truevision HD драйверы — это программные программы, которые обеспечивают коммуникацию между операционной системой на вашем компьютере и устройствами. Эти драйверы играют решающую роль в обеспечении оптимальной производительности и стабильности вашего ПК.
Установка драйверов Realtek HP Truevision HD
Для установки драйверов Realtek HP Truevision HD следуйте этим шагам:
- Посетите официальный веб-сайт разработчика и перейдите в раздел Драйверы.
- Используйте строку поиска или выберите модель вашего устройства из списка.
- Выберите свою операционную систему и нажмите «Поиск.»
- Нажмите кнопку «Скачать» рядом с последней версией драйверов, совместимых с вашей системой.
- После загрузки дважды щелкните по файлу установщика и следуйте инструкциям на экране, чтобы завершить процесс установки.
Обновление драйверов Realtek HP Truevision HD
Чтобы обновить драйверы Realtek HP Truevision HD, вы можете выполнить следующие шаги:
- Откройте Диспетчер устройств на вашем компьютере.
- Разверните категорию и найдите ваш драйвер Realtek HP Truevision HD.
- Щелкните правой кнопкой мыши по драйверу и выберите «Обновить драйвер.»
- Выберите опцию для автоматического поиска обновленного программного обеспечения драйвера.
- Если обновление доступно, следуйте инструкциям для загрузки и установки.
Повторная установка драйверов Realtek HP Truevision HD
Если вам нужно повторно установить драйверы Realtek HP Truevision HD по какой-либо причине, вот что вы можете сделать:
- Откройте Диспетчер устройств на вашем компьютере.
- Разверните соответствующую категорию и найдите драйвер Realtek HP Truevision HD.
- Щелкните правой кнопкой мыши по драйверу и выберите «Удалить устройство.»
- Следуйте инструкциям, чтобы завершить процесс удаления.
- Посетите официальный веб-сайт разработчика и скачайте последнюю версию драйвера по вашим потребностям.
- Запустите установщик и следуйте инструкциям, чтобы завершить процесс установки.
Возврат или понижение версии драйверов Realtek HP Truevision HD
Если у вас возникли проблемы с последней версией драйверов Realtek HP Truevision HD, вы можете вернуться или понизиться до предыдущей версии, выполнив следующие шаги:
- Откройте Диспетчер устройств на вашем компьютере.
- Разверните соответствующую категорию и найдите драйвер Realtek HP Truevision HD.
- Щелкните правой кнопкой мыши по драйверу и выберите «Свойства.»
- Перейдите на вкладку «Драйвер» и нажмите «Откатить драйвер.»
- Следуйте инструкциям для завершения процесса.
Возврат или понижение версии драйверов Realtek HP Truevision HD
Если у вас возникли проблемы с последней версией драйверов Realtek HP Truevision HD, вы можете вернуться или понизиться до предыдущей версии, выполнив следующие шаги:
- Откройте Диспетчер устройств на вашем компьютере.
- Разверните соответствующую категорию и найдите драйвер Realtek HP Truevision HD.
- Щелкните правой кнопкой мыши по драйверу и выберите «Свойства.»
- Перейдите на вкладку «Драйвер» и нажмите «Откатить драйвер.»
- Следуйте инструкциям для завершения процесса.
Удаление драйверов Realtek HP Truevision HD
Если вам нужно полностью удалить драйверы Realtek HP Truevision HD, вот что вы можете сделать:
- Откройте Диспетчер устройств на вашем компьютере.
- Разверните соответствующую категорию и найдите драйвер Realtek HP Truevision HD.
- Щелкните правой кнопкой мыши по драйверу и выберите «Удалить устройство.»
- Следуйте инструкциям для завершения процесса удаления.
- Перезагрузите ваш компьютер.
Всегда важно иметь установленную последнюю версию драйверов Realtek HP Truevision HD для оптимальной производительности и стабильности.
Devices
Systems
ID
Inf
Link
HP TRUEVISION FHD RGB-IR
3.7.8.5
Windows 10 x64
Windows 8.1 x64
USB\VID_064E&PID_340B&MI_00
HP TRUEVISION FHD RGB-IR
3.7.8.5
Windows 10 x64
Windows 8.1 x64
Windows 8.1 x86
Windows 8 x86
Windows 7 x86
Windows Vista x86
Windows XP x86
USB\VID_064E&PID_340B&MI_00
HP TRUEVISION FHD RGB-IR
3.7.8.5
Windows 10 x64
Windows 8.1 x64
USB\VID_064E&PID_3406&MI_00
HP TRUEVISION FHD RGB-IR
3.7.8.5
Windows 10 x64
Windows 8.1 x64
Windows 8.1 x86
Windows 8 x86
Windows 7 x86
Windows Vista x86
Windows XP x86
USB\VID_064E&PID_3406&MI_00
HP TRUEVISION FHD RGB-IR
3.7.8.5
Windows 10 x64
Windows 8.1 x64
USB\VID_064E&PID_3408&MI_00
HP TRUEVISION FHD RGB-IR
3.7.8.5
Windows 10 x64
Windows 8.1 x64
Windows 8.1 x86
Windows 8 x86
Windows 7 x86
Windows Vista x86
Windows XP x86
USB\VID_064E&PID_3408&MI_00
HP TRUEVISION FHD RGB-IR
3.7.8.5
Windows 10 x64
Windows 8.1 x64
USB\VID_064E&PID_3409&MI_00
HP TRUEVISION FHD RGB-IR
3.7.8.5
Windows 10 x64
Windows 8.1 x64
Windows 8.1 x86
Windows 8 x86
Windows 7 x86
Windows Vista x86
Windows XP x86
USB\VID_064E&PID_3409&MI_00
HP TRUEVISION FHD RGB-IR
3.7.8.5
Windows 10 x64
Windows 8.1 x64
USB\VID_064E&PID_C354&MI_00
HP TRUEVISION FHD RGB-IR
3.7.8.5
Windows 10 x64
Windows 8.1 x64
Windows 8.1 x86
Windows 8 x86
Windows 7 x86
Windows Vista x86
Windows XP x86
USB\VID_064E&PID_C354&MI_00
HP TRUEVISION FHD RGB-IR
3.7.8.5
Windows 10 x64
Windows 10 x86
Windows 8.1 x64
Windows 8.1 x86
Windows 8 x64
Windows 8 x86
Windows 7 x64
Windows 7 x86
Windows Vista x64
Windows Vista x86
Windows XP SP2 x64
Windows XP SP2 x86
Windows XP x64
Windows XP x86
USB\VID_1BCF&PID_2C84&MI_00
HP TRUEVISION FHD RGB-IR
3.7.8.5
Windows 10 x64
Windows 8.1 x64
USB\VID_1BCF&PID_2C84&MI_00
HP TRUEVISION FHD RGB-IR
3.7.8.5
Windows 10 x64
Windows 8.1 x64
USB\VID_064E&PID_340F&MI_00
HP TRUEVISION FHD RGB-IR
3.7.8.5
Windows 10 x64
Windows 8.1 x64
Windows 8.1 x86
Windows 8 x86
Windows 7 x86
Windows Vista x86
Windows XP x86
USB\VID_064E&PID_340F&MI_00
HP TRUEVISION FHD RGB-IR
3.7.8.5
Windows 10 x64
Windows 8.1 x64
USB\VID_064E&PID_340C&MI_00
HP TRUEVISION FHD RGB-IR
3.7.8.5
Windows 10 x64
Windows 8.1 x64
Windows 8.1 x86
Windows 8 x86
Windows 7 x86
Windows Vista x86
Windows XP x86
USB\VID_064E&PID_340C&MI_00
HP TRUEVISION FHD RGB-IR
3.7.8.5
Windows 10 x64
Windows 8.1 x64
USB\VID_064E&PID_340E&MI_00
HP TRUEVISION FHD RGB-IR
3.7.8.5
Windows 10 x64
Windows 8.1 x64
Windows 8.1 x86
Windows 8 x86
Windows 7 x86
Windows Vista x86
Windows XP x86
USB\VID_064E&PID_340E&MI_00
HP TRUEVISION FHD RGB-IR
3.7.8.5
Windows 10 x64
Windows 8.1 x64
USB\VID_064E&PID_3402&MI_00
HP TRUEVISION FHD RGB-IR
3.7.8.5
Windows 10 x64
Windows 8.1 x64
Windows 8.1 x86
Windows 8 x86
Windows 7 x86
Windows Vista x86
Windows XP x86
USB\VID_064E&PID_3402&MI_00
Is there a problem with the HP Truevision HD webcam? It’s not available or not working? We understand that this behavior of HP webcams can be frustrating. Updating your HP webcam drivers is critical to keeping your device running at peak performance. Outdated drivers can cause your HP Truevision HD webcam to freeze, malfunction, or shut down.
Below we have listed the 3 most efficient and easiest methods to download HP Truevision HD webcam drivers on Windows 10/11. You need to update the HP webcam driver so that there is uninterrupted communication between the webcam and your PC.
Method 1: Download and Update the HP Truevision HD camera drivers via the Device Manager
Driver software is a program that acts as a messenger between a hardware device (such as a webcam) and your computer’s operating system. This is why failing to update your drivers can cause your webcam to freeze, malfunction, or turn off when you try to use it. So, one of the best things you can do to keep your webcam running at 100% efficiency is to check for driver updates.
Updating your drivers also has many benefits as it also helps your computer communicate with the hardware more smoothly. And one of the easiest ways to update your camera drivers is to use Device Manager. Device Manager allows you to change driver settings, including updating them.
Here’s how to update your HP Truevision HD camera drivers from Device Manager:
Step 1: Press Windows + X and click Device Manager to open Device Manager on Windows 10/11.
Step 2: In Device Manager, expand Imaging devices, Cameras or Sound, video and game controllers.
Step 3: Find and right-click your webcam, and then select Update driver.
Step 4: Click Search automatically for updated driver to install the latest webcam driver software on your PC.
After completing these steps, new updates for your camera drivers will be downloaded and installed automatically. However, sometimes Device Manager may not have the latest drivers available. If this is the case, you may need to resort to one of the following two solutions to obtain the latest HP camera drivers available.
Method 2: Update the HP Truevision HD Camera Driver Automatically
If there is a problem with your drivers, your hardware may stop working. This also applies to camera drivers. Device Manager provides driver updates for most of its integrated hardware, including camera drivers. However, you cannot obtain the latest drivers that have been released on the official website in real-time. So you need an automatic driver update tool to update your HP Truevision HD camera drivers.
Driver Booster is one of the best driver update software for Windows, thanks to its great interface and powerful features. Driver Booster has a huge database of over 3,500,000 drivers. The online database feature is designed to keep your drivers always up-to-date to reduce problems and conflicts with printers, scanners, mice, keyboards, screens, speakers, and more.
In order to ensure the safety of the driver, all drivers provided by Driver Booster have passed WHQL. If anything unexpected happens, it will automatically back up the previous copy and create a system restore point before installing the driver. The tool is also aimed at gamers, as it improves game performance and improves the gaming experience of game components. Therefore, Driver Booster can fully meet any of your needs for updating drivers.
Step 1: Download, install and launch Driver Booster for your Windows 11/10.
Step 2: Scan your PC.
Click the “SCAN” button on the main interface. Then wait. Driver Booster immediately starts scanning for all drivers installed on your PC and will find your problem drivers in no time.
Step 3: Update your HP Truevision HD camera drivers.
You can find HP Truevision HD camera drivers in the list of outdated drivers and click the “Update” icon to update its driver.
Tips:
By clicking the “Update Now” button, you can update all outdated drivers just with one click.
Method 3: Download HP Truevision HD Camera Drivers via Manufacturer’s Website
If the webcam driver is not properly installed on your PC or corrupted for any reason, in this case, you might face issues like the PC not detecting the camera. Therefore, you need to install the latest webcam drivers.
If you don’t like using Driver Booster to update your drivers, we recommend you visit the official website. But remember that updating drivers manually is risky. Also, you need time, patience, and technical know-how to update outdated drivers.
Below are the steps to update the HP Truevision HD webcam driver on your PC.
Step 1: Visit the official HP website.
Step 2: Click the Support section and select Software & drivers from the drop-down.
Step 3: Next, select the type of device you are using a webcam on. We are updating on the laptop, so we select Laptop.
Step 4: Type the model name for your computer. For example, type HP Spectre X360 – 13-4005dx, and then click Submit.
Step 5: Select the operating system and your version, and then click Submit.
Step 6: From the list of available software and driver categories, find the webcam driver.
Step 7: Download the file to your computer and install the software according to the instructions.
Step 8: After updating, restart the computer.
FAQ about the HP Truevision HD camera drivers
Q1: Why is my HP Truevision HD camera not working on Windows PCs?
When your camera isn’t working on Windows PCs, it might be missing drivers after a recent update.
Q2: Is HP Truevision HD camera compatible with Windows Hello?
The answer is a “NO”. Windows’ new feature (HELLO) requires a special camera which demands “Intel RealSense technology”.
Q3: How do I turn on my HP Truevision HD camera?
Select the Start button, and then select Settings > Privacy > Camera. Then turn on Allow access to camera on this device.
Q4: What is the resolution of the HP TrueVision HD camera?
HP TrueVision HD webcam has a resolution of 1280×720 at 30 frames per second.
Q5: Is HP Truevision HD camera infrared?
Yes. The HP Truevision HP Camera is indeed an infrared camera.