Установка домашней страницы управления системой HP на Windows
Установка домашней страницы управления системой HP на Windows
Хотите узнать, как установить домашнюю страницу управления системой HP на Windows? В этом учебнике мы покажем вам, как загрузить и установить программное обеспечение HP System Management Homepage на компьютер под управлением Windows.
Авторское право © 2018-2021 Techexpert.tips.
Все права защищены. Никакая часть этой публикации не может быть воспроизведена, распространена или передана в любой форме или любыми средствами без предварительного письменного разрешения издателя.
Список оборудования
Здесь вы можете найти список оборудования, используемого для создания этого учебника.
Эта ссылка будет также показать список программного обеспечения, используемого для создания этого учебника.
Плейлист HP iLO:
На этой странице мы предлагаем быстрый доступ к списку видео, связанных с HP iLO.
Не забудьте подписаться на наш канал YouTube под названием FKIT.
Учебное пособие по HP iLO:
На этой странице мы предлагаем быстрый доступ к списку учебников, связанных с HP iLO.
Учебник — Главная страница управления системой HP на Windows
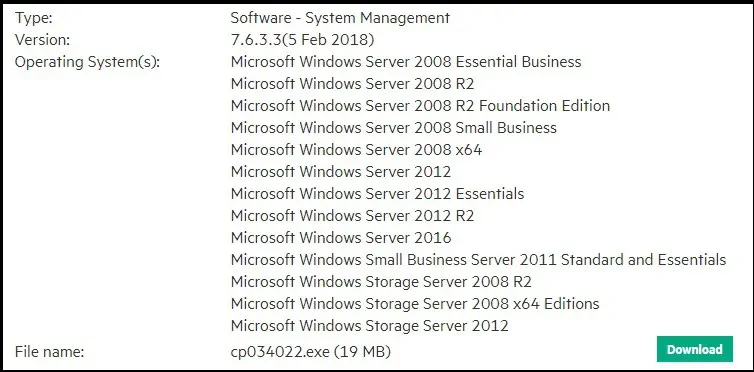
Начните установку домашней страницы управления системой HP.
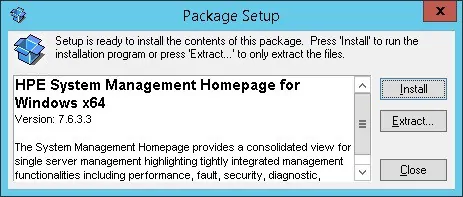
Добавьте нужную учетную запись в группу администраторов администратора HP System Management Homepage.
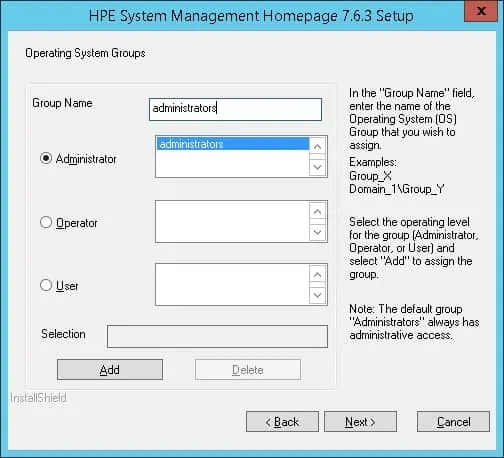
В нашем примере мы добавляем учетную запись администратора домена в группу администраторов.
Включить порт конфигурации.
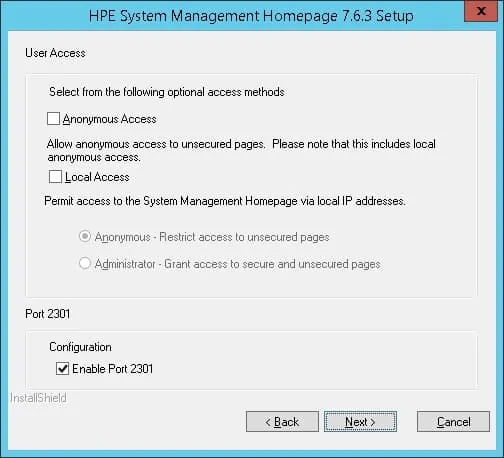
Выберите доверие все варианты.
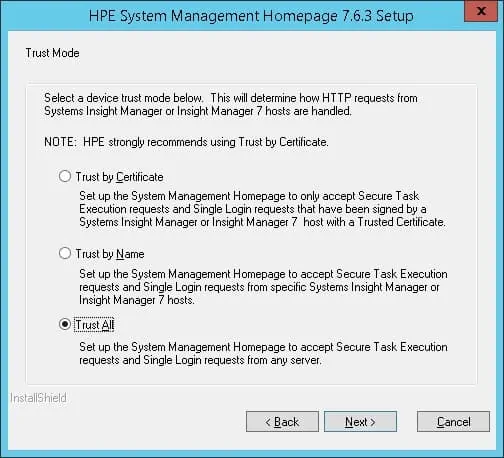
Щелкните по кнопке Далее.
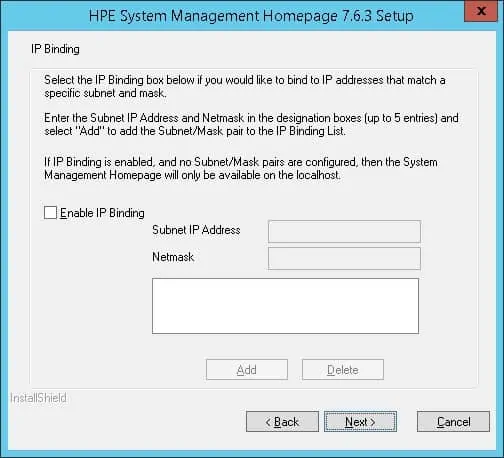
Щелкните по кнопке Далее.
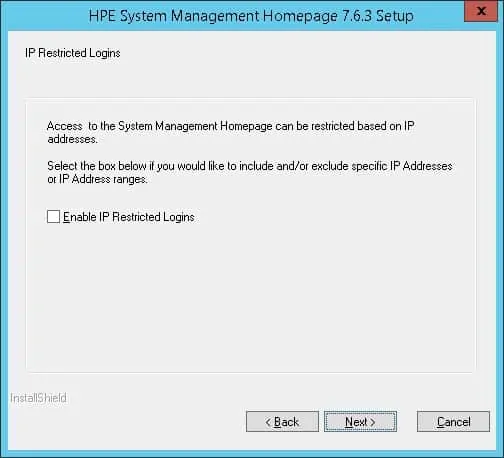
Подождите, пока установка закончится.
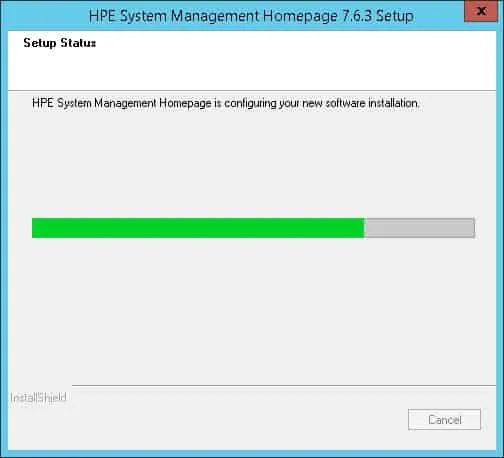
Откройте меню «Пуск» и выберите программное обеспечение под названием HP System Management Homepage.

На экране входа на домашнюю страницу управления системой HP введите учетную запись администратора и ее пароль.
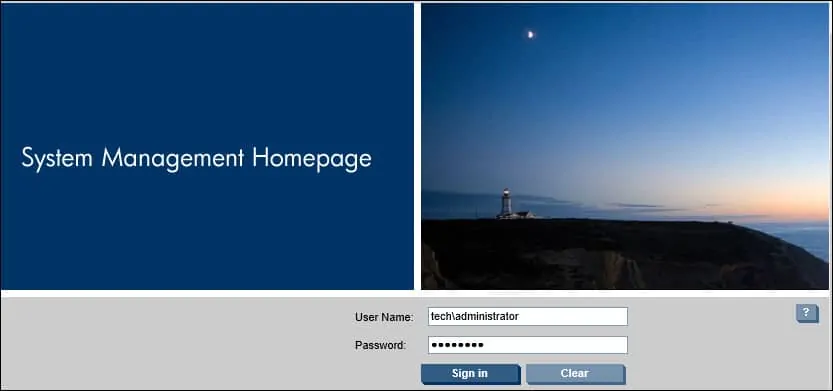
После успешного входа, вы будете отправлены на панель мониторинга.
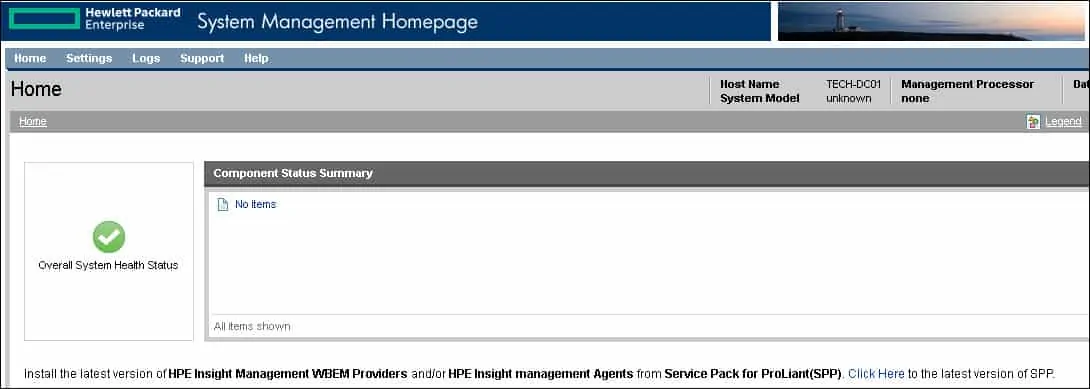
Поздравляю! Вы установили программное обеспечение HP System Management Homepage на Windows
VirtualCoin CISSP, PMP, CCNP, MCSE, LPIC22021-09-10T02:23:11-03:00
Related Posts
Page load link
Ok
Introduction
HP System Management Homepage (SMH) for Windows x64 is a comprehensive system management tool designed to help IT administrators manage their HP ProLiant servers and other HP systems. It provides a single point of access to a wide range of system management features, including hardware and software inventory, system health monitoring, firmware and driver updates, and remote access. With SMH, IT administrators can quickly and easily manage their HP systems from a single, intuitive interface. SMH also provides a comprehensive set of tools for troubleshooting and diagnosing system issues.
How to Use HP System Management Homepage for Windows X64 to Monitor System Performance
HP System Management Homepage (SMH) for Windows X64 is a powerful tool for monitoring system performance. It provides a comprehensive overview of the system’s hardware and software components, allowing users to quickly identify and address any potential issues. This guide will provide an overview of how to use SMH to monitor system performance.
First, launch the SMH application. This can be done by typing “SMH” into the Windows search bar. Once the application is open, you will be presented with a dashboard that displays the system’s hardware and software components. From here, you can view the system’s current performance and identify any potential issues.
Next, you can use the “System Performance” tab to view the system’s current performance. This tab will display the system’s CPU, memory, and disk usage. It will also display the system’s temperature, fan speed, and power consumption. This information can be used to identify any potential issues with the system’s performance.
Finally, you can use the “System Alerts” tab to view any alerts that have been generated by the system. This tab will display any warnings or errors that have been generated by the system. This information can be used to quickly identify and address any potential issues with the system’s performance.
By using HP System Management Homepage for Windows X64, users can quickly and easily monitor the system’s performance. This guide has provided an overview of how to use SMH to monitor system performance.
Exploring the Benefits of HP System Management Homepage for Windows X64
HP System Management Homepage (SMH) for Windows X64 is a powerful and comprehensive system management tool designed to help IT administrators manage their Windows-based servers and workstations. It provides a single, unified interface for managing multiple systems, allowing administrators to quickly and easily monitor and control their IT environment.
The SMH for Windows X64 offers a range of benefits to IT administrators. It provides a comprehensive view of the system, allowing administrators to quickly identify and address any issues. It also allows administrators to easily configure and manage system settings, such as security, performance, and networking. Additionally, the SMH for Windows X64 provides a range of diagnostic and troubleshooting tools, allowing administrators to quickly identify and resolve any system issues.
The SMH for Windows X64 also offers a range of advanced features, such as remote management and scripting capabilities. This allows administrators to manage their systems from anywhere, and to automate routine tasks. Additionally, the SMH for Windows X64 provides a range of security features, such as authentication and encryption, to help protect the system from unauthorized access.
Overall, the HP System Management Homepage for Windows X64 is a powerful and comprehensive system management tool that provides a range of benefits to IT administrators. It provides a unified interface for managing multiple systems, allowing administrators to quickly and easily monitor and control their IT environment. Additionally, it offers a range of advanced features, such as remote management and scripting capabilities, as well as a range of security features, to help protect the system from unauthorized access.
Troubleshooting Common Issues with HP System Management Homepage for Windows X64
HP System Management Homepage (SMH) for Windows X64 is a powerful tool for managing HP servers and other hardware. It provides a comprehensive view of the system’s hardware and software components, as well as detailed information about system performance and health. However, like any software, SMH can experience issues that can affect its performance. This article will discuss some of the most common issues with SMH for Windows X64 and how to troubleshoot them.
1. SMH is not displaying the correct information: This issue can occur if the SMH software is out of date. To resolve this, make sure that the latest version of SMH is installed on the system. Additionally, check that the system’s BIOS is up to date.
2. SMH is not responding: This issue can occur if the SMH software is not compatible with the system’s hardware or operating system. To resolve this, make sure that the system meets the minimum requirements for SMH. Additionally, check that the system’s BIOS is up to date.
3. SMH is not displaying the correct hardware information: This issue can occur if the system’s BIOS is out of date. To resolve this, make sure that the latest version of the system’s BIOS is installed. Additionally, check that the SMH software is up to date.
4. SMH is not displaying the correct software information: This issue can occur if the SMH software is out of date. To resolve this, make sure that the latest version of SMH is installed on the system. Additionally, check that the system’s BIOS is up to date.
5. SMH is not displaying the correct system performance information: This issue can occur if the system’s BIOS is out of date. To resolve this, make sure that the latest version of the system’s BIOS is installed. Additionally, check that the SMH software is up to date.
By following these steps, most issues with HP System Management Homepage for Windows X64 can be resolved. If the issue persists, contact HP Support for further assistance.
Optimizing Your System with HP System Management Homepage for Windows X64
HP System Management Homepage (SMH) for Windows X64 is a powerful tool that can help you optimize your system for maximum performance. SMH provides a comprehensive suite of tools to help you manage and monitor your system, including system health, hardware and software inventory, and system security.
SMH can help you identify and resolve system issues quickly and easily. It provides detailed information about your system, including hardware and software inventory, system health, and system security. It also provides a graphical interface to help you quickly identify and resolve system issues.
SMH also provides a variety of tools to help you optimize your system. It can help you identify and resolve system issues, such as memory and processor utilization, disk space utilization, and system performance. It can also help you identify and resolve system security issues, such as patching and updating system software.
SMH also provides a variety of tools to help you manage and monitor your system. It can help you monitor system performance, identify and resolve system issues, and manage system security. It can also help you manage system resources, such as memory and processor utilization, disk space utilization, and system performance.
SMH is a powerful tool that can help you optimize your system for maximum performance. It provides a comprehensive suite of tools to help you manage and monitor your system, including system health, hardware and software inventory, and system security. It also provides a graphical interface to help you quickly identify and resolve system issues. With SMH, you can optimize your system for maximum performance and ensure that your system is secure and running efficiently.
Security Best Practices for HP System Management Homepage for Windows X64
HP System Management Homepage (SMH) is a powerful tool for managing Windows X64 systems. It provides a comprehensive view of the system’s hardware and software components, as well as the ability to configure and monitor system performance. To ensure the security of your system, it is important to follow best practices when using SMH.
First, it is important to keep the SMH software up to date. HP regularly releases updates to the SMH software, which include security patches and other improvements. To ensure that your system is running the latest version of SMH, you should regularly check for updates and install them as soon as they become available.
Second, it is important to secure access to SMH. By default, SMH is accessible to anyone with access to the system. To prevent unauthorized access, you should configure SMH to require authentication before allowing access. You should also configure SMH to use secure protocols such as HTTPS and SSH.
Third, it is important to limit the privileges of users who have access to SMH. You should configure SMH to only allow users with the necessary privileges to access and modify system settings. This will help to prevent unauthorized changes to the system.
Finally, it is important to monitor the system for suspicious activity. SMH provides a variety of tools for monitoring system performance and detecting potential security threats. You should regularly review the system logs and take appropriate action if any suspicious activity is detected.
By following these best practices, you can ensure that your system is secure and running optimally.
HP System Management Homepage (SMH) for Windows X64 is a powerful tool for automating system management tasks. It provides a single, unified interface for managing HP ProLiant servers, Integrity servers, and HP BladeSystems. SMH simplifies the process of configuring, monitoring, and managing servers, allowing administrators to quickly and easily perform system management tasks.
SMH provides a comprehensive set of features for managing servers, including:
• System configuration: SMH allows administrators to configure system settings, such as BIOS settings, RAID configurations, and network settings.
• System monitoring: SMH provides real-time monitoring of system performance, including CPU utilization, memory usage, and disk I/O.
• System management: SMH provides a range of system management tools, such as firmware and driver updates, system diagnostics, and remote access.
• Security: SMH provides a range of security features, such as user authentication, encryption, and access control.
SMH is easy to use and provides a comprehensive set of features for automating system management tasks. It is an invaluable tool for administrators who need to quickly and easily manage their servers.
Q&A
Q1: What is HP System Management Homepage for Windows x64?
A1: HP System Management Homepage for Windows x64 is a web-based interface that provides access to system management features on HP ProLiant servers running Windows x64 operating systems. It provides a single point of access to system health, performance, and configuration information. It also provides access to system management tools such as HP Insight Diagnostics, HP Insight Control, and HP System Update.
One of the big reasons you spend big money on server-quality hardware is to get cool stuff to make administration easier. Each hardware vendor provides their own software tools – Dell includes OpenManage, IBM includes Director, and HP includes their System Management Homepage.
To illustrate how it works without violating anybody’s NDAs, I picked up a used HP DL380 off eBay to use as a demo.
When you remote desktop into your HP server, you’ll see HP System Management Homepage on the desktop. Launch it, and it’ll ask for your authentication information:
It integrates with Windows authentication, so as long as you’re a relatively powerful user on the local machine, you can use your regular Windows credentials and get in.
If HP System Management Homepage is Blank or Gives Errors
If it hasn’t been configured before, the home page will be completely blank:
You may also get a popup warning saying something like:
A timeout occurred while loading data for the HP System Management Homepage which may result in missing or incomplete information. Please ensure that the various agents configuration is correct. One common error is around setting SNMP community strings and havin gat least one read/write string specified. For additional information on how to discover which components may be causing the timeout, see the HP System Management Homepage log and the HP System Management Homepage User Guide Troubleshooting Section.
That’s technically true – but if you’re dealing with a system that’s never been configured before, and your sysadmins aren’t actively using HP SMH for inventory and management, don’t bother with SNMP. There’s an easier way to fetch hardware data from Windows agents – WBEM.
Click Settings at the top, and under “Select SMH Data Source”, click Select:
From there, change the data source to WBEM, and click the Select button:
After you pick WBEM, *if* the provider agents have already been installed, the hardware details will populate within a minute or two. If not, you’ll need to install HP’s free WBEM providers. These are safe to run on SQL Server, and they give you a lot of good data that we’ll discuss below.
The Working Home Page
Once WBEM is up and running (or SNMP is configured correctly, but good luck with that), here’s what your System Management Homepage will look like:
From here, we can drill down into details to see what kinds of processors, memory, and power supplies we’ve got.
Note that in mine, it’s showing an error for HP NC373i Multifunction Gigabit Server Adapter. That’s because I’ve got a network cable unplugged. If that’s normal for me, I can click on that network card and change the Link Down Status Included to “Ignore Status” – that way I don’t get a red X on the dashboard:
You might have bigger problems, too. To simulate a drive failure, I yanked a hard drive out of the front of my running server. Here’s how the home page looks – note the yellow exclamation point next to the RAID controller:
This isn’t a red-level warning because I’ve already got a hot spare drive in my server. If I click on the Smart Array for details, I get:
In the left, in the Physical Drives list, the red X over one of the drives shows me which one has failed. The Logical Drive is the RAID array, and it’s in a degraded state because it’s in the process of rebuilding. During a rebuild, I can expect slower storage performance, but my server won’t go down altogether. Later, my sysadmin (okay, actually there’s just one of us here) can pull the failed drive and replace it with a good one. I won’t get another rebuild at that point – that newly inserted drive can just become my new hot spare, depending on my settings.
HP System Management Homepage isn’t the only place to see storage problems. When the HP drivers are installed correctly, you’ll also see it in the Windows event logs:
Get Even More Storage Details with the ACU
If my sysadmins are really good, they’ve even installed the HP Array Configuration Utility, which lets me drill down into RAID options in Windows. Check your Start menu to see if it’s installed:
After launching the ACU, you get buttons for the controller settings, caching settings, and more:
From here (as well as from the System Management Homepage), you can get details about whether your array cache is optimized for reads or writes:
If you’re really serious about performance, and you’ve got time before you go live with a server, you can do benchmark testing to determine the right cache settings for your database server’s data files, log files, and TempDB files. For example, if you know your log files are 100% write (except for the log backups), maybe it makes sense to use 100% write cache on those.
Getting Alert Emails When Things Break
We can’t be going into HP SMH all the time just to check on things – ain’t nobody got time for that. Sysadmins can also install HP Event Notifier, which works in combination with the drivers to send us emails when something goes wrong. Check your start menu to see if it’s already been installed:
The configuration is a simple wizard:
You start by configuring the mail server and the “from” address it will use:
I like my “from” address to be the name of the server – in this case, Bigmouth, because my current lab boxes are named after Smiths songs. I like my reply address to be a distribution list for the IT team. That way, when an email alert comes in, one of my admins can just hit reply and say “I’m on it” or “Ignore this, I’m replacing a drive” or whatever.
Next, you’ll configure the destination emails, which again should be distribution lists, not individual employees.
Finally, you get to pick the events that will trigger emails. You want all of them:
I absolutely love this because it catches all kinds of things that regular OS & application alerts can’t. For example, one fine summer Sunday in South Florida, our data center air conditioners struggled to keep up with demand. I received email alerts from my servers saying that their RAID controllers were too hot – and within 15 minutes, the first air conditioner failed outright, followed shortly thereafter by the second (supposedly redundant) AC unit. Those early warnings from the RAID controller temps gave us extra time to get into the office, and every little bit helps. (Especially when you have to shut down hundreds of servers and shared storage devices.)
Managing Firmware and Software with the Version Control Repository Manager
VCRM is like Windows Update for your hardware. If your System Management Homepage has Version Control on the front page, click on it, and you’ll see something like this:
In my example above, I’ve got a list of hardware and drivers going down the left, and then on the right it shows the installed version. That’s missing an important piece – what you really want to know is the most recent version for each one.
Unfortunately, that part is a lot more work. It requires installing a repository server somewhere in your data center, and then pointing each of your servers to that repository. When it’s done, it’s amazing:
Now, I’ve got both Installed Version and Latest Version. When an update comes out, I’ll see it here, and I can simply check boxes and install the updates. Your servers probably aren’t going to have that – but that’s okay! That’s an advanced power tool.
Accessing Your Servers Remotely Via the HP iLO
HP’s Integrated Lights Out (iLO) gives you access to the server’s keyboard, mouse, and monitor remotely over the network. You can get the iLO IP address from your sysadmin or from System Management Homepage. Then go to that IP address with your browser:
You may get SSL certificate warnings – by default, the iLO ships with its own self-signed certificate, and your browser doesn’t trust that.
After logging in, you’ll get the iLO dashboard, which has some pretty nifty buttons:
The “Server Power” button does just what you think it does: you can either do a momentary press, or a press-and-hold to force the server to restart. However, before you do that, you should probably take a look at the console to make sure you’re rebooting the right server (or double-check to see that it’s actually frozen).
Click on the Remote Console tab, and you can actually take control of the server. It’s just like standing in front of the server in the rack. You can even click the Virtual Media tab to map local CDs to the server just as if they were plugged into the server. This is great for emergency diagnostics, but not so great for installing software – it’s much slower than using a network share.
Not all iLO features are available by default – some advanced stuff like remote console while the server’s up require advanced licensing packs. But who cares? You don’t really need that part – you can get an amazing start with the rest of the features I’ve mentioned.
Did I Mention This Stuff is Free?
When you buy and install a new server from HP, Dell, or IBM, they all include an insane amount of really cool management tools. They’re installed by default, but if you decide to pave & reinstall everything, make sure you get these goodies and install them.
They help you dig into your hardware’s capabilities, see how much free space your motherboard has for additional memory, learn how your storage cache is configured, and more. Knowing this stuff makes you a better systems administrator and database administrator.
Posted at October 9, 2023 by PCI-DB Team
Install Driver Automatically
| Device Name | HP System Management Homepage Utility 3.0.2.77 for Windows |
|---|---|
| Category | Other Drivers Tools |
| Manufacturer | Others |
| File Size | 17.3 MB |
| Supported OS | Windows All |
HP System Management Homepage Utility 3.0.2.77 for Windows Description
The System Management Homepage provides a consolidated view for single server managemenr highlighting tightly integrated management functionalities including eprformance, fault, security, diagnostic, configuration, and software change management.
It is highly recommended to always use the most recent driver version available.
Try to set a system restore point before installing a device driver. This will help if you installed an incorrect or mismatched driver. Problems can arise when your hardware device is too old or not supported any longer.
Related Others Drivers
В том случае, если у Вас установлен Proliant Support Pack (8.x), или вы установили новый сервер с использованием SmartStart и не включили SNMP, то вы, наверное, видели такую картинку:
Все агенты HP запущены и их статус включен или активен, но никакой конкретной информации от компонентов не отображается. Причина в том, что Management Homepage не получает информацию от агентов службы SNMP, которая либо не установлена либо не настроена должным образом. Даже в том случае, если у вас не настроен корпоративный сервис SNMP, вам все равно необходимо настроить службу хотя бы на локальном сервере для отправки трапов по крайней мере на себя.Сначала убедитесь в том, что служба SNMP установлена, затем откройте ее свойства. На вкладке Traps введите имя community на свой выбор, обычно используются “public” и “private”, public обычно имеют тип read-only, а private можно установить и в read-write. Убедитесь, что адрес loopback добавлен в поле trap destinations. На вкладке Security введите имя только что созданного community и установите разрешение READ WRITE. Убедитесь, что разрешено получать трапы, посылаемые с localhost. Перезапустите службу SNMP, которая также перезапустить все агенты управления HP (HP management agents).
После повторного запуска System Management Homepage, перед вами появится знакомая страница.

https://winitpro.ru/index.php/2010/09/23/ustanovka-snmp-v-windows-2000xp2003/























