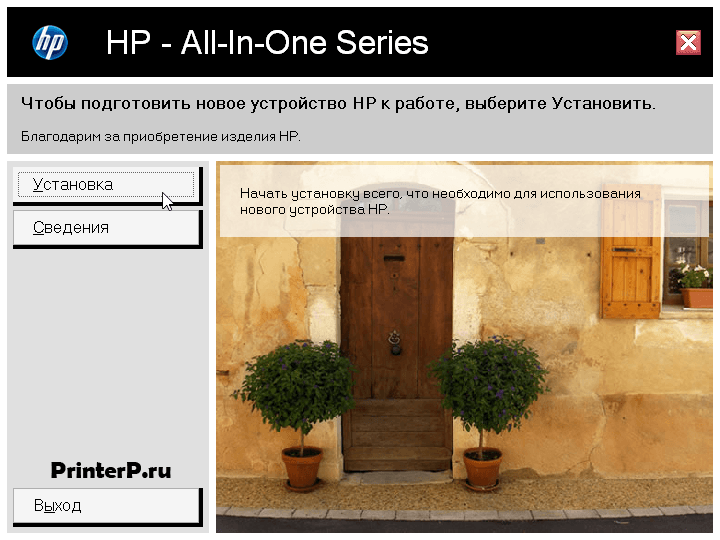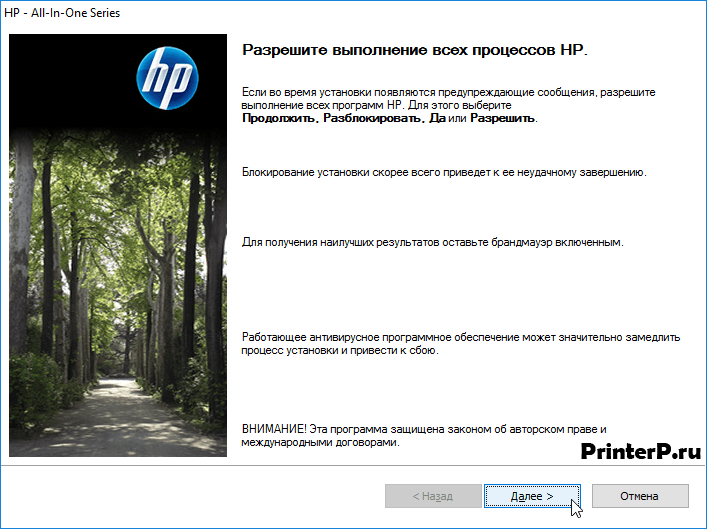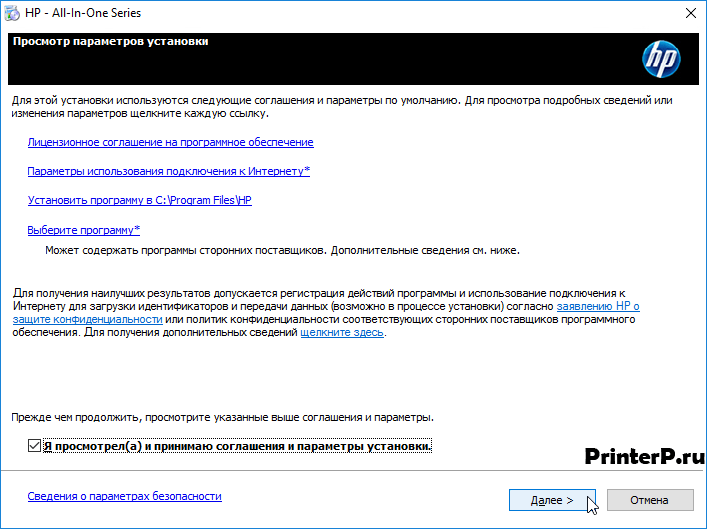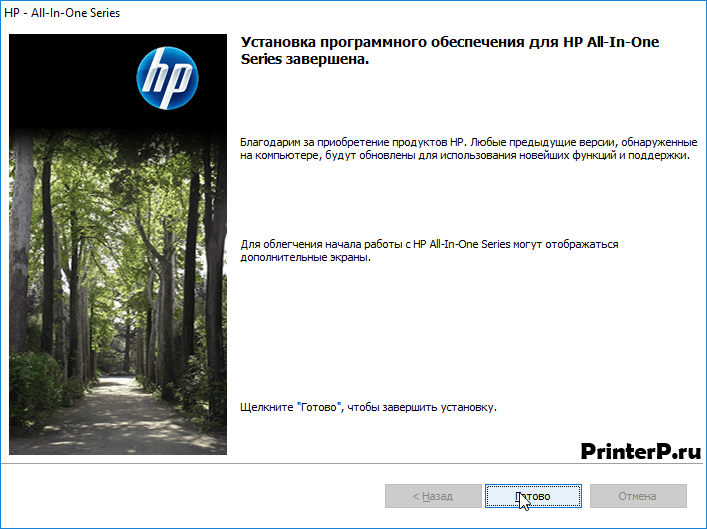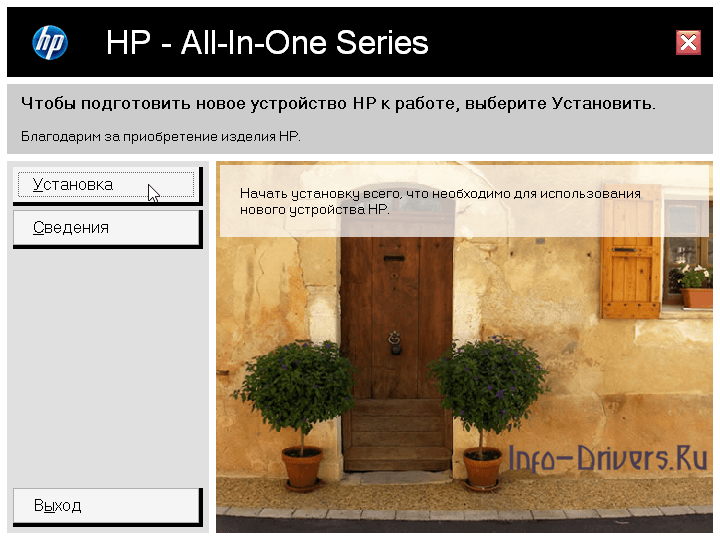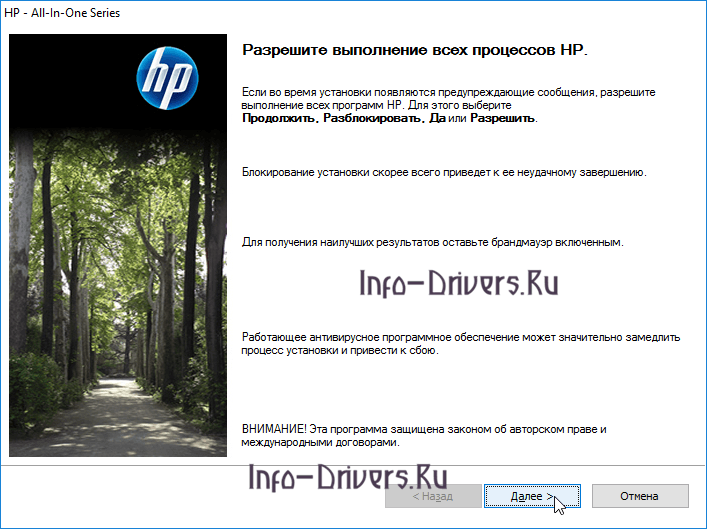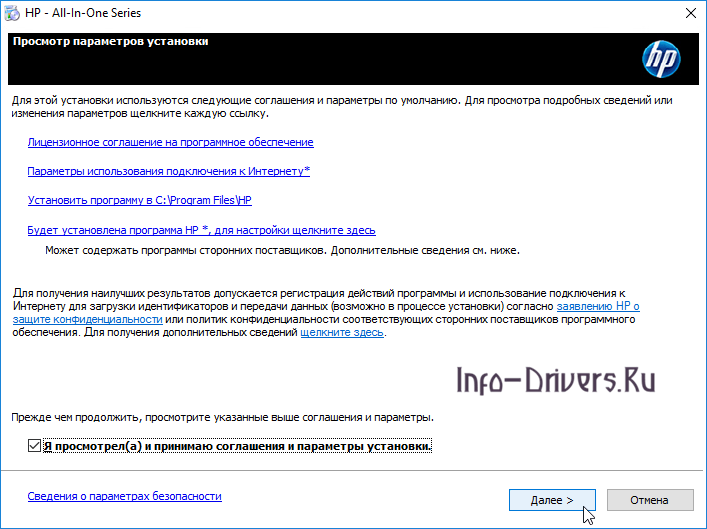Download HP PSC 1513 All-in-One Printer Driver for Windows 11/10/8/7/Vista/Xp
HP Deskjet 1510 All-in-One Printer series Full Feature Software and Drivers

Software & driver downloads HP PSC 1513 All-in-One Printer
Description: The full solution software includes everything you need to install and use your HP printer. This collection of software includes the complete set of drivers, installer and optional software.
Release details
Released: Dec 6, 2021
File name: Full_Webpack-118-DJ1510_Full_Webpack.exe
Version : 32.4.118
Operating Systems:
Microsoft Windows 11, Microsoft Windows 8 (32-bit), Microsoft Windows 8 (64-bit), Microsoft Windows 8.1 (32-bit), Microsoft Windows 8.1 (64-bit), Microsoft Windows 10 (32-bit), Microsoft Windows 10 (64-bit), Microsoft Windows Vista (32-bit), Microsoft Windows Vista (64-bit), Microsoft Windows XP (32-bit), Microsoft Windows 7 (32-bit), Microsoft Windows 7 (64-bit)
Download
File Size :92.64Mb
Fix and enhancements: Added support for Windows 11. Most current version of the software includes all previous fixes and enhancements.
HP PSC 1513
Windows 8/8.1/10
Размер: 326 MB
Разрядность: 32/64
Ссылка: HP PSC 1513-Win10
Windows 7
Размер: 362 MB
Разрядность: 32/64
Ссылка: HP PSC 1513-Win7
Установка драйвера в Windows 10
Для настройки работы принтера марки HP PSC 1513, необходима установка подходящего драйвера, который поможет компьютеру распознать внешнее устройство и начать с ним работу. Процедура установки простая, она не отнимает много времени и понятна пользователю. А чтобы избежать возможных сбоев, мы подготовили для Вас подробную инструкцию, с пошаговым описанием процесса установки.
В начале установки Вам необходимо скачать драйвер HP PSC 1513 – в описании чуть выше Вы найдете нужную ссылку. Нажав два раза по скачанному файлу, Вы запустите драйвер, и откроется окошко с запросом на установку драйвера – подтвердите, нажав на кнопку «Установка».
На следующем этапе Вам пропишут детали установки, а затем Вас попросят дать разрешение на выполнение всех программ HP – разрешите путем нажатия кнопки «Далее».
В следующем окне Вы ознакомитесь с деталями установки: информацией об используемом лицензионном соглашении, выбранном месте для установки программы на Вашем жестком диске, а также сведениями о безопасности. Примите лицензионное соглашение и параметры установки, поставив птичку в соответствующем поле, и затем нажмите «Далее», перейдя к следующему пункту.
На последнем этапе программа сообщит о том, что установка принтера марки HP PSC 1513 завершена, а для закрытия окна нужно нажать на «Готово».
Установка Вашего принтера успешно завершена.
Просим Вас оставить комментарий к этой статье, потому что нам нужно знать – помогла ли Вам статья. Спасибо большое!

Solution and Diagnostic Data Collection
This product detection tool installs software on your Microsoft Windows device that allows HP to detect and gather data about your HP and Compaq products to provide quick access to support information and solutions. Technical data is gathered for the products supported by this tool and is used to identify products, provide relevant solutions and automatically update this tool, to improve our products, solutions, services, and your experience as our customer.
Note: This tool applies to Microsoft Windows PC’s only. This tool will detect HP PCs and HP printers.
Data gathered:
- Operating system
- Browser version
- Computer vendor
- Product name/number
- Serial number
- Connection port
- Driver/device description
- Computer and/or printer configuration
- Hardware and software diagnostics
- HP/Non-HP ink and/or HP/Non-HP Toner
- Number of pages printed
Installed Software Details:
- HP Support Solutions Framework — Windows Service, localhost Web server, and Software
Removing Installed Software:
- Remove «HP Support Solutions Framework» through Add/Remove programs on PC
Requirements:
- Operating System — Windows 7, Windows 8, Windows 8.1, Windows 10
- Browser — Google Chrome 10+, Internet Explorer (IE)10.0+, and Firefox 3.6.x, 12.0+
Privacy Policy
© Copyright 2023 HP Development Company, L.P.
HP is compiling your results. This could take up to 3 minutes, depending on your computer and connection speed. Thank you for your patience.

Related Videos
Country/Region:
United States
Skip to content
На чтение 2 мин. Опубликовано
Скачать драйвер hp
Как установить драйвер в Windows 10
Рассмотрим установку драйвера для принтера HP PSC 1513. Перейдите по ссылке в начале статьи, чтобы скачать необходимое ПО. После загрузки в браузере найдите файл в папке «Загрузки» и дважды щелкните его, чтобы активировать.
После принятия установки появится первый диалог мастера установки. Здесь выбираем соответствующий пункт меню – «Установка».
После этого мастер перенаправит в следующее окно с рекомендациями, что делать, если в процессе появятся предупреждающие сообщения. После выполнения шагов нажмите кнопку «Далее».
В новом окне установщик посоветует прочитать лицензионное соглашение и другую информацию об использовании принтера. Однако дальнейший переход невозможен без согласия пользователя на все требования разработчика. Поэтому поставьте галочку напротив «Я ознакомился(а) и принимаю соглашения…» и переходите к следующему шагу через кнопку «Далее».
Теперь нужно выполнить действия, рекомендованные мастером: подключить принтер и включить его. Но можно установить драйвер и без самого устройства.
Если все было сделано правильно, установщик сообщит вам об этом. В нашем случае установка прошла успешно, но сам принтер не подключен. Здесь установите флажок рядом с «Поместить ярлык добавления устройства на рабочий стол» и нажмите «Готово».
Скачать Драйвер для HP PSC 1513

Windows 8 / 8.1 / 10
Варианты разрядности: x32/x64
Размер драйвера: 326 MB
Нажмите для скачивания: HP PSC 1513
Windows 7
Варианты разрядности: x32/x64
Размер драйвера: 362 MB
Нажмите для скачивания: HP PSC 1513
Как установить драйвер в Windows 10
Рассмотрим установку драйвера для принтера HP PSC 1513. Для скачивания необходимого программного обеспечения перейдите по ссылке, размещенной в начале статьи. Загрузив его в свой браузер, найдите файл в папке «Загрузки» и активируйте двойным щелчком.
После согласия с установкой, появится первое диалоговое окно мастера-установщика. Здесь выбираем соответствующий пункт меню – «Установка».
Далее мастер перенаправит на следующее окно с рекомендациями, что делать, если в процессе появляются предупреждающие сообщения. После выполнения действий, нажмите на кнопку «Далее».
В новом окне установщик порекомендует ознакомиться с лицензионным соглашением и другими сведениями, касающиеся использования принтера. Однако дальнейший переход невозможен без согласия пользователя на все требования разработчика. Поэтому ставим галочку возле «Я просмотрел(а) и принимаю соглашения …» и переходим на следующий этап через кнопку «Далее».
Теперь нужно выполнить действия, которые рекомендованы мастером, — подключить принтер и включить его. Но можно установить драйвер и без самого устройства.
Если все сделано правильно, установщик уведомит об этом пользователя. В нашем случае, установка прошла успешно, но сам принтер не подключен. Здесь ставим флажок около «Разместить ярлык «Добавить устройство» на рабочий столе» и нажимаем «Готово».
Загрузка…