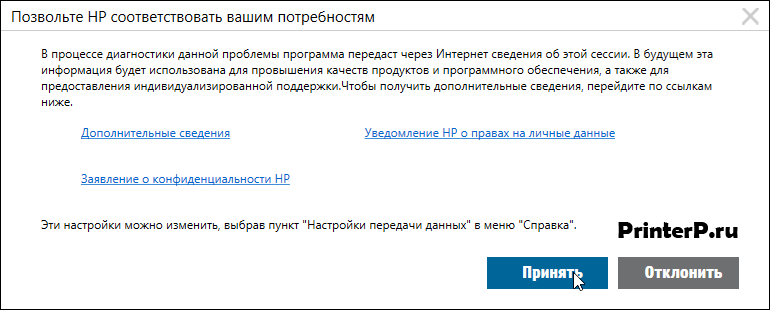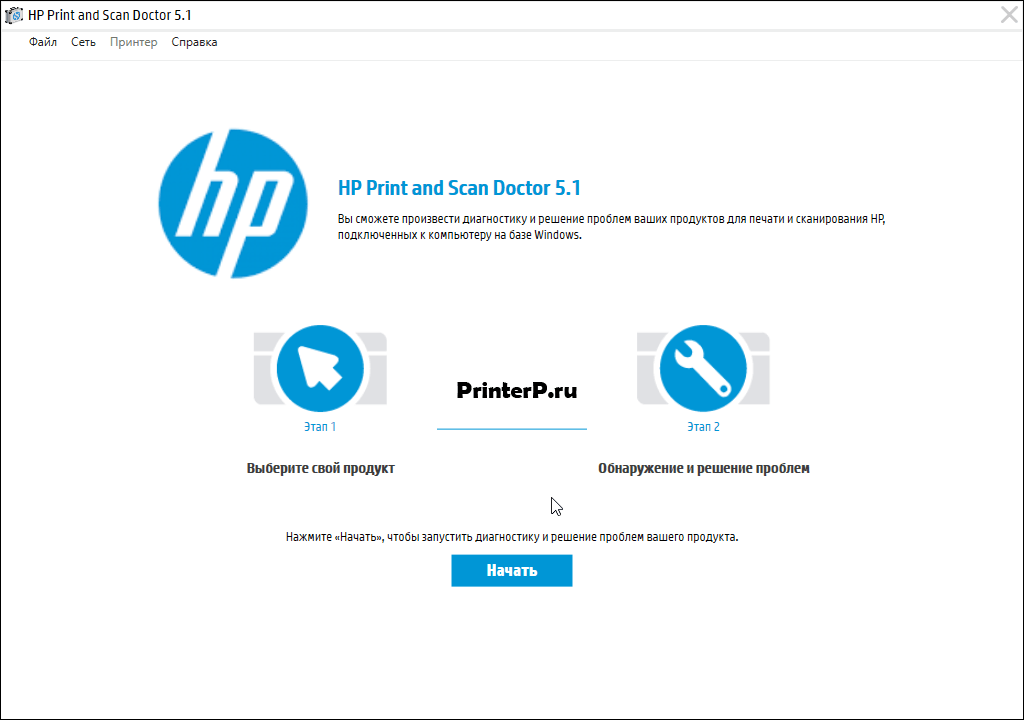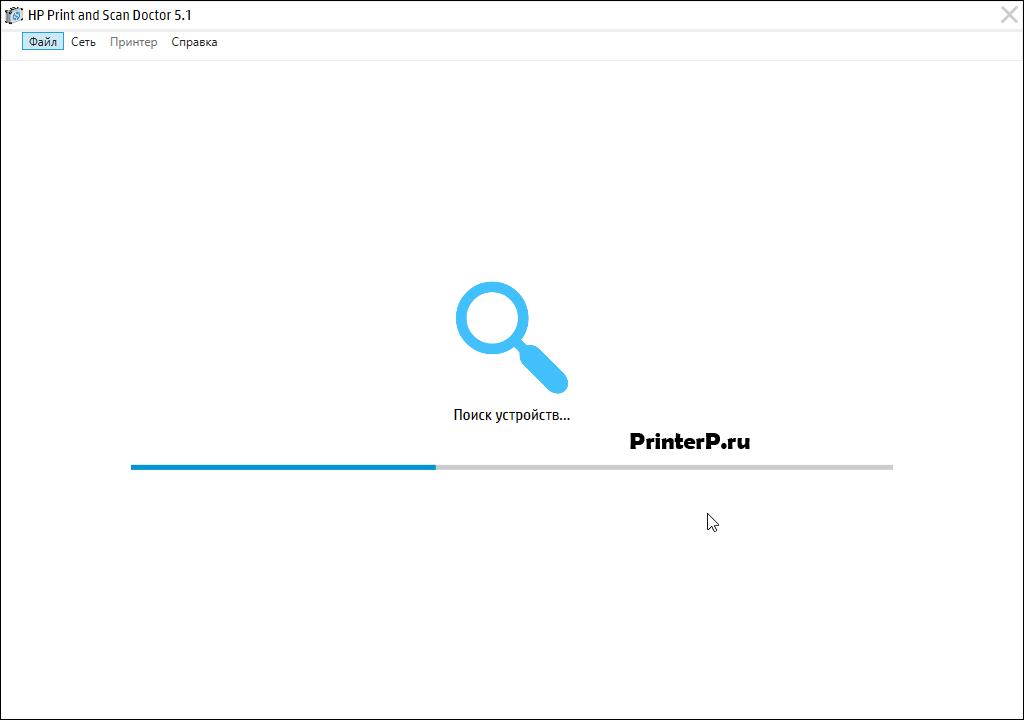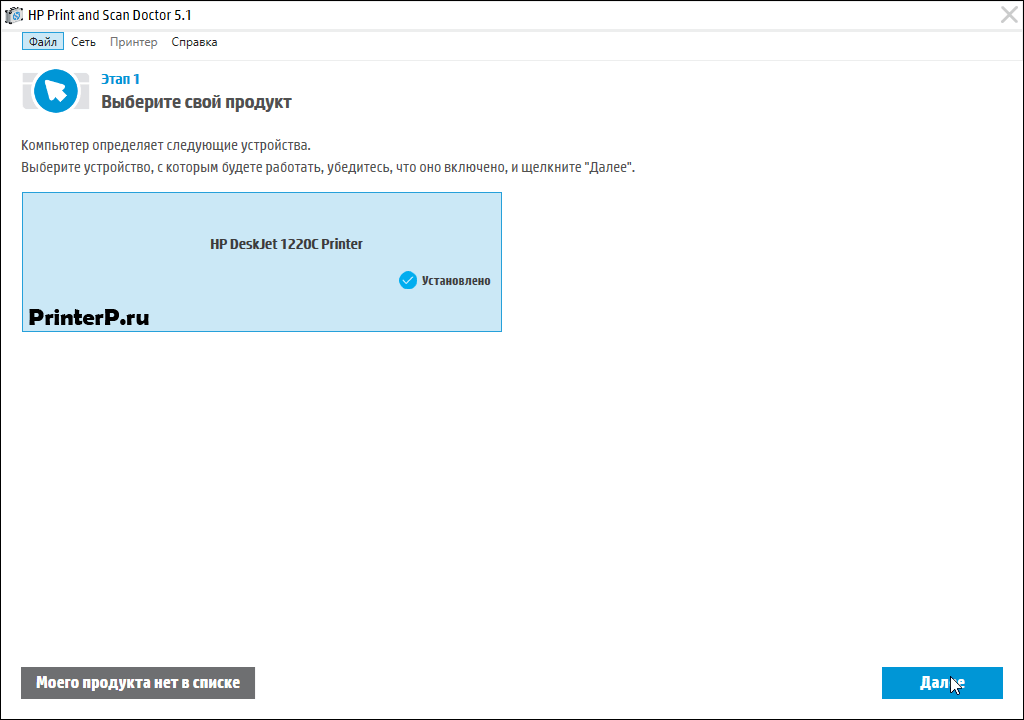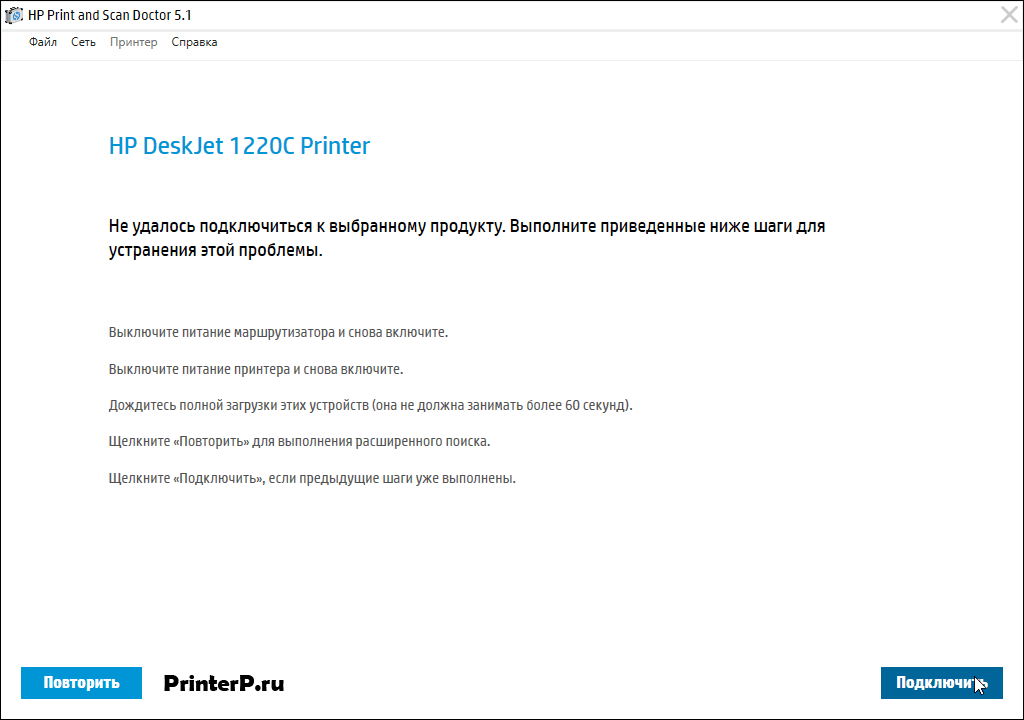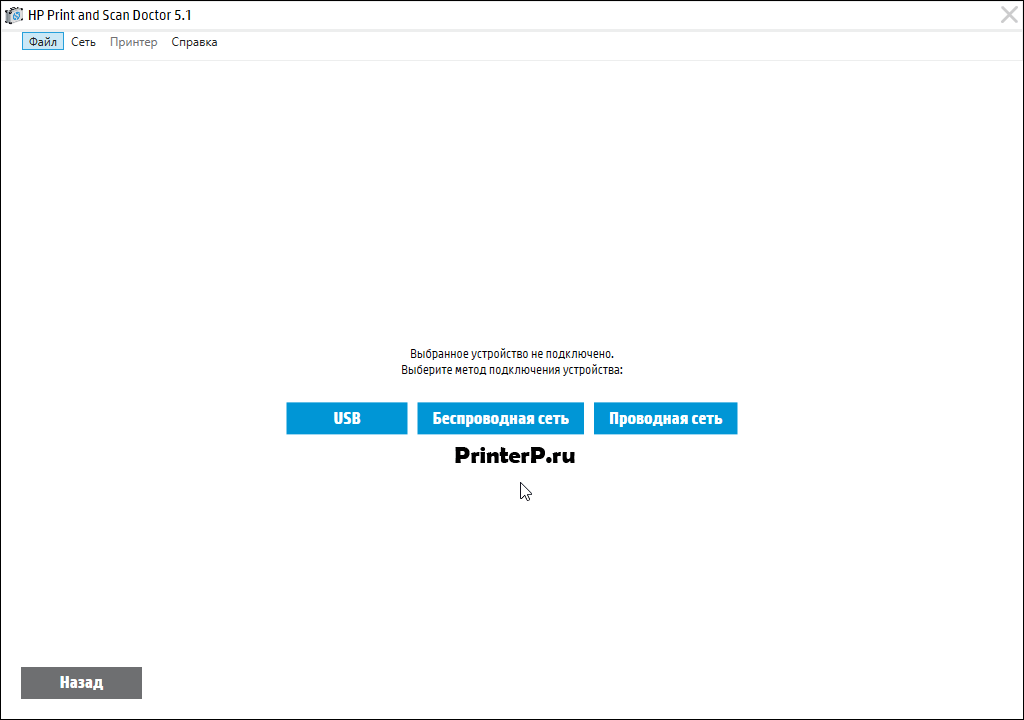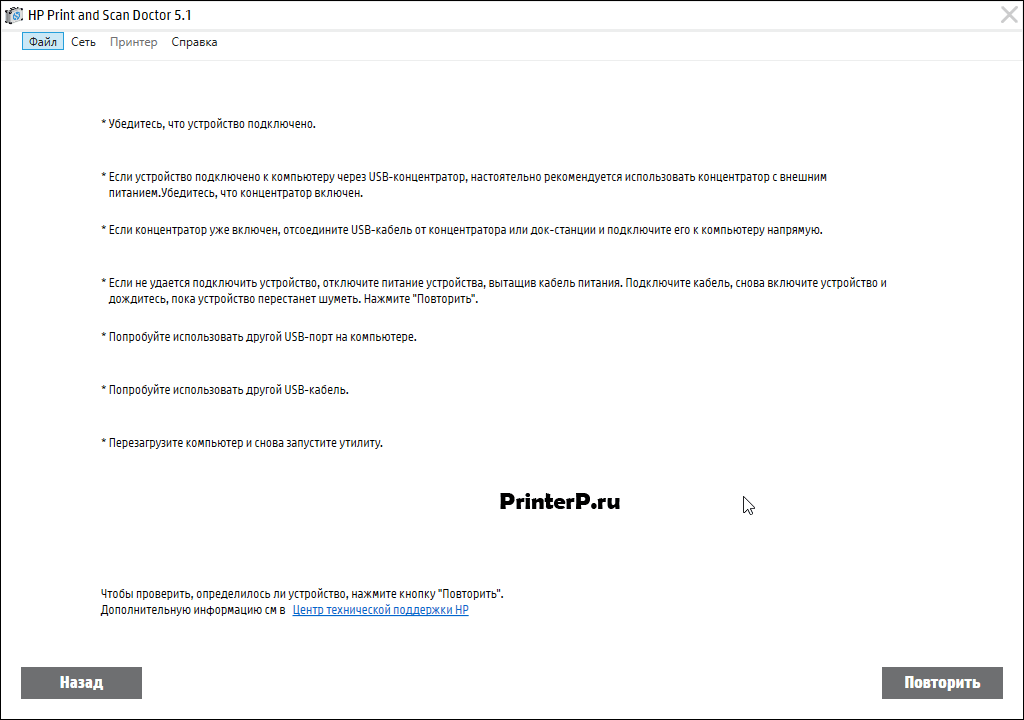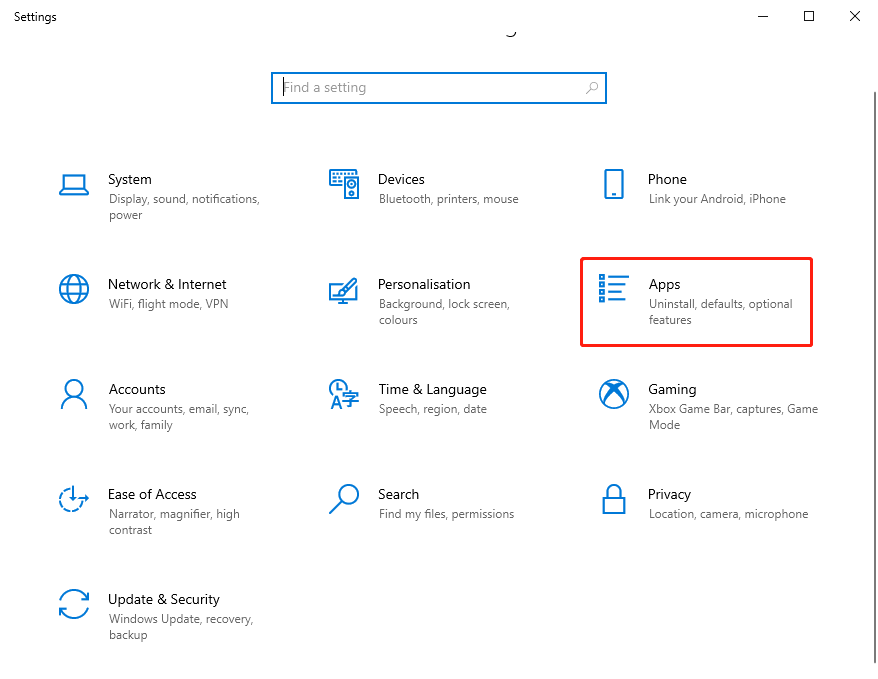Ниже приведены рекомендации и процедуры, которые позволят устранить неполадки и решить проблемы с подключением к беспроводной сети.
Перезагрузите принтер и компьютер: перезагрузка компьютера и принтера может устранить условия ошибок.
Проверьте правильность подключения принтера и имени сети: убедитесь, что на принтере непрерывно горит синим цветом индикатор, который расположен рядом со значком беспроводной сети. Откройте меню беспроводной сети, чтобы убедиться в том, что принтер подключен к той же сети, что и ваш компьютер.
Придвиньте принтер и маршрутизатор ближе друг к другу: пододвиньте принтер и компьютер к маршрутизатору беспроводной сети на расстояние примерно 1,8 м. При большем расстоянии между принтером и маршрутизатором сигнал беспроводной связи может стать слабее.
Подключите принтер к сети вручную: во многих принтерах HP предусмотрен мастер настройки беспроводной сети, доступный через меню настройки сети или беспроводной связи на панели управления принтера. Выполните инструкции на экране для подключения принтера к сети.
Перезагрузите маршрутизатор: если беспроводная связь медленная или прерывается, перезагрузите маршрутизатор. Инструкции по перезапуску маршрутизатора можно получить у его производителя, интернет-провайдера или сетевого администратора.
Проверьте настройку полосы частот маршрутизатора: многие маршрутизаторы могут работать в обеих полосах частот: 2,4 ГГц и 5,0 ГГц, но не все принтеры HP поддерживают обе полосы. Убедитесь, что на маршрутизаторе включена полоса частот 2,4 ГГц и идет передача в этом диапазоне. Если маршрутизатор передает различные сетевые имена (SSID) для каждой полосы, подключите принтер к SSID, соответствующему полосе 2,4 ГГц.
Проверьте параметры брандмауэра: брандмауэр может препятствовать доступу принтера к компьютеру. Согласитесь со всеми предупреждениями брандмауэра, которые отображаются при загрузке и установке программного обеспечения принтера. Можно также настроить программное обеспечение так, чтобы разрешить загрузку и установку HP.
Проверьте наличие препятствий между принтером и маршрутизатором: удалите все металлические предметы, расположенные между принтером и компьютером или точкой доступа (маршрутизатором). Такие предметы, как металлические шкафы или холодильники, могут стать источником помех для передачи сигнала беспроводной сети.
Проверьте наличие других устройств, являющихся источником радиочастотных сигналов или сигналов беспроводных сетей: передвиньте подальше от принтера любые устройства, которые излучают радиосигналы, такие как микроволновые печи или беспроводные телефоны.
Установите IP-адрес на принтере: ваш принтер может игнорировать IP-адрес, автоматически назначаемый с помощью DHCP, и использовать любой выбранный вами действительный IP-адрес. Для ввода IP-адреса, являющегося действительным для использования в локальной сети, используйте меню на панели управления.
HP Print and Scan Doctor
Windows 7/8/8.1/10
Размер: 10.6 MB
Разрядность: 32/64
Ссылка: HP Print and Scan Doctor-Win-10
Windows XP/Vista
Размер: 7.1 MB
Разрядность: 32/64
Ссылка: HP Print and Scan Doctor-Win-Vista
Установка драйвера в Windows 10
Программа HP Print and Scan Doctor поможет установить драйвер для оборудования, произведет диагностику и есть также возможность устранять небольшие проблемы с оборудованием. Большую часть действий она будет делать сама, вам надо лишь повторить за нами несколько шагов. Сначала надо скачать драйвер HP Print and Scan Doctor. Возьмите для этого ссылку, которая есть чуть-чуть выше.
Запускаем файл. Нажмите «Принять», чтобы согласиться с правилами, установленными разработчиком продукта.
Подтвердите свое желание поставить дистрибутив кнопкой «Начать».
Перед вами выскочит окно, в котором горизонтальная линия будет постепенно заливаться синим. Этот процесс отображает установку. Дождитесь завершения.
Кликните на название своего принтера, потом на «Далее».
Выполните шаги, которые расписал создатель программы в новом окне, жмем «Подключить».
Выберете, каким методом оборудование соединяется с компьютером. Если устройства соединяются напрямую проводом, кликните на «USB».
Снова помощник описывает, что вы должны сделать. Изучите информацию и повторите действия. Когда программа увидит устройство, она сама выполнит все работу. Вам останется только пользоваться принтером.
Если вы решите использовать принтер на другом компьютере (ноутбуке), все описанные действия надо будет повторить снова.
Просим Вас оставить комментарий к этой статье, потому что нам нужно знать – помогла ли Вам статья. Спасибо большое!
-
Home
-
News
- How to Download & Use HP Print and Scan Doctor on Windows
By Daisy | Follow |
Last Updated
HP Print and Scan Doctor is a useful tool. If you want to know how to download, install, use it on your Windows, this post is what you need. Now, you can continue to read this post from MiniTool to get more information.
What Is HP Print and Scan Doctor
What is HP Print and Scan Doctor? HP Print and Scan Doctor is a free tool for Windows XP/7/8/10 that can help solve common printing and scanning issues, such as missing or damaged print drivers, connection issues, firewall issues, scan error messages, printer offline, and print job stuck.
Tip: HP Print and Scan Doctor is not available for Mac.
How to Download & Use HP Print and Scan Doctor
Step 1: Turn on the printer and load plain paper into the main tray. Go to this address to download the package of HP Print and Scan Doctor.
Step 2: Follow the on-screen instructions to install HP Print and Scan Doctor.
Step 3: After the download and installation are complete, HP Print and Scan Doctor will open. Click Start on the welcome screen. If your printer is not listed, make sure the printer is turned on and connected, click My product is not listed, and then click Retry. Select your printer and click Next.
Step 4: Choose Fix Printing or Fix Scanning according to the problem you encounter, and then follow the instructions on the screen.
Step 5: The result of each test is as follows:
- A checkmark indicates that your printer has passed.
- A wrench spanner means that the problem was found and fixed.
- Exclamation An exclamation mark indicates that the test failed and was skipped.
- A cross X indicates that there is a problem with the printer. You need to follow the instructions to fix it.
How to Uninstall HP Print and Scan Doctor
If you don’t want to use HP Print and Scan Doctor, you can choose to uninstall it from your Windows. There are 2 ways for you to uninstall it.
Option 1: Control Panel
First, you can try to use Control Panel to uninstall HP Print and Scan Doctor. Follow the steps below to uninstall it:
Step 1: Search for Control Panel in the Search box to open it.
Step 2: Navigate to the Programs and Features section and click it.
Step 3: Find HP Print and Scan Doctor in the list and right-click it to choose Uninstall/Change.
Step 4: Follow the on-screen instructions to uninstall HP Print and Scan Doctor.
Option 2: Settings
You can try to use the Settings application to remove the HP Print and Scan Doctor application.
Step 1: Type Settings in the Search box to open the Settings application. Then go to the Apps part.
Step 2: Navigate to the Apps & features part, find HP Print and Scan Doctor. Click it and click Uninstall.
Final Words
In this post, you can know what HP Print and Scan Doctor is, how to download and install it. Besides, you can know how to uninstall it. If you have any related issues, you can comment on our post to let us know.
About The Author
Position: Columnist
Having been an editor at MiniTool since graduating college as an English major, Daisy specializes in writing about data backups, disk cloning, and file syncing as well as general computer knowledge and issues. In her free time, Daisy enjoys running and going with friends to the amusement park.
HP Print and Scan Doctor для ПК с Windows — это бесплатное средство диагностики принтеров / сканеров, которое помогает решать наиболее распространенные проблемы печати и сканирования в принтерах / сканерах HP.
Не забудьте внести в белый список наш сайт. Это уведомление не исчезнет, пока вы не сделаете это. Вы ненавидите рекламу, мы ее получаем. Мы делаем так же. К сожалению, это единственный способ для нас, чтобы продолжать предоставлять звездный контент и руководства о том, как решить ваши самые большие технические проблемы. Вы можете поддержать нашу команду из 30 человек, чтобы они продолжали выполнять свою работу, занеся в белый список наш сайт. Мы размещаем только несколько рекламных объявлений на странице, не препятствуя вашему доступу к контенту.
Программное обеспечение работает практически во всех версиях Windows и может быть очень полезным в качестве первого вмешательства при сбое принтера.
Проблемы, которые HP Print and Scan Doctor может решить в Windows 10
Как я уже упоминал, программа «Доктор» — это находка, потому что она литературно решает все проблемы, на которые часто жалуются пользователи принтеров HP.
Вот некоторые из проблем, решенных приложением:
- Поврежденный / неправильно настроенный драйвер принтера HP
- Сканирование сообщений об ошибках
- Принтер находится в автономном режиме
- Отсутствуют драйверы печати
- Задания печати застряли в очереди на печать
- Проблемы с подключением принтера
- Проблемы с брандмауэром
Теперь использовать приложение HP Print and Scan для устранения неполадок принтера довольно просто. Вот шаги:
Шаг 1. Загрузите программу HP Print and Scan Doctor
Сначала необходимо загрузить диагностическую программу на компьютер с Windows. Вот как:
- Включите принтер и убедитесь, что он подключен к ПК
- Загрузите программное обеспечение.
Файл легкий, поэтому загрузка завершается в течение нескольких минут. Далее идет установка.
Шаг 2. Установите программное обеспечение
Щелкните правой кнопкой мыши исполняемый установочный файл (его можно найти в папке загрузок или на панели задач) и следуйте пошаговым инструкциям для установки.
- Нажмите запустить
- Дождитесь, пока программа извлечется (не забудьте нажать кнопку «Да» после появления запроса в настройках контроля учетных записей)
- Примите условия и подождите, пока он установится
Установка завершится снова через несколько секунд, и программа автоматически откроется.
Шаг 3. Использование программы HP Print and Scan Doctor для устранения распространенных проблем
- На появившемся экране приветствия перейдите на вкладку « Пуск », чтобы увидеть все доступные принтеры (установленные на вашем компьютере).
- Выберите принтер, который вы хотите исправить из списка, затем нажмите Далее.
- Если принтер с проблемами не отображается или если есть проблема с подключением, нажмите « Мой продукт не указан». Инструмент предложит вам выключить принтер и включить его. Сделайте это, затем повторите попытку. Он будет искать и, надеюсь, обнаружить принтер. Если это не помогло, повторно нажмите « Мой продукт не указан в списке» и подтвердите, что он включен. Теперь попробуйте исправить проблему, нажав кнопку подключения .
- Выберите способ подключения вашего принтера, например, USB.
- Теперь следуйте соответствующим инструкциям на экране, прежде чем нажать « Повторить». Ваш принтер HP должен в конечном итоге появиться в списке.
Шаг 4: Как исправить проблемы с печатью
- Нажмите Исправить печать. Программное обеспечение связывается с принтером и выявляет все потенциальные проблемы.
- Для ремонта следуйте пошаговым инструкциям на экране, которые будут зависеть от решаемой проблемы. Обязательно выполните действия, которые рекомендует программное обеспечение.
Исправить проблемы со сканированием
- На этот раз нажмите Исправить сканирование.
- Снова следуйте каждой инструкции.
В целом, программное обеспечение распознает и решает многие проблемы с принтером HP.
Шаг 5: Интерпретация результатов поиска неисправностей
- Галочка напротив означает, что принтер находится в отличном состоянии и прошел все тесты.
- Гаечный ключ показывает, что программное обеспечение обнаружило и вылечило определенные проблемы.
- Восклицательный знак указывает на наличие проблем с устройством и, возможно, вы пропустили запрошенный шаг.
- X требует, чтобы вы выполнили выделенные инструкции для устранения проблемы.
Дальнейшие советы
HP Print and Scan Doctor может иногда предлагать переустановить его, даже если он установлен в данный момент. Этот шаг необходим, если интеллектуальная программа обнаружила, что существующая проблема может быть устранена только путем обновления текущих программных файлов.
Например, может потребоваться разрешить его переустановку, если он обнаружит отсутствующий / устаревший драйвер принтера.
- ТАКЖЕ ЧИТАЙТЕ: ИСПРАВЛЕНИЕ: Windows 10 не будет открывать устройства и принтеры
Для чего еще я могу использовать программу HP Print and Scan Doctor?
Программное обеспечение действительно является надежной утилитой и может помочь упростить многие другие рутинные задачи / задачи, связанные с принтерами HP.
Вот резюме:
- Проверьте качество печати
Программное обеспечение является более быстрым способом устранения проблем с качеством печати, включая слабые / отсутствующие цвета и ломаные линии.
Сначала необходимо распечатать страницу диагностики качества. Вот шаги, чтобы следовать:
- Откройте программу с рабочего стола.
- Нажмите
- Нажмите службы печати.
- Нажмите «Страница диагностики качества печати», чтобы распечатать образец документа.
- Выровнять картриджи
Для достижения наилучших результатов компания HP требует выравнивания вновь установленных картриджей. Периодическое выравнивание старых картриджей также помогает улучшить качество печати. Сделать это:
- Откройте программу с рабочего стола.
- Нажмите
- Нажмите службы печати.
- Нажмите параметр « Выровнять печатающие головки» и подождите.
- Чистые печатающие головки
Повторная очистка печатающей головки устраняет проблемы с качеством печати. Сделать это:
- Откройте программу с рабочего стола.
- Нажмите
- Нажмите службы печати.
- Нажмите « Очистить печатающие головки» и подождите.
- Распечатать необходимую диагностическую информацию о принтере
Распечатка общей диагностической сводки по печати поможет вам узнать обо всех неисправностях, влияющих на ваш принтер, а также об общем состоянии вашего принтера HP.
Это поможет вам сузить круг проблем. Вот шаги, чтобы следовать:
- Откройте программу с рабочего стола.
- Нажмите принтер
- Нажмите службы печати
- Коснитесь параметра « Печать диагностической информации» и получите распечатку с вашего принтера.
- Проверьте уровень чернил тонера / картриджа
Выполните следующие действия, чтобы легко проверить уровень чернил тонера / картриджа:
- Откройте программу с рабочего стола.
- Нажмите принтер в меню.
- Нажмите Уровни снабжения / Уровни чернил.
— ТАКЖЕ ЧИТАЙТЕ: HP выпускает универсальное удаленное приложение «Все в одном» для Windows 10
- Устранение неполадок брандмауэра
Проблемы с брандмауэром приводят к тому, что принтер теряет соединение с ПК. Вот как устранить неполадки:
- Откройте программу с рабочего стола.
- Нажмите сеть в меню .
- Нажмите Устранение неполадок брандмауэров.
- Следуйте инструкциям для устранения существующих проблем .
Как удалить HP Print and Scan Doctor
Поскольку HP Print and Scan Doctor запускается как исполняемый файл программы, вы удаляете, а не удаляете его (он никогда не добавляется в список программ). Чтобы удалить инструмент, выполните следующие действия:
- Перейдите к текущему местоположению файла программы, например, к рабочему столу.
- Щелкните правой кнопкой мыши значок HP Print and Scan Doctor.
- Выберите «Открыть местоположение файла».
- Нажмите Удалить.
Безопасен ли HP Print and Scan Doctor?
Программное обеспечение надежно устраняет большинство ошибок, возникающих при использовании принтеров HP, и, как сообщается, не имеет / вызывает какую-либо уязвимость. Также пользователи не сообщали о каких-либо помехах для личных файлов / папок.
Заключение
Программное обеспечение делает все возможное, чтобы устранить любые неправильные конфигурации принтера, качество печати и связанные с этим проблемы с принтером HP. Однако никакое программное обеспечение не может заменить специалиста службы поддержки, поэтому может потребоваться передать некоторые сложные проблемы агентам HP или квалифицированным специалистам.
Тем не менее, вам, возможно, больше не нужно вызывать техника с каждой маленькой проблемой благодаря этому программному обеспечению.
- HP Print and Scan Doctor — это надежный инструмент диагностики принтеров HP, который совершенно бесплатен и доступен для использования.
- Ознакомьтесь с этим полным руководством, чтобы узнать, как правильно загрузить, запустить, использовать и даже удалить инструмент, когда он вам больше не нужен.
- Убедитесь, что вы сохранили нашу Руководства по ошибкам принтера рядом для использования в будущем.
- Ознакомьтесь с более подробными обзорами продукции на нашем Скачать концентратор.
Для решения различных проблем с ПК мы рекомендуем Restoro PC Repair Tool:
Это программное обеспечение исправит распространенные компьютерные ошибки, защитит вас от потери файлов, вредоносных программ, сбоев оборудования и оптимизирует ваш компьютер для достижения максимальной производительности. Исправьте проблемы с ПК и удалите вирусы прямо сейчас, выполнив 3 простых шага:
- Скачать Restoro PC Repair Tool который поставляется с запатентованными технологиями (патент доступен здесь).
- Нажмите Начать сканирование чтобы найти проблемы с Windows, которые могут вызывать проблемы с ПК.
- Нажмите Починить все для устранения проблем, влияющих на безопасность и производительность вашего компьютера
- Restoro был загружен 0 читатели в этом месяце.
HP Print and Scan Doctor для ПК с Windows — это бесплатный инструмент диагностики принтеров / сканеров, который помогает решать наиболее распространенные проблемы печати и сканирования в Принтеры HP/scanners.
В программное обеспечение работает почти во всех версиях Windows и может быть очень полезен в качестве первого вмешательства, когда ваш принтер выходит из строя.
Проблемы, которые HP Print and Scan Doctor может решить в Windows 10
Как я уже упоминал, программа «Доктор» — это находка, поскольку она литературно решает все проблемы, возникающие при прорезывании зубов. Пользователи принтеров HP часто жалуются на.
Вот некоторые из проблем, решаемых приложением:
- Поврежденный / неправильно настроенный драйвер принтера HP
- Сообщения об ошибках сканирования
- Принтер существование не в сети
- Отсутствуют драйверы печати
- Задания печати застревают в очереди печати
- Проблемы с подключением к принтеру
- Проблемы с брандмауэром
Как я могу использовать HP Print and Scan Doctor для устранения проблем с принтером?
Теперь использовать приложение HP Print and Scan для устранения неполадок вашего принтера довольно просто. Вот шаги:
1. Загрузить HP Print and Scan Doctor
Тебе надо скачать сначала установите диагностическую программу на ваш ПК с Windows. Вот как:
- Включите принтер и убедитесь, что он подключен к ПК.
- Скачать программное обеспечение.
Файл легкий, поэтому загрузка завершается в течение нескольких секунд. Далее идет установка.
2. Установите программное обеспечение
Щелкните правой кнопкой мыши исполняемый установочный файл (вы можете найти его в папке загрузки или на панели задач) и следуйте пошаговым инструкциям по установке.
- Нажмите Запустить
- Подождите, пока программа распакуется (не забудьте нажать Да, как только будет предложено Контроль учетных записей пользователей настройки)
- Примите условия и дождитесь установки
Установка будет снова завершена в считанные секунды, и программа откроется автоматически.
3. Использование HP Print and Scan Doctor для решения распространенных проблем
- На отображаемом экране приветствия щелкните значок Начинать Вкладка, чтобы увидеть все доступные принтеры (установленные на вашем ПК).
- Выберите из списка принтер, который хотите исправить, затем щелкните Следующий.
- Если проблемный принтер не отображается или если есть проблема с подключением, выберите опцию Моего продукта нет в списке. Инструмент предложит вам выключить и снова включить принтер. Сделайте это и повторите попытку. Он выполнит поиск и, надеюсь, обнаружит принтер. Если по-прежнему не удается, нажмите еще раз Моего продукта нет в списке и убедитесь, что он включен. Теперь попробуйте исправить проблему, нажав кнопку «Подключиться».
- Выберите способ подключения вашего принтера, например, USB.
- Теперь следуйте соответствующим инструкциям на экране, прежде чем нажимать Повторить. В конечном итоге ваш принтер HP должен появиться в списке.
4. Как исправить проблемы с печатью
- Нажмите Исправить печать. Программное обеспечение связывается с принтером и выявляет все потенциальные проблемы.
- Для ремонта следуйте пошаговым инструкциям на экране, которые будут зависеть от решаемой проблемы. Обязательно примите меры, рекомендованные программой.
Устранение проблем со сканированием
- На этот раз нажмите Исправить сканирование.
- Снова следуйте каждой инструкции.
В целом программное обеспечение распознает и решает многие проблемы с принтером HP.
5. Интерпретация результатов поиска и устранения неисправностей
- А галочка «Против» означает, что принтер в отличном состоянии и прошел все тесты.
- А гаечный ключ показывает, что программа обнаружила и устранила определенные проблемы.
- An восклицательный знак указывает на то, что с устройством возникли проблемы и что вы, возможно, пропустили запрошенный шаг.
- An Икс требует, чтобы вы следовали выделенным инструкциям для устранения проблемы.
Как удалить HP Print and Scan Doctor
Чтобы удалить инструмент, выполните следующие действия:
- Перейдите к текущему расположению файла программы, например рабочий стол.
- Щелкните правой кнопкой мыши значок HP Print and Scan Doctor.
- Выберите Открыть расположение файла.
- Нажмите Удалить.
Совет 1. Используйте программу удаления.
Если простого удаления недостаточно для удаления HP Print and Scan Doctor с вашего ПК, рассмотрите возможность использования специального инструмента для работы.
Когда дело доходит до удаления ненужного программного обеспечения, в том числе упрямых остатков, которые обычно остаются позади и создают беспорядок, Rovo — ваш лучший выбор.
Запустите сканирование системы, чтобы обнаружить потенциальные ошибки
Скачать Restoro
Инструмент для ремонта ПК
Нажмите Начать сканирование чтобы найти проблемы с Windows.
Нажмите Починить все для устранения проблем с запатентованными технологиями.
Запустите сканирование ПК с помощью Restoro Repair Tool, чтобы найти ошибки, вызывающие проблемы с безопасностью и замедление. После завершения сканирования в процессе восстановления поврежденные файлы заменяются новыми файлами и компонентами Windows.
Этот профессиональный инструмент предлагает мощные функции удаления и даже повышает ставку, добавляя дополнительные утилиты для очистки, чтобы ваш компьютер оставался незагроможденным и оптимизированным.
Самое приятное то, что вы можете проверить его превосходные возможности на себе, прежде чем принимать решение о закрытии сделки, поскольку Вы получаете колоссальную 60-дневную гарантию возврата денег, позволяющую тщательно взвесить все характеристики без риска.
Давайте быстро посмотрим на его ключевая особенность:
- Дополнительные инструменты для очистки включены
- Бесплатная профессиональная техническая помощь
- Доступны функции классического, быстрого / множественного и принудительного удаления.
- Глубокое сканирование для удаления остатков программного обеспечения после удаления
- Диспетчер расширений браузеров
- Мониторинг системных изменений в реальном времени
- Доступна легкая портативная версия, не требующая установки

Revo Деинсталлятор
Удалите, удалите остатки программного обеспечения и продезинфицируйте вашу систему с помощью мощного универсального инструмента!
$24.95
Посетить вебсайт
Совет 2. Следите за обновлениями приложения
HP Print and Scan Doctor может иногда предлагать вам переустановить его, даже если он уже установлен. Т
этот шаг необходим, если интеллектуальная программа обнаружила, что существующая проблема может быть устранена только путем обновления текущего программные файлы.
Например, вам может потребоваться разрешить его переустановку, если он обнаружит отсутствующий / устаревший драйвер принтера.
Для чего еще я могу использовать HP Print and Scan Doctor?
Программное обеспечение действительно является надежной утилитой и может помочь упростить множество других рутинных задач / задач по обслуживанию, связанных с другими принтерами HP.
Вот краткое изложение:
- Проверить качество печати
Программное обеспечение — более быстрый способ устранения неполадок печать проблемы с качеством, включая блеклые / отсутствующие цвета и прерывистые линии.
Вам необходимо сначала распечатать страницу диагностики качества. Вот шаги, которые необходимо выполнить:
- Откройте программу с рабочего стола.
- Нажмите
- Нажмитеуслуги принтера.
- Нажмите Страница диагностики качества печати возможность распечатать образец документа.
- Выровняйте картриджи
Для достижения наилучших результатов HP требует, чтобы вы выровняли только что установленные картриджи. Периодическое выравнивание старых картриджей также помогает улучшить качество печати. Сделать это:
- Откройте программу с рабочего стола.
- Нажмите
- Нажмитеуслуги принтера.
- Нажмите Выровняйте печатающие головки вариант и жди.
- Чистые печатающие головки
Повторная очистка печатающей головки устраняет проблемы с качеством печати. Сделать это:
- Откройте программу с рабочего стола.
- Нажмите
- Нажмитеуслуги принтера.
- Нажмите Чистые печатающие головки вариант и жди.
- Печать основной диагностической информации о принтере
Печать общей диагностической сводки поможет вам узнать обо всех неисправностях, влияющих на ваш принтер, а также об общем состоянии вашего принтера HP.
Это поможет вам сузить круг постоянных проблем. Вот шаги, которые необходимо выполнить:
- Откройте программу с рабочего стола.
- Нажмитепринтер
- Нажмитеуслуги принтера
- Нажмите Распечатать диагностическую информацию вариант и заберите распечатку с вашего принтера.
- Проверьте уровень чернил тонера / картриджа
Выполните следующие действия, чтобы легко проверить уровень чернил в тонере / картридже:
- Откройте программу с рабочего стола.
- Нажмитепринтер в меню.
- НажмитеУровни предложения/Уровни чернил.
- Устранение проблем с брандмауэром
Проблемы с брандмауэром приводят к тому, что ваш принтер теряет соединение с ПК. Вот как устранить неполадки:
- Откройте программу с рабочего стола.
- Нажмитесеть в меню.
- Нажмите Устранение неполадок межсетевых экранов.
- Следуйте инструкциям, чтобы решить существующие проблемы.
Программное обеспечение изо всех сил пытается исправить любые неправильные конфигурации принтера, качество печати и связанные с этим проблемы. Проблемы с принтером HP.
Однако никакое программное обеспечение не может заменить специалиста службы поддержки, поэтому может потребоваться передать некоторые сложные проблемы агентам HP или квалифицированным техническим специалистам.
Тем не менее, благодаря этому программному обеспечению вам больше не нужно будет вызывать специалиста по каждой небольшой проблеме.

- Загрузите этот инструмент для ремонта ПК получил рейтинг «Отлично» на TrustPilot.com (загрузка начинается на этой странице).
- Нажмите Начать сканирование чтобы найти проблемы с Windows, которые могут вызывать проблемы с ПК.
- Нажмите Починить все исправить проблемы с запатентованными технологиями (Эксклюзивная скидка для наших читателей).
Restoro был загружен 0 читатели в этом месяце.
Часто задаваемые вопросы
-
Что такое HP Print and Scan Doctor?
Это бесплатный инструмент диагностики принтеров / сканеров, который помогает решить наиболее распространенные проблемы при печати и сканировании на принтерах HP/scanners.
-
Безопасна ли программа HP Print and Scan Doctor?
Короче да. Это надежный и законный инструмент для устранение проблем с принтером без известных уязвимостей.
-
Как загрузить HP Print and Scan Doctor?
Вы можете скачать инструмент здесь. Запустите файл .EXE и выберите Исправить печать или Исправить сканирование в соответствии с вашими потребностями. Ознакомьтесь с пошаговой процедурой в этом полном руководстве..