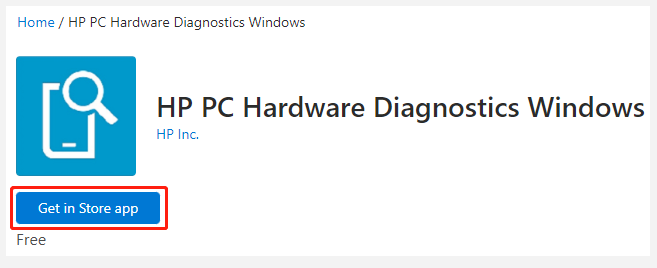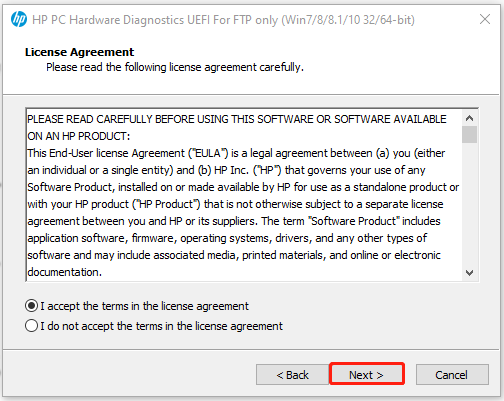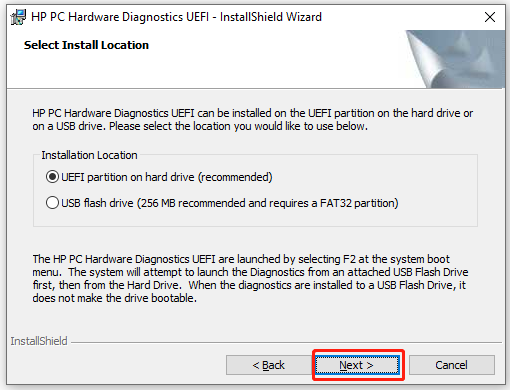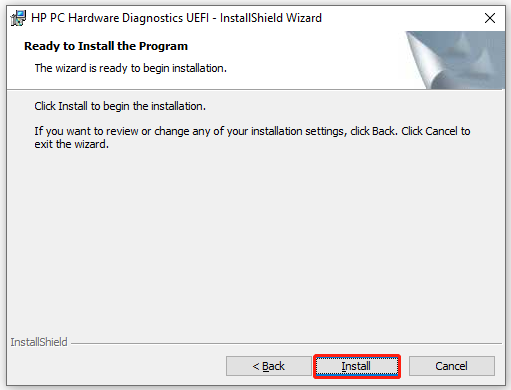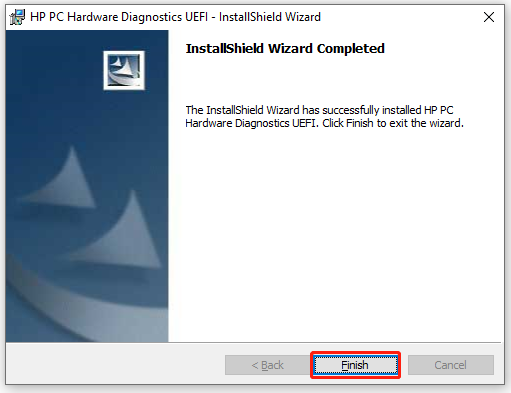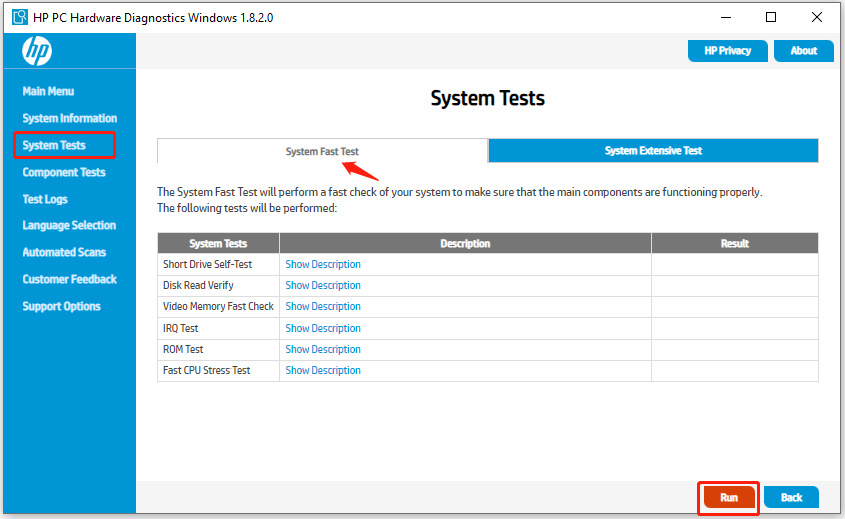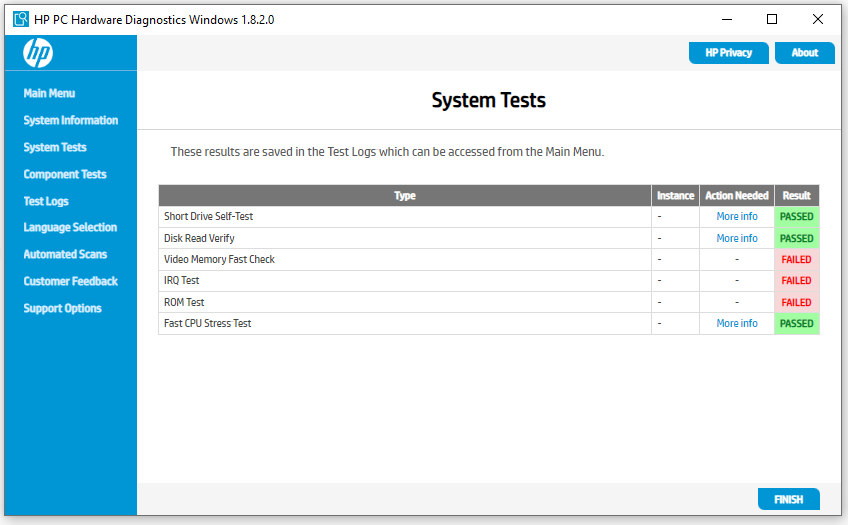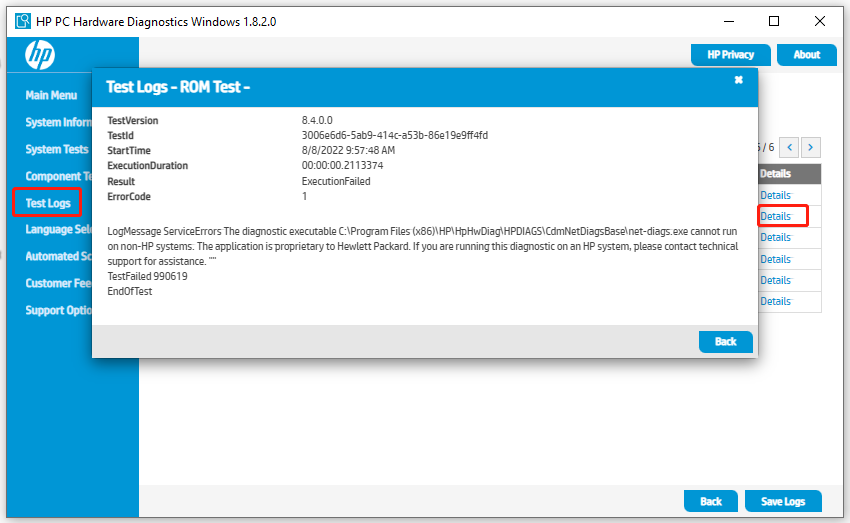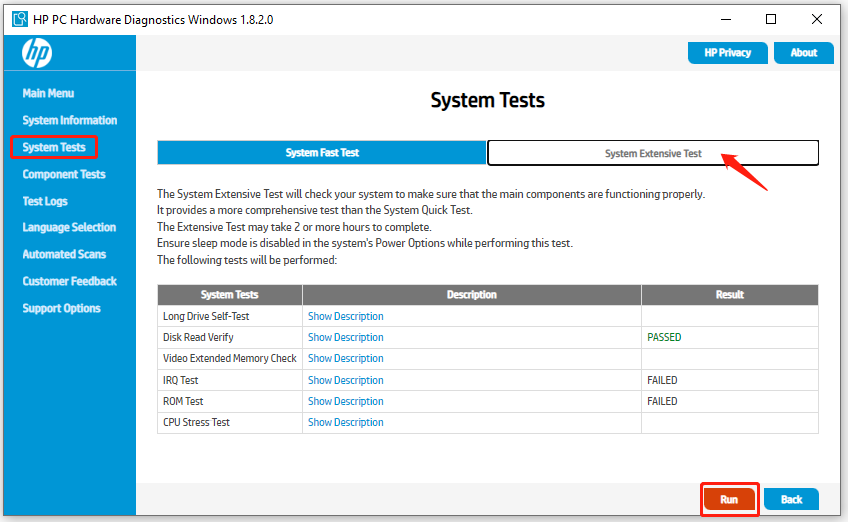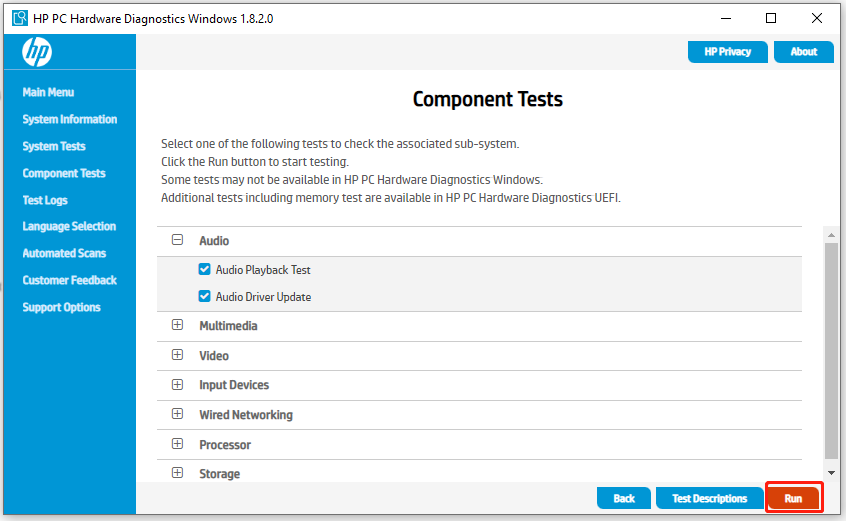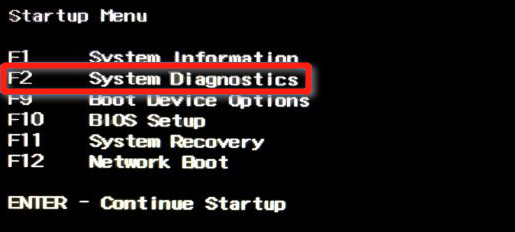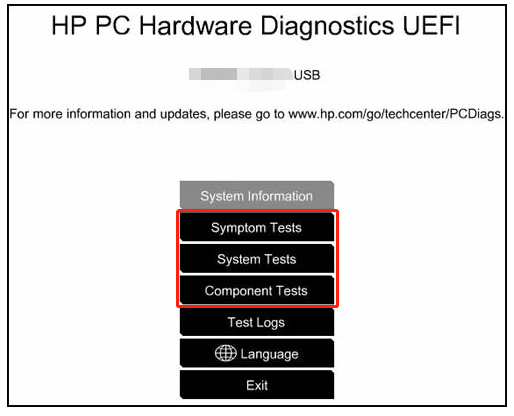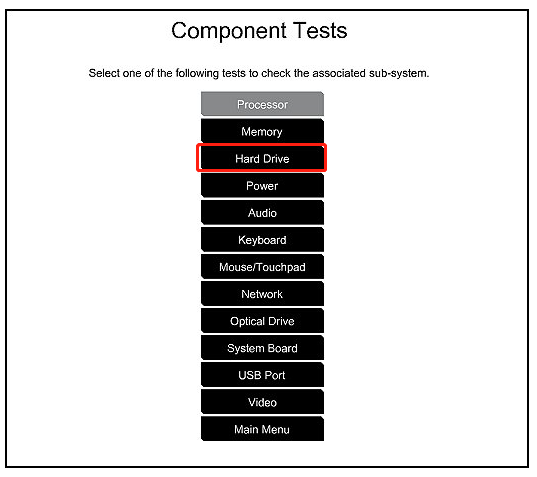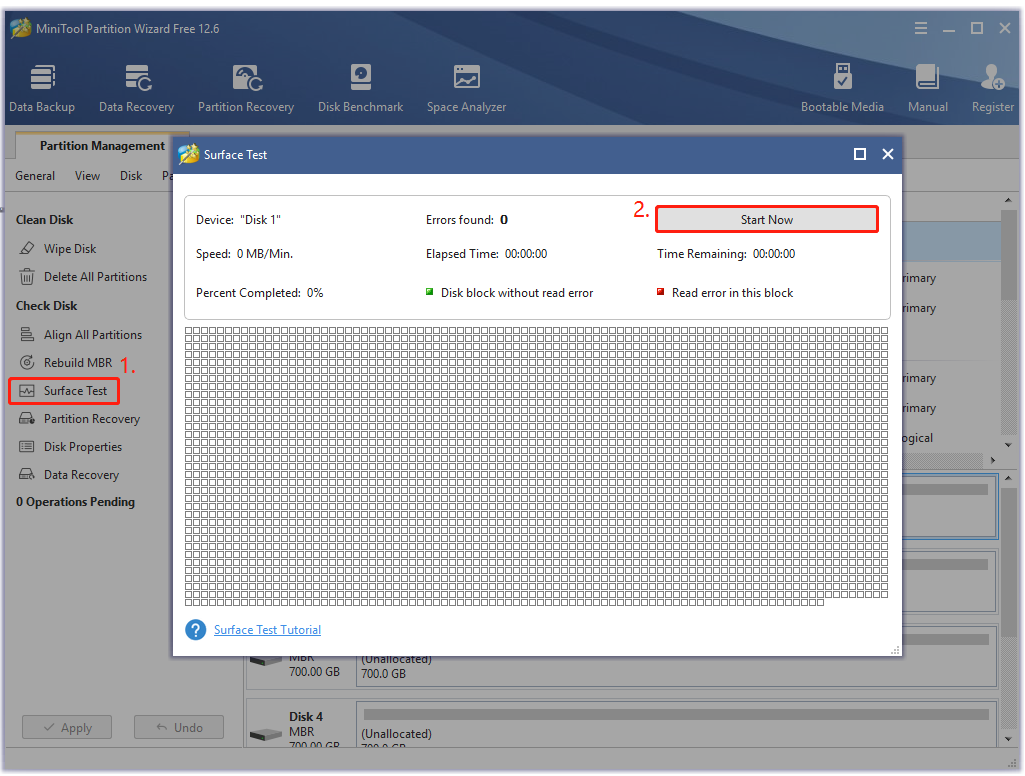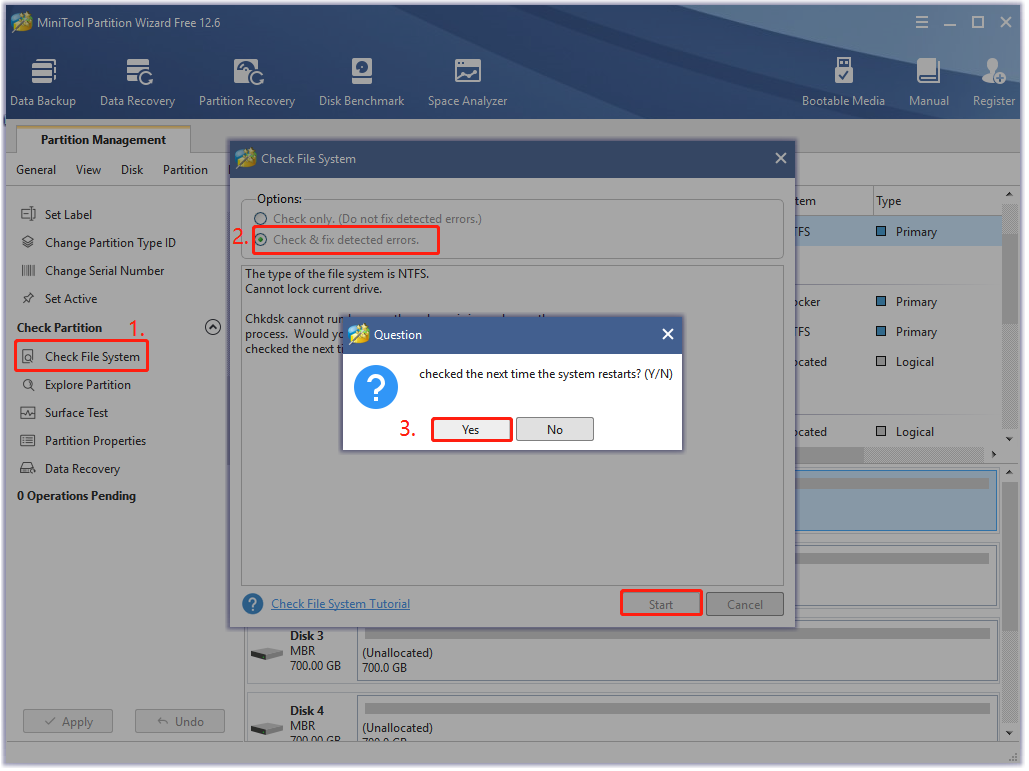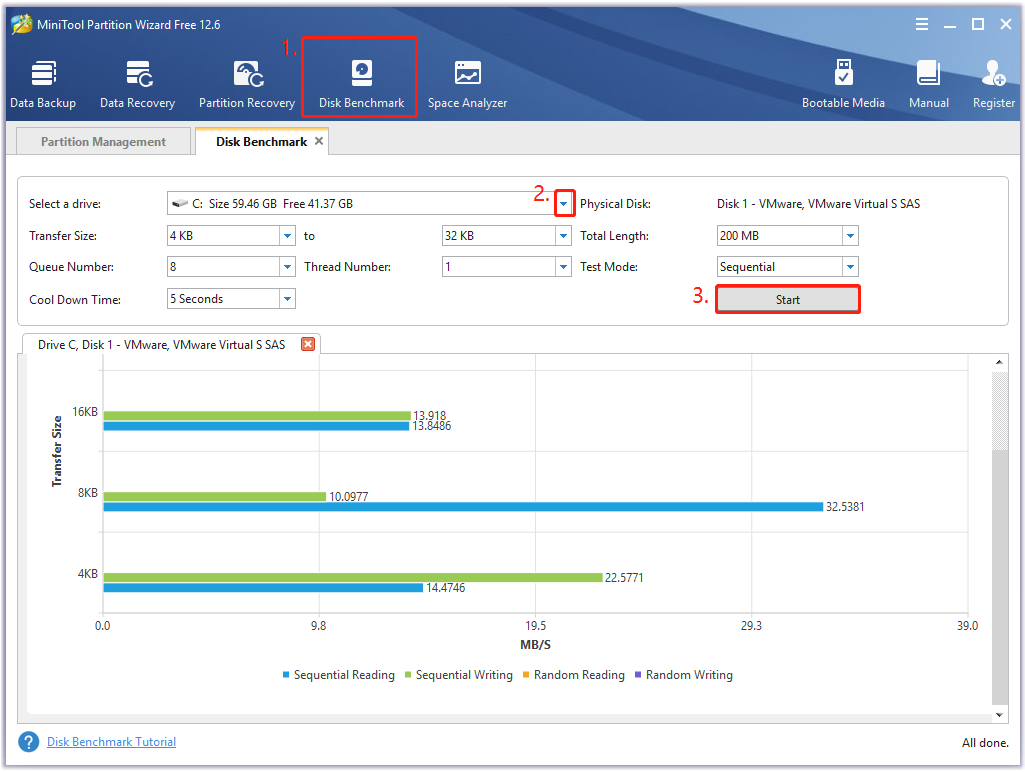Как использовать средства HP PC Hardware Diagnostic?
Наши средства диагностики используются для выявления того, правильно ли функционирует оборудование компьютера. Средства HP PC Hardware Diagnostics для Windows предустановлены на новых компьютерах HP, однако в случае их отсутствия можно загрузить эти средства, нажав кнопку ниже.
Видео. Узнайте, как использовать средства HP PC Hardware Diagnostic
HP PC Hardware Diagnostics для Windows
Инструмент HP PC Hardware Diagnostics для Windows обеспечивает проверку драйверов и обновления для некоторых компонентов, а также позволяет проверить аппаратные компоненты компьютера, быстро диагностировать сбои оборудования, проводить диагностику вызовов в службу поддержки HP, а также избежать возврата работающего оборудования. Поддерживает операционные системы Windows 10 и 11.
Доступно для загрузки на компьютере HP
HP PC Hardware Diagnostics для Windows v Установите и обеспечьте постоянное обновление.
Введите идентификационный код ошибки, чтобы начать ремонт.
Если наши средства технической поддержки определили, что ваш ПК нуждается в ремонте, и вы получили 24-значный код ошибки, введите его ниже вместе с номером вашего продукта. После этого вы перейдете к ресурсам, которые потребуются, чтобы начать ремонт ПК.
* Обязательное для заполнения поле
Необходимо диагностировать проблемы вне операционной системы?
Средство HP PC Hardware Diagnostics UEFI – это полноценный набор тестов, предназначенных для идентификации, выявления и диагностики аппаратных проблем. Этот инструмент выполняется (в среде UEFI) за пределами операционной системы, что позволяет отделить сбои оборудования от проблем, которые могут быть вызваны операционной системой или другими программными компонентами.
Видео. Сведения о загрузке Windows
Компьютер не загружается? Попробуйте использовать UEFI Diagnostics
Приложение HP PC Hardware Diagnostics UEFI является полноценным набором тестов, которые служат для идентификации, выявления и диагностики возможных проблем с оборудованием персонального компьютера HP. Это средство работает вне операционной системы, является простым в использовании и позволяет всего за несколько действий найти и устранить неполадки, связанные с оборудованием.
Доступно для загрузки на компьютере HP
HP PC Hardware Diagnostics UEFI – v
Узнайте, как устранять неполадки, если ваш компьютер не запускается или не загружается. Этот видеоролик позволит вам выявить и устранить возникшую проблему.
Дополнительные варианты устранения неполадок
Видео. Сведения о включении вашего ПК
Устранение неполадок не решило проблему?

HP PC Docks and Displays Diagnostics для Windows
Средство HP PC Docks and Displays Diagnostics для Windows является средством, позволяющим клиентам и персоналу службы поддержки клиентов HP диагностировать проблемы с док-станциями и дисплеями HP, подключенными к вашему компьютеру.
Доступно для загрузки на компьютере HP
HP PC Docks and Displays Diagnostics для Windows v
Средство Remote PC Hardware Diagnostics UEFI
Средство Remote PC Hardware Diagnostics UEFI можно использовать для загрузки и запуска HP PC Hardware Diagnostics UEFI, а также выгрузки журнала диагностики через настройки F10. Оно доступно только на некоторых профессиональных продуктах. Для получения дополнительной информации нажмите «Подробнее» ниже.
Доступно для загрузки на компьютере HP
Установка HP PC Hardware Diagnostics UEFI v
Подробнее
USB-накопитель HP PC Hardware Diagnostics 4 в 1
Авторизованным сервисным партнерам HP и ИТ-специалистам, которые обслуживают смешанные среды, состоящие из более старых и новых ПК HP/Compaq, предоставляется USB-накопитель HP PC Hardware Diagnostics 4 в 1, который представляет собой диагностическое средство, поддерживающее широкий спектр настольных компьютеров и ноутбуков HP. Этот накопитель содержит HP PC Hardware Diagnostics для Windows, HP PC Hardware Diagnostics UEFI, HP PC Docks and Displays Diagnostics для Windows, а также средство восстановления поврежденных BIOS на поддерживаемых системах с помощью файлов.
Доступно для загрузки на компьютере HP
USB-накопитель HP PC Hardware Diagnostics 4-в-1 v
HP PC Hardware Diagnostics для Windows 7, 8.1 и ранних версий 10
HP PC Hardware Diagnostics для Windows позволяет тестировать компоненты оборудования непосредственно на рабочем столе ОС Windows. Эти тесты позволяют быстро узнать о сбое оборудования, упростить процедуру устранения неполадок и оптимизировать обращения в службу поддержки HP, а также избежать ненужного возврата компонентов аппаратного обеспечения.
Доступно для загрузки на компьютере HP
HP PC Hardware Diagnostics для ОС Windows версии 10 и ниже (32-разр.) v Автоматическое обновление недоступно
Требуется помощь по вашему принтеру?
Щелкните ниже для получения помощи.
Ваш компьютер издает при запуске звуковые сигналы или мигает индикаторами?
Щелкните ниже для получения помощи.

Простыми словами — чтобы протестировать ПК. Программа уже может быть установленной на ПК фирмы HP.
В названии упоминается слово UEFI, это означает что программа работает на уровне биоса, то есть вне Windows. Возможно что есть вариант и для Windows, но конечно тестировать железо лучше на уровне биос. Собственно вот как выглядит начальный экран программы:
Также может быть и такое оформление (возможно зависит от версии ПО):
Выше на картинке видим пункты:
- System Information — получить информацию о железе.
- System Tests — системные тесты.
- Component Tests — тесты компонентов, как понимаю имеется ввиду протестировать какое-то отдельное устройство, например жесткий диск, видеокарта, оперативная память.
- Firmware Managements — работа с прошивкой, наверно можно установить новую, обновить. Под прошивкой скорее всего имеется ввиду биос. Не рекомендую трогать этот пункт, если у вас нет опыта, потому что при неудачном обновлении биос — ПК может попросту не запуститься.
- Test Logs — как понимаю здесь можно посмотреть логи тестов. Логи — это служебные файлы, в которых записывается информация о всех происходящих действиях, что-то вроде отчета.
- Languages — сменить язык программы.
- Exit — выход.
РЕКЛАМА
Вот нашел картинку, здесь уже отображена версия программы HP PC Hardware Diagnostics Windows (а не UEFI):
Теперь рассмотрим тесты, которые отображены выше на картинке:
- Short Drive Self-Test — быстрая проверка привода. Под приводом я так понимаю имеется ввиду диск или CD/DVD-привод. Скорее всего первый вариант.
- Video Memory Fast Check — быстрое тестирование видеопамяти, то есть памяти видеокарты.
- Battery Check — тестирование батареи. Правда не совсем понимаю что именно тестируется.
- IRQ Test — как понимаю это тест системы прерывания.
- ROM Test — тестирование жесткого диска или SSD.
- CPU Stress Test — тестирование процессора.
При тестировании жесткого диска/SSD может использоваться также S.M.A.R.T. — технология оценки состояния жесткого диска встроенной аппаратурой самодиагностики.
Конечно лучше использовать версию UEFI, потому что она более точно сможет протестировать железо, но думаю обычным пользователям будет удобнее пользоваться именно Windows-версией.
Надеюсь информация оказалась полезной. На этом все, удачи и добра, до новых встреч друзья!
Are you using an HP laptop? Do you want to check its hardware failures? HP hardware diagnostics tool may be what you need. In this post, MiniTool introduces the HP PC hardware diagnostics in detail and some extra useful tips to you.
When it comes to HP hardware failures or other problems like HP black screen, lots of people may want to use the HP hardware diagnostics tool. However, many of them are unclear about the HP UEFI diagnostics or encounter some issues while using it.
If you are also troubled by these questions, you come to the right place. We will explain the definition and provide a download/install/use guide for this tool.
What Is HP Hardware Diagnostics
As its name implies, HP PC hardware diagnostics is a hardware test tool that can identify, diagnose, and troubleshoot possible hardware issues with HP personal computers. This tool allows you to test many types of devices, including battery, processor, system board, hard drive, memory, wireless module, video memory, etc.
In addition, the HP UEFI diagnostics version can run outside the operating system. So, it can isolate hardware failures from issues that are triggered by the operating system or other software components.
The HP diagnostics tool comes in 2 versions: HP PC hardware diagnostics Windows and HP PC hardware diagnostics UEFI. You can perform different types of tests with the Windows version, while the HP PC hardware diagnostics UEFI version allows you to check hardware failures even when you cannot boot into Windows.
In a word, HP PC hardware diagnostics is a practical and comprehensive hardware diagnostics tool that provides customized test options according to users’ demands. There are 4 main test options in this tool, including:
- System Fast Test: This option helps you identify hardware issues quickly and make sure the main components functioning properly. It’s divided into a 1st pass and 2nd pass and each pass can run multiple tests.
- System Extensive Test: If no system component failed during the Fast Test, you can run this test. But it may take 2 or more hours to complete.
- Component Test: It checks the hardware subsystems to ensure they are functioning properly.
- Symptom Test: This test is only available for the HP PC hardware diagnostics UEFI version. It can be used to identify the root causes of the hardware issues.
Tips:
The above 3 options are both available for HP hardware diagnostics Windows and UEFI versions, while the last option is only available for the UEFI version.
How to Download & Install HP PC Hardware Diagnostics
As mentioned above, the HP diagnostics tool comes in 2 versions – the Windows version and the UEFI version. Here you can choose the following download/install guide according to your needs.
#1. Install the HP PC Hardware Diagnostics Windows Version
If your computer can boot normally, we recommend you download/install the HP PC hardware diagnostics Windows version.
Click here to open the HP PC hardware diagnostics Windows download webpage and click on Get in Store app. Then it will open the Microsoft Store app and download and install this tool automatically. Alternatively, you can directly search for the HP diagnostics tool in Microsoft Store and then download/install it.
#2. Install the HP PC Hardware Diagnostics UEFI Version
As mentioned above, the HP UEFI diagnostics tool works like bootable media when your system doesn’t boot. So, you need to install it on an EFI partition or a USB drive. Here’s how to do that:
Tips:
We recommend you use another computer to create the bootable USB drive in case you cannot access Windows. Besides, make sure you disable the Secure Boot beforehand so that you can install the HP UEFI diagnostics tool smoothly.
Step 1. Visit the official HP Hardware Diagnostics website and download the HP diagnostics tool UEFI version.
Step 2. Once downloaded, run the executable file, click Next and accept the license agreement.
Step 3. In the installation location, select the UEFI partition on your hard drive or a USB drive for the HP PC hardware diagnostics tool, and click on Next.
Note:
If you want to install the HP diagnostics tool on USB, make sure the drive is formatted to FAT32.
Step 4. Click on Install and then on Yes to create the HP-Tools partition on the selected drive.
Step 5. Wait for the installation to complete and click on Finish to exit the wizard.
Now, you should have installed this tool successfully. Let’s see how to use it for hardware diagnostics on Windows 10.
How to Use HP PC Hardware Diagnostics
Similarly, we will show you how to use the HP PC hardware diagnostics Windows and UEFI version separately. Select one guide according to your situation.
# 1. How to Run the HP PC Hardware Diagnostics Windows
As discussed above, the HP PC hardware diagnostics Windows edition mainly offers 3 test options – Fast Test, Component Test, and Extensive Test. Here’s how to run these tests to check your hardware failures.
Note:
You cannot use your computer during these tests. The Fast test may take you 3 to 5 minutes and the Extensive test may take 2 hours depending on your system configuration. You can cancel this process at any time by pressing the Esc key.
How to Run HP PC Hardware Diagnostics System Fast Test:
1. Run the HP diagnostics tool Windows app to get into its main interface.
2. Select System Tests from the left action panel, and then go to the System Fast Test tab and click on Run.
3. Wait for the process to complete and it will show test results for each component.
4. If any component fails are found, you can click on Troubleshoot and follow the on-screen instructions to solve the problem. If no problems are found, click on Run Once to run the 2nd pass of this test.
5. If the problem cannot be fixed, click on Yes to contact HP Customer Support. When you contact HP Customer Support, write down the failure ID and Product ID. The information can be found in Test Logs from the main interface.
If no system component failures are detected, follow the guide below to run the Extensive test.
How to Run HP PC Hardware Diagnostics System Extensive Test:
1. In the main interface, select System Tests from the left panel again and go to the System Extensive Test
2. Click on Run. This process may take you a while and please wait for it to complete patiently.
3. If any fails are detected, click on Troubleshoot to repair them or click on Yes to contact Customer Support.
If the Extensive Test doesn’t still detect a hardware failure, you can try running the components tests.
How to Run HP PC Hardware Diagnostics Component Test:
1. In the main menu, select Component Tests from the left panel.
2. Expand each hardware category and tick the component that you want to check, and click on Run.
3. Wait for the test to complete. Then you also can check the failure ID from the Test Logs and try fixing the issue.
#2. How to Run the HP PC Hardware Diagnostics UEFI on Startup
Sometimes, however, Windows may fail to boot normally. In this case, you can use the HP PC hardware diagnostics UEFI on startup. Here we will show you run the tool with a USB drive and perform the hardware tests.
How to Run HP PC Hardware Diagnostics UEFI on PC:
- Hold the Power button for about 5 seconds to power off your computer.
- Power on your computer and press the ESC key at once repeatedly during the startup. Then press the F2 key to enter the HP PC Hardware UEFI main menu.
How to Run HP PC Hardware Diagnostics UEFI with a USB Drive:
If the diagnostics tool is not available on the computer, you can run it from a USB drive.
1. Insert your USB drive where the HP PC Diagnostics UEFI is installed into the machine, and then power on your computer and press the Esc key repeatedly until the Startup menu displays.
2. Press F2 to select System Diagnostics. Then it will launch the HP PC UEFI diagnostics tool.
3. In the HP diagnostics UEFI menu, you can select a test option to check your hardware. Since the procedure is similar to the process using the Windows version, you can refer to the on-screen prompts to complete the test.
How to Fix HP PC Hardware Diagnostics UEFI No Hard Drive Installed
Many users encounter the HP PC hardware diagnostics UEFI no hard drive installed error. If you are troubled by this issue, you can try the following quick guide below to fix it.
Step 1. Make sure your hard drive is connected/installed problem and no drive cable issues are here.
Step 2. Make sure the related drivers are updated. Also, you can try running the Hardware troubleshooter to check the hard drive.
Step 3. Enter the HP PC Diagnostics UEFI menu as we explain above and select Component Tests.
Step 4. In the Component Tests menu, select Hard Drive to initiate a test and check what causes the error.
If the HP diagnostic tool still can’t run the hard drive test, you may consider using another disk test tool like MiniTool Partition Wizard.
I don’t know how to install HP PC hardware diagnostics UEFI. Fortunately, I found this post. It provides a full download/install/use guide. Probably you are looking for this.Click to Tweet
In addition to the HP PC hardware diagnostics UEFI no hard drive installed error, some users reported that they encounter the black screen issue while using this tool. Under these situations, you may need a professional hard disk test tool. MiniTool Partition Wizard is such a tool that can check bad sectors but also repair logical disk errors and measure disk performance.
MiniTool Partition Wizard FreeClick to Download100%Clean & Safe
#1. Check Bad Sectors on Hard Drive
Step 1. Launch the MiniTool software to enter its main interface, select the target drive and click on the Surface Test from the left pane.
Step 2. Click on the Start now button in the pop-up window. After that, this tool will scan the whole disk immediately and show you the test result.
#2. Check File System on Hard Drive
Step 1. In the main interface, select the drive that you want to check and click on Check File System from the left action panel.
Step 2. In the pop-up wizard, select the Check & fix detected errors option and click on Start. Then the program will start scanning for file system errors and try repairing them. If you want to repair a system drive, you need to click on Yes and check that next time your system restarts.
#3. Measure Your Hard Drive Performance
Step 1. In the main interface, click on Disk Benchmark from the top toolbar.
Step 2. Select the drive letter that you want to check from the drop-down menu and click on the Start button to test the disk performance.
Step 3. Wait for the disk benchmark to complete. Then you can view the data speed, including transfer size, random sequential read and write speed, etc.
Bottom Line
This post focuses on what the HP hardware diagnostics tool is and introduces the install/use guide. In addition, we provide fixes to the HP diagnostics UEFI no hard drive installed issue.
If you have other opinions about this subject, write them down in the comment area. Also, you can directly contact us via [email protected] if you have problems with MiniTool Partition Wizard.
HP PC Hardware Diagnostics UEFI – это инструмент, который помогает пользователям определить и исправить проблемы с аппаратным обеспечением и компонентами компьютера от HP. Если у вас возникли проблемы с вашим компьютером, такие как высокая температура, низкая скорость работы или периодические сбои, это руководство поможет вам использовать HP PC Hardware Diagnostics UEFI для диагностики и решения этих проблем.
HP PC Hardware Diagnostics UEFI предлагает набор функций, которые позволяют проводить различные виды тестов на вашем компьютере. Например, он может проверить работу процессора, оперативной памяти, жесткого диска и других устройств. Причем все тесты выполняются на этапе загрузки компьютера, что делает их очень надежными и точными.
Если вы заметили проблемы с производительностью вашего компьютера, вам следует в первую очередь воспользоваться HP PC Hardware Diagnostics UEFI. Этот инструмент поможет вам обнаружить любые аппаратные неисправности и будет указывать на конкретные ошибки или ошибочно функционирующие компоненты. Знание этих проблем поможет вам принять подходящие меры для их устранения и возможного ремонта или замены неисправных компонентов с целью восстановить оптимальную производительность вашего компьютера HP.
Важно помнить, что перед использованием HP PC Hardware Diagnostics UEFI необходимо сохранить все свои данные и провести регулярное резервное копирование. Это позволит избежать потери важной информации в случае возникновения серьезных проблем или необходимости замены компонентов компьютера.
Содержание
- Установка и запуск HP PC Hardware Diagnostics UEFI
- Как загрузить и установить HP PC Hardware Diagnostics UEFI
- Как запустить HP PC Hardware Diagnostics UEFI
- Описание основных функций HP PC Hardware Diagnostics UEFI
- Как проверить системную плату и процессор
- Как проверить память и жесткий диск
- Как проверить видеокарту и звуковую карту
- Решение проблем, связанных с HP PC Hardware Diagnostics UEFI
- Что делать, если HP PC Hardware Diagnostics UEFI не запускается
Установка и запуск HP PC Hardware Diagnostics UEFI
Установка HP PC Hardware Diagnostics UEFI:
1. Перейдите на официальный сайт компании HP и найдите раздел «Поддержка» или «Служба поддержки».
2. Введите модель своего компьютера или выберите его из списка.
3. Найдите раздел «Драйверы и загрузки» или что-то похожее на него.
4. В списке доступных драйверов найдите «HP PC Hardware Diagnostics UEFI».
5. Нажмите ссылку для загрузки и сохраните файл на вашем компьютере.
6. По завершении загрузки найдите файл HP PC Hardware Diagnostics UEFI на вашем компьютере и запустите его.
Запуск HP PC Hardware Diagnostics UEFI:
1. Откройте меню «Пуск» и выберите «Выключение» или «Перезагрузка» с удержанием клавиши Shift.
2. В окне «Выберите действие» нажмите «Перезагрузить».
3. Когда компьютер перезагрузится, нажмите клавишу Esc несколько раз, чтобы отобразить меню загрузки.
4. В меню загрузки выберите «F2 System Diagnostics».
5. В меню HP PC Hardware Diagnostics UEFI выберите тестируемый компонент или набор тестов.
6. Нажмите кнопку «Начать тест» или «Запустить тест».
7. Дождитесь завершения теста и изучите результаты.
Запуск и использование HP PC Hardware Diagnostics UEFI помогут вам определить проблемы с аппаратной частью компьютера и принять меры по их устранению.
Как загрузить и установить HP PC Hardware Diagnostics UEFI
HP PC Hardware Diagnostics UEFI представляет собой инструментарий, который помогает пользователю проверять и диагностировать аппаратные проблемы на компьютере HP. Чтобы воспользоваться этим инструментом, необходимо загрузить и установить его на ваш компьютер. Вот пошаговая инструкция, которая поможет вам выполнить эту операцию:
Шаг 1: Перейдите на официальный сайт HP и найдите раздел поддержки.
Шаг 2: В поисковой строке введите «HP PC Hardware Diagnostics UEFI» и выберите вашу операционную систему.
Шаг 3: Найдите страницу загрузки HP PC Hardware Diagnostics UEFI и нажмите на ссылку для скачивания.
Шаг 4: Сохраните загруженный файл на жесткий диск вашего компьютера.
Шаг 5: Запустите загруженный файл и следуйте инструкциям по установке.
Шаг 6: После завершения установки, вы увидите ярлык HP PC Hardware Diagnostics UEFI на рабочем столе или в меню «Пуск».
Шаг 7: Щелкните дважды на ярлыке HP PC Hardware Diagnostics UEFI, чтобы запустить программу.
Примечание: Если у вас возникли какие-либо проблемы во время установки или запуска программы, рекомендуется обратиться в службу поддержки HP.
Как запустить HP PC Hardware Diagnostics UEFI
Чтобы запустить HP PC Hardware Diagnostics UEFI на вашем компьютере, выполните следующие инструкции:
| Шаг 1: | Перезагрузите компьютер. |
| Шаг 2: | При включении компьютера нажмите клавишу F2 на клавиатуре (или другую указанную клавишу), чтобы войти в UEFI. |
| Шаг 3: | В меню UEFI найдите раздел «Diagnostics» или «Hardware Diagnostics». |
| Шаг 4: | Выберите опцию «HP PC Hardware Diagnostics», «System Diagnostics» или аналогичное название. |
| Шаг 5: | Нажмите клавишу Enter, чтобы запустить диагностику. |
После этого будет запущен HP PC Hardware Diagnostics UEFI, который поможет вам проверить состояние аппаратной части вашего компьютера и выявить возможные проблемы.
Описание основных функций HP PC Hardware Diagnostics UEFI
Вот основные функции HP PC Hardware Diagnostics UEFI:
- Quick Test (Быстрый тест): Эта функция позволяет быстро проверить работоспособность некоторых основных аппаратных компонентов, таких как процессор, оперативная память и системная плата. Она особенно полезна для выявления очевидных проблем.
- Component Tests (Тесты компонентов): С помощью этой функции вы можете провести подробную проверку всех аппаратных компонентов компьютера, включая жесткий диск, графическую карту, клавиатуру, сетевой адаптер и многое другое. Каждый компонент можно протестировать по отдельности, чтобы выявить и устранить возможные неисправности.
- System Configuration (Конфигурация системы): Эта функция позволяет просмотреть конфигурацию вашей системы, включая информацию о процессоре, оперативной памяти, жестком диске и других аппаратных компонентах. Вы можете использовать эту информацию при обращении в техническую поддержку или при выборе оборудования для апгрейда.
- System Information (Информация о системе): С помощью этой функции вы получите подробную информацию о вашей системе, включая модель компьютера, серийный номер и версию BIOS. Это может быть полезно при регистрации и получении поддержки со стороны производителя.
- BIOS Management (Управление BIOS): С помощью этой функции вы можете обновить версию BIOS вашего компьютера, если такая необходимость возникнет. Обновление BIOS может улучшить производительность системы, исправить обнаруженные ошибки или добавить новые функции.
В целом, HP PC Hardware Diagnostics UEFI предоставляет широкий набор инструментов для диагностики и исправления проблем с железом вашего компьютера HP. Если вы испытываете проблемы с производительностью, стабильностью или работой аппаратных компонентов, это программное обеспечение может быть полезным инструментом для их выявления и устранения.
Как проверить системную плату и процессор
Для запуска проверки системной платы и процессора вам необходимо выполнить следующие шаги:
- Перезагрузите компьютер.
- Нажмите клавишу F2 или Esc при появлении логотипа HP на экране. Это позволит войти в UEFI (Unified Extensible Firmware Interface).
- Выберите раздел «System Tests» (Тесты системы) или подобное в меню UEFI.
- Выберите опцию «System Board» (Системная плата) или подобное.
- Начните тест с помощью кнопки «Run Test» (Запустить тест).
В процессе тестирования системы плата проверяет работу различных компонентов, таких как слоты памяти, разъемы и контроллеры. Результаты теста будут показаны на экране. Если будет обнаружена проблема, HP PC Hardware Diagnostics UEFI предложит возможные решения. Их можно будет использовать для устранения выявленных проблем.
Проверка процессора включает в себя тестирование его работоспособности и стабильности. Результаты теста также будут показаны на экране. Если обнаружатся какие-либо проблемы, HP PC Hardware Diagnostics UEFI предложит возможные решения, например, обновление BIOS или драйверов.
Проверка системной платы и процессора с помощью HP PC Hardware Diagnostics UEFI поможет вам определить, являются ли проблемы с компьютером связанными с этими компонентами. Это позволит принять меры по их устранению и вернуть вашему компьютеру оптимальную производительность и стабильность.
Как проверить память и жесткий диск
Для проверки памяти и жесткого диска на наличие проблем воспользуйтесь HP PC Hardware Diagnostics UEFI.
1. Начните с загрузки компьютера и входа в меню BIOS. Чтобы это сделать, нажмите клавишу «F10» (или другую указанную клавишу) при запуске компьютера. В меню BIOS выберите «Diagnostics», затем «UEFI HP PC Hardware Diagnostics».
2. После загрузки HP PC Hardware Diagnostics UEFI выберите «System Tests» (Тесты системы).
3. В меню тестов выберите «Memory Test» (Тест памяти) и нажмите «Start Test» (Запустить тест). Это позволит проверить оперативную память на наличие ошибок.
4. После завершения теста памяти вы получите отчет о результатах. Если в отчете обнаружены ошибки, это может свидетельствовать о проблемах с оперативной памятью.
5. Чтобы проверить жесткий диск, вернитесь в меню тестов и выберите «Hard Drive Test» (Тест жесткого диска).
6. Как и в случае с тестом памяти, нажмите «Start Test» (Запустить тест). HP PC Hardware Diagnostics UEFI проведет проверку жесткого диска на наличие ошибок.
7. После завершения теста вы получите отчет о результатах. Если в отчете обнаружены ошибки, это может свидетельствовать о проблемах с жестким диском.
8. Если по результатам тестов были обнаружены ошибки, рекомендуется обратиться к специалисту для дальнейшего анализа и решения проблемы.
Проверка памяти и жесткого диска с помощью HP PC Hardware Diagnostics UEFI — это надежный способ выявить и решить проблемы с аппаратными компонентами вашего компьютера.
Как проверить видеокарту и звуковую карту
Для проверки видеокарты и звуковой карты на наличие проблем, вы можете воспользоваться инструментом HP PC Hardware Diagnostics UEFI. Следуйте инструкциям ниже, чтобы выполнить соответствующую проверку:
- Запустите ПК и нажмите клавишу Esc, чтобы войти в меню загрузки.
- Выберите «Boot Device Options» и нажмите Enter.
- Выберите «UEFI Hard Disk Drive BBS Priorities» и нажмите Enter.
- Выберите «HP PC Hardware Diagnostics UEFI» и нажмите Enter, чтобы запустить инструмент.
- В главном меню выберите «Component Tests».
- Выберите «Graphics» для проверки видеокарты.
- Следуйте инструкциям на экране для выполнения теста.
- После завершения теста, инструмент отобразит результаты и сообщит о наличии проблем.
- Чтобы проверить звуковую карту, вернитесь в главное меню «Component Tests» и выберите «Audio».
- Следуйте инструкциям на экране для выполнения теста для звуковой карты.
- После завершения теста, инструмент отобразит результаты проверки.
Если тесты показали, что есть проблемы с видеокартой или звуковой картой, рекомендуется обратиться к специалисту по ремонту компьютерной техники или контактировать с технической поддержкой HP для получения дальнейшей помощи и решения проблемы.
Решение проблем, связанных с HP PC Hardware Diagnostics UEFI
Если у вас возникли проблемы с программой HP PC Hardware Diagnostics UEFI, попробуйте следующие действия:
- Переустановите HP PC Hardware Diagnostics UEFI: если программа не работает должным образом, попробуйте удалить ее и скачать и установить заново с официального сайта HP.
- Обновите программу: убедитесь, что у вас установлена последняя версия HP PC Hardware Diagnostics UEFI. Если нет, загрузите и установите обновление с сайта производителя.
- Проверьте наличие обновлений BIOS: некоторые проблемы с программой могут быть связаны с устаревшей версией BIOS. Проверьте наличие обновлений BIOS на официальном сайте HP и установите их, если доступны.
- Проверьте наличие обновлений драйверов: проблемы с программой могут быть вызваны устаревшими драйверами. Проверьте наличие обновлений драйверов на официальном сайте HP и установите их, если доступны.
- Проверьте жесткий диск на наличие ошибок: воспользуйтесь встроенным инструментом HP PC Hardware Diagnostics UEFI для проверки жесткого диска на наличие ошибок. Если обнаружены проблемы, возможно, вам придется заменить жесткий диск.
- Свяжитесь с технической поддержкой HP: если вы все еще сталкиваетесь с проблемами после применения вышеперечисленных решений, обратитесь в службу поддержки HP для получения дополнительной помощи.
Уследите за этими шагами, чтобы решить проблемы, связанные с HP PC Hardware Diagnostics UEFI, и продолжите использование программы для диагностики и исправления проблем с вашим устройством HP.
Что делать, если HP PC Hardware Diagnostics UEFI не запускается
Если у вас возникли проблемы с запуском HP PC Hardware Diagnostics UEFI, следуйте этим рекомендациям, чтобы решить проблему:
1. Перезагрузите компьютер: Попробуйте перезагрузить компьютер и попасть в меню HP PC Hardware Diagnostics UEFI. Для этого нажмите кнопку питания и затем немедленно нажмите клавишу F2 или Esc (в зависимости от модели компьютера). Если компьютер продолжает загружаться в операционную систему, повторите попытку снова.
2. Проверьте наличие программы HP PC Hardware Diagnostics UEFI: Убедитесь, что программа HP PC Hardware Diagnostics UEFI установлена на вашем компьютере. Если она не установлена, загрузите ее с официального веб-сайта HP и выполните установку в соответствии с инструкциями.
3. Обновите BIOS: Иногда проблемы с запуском HP PC Hardware Diagnostics UEFI могут быть связаны с устаревшей версией BIOS. Посетите официальный веб-сайт HP и проверьте, есть ли доступное обновление BIOS для вашего компьютера. Если есть, загрузите и установите его, следуя инструкциям на веб-сайте.
4. Проверьте наличие антивирусного программного обеспечения: Некоторые антивирусные программы могут блокировать работу HP PC Hardware Diagnostics UEFI из-за своей защитной политики. Проверьте наличие антивирусного программного обеспечения на вашем компьютере и временно отключите его перед запуском HP PC Hardware Diagnostics UEFI.
5. Обратитесь в службу поддержки HP: Если вы все еще не можете запустить HP PC Hardware Diagnostics UEFI, обратитесь в службу поддержки HP для получения дополнительной помощи. Они смогут предоставить вам инструкции по устранению неполадок и, если необходимо, помочь в ремонте вашего компьютера.
Следуйте этим рекомендациям, чтобы решить проблему с запуском HP PC Hardware Diagnostics UEFI и диагностировать состояние железа вашего компьютера для определения возможных проблем. Если необходимо, обратитесь за помощью в службу поддержки HP для получения дополнительной помощи.
Приложение HP PC Hardware Diagnostics – это полный набор тестов для определения, выделения и диагностирования возможных аппаратных проблем на ПК HP. Инструмент простой в использовании и всего за несколько простых шагов может значительно помочь вам в быстром решении аппаратных проблем – самостоятельно или с помощью специалистов службы поддержки HP. Разработанная в компании HP программа предустанавливается практически на всех ПК HP начиная с 2009 г. Программа HP PC Hardware Diagnostics предоставляет вам доступ к накопленным за многие года знаниям и опыту!
Не требуется операционная система
Не работает Windows? Не волнуйтесь! Даже если ваша ОС повреждена или была удалена, все в порядке – HP PC Hardware Diagnostics запускается пред загрузкой ОС.
Не требуется жесткий диск
Жесткий диск не работает? Вы все равно можете выполнить тестирование, чтобы узнать в чем проблема! Программу HP PC Hardware Diagnostics можно запустить с USB-накопителя.
Безопасно и надежно
Беспокоитесь по поводу вирусов и вредоносных программ? Программа HP PC Hardware Diagnostics запускается перед ОС, а также она зашифрована и содержит цифровую подпись.
Самая последняя версия
Программа HP PC Hardware Diagnostics регулярно обновляется для использования всех преимуществ новейших технологий HP, а также для более полной интеграции с техническими возможностями службы поддержки HP и специализированными утилитами, такими как HP Support Assistant.
Для более быстрого ответа службы поддержки следует иметь при себе код идентификатора ошибки состоящий из 24 цифр и ввести его на странице поддержки для вашего устройства HP: Support
HP PC Hardware Diagnostics UEFI в Windows 10
В Аппаратная диагностика ПК HP — это унифицированный расширяемый интерфейс микропрограмм (UEFI), который предоставляет диагностические тесты, чтобы убедиться, что оборудование вашего ПК работает должным образом, путем изоляции аппаратных сбоев. Увидев недавно синий экран на моем ПК с Windows 10, при перезагрузке я увидел ошибку Boot Device Not Found с возможностью нажать F2 для диагностики системы. В этом посте мы немного узнаем об этом бесплатном инструменте от HP для Windows 10.
HP PC Hardware Diagnostics UEFI
Хотя это очевидно, обратите внимание, что инструмент работает вне ОС Windows 10. Это позволяет легко изолировать сбои оборудования от проблем, вызванных либо ОС, либо любым приложением. Он проверяет наличие проблем в памяти или оперативной памяти и на жестком диске. Если тест не пройден, будет показан 24-значный идентификатор ошибки. С ним вам нужно будет связаться со службой поддержки HP.
HP PC Hardware Diagnostics поставляется в двух версиях — версии для Windows и версии UEFI. Если вы не можете загрузиться в Windows, следует использовать версию UEFI. В этом посте мы поговорим о версии UEFI, о том, как она работает и как вы можете установить ее на раздел EFI или USB-накопитель.
Как запустить HP PC Hardware Diagnostics UEFI
Если на компьютере установлена программа диагностики UEFI, ее можно запустить с помощью клавиши F2. Однако, если инструмент не установлен, вы можете создать USB. Давайте сначала посмотрим, как вы можете использовать его, когда он доступен на компьютере.
При тестировании памяти и жесткого диска инструмент запустит Быстрая Test для быстрого выявления проблем с оборудованием. Если ошибок не обнаружено, но у компьютера есть проблемы с оборудованием, он запустит Обширный тест. Последним может потребоваться несколько часов для завершения теста.
UEFI Быстрый и подробный тест
На экране отображается индикатор выполнения на экране командной строки, а также расчетное время, оставшееся до завершения теста. Вы всегда можете нажать ESC, чтобы отменить тест, но сделайте это только тогда, когда у вас нет другого выбора.
Если инструмент не обнаружит никаких ошибок, вы должны увидеть сообщение «Пройдено», иначе он запустит расширенный тест.
То же самое и для проверки жесткого диска. В нашем случае пока Smart Check пройден, проверка Short DTS не пройдена.
Затем он отобразил идентификатор ошибки, идентификатор продукта и номер диска, связанного с ним.
Если вы получите то же самое, вы можете перейти к Веб-сайт поддержки клиентов HP и введите код, идентификатор продукта и выберите свою страну для дальнейшего решения проблемы.
Как установить HP PC Hardware Diagnostics UEFI
Возможно запустите средство диагностики UEFI с USB-накопителя или установите его в раздел UEFI на вашем компьютере. Если вы не можете получить доступ к Windows, мы предлагаем использовать другой компьютер для создания USB-накопителя и загрузить компьютер, чтобы получить доступ к инструменту. Однако перед этим обязательно отключите безопасную загрузку. HP утверждает, что вы можете использовать его на любом компьютере HP, на котором он не установлен.
Вы можете использовать этот инструмент не только в случае проблем с оборудованием, но и, если ваш компьютер заблокирован, вы можете использовать его для восстановления компьютера.
Чтобы запустить инструмент с USB-накопителя, выполните следующие действия:
HP PC Hardware Diagnostics для Windows
Если у вас есть доступ к компьютеру, но аппаратный сбой для аудио, видео и других устройств ввода, вы можете установить версию для Windows. У них также есть приложение в Магазин Microsoft. Подобно инструменту UEFI, он предлагает тесты симптомов, системы и компонентов.
HP предлагает несколько невероятных инструментов, которые помогут потребителям устранять проблемы с оборудованием на их компьютерах. Для его запуска вам потребуются некоторые технические знания, а если вам это покажется сложным, вы также можете использовать HP Support Assistant, который предлагает исправления одним щелчком мыши, направленное устранение неполадок и диагностику.
Ошибка UEFI аппаратной диагностики ПК HP
Если компонент не прошел проверку, сделайте следующее:
Мы надеемся, что вы смогли запустить HP PC Hardware Diagnostics UEFI при необходимости или установить его для устранения проблем с оборудованием на компьютере.
990x.top
Простой компьютерный блог для души)
HP PC Hardware Diagnostics UEFI — что это такое?
Программа, при помощи которой можно провести диагностику компонентов компьютера.
Простыми словами — чтобы протестировать ПК. Программа уже может быть установленной на ПК фирмы HP.
В названии упоминается слово UEFI, это означает что программа работает на уровне биоса, то есть вне Windows. Возможно что есть вариант и для Windows, но конечно тестировать железо лучше на уровне биос. Собственно вот как выглядит начальный экран программы:
Кстати, чтобы выйти из этого меню, то можно попробовать нажать кнопку Esc (она находится в левом верхнем углу). Либо стрелочками вниз выбрать Exit и нажать энтер.
Также может быть и такое оформление (возможно зависит от версии ПО):
Выше на картинке видим пункты:
Вот нашел картинку, здесь уже отображена версия программы HP PC Hardware Diagnostics Windows (а не UEFI):
Как видите — активирована вкладка System Tests, где отображены доступные тесты.
Теперь рассмотрим тесты, которые отображены выше на картинке:
При тестировании жесткого диска/SSD может использоваться также S.M.A.R.T. — технология оценки состояния жесткого диска встроенной аппаратурой самодиагностики.
Конечно лучше использовать версию UEFI, потому что она более точно сможет протестировать железо, но думаю обычным пользователям будет удобнее пользоваться именно Windows-версией.
Надеюсь информация оказалась полезной. На этом все, удачи и добра, до новых встреч друзья!
ПК HP — Проверка аппаратного обеспечения на наличие неисправностей в ОС Windows 10
HP предоставляет программное обеспечение для диагностики, с помощью которого можно выполнить тестирование аппаратных компонентов на компьютере и проверить наличие сбоев оборудования.
Начните с краткой проверки для быстрого выявления проблем с аппаратным обеспечением. Если в результате проверки не удалось выявить какие-либо ошибки, однако признаки неполадок с аппаратным обеспечением компьютера по-прежнему присутствуют, запустите расширенную проверку.
Если какой-либо компонент не проходит проверку, выполните следующие действия:
Запишите или скопируйте идентификатор сбоя (24-значный код) и идентификатор продукта, которые понадобятся вам для обращения в службу поддержки клиентов HP. Данная информация также доступна в разделе Журналы проверки в главном меню.
Если компьютер отключен от сети, используйте ваше мобильное устройство для сканирования предоставленного QR-кода и получения доступа к службе поддержки клиентов HP.
Графический интерфейс пользователя может отличаться в зависимости от используемой версии утилиты.
Запуск проверки системы в ОС Windows
Проверка системы позволяет выполнить тестирование подсистем аппаратного обеспечения, чтобы убедиться в их надлежащей работе.
Если какой-либо компонент не проходит проверку, выполните следующие действия:
Запишите или скопируйте идентификатор сбоя (24-значный код) и идентификатор продукта, которые понадобятся вам для обращения в службу поддержки клиентов HP. Данная информация также доступна в разделе Журналы проверки в главном меню.
Если компьютер отключен от сети, используйте ваше мобильное устройство для сканирования предоставленного QR-кода и получения доступа к службе поддержки клиентов HP.
Запуск краткой проверки в HP PC Hardware Diagnostics (около 4 минут)
Откройте HP PC Hardware Diagnostics и запустите краткую проверку.
Краткая проверка обеспечивает быстрое тестирование системы, которое позволяет выяснить, работают ли основные компоненты надлежащим образом. Краткая проверка выполняется в 2 этапа, на каждом этапе выполняется несколько тестов. Краткая проверка включает в себя следующее:
Проверка модуля беспроводной связи
Проверка системной платы
Проверка SMART жесткого диска
Короткая проверка DST жесткого диска
Быстрая проверка памяти
Оптимизированная проверка DST жесткого диска
Вы не можете использовать компьютер во время проверки. В зависимости от конфигурации системы выполнение этой проверки занимает не менее 3–5 минут. Вы может отменить ее в любое время с помощью клавиши esc (Escape).
Если это приложение не установлено на компьютере, загрузите его новейшую версию с веб-сайта HP Hardware Diagnostics.
Во время тестирования на экране отображаются оставшееся время и результаты проверки для каждого компонента.
Выполните одно из следующих действий в зависимости от результата проверки.
Если какой-либо компонент не проходит проверку, выполните следующие действия:
Запишите или скопируйте идентификатор сбоя (24-значный код) и идентификатор продукта, которые понадобятся вам для обращения в службу поддержки клиентов HP. Данная информация также доступна в разделе Журналы проверки в главном меню.
Если компьютер отключен от сети, используйте ваше мобильное устройство для сканирования предоставленного QR-кода и получения доступа к службе поддержки клиентов HP.
Если обнаружить ошибки в системных компонентах не удалось, запустите расширенную проверку.
Запуск расширенной проверки HP PC Hardware Diagnostics (не менее 2 часов)
Откройте HP PC Hardware Diagnostics и запустите расширенную проверку.
Запустите расширенную проверку, если во время краткой проверки не удалось обнаружить ошибки в системных компонентах. Для выполнения этой проверки требуется не менее 2 часов. Расширенная проверка включает в себя следующее:
Проверка системной платы
Проверка SMART жесткого диска
Короткая проверка DST жесткого диска
Оптимизированная проверка DST жесткого диска
Длинная проверка DST жесткого диска
Расширенная проверка памяти
Вы не можете использовать компьютер во время проверки. В зависимости от конфигурации системы выполнение расширенной проверки занимает не менее 2 часов. Вы может отменить ее в любое время с помощью клавиши esc (Escape).
Если это приложение не установлено на компьютере, загрузите его новейшую версию с веб-сайта HP Hardware Diagnostics.
Во время тестирования на экране отображаются оставшееся время и результаты проверки для каждого компонента. Для выполнения этой проверки требуется не менее 2 часов.
Запишите или скопируйте идентификатор сбоя (24-значный код) и идентификатор продукта, которые понадобятся вам для обращения в службу поддержки клиентов HP. Данная информация также доступна в разделе Журналы проверки в главном меню.
Если компьютер отключен от сети, используйте ваше мобильное устройство для сканирования предоставленного QR-кода и получения доступа к службе поддержки клиентов HP.
Если в ходе расширенной проверки не было обнаружено неполадок аппаратного обеспечения, перейдите в раздел «Проверка компонентов».
Запуск тестов HP PC Hardware Diagnostics UEFI, в случае если ОС Windows не запускается
Проверьте аппаратное обеспечение компьютера с помощью HP PC Hardware Diagnostics UEFI.
Запуск краткой проверки в HP PC Hardware Diagnostics UEFI (около 4 минут)
Если ОС Windows не запускается, выполните диагностику аппаратного обеспечения, запустив краткую проверку. Краткая проверка выполняется в 2 этапа, на каждом этапе выполняется несколько тестов.
Нажмите и удерживайте кнопку питания в течение пяти секунд, чтобы выключить компьютер.
Если диагностика недоступна при использовании меню F2, запустите диагностику с накопителя USB. Чтобы загрузить новейшую версию инструмента диагностики, перейдите на веб-сайт HP Hardware Diagnostics. Для получения инструкций см. Проверка аппаратного обеспечения с помощью приложения HP PC Hardware Diagnostics, расположенного на внешнем устройстве USB.
Во время тестирования на экране отображаются оставшееся время и результаты проверки для каждого компонента.
Если успешно пройти проверку одного из компонентов не удалось, запишите идентификатор неисправности (24-значный код) для обращения в службу поддержки клиентов HP. Данная информация также доступна в разделе Журналы проверки в главном меню.
Если успешно пройти проверку одного из компонентов не удалось, запишите идентификатор неисправности (24-значный код) для обращения в службу поддержки клиентов HP. Данная информация также доступна в разделе Журналы проверки в главном меню.
Если обнаружить ошибки в системных компонентах не удалось, запустите расширенную проверку.
Запуск расширенной проверки в HP PC Hardware Diagnostics UEFI (не менее 2 часов)
Запустите расширенную проверку, если во время краткой проверки не удалось обнаружить ошибки в системных компонентах.
Нажмите и удерживайте кнопку питания в течение пяти секунд, чтобы выключить компьютер.
Во время тестирования на экране отображаются оставшееся время и результаты проверки для каждого компонента.
Если успешно пройти проверку одного из компонентов не удалось, запишите идентификатор неисправности (24-значный код) для обращения в службу поддержки клиентов HP. Данная информация также доступна в разделе Журналы проверки в главном меню.
Получение поддержки с использованием идентификатора неисправности HP PC Hardware Diagnostics
Если успешно пройти проверку не удалось, можно использовать предоставленный QR-код для обращения в HP с информацией о проблеме.
Нажмите Связь с HP на экране результатов проверки.
Для сканирования QR-кода используйте мобильное устройство.
Проверка по признакам неисправности в HP PC Hardware Diagnostics UEFI
При проверке по признакам неисправности используются сведения о распространенных неполадках для определения основных причин проблемы.
Проверка по признакам неисправности недоступна в HP PC Hardware Diagnostics для Windows.
Нажмите и удерживайте кнопку питания в течение пяти секунд, чтобы выключить компьютер.
Вы можете отменить проверку в любое время, нажав любую клавишу.
Проверка компонентов в HP PC Hardware Diagnostics для Windows и HP PC Hardware Diagnostics UEFI
Проверка компонентов позволяет вручную выбирать и тестировать отдельные компоненты компьютера.
Открытие меню «Проверка компонентов» в ОС Windows
Если ОС Windows запускается в обычном режиме, используйте следующие инструкции, чтобы открыть меню «Проверка компонентов» в ОС Windows.
Если это приложение не установлено на компьютере, загрузите его новейшую версию с веб-сайта HP Hardware Diagnostics.
Нажмите значок «плюс» рядом с каждым компонентом, чтобы развернуть список.
Меню проверки компонентов может отличаться в зависимости от компонентов, установленных на компьютере.
Открытие меню «Проверка компонентов», если ОС Windows не запускается
Если ОС Windows не запускается, воспользуйтесь следующими инструкциями, чтобы открыть меню «Проверка компонентов».
Нажмите и удерживайте кнопку питания в течение пяти секунд, чтобы выключить компьютер.
Отобразится меню «Проверка компонентов».
Меню проверки компонентов может отличаться в зависимости от компонентов, установленных на компьютере.
Полный список проверок компонентов HP PC Hardware Diagnostics
Выберите «Проверка компонентов» и следуйте инструкциям на экране.
Если какой-либо компонент не проходит проверку, выполните следующие действия:
Запишите или скопируйте идентификатор сбоя (24-значный код) и идентификатор продукта, которые понадобятся вам для обращения в службу поддержки клиентов HP. Данная информация также доступна в разделе Журналы проверки в главном меню.
Если компьютер отключен от сети, используйте ваше мобильное устройство для сканирования предоставленного QR-кода и получения доступа к службе поддержки клиентов HP.
Проверка памяти: доступно три разных проверки памяти. Начните с краткой проверки (три минуты и больше в зависимости от объема системной памяти). Если краткая проверка не выявит проблему, запустите быструю проверку (около 10 минут). (В настоящее время эта проверка недоступна в версии приложения аппаратной диагностики для ОС Windows.)
Если быстрая проверка не выявит проблему, запустите расширенную проверку. Проверку можно запустить один раз или настроить циклическое повторение до обнаружения ошибки.
Проверка жесткого диска/накопителя: предусмотрено шесть тестов жесткого диска продолжительностью от 10 минут до двух и более часов.
Проверка питания: проверка питания включает в себя проверку источника питания, проверку адаптера переменного тока и проверку аккумулятора.
Проверка источника питания: во время этой проверки выполняется тестирование надлежащей работы аккумулятора и адаптера переменного тока.
Проверка адаптера переменного тока: Эта интерактивная проверка позволяет определить, работает ли адаптер переменного тока надлежащим образом. Для этой проверки требуется наличие аккумулятора в хорошем состоянии. HP рекомендует проверить возможность получения компьютером электропитания, подключив заведомо исправный адаптер переменного тока.
Проверка аккумулятора: во время проверки аккумулятора выполняется тестирование работы аккумулятора, также при необходимости можно выполнить его калибровку.
Проверка аккумулятора занимает 2 минуты. Калибровка аккумулятора занимает от 2 до 4 часов.
Проверка звука: проверка звука позволяет убедиться, что устройство воспроизведения звука работает надлежащим образом. Во время проверки выполняется циклическое воспроизведение нескольких музыкальных нот. Выполнение этой проверки занимает одну минуту.
Проверка модуля Bluetooth: эта проверка позволяет убедиться, что модуль Bluetooth обнаружен надлежащим образом и доступен для использования. (В настоящее время эта проверка недоступна в версии приложения аппаратной диагностики для ОС Windows.)
Проверка вентилятора: доступно две проверки вентилятора.
Проверка считывателя отпечатков пальцев: эта интерактивная проверка позволяет протестировать работу считывателя отпечатков пальцев. Во время проверки вам будет предложено провести пальцем по считывателю отпечатков пальцев. (В настоящее время эта проверка недоступна в версии приложения аппаратной диагностики для ОС Windows.)
Проверка клавиатуры: эта интерактивная проверка позволяет протестировать работу клавиатуры. Для этой проверки требуется клавиатура.
Проверка клавиатуры занимает 3 минуты.
Устройства Bluetooth в настоящее время не поддерживаются.
Проверка мыши/сенсорной панели: состоит из двух проверок — проверки работы указателя мыши и проверки работы функции перетаскивания.
Устройства Bluetooth в настоящее время не поддерживаются.
Проверка сети: существует три вида проверки.
Проводная сеть: эта проверка позволяет протестировать сетевой контроллер. Для запуска этой проверки подключитесь к сети с помощью сетевого кабеля. В рамках этой проверки будет предпринята попытка настройки сетевого контроллера с использованием DHCP и связи с сервером DHCP. Эта проверка занимает 1 минуту.
Модуль беспроводной связи: эта проверка позволяет выяснить, определяет ли BIOS модуль беспроводной связи и включен ли этот модуль. Проверка занимает 30 секунд.
Модуль WWAN: эта проверка позволяет выяснить, определяет ли BIOS модуль глобальной беспроводной связи и включен ли этот модуль. Проверка занимает 30 секунд.
Проверка оптического диска: в рамках этой проверки проводится проверка последовательного чтения, проверка случайного чтения и проверка сравнения записи и чтения.
Выполнение каждой проверки занимает 1–2 минуты.
Проверка параллельных портов: эта проверка позволяет выбрать несколько разных параллельных портов для тестирования. Если во время проверки обнаружено несколько портов, выберите, какой параллельный порт следует протестировать. (В настоящее время эта проверка недоступна в версии приложения аппаратной диагностики для ОС Windows.)
Проверка регистра управления параллельными портами: данная проверка позволяет протестировать параллельные регистры управления за 1 минуту.
Проверка регистра данных параллельных портов: данная проверка позволяет протестировать параллельные регистры данных за 1 минуту.
Проверка последовательных портов: эта проверка позволяет выбрать несколько разных параллельных портов для тестирования. Если во время проверки обнаружено несколько портов, выберите, какой последовательный порт следует протестировать. (В настоящее время эта проверка недоступна в версии приложения аппаратной диагностики для ОС Windows.)
Проверка регистра последовательных портов: данная проверка позволяет протестировать регистры последовательных портов за 1 минуту.
Проверка последовательных портов с внешним закольцовыванием: данная интерактивная проверка позволяет протестировать последовательные порты за 1 минуту.
Проверка системной платы: эта проверка позволяет протестировать надлежащую работу системной платы. (В настоящее время эта проверка недоступна в версии приложения аппаратной диагностики для ОС Windows.)
Во время проверки системной платы выполняется тестирование следующих компонентов:
Проверка устройств PCI: предпринимается попытка получения доступа ко всем указанным устройствам PCI, подключенным к системной плате.
Проверка памяти: предпринимается попытка получить данные об общем объеме памяти через службу загрузки UEFI. Эта проверка сравнивает полученное значение с общим объемом памяти из таблицы SMBIOS.
Проверка видеопамяти: предпринимается попытка обнаружения встроенных графических устройств и получения данных о видеопамяти. Они включают в себя информацию о базовом адресе и объеме видеопамяти.
Проверка звука: предпринимается попытка инициализации аудиоконтроллера и кодека.
Проверка USB: предпринимается попытка поиска контроллера хоста USB в системе.
Проверка системной платы занимает 30 секунд.
Проверка Thunderbolt: эта проверка определяет наличие контроллера Thunderbolt в системе. (В настоящее время эта проверка недоступна в версии приложения аппаратной диагностики для ОС Windows.)
Проверка сенсорного экрана: быстрая интерактивная проверка для тестирования надлежащей работы сенсорного экрана. (В настоящее время эта проверка недоступна в версии приложения аппаратной диагностики для ОС Windows.)
Проверка порта USB: для этой интерактивной проверки требуется подключенное внешнее устройство USB, например мышь, клавиатура или флэш-накопитель USB. (В настоящее время эта проверка недоступна в версии приложения аппаратной диагностики для ОС Windows.)
Перед запуском проверки убедитесь, что к порту, который необходимо проверить, не подключены устройства USB.
Повторите эти действия, если необходимо проверить другие порты USB на компьютере.
Проверка видео: эта проверка включает в себя три теста видеооборудования на вашем компьютере.
Краткая проверка видеопамяти: 3-минутная проверка видеопамяти
Проверка видеопамяти: 20-минутная проверка памяти
Проверка цветовой палитры: 1-минутная проверка трех цветовых видеокомпонентов. Во время проверки следуйте инструкциям на экране.
Проверка подключения веб-камеры: эта проверка инициализирует потоковую передачу видео на веб-камере. Если во время проверки обнаружено несколько веб-камер, выберите веб-камеру, которую необходимо протестировать. (В настоящее время эта проверка недоступна в версии приложения аппаратной диагностики для ОС Windows.)
Проверки компонентов HP PC Hardware Diagnostics: проверка памяти, жесткого диска, адаптера переменного тока и аккумулятора
Здесь представлена более подробная информация о том, как запустить проверку памяти, жесткого диска, адаптера переменного тока и аккумулятора.
Проверка памяти с помощью HP PC Hardware Diagnostics
Тестирование памяти включает в себя краткую проверку, быструю проверку и расширенную проверку. Сначала выполните краткую проверку (от трех до пяти минут). Если краткая проверка не выявит проблему, запустите быструю проверку (около 10 минут). Если быстрая проверка не выявит проблему, запустите расширенную проверку (около 45 минут), которая также включает возможность циклического повторения до обнаружения ошибки.
Выполните следующие действия для запуска краткой проверки:
По завершении краткой проверки на экране отобразятся результаты.
Если краткая проверка памяти выполнена успешно, однако проблема с памятью компьютера по-прежнему не устранена, запустите быструю проверку.
Если быстрая проверка памяти выполнена успешно, однако проблема с памятью компьютера по-прежнему не устранена, запустите расширенную проверку. Выполнение этой проверки может занять не менее 45 минут.
Если память не пройдет проверку, выполните следующие действия.
Запишите или скопируйте идентификатор сбоя (24-значный код) и идентификатор продукта, которые понадобятся вам для обращения в службу поддержки клиентов HP. Данная информация также доступна в разделе Журналы проверки в главном меню.
Если компьютер отключен от сети, используйте ваше мобильное устройство для сканирования предоставленного QR-кода и получения доступа к службе поддержки клиентов HP.
Проверка жесткого диска с помощью HP PC Hardware Diagnostics
Для проверки жесткого диска предусмотрено шесть тестов. Сначала запустите быструю проверку (2–3 минуты). Если быстрая проверка не выявит проблему, запустите расширенную проверку (не менее двух часов). Ее можно запустить один раз или повторять циклически до обнаружения ошибки.
Выполните следующие действия для запуска быстрой проверки жесткого диска:
По завершении проверки на экране отобразятся результаты. Результаты проверки также будут доступны в разделе Журналы проверки в главном меню.
Если быстрая проверка жесткого диска выполнена успешно, но при этом по-прежнему возникают неполадки с диском, запустите расширенную проверку. Эта проверка включает в себя проверку SMART, короткую проверку DST, оптимизированную проверку DST и длинную проверку DST. Чтобы запустить эти проверки по отдельности, выберите их в меню «Проверка жесткого диска».
Запишите или скопируйте идентификатор сбоя (24-значный код) и идентификатор продукта, которые понадобятся вам для обращения в службу поддержки клиентов HP. Данная информация также доступна в разделе Журналы проверки в главном меню.
Если компьютер отключен от сети, используйте ваше мобильное устройство для сканирования предоставленного QR-кода и получения доступа к службе поддержки клиентов HP.
Проверка питания компьютера с помощью HP PC Hardware Diagnostics
Проверка адаптера переменного тока с помощью HP PC Hardware Diagnostics
Эта интерактивная проверка позволяет определить, работает ли адаптер переменного тока надлежащим образом. Для этой проверки требуется наличие аккумулятора в хорошем состоянии. Перед запуском проверки адаптера переменного тока HP рекомендует убедиться в возможности получения компьютером электропитания, подключив заведомо исправный адаптер переменного тока.
Выполните следующие действия для проверки адаптера переменного тока.
По завершении проверки на экране отобразятся результаты.
Запишите или скопируйте идентификатор сбоя (24-значный код) и идентификатор продукта, которые понадобятся вам для обращения в службу поддержки клиентов HP. Данная информация также доступна в разделе Журналы проверки в главном меню.
Если компьютер отключен от сети, используйте ваше мобильное устройство для сканирования предоставленного QR-кода и получения доступа к службе поддержки клиентов HP.
Проверка аккумулятора с помощью HP PC Hardware Diagnostics
Средство аппаратной диагностики HP PC Hardware Diagnostics (UEFI) проверяет работу аккумулятора и может его откалибровать, если это необходимо. Проверка аккумулятора занимает около двух минут, а на калибровку может потребоваться более двух часов.
Выполните следующие действия для выполнения проверки аккумулятора:
Дополнительные сведения об изменении настроек управления аккумулятора по запросу см. в разделе Настройки управления аккумулятором.
Запишите или скопируйте идентификатор сбоя (24-значный код) и идентификатор продукта, которые понадобятся вам для обращения в службу поддержки клиентов HP. Данная информация также доступна в разделе Журналы проверки в главном меню.
Если компьютер отключен от сети, используйте ваше мобильное устройство для сканирования предоставленного QR-кода и получения доступа к службе поддержки клиентов HP.
Настройки управления аккумулятором (только для ноутбуков)
После выполнения проверки аккумулятора средство диагностики оборудования HP PC Hardware Diagnostics может запросить изменить настройки управления аккумулятором, чтобы оптимизировать работоспособность аккумулятора. Рекомендация может незначительно различаться в зависимости от модели компьютера.
Battery Health Manager (только коммерческие ноутбуки)
Если программа Battery Health Manager поддерживается BIOS, тестировании аккумулятора отображается запрос на изменение настройки аккумулятора, если она не является оптимальной.
Настройка Let HP Manage My Battery Charging (Разрешить HP управлять подзарядкой аккумулятора) динамически изменяет, как ноутбук подзаряжает аккумулятор в зависимости от условий использования и температуры в течение время, оптимизируя работоспособность аккумулятора в течение срока службы аккумулятора.
Настройка Maximize My Battery Health (Максимально увеличить срок службы аккумулятора) ограничивает максимальный уровень подзарядки до 80 %, что оптимизирует работоспособность аккумулятора в течение срока служба аккумулятора.
По запросу Battery Health Manager выберите Main Menu (Главное меню), чтобы открыть главное меню и изменить настройку вручную, или выберите Change My Setting (Изменить мою настройку), чтобы автоматически включить рекомендованную настройку.
Выберите Accept (Принять).
Выберите Main Menu (Главное меню), чтобы вернуться в главное меню.
Настройка вступает в силу при следующем перезапуске компьютера.
Адаптивный оптимизатор аккумулятора (только потребительские ноутбуки)
Адаптивный оптимизатор аккумулятора поддерживают только некоторые потребительские ноутбуки HP. HP рекомендует включать эту настройку, если она отключена, чтобы максимально увеличить срок службы аккумулятора.
Если адаптивный оптимизатор аккумулятора обнаруживает определенные условия, включаются защитные меры, которые снижают износ аккумулятора до минимума. Если этот режим активирован, время работы от аккумулятора может быть несколько снижено.
По запросу Adaptive Battery Optimizer (Адаптивный оптимизатор аккумулятора) выберите Main Menu (Главное меню), чтобы открыть главное меню и изменить настройку вручную, или выберите Change My Setting (Изменить мою настройку), чтобы автоматически включить рекомендованную настройку.
Выберите Accept (Принять).
Выберите Main Menu (Главное меню), чтобы вернуться в главное меню.
Настройка вступает в силу при следующем перезапуске компьютера.
Функция ухода за аккумулятором (только потребительские ноутбуки)
Настройка «Функция ухода за аккумулятором» позволяет выставлять максимальный уровень заряда как 100, 80 или 50 %.
HP рекомендует выставить эту настройку на уровень 80 %, чтобы снизить до минимума преждевременный износ аккумулятора и обеспечить оптимальную работоспособность аккумулятора в течение всего его срока службы.
По запросу Battery Care Function (Функция ухода за аккумулятором) выберите Main Menu (Главное меню), чтобы открыть главное меню и изменить настройку вручную, или выберите Change My Setting (Изменить мою настройку), чтобы автоматически включить рекомендованную настройку.
Выберите Accept (Принять).
Выберите Main Menu (Главное меню), чтобы вернуться в главное меню.
Настройка вступает в силу при следующем перезапуске компьютера.
Описание проверок компонентов в HP PC Hardware Diagnostics
В следующей таблице описаны доступные проверки компонентов.
Что выполняется во время проверки
Что не проверяется
Проверка функционирования всех процессоров и их инициализации в BIOS.
Термоустойчивость, скорость производительности процессора
Память — краткая проверка
Выполняются алгоритмы проверки памяти, в число которых входит March LR, случайный доступ и шаблон данных.
Не менее 3 минут для 4 ГБ
Память — быстрая проверка
Выполняются алгоритмы проверки памяти, в число которых входит March LR, случайный доступ и шаблон данных, а также дополнительные тесты.
Память — расширенная проверка
Выполняются алгоритмы проверки памяти, в число которых входит March LR, случайный доступ и шаблон данных, а также дополнительные тесты.
Жесткий диск — быстрая проверка
Проверка SMART + короткая проверка DST.
Жесткий диск — расширенная проверка
Проверка SMART + короткая проверка DST + оптимизированная проверка DST + длинная проверка DST.
Жесткий диск — проверка SMART
Отслеживание атрибутов дисков и определение превышения порогового значения.
Жесткий диск — короткая проверка DST
Считывание небольшого количества секторов на диске для поиска ошибок, не зависящих от системы.
Жесткий диск — оптимизированная проверка DST
Проверка чтения секторов диска, которые используются операционной системой.
Жесткий диск — длинная проверка DST
Проверка чтения всех секторов диска.
Адаптер переменного тока
Проверка надлежащей работы адаптера переменного тока.
Проверка работоспособности звуковой подсистемы, включая звуковые контроллеры и аудиокодеки.
60 секунд на каждый порт аудиовыхода
Проверка данных аккумулятора и определение его надлежащей работоспособности.
Проверка обнаружения модуля Bluetooth.
Связь с помощью технологии Bluetooth
Определяет, исправно ли работают вентиляторы.
Определяет, исправно ли функционирует вентилятор ЦП.
Считыватель отпечатков пальцев
Проверка считывателя отпечатков пальцев.
Проверка каждой клавиши на клавиатуре.
Мультимедийные кнопки, устройства Bluetooth
Проверка функций указателя и перетаскивания мыши.
Прокрутка, устройства Bluetooth
Сеть — проводная сеть
Проверка подключения кабеля сетевого контроллера и IP-адреса, полученного с помощью DHCP.
Сеть — модуль беспроводной связи
Считывание данных BIOS о состоянии контроллера беспроводной локальной сети (WLAN).
Считывание данных BIOS о состоянии контроллера беспроводной глобальной сети (WWAN).
Проверка функций чтения и записи применительно к оптическому диску.
2 минуты на проверку
Проверка регистров параллельного порта.
Проверка регистров последовательного порта.
Получение доступа, перечисление и проверка связи со всеми устройствами PCI. Проверка внутренних шин, памяти, видеопамяти, звука и USB.
Батарея часов реального времени, разъемы PCIMA, порты ExpressCard, последовательные порты, параллельный порт
Проверка отклика сенсорного экрана.
Проверка подключения портов USB.
60 секунд на каждый порт
Проверка подсистемы видеоконтроллера.
Графический процессор, термоустойчивость
Палитра графической карты
Проверка цветовых значений.
Проверка подключения веб-камеры.
Установка HP PC Hardware Diagnostics
Доступны две версии приложения HP PC Hardware Diagnostics. Версия Windows предназначена для использования в среде ОС Windows. Версия UEFI предназначена для тех случаев, когда ОС Windows не запускается.
Установка HP PC Hardware Diagnostics для Windows
Этот инструмент работает в операционной системе Windows и служит для диагностики сбоев аппаратного обеспечения.
Для загрузки новейшей версии перейдите на веб-сайт HP Hardware Diagnostics.
Будет запущен мастер InstallShield.
Чтобы запустить программное обеспечение на компьютере, загрузите его на рабочий стол компьютера.
Чтобы запустить программное обеспечение с флэш-накопителя USB, загрузите его на флэш-накопитель.
Когда откроется инструмент, выберите необходимый тип диагностической проверки и следуйте инструкциям на экране.
Установка HP PC Hardware Diagnostics UEFI
Если вам не удается запустить ОС Windows, загрузите HP PC Hardware Diagnostics UEFI с веб-сайта HP Hardware Diagnostics.
Для загрузки новейшей версии перейдите на веб-сайт HP Hardware Diagnostics.
Будет запущен мастер InstallShield.
Мастер InstallShield автоматически сохранит файлы на жестком диске компьютера.
Мастер выполнит подготовку к установке HP PC Hardware Diagnostics UEFI.
Проверка аппаратного обеспечения с помощью приложения HP PC Hardware Diagnostics, расположенного на внешнем устройстве USB
Если HP PC Hardware Diagnostics не удается проверить компьютер с жесткого диска, запустите проверку с устройства USB. Для этого загрузите и установите последнюю версию HP PC Hardware Diagnostics (UEFI) на устройство USB.
Вставьте устройство USB с HP PC Hardware Diagnostics в порт USB на компьютере.
Выберите нужный вам язык из списка.
Откроется начальная страница HP PC Hardware Diagnostics, на которой отображается номер версии и USB.
Система готова начать проверку.
Использование Basic HP PC Hardware Diagnostics
При использовании Basic HP PC Hardware Diagnostics навигация с помощью мыши или сенсорной панели недоступна.
Нажмите и удерживайте кнопку питания не менее пяти секунд, чтобы выключить компьютер.
Версия HP PC Hardware Diagnostics с черным экраном (BIOS) отображается, если ПК не определяет полную версию UEFI, установленную на накопителе USB или в разделе жесткого диска. Если отображается HP PC Hardware Diagnostics UEFI (с белым экраном), используйте процедуру для запуска проверок в HP PC Hardware Diagnostics UEFI.
Записывайте полученные результаты после проведения каждой проверки, чтобы они были у вас под рукой в случае обращения в службу поддержки клиентов HP.
Проверка аппаратного обеспечения с помощью HP Support Assistant
HP Support Assistant предоставляет быстрый доступ к ряду тестов для диагностики аппаратного обеспечения. Ознакомьтесь с инструкциями по проверке аппаратного обеспечения на наличие проблем с помощью HP Support Assistant Diagnostics.
Программа HP Support Assistant доступна, только если на компьютере запускается ОС Windows.
Запуск приложения HP Support Assistant Diagnostics
Если необходимо, загрузите и установите новейшую версию HP Support Assistant.
Исправления в один щелчок мыши
Устранение неполадок с сетью
Устранение неполадок со звуком
Проверка операционной системы
Запуск диагностики программного обеспечения
Диагностика любых проблем с принтером
Перейдите в раздел, посвященный проблеме, которую необходимо устранить, а затем следуйте инструкциям на экране.
Проверка аккумулятора с помощью HP Support Assistant
HP Battery Check представляет собой средство, которое является компонентом программы HP Support Assistant и обеспечивает простое, но точное тестирование аккумулятора в ОС Windows.
Чтобы использовать HP Support Assistant для проверки и калибровки аккумулятора, выполните следующие действия:
Если приложение не установлено на компьютере, перейдите на веб-сайт HP Support Assistant для загрузки новейшей версии.
Дождитесь завершения проверки аккумулятора.
Программа HP Battery Check отображает состояние аккумулятора.
Ознакомьтесь с результатами проверки аккумулятора в HP Support Assistant. Результаты проверки состояния могут включать следующее:
Проверка прошла успешно
Аккумулятор работает должным образом в соответствии с ожиданиями.
Прочитайте сообщение полностью, чтобы узнать подробности.
Аккумулятор работает должным образом, но ввиду его нормального износа время работы между зарядками значительно сократилось по сравнению с состоянием на момент приобретения.
Это сообщение о состоянии отображается при снижении емкости аккумулятора, которое происходит с течением времени в процессе его эксплуатации. Аккумулятор необходимо заменить, чтобы компьютер как можно дольше работал при отключении от сети питания.
Получена информация о сбое аккумулятора, и его необходимо заменить как можно скорее.
Замените аккумулятор. Если срок действия гарантии на компьютер не истек, вы можете связаться со службой поддержки HP и узнать, подлежит ли аккумулятор замене по гарантии.
Сбой с идентификатором
Произошел аппаратный сбой аккумулятора.
Запишите состояние аккумулятора и идентификатор сбоя. Сохраните сведения о состоянии аккумулятора и идентификаторе сбоя, чтобы они были доступны, если потребуется обратиться в службу поддержки клиентов HP.
Средство HP Battery Check не обнаружило аккумулятор.
Аккумулятор отсутствует в отсеке или не обнаружен. Если аккумулятор находится в отсеке, извлеките его и осмотрите контакты на предмет загрязнения или наличия других посторонних веществ, мешающих соединению. Полностью вставьте аккумулятор в отсек, если он не был установлен и вы хотите проверить аккумулятор в этом отсеке.
Средству HP Battery Check не удалось получить доступ к аккумулятору.
Извлеките аккумулятор и установите его обратно. Возможно, вам понадобится загрузить и установить все обновления из программы HP Support Assistant.
Запуск «HP Проверка сети»
«HP Проверка сети» обеспечивает проверку подключения к сети и сетевого аппаратного обеспечения. Выполните следующие действия для проверки сетевого аппаратного обеспечения на вашем компьютере.
Подождите, пока «HP Проверка сети» соберет информацию о подключениях к сети и Интернету.
«HP Проверка сети» отобразит состояние подключения к сети и Интернету.
Если остались неустраненные проблемы, нажмите на стрелку рядом с проблемой и следуйте инструкциям по ее устранению.