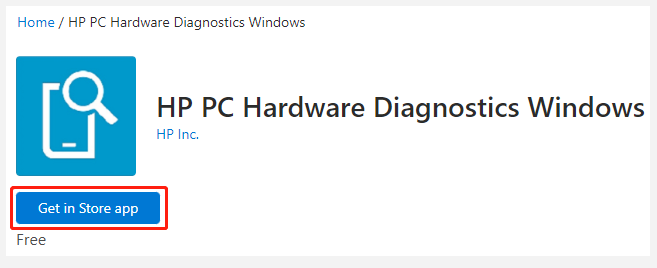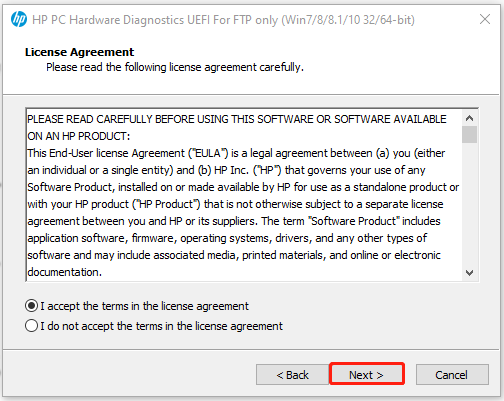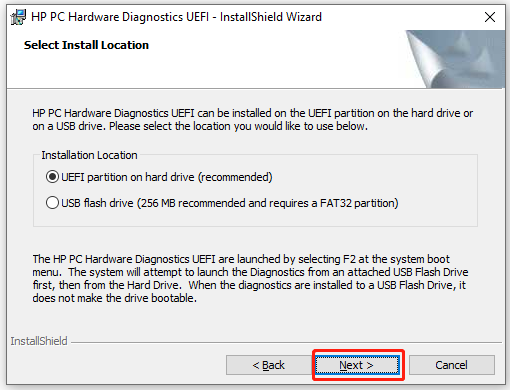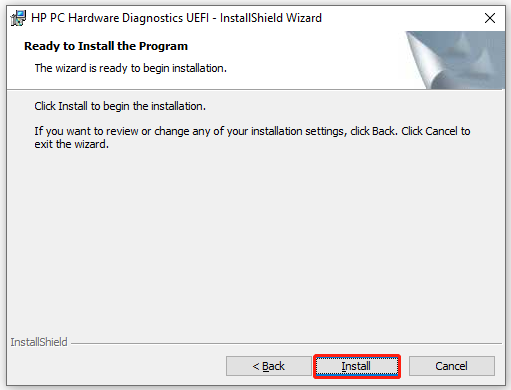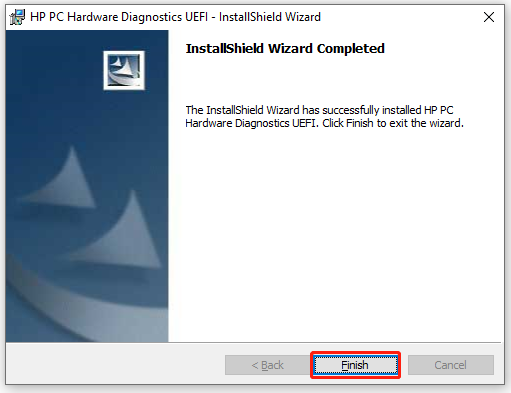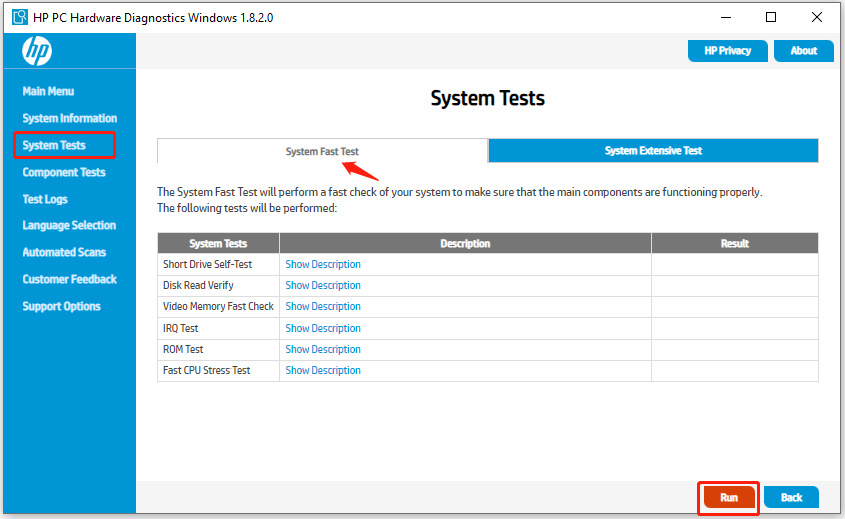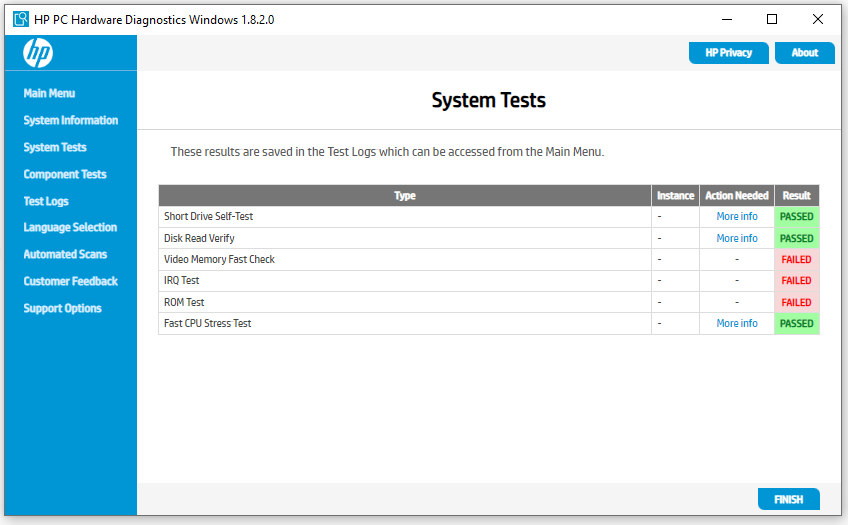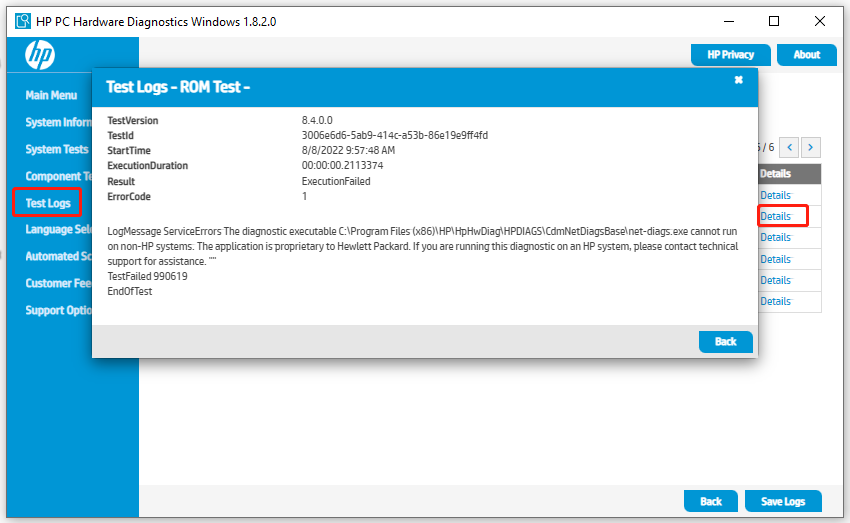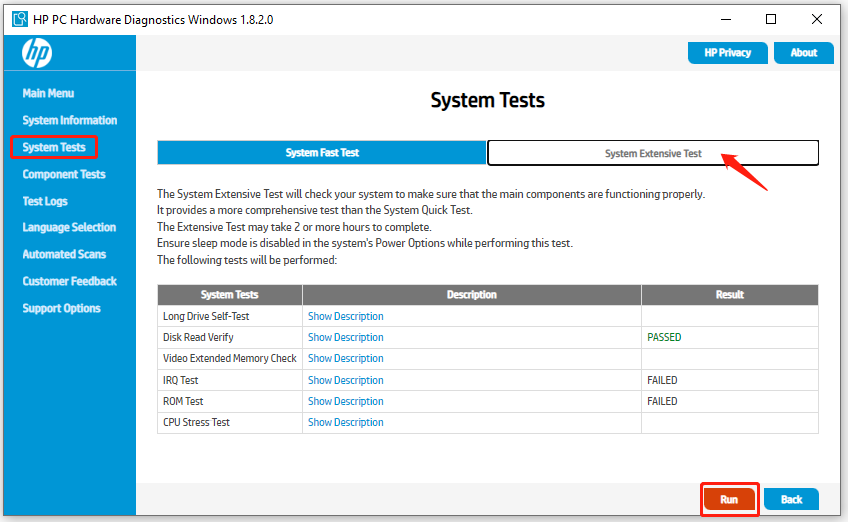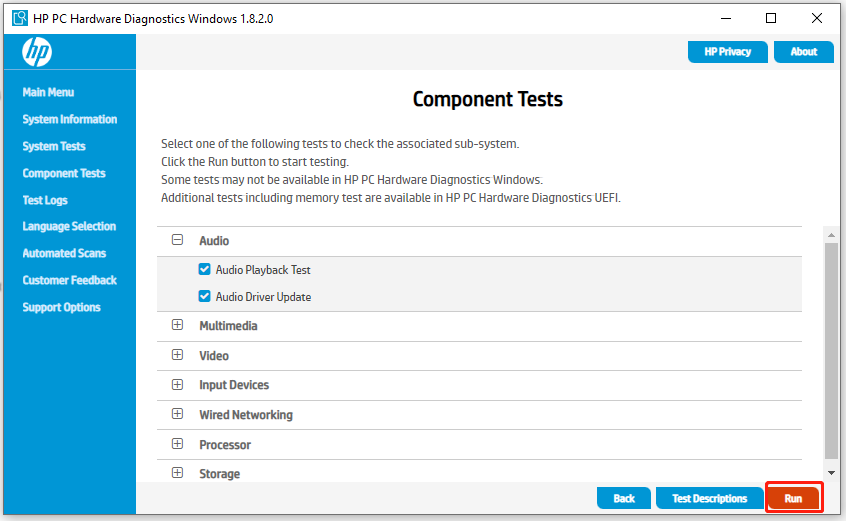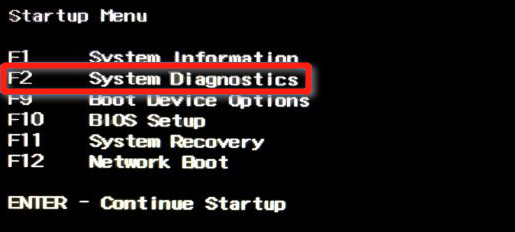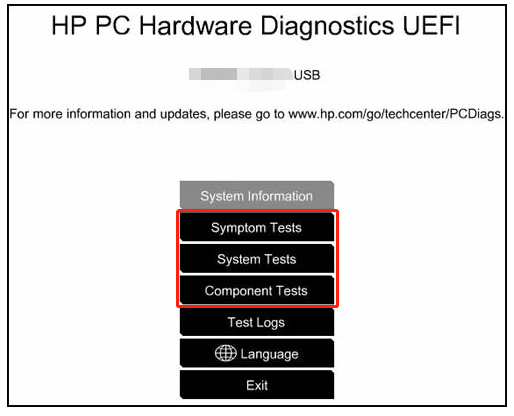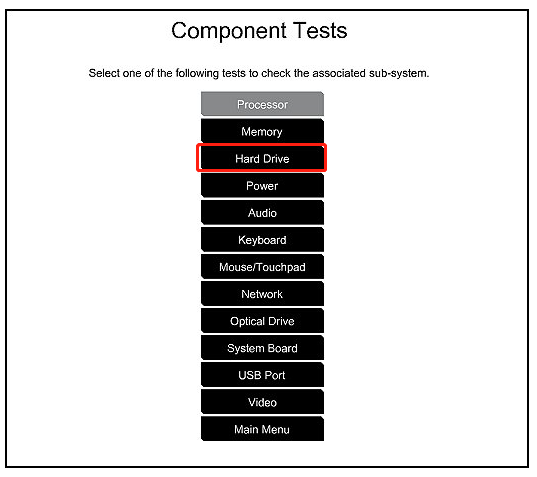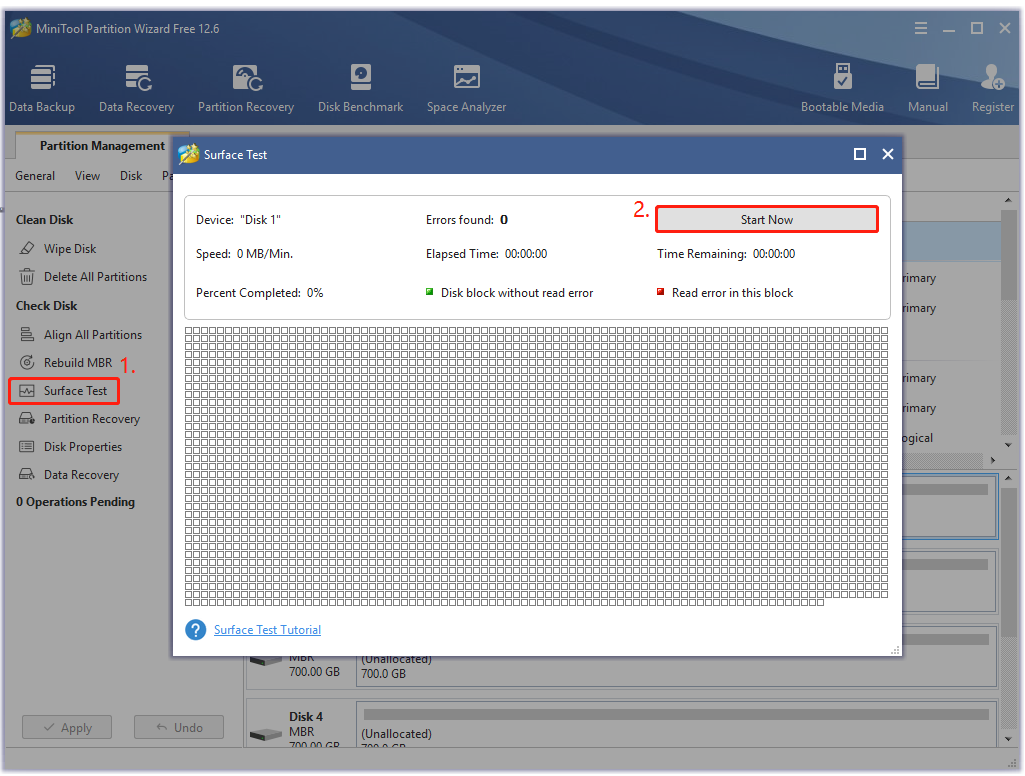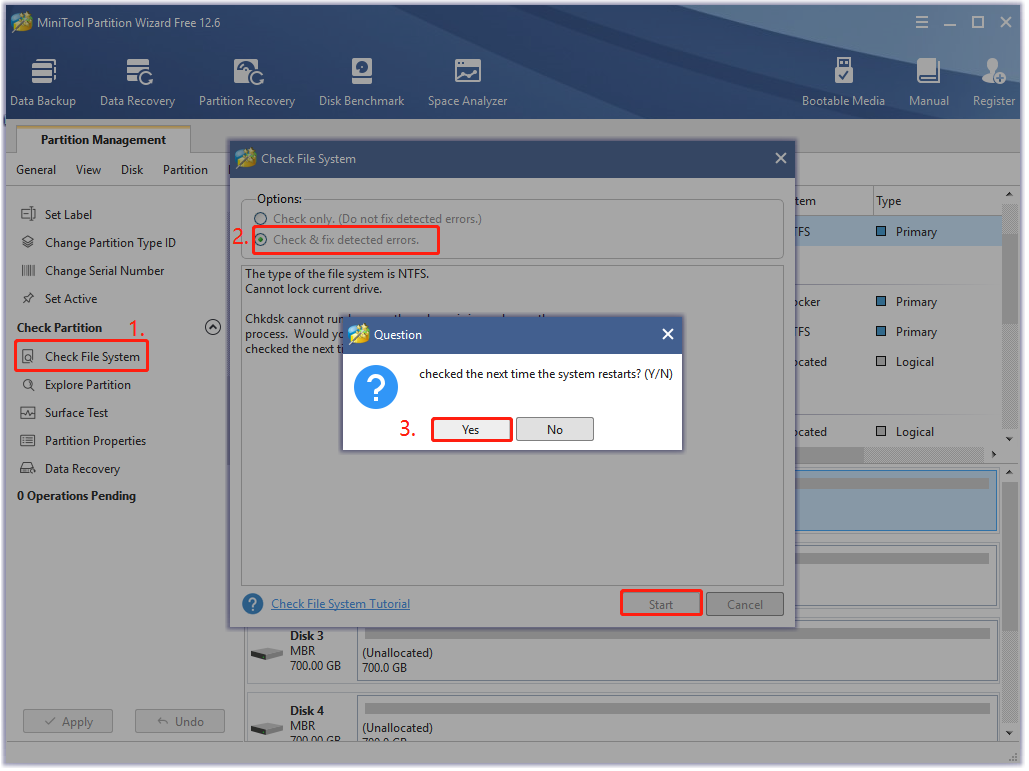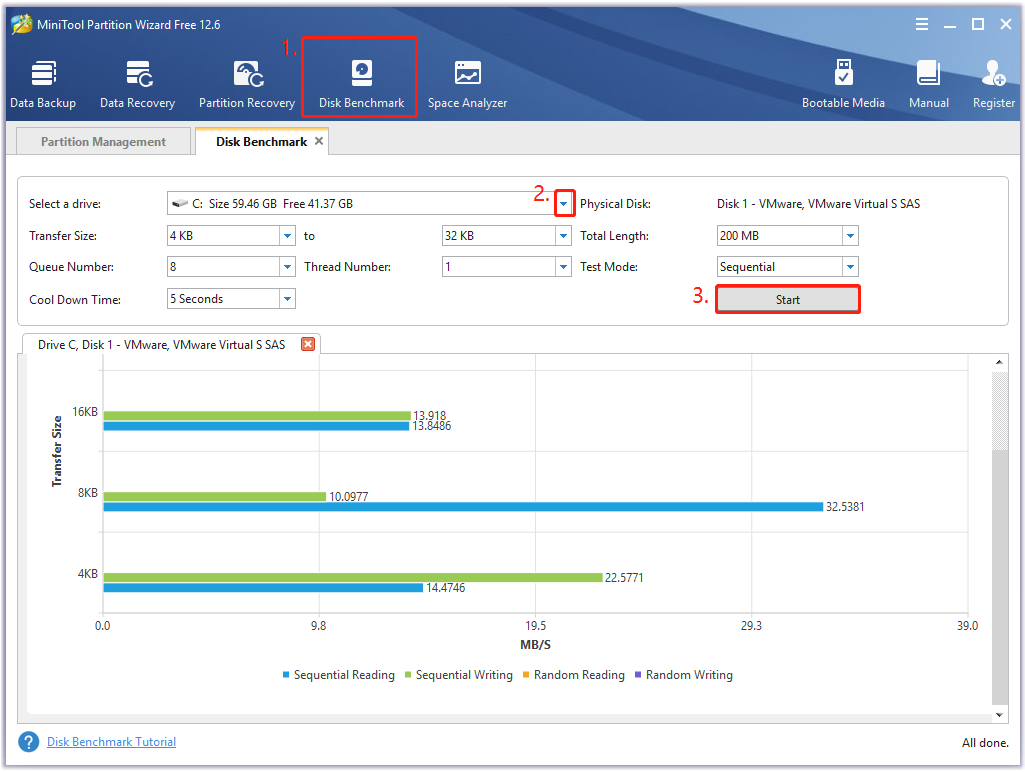Автоматический перевод этой страницы выполнен Microsoft Translator
Установка Windows 10 на компьютере, который поставляется с ОС Windows 8.1 или Windows 7, с помощью инструкций, предоставленных
в этом документе.
Прим.:
После появления Windows 10 компания Microsoft предлагает бесплатное обновление для Windows 8.1 или Windows 7. Это предложение
больше не доступно. Дополнительные сведения см. в документе Microsoft Обновление до Windows 10: Часто задаваемые вопросы (на английском языке).
Важная информация по установке Windows 10
Перед установкой Windows 10 ознакомьтесь со следующей важной информацией.
-
Убедитесь, что вы выполнили резервные копии важных файлов.
-
HP предоставляет инструкции по установке, совместимое программное обеспечение и обновленные драйверы для большинства компьютеров,
проданных после августа 2013 г. -
Если вы приобрели свой компьютер до августа 2013 г., компания HP не тестируйте и не разрабатывала драйверы для вашей модели
компьютера. Некоторые функции могут не работать, или установка могла завершиться безуспешно. -
HP обеспечивает Windows 10 совместимым программным обеспечением и обновленными драйверами для поддержки только специфических
моделей компьютера. -
Убедитесь, что вы установили последнюю версию драйверов для вашего устройства под управлением Windows 7 или Windows 8.1 с
помощью HP Support Assistant, или загрузите их со страницы поддержки клиентов HP Customer Support – Загрузка программного обеспечения и драйверов. -
Перед началом установки WINDOWS 10 обновите антивирусные программы и определения антивирусных программ. Настройте автоматическое
обновление антивирусного приложения. Дополнительные сведения см. на веб-сайте производителя антивирусного программного обеспечения. -
Если жесткий диск компьютера зашифрован с помощью HP ProtectTools или другого приложения безопасности, необходимо расшифровать
жесткий диск, прежде чем приступить к установке. -
Если вам нужна помощь от компании HP после установки, техническая поддержка HP может запросить восстановление оригинальной
операционной системы Windows для обеспечения функциональности устройства. Если ваш компьютер отправлен в сервисную службу
или находится в ремонте после установки ОС Windows 10, то при этом возможно восстановление исходной операционной системы Windows,
и ОС Windows 10 будет удалена. После проведения ремонта вы сможете повторно установить Windows 10. Обязательно запомните имя
и пароль своей учетной записи Microsoft. Инструкции по сбросу пароля см. в документе «ПК HP — Изменение или сброс пароля компьютера
» в Windows 10. -
После установки Windows 10 вы автоматически получите обновления и исправления безопасности от Microsoft. Отказаться от этой
услуги невозможно. -
Если необходимо восстановить исходную операционную систему, лучше всего получить носитель восстановления HP до установки Windows
10. Информацию о создании носителя для восстановления см. в документе «Потребительские ПК HP — Получение USB-накопителей или
дисков восстановления ПК». -
Не все возможности Windows 10 доступны на компьютерах, и ваша производительность работы с ОС Windows 10 зависит от функциональных
возможностей вашего компьютера. -
Приложения приобретаются отдельно. Программы, созданные для ОС Windows 8.1 или ОС более ранних версий, могут не работать после
установки ОС Windows 10. -
Если вы установили стороннее программное обеспечение после приобретения компьютера HP, вы можете убедиться, что оно поддерживается
в Windows 10, обратитесь к поставщику ПО. -
Некоторые графические устройства не поддерживают новую модель драйверов WDDM 2.0. Хотя эти графические устройства работают
в среде Windows 10, это не означает, что производительность компьютера будет доступна для устройств, поддерживающих WDDM 2.0. -
Возможно, после установки Windows 10 вы не сможете воспроизводить фильмы на дисках DVD. Если в настоящий момент вы используете
кодек DVD для воспроизведения фильмов на DVD, например кодер, включаемый в комплект Windows 7 Профессиональная, данной кодировка
может быть недоступна в Windows 10. Чтобы продолжить воспроизведение DVD после установки Windows 10, установите новый проигрыватель
мультимедиа из Магазина Microsoft или другого надежного источника. -
Windows Media Center не работает после установки Windows 10. Она будет удалена во время установки Windows 10 и не может быть
установлена впоследствии. -
Для компьютеров с доступным хранилищем 128 ГБ и меньше для установки может потребоваться жесткий диск USB (32 ГБ и выше).
HP не рекомендует использовать SD-карту. -
Гнезда для карт SD могут не работать после установки Windows 10. Поэтому HP рекомендует использовать в качестве установочного
носителя Windows 10 только внешний накопитель USB или microUSB, а не SD-карту. -
Компания Microsoft включила бесплатное приложение диктофона в ОС Windows 10 для записи собеседований, уроков, деловых встреч
и голосовых заметок. Это приложение может не работать надлежащим образом на всех компьютерах. Если на вашем устройстве отсутствует
возможность записи, проверьте Центр обновления Windows для загрузки последней версии драйвера. -
Для проверки подлинности по лицу требуется определенное оборудование, такое как инфракрасная камера. Если на компьютере не
установлено это оборудование, параметр настройки аутентификации по лицу в приложении «Параметры» будет недоступен. -
Проверка подлинности отпечатков пальцев может быть настроена в приложении «Параметры» для компьютеров, оснащенных считывателями
отпечатков пальцев, поддерживающих как сканирование, так и проведение пальцев. Если вариант настройки считывателя отпечатков
пальцев в приложении «Параметры» не доступен, возможно, необходимо обновить программное обеспечение безопасности на компьютере.
В Windows 10 загрузите и установите последнее программное обеспечение HP SimplePass или Digital Persona. Если вы используете
программное обеспечение безопасности другого производителя, обратитесь к производителю этого программного обеспечения. -
Для работы личного помощника Кортана требуется определенное аппаратное обеспечение, например микрофон, динамики, модуль GPS
и подключение к Интернету. Для использования Кортаны на компьютере может потребоваться настройка микрофона. При этом результат
будет зависеть характеристик отдельного микрофона. Кортана может оказаться недоступной в некоторых странах или регионах. -
После установки Ос Windows 10 подключение беспроводного дисплея (Miracast) к внешнему дисплею может быть не установлено, либо
подключение может быть утеряно. Для включения этой функциональной возможности необходимо обновить видеодрайверы и драйверы
беспроводной связи. Проверьте Центр обновления Windows на наличие последних версий драйверов и установите их, если они доступны. -
Обновление и сброс Microsoft может не восстанавливать драйверы и настройки вашей системы HP надлежащим образом. Для возврата
к предыдущей операционной системе используйте только функцию Go Back. После истечения срока действия функции Go Back воспользуйтесь
носителем для восстановления для возврата к предыдущей операционной системе, затем переустановите Windows 10. -
Высокоточная сенсорная панель, поддерживающая определение сразу нескольких пальцев, новая функциональная возможность Windows
10, обеспечивает высокоточный ввод и поддержку новых функций жестов. Ваш компьютер не поддерживает требования к оборудованию
для поддержки высокоточной сенсорной панели. Для работы этой функции в Windows 10 требуется специальное оборудование. В Windows
10 сенсорная панель работает исправно. -
Компьютеры, оснащенные процессорами Intel Broadwell (Intel Core i3-5xxx, Core i5-5xxx, Core i7-5xxx; Pentium 38xx, Celeron
37xx/32xx) или Haswell (Intel Core i3-4xxx, i5-4xxx, i7-4xxx; Pentium 35xx, Celeron 29xx) и 32-разрядные версии Windows 8.1
не поддерживают обновление до Ос Windows 10 32-разр. с помощью инструмента обновления Windows. Чтобы установить 64-разрядную
версию Windows 10, приобретите 64-разрядную версию Windows 10 в Microsoft и выполните чистую установку 64-разрядной версии
Windows 10 с сайта загрузки Microsoft. В некоторых случаях HP может не предоставлять совместимое программное обеспечение и
обновленные драйверы для вашей модели компьютера. -
Некоторые компьютеры с аудио-контроллерами IDT могут не иметь полной функциональности после установки Windows 10. Драйвер
windows 10 обеспечивает аудио для компьютера, но некоторые функции могут не работать. -
На ноутбуках-трансформерах, 2-в-1 и x360 функция Continuum в Windows 10 может не определяться автоматически при работе компьютера
в режиме планшета или настольного компьютера. В Центре поддержки можно вручную переключаться между режимами. -
Некоторые компьютеры не поддерживают DirectX 12. Вы не сможете использовать некоторые новые функции приложения XBOX или приложения,
которые требуют DirectX 12. -
Если ваш компьютер оснащен процессором 11-го поколения Intel, и жесткий диск не может быть найден для установки Windows, см.
ПК HP – Во время установки Windows 11 или Windows 10 не удается найти диски (процессоры 11-го поколения Intel).
Требования к системе
Microsoft требует, чтобы началом установки ОС Windows 10 вы выполнили следующие требования к системе.
|
Требование |
Минимальное значение |
Рекомендуемое |
|---|---|---|
|
Процессор |
|
|
|
Память (ОЗУ) |
|
4 ГБ |
|
Видеокарта |
Графическое устройство Microsoft DirectX 9 с драйвером WDDM 1.0 |
DirectX 10 |
|
Экран дисплея |
800 × 600 пикселей |
1024 × 768 пикселей (для доступа в Магазин Windows) |
|
Устройство ввода |
Клавиатура и мышь |
Мультисенсорный дисплей |
|
Пространство на жестком диске |
|
Аналогично минимальному |
|
Прочее |
Подключение к Интернету |
Перед установкой Windows 10
Эти действия необходимо выполнить перед установкой Windows 10.
Обновление ПК с помощью HP Support Assistant
Используйте HP Support Assistant для поиска и установки обновлений для компьютера с ОС Windows, включая обновления BIOS.
-
В ОС Windows выполните поиск и откройте приложение HP Support Assistant или нажмите значок приложения
на панели задач.
Если это приложение не установлено на компьютер, загрузите его последнюю версию с веб-сайта HP Support Assistant.
-
На вкладке Личная панель найдите свой компьютер, затем нажмите Обновления.
-
Подождите, пока HP Support Assistant выполняет анализ системы.
-
После завершения анализа выберите указанные обновления, загрузите и установите их, затем следуйте всем инструкциям на экране.
-
В случае вывода соответствующего запроса перезапустите компьютер, затем закройте средство.
Обновление BIOS
Создайте диски восстановления и резервные копии важных файлов
Создайте диски восстановления и используйте Историю файлов, чтобы создать резервные копии данных.
-
Если вы еще не сделали этого, создайте диски восстановления системы Windows или сохраните образ для восстановления на устройство
хранения USB. Если в процессе установки возникли неполадки, можно воспользоваться утилитой HP System Recovery для возврата
конфигурации компьютера к исходной конфигурации программного обеспечения. Информацию о создании решения восстановления см.
в документе «Потребительские ПК HP — Получение USB-накопителей или дисков восстановления ПК». -
Можно использовать историю файлов для резервного копирования файлов и их переноса в Windows 10. Информацию о создании резервных
копий файлов см. в документе «Компьютеры HP — Резервное копирование файлов в Windows 11, 10».
Выполните дешифровку жесткого диска (если применимо)
Установка ОС Windows 10 не будет завершена, если данные на жестком диске будут зашифрованы. Если вы зашифровали жесткий диск,
необходимо дешифровать жесткий диск перед началом установки.
Установка ОС Windows 10 с USB-накопителя с помощью инструмента создания носителей
Можно установить Windows 10 с накопителя USB с помощью инструмента создания носителя.
Создайте установочный носитель для загрузки Windows 10
Загрузите инструмент создания носителя, чтобы создать установочный носитель.
Прим.:
Вы можете запустить инструмент создания носителя и создать носитель для установки Windows на любом компьютере.
-
Щелкните Download Now (Загрузить сейчас), чтобы загрузить файл MediaCreationTool.exe.
-
Примите условия лицензирования.
-
Выберите Создать установочный носитель (USB-накопитель, DVD или файл ISO) для другого компьютера, затем нажмите Далее.
-
Выберите язык, версию и архитектуру (64- или 32-разр.) для установки Windows 10, затем щелкните Далее.
-
Вставьте пустой накопитель USB (рекомендуется объем 16 ГБ и выше) и выберите Флэш-накопитель USB, затем щелкните Далее.
-
Выберите флэш-накопитель USB, затем нажмите кнопку Далее.
-
После того как инструмент создания носителя завершил запись установочного носителя Windows на накопителе USB, нажмите кнопку
Готово.
Установите Windows 10 на вашем компьютере
Программа установки Windows 10 позволяет выполнить чистую установку ОС Windows 10 (со стиранием всех данных) или с сохранением
ваших личных файлов и приложений. Компания HP все равно рекомендует создавать резервные копии всех данных во избежание потери
данных.
Прим.:
Если появляется запрос на ввод ключа продукта Windows 10, введите ключ продукта и нажмите кнопку Далее.
Прим.:
Если на компьютере осталось менее 128 ГБ свободного места, появится запрос на подключение жесткого диска USB для продолжения
установки. Используйте пустой жесткий диск USB объемом 32 ГБ и выше. После завершения установки обновление Windows 10 копирует
файл windows.old на жесткий диск USB. Сохраните этот файл на жестком диске USB. Файл является необходимым, если вы планируете
вернуться к предыдущей операционной системе.
-
Вставьте USB-накопитель установки в компьютер.
-
Откройте USB-накопитель в проводнике файлов и дважды щелкните файл setup.
Если откроется окно «Управление учетными записями пользователей» нажмите Да.
-
При открытии окна «Получение важных обновлений» выберите Загрузить и установить обновления (рекомендуется), затем нажмите кнопку Далее.
-
Примите условия лицензирования.
-
В окне «Выберите, что вы хотите сохранить» выберите то, что необходимо сохранить, затем нажмите Далее.
-
Сохранить личные файлы и приложения: сохраняет все ваши личные файлы, настройки и приложения.
-
Сохранить только личные файлы: сохраняет только личные файлы без настроек и приложений.
-
Ничего: ничего не сохраняет, все данные удаляются.
-
-
В окне «Обновления готовы к установке» нажмите Установить.
Начнется процесс установки.
Во время установки ваш компьютер перезагрузится несколько раз. Не выключайте компьютер и не прерывайте процесс установки.
Если отображается окно входа, выполните вход в свою учетную запись.-
Если вы выберете Сохранить личные файлы и приложения, после завершения установки откроется рабочий стол.
-
Если вы выберете Сохранить только личные файлы, после завершения установки откроется рабочий стол.
-
Если вы выберете Ничего, см. Завершите настройку и выполните вход в Windows 10 (только при чистой установке).
-
Завершите настройку и выполните вход в Windows 10 (только при чистой установке)
Если вы выполнили чистую установку Windows, не сохранив предыдущих файлов, изучите возможности настройки с помощью Кортаны.
Если вы выберете сохранение личных файлов и приложений, нет необходимости повторно настраивать Windows 10.
-
При появлении экрана пробной cortana можно использовать распознавание голоса Cortana (если в вашем компьютере есть работающий
микрофон) или клавиатуру и мышь для завершения настройки.Если вам не требуется помощь Кортаны, нажмите на значок динамика в правом нижнем углу, затем отключите громкость.
-
При отображении экрана Начнем с региона. Прав ли это? появится экран, выберите свой регион, затем нажмите Да.
-
При отобразии экрана «Это правая раскладка клавиатуры?», выберите раскладку клавиатуры и нажмите кнопку «Да».
-
При появлении экрана «Хотите добавить вторую раскладку клавиатуры?» нажмите кнопку «Добавить раскладку» и следуйте инструкциям на экране, чтобы добавить другую раскладку клавиатуры, или нажмите «Перейти к раскладке без второй раскладки».
-
Когда появится окно «Подключиться к сети», выберите сеть, к которая будет подключена, затем щелкните «Подключить и введите имя пользователя и пароль вашей сети», либо щелкните «Пропустить», чтобы продолжить без подключения к сети.
-
На экране Вход с учетной записью Microsoft введите в текстовом поле адрес электронной почты, номер телефона или ваше имя в Skype или создайте учетную запись, а затем
нажмите Далее. -
Введите ваш пароль в текстовом поле и нажмите Далее.
-
Если вы видите экран Возможно, вы считаете, что это лишнее, где запрашивается дополнительный метод проверки учетной записи, выберите способ проверки учетной записи, затем нажмите Далее.
-
Прочтите варианты, отображаемые на каждом экране, выберите нужные параметры и следуйте инструкциям на экране для продолжения.
-
На экране «Выберите параметры конфиденциальности для устройства» выберите нужные параметры, затем нажмите «Принять «.
Установка завершается, и открывается рабочий стол.
Активация Windows
Чтобы убедиться в использовании подлинной версии Windows 10, которая не была использована на большем числе устройств, чем
указано в лицензионном соглашении, следует активировать вашу копию Windows 10. В зависимости от места приобретения вашей копии
Windows 10, активация выполняется или по предоставленному цифровому разрешению или посредством ввода 25-символьного ключа
продукта.
Дополнительные сведения об активации Windows 10 см. в документе «Активация продуктов Windows 10».
Windows Hello
Чтобы разблокировать компьютер с помощью отпечатка пальца или лица без использования пароля, можно использовать Windows Hello.
Это более личный и безопасный способ разблокировки устройства Windows 10. Если в компьютере установлено необходимое оборудование
для Windows Hello, то во время настройки Windows 10 система выдаст запрос на настройку Windows Hello.
Если Windows Hello не активируется автоматически, и вам необходимо использовать считыватель отпечатков пальцев или функцию
распознавания лица, выполните следующие инструкции после активации Windows 10.
-
Нажмите кнопку «
Пуск», выберите » Параметры«, «Учетные записи «, затем выберите параметры входа в систему.
-
В Windows Hello отображаются параметры распознавания лица, отпечатков пальцев или глаза, если компьютер оснащен считывателем отпечатков пальцев
или камерой, поддерживающие этот параметр.
После настройки Windows Hello вы сможете выполнить вход на компьютер, приложив палец или взглянув на камеру.
Действия, которые необходимо предпринять после установки Windows 10
После установки Windows 10 обновите драйверы, программное обеспечение и приложения.
-
Убедитесь, что компьютер подключен к Интернету.
-
Установите последние обновления из Центра обновления Windows.
-
Войдите в Магазин Microsoft и обновите все приложения Windows.
-
Установите HP Support Assistant. HP Support Assistant сканирует компьютер и автоматически обнаруживает и устанавливает последние
версии драйверов от HP. Перейдите на страницу HP Support Assistant, чтобы загрузить и установить HP Support Assistant для Windows 10.Прим.:
Установите обновленный драйвер карты порта Sunix Parallel (если применимо) из HP Support Assistant или службы поддержки клиентов
HP — Загрузка ПО и драйверов. -
Установите обновленные видеодрайверы. Для наилучшего качества просмотра загрузите и установите последние версии драйверов
графических устройств на ваш компьютер. Перейдите в Службу поддержки клиентов HP, выберите страницу Программы и драйверы и введите номер модели компьютера. Загрузите и установите драйверы видео для Windows 10 на ваш компьютер. -
Установка обновленных драйверов беспроводной сети и ПО беспроводной связи. Кнопка беспроводной связи на вашем компьютере должна
синхронизироваться с режимом полета Windows после установки необходимого ПО. Перейдите в службу поддержки клиентов HP и установите последнюю версию BIOS для вашего компьютера, если вы еще этого не сделали. Затем установите последние версии
драйверов беспроводной связи и Bluetooth. Наконец, установите пакет SoftPaq с кнопкой беспроводной связи HP. -
Установите обновленные аудиодрайверы. Чтобы максимально эффективно использовать аудиосистему, установите последние версии
аудиодрайверов HP. -
Установите обновленные драйверы сенсорной панели. Установите драйвер сенсорной панели в Windows 10, чтобы использовать функции
проведения по краю с сенсорной панели для переключения между открытыми приложениями и другими полезными функциями. -
Устраните проблемы, связанные с принтерами. Если после установки ОС Windows 10 ваш принтер не работает должным образом или
возникает проблема, см. раздел Принтеры HP — Использование HP Print and Scan Doctor (Windows). -
Узнайте, как использовать Windows 10. Прочтите документ HP Support — Сведения о новых функциях Windows 10, приложениях, которые
поставляются с Windows 10 , и об использовании windows 10, и др.
Удалите файлы установки Windows 10, чтобы восстановить место хранения
Функция «Выполнить откат» позволит повторно установить предыдущую версию Windows. Она доступна в течение 10 дней после обновления
до Windows 10 (или обновления Windows 10 до более новой версии). Файлы установки Windows занимают в это время большой объем
места хранения на диске. Файлы автоматически удаляются через 10 день. Однако вы можете удалить их вручную, если необходимо
освободить место для хранения.
Прим.:
После удаления файлов функция «Вернуться назад» становится недоступной для восстановления предыдущей версии ОС Windows.
-
Выполните поиск и откройте Очистка диска с помощью поля поиска на панели задач.
-
Выберите жесткий диск, где хранятся файлы установки Windows (как правило, C:), затем нажмите ОК.
-
В окне «Очистка диска» нажмите кнопку «Очистить системные файлы».
-
Выберите жесткий диск, где хранятся файлы установки Windows (как правило, C:), затем нажмите ОК.
Подождите, пока программа «Очистка диска» выполнит сканирование диска на наличие системных файлов, которые можно удалить.
-
Выберите Предыдущие установки Windows и Временные файлы установки Windows, затем щелкните OK, чтобы запустить очистку.
-
Нажмите кнопку Удалить файлы.
После завершения очистки диска на жестком диске компьютера станет доступным дополнительное свободное пространство.
Возврат к предыдущей версии Windows
Функция отката позволяет восстановить на компьютере версию операционной системы, которая была установлена на нем до установки
ОС Windows 10.
Прим.:
Возможность «Выполнить отступ» доступна только в течение 10 дней после установки Windows 10. При выполнении очистки диска,
обновления или сброса настроек в Windows 10 нет функции возврата к исходному параметров. В случае удаления файла windows.old
с компьютера откат к предыдущей версии ОС будет невозможен. Если для установки требуется внешний usb-накопитель, то для отсоединенного
диска используйте тот же накопитель.
-
Подготовьтесь к возврату.
-
Во избежание утраты важной информации hp рекомендует перед отсканированием выполнить резервное копирование всех важных данных
(личных файлов, фотографий, видеофайлов, документов, приложений, программного обеспечения и так д.). См. документ «ПК HP — Резервное копирование файлов (Windows 11, 10)». -
Если для предыдущей версии ОС Windows на компьютере использовался другой пароль, этот пароль может потребоваться.
-
Не отключайте питание компьютера и не отключайте его от источника питания на время отключки от системы.
-
После восстановления назад может потребоваться переустановить некоторые приложения и программы, и любые изменения параметров
будут утрачены.
-
-
С помощью поля поиска на панели задач выполните поиск по фразе выполнить откат и выберите Выполнить откат к более ранней сборке.
Откроется раздел Восстановление в окне Параметры.
-
В разделе Выполнить откат к более ранней сборке нажмите Начать.
-
В окне «Почему вы возвращались?» выберите ответ, введите дополнительные сведения в поле «Подробнее» (дополнительно) и нажмите кнопку «Далее».
-
Прочтите информацию в окне Что нужно знать, а затем нажмите кнопку Далее.
-
ОС Windows выведет напоминание о необходимости использования старого пароля, если применимо. Нажмите кнопку Далее.
-
Щелкните Выполнить откат к более ранней сборке.
-
Дождитесь восстановления предыдущей версии Windows. Не выключайте компьютер и не отсоединяйте его от электросети.
-
После завершения процедуры отката выполните вход под учетной записью и паролем, которые использовались в предыдущей версии
Windows.
Are you using an HP laptop? Do you want to check its hardware failures? HP hardware diagnostics tool may be what you need. In this post, MiniTool introduces the HP PC hardware diagnostics in detail and some extra useful tips to you.
When it comes to HP hardware failures or other problems like HP black screen, lots of people may want to use the HP hardware diagnostics tool. However, many of them are unclear about the HP UEFI diagnostics or encounter some issues while using it.
If you are also troubled by these questions, you come to the right place. We will explain the definition and provide a download/install/use guide for this tool.
What Is HP Hardware Diagnostics
As its name implies, HP PC hardware diagnostics is a hardware test tool that can identify, diagnose, and troubleshoot possible hardware issues with HP personal computers. This tool allows you to test many types of devices, including battery, processor, system board, hard drive, memory, wireless module, video memory, etc.
In addition, the HP UEFI diagnostics version can run outside the operating system. So, it can isolate hardware failures from issues that are triggered by the operating system or other software components.
The HP diagnostics tool comes in 2 versions: HP PC hardware diagnostics Windows and HP PC hardware diagnostics UEFI. You can perform different types of tests with the Windows version, while the HP PC hardware diagnostics UEFI version allows you to check hardware failures even when you cannot boot into Windows.
In a word, HP PC hardware diagnostics is a practical and comprehensive hardware diagnostics tool that provides customized test options according to users’ demands. There are 4 main test options in this tool, including:
- System Fast Test: This option helps you identify hardware issues quickly and make sure the main components functioning properly. It’s divided into a 1st pass and 2nd pass and each pass can run multiple tests.
- System Extensive Test: If no system component failed during the Fast Test, you can run this test. But it may take 2 or more hours to complete.
- Component Test: It checks the hardware subsystems to ensure they are functioning properly.
- Symptom Test: This test is only available for the HP PC hardware diagnostics UEFI version. It can be used to identify the root causes of the hardware issues.
Tips:
The above 3 options are both available for HP hardware diagnostics Windows and UEFI versions, while the last option is only available for the UEFI version.
How to Download & Install HP PC Hardware Diagnostics
As mentioned above, the HP diagnostics tool comes in 2 versions – the Windows version and the UEFI version. Here you can choose the following download/install guide according to your needs.
#1. Install the HP PC Hardware Diagnostics Windows Version
If your computer can boot normally, we recommend you download/install the HP PC hardware diagnostics Windows version.
Click here to open the HP PC hardware diagnostics Windows download webpage and click on Get in Store app. Then it will open the Microsoft Store app and download and install this tool automatically. Alternatively, you can directly search for the HP diagnostics tool in Microsoft Store and then download/install it.
#2. Install the HP PC Hardware Diagnostics UEFI Version
As mentioned above, the HP UEFI diagnostics tool works like bootable media when your system doesn’t boot. So, you need to install it on an EFI partition or a USB drive. Here’s how to do that:
Tips:
We recommend you use another computer to create the bootable USB drive in case you cannot access Windows. Besides, make sure you disable the Secure Boot beforehand so that you can install the HP UEFI diagnostics tool smoothly.
Step 1. Visit the official HP Hardware Diagnostics website and download the HP diagnostics tool UEFI version.
Step 2. Once downloaded, run the executable file, click Next and accept the license agreement.
Step 3. In the installation location, select the UEFI partition on your hard drive or a USB drive for the HP PC hardware diagnostics tool, and click on Next.
Note:
If you want to install the HP diagnostics tool on USB, make sure the drive is formatted to FAT32.
Step 4. Click on Install and then on Yes to create the HP-Tools partition on the selected drive.
Step 5. Wait for the installation to complete and click on Finish to exit the wizard.
Now, you should have installed this tool successfully. Let’s see how to use it for hardware diagnostics on Windows 10.
How to Use HP PC Hardware Diagnostics
Similarly, we will show you how to use the HP PC hardware diagnostics Windows and UEFI version separately. Select one guide according to your situation.
# 1. How to Run the HP PC Hardware Diagnostics Windows
As discussed above, the HP PC hardware diagnostics Windows edition mainly offers 3 test options – Fast Test, Component Test, and Extensive Test. Here’s how to run these tests to check your hardware failures.
Note:
You cannot use your computer during these tests. The Fast test may take you 3 to 5 minutes and the Extensive test may take 2 hours depending on your system configuration. You can cancel this process at any time by pressing the Esc key.
How to Run HP PC Hardware Diagnostics System Fast Test:
1. Run the HP diagnostics tool Windows app to get into its main interface.
2. Select System Tests from the left action panel, and then go to the System Fast Test tab and click on Run.
3. Wait for the process to complete and it will show test results for each component.
4. If any component fails are found, you can click on Troubleshoot and follow the on-screen instructions to solve the problem. If no problems are found, click on Run Once to run the 2nd pass of this test.
5. If the problem cannot be fixed, click on Yes to contact HP Customer Support. When you contact HP Customer Support, write down the failure ID and Product ID. The information can be found in Test Logs from the main interface.
If no system component failures are detected, follow the guide below to run the Extensive test.
How to Run HP PC Hardware Diagnostics System Extensive Test:
1. In the main interface, select System Tests from the left panel again and go to the System Extensive Test
2. Click on Run. This process may take you a while and please wait for it to complete patiently.
3. If any fails are detected, click on Troubleshoot to repair them or click on Yes to contact Customer Support.
If the Extensive Test doesn’t still detect a hardware failure, you can try running the components tests.
How to Run HP PC Hardware Diagnostics Component Test:
1. In the main menu, select Component Tests from the left panel.
2. Expand each hardware category and tick the component that you want to check, and click on Run.
3. Wait for the test to complete. Then you also can check the failure ID from the Test Logs and try fixing the issue.
#2. How to Run the HP PC Hardware Diagnostics UEFI on Startup
Sometimes, however, Windows may fail to boot normally. In this case, you can use the HP PC hardware diagnostics UEFI on startup. Here we will show you run the tool with a USB drive and perform the hardware tests.
How to Run HP PC Hardware Diagnostics UEFI on PC:
- Hold the Power button for about 5 seconds to power off your computer.
- Power on your computer and press the ESC key at once repeatedly during the startup. Then press the F2 key to enter the HP PC Hardware UEFI main menu.
How to Run HP PC Hardware Diagnostics UEFI with a USB Drive:
If the diagnostics tool is not available on the computer, you can run it from a USB drive.
1. Insert your USB drive where the HP PC Diagnostics UEFI is installed into the machine, and then power on your computer and press the Esc key repeatedly until the Startup menu displays.
2. Press F2 to select System Diagnostics. Then it will launch the HP PC UEFI diagnostics tool.
3. In the HP diagnostics UEFI menu, you can select a test option to check your hardware. Since the procedure is similar to the process using the Windows version, you can refer to the on-screen prompts to complete the test.
How to Fix HP PC Hardware Diagnostics UEFI No Hard Drive Installed
Many users encounter the HP PC hardware diagnostics UEFI no hard drive installed error. If you are troubled by this issue, you can try the following quick guide below to fix it.
Step 1. Make sure your hard drive is connected/installed problem and no drive cable issues are here.
Step 2. Make sure the related drivers are updated. Also, you can try running the Hardware troubleshooter to check the hard drive.
Step 3. Enter the HP PC Diagnostics UEFI menu as we explain above and select Component Tests.
Step 4. In the Component Tests menu, select Hard Drive to initiate a test and check what causes the error.
If the HP diagnostic tool still can’t run the hard drive test, you may consider using another disk test tool like MiniTool Partition Wizard.
I don’t know how to install HP PC hardware diagnostics UEFI. Fortunately, I found this post. It provides a full download/install/use guide. Probably you are looking for this.Click to Tweet
In addition to the HP PC hardware diagnostics UEFI no hard drive installed error, some users reported that they encounter the black screen issue while using this tool. Under these situations, you may need a professional hard disk test tool. MiniTool Partition Wizard is such a tool that can check bad sectors but also repair logical disk errors and measure disk performance.
MiniTool Partition Wizard FreeClick to Download100%Clean & Safe
#1. Check Bad Sectors on Hard Drive
Step 1. Launch the MiniTool software to enter its main interface, select the target drive and click on the Surface Test from the left pane.
Step 2. Click on the Start now button in the pop-up window. After that, this tool will scan the whole disk immediately and show you the test result.
#2. Check File System on Hard Drive
Step 1. In the main interface, select the drive that you want to check and click on Check File System from the left action panel.
Step 2. In the pop-up wizard, select the Check & fix detected errors option and click on Start. Then the program will start scanning for file system errors and try repairing them. If you want to repair a system drive, you need to click on Yes and check that next time your system restarts.
#3. Measure Your Hard Drive Performance
Step 1. In the main interface, click on Disk Benchmark from the top toolbar.
Step 2. Select the drive letter that you want to check from the drop-down menu and click on the Start button to test the disk performance.
Step 3. Wait for the disk benchmark to complete. Then you can view the data speed, including transfer size, random sequential read and write speed, etc.
Bottom Line
This post focuses on what the HP hardware diagnostics tool is and introduces the install/use guide. In addition, we provide fixes to the HP diagnostics UEFI no hard drive installed issue.
If you have other opinions about this subject, write them down in the comment area. Also, you can directly contact us via [email protected] if you have problems with MiniTool Partition Wizard.

Не знаю уж специально или случайно так получается, но установленная Windows на ноутбуках, часто, бывает жутко тормозной (с ненужными дополнениями, программами). Плюс к этому, диск разбит не очень удобно — один единственный раздел с ОС Windows (не считая еще одного «маленького» под резервную копию).
Вот, собственно, не так давно пришлось «разбираться» и переустанавливать Windows на ноутбуке HP 15-ac686ur (очень простой бюджетный ноутбук без наворотов. Кстати, именно на нем и была установлена крайне «глючная» Windows — из-за этого меня и попросили помочь. Некоторые моменты сфотографировал, так, собственно, и родилась эта статья :))…
Настройка BIOS ноутбука HP для загрузки с флешки
Ремарка! Так как на данном ноутбуке HP нет CD/DVD привода, то установка Windows выполнялась с USB флешки (т.к. это самый простой и быстрый вариант).
Вопрос создания загрузочной флешки в этой статье не рассматриваю. Если у вас нет такой флешки, рекомендую ознакомиться со следующими статьями:
- Создание загрузочной флешки Windows XP, 7, 8, 10 — https://pcpro100.info/fleshka-s-windows7-8-10/ (в статье я рассматриваю установку Windows 10 с флешки, созданную по мотивам этой статьи :));
- Создание загрузочной UEFI флешки — https://pcpro100.info/kak-sozdat-zagruzochnuyu-uefi-fleshku/
Кнопки для входа в настройки BIOS
Ремарка! У меня на блоге есть статья с большим количеством кнопок для входа в BIOS на различных устройствах — https://pcpro100.info/kak-voyti-v-bios-klavishi-vhoda/
В этом ноутбуке (что мне понравилось), есть несколько кнопок для входа в разнообразные настройки (причем, некоторые из них дублируют друг-друга). Итак, вот они (так же они будут продублированы на фото 4):
- F1 — системная информация о ноутбуке (далеко не во всех ноутбуках такое есть, а тут в такой бюджетный встроили :));
- F2 — диагностика ноутбука, просмотр информации об устройствах (кстати, вкладка поддерживает русский язык, см. фото 1);
- F9 — выбор загрузочного устройства (т.е. нашей флешки, но об этом ниже);
- F10 — настройки BIOS (самая важная кнопка :));
- Enter — продолжить загрузку;
- ESC — увидеть меню со всеми этими вариантами загрузки ноутбука, выбрать любой из них (см. фото 4).
Важно! Т.е. если вы не помните кнопку для входа в BIOS (или еще что…), то на подобном модельном ряде ноутбуков — можете смело нажимать кнопку ESC после включения ноутбука! Причем, нажимать лучше несколько раз, пока не появится меню.
Фото 1. F2 — диагностика ноутбука HP.
Примечание! Установить Windows можно, например, в режиме UEFI (для этого нужно соответствующим образом записать флешку и настроить BIOS. Более подробно об этом здесь: https://pcpro100.info/kak-ustanovit-windows-8-uefi/). В своем примере ниже я рассмотрю «универсальный» способ (т.к. он подойдет и для установки Windows 7).
Итак, чтобы войти в BIOS на ноутбуке HP (прим. Ноутбука HP15-ac686) нужно нажать несколько раз кнопку F10 — после того, как вы включили устройство. Далее в настройках BIOS нужно открыть раздел System Configuration и перейти во вкладку Boot Options (см. фото 2).
Фото 2. Кнопка F10 — Bios Boot Options
Далее нужно задать несколько настроек (см. фото 3):
- Убедиться, что USB Boot включен (должен быть режим Enabled);
- Legacy Support включить (должен быть режим Enabled);
- В списке Legacy Boot Order передвинуть строки с USB на первые места (с помощью кнопок F5, F6).
Фото 3. Boot Option — Legacy Enabled
Далее нужно сохранить настройки и перезагрузить ноутбук (клавиша F10).
Собственно, теперь можно приступать к установке Windows. Для этого вставляем, заранее подготовленную, загрузочную флешку в USB порт и перезагружаем (включаем) ноутбук.
Далее нажимаем несколько раз кнопку F9 (либо ESC, как на фото 4 — а потом выбираем Boot Device Option, т.е. по сути еще раз жмем F9).
Фото 4. Boot Device Option (выбор варианта загрузки ноутбука HP)
Должно появиться окно, в котором можно выбрать загрузочное устройство. Т.к. установку Windows ведем с флешки — то нужно выбрать строку с «USB Hard Drive…» (см. фото 5). Если все сделано правильно — то через некоторое время вы должны увидеть окно приветствия установки ОС Windows (как на фото 6).
Фото 5. Выбор флешки для начала установки Windows (Boot Manager).
На этом настройка BIOS для установки ОС завершена…
Переустановка Windows 10
В своем примере ниже, переустановка Windows будет вестись на тот же диск (правда, на полностью отформатированный и разбитый несколько по иному).
Если вы правильно настроили BIOS и записали флешку, то после выбора загрузочного устройства (кнопка F9 (фото 5)) — вы должны увидеть окно приветствия и предложения установить Windows (как на фото 6).
Соглашаемся с установкой — нажимаем кнопку «Установить«.
Фото 6. Приветственное окно для установки Windows 10.
Далее, дойдя до типа установки, необходимо выбрать «Выборочная: только для установки Windows (для опытных пользователей)«. В этом случае можно будет отформатировать диск, как нужно, и полностью удалить все старые файлы и ОС.
Фото 7. Выборочная: только установка Windows (для опытных пользователей)
В следующем окне откроется менеджер (своего рода) дисков. Если ноутбук новый (и еще никто в нем не «командовал»), то скорее всего у вас будет несколько разделов (среди которых есть и резервные, для бэкапов, которые будут нужны для восстановления ОС).
Лично мое мнение — в большинстве случаев, эти разделы не нужны (и даже ОС, идущая с ноутбуком, не самая удачная, я бы сказал «урезанная»). Восстановить с их помощью ОС Windows удается далеко не всегда, удалить некоторые типы вирусов невозможно и пр. Да и бэкап на том же диске, что и ваши документы — то же не самый лучший вариант.
В моем случае — я просто их выделил и удалил (все до единого. Как удалять — см. фото 8).
Важно! В некоторых случаях удаление ПО, идущего с устройством — является причиной для отказа в гарантийном обслуживании. Хотя, обычно, на ПО гарантия никогда не распространяется, и все же, если есть сомнения, уточните этот момент (перед удалением всего и вся)…
Фото 8. Удаление старых разделов на диске (которые были на нем при покупке устройства).
Далее создал один раздел на 100ГБ (примерно) под ОС Windows и программы (см. фото 9).
Фото 9. Все было удалено — остался один не размеченный диск.
Затем останется только выбрать этот раздел (97,2ГБ), нажать кнопку «Далее» и произвести в него установку Windows.
Ремарка! Кстати, остальное место на жестком диске пока можно никак не форматировать. После того, как Windows будет установлена, зайдите в «управление дисками» (через панель управления Windows, например) и отформатируйте оставшееся место на диске. Обычно, делают просто еще один раздел (со всем свободным местом) под медиа-файлы.
Фото 10. Создан один раздел ~100ГБ для установки в него Windows.
Собственно, далее, если все сделано правильно, должна начаться установка ОС: копирование файлов, их подготовка для установки, обновление компонентов и пр.
Фото 11. Процесс установки (нужно просто ждать :)).
Комментировать дальнейшие шаги, особого смысла нет. Ноутбук будет перезагружен 1-2 раза, нужно будет ввести имя компьютера и имя вашей учетной записи (могут быть любыми, но я рекомендую задавать их латиницей), можно будет задать настройки Wi-Fi сети и прочие параметры, ну а далее увидите привычный рабочий стол…
PS
1) После установки Windows 10 — фактически никаких дальнейших действий не потребовалось. Все устройства были определены, драйвера установлены и т.д.. То есть все работало так же, как после покупки (только ОС теперь была не «урезанная», и количество притормаживаний уменьшилось на порядок).
2) Заметил, что при активной работе жесткого диска, слышно было небольшое «потрескивание» (ничего криминального, так шумят некоторые диски). Пришлось немного уменьшить его шум — как это сделать, см. в этой статье: https://pcpro100.info/shumit-ili-treshhit-zhestkiy-disk-chto-delat/.
На сим все, если есть что добавить по переустановке Windows на ноутбуке HP — заранее благодарен. Удачи!
- Распечатать
Оцените статью:
- 5
- 4
- 3
- 2
- 1
(197 голосов, среднее: 4.7 из 5)
Поделитесь с друзьями!
HP PC Hardware Diagnostics UEFI – это инструмент, который помогает пользователям определить и исправить проблемы с аппаратным обеспечением и компонентами компьютера от HP. Если у вас возникли проблемы с вашим компьютером, такие как высокая температура, низкая скорость работы или периодические сбои, это руководство поможет вам использовать HP PC Hardware Diagnostics UEFI для диагностики и решения этих проблем.
HP PC Hardware Diagnostics UEFI предлагает набор функций, которые позволяют проводить различные виды тестов на вашем компьютере. Например, он может проверить работу процессора, оперативной памяти, жесткого диска и других устройств. Причем все тесты выполняются на этапе загрузки компьютера, что делает их очень надежными и точными.
Если вы заметили проблемы с производительностью вашего компьютера, вам следует в первую очередь воспользоваться HP PC Hardware Diagnostics UEFI. Этот инструмент поможет вам обнаружить любые аппаратные неисправности и будет указывать на конкретные ошибки или ошибочно функционирующие компоненты. Знание этих проблем поможет вам принять подходящие меры для их устранения и возможного ремонта или замены неисправных компонентов с целью восстановить оптимальную производительность вашего компьютера HP.
Важно помнить, что перед использованием HP PC Hardware Diagnostics UEFI необходимо сохранить все свои данные и провести регулярное резервное копирование. Это позволит избежать потери важной информации в случае возникновения серьезных проблем или необходимости замены компонентов компьютера.
Содержание
- Установка и запуск HP PC Hardware Diagnostics UEFI
- Как загрузить и установить HP PC Hardware Diagnostics UEFI
- Как запустить HP PC Hardware Diagnostics UEFI
- Описание основных функций HP PC Hardware Diagnostics UEFI
- Как проверить системную плату и процессор
- Как проверить память и жесткий диск
- Как проверить видеокарту и звуковую карту
- Решение проблем, связанных с HP PC Hardware Diagnostics UEFI
- Что делать, если HP PC Hardware Diagnostics UEFI не запускается
Установка и запуск HP PC Hardware Diagnostics UEFI
Установка HP PC Hardware Diagnostics UEFI:
1. Перейдите на официальный сайт компании HP и найдите раздел «Поддержка» или «Служба поддержки».
2. Введите модель своего компьютера или выберите его из списка.
3. Найдите раздел «Драйверы и загрузки» или что-то похожее на него.
4. В списке доступных драйверов найдите «HP PC Hardware Diagnostics UEFI».
5. Нажмите ссылку для загрузки и сохраните файл на вашем компьютере.
6. По завершении загрузки найдите файл HP PC Hardware Diagnostics UEFI на вашем компьютере и запустите его.
Запуск HP PC Hardware Diagnostics UEFI:
1. Откройте меню «Пуск» и выберите «Выключение» или «Перезагрузка» с удержанием клавиши Shift.
2. В окне «Выберите действие» нажмите «Перезагрузить».
3. Когда компьютер перезагрузится, нажмите клавишу Esc несколько раз, чтобы отобразить меню загрузки.
4. В меню загрузки выберите «F2 System Diagnostics».
5. В меню HP PC Hardware Diagnostics UEFI выберите тестируемый компонент или набор тестов.
6. Нажмите кнопку «Начать тест» или «Запустить тест».
7. Дождитесь завершения теста и изучите результаты.
Запуск и использование HP PC Hardware Diagnostics UEFI помогут вам определить проблемы с аппаратной частью компьютера и принять меры по их устранению.
Как загрузить и установить HP PC Hardware Diagnostics UEFI
HP PC Hardware Diagnostics UEFI представляет собой инструментарий, который помогает пользователю проверять и диагностировать аппаратные проблемы на компьютере HP. Чтобы воспользоваться этим инструментом, необходимо загрузить и установить его на ваш компьютер. Вот пошаговая инструкция, которая поможет вам выполнить эту операцию:
Шаг 1: Перейдите на официальный сайт HP и найдите раздел поддержки.
Шаг 2: В поисковой строке введите «HP PC Hardware Diagnostics UEFI» и выберите вашу операционную систему.
Шаг 3: Найдите страницу загрузки HP PC Hardware Diagnostics UEFI и нажмите на ссылку для скачивания.
Шаг 4: Сохраните загруженный файл на жесткий диск вашего компьютера.
Шаг 5: Запустите загруженный файл и следуйте инструкциям по установке.
Шаг 6: После завершения установки, вы увидите ярлык HP PC Hardware Diagnostics UEFI на рабочем столе или в меню «Пуск».
Шаг 7: Щелкните дважды на ярлыке HP PC Hardware Diagnostics UEFI, чтобы запустить программу.
Примечание: Если у вас возникли какие-либо проблемы во время установки или запуска программы, рекомендуется обратиться в службу поддержки HP.
Как запустить HP PC Hardware Diagnostics UEFI
Чтобы запустить HP PC Hardware Diagnostics UEFI на вашем компьютере, выполните следующие инструкции:
| Шаг 1: | Перезагрузите компьютер. |
| Шаг 2: | При включении компьютера нажмите клавишу F2 на клавиатуре (или другую указанную клавишу), чтобы войти в UEFI. |
| Шаг 3: | В меню UEFI найдите раздел «Diagnostics» или «Hardware Diagnostics». |
| Шаг 4: | Выберите опцию «HP PC Hardware Diagnostics», «System Diagnostics» или аналогичное название. |
| Шаг 5: | Нажмите клавишу Enter, чтобы запустить диагностику. |
После этого будет запущен HP PC Hardware Diagnostics UEFI, который поможет вам проверить состояние аппаратной части вашего компьютера и выявить возможные проблемы.
Описание основных функций HP PC Hardware Diagnostics UEFI
Вот основные функции HP PC Hardware Diagnostics UEFI:
- Quick Test (Быстрый тест): Эта функция позволяет быстро проверить работоспособность некоторых основных аппаратных компонентов, таких как процессор, оперативная память и системная плата. Она особенно полезна для выявления очевидных проблем.
- Component Tests (Тесты компонентов): С помощью этой функции вы можете провести подробную проверку всех аппаратных компонентов компьютера, включая жесткий диск, графическую карту, клавиатуру, сетевой адаптер и многое другое. Каждый компонент можно протестировать по отдельности, чтобы выявить и устранить возможные неисправности.
- System Configuration (Конфигурация системы): Эта функция позволяет просмотреть конфигурацию вашей системы, включая информацию о процессоре, оперативной памяти, жестком диске и других аппаратных компонентах. Вы можете использовать эту информацию при обращении в техническую поддержку или при выборе оборудования для апгрейда.
- System Information (Информация о системе): С помощью этой функции вы получите подробную информацию о вашей системе, включая модель компьютера, серийный номер и версию BIOS. Это может быть полезно при регистрации и получении поддержки со стороны производителя.
- BIOS Management (Управление BIOS): С помощью этой функции вы можете обновить версию BIOS вашего компьютера, если такая необходимость возникнет. Обновление BIOS может улучшить производительность системы, исправить обнаруженные ошибки или добавить новые функции.
В целом, HP PC Hardware Diagnostics UEFI предоставляет широкий набор инструментов для диагностики и исправления проблем с железом вашего компьютера HP. Если вы испытываете проблемы с производительностью, стабильностью или работой аппаратных компонентов, это программное обеспечение может быть полезным инструментом для их выявления и устранения.
Как проверить системную плату и процессор
Для запуска проверки системной платы и процессора вам необходимо выполнить следующие шаги:
- Перезагрузите компьютер.
- Нажмите клавишу F2 или Esc при появлении логотипа HP на экране. Это позволит войти в UEFI (Unified Extensible Firmware Interface).
- Выберите раздел «System Tests» (Тесты системы) или подобное в меню UEFI.
- Выберите опцию «System Board» (Системная плата) или подобное.
- Начните тест с помощью кнопки «Run Test» (Запустить тест).
В процессе тестирования системы плата проверяет работу различных компонентов, таких как слоты памяти, разъемы и контроллеры. Результаты теста будут показаны на экране. Если будет обнаружена проблема, HP PC Hardware Diagnostics UEFI предложит возможные решения. Их можно будет использовать для устранения выявленных проблем.
Проверка процессора включает в себя тестирование его работоспособности и стабильности. Результаты теста также будут показаны на экране. Если обнаружатся какие-либо проблемы, HP PC Hardware Diagnostics UEFI предложит возможные решения, например, обновление BIOS или драйверов.
Проверка системной платы и процессора с помощью HP PC Hardware Diagnostics UEFI поможет вам определить, являются ли проблемы с компьютером связанными с этими компонентами. Это позволит принять меры по их устранению и вернуть вашему компьютеру оптимальную производительность и стабильность.
Как проверить память и жесткий диск
Для проверки памяти и жесткого диска на наличие проблем воспользуйтесь HP PC Hardware Diagnostics UEFI.
1. Начните с загрузки компьютера и входа в меню BIOS. Чтобы это сделать, нажмите клавишу «F10» (или другую указанную клавишу) при запуске компьютера. В меню BIOS выберите «Diagnostics», затем «UEFI HP PC Hardware Diagnostics».
2. После загрузки HP PC Hardware Diagnostics UEFI выберите «System Tests» (Тесты системы).
3. В меню тестов выберите «Memory Test» (Тест памяти) и нажмите «Start Test» (Запустить тест). Это позволит проверить оперативную память на наличие ошибок.
4. После завершения теста памяти вы получите отчет о результатах. Если в отчете обнаружены ошибки, это может свидетельствовать о проблемах с оперативной памятью.
5. Чтобы проверить жесткий диск, вернитесь в меню тестов и выберите «Hard Drive Test» (Тест жесткого диска).
6. Как и в случае с тестом памяти, нажмите «Start Test» (Запустить тест). HP PC Hardware Diagnostics UEFI проведет проверку жесткого диска на наличие ошибок.
7. После завершения теста вы получите отчет о результатах. Если в отчете обнаружены ошибки, это может свидетельствовать о проблемах с жестким диском.
8. Если по результатам тестов были обнаружены ошибки, рекомендуется обратиться к специалисту для дальнейшего анализа и решения проблемы.
Проверка памяти и жесткого диска с помощью HP PC Hardware Diagnostics UEFI — это надежный способ выявить и решить проблемы с аппаратными компонентами вашего компьютера.
Как проверить видеокарту и звуковую карту
Для проверки видеокарты и звуковой карты на наличие проблем, вы можете воспользоваться инструментом HP PC Hardware Diagnostics UEFI. Следуйте инструкциям ниже, чтобы выполнить соответствующую проверку:
- Запустите ПК и нажмите клавишу Esc, чтобы войти в меню загрузки.
- Выберите «Boot Device Options» и нажмите Enter.
- Выберите «UEFI Hard Disk Drive BBS Priorities» и нажмите Enter.
- Выберите «HP PC Hardware Diagnostics UEFI» и нажмите Enter, чтобы запустить инструмент.
- В главном меню выберите «Component Tests».
- Выберите «Graphics» для проверки видеокарты.
- Следуйте инструкциям на экране для выполнения теста.
- После завершения теста, инструмент отобразит результаты и сообщит о наличии проблем.
- Чтобы проверить звуковую карту, вернитесь в главное меню «Component Tests» и выберите «Audio».
- Следуйте инструкциям на экране для выполнения теста для звуковой карты.
- После завершения теста, инструмент отобразит результаты проверки.
Если тесты показали, что есть проблемы с видеокартой или звуковой картой, рекомендуется обратиться к специалисту по ремонту компьютерной техники или контактировать с технической поддержкой HP для получения дальнейшей помощи и решения проблемы.
Решение проблем, связанных с HP PC Hardware Diagnostics UEFI
Если у вас возникли проблемы с программой HP PC Hardware Diagnostics UEFI, попробуйте следующие действия:
- Переустановите HP PC Hardware Diagnostics UEFI: если программа не работает должным образом, попробуйте удалить ее и скачать и установить заново с официального сайта HP.
- Обновите программу: убедитесь, что у вас установлена последняя версия HP PC Hardware Diagnostics UEFI. Если нет, загрузите и установите обновление с сайта производителя.
- Проверьте наличие обновлений BIOS: некоторые проблемы с программой могут быть связаны с устаревшей версией BIOS. Проверьте наличие обновлений BIOS на официальном сайте HP и установите их, если доступны.
- Проверьте наличие обновлений драйверов: проблемы с программой могут быть вызваны устаревшими драйверами. Проверьте наличие обновлений драйверов на официальном сайте HP и установите их, если доступны.
- Проверьте жесткий диск на наличие ошибок: воспользуйтесь встроенным инструментом HP PC Hardware Diagnostics UEFI для проверки жесткого диска на наличие ошибок. Если обнаружены проблемы, возможно, вам придется заменить жесткий диск.
- Свяжитесь с технической поддержкой HP: если вы все еще сталкиваетесь с проблемами после применения вышеперечисленных решений, обратитесь в службу поддержки HP для получения дополнительной помощи.
Уследите за этими шагами, чтобы решить проблемы, связанные с HP PC Hardware Diagnostics UEFI, и продолжите использование программы для диагностики и исправления проблем с вашим устройством HP.
Что делать, если HP PC Hardware Diagnostics UEFI не запускается
Если у вас возникли проблемы с запуском HP PC Hardware Diagnostics UEFI, следуйте этим рекомендациям, чтобы решить проблему:
1. Перезагрузите компьютер: Попробуйте перезагрузить компьютер и попасть в меню HP PC Hardware Diagnostics UEFI. Для этого нажмите кнопку питания и затем немедленно нажмите клавишу F2 или Esc (в зависимости от модели компьютера). Если компьютер продолжает загружаться в операционную систему, повторите попытку снова.
2. Проверьте наличие программы HP PC Hardware Diagnostics UEFI: Убедитесь, что программа HP PC Hardware Diagnostics UEFI установлена на вашем компьютере. Если она не установлена, загрузите ее с официального веб-сайта HP и выполните установку в соответствии с инструкциями.
3. Обновите BIOS: Иногда проблемы с запуском HP PC Hardware Diagnostics UEFI могут быть связаны с устаревшей версией BIOS. Посетите официальный веб-сайт HP и проверьте, есть ли доступное обновление BIOS для вашего компьютера. Если есть, загрузите и установите его, следуя инструкциям на веб-сайте.
4. Проверьте наличие антивирусного программного обеспечения: Некоторые антивирусные программы могут блокировать работу HP PC Hardware Diagnostics UEFI из-за своей защитной политики. Проверьте наличие антивирусного программного обеспечения на вашем компьютере и временно отключите его перед запуском HP PC Hardware Diagnostics UEFI.
5. Обратитесь в службу поддержки HP: Если вы все еще не можете запустить HP PC Hardware Diagnostics UEFI, обратитесь в службу поддержки HP для получения дополнительной помощи. Они смогут предоставить вам инструкции по устранению неполадок и, если необходимо, помочь в ремонте вашего компьютера.
Следуйте этим рекомендациям, чтобы решить проблему с запуском HP PC Hardware Diagnostics UEFI и диагностировать состояние железа вашего компьютера для определения возможных проблем. Если необходимо, обратитесь за помощью в службу поддержки HP для получения дополнительной помощи.
HP PC Hardware Diagnostics is a UEFI (Unified Extensible Firmware Interface). It performs diagnostic tests. It checks the computer’s hardware is functioning correctly and isolates hardware issues. Identify and diagnose hardware failures. The utility operates within the Windows operating system.
It is pre-installed on new HP PCs. in case it isn’t pre-installed, then download. Following a recent Blue Screen on my Windows 10 PC. I received the Boot Device Not Found message. Also, the option to press F2 for System Diagnostics.
Meaning: HP Computer Hardware Diagnostics UEFI?

HP PC hardware diagnostics UEFI is exceeding the Basic Input/Output System. The Unified Extensible Firmware Interface (UEFI) is firmware code from a chip on your motherboard. It provides further capabilities (BIOS). UEFI passes hardware control over to the operating system. UEFI works with the BIOS to initialize the computer or tablet’s hardware.
Methods To Perform HP PC Diagnostics UEFI
HP Support Assistant makes it simple to run a variety of hardware diagnostic tests and system tests.
- Perform symptom tests in HP Computer Hardware Diagnostics UEFI
- Test hardware with HP Diagnostic UEFI from a USB Device
- Perform component tests in HP
- Install HP PC Hardware Diagnostics
- Using HP PC Run Diagnostic Tests (battery test)
- Test hardware using HP Support Assistant
- Run the HP PC Hardware Diagnostics Fast Test
1. Perform symptom tests in HP Computer Hardware Diagnostics UEFI
Symptom tests are used to determine the root cause of a condition. In Hardware Diagnostics for Windows, symptom tests are not available.
- To switch off the computer, press and hold the power button for at least five seconds.
- Turn on the computer and repeatedly press ESC, once per second or so. Press the f2 key when the menu appears.

- Click Symptom Tests on the Hardware Diagnostics UEFI menu.
- In the list, find the symptom that best describes your computer problem. Press enter after typing the corresponding number into the field at the bottom of the screen.


- Wait for the tests to finish. On the Issue screen, you can see an estimate of how long each test will take.
- On the Test Logs page, review the results and note down the test type and failure ID (24-digit code) when you contact HP Customer Support.
2. Test Hardware with HP Diagnostics UEFI from a USB Device
The HP computer Hardware Diagnostics software can’t test the computer’s hard disc. Use a USB to run the tests.
- On a USB, download and install the most recent version of Computer Hardware Diagnostics (UEFI).
- Turn the computer off.
- In a USB port on the machine, plug the USB with Hardware Diagnostics in.
- After turning on the computer, continually press the Esc key until the Startup menu appears.
- The machine cannot be started from a USB storage device. Press f2 to select System Diagnostics and temporarily disable Secure.
- Choose your favorite language from the drop-down menu.
- The version number and USB are displayed on the HP PC Hardware Diagnostics home page.
- The system is now ready to be put through its paces.
3. Perform Component Tests in HP
Individual computer components are individually selected and tested using component tests.
In Windows, go to the Component Tests menu.
- Use the procedures below to open the Component Tests menu in Windows when it usually starts.
- Search for HP PC Hardware Diagnostics for Windows in Windows and choose Run as administrator.
- If you already have it, go to the HP Computer Hardware Diagnostics website and download the most recent version.
- Click Component Tests from the main menu.
- To expand the selection, click the plus symbol next to each component.
- Depending on the components installed on your machine, your Component Tests menu may differ.

When Windows refuses to start, go to the Component Tests menu.
- Use the steps below to open the Component Tests menu when Windows doesn’t start.
- To switch off the computer, press and hold the power button for at least five seconds.
- Turn on the computer and repeatedly press ESC, once per second or so. Press the f2 key when the menu appears.
- Click Component Tests from the main menu.
- The menu Component Tests appears.
- Depending on the components installed on your machine, your Component Tests menu may differ.
4. Install HP PC Hardware Diagnostics
When you can’t get Windows to start, go to the HP Computer Hardware Diagnostics website and download HP PC Hardware Diagnostics UEFI.
If necessary, copy HP PC Hardware Diagnostics UEFI to a blank USB. By deactivating Secure Boot, you can access them from a USB drive. See HP PCs – Secure Boot for details on how to disable Secure Boot (Windows 10).
- Visit the Hardware Diagnostics website to get the most recent version.
- Click Download HP Diagnostic UEFI on the HP computer Hardware Diagnostics website’s Unable To Boot Windows.
- Choose a place for the file to be saved, then click Save.
- Double-click the.exe file in the location on your computer or flash drive where you downloaded it. The wizard for installing InstallShield appears.
- Next should be selected.
- Accept the license agreement’s conditions and move on to the next step.
- Select a location for the files to be saved, then click Next.
- Save files for HP PC Hardware Diagnostics UEFI installation in this folder.
- For the installation, choose a language. Then press OK.
- The wizard is installing HP PC Hardware Diagnostics UEFI.
- To access the Setup Wizard, click Next.
- Select the HP PC Hardware Diagnostics UEFI program’s installation location, then click Next.
- Select UEFI Partition on Hard Drive to download onto the computer for testing.
- Select USB Flash Drive to download to a USB drive.
- Install should be selected.
- To create the HP TOOLS partition, select Yes.
- Wait for the software to finish installing. To exit the wizard, click Finish.
5. Using HP PC Run Diagnostic Tests (battery test)
HP PC Hardware Diagnostics (UEFI) examines the battery and, if necessary, calibrates it. The Battery Check takes roughly two minutes, and the calibration process can take up to two hours.
- To perform the Battery Test, follow these steps:
- Click Power > Battery > Run once from the Component Tests menu.
- The results of the battery check are displayed on the screen once it is completed. Click Battery Details for more details on the battery.
- Click Troubleshoot if the battery fails a test.
- To try to fix the problem, follow the on-screen instructions and then click Yes.
- If the issue persists, select Yes to contact HP Customer Support.
- When contacting HP Customer Support, write down or copy the failure ID (24-digit code) and product ID. The data is also available in the main menu’s Test Logs.
- If your computer is connected to the internet, go to the HP Customer Support website by clicking NEXT.
- If your PC is not attached to the network, scan the QR code provided with your mobile device to access HP Customer Support.
6. Test Hardware Using HP Support Assistant
HP Support Assistant makes it simple to run a variety of hardware diagnostic checks. Learn how to use HP Support Assistant Diagnostics to check for hardware issues.
- The Support Assistant Diagnostics window will open.
- Under the Troubleshooting and Repairs tab, you’ll find Support Assistant Diagnostics.

- Download and install the recent version of Support Assistant if necessary.
- Search for an open Support Assistant in Windows.
- Choose My notebook from the drop-down menu, then choose your computer from the device list.
- Click See all fixes and diagnostics in the Fixes & Diagnostics section. Click Launch under what you want to perform from the options below:
- Fix your network
- Fix your audio issues
- Optimize your performance
- Check your operating system
- Diagnostics
- Run hardware diagnostics
- Diagnose any printer issues
- Check your battery
- Observe the on-screen directions to get to the section for the problem you’re trying to solve.
7. Run the HP PC Hardware Diagnostics Fast Test
The Fast Test quickly checks your system to ensure that all of its major components are working correctly. The Fast Test is divided into two parts: a first pass and a second pass, with each pass consisting of many tests. The Fast Test consists of bios setup default settings.
- Find and open the HP PC Hardware Diagnostics for Windows software on Windows.
- If you already have it, go to the HP Hardware Diagnostics website and download the most recent version.

- Click System Tests from the main menu.
- Select System Fast Test from the drop-down menu.

- Once, press the Run button.

- Each component’s remaining time and test results are displayed on the screen while the test is underway.
Conclusion
When Windows fails to boot, the UEFI version will be used. It looks for problems in RAM, memory, and the hard drive. If it fails, the 24 digit failure ID will be displayed.