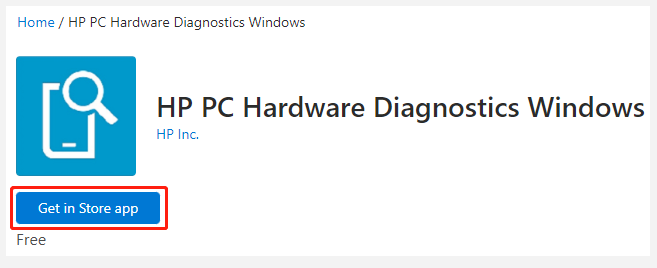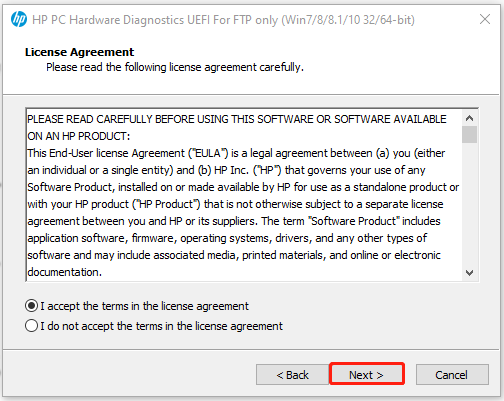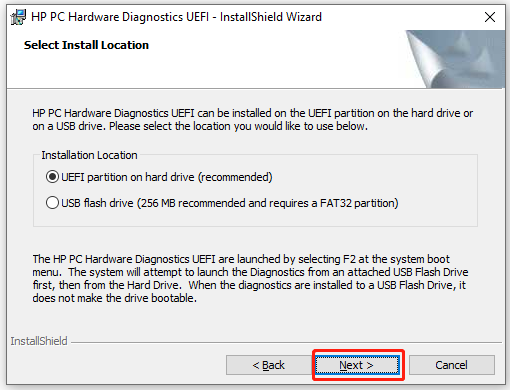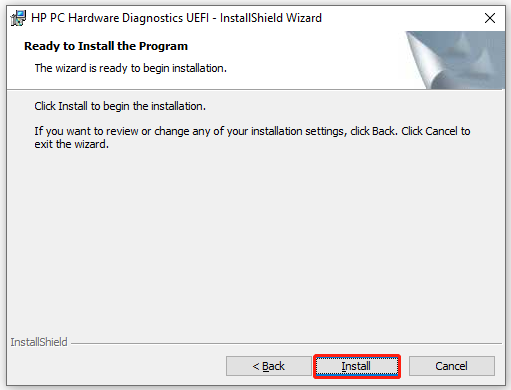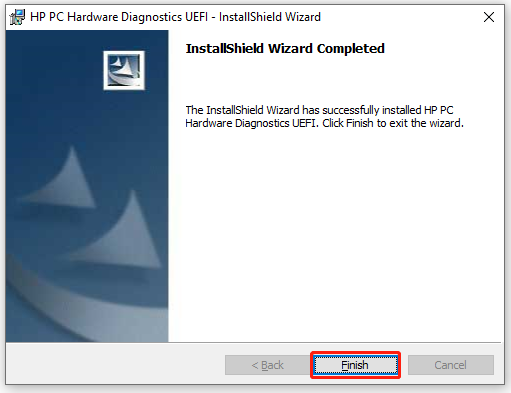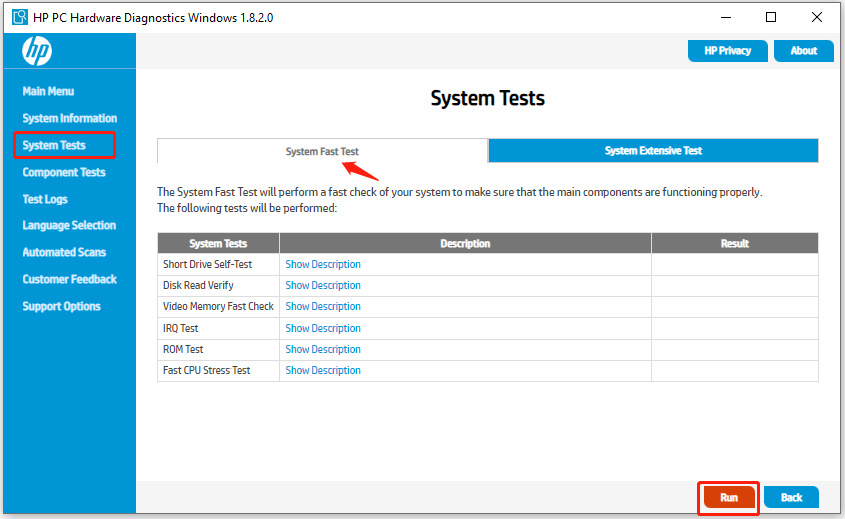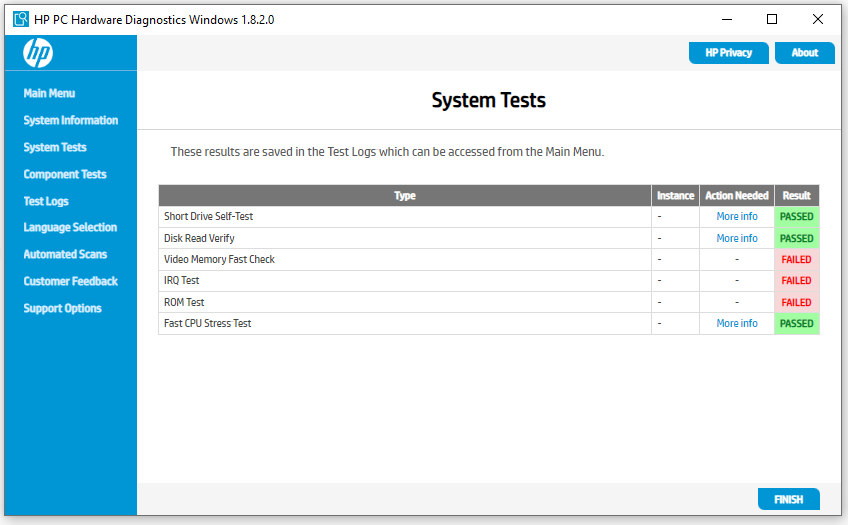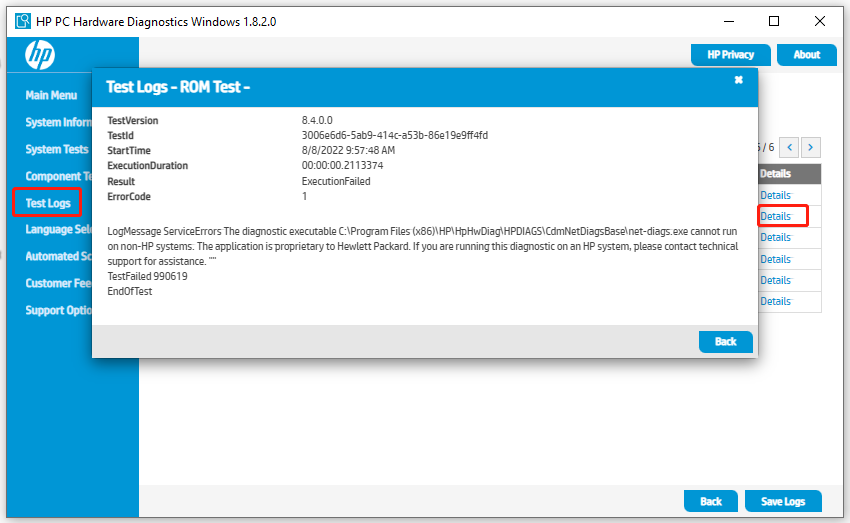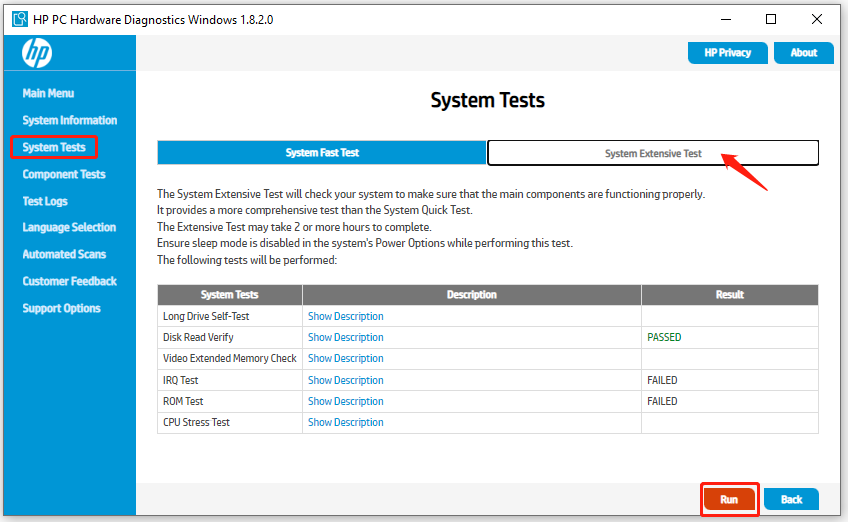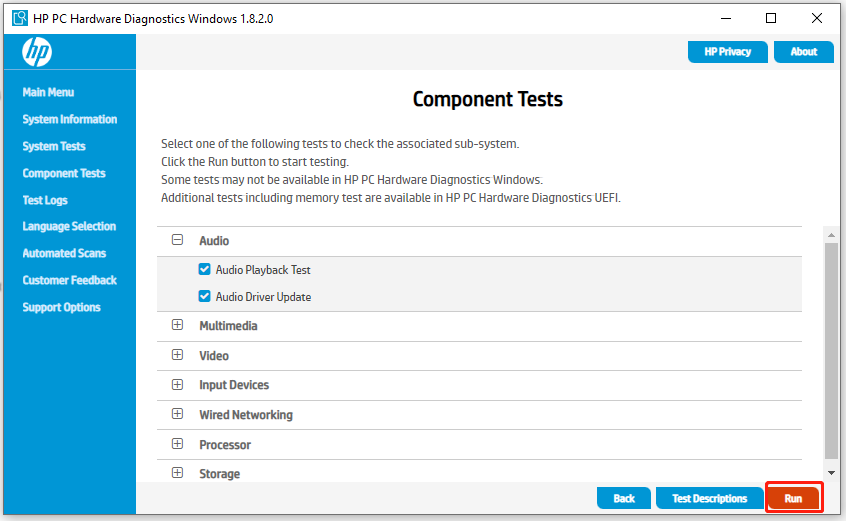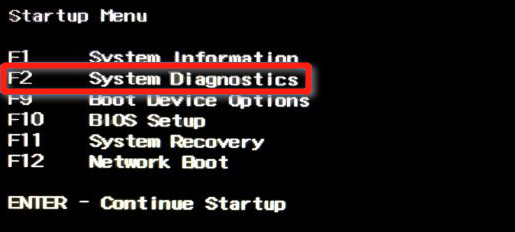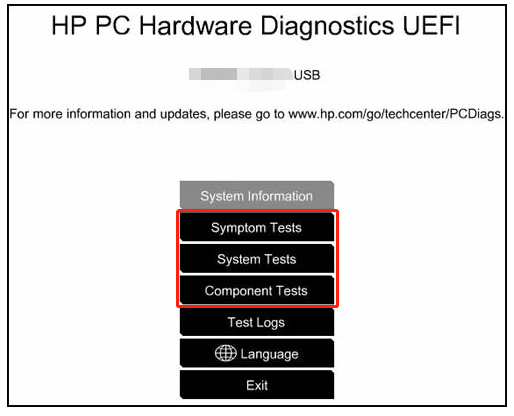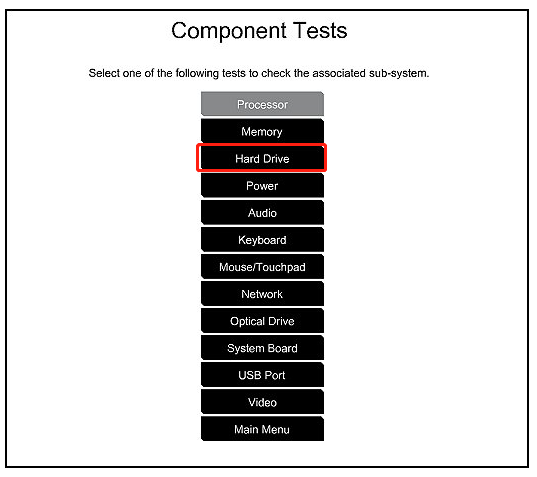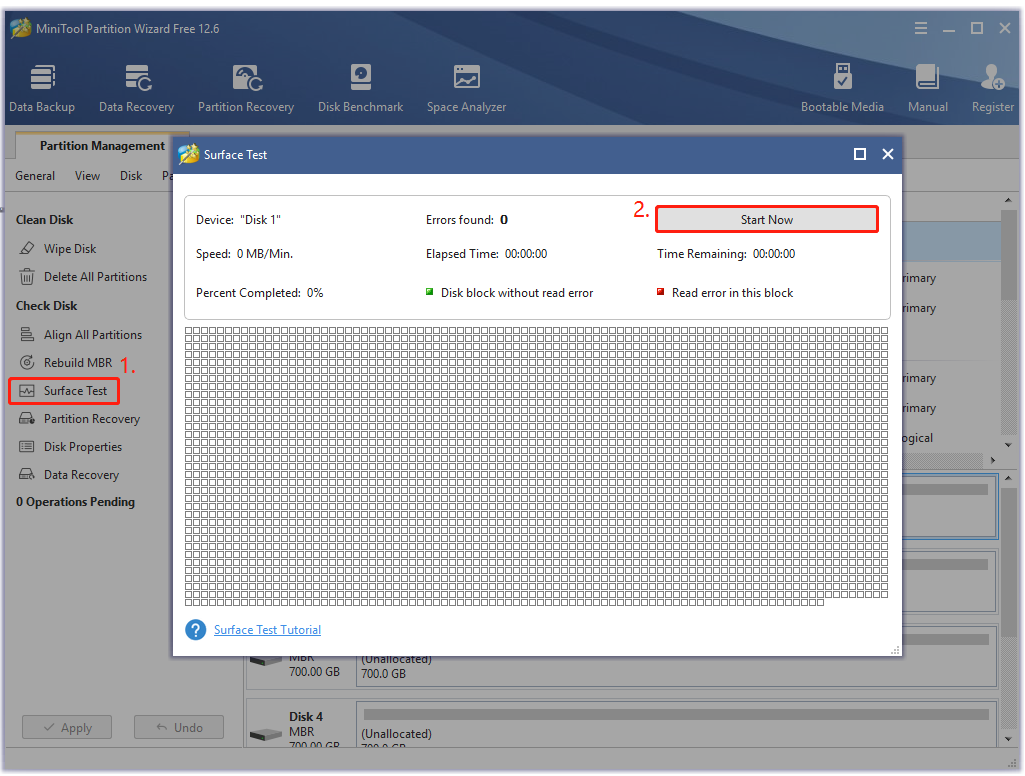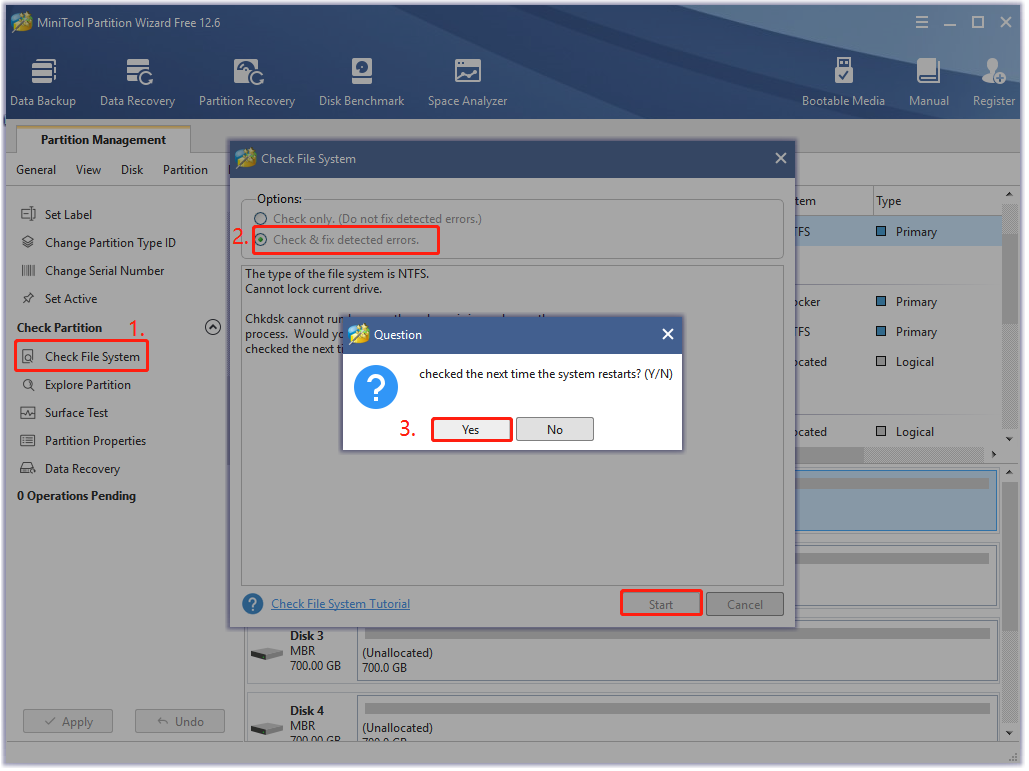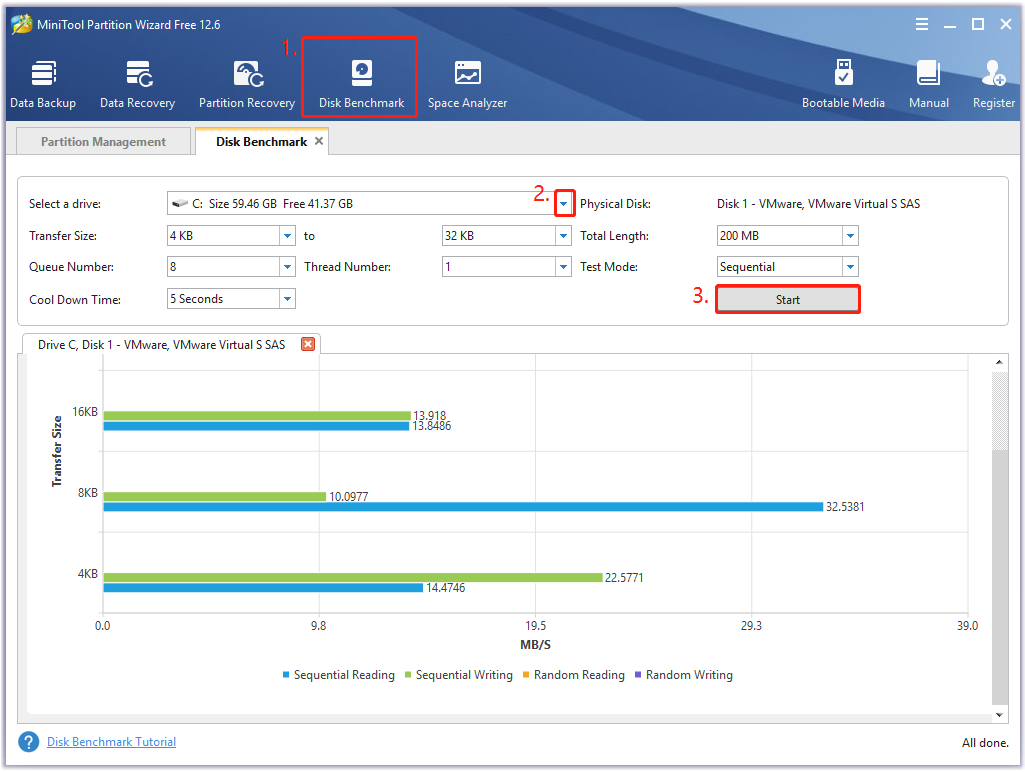Как использовать средства HP PC Hardware Diagnostic?
Наши средства диагностики используются для выявления того, правильно ли функционирует оборудование компьютера. Средства HP PC Hardware Diagnostics для Windows предустановлены на новых компьютерах HP, однако в случае их отсутствия можно загрузить эти средства, нажав кнопку ниже.
Видео. Узнайте, как использовать средства HP PC Hardware Diagnostic
HP PC Hardware Diagnostics для Windows
Инструмент HP PC Hardware Diagnostics для Windows обеспечивает проверку драйверов и обновления для некоторых компонентов, а также позволяет проверить аппаратные компоненты компьютера, быстро диагностировать сбои оборудования, проводить диагностику вызовов в службу поддержки HP, а также избежать возврата работающего оборудования. Поддерживает операционные системы Windows 10 и 11.
Доступно для загрузки на компьютере HP
HP PC Hardware Diagnostics для Windows v Установите и обеспечьте постоянное обновление.
Введите идентификационный код ошибки, чтобы начать ремонт.
Если наши средства технической поддержки определили, что ваш ПК нуждается в ремонте, и вы получили 24-значный код ошибки, введите его ниже вместе с номером вашего продукта. После этого вы перейдете к ресурсам, которые потребуются, чтобы начать ремонт ПК.
* Обязательное для заполнения поле
Необходимо диагностировать проблемы вне операционной системы?
Средство HP PC Hardware Diagnostics UEFI – это полноценный набор тестов, предназначенных для идентификации, выявления и диагностики аппаратных проблем. Этот инструмент выполняется (в среде UEFI) за пределами операционной системы, что позволяет отделить сбои оборудования от проблем, которые могут быть вызваны операционной системой или другими программными компонентами.
Видео. Сведения о загрузке Windows
Компьютер не загружается? Попробуйте использовать UEFI Diagnostics
Приложение HP PC Hardware Diagnostics UEFI является полноценным набором тестов, которые служат для идентификации, выявления и диагностики возможных проблем с оборудованием персонального компьютера HP. Это средство работает вне операционной системы, является простым в использовании и позволяет всего за несколько действий найти и устранить неполадки, связанные с оборудованием.
Доступно для загрузки на компьютере HP
HP PC Hardware Diagnostics UEFI – v
Узнайте, как устранять неполадки, если ваш компьютер не запускается или не загружается. Этот видеоролик позволит вам выявить и устранить возникшую проблему.
Дополнительные варианты устранения неполадок
Видео. Сведения о включении вашего ПК
Устранение неполадок не решило проблему?

HP PC Docks and Displays Diagnostics для Windows
Средство HP PC Docks and Displays Diagnostics для Windows является средством, позволяющим клиентам и персоналу службы поддержки клиентов HP диагностировать проблемы с док-станциями и дисплеями HP, подключенными к вашему компьютеру.
Доступно для загрузки на компьютере HP
HP PC Docks and Displays Diagnostics для Windows v
Средство Remote PC Hardware Diagnostics UEFI
Средство Remote PC Hardware Diagnostics UEFI можно использовать для загрузки и запуска HP PC Hardware Diagnostics UEFI, а также выгрузки журнала диагностики через настройки F10. Оно доступно только на некоторых профессиональных продуктах. Для получения дополнительной информации нажмите «Подробнее» ниже.
Доступно для загрузки на компьютере HP
Установка HP PC Hardware Diagnostics UEFI v
Подробнее
USB-накопитель HP PC Hardware Diagnostics 4 в 1
Авторизованным сервисным партнерам HP и ИТ-специалистам, которые обслуживают смешанные среды, состоящие из более старых и новых ПК HP/Compaq, предоставляется USB-накопитель HP PC Hardware Diagnostics 4 в 1, который представляет собой диагностическое средство, поддерживающее широкий спектр настольных компьютеров и ноутбуков HP. Этот накопитель содержит HP PC Hardware Diagnostics для Windows, HP PC Hardware Diagnostics UEFI, HP PC Docks and Displays Diagnostics для Windows, а также средство восстановления поврежденных BIOS на поддерживаемых системах с помощью файлов.
Доступно для загрузки на компьютере HP
USB-накопитель HP PC Hardware Diagnostics 4-в-1 v
HP PC Hardware Diagnostics для Windows 7, 8.1 и ранних версий 10
HP PC Hardware Diagnostics для Windows позволяет тестировать компоненты оборудования непосредственно на рабочем столе ОС Windows. Эти тесты позволяют быстро узнать о сбое оборудования, упростить процедуру устранения неполадок и оптимизировать обращения в службу поддержки HP, а также избежать ненужного возврата компонентов аппаратного обеспечения.
Доступно для загрузки на компьютере HP
HP PC Hardware Diagnostics для ОС Windows версии 10 и ниже (32-разр.) v Автоматическое обновление недоступно
Требуется помощь по вашему принтеру?
Щелкните ниже для получения помощи.
Ваш компьютер издает при запуске звуковые сигналы или мигает индикаторами?
Щелкните ниже для получения помощи.
The HP PC Hardware Diagnostics is a Unified Extensible Firmware Interface (UEFI) that provides diagnostic tests to see if your PC hardware is working properly, by isolating hardware failures. After seeing a Blue Screen on my Windows 11/10 PC recently, on reboot, I saw the Boot Device Not Found error with an option to click on F2 for System Diagnostics. In this post, we will learn a bit about this free tool from HP for Windows 11/10.
The HP PC Hardware Diagnostics UEFI is an official application from the company that provides a broad set of tests for isolating, identifying, and diagnosing the possible issues on your PC hardware. It comes pre-installed with new HP computers. But, if the application is not available on your system, then you can also download it from the official website and install it.
While it is evident, do note that the tool runs outside the Windows 10 OS. It makes it easy to isolate hardware failures from issues caused either by the OS or any application. It checks for problems in Memory or RAM and Hard Drive. If the test fails, it will show a 24-Digit failure ID. You will need to connect with HP’s customer support with it.
HP PC Hardware Diagnostics comes in two versions — Windows version and UEFI versions. The UEFI version should be used when you cannot boot into Windows. In this post, we will talk about the UEFI version, how it works, and how you can install and use it on EFI Partition or USB drive.
- How to run the UEFI Tests
- UEFI Fast and Extensive test
- How to install HP PC Hardware Diagnostics UEFI
- HP PC Hardware Diagnostics for Windows
How to use HP PC Hardware Diagnostics UEFI
If the computer has the UEFI diagnostic tool installed on the computer, it can be launched using the F2 key. However, if the tool is not installed, you can create a USB. Lets first take a look at how you can use it when it is available on the computer.
Completely power down the computer ( hold the power button for at least five seconds to turn off the computer), and then turn it on. Immediately press the F2 key repeatedly until the UEFI menu opens.UEFI menu will give a couple of diagnostic tools, select the one you want, and follow the on-screen instructions.
In both memory and hard disk test, the tool will run the Fast Test to identify hardware issues quickly. If there is no error detected, but the computer has hardware problems, then it will run the Extensive Test. The later can take hours to complete the test.
UEFI Fast and Extensive test
The screen displays the progress bar on a Command Prompt screen along with the estimated time left to complete the test. You can always press ESC to cancel the test, but do so only when you have no other choice.
If the tool doesn’t find any error, then you should see “Passed” message, else it will kick start the extensive test.
The process is the same for Hard Disk check. In our case, while the Smart Check passed, the Short DTS check failed.
It then displayed Failure ID, Product ID, and drive number related to it.
If you receive the same, you can go to the HP customer support website and enter the code, product ID and select your country to resolve the problem further.
How to install HP PC Hardware Diagnostics UEFI
It is possible to run the UEFI diagnostics tool from a USB drive or install it on the UEFI partition on your computer. In case you cannot access Windows, we suggest using another computer to create the USB drive, and boot the computer to access the tool. However, make sure to disable Secure boot before doing that. HP says that you can use it on any HP computer where it’s not preinstalled.
Not only you can use this tool in case of a hardware issue, but if your computer is locked, you can use it to recover the computer.
- Go to the HP Hardware Diagnostics website and download HP Diagnostics UEFI.
- Locate the folder and run the EXE file.
- Follow the installation wizard, accept the terms of the license agreement, and click Next.
- Finally, you will have to select between the installation location for the Hardware Diagnostics program, then click Next
- To download onto the computer to test, choose UEFI Partition on Hard Drive
- To download to a USB drive, select USB Flash Drive
- Click Install, and then click Yes to create the HP_TOOLS partition
- Wait while the software installs. Click Finish to close the wizard
To run the tool from the USB drive, follow these steps:
-
Insert the USB device, turn on the computer, and press the Esc key repeatedly until the Startup menu displays.
-
Then press F2 to select System Diagnostics and the preferred language from the list.
-
It will launch the PP PC Hardware Diagnostics home page opens, showing the version number and USB
-
You can now choose to run
- Symptom tests
- System tests
- Component tests
- You also get access to Test logs, change language, or exit.
Download HP Diagnostics Tools
The latest version screenshots have been given below:
You can download HP UEFI Diagnostics or HP PC Hardware Diagnostics Windows Tools here from the hp.com website.
HP PC Hardware Diagnostics for Windows
If you can access your computer but have a hardware failure for audio, video, and other input devices, you can install the Windows version. They also have an app in the Microsoft Store. Similar to the UEFI tool, it offers Symptom, system, and component tests.
HP offers some incredible tools to help consumers troubleshoot their computer for any hardware issue. You will need a bit of technical knowledge to run it, and if you find it tough, you can also use HP Support Assistant, which offers one-click fixes, guided troubleshooting, and diagnostics.
HP PC Hardware Diagnostics UEFI failed
If a component fails a test, do the following:
- Click Troubleshoot
- Follow the on-screen instructions to resolve the problem
- If the problem is resolved, Good!
- If the problem is not resolved, click Yes to contact HP Customer Support
- Use the failure ID (24-digit code) and product ID when you contact HP Customer Support
- Click NEXT to go to the HP Customer Support website.
We hope you were able to run HP PC Hardware Diagnostics UEFI when in need or install it to troubleshoot hardware issues on the computer.
TIP: You can use HP Support Assistant to update drivers and firmware.
Are you using an HP laptop? Do you want to check its hardware failures? HP hardware diagnostics tool may be what you need. In this post, MiniTool introduces the HP PC hardware diagnostics in detail and some extra useful tips to you.
When it comes to HP hardware failures or other problems like HP black screen, lots of people may want to use the HP hardware diagnostics tool. However, many of them are unclear about the HP UEFI diagnostics or encounter some issues while using it.
If you are also troubled by these questions, you come to the right place. We will explain the definition and provide a download/install/use guide for this tool.
What Is HP Hardware Diagnostics
As its name implies, HP PC hardware diagnostics is a hardware test tool that can identify, diagnose, and troubleshoot possible hardware issues with HP personal computers. This tool allows you to test many types of devices, including battery, processor, system board, hard drive, memory, wireless module, video memory, etc.
In addition, the HP UEFI diagnostics version can run outside the operating system. So, it can isolate hardware failures from issues that are triggered by the operating system or other software components.
The HP diagnostics tool comes in 2 versions: HP PC hardware diagnostics Windows and HP PC hardware diagnostics UEFI. You can perform different types of tests with the Windows version, while the HP PC hardware diagnostics UEFI version allows you to check hardware failures even when you cannot boot into Windows.
In a word, HP PC hardware diagnostics is a practical and comprehensive hardware diagnostics tool that provides customized test options according to users’ demands. There are 4 main test options in this tool, including:
- System Fast Test: This option helps you identify hardware issues quickly and make sure the main components functioning properly. It’s divided into a 1st pass and 2nd pass and each pass can run multiple tests.
- System Extensive Test: If no system component failed during the Fast Test, you can run this test. But it may take 2 or more hours to complete.
- Component Test: It checks the hardware subsystems to ensure they are functioning properly.
- Symptom Test: This test is only available for the HP PC hardware diagnostics UEFI version. It can be used to identify the root causes of the hardware issues.
Tips:
The above 3 options are both available for HP hardware diagnostics Windows and UEFI versions, while the last option is only available for the UEFI version.
How to Download & Install HP PC Hardware Diagnostics
As mentioned above, the HP diagnostics tool comes in 2 versions – the Windows version and the UEFI version. Here you can choose the following download/install guide according to your needs.
#1. Install the HP PC Hardware Diagnostics Windows Version
If your computer can boot normally, we recommend you download/install the HP PC hardware diagnostics Windows version.
Click here to open the HP PC hardware diagnostics Windows download webpage and click on Get in Store app. Then it will open the Microsoft Store app and download and install this tool automatically. Alternatively, you can directly search for the HP diagnostics tool in Microsoft Store and then download/install it.
#2. Install the HP PC Hardware Diagnostics UEFI Version
As mentioned above, the HP UEFI diagnostics tool works like bootable media when your system doesn’t boot. So, you need to install it on an EFI partition or a USB drive. Here’s how to do that:
Tips:
We recommend you use another computer to create the bootable USB drive in case you cannot access Windows. Besides, make sure you disable the Secure Boot beforehand so that you can install the HP UEFI diagnostics tool smoothly.
Step 1. Visit the official HP Hardware Diagnostics website and download the HP diagnostics tool UEFI version.
Step 2. Once downloaded, run the executable file, click Next and accept the license agreement.
Step 3. In the installation location, select the UEFI partition on your hard drive or a USB drive for the HP PC hardware diagnostics tool, and click on Next.
Note:
If you want to install the HP diagnostics tool on USB, make sure the drive is formatted to FAT32.
Step 4. Click on Install and then on Yes to create the HP-Tools partition on the selected drive.
Step 5. Wait for the installation to complete and click on Finish to exit the wizard.
Now, you should have installed this tool successfully. Let’s see how to use it for hardware diagnostics on Windows 10.
How to Use HP PC Hardware Diagnostics
Similarly, we will show you how to use the HP PC hardware diagnostics Windows and UEFI version separately. Select one guide according to your situation.
# 1. How to Run the HP PC Hardware Diagnostics Windows
As discussed above, the HP PC hardware diagnostics Windows edition mainly offers 3 test options – Fast Test, Component Test, and Extensive Test. Here’s how to run these tests to check your hardware failures.
Note:
You cannot use your computer during these tests. The Fast test may take you 3 to 5 minutes and the Extensive test may take 2 hours depending on your system configuration. You can cancel this process at any time by pressing the Esc key.
How to Run HP PC Hardware Diagnostics System Fast Test:
1. Run the HP diagnostics tool Windows app to get into its main interface.
2. Select System Tests from the left action panel, and then go to the System Fast Test tab and click on Run.
3. Wait for the process to complete and it will show test results for each component.
4. If any component fails are found, you can click on Troubleshoot and follow the on-screen instructions to solve the problem. If no problems are found, click on Run Once to run the 2nd pass of this test.
5. If the problem cannot be fixed, click on Yes to contact HP Customer Support. When you contact HP Customer Support, write down the failure ID and Product ID. The information can be found in Test Logs from the main interface.
If no system component failures are detected, follow the guide below to run the Extensive test.
How to Run HP PC Hardware Diagnostics System Extensive Test:
1. In the main interface, select System Tests from the left panel again and go to the System Extensive Test
2. Click on Run. This process may take you a while and please wait for it to complete patiently.
3. If any fails are detected, click on Troubleshoot to repair them or click on Yes to contact Customer Support.
If the Extensive Test doesn’t still detect a hardware failure, you can try running the components tests.
How to Run HP PC Hardware Diagnostics Component Test:
1. In the main menu, select Component Tests from the left panel.
2. Expand each hardware category and tick the component that you want to check, and click on Run.
3. Wait for the test to complete. Then you also can check the failure ID from the Test Logs and try fixing the issue.
#2. How to Run the HP PC Hardware Diagnostics UEFI on Startup
Sometimes, however, Windows may fail to boot normally. In this case, you can use the HP PC hardware diagnostics UEFI on startup. Here we will show you run the tool with a USB drive and perform the hardware tests.
How to Run HP PC Hardware Diagnostics UEFI on PC:
- Hold the Power button for about 5 seconds to power off your computer.
- Power on your computer and press the ESC key at once repeatedly during the startup. Then press the F2 key to enter the HP PC Hardware UEFI main menu.
How to Run HP PC Hardware Diagnostics UEFI with a USB Drive:
If the diagnostics tool is not available on the computer, you can run it from a USB drive.
1. Insert your USB drive where the HP PC Diagnostics UEFI is installed into the machine, and then power on your computer and press the Esc key repeatedly until the Startup menu displays.
2. Press F2 to select System Diagnostics. Then it will launch the HP PC UEFI diagnostics tool.
3. In the HP diagnostics UEFI menu, you can select a test option to check your hardware. Since the procedure is similar to the process using the Windows version, you can refer to the on-screen prompts to complete the test.
How to Fix HP PC Hardware Diagnostics UEFI No Hard Drive Installed
Many users encounter the HP PC hardware diagnostics UEFI no hard drive installed error. If you are troubled by this issue, you can try the following quick guide below to fix it.
Step 1. Make sure your hard drive is connected/installed problem and no drive cable issues are here.
Step 2. Make sure the related drivers are updated. Also, you can try running the Hardware troubleshooter to check the hard drive.
Step 3. Enter the HP PC Diagnostics UEFI menu as we explain above and select Component Tests.
Step 4. In the Component Tests menu, select Hard Drive to initiate a test and check what causes the error.
If the HP diagnostic tool still can’t run the hard drive test, you may consider using another disk test tool like MiniTool Partition Wizard.
I don’t know how to install HP PC hardware diagnostics UEFI. Fortunately, I found this post. It provides a full download/install/use guide. Probably you are looking for this.Click to Tweet
In addition to the HP PC hardware diagnostics UEFI no hard drive installed error, some users reported that they encounter the black screen issue while using this tool. Under these situations, you may need a professional hard disk test tool. MiniTool Partition Wizard is such a tool that can check bad sectors but also repair logical disk errors and measure disk performance.
MiniTool Partition Wizard FreeClick to Download100%Clean & Safe
#1. Check Bad Sectors on Hard Drive
Step 1. Launch the MiniTool software to enter its main interface, select the target drive and click on the Surface Test from the left pane.
Step 2. Click on the Start now button in the pop-up window. After that, this tool will scan the whole disk immediately and show you the test result.
#2. Check File System on Hard Drive
Step 1. In the main interface, select the drive that you want to check and click on Check File System from the left action panel.
Step 2. In the pop-up wizard, select the Check & fix detected errors option and click on Start. Then the program will start scanning for file system errors and try repairing them. If you want to repair a system drive, you need to click on Yes and check that next time your system restarts.
#3. Measure Your Hard Drive Performance
Step 1. In the main interface, click on Disk Benchmark from the top toolbar.
Step 2. Select the drive letter that you want to check from the drop-down menu and click on the Start button to test the disk performance.
Step 3. Wait for the disk benchmark to complete. Then you can view the data speed, including transfer size, random sequential read and write speed, etc.
Bottom Line
This post focuses on what the HP hardware diagnostics tool is and introduces the install/use guide. In addition, we provide fixes to the HP diagnostics UEFI no hard drive installed issue.
If you have other opinions about this subject, write them down in the comment area. Also, you can directly contact us via [email protected] if you have problems with MiniTool Partition Wizard.
HP PC Hardware Diagnostics is a UEFI (Unified Extensible Firmware Interface). It performs diagnostic tests. It checks the computer’s hardware is functioning correctly and isolates hardware issues. Identify and diagnose hardware failures. The utility operates within the Windows operating system.
It is pre-installed on new HP PCs. in case it isn’t pre-installed, then download. Following a recent Blue Screen on my Windows 10 PC. I received the Boot Device Not Found message. Also, the option to press F2 for System Diagnostics.
Meaning: HP Computer Hardware Diagnostics UEFI?

HP PC hardware diagnostics UEFI is exceeding the Basic Input/Output System. The Unified Extensible Firmware Interface (UEFI) is firmware code from a chip on your motherboard. It provides further capabilities (BIOS). UEFI passes hardware control over to the operating system. UEFI works with the BIOS to initialize the computer or tablet’s hardware.
Methods To Perform HP PC Diagnostics UEFI
HP Support Assistant makes it simple to run a variety of hardware diagnostic tests and system tests.
- Perform symptom tests in HP Computer Hardware Diagnostics UEFI
- Test hardware with HP Diagnostic UEFI from a USB Device
- Perform component tests in HP
- Install HP PC Hardware Diagnostics
- Using HP PC Run Diagnostic Tests (battery test)
- Test hardware using HP Support Assistant
- Run the HP PC Hardware Diagnostics Fast Test
1. Perform symptom tests in HP Computer Hardware Diagnostics UEFI
Symptom tests are used to determine the root cause of a condition. In Hardware Diagnostics for Windows, symptom tests are not available.
- To switch off the computer, press and hold the power button for at least five seconds.
- Turn on the computer and repeatedly press ESC, once per second or so. Press the f2 key when the menu appears.

- Click Symptom Tests on the Hardware Diagnostics UEFI menu.
- In the list, find the symptom that best describes your computer problem. Press enter after typing the corresponding number into the field at the bottom of the screen.


- Wait for the tests to finish. On the Issue screen, you can see an estimate of how long each test will take.
- On the Test Logs page, review the results and note down the test type and failure ID (24-digit code) when you contact HP Customer Support.
2. Test Hardware with HP Diagnostics UEFI from a USB Device
The HP computer Hardware Diagnostics software can’t test the computer’s hard disc. Use a USB to run the tests.
- On a USB, download and install the most recent version of Computer Hardware Diagnostics (UEFI).
- Turn the computer off.
- In a USB port on the machine, plug the USB with Hardware Diagnostics in.
- After turning on the computer, continually press the Esc key until the Startup menu appears.
- The machine cannot be started from a USB storage device. Press f2 to select System Diagnostics and temporarily disable Secure.
- Choose your favorite language from the drop-down menu.
- The version number and USB are displayed on the HP PC Hardware Diagnostics home page.
- The system is now ready to be put through its paces.
3. Perform Component Tests in HP
Individual computer components are individually selected and tested using component tests.
In Windows, go to the Component Tests menu.
- Use the procedures below to open the Component Tests menu in Windows when it usually starts.
- Search for HP PC Hardware Diagnostics for Windows in Windows and choose Run as administrator.
- If you already have it, go to the HP Computer Hardware Diagnostics website and download the most recent version.
- Click Component Tests from the main menu.
- To expand the selection, click the plus symbol next to each component.
- Depending on the components installed on your machine, your Component Tests menu may differ.

When Windows refuses to start, go to the Component Tests menu.
- Use the steps below to open the Component Tests menu when Windows doesn’t start.
- To switch off the computer, press and hold the power button for at least five seconds.
- Turn on the computer and repeatedly press ESC, once per second or so. Press the f2 key when the menu appears.
- Click Component Tests from the main menu.
- The menu Component Tests appears.
- Depending on the components installed on your machine, your Component Tests menu may differ.
4. Install HP PC Hardware Diagnostics
When you can’t get Windows to start, go to the HP Computer Hardware Diagnostics website and download HP PC Hardware Diagnostics UEFI.
If necessary, copy HP PC Hardware Diagnostics UEFI to a blank USB. By deactivating Secure Boot, you can access them from a USB drive. See HP PCs – Secure Boot for details on how to disable Secure Boot (Windows 10).
- Visit the Hardware Diagnostics website to get the most recent version.
- Click Download HP Diagnostic UEFI on the HP computer Hardware Diagnostics website’s Unable To Boot Windows.
- Choose a place for the file to be saved, then click Save.
- Double-click the.exe file in the location on your computer or flash drive where you downloaded it. The wizard for installing InstallShield appears.
- Next should be selected.
- Accept the license agreement’s conditions and move on to the next step.
- Select a location for the files to be saved, then click Next.
- Save files for HP PC Hardware Diagnostics UEFI installation in this folder.
- For the installation, choose a language. Then press OK.
- The wizard is installing HP PC Hardware Diagnostics UEFI.
- To access the Setup Wizard, click Next.
- Select the HP PC Hardware Diagnostics UEFI program’s installation location, then click Next.
- Select UEFI Partition on Hard Drive to download onto the computer for testing.
- Select USB Flash Drive to download to a USB drive.
- Install should be selected.
- To create the HP TOOLS partition, select Yes.
- Wait for the software to finish installing. To exit the wizard, click Finish.
5. Using HP PC Run Diagnostic Tests (battery test)
HP PC Hardware Diagnostics (UEFI) examines the battery and, if necessary, calibrates it. The Battery Check takes roughly two minutes, and the calibration process can take up to two hours.
- To perform the Battery Test, follow these steps:
- Click Power > Battery > Run once from the Component Tests menu.
- The results of the battery check are displayed on the screen once it is completed. Click Battery Details for more details on the battery.
- Click Troubleshoot if the battery fails a test.
- To try to fix the problem, follow the on-screen instructions and then click Yes.
- If the issue persists, select Yes to contact HP Customer Support.
- When contacting HP Customer Support, write down or copy the failure ID (24-digit code) and product ID. The data is also available in the main menu’s Test Logs.
- If your computer is connected to the internet, go to the HP Customer Support website by clicking NEXT.
- If your PC is not attached to the network, scan the QR code provided with your mobile device to access HP Customer Support.
6. Test Hardware Using HP Support Assistant
HP Support Assistant makes it simple to run a variety of hardware diagnostic checks. Learn how to use HP Support Assistant Diagnostics to check for hardware issues.
- The Support Assistant Diagnostics window will open.
- Under the Troubleshooting and Repairs tab, you’ll find Support Assistant Diagnostics.

- Download and install the recent version of Support Assistant if necessary.
- Search for an open Support Assistant in Windows.
- Choose My notebook from the drop-down menu, then choose your computer from the device list.
- Click See all fixes and diagnostics in the Fixes & Diagnostics section. Click Launch under what you want to perform from the options below:
- Fix your network
- Fix your audio issues
- Optimize your performance
- Check your operating system
- Diagnostics
- Run hardware diagnostics
- Diagnose any printer issues
- Check your battery
- Observe the on-screen directions to get to the section for the problem you’re trying to solve.
7. Run the HP PC Hardware Diagnostics Fast Test
The Fast Test quickly checks your system to ensure that all of its major components are working correctly. The Fast Test is divided into two parts: a first pass and a second pass, with each pass consisting of many tests. The Fast Test consists of bios setup default settings.
- Find and open the HP PC Hardware Diagnostics for Windows software on Windows.
- If you already have it, go to the HP Hardware Diagnostics website and download the most recent version.

- Click System Tests from the main menu.
- Select System Fast Test from the drop-down menu.

- Once, press the Run button.

- Each component’s remaining time and test results are displayed on the screen while the test is underway.
Conclusion
When Windows fails to boot, the UEFI version will be used. It looks for problems in RAM, memory, and the hard drive. If it fails, the 24 digit failure ID will be displayed.
Наличие проблем с компьютером может быть крайне неприятным и непродуктивным опытом. Но, к счастью, существует ряд инструментов, которые помогают обнаруживать и устранять неполадки. Один из таких инструментов, созданных HP, — это PC Hardware Diagnostics UEFI для Windows 10.
EFI (Extensible Firmware Interface) — это стандарт, используемый компьютерами для начального загрузчика, который заменил старые стандарты, такие как BIOS (Basic Input/Output System). UEFI (Unified Extensible Firmware Interface) — это более новая версия EFI, предоставляющая более широкий диапазон возможностей и функций для обнаружения и исправления неполадок.
HP PC Hardware Diagnostics UEFI, работающая в интерфейсе UEFI, может помочь обнаружить и устранить различные аппаратные неисправности, которые могут возникнуть при использовании ПК. Это может включать в себя тестирование различных компонентов, таких как процессор, память, жесткий диск и многое другое. Лучшее всего использовать инструмент всякий раз, когда возникают подозрения на проблемы с аппаратным обеспечением.
В этой статье мы рассмотрим, как использовать инструмент HP PC Hardware Diagnostics UEFI для Windows 10 и зачем это нужно, чтобы вы могли лучше понять, как это поможет вам в случае проблем с ПК.
Содержание
- Что такое HP PC Hardware Diagnostics UEFI?
- Описание инструмента диагностики HP
- Как использовать HP PC Hardware Diagnostics UEFI?
- Шаги использования для Windows 10
- Зачем использовать HP PC Hardware Diagnostics UEFI?
- Преимущества применения инструмента для пользователей HP
- Функциональные возможности HP PC Hardware Diagnostics UEFI
- Обзор основных функций инструмента «HP PC Hardware Diagnostics UEFI для Windows 10»
- Тестирование компонентов компьютера
- Поиск и устранение ошибок
- Создание загрузочной флешки для диагностики
- Сохранение отчетов об ошибках
- Как сохранить результаты диагностики для HP PC Hardware Diagnostics UEFI?
- Хранение и доступ к результатам диагностики
- Вопрос-ответ
- Что такое HP PC Hardware Diagnostics UEFI?
- Как использовать HP PC Hardware Diagnostics UEFI?
- Для чего нужен HP PC Hardware Diagnostics UEFI?
- Какие типы тестов можно провести с помощью HP PC Hardware Diagnostics UEFI?
- Каким образом результаты тестирования будут выданы?
Что такое HP PC Hardware Diagnostics UEFI?
HP PC Hardware Diagnostics UEFI – это утилита, предназначенная для проверки оборудования компьютера, производимого компанией HP. Она позволяет обнаружить и исправить проблемы с жестким диском, памятью, процессором, графической картой и другими компонентами компьютера.
Данная утилита работает в режиме UEFI (Unified Extensible Firmware Interface), который является заменой старой BIOS. Он позволяет более точно контролировать оборудование компьютера и обнаруживать ошибки на более ранних этапах загрузки системы.
HP PC Hardware Diagnostics UEFI является необходимой утилитой для тех, кто хочет диагностировать свой компьютер и улучшить его эффективность и надежность, а также для тех, кто сталкивается с проблемами в работе компьютера и не знает, как их решить.
Описание инструмента диагностики HP
HP PC Hardware Diagnostics — это набор инструментов, предназначенных для диагностики и проверки аппаратных компонентов HP-компьютеров. Эти инструменты могут помочь выявить проблемы и сообщить об ошибках, которые могут негативно повлиять на работу компьютера.
Для работы с HP PC Hardware Diagnostics нет необходимости устанавливать что-то дополнительное на компьютер — этот набор инструментов поставляется прямо с компьютером. Инструменты могут быть доступны на компьютере как приложение UEFI или приложение Windows.
HP PC Hardware Diagnostics позволяет выполнять различные проверки аппаратных компонентов HP-компьютера. Компоненты, которые можно проверить с помощью этого инструмента, включают в себя процессор, память, жесткий диск и другие компоненты.
Если вы обнаружите проблемы или ошибки при использовании HP PC Hardware Diagnostics, вы можете обратиться в службу поддержки HP, чтобы получить помощь в решении проблемы. Лучше всего своевременно использовать этот инструмент для диагностики компьютера, чтобы предотвратить возможные проблемы до их появления.
Как использовать HP PC Hardware Diagnostics UEFI?
HP PC Hardware Diagnostics UEFI – это программа для диагностики технических проблем в компьютерах. С ее помощью можно выявить и устранить возможные неисправности, такие как проблемы с жестким диском, проблемы с процессором и памятью, проблемы с сетью и другие.
Для того чтобы использовать HP PC Hardware Diagnostics UEFI, нужно перейти в настройки компьютера. Затем нужно выбрать пункт «Диагностика компьютера» и запустить его. В открывшемся меню нужно выбрать «HP PC Hardware Diagnostics UEFI» и нажать «Запустить».
Программа начнет работу и проведет диагностику системы. По окончании диагностики на экране появится отчет о результатах, который можно сохранить на компьютере. Если будут выявлены неисправности, программа подскажет, как их можно исправить.
Кроме того, HP PC Hardware Diagnostics UEFI позволяет производить тесты памяти, жесткого диска и других компонентов системы. Это позволяет проверять работу компьютера на постоянной основе и своевременно выявлять и устранять возможные проблемы.
В целом, HP PC Hardware Diagnostics UEFI очень полезная программа для тех, кто желает следить за состоянием своего компьютера и не желает сталкиваться с неприятными сюрпризами в виде поломок и неисправностей. Как использовать программу – дело простое и не требует особой подготовки.
Шаги использования для Windows 10
Первый шаг – загрузка HP PC Hardware Diagnostics UEFI в Windows 10. Для этого следует перейти на официальный сайт HP и скачать утилиту. Затем откройте папку с загруженным файлом и запустите его.
После этого выберите язык и нажмите кнопку «Продолжить». Далее дождитесь завершения процесса установки и перезагрузите компьютер для того, чтобы обновления вступили в силу.
После перезагрузки компьютера нажмите клавишу F2 на клавиатуре во время загрузки системы. Это позволит вам войти в BIOS и выбрать раздел диагностики. Обычно он находится в разделе «System Configurations».
В следующем окне выберите пункт «HP PC Hardware Diagnostics UEFI», а затем нажмите кнопку «Enter». Это запустит утилиту диагностики, в которой вы сможете провести тестирование аппаратных средств.
Наконец, выберите тест, который вы хотите запустить. Рекомендуется проводить тестирование всех аппаратных компонентов, таких как жесткий диск, оперативная память, процессор и т.д. Это поможет выявить возможные проблемы и исправить их в самое ближайшее время.
Зачем использовать HP PC Hardware Diagnostics UEFI?
HP PC Hardware Diagnostics UEFI — это важный инструмент для каждого пользователя HP компьютеров. Он позволяет быстро и точно определить возможные проблемы в аппаратно-технической части компьютера.
Программа проверяет компьютер на наличие неполадок в жестких дисках, видеокартах, памяти, клавиатуре и других ключевых компонентах. Если вы заметили, что ваш компьютер работает медленнее, иногда выключается сам по себе, ловит синий экран или появляются ошибки в работе, то поставьте программу на проверку системы.
Одним из главных преимуществ HP PC Hardware Diagnostics UEFI является его предупредительный характер. Вы сможете провести диагностический сканер до возникновения серьезных проблем. Если инструмент выявляет некачественную работу аппарата, вы и ваши техники смогут принять меры перед тем, как компьютер окончательно сломается.
От использования HP PC Hardware Diagnostics UEFI есть еще одно дополнительное преимущество: он помогает пользователям экономить время и деньги. Вы сможете быстро и легко диагностировать свой компьютер без необходимости делать многочисленные звонки в техподдержку или передавать компьютер на длительный ремонт.
Следует отметить, что у HP PC Hardware Diagnostics есть две версии: с UEFI и без. Версия UEFI работает в режиме загрузки системы, и ее следует использовать в первую очередь. Если вы столкнулись с проблемами загрузки, не работает клавиатура, или в других случаев, где невозможно запустить систему, то в этом случае можно использовать версию без UEFI из директории программ компьютера.
Преимущества применения инструмента для пользователей HP
Использование инструмента HP PC Hardware Diagnostics UEFI для Windows 10 имеет несколько важных преимуществ для пользователей HP. Во-первых, данный инструмент позволяет быстро и точно диагностировать проблемы с железом компьютера. Вместо того чтобы ждать длительного времени на ремонт или замену компонентов, пользователи могут сами проверить свою систему на наличие проблем.
Во-вторых, использование инструмента HP PC Hardware Diagnostics UEFI для Windows 10 может повысить продуктивность и долговечность компьютера. Как только пользователь обнаруживает проблему с компонентом, которую можно легко исправить, он может быстро ее устранить и снова начать работу на полную мощность.
В-третьих, этот инструмент может помочь пользователю сэкономить деньги и время, не прибегая к услугам технической поддержки. Бесплатно загрузить и использовать инструмент HP PC Hardware Diagnostics UEFI для Windows 10 может каждый пользователь ноутбука или компьютера HP.
Наконец, данный инструмент обеспечивает дополнительный уровень уверенности в работе с компьютером. Пользователи, имеющие инструмент HP PC Hardware Diagnostics UEFI для Windows 10 на своих компьютерах, могут осуществлять более полное и точное контроль состояния своей системы.
Функциональные возможности HP PC Hardware Diagnostics UEFI
HP PC Hardware Diagnostics UEFI предоставляет пользователю достаточно широкий набор инструментов для диагностики железа компьютера. Основная задача этой программы — проверка компонентов на наличие неисправностей. Вот основные функциональные возможности программы:
- Проверка процессора – UEFI проводит тестирование процессора на стабильность работы, целостность кристалла, отсутствие ошибок при выполнении базовых операций и другие параметры.
- Тестирование оперативной памяти – работоспособность RAM – ключевой момент для корректной и стабильной работы компьютера, поэтому данная возможность позволяет выявить неисправности и ошибки в оперативной памяти.
- Проверка жестких дисков – программа UEFI проводит анализ жестких дисков на их состояние, скорость чтения и записи, а также обнаружение ошибок чтения данных.
- Тестирование видеокарты – проверка видеокарты осуществляется на способность отображать графические изображения, работоспособность отдельных элементов, перегрев, совместимость с установленной ОС компьютера.
Это далеко не полный список доступных функций программы HP PC Hardware Diagnostics UEFI, однако, они являются наиболее важными для тестирования работоспособности компьютера. Общая матрица разнообразных возможностей данной программы позволяет оценить работоспособность всего компьютера во всех его аспектах, что делает программу незаменимым инструментом для каждого, кто заботится о поддержании наиболее высокой производительности своего ПК.
Обзор основных функций инструмента «HP PC Hardware Diagnostics UEFI для Windows 10»
Тестирование компонентов компьютера
Одной из основных функций инструмента является тестирование аппаратных компонентов компьютера, таких как процессор, память, жесткий диск, сетевая карта и так далее. Инструмент позволяет провести полное тестирование всех компонентов либо выбрать отдельный компонент для проверки. После завершения тестирования пользователь получит детальный отчет о результатах.
Поиск и устранение ошибок
Еще одной полезной функцией HP PC Hardware Diagnostics UEFI для Windows 10 является поиск ошибок в работе компонентов. Инструмент может выявить и предложить способы устранения ошибок, связанных с компонентами компьютера. Это может значительно ускорить процесс поиска и исправления ошибок и поможет сохранить время пользователя.
Создание загрузочной флешки для диагностики
Кроме того, инструмент позволяет создать загрузочную флешку для диагностики компьютера. Это может быть особенно полезно, если компьютер не может загрузиться или имеет другие проблемы с запуском операционной системы. С помощью загрузочной флешки пользователь может проводить тестирование аппаратных компонентов для выявления проблем и устранения ошибок.
Сохранение отчетов об ошибках
Наконец, HP PC Hardware Diagnostics UEFI для Windows 10 позволяет сохранять отчеты об ошибках для дальнейшей обработки. Это может помочь пользователю запомнить, какие ошибки были выявлены и какие шаги были предприняты для их устранения. Сохраненные отчеты также могут быть полезны при обращении в техническую поддержку или при дальнейшей диагностике компьютера.
Как сохранить результаты диагностики для HP PC Hardware Diagnostics UEFI?
Когда вы проводите диагностику с помощью HP PC Hardware Diagnostics UEFI, вы можете сохранить результаты, чтобы сохранить информацию о состоянии вашего компьютера на будущее. Для сохранения результатов вам нужно выполнить несколько простых шагов.
Сначала откройте опцию «File» на главном экране HP PC Hardware Diagnostics UEFI. Затем выберите опцию «Export».
Далее выберите место на вашем компьютере, куда вы хотите сохранить файл с результатами диагностики. Для удобства можете создать отдельную папку для сохранения этих данных.
После того, как вы нашли нужное место на вашем компьютере, выберите формат файла, чтобы сохранить результаты диагностики. Например, можно сохранить в формате HTML, TXT или CSV.
После того, как вы выбрали формат файла, нажмите кнопку «Save» и ожидайте сохранение результатов диагностики. После того, как файл сохранен, вы можете закрыть HP PC Hardware Diagnostics UEFI и перейти к просмотру или анализу результатов диагностики в удобное для вас время.
Хранение и доступ к результатам диагностики
Как только процесс диагностики завершён, результаты автоматически сохраняются на жесткий диск вашего компьютера и доступны для просмотра в любое время. Это поможет вам быстро получить полную информацию о состоянии всех компонентов вашего компьютера.
Вы можете получить доступ к результатам диагностики, воспользовавшись соответствующей программой, которая поставляется вместе с HP PC Hardware Diagnostics. Вы сможете открыть и посмотреть сохранённые результаты и скопировать их в буфер обмена или непосредственно в документ для дальнейшего анализа.
Оформление результатов процесса диагностики представлено в виде таблицы, которая включает в себя информацию о пройденных тестах и их результаты, а также о проверенных компонентах и их текущем состоянии.
Хранение и доступ к результатам диагностики – это важная часть процесса обслуживания вашего компьютера, которая поможет вам рано обнаружить проблемы и поддерживать стабильную работу системы на протяжении всего периода использования.
Вопрос-ответ
Что такое HP PC Hardware Diagnostics UEFI?
HP PC Hardware Diagnostics UEFI — это инструмент, предназначенный для проведения диагностики аппаратного обеспечения ПК. Он позволяет проверять работоспособность компонентов, выявлять неисправности и ошибки. Утилита встроена в BIOS компьютеров и ноутбуков HP и доступна для использования при запуске системы.
Как использовать HP PC Hardware Diagnostics UEFI?
Для проведения диагностики аппаратного обеспечения с помощью HP PC Hardware Diagnostics UEFI необходимо запустить компьютер и нажать определенную комбинацию клавиш (обычно это F2 или F10), чтобы войти в BIOS. Затем нужно выбрать вкладку «Diagnostics» или «System Tests», выбрать тип теста, который хотите провести, и запустить его. Утилита проведет автоматическую проверку аппаратного обеспечения и выдаст результаты.
Для чего нужен HP PC Hardware Diagnostics UEFI?
HP PC Hardware Diagnostics UEFI нужен для выявления неисправностей и ошибок в аппаратном обеспечении компьютера, что поможет улучшить его работу, предотвратить возможные поломки, и продлить срок службы компьютера. Кроме того, проверка системы с помощью этой утилиты может быть полезной при решении проблем, связанных с установкой нового оборудования или переустановкой операционной системы.
Какие типы тестов можно провести с помощью HP PC Hardware Diagnostics UEFI?
HP PC Hardware Diagnostics UEFI позволяет проводить различные типы тестов, в том числе тесты процессора, памяти, жесткого диска, видеокарты, сетевой карты и других компонентов. Также можно провести комплексную диагностику всей системы. При этом можно выбирать разные режимы тестирования, включая быстрое тестирование или полную проверку.
Каким образом результаты тестирования будут выданы?
По завершении тестирования HP PC Hardware Diagnostics UEFI выдаст отчет о его результатах. Отчет может быть представлен в виде таблицы или диаграммы, показывающей результаты тестирования по каждому компоненту или общую оценку работоспособности компьютера. Информация в отчете может быть полезна для исправления проблем с аппаратным обеспечением, повышения производительности ПК или принятия решения о замене некоторых компонентов.