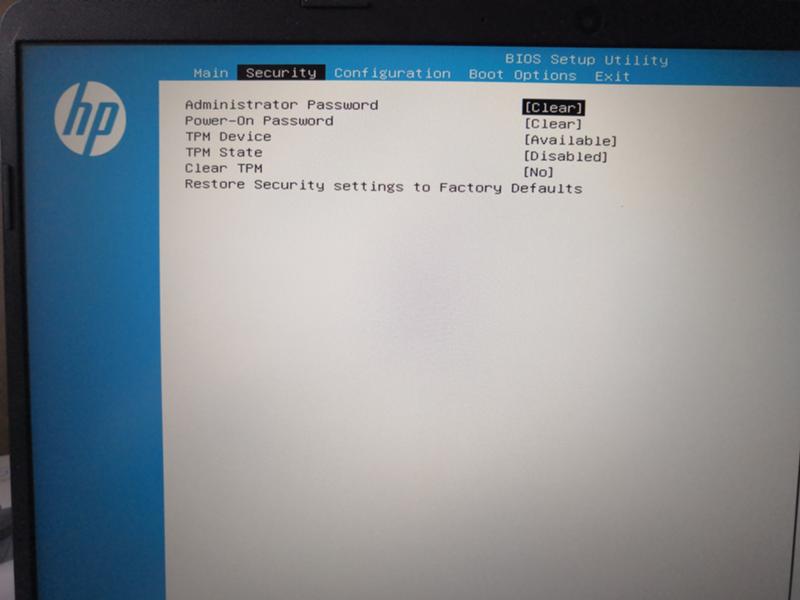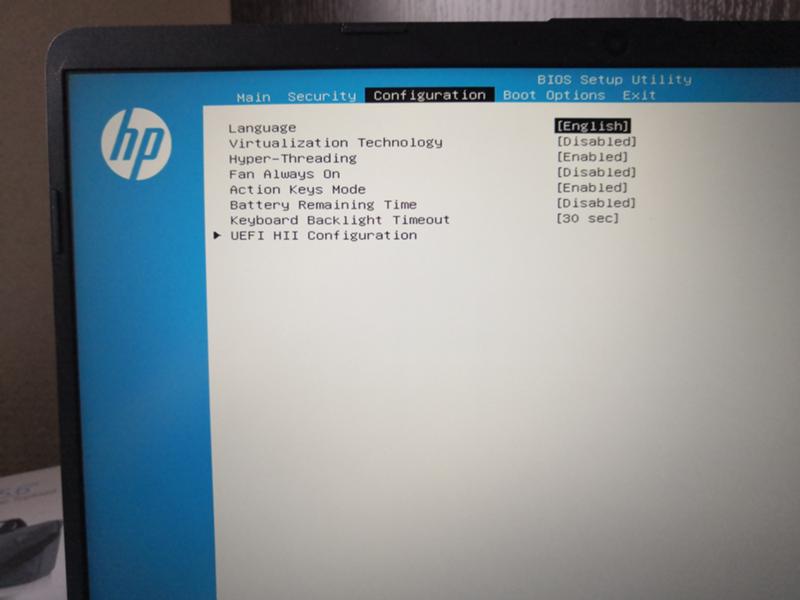Here is How to install Windows 7 on HP Pavilion x360? just follow the step-by-step instructions for a successful installation.
About Windows 7
- Windows 7 is produced by Microsoft as part of the family of Windows operating systems. It was available from October 22, 2009, in the market.
- The operating system has been praised by critics and is considered as the major improvement over previous models.
- Windows 7 was a major part of the success of Microsoft and As of 2019, 40% of computers worldwide are using Windows 7.
Read also – Is it safe to Download Windows 10 64bit crack from Kickass
Advantages of installing Windows 7
- It is faster than the previous versions of Windows includingThesta and XP in terms of boot up time and installation.
- Also, the graphical user interface was upgraded in Windows 7.
- Windows 7 comes with the windows defender which provides the best protection to the system.
- It is probably safe from hackers and is much safer than the previous operating systems launched by Microsoft.
- Lastly, programs such as Wordpad, MS office and paint have been improved.
Disadvantages of Installing Windows 7
- The first disadvantage of installing Windows 7 is that it needs a minimum RAM capacity of at least 1 GB.
- The second drawback is that Windows XP user finds this OS difficult to use so they switch back to XP.
- Many users of Windows 7 have encountered a problem of BSOD.
- Lastly, from boot up time to launching any application Windows 10 is faster than Windows 7.
About HP Pavilion x360 11t-n000
- HP Pavilion x360 comes with an 11.6-inch HD Display with a resolution of 1366 x 768 pixels.
- It is powered by Intel Pentium N3530 quad-core processor with 4GB DDR3 RAM and 500GB HDD for storage.
- The graphics are powered by Intel HD Graphics.
- Finally, windows 8.1 64 bit is pre-installed.
Full specifications
The process of installing Windows 7 in HP Pavilion x360 is very simple all you need to do is follow some set of instructions and get the result.
Requisite
- First of all, create a backup of all your files as you may lose all your data.
- Minimum RAM capacity needed is 1GB
- Download the Windows 7 ISO file from the official website – https://www.microsoft.com/en-in/software-download/windows7
- For installing 64-bit Windows 7 operating system, we need a minimum of 20 GB.
1. Create Bootable USB Drive for installing Windows 7 from USB
Minimum 6GB USB Flash Drive required to install Windows 7
Download Rufus
- After installing Rufus simply select the ISO file from the file manager and accept all settings when the popup window appears.
- Select MBR partition scheme for BIOS or UEFI and If your laptop has UEFI bios then select the other two options.
- For the Filesystem select NTFS option and select if your PC has UEFI bios then select FAT32.
- The default Cluster size option should be selected.
- Make sure all three options including Quick Format, Create a Bootable disk using and Create extended labels and icon files are selected.
- Finally, start the process and this software will automatically format and create bootable USB flash drive.
Change boot-order to boot from USB in HP Pavilion x360
- To change the boot order in HP Pavilion.
- First of all, turn off your Laptop or restart it
- Then to enter into UEFI BIOS Press F12 key as soon as HP Logo appears. In case, you have not entered into BIOS restart your Laptop and retry with the F12 key or other key provided by Manufacturer
- A quick boot menu will be shown to you where you can select your USB drive.
- Save and Exit, Reboot.
So after we have created a bootable Windows 7 USB and changed the boot order to USB, you need to press any key on the keyboard to proceed.
Now you can select the language to install, Time and currency and Keyboard and input method.
- Click Next
- Now, select install Now
- Read and Accept the Windows 7 License and Terms
- Next, there are two options available to install Windows Upgrade and Custom (advanced) select “Custom (advanced)”.
2. Decide where to install Windows 7
- A Hard drive is also known as a disk drive which stores data on your computer and partitions divide this storage into parts.
- You just need to select the disk on a new PC which should be characterized as Unallocated Space.
- If the drives have data on it you should delete the data or format it by selecting the drives from the list and click on Drive options (advanced) and then Format from the options.
- Create a partition if your computer doesn’t have any partitions yet
- Now, From the list of hard drives select one and click on the Drive options (advanced).
- Select “New” from Drive options and select the size, and click “OK” (Remember 1GB = 1024MB)
- Once you have selected your preferred hard drive to select it from the list and click Next.
- Finally, Installation of Windows 7 on your HP Pavilion x360 will begin.
Wait for a few minutes and you will get all new operating system installed in your Laptop.
Read also –
- Complete HP Pavilion x360 Overheating problem fix
- Common HP Pavilion x360 Problems and their fixes
Read some installation guides:
- How to install Kali Linux on HP Pavilion x360 from USB
- How to install Ubuntu 18.04 on HP Pavilion x360 from USB + Dual Boot
If you have any issue or confusion during installation you are free to ask by commenting
Or by Asking a Question
Advertisement
Many like to clean install Windows 10 on their laptops to format the old partition and have a new installation of the operating system. There is no need to know or get a product key to reinstall or clean install Windows 10. BIOS of HP laptops of these days will complete the last step of completing the installation. We can assure you that following our guide, there will be no problems with the drivers and software. We performed the procedure on our two HP x360 convertibles without the need of purchasing any software or hardware. Our only need is a blank USB drive (pen drive) with a capacity of not less than 32GB. Thumb drives with a capacity of 8GB or 16GB also will work but it is safer to have a larger drive.
HP ships with Windows 10 Home, Single User, Single Language, 64 Bit Operating System in English (US) language. You need to make sure that the Windows 10 ISO you are going to download completely matches with what was supplied by HP. You can use various tools on your computer, such as launch Run program, type “winver” and hit a return key. A wrong version of Windows 10 (such as Windows 10 Pro) will not get activated. You need the AC mains plug to be connected to the laptop to safely do the job. You can backup the FileRepository folder from here :
|
C:\Windows\System32\DriverStore\ |
How to Download Windows 10 ISO From Microsoft’s Website?
Most of us are used handling the ISO files. Browse this webpage from your Android device to download the Windows 10 ISO from :
|
https://www.microsoft.com/en—us/software—download/windows10ISO/ |
You need Rufus to create a Windows 10 UEFI boot media :
Write the ISO on a USB drive. Microsoft offers “Media Creation Tool” on their ISO download webpage to perform the above two steps as one step. Downloading Microsoft Windows 10 is slower via “Media Creation Tool” from many parts of the world. Also, many of the advanced users want the direct ISO download from the server.
Prepare the BIOS of HP Laptop to Boot From USB
When everything will be ready, shut down the laptop. After powering on, you’ll press f10 (I continuously hit) to enter the BIOS. Navigate to the boot priority option and make the USB media booting as the first option. Turn off the “secure boot” option. Save the settings and reboot with the pen drive plugged in. HP’s BIOS will ask to type some number (they will provide on the screen) after a restart. This is a kind of security check.
Just follow the wizard, you will land to a step where you’ll get the list of hard drive partitions. Identify your present partition of Windows installation, format it and continue. The setup will progress by 50% and then will want to restart.
When it will restart, press f10 to enter the BIOS. Navigate to the boot priority option and make the hard drive booting as the first option. Do not change the “secure boot” option. Save the settings and the system will reboot. You’ll see that HP’s BIOS will take control of completing the installation. Complete the setup as the wizard will direct you.
After booting inside Windows, make sure that Windows 10 is activated and the license is against your name or email. If the system fails to activate Windows 10, ask on HP or Microsoft’s forum. You can refer our webpage to them.
Install the Drivers From HP
Install HP Support Assistant. On HP’s driver/software webpage, you’ll get a web-based function to detect your laptop’s model, serial number to list all the required software and drivers your model needs. It is easy, convenient and secure.
Install Microsoft Office Home & Student 2016
HP & Dell usually ship with Microsoft Office Home & Student 2016. My Hotmail email account had my Dell Inspiron’s Microsoft Office Home & Student 2016 on their record (with download option and serial number). I used that download option and Microsoft Office Home & Student 2016 got installed and activated. I can not give you an easy way to get Microsoft Office Home & Student 2016 outside contacting the support of Microsoft with the invoice/bill, model details, situation etc. Microsoft’s support will give you a link and a serial number of Microsoft Office Home & Student 2016.
Tagged With https://thecustomizewindows com/2020/07/how-to-clean-install-windows-10-on-hp-x360-laptop/ , clean install windows hp x360 , how install windows on old laptop , can you install windows 32 bits on hp stream x360 , clean install hp compaq 6830 , clean install windows 10 pro HP , windows 10 imagefile hp stream x360 , clean windows install on hp laptop , download hp drivers , how to clear laptop windows 10

Почему при установке Windows 10 на новый ноутбук не отображается жесткий диск (SSD)?
С этой проблемой могут столкнуться пользователи новых ноутбуков HP и других производителей, которые построены на процессорах 2020-2021 годов выпуска. В данных ноутбуках дисковая подсистема хранения данных сделана с применением технологии Intel® Rapid Storage Technology, благодаря которой появляется возможность установки высокоскоростных SSD дисков.
В большинстве установочных образов Windows 10, которые вы скачиваете и записываете на флешку, драйвер Intel® Rapid Storage отсутствует. Именно по этому установщик не может определить SSD в вашем ноутбуке, не отображает локальные разделы и просит загрузить драйвер запоминающего устройства.
Что делать?
Решение проблемы на самом деле очень простое. Нужно всего лишь скачать драйвер Intel RST и скопировать его на установочную флешку. Далее в окне, где вас просят загрузить драйверы, просто выбрать его.
Далее мы рассмотрим этот процесс подробнее.
Для начала скачиваем драйвер Intel RST (Intel® Rapid Storage Technology) по ссылке ниже:
Скачать Intel RST для процессоров Intel 10-ого поколения
Скачать Intel RST для процессоров Intel 11-13 поколений
Скачанный архив распаковываем и копируем на флешку, с которой планируете устанавливать Windows на ноутбук.
Теперь запускаем установку и доходим до окна, где требуется загрузить драйверы запоминающего устройства.
Указываем папку с драйвером Intel RST на флешке
В нем нажимаем кнопку снизу “Загрузить” -> “Обзор”. В появившемся окне переходим на установочную флешку в папку с распакованным ранее драйвером Intel RST.
Выбираем драйвер
Появится выбор драйвера. Выбираем первый – Intel RST VMD Controller 9A0B и нажимаем “Далее”.
Разделы SSD диска при установке Windows 10
Начнется загрузка драйвера и буквально через несколько секунд отобразятся разделы установленного в ноутбук SSD диска.
Если по какой – то причине способ с драйвером Intel RST Вам не помог решить проблему, то тогда просто отключите в BIOS VMD Controller. Подробнее об этом написано здесь.
Когда нужна инсталляция или переустановка Виндовс
Установка Windows 10 на ноутбуке HP Pavilion x360 требуется при наличии ряда проблем:
- Девайс заражен вирусами. Если вредоносное ПО невозможно устранить с помощью специальных утилит – систему нужно устанавливать заново.
- Производительность ноутбука снизилась, причем причина – не в аппаратной части. Исправить ситуацию также не помогает обновление драйверов, оптимизация реестра.
- Система выдает ошибки – приложения и игры прекращают работу самопроизвольно, возникают сообщения о поврежденных файлах.
Кроме того, Windows инсталлируют на полностью новые ноутбуки.
Чтобы в будущем система работала без различных сбоев, выполнять установку лучше специалистам сервисного центра.
Что необходимо выполнить перед инсталляцией Windows 10: дополнительные мероприятия
Перед инсталляцией системы не забудьте позаботиться о файлах, хранящихся на ноутбуке HP Pavilion x360. Скопируйте информацию на внешний накопитель или в облако.
Также для корректной работы новой ОС мастер выполняет следующие действия:
- Проводит настройку BIOS для установки и максимально оперативной загрузки Виндовс.
- Настраивает файловую систему винчестера под новую Windows.
- Разбивает накопитель на несколько виртуальных областей.
- Делает резервное копирование образа системы на жесткий диск для аварийного восстановления Windows.
Резервная копия ОС пригодится при критических сбоях – тогда можно вернуть ОС на первичные настройки. Инсталлировать Windows заново не потребуется.
Что делает мастер после установки
После инсталляции мастер сервисного центра проводит следующие работы:
- Проводит настройку параметров ОС.
- Создает аккаунт в Microsoft.
- Осуществляет настройку и инсталлирует различные приложения, драйверы.
- Проверяет работоспособность ноутбука.
Стоимость услуги
Расценки на услугу в нашей компании начинаются от:
- 0 руб. – если на устройстве ранее была установлена оригинальная Windows любой версии.
- 5000 руб. за базовую версию – если Виндовс инсталлируется на новый, пустой девайс.
Оформить заявку на выезд специалиста по Москве можно по телефону, указанному на сайте, или посредством онлайн обращения.
В этой статье мы рассмотрим почему при установке на новый ноутбук Windows 10 не видит SSD или HDD. Причин этому может быть множество, но столкнувшись с этим первый раз начинаешь выполнять действия которые уже немного устарели. А все дело лишь в одной функции которую производители ноутбуков и материнских плат начали втыкать куда попало.
Коллега написал в общий чат что при установке на новый ноутбук Windows 10 не видит SSD. После различных манипуляций результат остался прежним.
При установке на новый ноутбук Windows 10 не видит SSD
Вот такое окно было при установки Windows 10, на только что купленный новый ноутбук.

После увлекательного путешествия в google и yandex и выполнения различных советов все осталось по прежнему. Но на одном форуме наткнулись на статью о функции Intel VMD.
Intel® Volume Management Device это встроенный в процессор Intel Xeon Scalable аппаратный контроллер интерфейса NVMe, обеспечивающий возможность горячей замены накопителей, корректную индикацию статуса, а также работу с RAID-массивами.
По сути в домашнем ноутбуке данная функция не несет никакой пользы и при отключении ее в Bios мы заставим Windows 10 увидеть SDD и HDD.
Вход в BIOS
Зайти в BIOS можно сразу после включении компьютера. Когда на экране монитора появляется логотип производителя, с низу есть надпись: Press DEL to enter SETUP. То есть для того чтобы попасть в BIOS необходимо: пока отображается надпись эта надпись на мониторе, нажать кнопку «Delete».
Но не только кнопка DEL перенесет вас в BIOS, так же это может быть и F10, F2, ESC. В идеале выяснить как попасть в биос можно на сайте производителя ноутбука, либо на форумах этой модели.
Отключение Intel VMD controller
Для того чтоб отключить Intel VMD controller, перейдите на вкладку configuration и найдите функцию Intel VMD controller, нажмите Enter и вместо Enable установите Disable. Как показано на рисунке ниже.

После этого нажмите F10 и Enter. Это сохранит все сделанные изменения и перезагрузит компьютер.
Далее Начните установку Windows 10 и на этот раз вы увидите свой SSD диск.

Заключение
На этом все, поделитесь пожалуйста, получилось ли у вас установить WIndows 10 и увиделись ли SSD или HDD на вашем ноутбуке.
Источник
Не удалось найти драйвер диска при установке Windows 10
С этой проблемой могут столкнуться пользователи новых ноутбуков HP и других производителей, которые построены на процессорах 2020-2021 годов выпуска. В данных ноутбуках дисковая подсистема хранения данных сделана с применением технологии Intel® Rapid Storage Technology, благодаря которой появляется возможность установки высокоскоростных SSD дисков.
В большинстве установочных образов Windows 10, которые вы скачиваете и записываете на флешку, драйвер Intel® Rapid Storage отсутствует. Именно по этому установщик не может определить SSD в вашем ноутбуке, не отображает локальные разделы и просит загрузить драйвер запоминающего устройства.
Что делать?
Решение проблемы на самом деле очень простое. Нужно всего лишь скачать драйвер Intel RST и скопировать его на установочную флешку. Далее в окне, где вас просят загрузить драйверы, просто выбрать его.
Далее мы рассмотрим этот процесс подробнее.
Для начала скачиваем драйвер Intel RST (Intel® Rapid Storage Technology) по ссылке ниже:
Скачанный архив распаковываем и копируем на флешку, с которой планируете устанавливать Windows на ноутбук.
Теперь запускаем установку и доходим до окна, где требуется загрузить драйверы запоминающего устройства.
Указываем папку с драйвером Intel RST на флешке
В нем нажимаем кнопку снизу “Загрузить” -> “Обзор”. В появившемся окне переходим на установочную флешку в папку с распакованным ранее драйвером Intel RST.
Появится выбор драйвера. Выбираем первый – Intel RST VMD Controller 9A0B и нажимаем “Далее”.
Разделы SSD диска при установке Windows 10
Начнется загрузка драйвера и буквально через несколько секунд отобразятся разделы установленного в ноутбук SSD диска.
Источник
Что делать, если новый SSD не определяется?
Если вы недавно приобрели новый SSD, чтобы заменить старый жесткий диск и быстрее загружать Windows 10, вы можете столкнуться с проблемой, когда SSD не определяется на вашем компьютере.
Вам не нужно паниковать, если вы больше не можете получить доступ к своим файлам, поскольку вы можете решить проблему.
Почему мой новый SSD не определяется?
Могут быть разные причины, по которым ваш SSD не обнаруживается Windows 10, например:
- SSD не инициализирован,
- SSD не включен в BIOS,
- Драйверы SSD неправильно установлены, устарели или несовместимы,
- Кабель SSD или порт USB неисправны,
- SSD поврежден,
- SSD скрыт, и ему не присвоена буква диска.
Что делать, если SSD не определяется?
Легко подумать, что ваш твердотельный накопитель неисправен и его необходимо заменить.
Однако, прежде чем сразу выбрать это дорогостоящее решение, попробуйте подключить его к другому компьютеру.
Если он работает, это явный признак того, что что-то не так с настройками вашего устройства.
Это хорошие новости, потому что это означает, что вашу проблему можно решить, изменив настройки устройства.
Поэтому вы можете воспользоваться следующими решениями, чтобы исправить свой новый SSD, если он не отображается на вашем компьютере с Windows 10.
1. Включите SSD в BIOS
Начните с того, что убедитесь, что ваш SSD включен в BIOS. Вот что вам нужно сделать:
- Перезагрузите Windows 10,
- Перед загрузкой ОС быстро нажмите кнопку, показанную на экране, чтобы получить доступ к настройке BIOS,
- Зайдите в раздел Setup (Настройки),
- Найдите SSD и включите его,
- Сохраните новую конфигурацию BIOS и выйдите.
2. Инициализируйте SSD в управлении дисками
Если у вас есть новый твердотельный накопитель, который вы недавно подключили к компьютеру, может потребоваться инициализировать его из управления дисками, чтобы увидеть его в проводнике Windows.
Вот как это сделать:
- Щелкните правой кнопкой мыши кнопку «Пуск» и выберите «Управление дисками».
- Если ваш SSD имеет статус «Unknown» (Не определен), щелкните его правой кнопкой мыши и выберите «Initialize Disk» (Инициализировать диск).
После того, как «Управление дисками» выполнит эту задачу, вы можете начать использовать свой SSD для хранения файлов или создания разделов, прежде чем приступить к файловым операциям.
3. Быстро переустановите SSD
Если SSD не был правильно установлен на вашем ПК, вот как решить эту проблему:
- Щелкните правой кнопкой мыши меню Пуск Windows 10 и перейдите в «Диспетчер устройств»,
- Откройте категорию «Дисковые устройства»,
- Щелкните правой кнопкой мыши свой SSD и выберите «Удалить устройство».
- Откройте меню «Действие» и нажмите «Обновить конфигурацию оборудования».
- Перезагрузите компьютер. Windows автоматически переустановит отсутствующие устройства.
4. Обновите драйверы SSD
- Нажмите клавиши «Win + R», введите «devmgmt.msc» и нажмите Enter, чтобы открыть диспетчер устройств,
- Выберите устройство SSD, щелкните его правой кнопкой мыши и выберите «Обновить драйвер».
- Нажмите «Автоматический поиск драйверов»,
- Если вы получили сообщение «Лучшие драйверы для вашего устройства уже установлены», нажмите «Искать обновленные драйверы в Центре обновления Windows»,
- Щелкните «Проверить наличие обновлений» и разрешите Windows загрузить и установить последние обновления. Ваш компьютер может перезагрузиться.
Если «Центр обновления» Windows не может найти драйверы для вашего твердотельного накопителя, посетите официальный веб-сайт производителя, чтобы найти, загрузить и установить более новые драйверы.
Но если вы не хотите рисковать получить несовместимый драйвер, вы можете обратиться к программному решению для обновления накопителя.
Это поможет вам держать все драйверы под контролем.
5. Откатить драйверы SSD
Если вы установили драйвер, который не поддерживает вашу модель SSD и операционную систему, это может вызвать проблемы с функциональностью и может быть причиной того, что SSD не будет отображаться на вашем компьютере.
Чтобы решить эту проблему, вам следует вернуться к предыдущей версии.
- Откройте «Диспетчер устройств»,
- Щелкните правой кнопкой мыши свой SSD и перейдите в «Свойства»,
- Перейдите на вкладку «Драйвер»,
- Щелкните «Откатить» драйвер и следуйте инструкциям. Если кнопка неактивна, пропустите этот шаг, так как вы не можете выполнить откат.
6. Обновите драйверы Контроллера запоминающих устройств
Если драйверы вашего «Контроллера запоминающих устройств» устарели, ваш SSD не будет правильно подключаться и останется незамеченным Windows 10.
Но вы можете решить проблему, обновив эти драйверы.
- Вернитесь в «Диспетчер устройств»,
- Разверните категорию «Контроллеры запоминающих устройств»,
- Щелкните правой кнопкой мыши первую запись и выберите «Обновить драйвер».
- Нажмите «Автоматический поиск драйверов»,
- Если поиск не увенчался успехом, нажмите «Искать обновленные драйверы в Центре обновления Windows»,
- Выполните следующие действия для обновления драйверов всех устройств в «Контроллерах запоминающих устройств».
7. Проверьте кабель SSD и порты USB
Выключите компьютер и посмотрите на кабель SSD, чтобы убедиться, что он правильно вставлен в порт USB.
Также неплохо переключить порты USB, если у вас их больше, на случай, если они неисправны и вызывают проблемы с подключением.
И, если у вас есть другой совместимый кабель, замените текущий и используйте его для подключения твердотельного накопителя к компьютеру.
Вполне возможно, что кабель каким-то образом поврежден.
В противном случае может быть что-то не так с самим SSD.
8. Назначьте букву диска
Если ваш диск скрыт, возможно, у него отсутствует буква диска или буква, которая конфликтует с другим разделом.
Например, если ваш SSD не отображается на вашем ПК с Windows 10, вы можете решить эту проблему, назначив новую букву диска.
Как назначить буквы дисков с помощью «Управления дисками»:
- Щелкните правой кнопкой мыши кнопку «Пуск» и откройте «Управление дисками»,
- Выберите раздел SSD, щелкните его правой кнопкой мыши и выберите «Изменить буквы или путь к диску».
Если буква диска уже назначена:
- Нажмите «Изменить»,
- Выберите желаемую букву диска,
- Нажмите «ОК».
Если не назначена буква:
- Нажмите кнопку «Добавить»,
- При подключении в следующую пустую папку NTFS нажмите кнопку «Обзор»,
- Задайте новый путь к диску, выбрав пустую папку NTFS и нажав «ОК»,
- Затем нажмите «ОК» для подтверждения.
Выйти из управления дисками.
Как назначить буквы дисков с помощью командной строки:
- Нажмите клавишу «Win + R», введите «CMD» и нажмите «Ctrl + Shift + Enter», чтобы открыть командную строку с правами администратора,
- Запустите, «diskpart» чтобы получить доступ к интегрированному менеджеру разделов,
- Запустите «list volume», чтобы проверить все диски.
- Определите номер вашего SSD-накопителя и используйте его во время работы «select volume #»(например «select volume 4»)
- Введите «assign letter=» и добавьте новую букву диска (например «assign letter=e»). Нажмите Enter.
Выйти из командной строки.
9. Отформатируйте SSD
Если вы получаете сообщение об ошибке при попытке доступа к содержимому SSD в проводнике файлов, рекомендуется отформатировать диск.
Имейте в виду, что это означает потерю всех файлов, которые вы там сохранили.
- Щелкните правой кнопкой мыши кнопку «Пуск» в Windows 10 и выберите «Управление дисками»,
- Выберите раздел на вашем SSD (или весь диск, если у вас нет нескольких разделов),
- Щелкните диск правой кнопкой мыши и выберите «Форматировать».
- Установите метку тома, файловую систему и размер единицы размещения,
- Отключите «Выполнить быстрое форматирование»,
- Оставьте отключенным параметр «Включить сжатие файлов и папок»,
- Нажмите «ОК» и дождитесь завершения форматирования.
Если ваш SSD не отображается в управлении дисками, используйте командную строку:
- Нажмите кнопку «Пуск», найдите «Командная строка» и нажмите «Запуск от имени администратора». Нажмите «Да», если будет предложено UAC (Контроль учетных записей пользователей),
- Запустить «diskpart»,
- Запустите «list disk» чтобы просмотреть все жесткие и твердотельные диски.
- Принимая во внимание номер диска вашего SSD, запустите «select disk #» (например «select disk 0»).
- Запустите «clean», чтобы выполнить успешную очистку диска, навсегда удалив все файлы и папки с выбранного SSD,
- Далее запустите «format fs=ntfs», чтобы отформатировать SSD как NTFS,
- Выйти из командной строки.
10. Используйте инструмент диагностики SSD
Вы можете проверить состояние вашего SSD и узнать широкий спектр информации с помощью специального инструмента, такого как «Crystal Disk Mark», «Open Hardware Monitor» или «SSDLife».
Просто загрузите одну из этих программ и покажите ей свой SSD, чтобы запустить тесты производительности и проверить атрибуты SMART.
11. Отключите другие периферийные устройства
Если к вашему компьютеру подключено несколько внешних устройств, например адаптер Wi-Fi или веб-камера, рекомендуется их отсоединить.
Они могут конфликтовать с вашим SSD, мешать вам использовать его и заставлять вас думать, что SSD неисправен.
Обязательно выключите компьютер перед этим.
Затем включите его и проверьте, отображается ли сейчас ваш SSD.
12. Запустите средство устранения неполадок оборудования и устройств
В Windows 10 вы можете использовать средство устранения неполадок, предназначенное для исправления распространенных аппаратных ошибок, поэтому вы можете использовать его для устранения любых проблем с SSD.
Обычно вы можете найти его в настройках устранения неполадок.
Однако, если средство устранения неполадок оборудования и устройств отсутствует в этой области, вы можете использовать инструмент «Выполнить».
- Нажмите клавиши «Windows + R» и запустите «msdt.exe -id DeviceDiagnostic».
- Нажмите «Далее» и разрешите Windows сканировать ваш компьютер на наличие проблем.
- Если он найдет какие-либо решения, нажмите «Применить это исправление».
- Перезагрузите Windows,
- Попробуйте использовать свой SSD сейчас.
13. Запустите CHKDSK
Если на вашем твердотельном накопителе есть ошибки или поврежденные сектора, вы можете запустить CHKDSK (Проверить диск), чтобы найти и исправить их.
Вам не нужно устанавливать какие-либо сторонние программные решения, поскольку вы можете запустить CHKDSK из среды командной строки.
Как использовать CHKDSK:
- Нажмите клавишу «Win + R», введите «CMD» и нажмите «Ctrl + Shift + Enter», чтобы открыть командную строку с правами администратора,
- Нажмите «Да», если будет предложено «Управление учетными записями пользователей»,
- Введите «chkdsk d: /f /r» если вашему SSD назначена буква «d:». В противном случае замените «d:» на правильную букву раздела. Нажмите клавишу Enter.
- Если вас попросят принудительно отключить том, введите «y» (yes) и нажмите Enter,
- Подождите, пока CHKDSK завершит свою задачу,
- Выйдите из командной строки и попробуйте получить доступ к своему SSD сейчас.
14. Просканируйте свой компьютер на наличие вредоносных программ
Если ваша операционная система заражена вредоносным ПО, твердотельный накопитель может не отображаться на вашем компьютере.
Но вы можете запустить сканирование на наличие вредоносных программ и удалить или поместить в карантин любые поврежденные файлы, обратившись к «Защитнику Windows».
Как использовать Защитник Windows:
- Нажмите кнопку «Пуск», введите «Безопасность Windows» и откройте это приложение,
- Выберите «Защита от вирусов и угроз».
- Щелкните «Параметры сканирования».
- Выберите «Быстрая проверка» и нажмите «Выполнить сканирование сейчас».
- Если результаты поиска возвращаются пустыми, запустите еще одно сканирование «Проверка Автономным модулем Windows Defender».
- Разрешите Windows удалять или помещать в карантин любые подозрительные файлы. Если вы уверены, что определенные файлы безопасны, вы должны пометить их как ложные срабатывания.
- Перезагрузите компьютер и попробуйте использовать SSD сейчас.
15. Обновите BIOS
Если вы никогда не обновляли BIOS или с момента последнего обновления прошло слишком много времени, возможно, это может вызвать ошибки инициализации диска.
Поэтому вы должны ускорить работу BIOS, чтобы решить эту проблему.
Как обновить BIOS:
- Подключите флешку к компьютеру,
- Нажмите кнопку «Пуск» в Windows 10, найдите «Сведения о системе» и откройте это приложение,
- Выберите область «Сведения о системе»,
- Обратите внимание на информацию, указанную на сайте производителя и «Версию/Дату BIOS».
- Запустите веб-браузер и посетите веб-сайт производителя BIOS,
- Найдите и скачайте последнюю версию BIOS для вашего ПК,
- Разархивируйте скачанный архив на свой флеш-накопитель,
- Перезагрузите компьютер и войдите в программу «Настройки BIOS»,
- Создайте резервную копию текущей версии BIOS,
- Запустите обновление BIOS.
- После его завершения запустите Windows как обычно и проверьте результаты.
16. Проверьте системную память
Любые проблемы с системной оперативной памятью могут повлиять на ваши устройства хранения и даже помешать отображению SSD на вашем компьютере с Windows.
Поэтому рекомендуется проверить оперативную память с помощью встроенного инструмента под названием «Windows Memory Diagnostic» (Средство проверки памяти Windows).
Как использовать диагностику памяти Windows:
- Обязательно сохраните все документы и закройте все программы,
- Нажмите клавишу «Win», найдите «Средство проверки памяти Windows» и нажмите Enter,
- Нажмите «Перезагрузить сейчас» и проверьте на наличие проблем.
- Перед перезагрузкой Windows он проверит вашу оперативную память на наличие проблем.
По умолчанию он запускает тест RAM в стандартном режиме.
Но мы рекомендуем перейти на расширенный тест.
Хотя это занимает больше времени, он дает представление о вашем ПК, и вы можете понять, почему у вас возникли проблемы с твердотельным накопителем.
Чтобы переключиться в расширенный тестовый режим, нажмите F1 для доступа к параметрам, выберите «Расширенный» и нажмите F10 для подтверждения.
Результаты сканирования будут отображаться в центре уведомлений Windows 10 после загрузки системы.
Кроме того, вы можете загрузить, установить и использовать «MemTest86».
17. Используйте live-дистрибутив Linux
Если вы подозреваете, что с вашей операционной системой что-то не так, вы можете создать загрузочный USB-накопитель с live-дистрибутивом Linux.
После загрузки компьютера с помощью флеш-накопителя вы можете получить доступ к твердотельному накопителю для восстановления файлов или выполнения других операций.
Например, вы можете использовать программу «Rufus».
Как создать live-дистрибутив Linux с помощью «Rufus»:
- Загрузите дистрибутив Linux, например «Ubuntu»,
- Подключите пустой флэш-накопитель к компьютеру,
- Скачайте «Rufus» с официального сайта,
- Установите и запустите инструмент,
- Выберите USB-накопитель в главном окне приложения.
- Установите раздел загрузки на диск или образ ISO,
- Нажмите «ВЫБРАТЬ» и укажите ISO-образ дистрибутива Linux,
- Установите схему разделов на MBR,
- Установите файловую систему на FAT32,
- Нажмите «ПУСК».
Как загрузить Linux с USB-накопителя:
- Убедитесь, что флеш-накопитель остается подключенным к компьютеру,
- Перезагрузите компьютер,
- Перед загрузкой Windows быстро нажмите клавишу, отображаемую на экране, чтобы получить доступ к меню запуска загрузки (например, F12),
- Выберите свой флеш-накопитель и нажмите Enter,
- После загрузки дистрибутива Linux получите доступ к своему SSD.
Заключение
Напомним, если ваш SSD не отображается на вашем компьютере, это может указывать на проблему с устройством, его кабелем или настройками вашего компьютера.
Начните с того, что убедитесь, что ваш SSD включен в BIOS и инициализирован в управлении дисками.
Кроме того, вы можете быстро переустановить SSD, обновить или откатить его драйверы, обновить драйверы «Контроллера запоминающих устройств», проверить кабель SSD и порты USB, изменить букву диска, отформатировать SSD и использовать специализированный инструмент диагностики.
Также неплохо отключить другие периферийные устройства, кроме SSD, запустить средство устранения неполадок оборудования и устройств, использовать CHKDSK для исправления ошибок SSD и поврежденных секторов, просканировать компьютер на наличие вредоносных программ, обновить BIOS, проверить системную память или использовать live-дистрибутив Linux для доступа к вашему SSD.
Источник
Содержание
- Не удалось найти драйвер диска при установке Windows 10
- Что делать?
- При установке Windows 10 на новый ноутбук HP, система не видит жесткий диск
- Почему Ноутбук на Windows 10 НЕ Видит Жесткий Диск или Внешний SSD по USB — Что Делать?
- Основные причины, почему ноутбук не видит диск по USB
- Управление дисками на Windows
- Проверяем BIOS
- Обновляем драйвера ноутбука
- Что делать, если новый SSD не определяется?
- Почему мой новый SSD не определяется?
- Что делать, если SSD не определяется?
- 1. Включите SSD в BIOS
- 2. Инициализируйте SSD в управлении дисками
- 3. Быстро переустановите SSD
- 4. Обновите драйверы SSD
- 5. Откатить драйверы SSD
- 6. Обновите драйверы Контроллера запоминающих устройств
- 7. Проверьте кабель SSD и порты USB
- 8. Назначьте букву диска
- 9. Отформатируйте SSD
- 10. Используйте инструмент диагностики SSD
- 11. Отключите другие периферийные устройства
- 12. Запустите средство устранения неполадок оборудования и устройств
- 13. Запустите CHKDSK
- 14. Просканируйте свой компьютер на наличие вредоносных программ
- 15. Обновите BIOS
- 16. Проверьте системную память
- 17. Используйте live-дистрибутив Linux
- Заключение
- Почему компьютер или ноутбук не видит ССД диск: 7 советов, если SSD не отображается в «Мой компьютер» Windows
- Причины, почему SSD диск не виден
- Совет #1: Убедитесь, что ССД диск определяется в БИОС
- Как определить, что SSD M.2 совместим с материнской платой в BIOS
- Что делать, если BIOS не видит SSD
- Как сбросить BIOS, чтобы SSD диск стал в нём виден
- Что делать, если версия БИОС устарела и SSD не отображается
- Установка приоритета загрузки ССД в BIOS
- Совет #2: Инициализируте диск в Windows
- Совет #3: Попробуйте отформатировать диск
- Как отформатировать жесткий диск в Acronis Disk Director
- Как форматировать HDD в MiniTool Partition Wizard
- Как сделать форматирование диска в HDD Low Level Format Tool
- Совет #4: Назначьте букву для диска
- Совет #5: Создайте новый том на SSD диске или восстановите старый раздел
- Как восстановить старый том на ССД диске
- Совет #6: Проверьте, нет ли на диске скрытого раздела
- Совет #7: Проверьте файловую систему диска
- Заключительные советы
Не удалось найти драйвер диска при установке Windows 10
С этой проблемой могут столкнуться пользователи новых ноутбуков HP и других производителей, которые построены на процессорах 2020-2022 годов выпуска. В данных ноутбуках дисковая подсистема хранения данных сделана с применением технологии Intel® Rapid Storage Technology, благодаря которой появляется возможность установки высокоскоростных SSD дисков.
В большинстве установочных образов Windows 10, которые вы скачиваете и записываете на флешку, драйвер Intel® Rapid Storage отсутствует. Именно по этому установщик не может определить SSD в вашем ноутбуке, не отображает локальные разделы и просит загрузить драйвер запоминающего устройства.
Что делать?
Решение проблемы на самом деле очень простое. Нужно всего лишь скачать драйвер Intel RST и скопировать его на установочную флешку. Далее в окне, где вас просят загрузить драйверы, просто выбрать его.
Далее мы рассмотрим этот процесс подробнее.
Для начала скачиваем драйвер Intel RST (Intel® Rapid Storage Technology) по ссылке ниже:
Скачанный архив распаковываем и копируем на флешку, с которой планируете устанавливать Windows на ноутбук.
Теперь запускаем установку и доходим до окна, где требуется загрузить драйверы запоминающего устройства.
Указываем папку с драйвером Intel RST на флешке
Появится выбор драйвера. Выбираем первый – Intel RST VMD Controller 9A0B и нажимаем “Далее”.
Разделы SSD диска при установке Windows 10
Начнется загрузка драйвера и буквально через несколько секунд отобразятся разделы установленного в ноутбук SSD диска.
Источник
При установке Windows 10 на новый ноутбук HP, система не видит жесткий диск
При установке Windows 10 на ноутбук HP 15S-fq2000 система не видит жесткий диск. Diskpart тоже не видит SSD. Secure boot отключен. В биосе отсутствует настройка режима Legacy. Загрузка происходит только в режиме UEFI. Прицепил фотки меню биоса. Загрузочную флешку делал с помощью Rufus. Windows качал официальный. Скачивал windows с поддержкой uefi, при установке выдает ошибку ACPI_BIOS_ERROR.
Bios обновил на последнюю версию с сайта HP.
Пробовал загрузится с Acronis, но выдает ошибку 0x1480006. При установке флешки на старый ноутбук, все работает.
На ноутбуке разъем только USB 3.0. Может кто знает как решить эту головоломку?
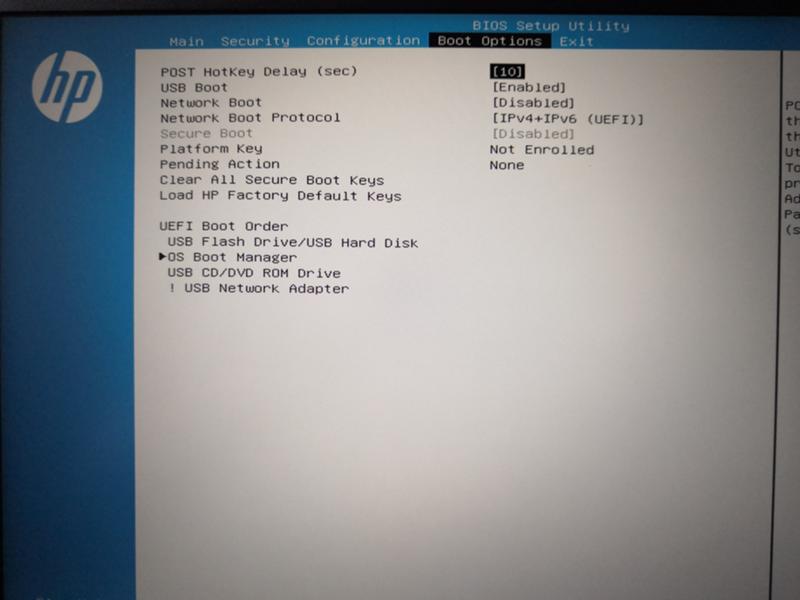
Флешку отформатировать в FAT32, записать windows через оф. Утилиту media creation tool.
жесткий диск должен иметь разметку GPT.
биос сбросить во вкладке Exit.
Вот актуальный метод подготовил, сам столкнулся с такой проблемой http://sudgapc.ru/blog/19-ustanovka-windows-10-na-hp-laptop-15s-fq
В общем не ломайте голову как и что форматировать, там вся проблема в ssd от intel. Для установки требуются драйвера, инструкцию найдете по запрусу Установка Windows 10 на HP Laptop 15s-fq
драйвера от контроллера куда SSD подключен «подсунуть» надо инсталлятору… выше вам ответили подробно. Эта проблема с НЕКОТОРЫМИ ноутами от HP
Источник
Почему Ноутбук на Windows 10 НЕ Видит Жесткий Диск или Внешний SSD по USB — Что Делать?
Практически каждый человек с целью развлечений или для работы использует персональный компьютер. Кроме ПК разработано немало компьютерных устройств, которые дополняют или расширяют его возможности. На жестком диске компьютера хранится информация, используемая пользователем при необходимости. Сегодня известно довольно большое количество способов хранения данных не только на жестком диске компьютера или ноутбука, но и на картах памяти, флешках, внешних SSD дисках.
Благодаря портативным запоминающим устройствам важная для пользователя информация будет храниться в надежном месте и при необходимости может быть использована. Особенно популярны в последнее время внешние HDD и SSD диски. Они удобные и простые в эксплуатации. Но часто происходят непредвиденные ситуации и пользователи сталкиваются с тем, что ноутбук не видит подключенный диск по USB или через так называемые «салазки». Что делать в таком случае? Какие есть способы решения проблемы?
Кстати, на wifika.ru мы уже разбирали проблему, когда Смарт ТВ не видит USB флешек, можете тоже прочитать.
Основные причины, почему ноутбук не видит диск по USB
Иногда можно обнаружить, что с подключением внешнего устройства к USB ноутбук не видит диск. Причин на это может быть несколько, но основные из них: неисправность разделов накопителя, неправильная файловая система, неработающий USB-порт, отсутствие нужных драйверов в системе. Самый неприятный момент, это когда диск физически неисправен. В таком случае ничего не поможет, кроме его замены на исправный аналог.
Прежде чем приступать к решению проблемы, необходимо проделать следующее:
Подключение может не устанавливаться из-за поврежденного кабеля. Замените его и попытайтесь
Если вы выполнили эти действия, но ноутбук не видит диск Windows как и прежде, следует детальней разбираться в причинах. Если у вас есть второй ноутбук или настольный компьютер, попробуйте подключить внешний диск к нему. Это занятие отнимет совсем немного времени, но результат будет достоверным. Подключив HDD или SSD по USB к другому компьютеру, вы сможете понять, работоспособен он или нет.
Управление дисками на Windows
Убедитесь, что подключаемый внешний SSD обнаруживает операционная система. Если это HDD, проверьте, что после подсоединения к ноутбуку на его корпусе кнопка была переведена в положение «Вкл». В Windows предоставлен штатный инструмент по управлению всеми дисками. Открывается программа разными способами, но проще всего осуществить запуск через «Выполнить».
Нажимаем Win+R, дальше вводим команду «diskmgmt.msc» и жмем Enter.
На экране откроется окно программы, в котором отображены все главные элементы.
В левой части необходимо перейти по следующему пути: «Управление компьютером (локальным)» – «Запоминающие устройства» – «Управление дисками».
В правой части экрана вы должны увидеть подключенный внешний диск. Здесь он должен обязательно отображаться, даже при условии того, что его нет в «Проводнике». Останется только его отформатировать с той целью, чтобы операционная система могла распознать его. Но когда ноутбук не видит жесткий диск через USB в этом разделе, необходимо идти дальше по пунктам проверки.
Проверяем BIOS
Обычно БИОС не видит диски на ноутбуке по подключению через интерфейс SATA — например, когда вы хотите установить второй жесткий диск в свой лэптоп. Причина заключается в отключенном контроллере, Его основное назначение – обеспечить переключение между IDE и SATA в компьютере с подключенным к материнской плате периферийным устройствам по соответствующим портам.
Для активации контроллера CAT выполните такие действия:
После этого вновь перезагрузите устройство, и дождитесь загрузки Windows. Если внешний накопитель упорно отказывается работать, еще раз зайдите в БИОС и сбросьте настройки, выбрав функцию Reset and Save Settings.
Обновляем драйвера ноутбука
Немаловажно убедиться в наличии необходимых драйверов в системе. Обнаружив, что внешний диск определяется другим компьютером, но не работает ни через один USB на ноутбуке Asus, Lenovo или других брендов, проверьте управляющие программы, которые необходимы для исправного функционирования запоминающегося устройства. Для этого вновь потребуется запуск «Диспетчера устройств».
Источник
Что делать, если новый SSD не определяется?
Если вы недавно приобрели новый SSD, чтобы заменить старый жесткий диск и быстрее загружать Windows 10, вы можете столкнуться с проблемой, когда SSD не определяется на вашем компьютере.
Вам не нужно паниковать, если вы больше не можете получить доступ к своим файлам, поскольку вы можете решить проблему.
Почему мой новый SSD не определяется?
Могут быть разные причины, по которым ваш SSD не обнаруживается Windows 10, например:
Что делать, если SSD не определяется?
Легко подумать, что ваш твердотельный накопитель неисправен и его необходимо заменить.
Однако, прежде чем сразу выбрать это дорогостоящее решение, попробуйте подключить его к другому компьютеру.
Если он работает, это явный признак того, что что-то не так с настройками вашего устройства.
Это хорошие новости, потому что это означает, что вашу проблему можно решить, изменив настройки устройства.
Поэтому вы можете воспользоваться следующими решениями, чтобы исправить свой новый SSD, если он не отображается на вашем компьютере с Windows 10.
1. Включите SSD в BIOS
Начните с того, что убедитесь, что ваш SSD включен в BIOS. Вот что вам нужно сделать:
2. Инициализируйте SSD в управлении дисками
Если у вас есть новый твердотельный накопитель, который вы недавно подключили к компьютеру, может потребоваться инициализировать его из управления дисками, чтобы увидеть его в проводнике Windows.
Вот как это сделать:
После того, как «Управление дисками» выполнит эту задачу, вы можете начать использовать свой SSD для хранения файлов или создания разделов, прежде чем приступить к файловым операциям.
3. Быстро переустановите SSD
Если SSD не был правильно установлен на вашем ПК, вот как решить эту проблему:
4. Обновите драйверы SSD
Если «Центр обновления» Windows не может найти драйверы для вашего твердотельного накопителя, посетите официальный веб-сайт производителя, чтобы найти, загрузить и установить более новые драйверы.
Но если вы не хотите рисковать получить несовместимый драйвер, вы можете обратиться к программному решению для обновления накопителя.
Это поможет вам держать все драйверы под контролем.
5. Откатить драйверы SSD
Если вы установили драйвер, который не поддерживает вашу модель SSD и операционную систему, это может вызвать проблемы с функциональностью и может быть причиной того, что SSD не будет отображаться на вашем компьютере.
Чтобы решить эту проблему, вам следует вернуться к предыдущей версии.
6. Обновите драйверы Контроллера запоминающих устройств
Если драйверы вашего «Контроллера запоминающих устройств» устарели, ваш SSD не будет правильно подключаться и останется незамеченным Windows 10.
Но вы можете решить проблему, обновив эти драйверы.
7. Проверьте кабель SSD и порты USB
Выключите компьютер и посмотрите на кабель SSD, чтобы убедиться, что он правильно вставлен в порт USB.
Также неплохо переключить порты USB, если у вас их больше, на случай, если они неисправны и вызывают проблемы с подключением.
И, если у вас есть другой совместимый кабель, замените текущий и используйте его для подключения твердотельного накопителя к компьютеру.
Вполне возможно, что кабель каким-то образом поврежден.
В противном случае может быть что-то не так с самим SSD.
8. Назначьте букву диска
Если ваш диск скрыт, возможно, у него отсутствует буква диска или буква, которая конфликтует с другим разделом.
Например, если ваш SSD не отображается на вашем ПК с Windows 10, вы можете решить эту проблему, назначив новую букву диска.
Как назначить буквы дисков с помощью «Управления дисками»:
Если буква диска уже назначена:
Если не назначена буква:
Выйти из управления дисками.
Как назначить буквы дисков с помощью командной строки:
Выйти из командной строки.
9. Отформатируйте SSD
Если вы получаете сообщение об ошибке при попытке доступа к содержимому SSD в проводнике файлов, рекомендуется отформатировать диск.
Имейте в виду, что это означает потерю всех файлов, которые вы там сохранили.
Если ваш SSD не отображается в управлении дисками, используйте командную строку:
10. Используйте инструмент диагностики SSD
Вы можете проверить состояние вашего SSD и узнать широкий спектр информации с помощью специального инструмента, такого как «Crystal Disk Mark», «Open Hardware Monitor» или «SSDLife».
Просто загрузите одну из этих программ и покажите ей свой SSD, чтобы запустить тесты производительности и проверить атрибуты SMART.
11. Отключите другие периферийные устройства
Если к вашему компьютеру подключено несколько внешних устройств, например адаптер Wi-Fi или веб-камера, рекомендуется их отсоединить.
Они могут конфликтовать с вашим SSD, мешать вам использовать его и заставлять вас думать, что SSD неисправен.
Обязательно выключите компьютер перед этим.
Затем включите его и проверьте, отображается ли сейчас ваш SSD.
12. Запустите средство устранения неполадок оборудования и устройств
В Windows 10 вы можете использовать средство устранения неполадок, предназначенное для исправления распространенных аппаратных ошибок, поэтому вы можете использовать его для устранения любых проблем с SSD.
Обычно вы можете найти его в настройках устранения неполадок.
Однако, если средство устранения неполадок оборудования и устройств отсутствует в этой области, вы можете использовать инструмент «Выполнить».
13. Запустите CHKDSK
Если на вашем твердотельном накопителе есть ошибки или поврежденные сектора, вы можете запустить CHKDSK (Проверить диск), чтобы найти и исправить их.
Вам не нужно устанавливать какие-либо сторонние программные решения, поскольку вы можете запустить CHKDSK из среды командной строки.
Как использовать CHKDSK:
14. Просканируйте свой компьютер на наличие вредоносных программ
Если ваша операционная система заражена вредоносным ПО, твердотельный накопитель может не отображаться на вашем компьютере.
Но вы можете запустить сканирование на наличие вредоносных программ и удалить или поместить в карантин любые поврежденные файлы, обратившись к «Защитнику Windows».
Как использовать Защитник Windows:
15. Обновите BIOS
Если вы никогда не обновляли BIOS или с момента последнего обновления прошло слишком много времени, возможно, это может вызвать ошибки инициализации диска.
Поэтому вы должны ускорить работу BIOS, чтобы решить эту проблему.
16. Проверьте системную память
Любые проблемы с системной оперативной памятью могут повлиять на ваши устройства хранения и даже помешать отображению SSD на вашем компьютере с Windows.
Поэтому рекомендуется проверить оперативную память с помощью встроенного инструмента под названием «Windows Memory Diagnostic» (Средство проверки памяти Windows).
Как использовать диагностику памяти Windows:
По умолчанию он запускает тест RAM в стандартном режиме.
Но мы рекомендуем перейти на расширенный тест.
Хотя это занимает больше времени, он дает представление о вашем ПК, и вы можете понять, почему у вас возникли проблемы с твердотельным накопителем.
Чтобы переключиться в расширенный тестовый режим, нажмите F1 для доступа к параметрам, выберите «Расширенный» и нажмите F10 для подтверждения.
Результаты сканирования будут отображаться в центре уведомлений Windows 10 после загрузки системы.
Кроме того, вы можете загрузить, установить и использовать «MemTest86».
17. Используйте live-дистрибутив Linux
Если вы подозреваете, что с вашей операционной системой что-то не так, вы можете создать загрузочный USB-накопитель с live-дистрибутивом Linux.
После загрузки компьютера с помощью флеш-накопителя вы можете получить доступ к твердотельному накопителю для восстановления файлов или выполнения других операций.
Например, вы можете использовать программу «Rufus».
Как создать live-дистрибутив Linux с помощью «Rufus»:
Как загрузить Linux с USB-накопителя:
Заключение
Напомним, если ваш SSD не отображается на вашем компьютере, это может указывать на проблему с устройством, его кабелем или настройками вашего компьютера.
Начните с того, что убедитесь, что ваш SSD включен в BIOS и инициализирован в управлении дисками.
Кроме того, вы можете быстро переустановить SSD, обновить или откатить его драйверы, обновить драйверы «Контроллера запоминающих устройств», проверить кабель SSD и порты USB, изменить букву диска, отформатировать SSD и использовать специализированный инструмент диагностики.
Также неплохо отключить другие периферийные устройства, кроме SSD, запустить средство устранения неполадок оборудования и устройств, использовать CHKDSK для исправления ошибок SSD и поврежденных секторов, просканировать компьютер на наличие вредоносных программ, обновить BIOS, проверить системную память или использовать live-дистрибутив Linux для доступа к вашему SSD.
Источник
Почему компьютер или ноутбук не видит ССД диск: 7 советов, если SSD не отображается в «Мой компьютер» Windows

Проблемы с определением накопителя могут возникнуть на самых разных этапах: от невозможности увидеть SSD в BIOS до, казалось бы, малозначимых системных сбоев — никогда не угадаешь, какой именно фактор приведёт к отказу. Впрочем, гадать и не требуется: внимательно прочтите предлагаемую нами пошаговую инструкцию и выполните все её пункты, от самых простых до требующих тонкой настройки ОС. Не расстраивайтесь, если после первых шагов ничего не происходит, и проблема остаётся на месте: ваш компьютер или ноутбук обязательно определит накопитель, если вы аккуратно выполните все наши рекомендации. Конечно, начать нужно с правильного подключения SSD диска. Итак, ноутбук или компьютер не видит новый SSD диск или уже бывший в употреблении? Приступаем к устранению неполадок прямо сейчас!
Причины, почему SSD диск не виден
К основным причинам невозможности для ПК или ноутбука увидеть твердотельный накопитель можно отнести такие факторы, как неправильно заданная (или не заданная вовсе) буква тома, присутствие в структуре неразмеченных областей, некорректно, с учётом особенностей Виндовс, выбранная файловая система. Всё это программные проблемы; встречаются и аппаратные неполадки, чаще всего связанные со сбоями БИОС, отвечающей за координацию «железа» и операционной системы.
Приведём краткий перечень наиболее часто встречающихся неисправностей, приводящих к тому, что комп отказывается видеть ССД:
В следующих разделах мы подробно расскажем, почему ПК не видит ssd диск и как справиться с проблемой.
Совет #1: Убедитесь, что ССД диск определяется в БИОС
Инструмент аппаратно-программного взаимодействия, о котором мы поговорим в этом разделе, координирует работу практически всего «железа», подключаемого к материнской плате ПК или ноута. Касается это, в том числе, и пока что не видимого для компьютера твердотельника. Чтобы открыть меню биос, в котором и задаются все связанные с оборудованием настройки, сделайте следующее:
Ситуация становится значительно печальнее, если SSD в списке совершенно нет. В таком случае вам придётся решать проблемы чисто аппаратного характера — и даже если вы всё сделаете верно, нельзя исключить вероятность полного выхода накопителя из строя. Кроме того, если сомневаетесь в своих силах в сфере настройки БИОС, советуем обратиться за помощью к более опытным пользователям или специалистам: некоторые действия, при неверном исполнении, могут привести к тому, что SSD так и останется невидим для компьютера или ноута.
Как определить, что SSD M.2 совместим с материнской платой в BIOS
Удостовериться, что носитель, который вы недавно приобрели и только-только установили в ПК, доступен для работы, нужно как можно раньше. Бывает, что компьютер не видит SSD M2; одна из причин такой ситуации — простая несовместимость с БИОС, неустранимая в домашних условиях и собственными силами.
Чтобы выполнить первичную проверку, следуйте такому алгоритму (для разных версий BIOS/UEFI и внешний вид, и наименования разделов могут довольно значительно отличаться):
Видите своё устройство? Великолепно, значит, оно не повреждено, верно подключено и находится в работоспособном состоянии. Ничего похожего на модель SSD не наблюдается? Что ж, переходите к следующему пункту нашей инструкции.
Что делать, если BIOS не видит SSD
Основные способы решения проблемы видимости SSD диска в БИОС, мы описали в статье по ссылке. Причин отказа ПК видеть накопитель может быть довольно много; ниже мы приведём основные, наиболее распространённые.
Причина первая. Если комп или ноутбук не видит ССД диск, дело может быть в неверной настройке или отключении портов SATA. Чтобы избавиться от неполадки, попробуйте следующее:
Если первый из выбранных вами вариантов не помог, переходите к следующему — обычно их предлагается не так уж и много. Кроме того, не забывайте после каждого изменения проверять, не стал ли виден ССД компу или ноуту: возможно, проблема уже давно решена, и вам остаётся лишь сохранить новые настройки и начать пользоваться диском.
Как сбросить BIOS, чтобы SSD диск стал в нём виден
Если ранее предпринятые вами манипуляции не помогают, можете попробовать сбросить настройки БИОС до установленных производителем параметров. В этом случае вам потребуется немного повозиться с системным блоком. Для начала снимите боковую крышку, расположенную напротив лицевой стороны материнской платы. Предварительно требуется выключить ПК, а затем отсоединить его от электропитания. Последнее можно сделать двумя способами: нажав на тумблер блока питания и таким образом переведя его в неактивную позицию — или просто вытащив вилку из розетки.
Когда доступ к материнской плате будет получен, отыщите на ней батарею круглой формы — чаще всего производитель располагает источник питания в центре или с небольшим смещением к одному из углов.
Продолжаем устранять неполадку, вследствие которой комп или ноутбук не видит SSD M2 или SATA интерфейса. Рядом с батарейкой вы, с большой долей вероятности, увидите джампер, отвечающий за питание модуля настроек БИОС. Рядом с ним имеется подпись, например, Clear CMOS.
Этот джампер необходимо, чтобы выполнить сброс и заставить наконец ПК увидеть ССД, перемкнуть в иную позицию.
Впрочем, если перемычки нет, ничего страшного. Возьмите в руки отвёртку, желательно с достаточно длинным шлицем, и замкните контакты на 5–15 секунд.
После того, как сброс будет успешно выполнен, снова запустите компьютер и зайдите в БИОС. Здесь понадобится выставлять заново все утраченные параметры, включая пароль. Посмотрите, стал ли теперь виден ваш SSD; если да, можете переходить к следующему разделу инструкции.
Если джампер имеется, внимательно присмотритесь к нему. Вы увидите перемычку, установленную на одном крайнем и среднем контактах.
Чтобы выполнить сброс и дать компьютеру возможность снова видеть ССД, эту перемычку необходимо переставить на другую сторону, закрыв противоположный крайний контакт. Средний при этом остаётся, разумеется, также замкнутым. По истечении того же времени, 5–15 секунд, переставьте перемычку на место, после чего проверьте, стал ли виден ваш SSD.
Ещё один способ выполнить полный сброс с целью устранения невидимости ssd. ПК не видит ССД? Найдите на материнской плате небольшую панель управления и нажмите на кнопку под названием Clear CMOS. Удерживать её какое бы то ни было время не требуется — достаточно просто нажать.
Случается, что не подходит ни один из перечисленных выше вариантов сброса. В такой ситуации попытайтесь, не прилагая лишних усилий и не давя на контакты, извлечь саму круглую батарейку, о которой мы говорили ранее. После того как аккумулятор будет извлечён, отыщите расположенные под ним два контакта. Их требуется замкнуть, используя шлиц отвёртки или любой другой тонкий продолговатый металлический объект.
В завершение раздела опишем самый простой, но одновременно наиболее долгий способ сброса. Извлеките батарею, при необходимости «отстегнув» фиксаторы, и оставьте компьютер или ноутбук, который не видит ССД, на несколько часов, оптимально — на сутки. По истечении этого времени можете вставить источник питания на место — проблема с невидимостью SSD должна быть решена.
Бывает, что вытащить батарею физически не представляется возможным, а иные описанные выше способы не срабатывают. Что ж, попробуйте выполнить программный сброс в самом меню БИОС, чтобы устранить неполадку, из-за которой ноут или комп не видит SSD диск в Windows 10. Чтобы сделать это, выберите опцию Load Defaults, расположенную в заключительном разделе меню, Exit. Подтвердите вносимые изменения — компьютер перезапустится сам, а по завершении перезагрузки вы получите совершенно чистые параметры BIOS.
Что делать, если версия БИОС устарела и SSD не отображается
При долгом отсутствии обновлений прошивка становится неспособна видеть новое подключаемое оборудование; возможно, к нему относится и используемый вами ССД. Выход из ситуации очевиден: вам требуется, самостоятельно или при помощи профессионала, установить актуальную версию прошивки, скачанную с сайта компании-разработчика.
Установка приоритета загрузки ССД в BIOS
Как правило, очерёдность загрузки данных с подключённых к материнской плате носителей непосредственно связана с нумерацией портов (чаще всего их четыре). Чтобы поменять приоритет вручную, просто переподключите шлейф вашего диска к нулевому порту, обозначаемому SATA0.
Эту операцию можно проделать и программным путём. Найдите в меню БИОС подраздел Advanced Features и в качестве 1 st Boot Device задайте свой SSD — а перед выходом, как обычно, не забудьте сохранить внесённые коррективы.
Совет #2: Инициализируте диск в Windows
Довольно часто компьютер не видит ССД диск в Windows 10 не по причине поломки или сбоя БИОС, а исключительно из-за того, что ОС самостоятельно не запустила процесс инициализации. Сделать это вы можете, разумеется, и вручную:
Немного подождите, пока процесс будет доведён до конца — и удостоверьтесь, что SSD стал виден в общем списке носителей информации.
Совет #3: Попробуйте отформатировать диск
Если накопитель уже был в употреблении и на нём создана неподходящая файловая система, для того чтобы комп или ноутбук увидел ССД, необходимо выполнить форматирование. Сделать это вы сможете, выполнив такие манипуляции:
Теперь нажимайте «ОК», подтверждайте своё намерение выполнить форматирование — и не прерывайте процесс до полного его завершения.
Как отформатировать жесткий диск в Acronis Disk Director
Другой вариант исправить ситуацию, в результате которой не отображается ССД диск в «Мой компьютер», — использовать сторонние программные продукты. Первый из них, рассматриваемый в этом разделе, универсален, однако предлагает ограниченный срок бесплатного применения. Чтобы воспользоваться им, сделайте следующее:
Как и во всех остальных рассматриваемых нами случаях, процесс форматирования займёт определённое время. Наберитесь терпения — а по завершении проверьте, стал ли теперь ПК видеть SSD.
Как форматировать HDD в MiniTool Partition Wizard
Необязательно платить деньги, чтобы пользоваться хорошими программными продуктами. Скачав и установив это приложение взамен ранее рассмотренного, вы сможете выполнить все те же манипуляции, что были перечислены выше. Конечно, функционал этого продукта чуть скромнее, но всё необходимое для успешного форматирования здесь имеется. Большие преимущества программы — полностью русский, приятный для глаза интерфейс.
Как сделать форматирование диска в HDD Low Level Format Tool
Вот и ещё один ответ на вопрос: установил SSD, а компьютер его не видит, что предпринять? При помощи этого приложения вы легко и сравнительно быстро сможете отформатировать носитель в низкоуровневом режиме. Учтите, что после этого потребуется ещё запустить обычное форматирование, чтобы создать на полностью очищенном ССД новую разметку.
Совет #4: Назначьте букву для диска
Если литера для проблемного SSD пока не назначена, вы можете сделать это своими руками, всего за пару минут:
В отличие от форматирования, этот процесс протекает мгновенно. Как только литера будет присвоена или изменена, можете начинать пользоваться ССД — теперь он будет виден компьютеру.
Совет #5: Создайте новый том на SSD диске или восстановите старый раздел
Для того, чтобы получить доступ к разделам носителя:
Как восстановить старый том на ССД диске
Возможно, с разметкой диска, который пока не виден компу, всё нормально, однако в результате предыдущего использования произошёл небольшой сбой, препятствующий опознаванию накопителя. Восстановить работоспособность ССД поможет бесплатное приложение MiniTool Partition Wizard — вместо него можете использовать любой подходящий аналог.
Когда программа будет установлена и запущена, действуйте так:
Совет #6: Проверьте, нет ли на диске скрытого раздела
Отвечая, почему не видит ссд диск компьютер, нельзя не упомянуть и такой вероятности. Возможно, раздел был скрыт давно, ещё предыдущим пользователем — или вы когда-либо хотели защитить важные данные, а затем забыли об этом. Чтобы вернуть доступ к информации, скрытой на накопителе, можете снова воспользоваться уже хорошо знакомым приложением — MiniTool Partition Wizard. Вместо него, само собой разумеется, можно применять и любые программы-аналоги.
После установки и запуска продукта действуйте в такой последовательности:
В результате следующих действий приложения, выполняемых в автоматическом режиме, ССД появится в общем списке накопителей.
Совет #7: Проверьте файловую систему диска
Как мы уже упоминали, проблемы с видимостью для ПК твердотельного накопителя могут быть связаны с неправильно заданной файловой системой. Скорее всего, она просто не воспринимается Виндовс и маркируется операционной системой как RAW. Чтобы устранить неполадку, вследствие которой комп не видит ссд диск, проделайте следующее:
Теперь необходимо создать на незанятом месте новый простой том — как это сделать, мы подробно рассказали в предыдущем разделе.
Заключительные советы
Помимо перечисленных выше возможных неполадок, нельзя исключать сложности чисто технического свойства. В частности, может оказаться, что повреждён шлейф, посредством которого ССД подключается к компу или ноуту, а также что утратили работоспособность контакты, расположенные на самом диске или материнской плате. В первую очередь, чтобы исключить этот фактор, проверьте как контакты, так и шлейфы: они не должны быть повреждены, окислены и тем более обуглены. Не применяйте слишком длинные шлейфы: как показывает практика, сигнал по ним передаётся недостаточно эффективно. Обязательно убедитесь, что шлейф плотно подключён к обоим контактам, не выпадает из них и не отделяется при малейшем внешнем воздействии.
Если и этот шаг не принёс желаемого результата и SSD по-прежнему не виден, дело, скорее всего, в поломке носителя. Если диск пока на гарантии, рекомендуем как можно оперативнее обменять его на новый. Если уже нет — обратиться в сервисный центр за восстановлением данных.
Но не торопитесь переживать: чаще всего, если ССД не виден для компьютера, проблема заключается в какой-либо мелкой неисправности. Применяйте рекомендованные нами методы поиска и устранения неполадок — один из них наверняка сработает!
Источник