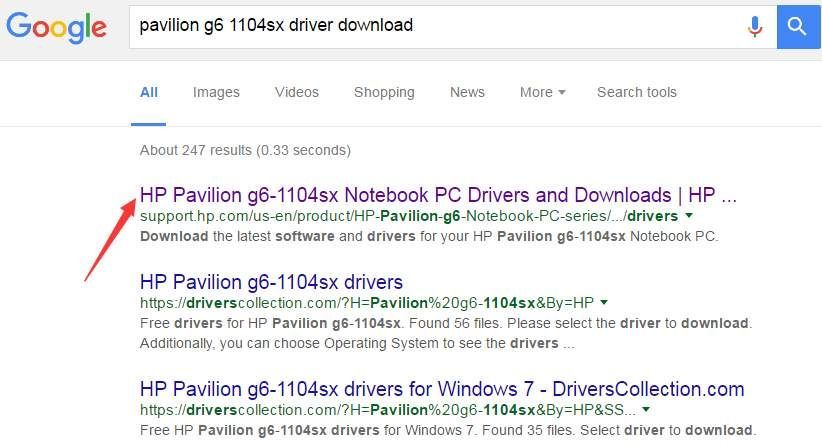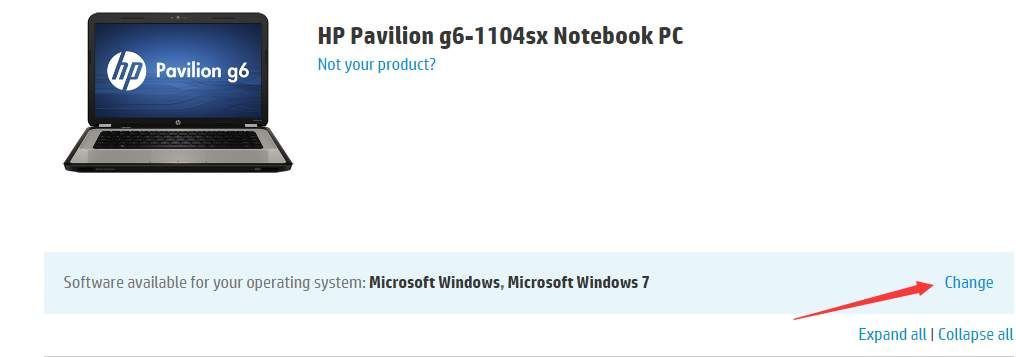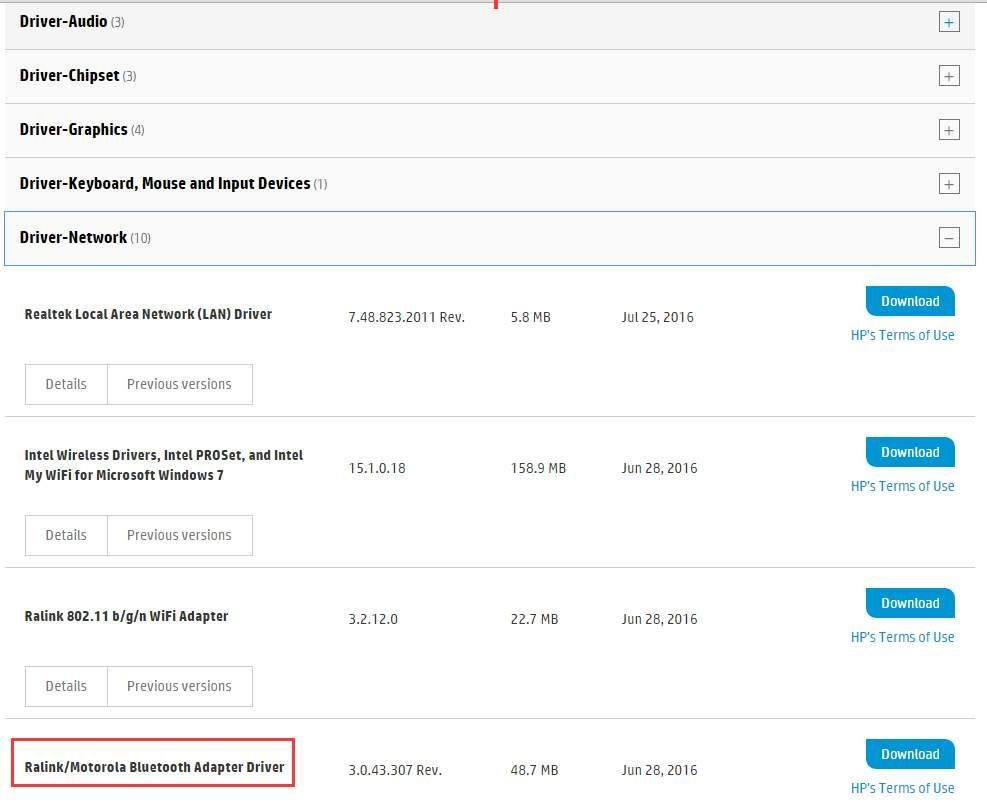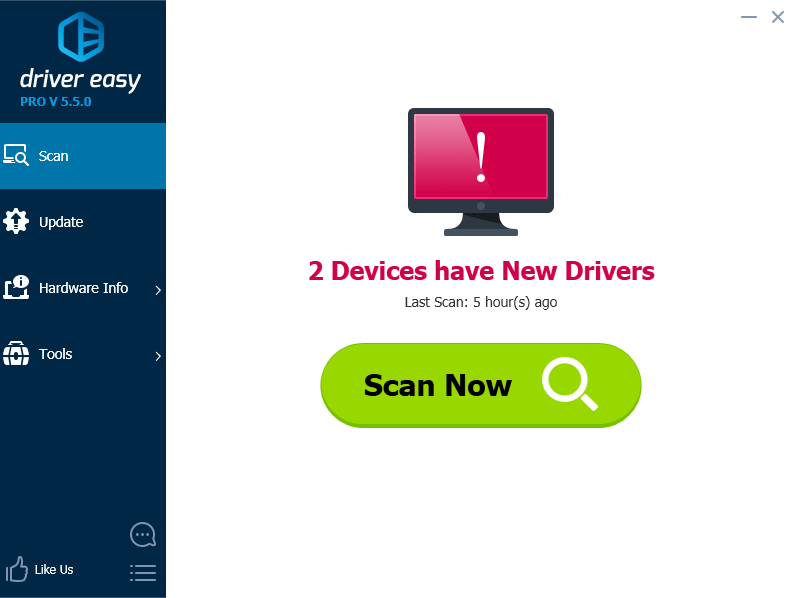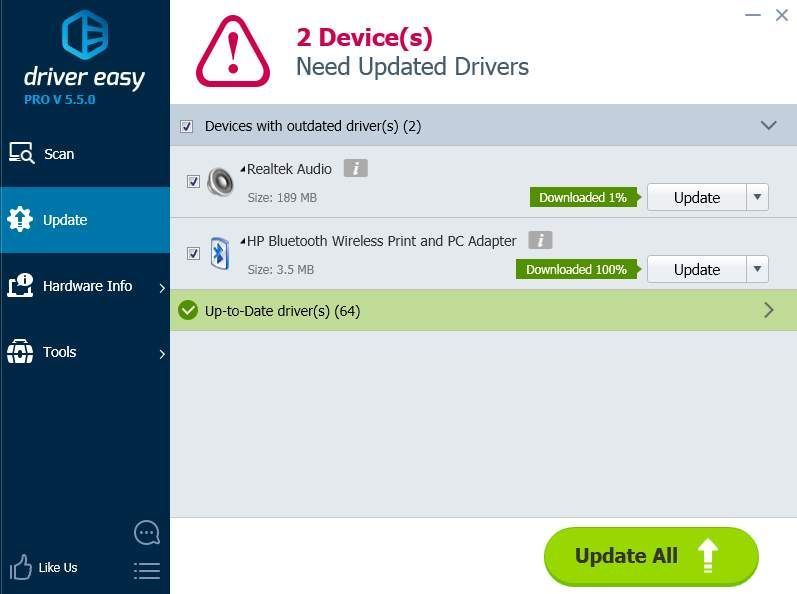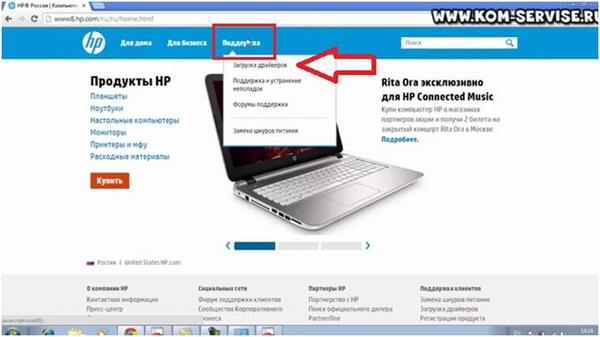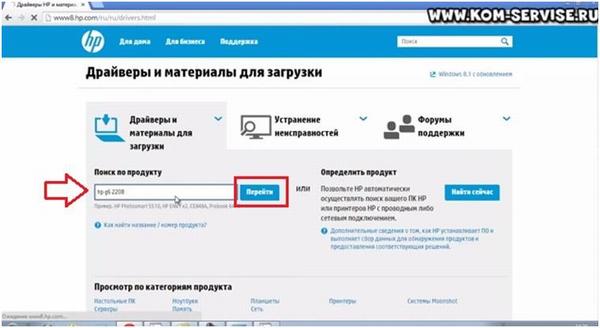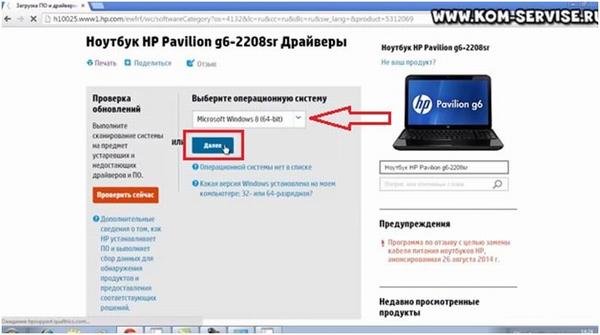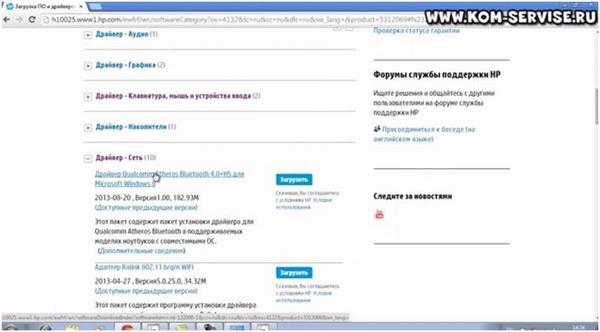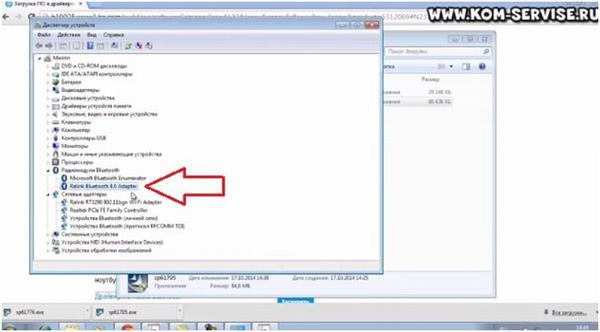Если не удается выполнить сопряжение компьютера с устройством Bluetooth, необходимо устранить неполадки с подключением Bluetooth.
С помощью диспетчера устройств проверьте, поддерживает ли компьютер технологию Bluetooth. Проверьте наличие сигнала Bluetooth.
Устраните любые помехи беспроводной связи, так как беспроводной сигнал между компьютером и устройством может быть слишком
слабым для обеспечения надежного подключения. Проверьте параметры беспроводной связи и наличие обновлений драйверов. Перезапустите
устройство и компьютер, чтобы устранить проблемы с подключением. Кроме того, для устранения любых ошибок, возможно, потребуется
удалить устройство, затем выполнить сопряжение устройства с компьютером, чтобы переустановить драйвер устройства.
Убедитесь, что в компьютере есть модуль Bluetooth
Если вы не можете выполнить сопряжение вашего компьютера с устройством Bluetooth, воспользуйтесь диспетчером устройств, чтобы убедиться, поддерживает ли ваш компьютер устройства Bluetooth.
-
В Windows найдите и откройте Диспетчер устройств.
-
В списке диспетчера устройств найдите Bluetooth или Радиомодули Bluetooth.
-
Если пункт Bluetooth не отображается, компьютер не поддерживает подключение с помощью технологии Bluetooth.
-
Если пункт Bluetooth отображается, перейдите к следующему шагу.
-
Проверка работы сигнала Bluetooth
Если вы не можете выполнить сопряжение компьютера с устройством Bluetooth, необходимо убедиться, что сигнал на устройстве
Bluetooth включен. Если сигнал Bluetooth отключен, вы не сможете выполнить сопряжение с существующим устройством, добавить
новое устройство или изменить параметры Bluetooth.
-
Откройте диспетчер устройств и нажмите значок со стрелкой рядом с пунктом Bluetooth или Радиомодули Bluetooth.
-
Если устройство отображается в списке, сигнал Bluetooth включен. Перейдите к следующему шагу.
-
Если устройство не отображается в списке, щелкните правой кнопкой мыши карту Bluetooth, выберите Включить устройство и попробуйте выполнить сопряжение.
-
Устранение помех беспроводной связи
Если не удается выполнить сопряжение компьютера с устройством Bluetooth, необходимо удалить любые помехи для беспроводной
связи между устройством Bluetooth и вашим компьютером. Беспроводной сигнал Bluetooth между компьютером и устройством может
быть слишком слабым для обеспечения надежного подключения.
-
Убедитесь, что устройство включено доступно для обнаружения.
-
Проверьте и отключите Bluetooth на других неиспользуемых устройствах.
-
Расположите компьютер и устройство ближе друг к другу, на расстояние не более 10 м.
-
Убедитесь, что между компьютером и устройством нет посторонних предметов. Такие предметы, как телевизоры, микроволновые печи,
беспроводные телефоны и другие устройства беспроводной связи, могут снизить уровень сигнала Bluetooth. -
Попробуйте еще раз выполнить сопряжение устройства.
Перезапустите устройство и компьютер для устранения проблем подключения по Bluetooth
Если не удается выполнить сопряжение компьютера с устройством Bluetooth, необходимо перезапустить устройство Bluetooth и компьютер.
Перезапуск устройства и компьютера может устранить проблемы с подключением.
-
Закройте все работающие приложения на компьютере, затем завершите работу компьютера.
-
Выключите устройство Bluetooth.
-
Включите компьютер и устройство Bluetooth, затем попробуйте выполнить сопряжение.
Проверка параметров беспроводного соединения
Если вы не можете выполнить сопряжение с беспроводным устройством, убедитесь, что параметры беспроводной связи разрешают подключение
по Wi-Fi или Bluetooth.
-
В Windows выполните поиск и откройте пункт Режим «В самолете».
-
Убедитесь, что Режим «В самолете» отключен, а Wi-Fi и Bluetooth включены.
-
Попробуйте выполнить сопряжение.
Проверка наличия обновления для драйвера Bluetooth
Если не удается выполнить сопряжение компьютера с устройством Bluetooth, необходимо проверить наличие обновленного драйвера
для устройства Bluetooth. Если версия драйвера Bluetooth для вашего устройства устарела, могут возникнуть проблемы с подключением.
-
Откройте диспетчер устройств и нажмите значок со стрелкой рядом с пунктом Bluetooth, чтобы посмотреть установленные на данный момент устройства.
-
Щелкните правой кнопкой мыши на устройстве Bluetooth и нажмите Обновить драйвер.
-
В окне Обновление драйверов выберите Автоматический поиск обновленных драйверов.
-
Если доступное обновление отсутствует, перейдите к следующему шагу.
-
Если обновление доступно, установите его, а затем попробуйте выполнить сопряжение.
-
Удаление устройства Bluetooth и его сопряжение
Если не удается выполнить сопряжение компьютера с устройством Bluetooth, необходимо удалить устройство Bluetooth, перезапустить
устройство Bluetooth и компьютер, а затем попытаться еще раз выполнить сопряжение.
Драйвер Bluetooth для вашего устройства может быть поврежден или находиться в состоянии ошибки. Удалите устройство с помощью
диспетчера устройств, а затем выполните его сопряжение с компьютером, чтобы переустановить драйвер.
-
Откройте диспетчер устройств и нажмите значок со стрелкой рядом с пунктом Bluetooth, чтобы посмотреть установленные на данный момент устройства.
-
В диспетчере устройств щелкните правой кнопкой мыши устройство, с которым необходимо выполнить сопряжение, и нажмите Удалить устройство.
-
На экране подтверждения нажмите кнопку Удалить. Устройство будет удалено из списка.
-
Перезагрузите компьютер для сброса всех беспроводных подключений.
-
Попробуйте выполнить сопряжение.
Hi:
Is there a Bluetooth device manager category?
The model Ralink wifi card your notebook has usually doesn’t work on the newer builds of W10.
Most the time the Bluetooth disappears from the device manager, or the wireless disappears or both.
If there is a Bluetooth device manager category, then this is the W10 Bluetooth driver you need…
11.0.761.0
https://ftp.hp.com/pub/softpaq/sp71501-72000/sp71572.exe
If there is no Bluetooth device manager category, then unfortunately there is no fix other than to go back to Windows 8.1, purchase a USB Bluetooth adapter that works with W10, or replace the Ralink wifi card with a different model.
Попробуйте наш инструмент устранения неполадок
Выберите операционную систему
Выберите язык програмирования (опционально)
‘> После обновления до Windows 10, если ваши устройства Bluetooth не распознаются компьютером HP, проверьте состояние драйвера в Диспетчер устройств . Проблема в основном вызвана проблемами с драйверами. Если вы видите желтую отметку рядом с устройством, проблема с драйвером устройства. Чтобы устранить проблему, обновите драйвер.
Есть два способа обновить драйвер Bluetooth.
Способ 1: Загрузите и установите драйвер с HP
Способ 2: обновить драйвер с помощью Driver Easy
Как скачать и установить драйвер с HP Прежде чем начать, убедитесь, что вы знаете модель ПК и конкретную систему, на которой работает ваш компьютер (32-разрядная версия Windows 10 или 64-разрядная версия Windows 10).
1. Откройте свой любимый браузер и введите «Модель ПК + загрузка драйвера». Возьмем, к примеру, HP pavilion g6 1104sx.
2. Официальная ссылка для скачивания будет указана вверху списка результатов. Нажмите на нее, и вы будете перенаправлены на страницу загрузки драйвера для вашей модели ПК.
3. Следуйте инструкциям на экране и измените систему на ту, которую вы используете (32-разрядная версия Windows 10 или 64-разрядная версия Windows 10).
4. Раскройте категории и найдите драйвер bluetooth. В этом случае драйвер можно найти в категории «Сеть».
Примечание HP может не выпускать драйверы Windows 10 для вашей модели ПК. В этом случае вы можете загрузить и установить драйвер для Windows 7 или драйвер для Windows 8, который всегда совместим с Windows 10.
После завершения загрузки вы можете установить драйвер, просто дважды щелкнув установочный файл (файл .exe) и следуя инструкциям на экране, чтобы установить драйвер.
Обновите драйвер с помощью Driver Easy Загрузка драйверов вручную может занять много времени. И возможно, что вы не найдете нужную версию драйвера, потратив на нее несколько часов. Чтобы быстрее решить проблему с драйвером HP bluetooth в Windows 10, вы можете рассмотреть возможность использования Driver Easy, который может сканировать ваш компьютер и обнаруживать все проблемные драйверы, а затем предоставлять вам список новых драйверов. Чтобы загрузить драйвер, вам нужно всего лишь дважды щелкнуть мышью. Нажмите Вот скачать Driver Easy прямо сейчас.
Driver Easy имеет бесплатную и профессиональную версию. Обе версии могут использоваться для автоматической загрузки драйверов. Но с версией Professional вы даже можете обновить все драйверы одним щелчком мыши. Время не теряется. Что еще более важно, вы получите бесплатную гарантию технической поддержки и гарантию возврата денег. Вы можете запросить дополнительную помощь по поводу проблемы с драйвером Bluetooth. И вы можете запросить полный возврат средств по любой причине.
1. Щелкните Сканировать сейчас кнопка. Driver Easy просканирует ваш компьютер в течение 20 секунд, после чего вы сразу получите список новых драйверов.
2. Щелкните Обновить все кнопка. Тогда все драйверы будут загружены с высокой скоростью загрузки и установлены автоматически.
Сегодня я Вам покажу как поставить драйвера на блютуз адаптер на ноутбуке HP g6.
У меня после установки всех драйверов у меня осталось неустановленным одно устройство это Ralink Bluetooth 01.
Для того чтобы установить драйвер первым делом заходим на сайт производителя.
Для этого открываем браузер и в адресной строке пишем hp.ru.
Далее захожу в поддержка загрузка драйверов.
Потом в поиске набираем модель ноутбука HP g6 2208. Жмем перейти.
После того как нашел модель заходим в нее.
Виндовс у меня стоит седьмой, но здесь есть только под восьмерку, поэтому выбираю восьмерку 64 бита. Жму далее.
Потом заходим в драйвер сети и ищем драйвер соответствующей модели, у нас это Ralink.
После того как выбрали нужный, у нас это драйвер ПО Ralink Bluetooth новой версии, нажимаем загрузить. Также загружаем адаптер Ralink 802.
Когда драйвера загрузились открываем их. Сначала он разархивировался и начинается процесс установки. Жмем далее и установить.
После того как все установилось снизу появится надпись устройство готово к использованию.
Жмем готово. Появилась надпись о том, что некоторые возможности блютуза можно будет использовать после перезагрузки.
Теперь зайдем в диспетчер задач, видим, что наш блютуз появился там.
Давайте попробуем нажать клавишу F12, на нее он тоже реагирует, значит все хорошо.
Если Вы хотите сразу пользоваться блютузом лучше перезагрузиться, чтобы все функции заработали и можно было подключать любое блютузное оборудование.
Если у Вас остались какие-нибудь вопросы, смотрите видео — Что делать если не работает блютуз на ноутбуке HP g6. Установка драйверов.

Частично тема уже затрагивалась в отдельной инструкции — Как включить Bluetooth на ноутбуке, в данном же материале более подробно о том, что делать если функция совсем не работает и Bluetooth не включается, возникают ошибки в диспетчере устройств или при попытке установить драйвер, или функционирует не так, как ожидается.
- Узнаем, почему не работает Bluetooth
- Отключен Bluetooth адаптер
- Функциональные клавиши ноутбука для включения Bluetooth
- Включение Bluetooth средствами Windows 10, 8 и Windows 7
- Утилиты ноутбуков Asus, Acer, HP, Lenovo, Dell для включения и выключения Bluetooth
- Как включить Bluetooth в БИОС (UEFI)
- Установка драйверов Bluetooth на ноутбуке
- Дополнительная информация
Выясняем, почему не работает Bluetooth
Прежде чем начать непосредственные действия по исправлению проблемы, рекомендую выполнить следующие простые шаги, которые помогут сориентироваться в ситуации, предположить, почему не работает Bluetooth на вашем ноутбуке и, возможно, сэкономить время при дальнейших действиях.
- Загляните в диспетчер устройств (нажмите клавиши Win+R на клавиатуре, введите devmgmt.msc).
- Обратите внимание, есть ли в списке устройств модуль Bluetooth.
- Если устройства Bluetooth присутствуют, но их названия — «Generic Bluetooth Adapter» и (или) Microsoft Bluetooth Enumerator, то вероятнее всего вам следует перейти к разделу текущей инструкции, касающейся установки драйверов Bluetooth.
- Когда устройства Bluetooth присутствуют, но рядом с его значком есть изображение «Стрелочки вниз» (что означает, что устройство отключено), то нажмите по такому устройству правой кнопкой мыши и выберите пункт меню «Задействовать».
- Если рядом с устройством Bluetooth присутствует желтый восклицательный знак, то с наибольшей вероятностью вы найдете решение проблемы в разделах про установку драйверов Bluetooth и в разделе «Дополнительная информация» далее в инструкции.
- В случае, когда устройств Bluetooth нет в списке — в меню диспетчера устройств нажмите «Вид» — «Показать скрытые устройства». Если ничего похожего не появилось, возможно, адаптер отключен физически или в БИОС (см. раздел про отключение и включение Bluetooth в БИОС), вышел из строя, либо неправильно инициализируется (об этом в разделе «Дополнительно» данного материала).
- Если же Bluetooth адаптер работает, отображается в диспетчере устройств и не имеет имени Generic Bluetooth Adapter, то разбираемся с тем, как еще он мог быть отключен, к чему прямо сейчас и приступим.
Если, пройдя по списку, вы остановились на 7-м пункте, можно предположить, что необходимые драйверы Bluetooth адаптера вашего ноутбука установлены, и, вероятно, устройство работает, но отключено.
Тут стоит отметить: статус «Устройство работает нормально» и его «включенность» в диспетчере устройств не говорит о том, что оно не отключено, так как модуль Bluetooth может отключаться другими средствами системы и ноутбука.
Отключен Bluetooth модуль (модуль)
Первая из возможных причин ситуации — отключенный Bluetooth модуль, особенно если вы часто пользуетесь Bluetooth, совсем недавно всё работало и внезапно, без переустановки драйверов или Windows, перестало работать.
Далее о том, какими средствами может быть выключен модуль Bluetooth на ноутбуке и как его снова включить.
Функциональные клавиши
Причиной того, что не работает Bluetooth может оказаться его отключение с помощью функциональной клавиши (клавиши в верхнем ряду, могут действовать при удержании клавиши Fn, а иногда — без неё) на ноутбуке. При этом, такое может происходить в результате случайных нажатий клавиш (или, когда ноутбуком завладевает ребенок или кошачий).
Если в верхнем ряду клавиатуры ноутбука есть клавиша с изображением самолета (режим «в Самолете») или эмблемы Bluetooth, попробуйте нажать её, а также Fn + эту клавишу, возможно уже это включит модуль Bluetooth.
При отсутствии клавиш режима «в самолете» и Bluetooth, проверьте, работает ли то же самое, но с клавишей, на которой изображен значок Wi-Fi (такая присутствует почти на любом ноутбуке). Также, на некоторых ноутбуках может существовать аппаратный переключатель беспроводных сетей, который отключает в том числе и Bluetooth.
Примечание: если эти клавиши никак не влияют ни на состояние Bluetooth ни на включение-выключение Wi-Fi, это может говорить о том, что для функциональных клавиш не установлены необходимые драйверы (при этом яркость и громкость могут регулироваться и без драйверов), подробнее на эту тему: Не работает клавиша Fn на ноутбуке.
Bluetooth отключен в Windows
В Windows 10, 8 и Windows 7 модуль Bluetooth может быть отключен с помощью параметров и стороннего ПО, что для начинающего пользователя может выглядеть как «не работает».
- Windows 10 — откройте уведомления (значок справа внизу в панели задач) и проверьте, не включен ли там режим «В самолете» (и включен ли там же Bluetooth, если есть соответствующая плитка). Если режим самолета выключен, зайдите в Пуск — Параметры — Сеть и Интернет — Режим в самолете и проверьте, включен ли Bluetooth в разделе «Беспроводные устройства». И еще одно расположение, где можно включить и отключить Bluetooth в Windows 10: «Параметры» — «Устройства» — «Bluetooth».
- Windows 8.1 и 8 — загляните в параметры компьютера. Причем в Windows 8.1 включение и отключение Bluetooth находится в «Сеть» — «Режим в самолете», а в Windows 8 — в «Параметры компьютера» — «Беспроводная сеть» или в «Компьютер и устройства» — «Bluetooth».
- В Windows 7 — здесь не предусмотрено отдельных параметров для отключения Bluetooth, но на всякий случай проверьте такой вариант: если в панели задач присутствует значок Bluetooth, нажмите по нему правой кнопкой мыши и проверьте, нет ли опции для включения-отключения функции (для некоторых модулей BT она может присутствовать). Если значка нет, посмотрите, нет ли пункта для настройки Bluetooth в панели управления. Также опция включения и отключения может присутствовать в программы — стандартные — Центр Мобильности Windows.
Утилиты производителя ноутбука для включения и выключения Bluetooth
Еще один возможный для всех версий Windows вариант — включение режима полета или отключение Bluetooth с помощью программ от производителя ноутбука. Для разных марок и моделей ноутбуков это разные утилиты, но все они могут, в том числе, переключать состояние модуля Bluetooth:
Если у вас нет встроенных утилит производителя для вашего ноутбука (например, вы переустанавливали Windows) и решили не устанавливать фирменный софт, рекомендую попробовать установить (зайдя на официальную страницу поддержки именно вашей модели ноутбука) — случается, что переключить состояние Bluetooth модуля удается только в них (при наличии оригинальных драйверов, естественно).
Включение и отключение Bluetooth в БИОС (UEFI) ноутбука
Некоторые ноутбуки имеют опцию включения и отключения модуля Bluetooth в БИОС. Среди таковых — некоторые Lenovo, Dell, HP и не только.
Найти пункт для включения и отключения Bluetooth при его наличии обычно можно на вкладке «Advanced» или System Configuration в БИОС в пунктах «Onboard Device Configuration», «Wireless», «Built-in Device Options» при этом значение Enabled = «Включено».
При отсутствии пунктов со словами «Bluetooth», обратите на наличие пунктов WLAN, Wireless и, если они «Disabled», попробуйте также переключить на «Enabled», бывает, что единственный пункт отвечает за включение и отключение всех беспроводных интерфейсов ноутбука.
Установка драйверов Bluetooth на ноутбуке
Одна из самых распространенных причин того, что Bluetooth не работает или не включается — отсутствие необходимых драйверов или неподходящие драйверы. Основные признаки этого:
- Устройство Bluetooth в диспетчере устройств носит название «Generic Bluetooth Adapter», либо вовсе отсутствует, но в списке имеется неизвестное устройство.
- Модуль Bluetooth имеет желтый восклицательный знак в диспетчере устройств.
Примечание: если вы уже пробовали обновить драйвер Bluetooth с помощью диспетчера устройств (пункт «Обновить драйвер»), то следует понимать, что сообщение системы о том, что драйвер не нуждается в обновлении вовсе не говорит о том, что это действительно так, а лишь сообщает о том, что Windows вам не может предложить другого драйвера.
Наша задача — установить необходимый драйвер Bluetooth на ноутбук и проверить, решит ли это проблему:
- Скачайте драйвер Bluetooth с официальной страницы вашей модели ноутбука, найти которую можно по запросам наподобие «Модель_ноутбука поддержка» или «Модель_ноутбука support» (если там несколько разных драйверов Bluetooth, например, Atheros, Broadcom и Realtek, или ни одного — об этой ситуации см. далее). При отсутствии драйвера для текущей версии Windows, скачайте драйвер для ближайшей, обязательно в той же разрядности (см. Как узнать разрядность Windows).
- Если у вас уже установлен какой-то драйвер Bluetooth (т.е. не Generic Bluetooth Adapter), то отключитесь от Интернета, в диспетчере устройств кликните по адаптеру правой кнопкой мыши и выберите «Удалить», удалите в том числе драйвер и ПО, отметив соответствующий пункт.
- Запустите установку оригинального драйвера Bluetooth.
Нередко, на официальных сайтах для одной модели ноутбука может быть выложено несколько разных драйверов Bluetooth или ни одного. Как быть в этом случае:
- Зайдите в диспетчер устройств, нажмите правой кнопкой мыши по Bluetooth адаптеру (или неизвестному устройству) и выберите пункт «Свойства».
- На вкладке «Сведения» в поле «Свойство» выберите пункт «ИД оборудования» и скопируйте последнюю строку из поля «Значение».
- Зайдите на сайт devid.info и вставьте в поле поиска не нем скопированное значение.
В списке внизу страницы результатов поиска devid.info вы увидите, какие драйверы подходят для этого устройства (скачивать оттуда их не нужно — выполняйте загрузку на официальном сайте). Подробнее про данный способ установки драйверов: Как установить драйвер неизвестного устройства.
Когда нет ни одного драйвера: обычно это означает, что для установки присутствует единый комплект драйверов на Wi-Fi и Bluetooth, обычно размещается под названием, содержащем слово «Wireless».
С большой вероятностью, если проблема была именно в драйверах, Bluetooth заработает после их успешной установки.
Дополнительная информация
Случается, что никакие манипуляции не помогают включить Bluetooth и он все так же не работает, при таком сценарии могут оказаться полезными следующие пункты:
- Если ранее всё исправно работало, возможно, следует попробовать откатить драйвер модуля Bluetooth (можно сделать на вкладке «Драйвер» в свойствах устройства в диспетчере устройств, при условии, что кнопка активна).
- Иногда бывает, что официальный установщик драйвера сообщает о том, что драйвер не подходит для этой системы. Можно попробовать распаковать установщик с помощью программы Universal Extractor и после этого установить драйвер вручную (Диспетчер устройств — Правый клик по адаптеру — Обновить драйвер — Выполнить поиск драйверов на этом компьютере — Указать папку с файлами драйвера (обычно содержит inf, sys, dll).
- Если модули Bluetooth не отображаются, но в списке «Контроллеры USB» в диспетчере присутствует отключенное или скрытое устройство (в меню «Вид» включите показ скрытых устройств), для которого указана ошибка «Сбой запроса дескриптора устройства», то попробуйте действия из соответствующей инструкции — Сбой запроса дескриптора устройства (код 43), есть вероятность того, что это и есть ваш Bluetooth модуль, который не может быть инициализирован.
- Для некоторых ноутбуков для работы Bluetooth необходимо наличие не только оригинальных драйверов беспроводного модуля, но и драйверов чипсета и управления электропитанием. Установите их с официального сайта производителя для вашей модели.
Пожалуй, это всё, что я могу предложить на тему восстановления работоспособности Bluetooth на ноутбуке. Если ничто из указанного не помогло, даже не знаю, смогу ли я что-то добавить, но в любом случае — пишите комментарии, только постарайтесь описать проблему максимально подробно с указанием точной модели ноутбука и вашей операционной системы.