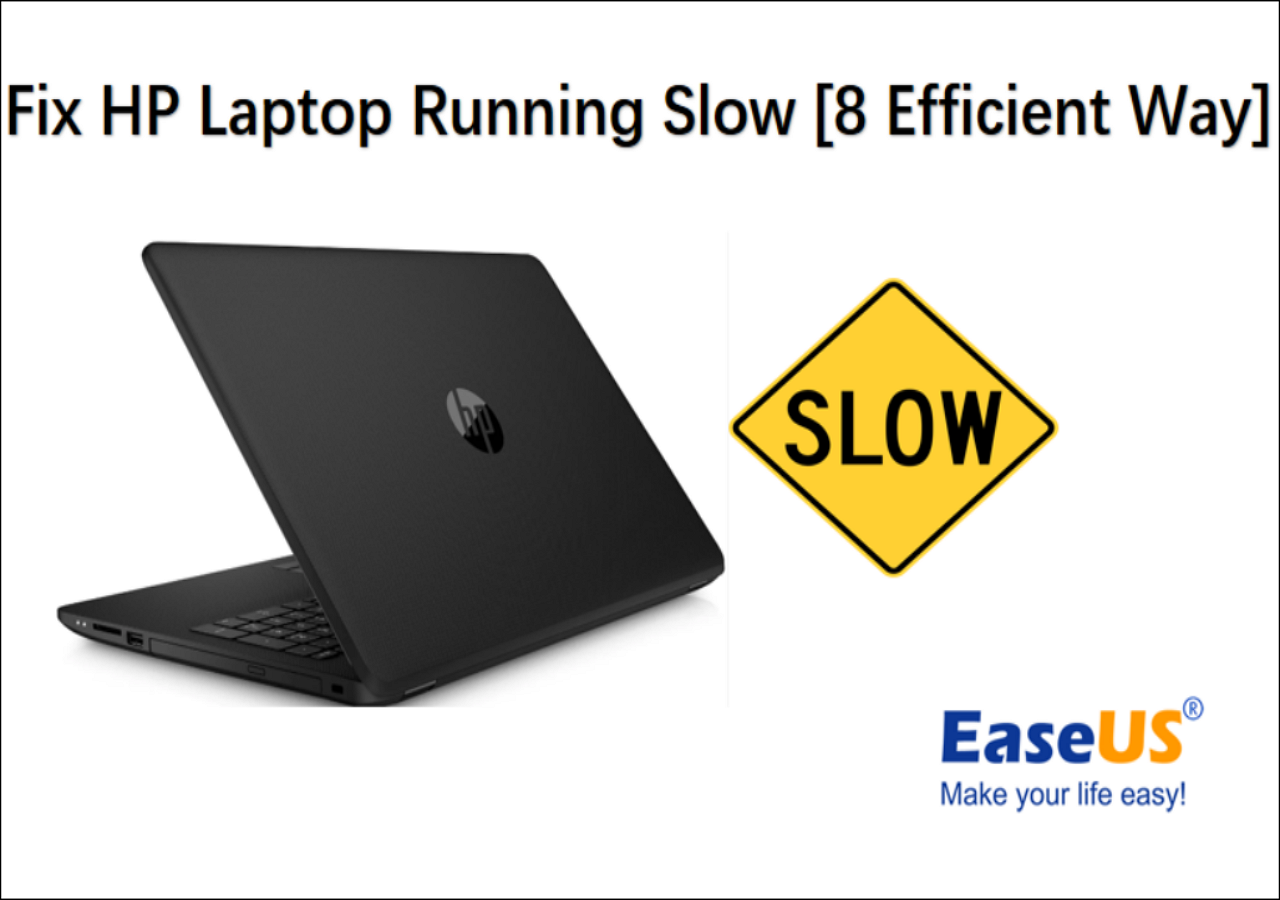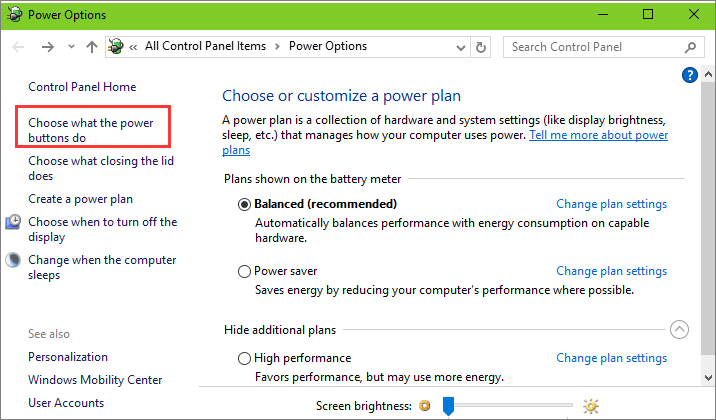Executing Startup Delay HP Laptop
«Since the latest Windows 10 update, my HP Pavilion takes a too long time to start. It keeps me waiting for about 6 minutes, during which the screen first goes blank, then the laptop screen turns black, at last, it loads Windows successfully so I can enter the password and log in. After the successful boot, the laptop seems to be working fine. Why is my HP laptop taking so long to startup? What can I do to fix the HP laptop slow startup issue, any suggestions?»
Five methods to fix an HP desktop/laptop taking forever to restart problem:
| Workable Solutions | Step-by-step Troubleshooting |
|---|---|
| Fix 1. Disable fast startup | When you start your laptop, a bunch of programs will automatically start running in the background…Full steps |
| Fix 2. Clean up the boot drive | Cleaning disk will speed up your HP laptop. Use EaseUS CleanGenius to run the system and large file cleanup…Full steps |
| Fix 3. Upgrade HDD to SSD | It’s probably the most effective way to speed up an old HP laptop particularly by upgrading HDD to SSD…Full steps |
| Fix 4. Upgrade RAM | For HP laptop-compatible RAM (memory) upgrades, Crucial 8GB Kit or Kingston Technology 4GB is a great…Full steps |
| Fix 5. Disable Windows 10 update | If your HP laptop is very old, you may consider turning off automatic Windows 10 updates to avoid…Full steps |
First, finish the three-step examination before proceeding with the five methods.
1. Make sure that you’ve tried to restart the computer several times if the slow boot time happened for the first time.
2. Had at least once run the antivirus software to check for viruses and malware. Besides, remove any suspicious software on your HP computer.
3. What operating system is your computer running? Don’t run the newest Windows 10 on your old computers, such as HP models produced more than five years ago. The old-fashioned machine would definitely run awkwardly under the new system because of hardware compatibility issues. You can check the HP computers that are compatible with the latest Windows 10 Update. For example, Envy 13/15/17, Pavilion 15/17, Spectre, Stream Notebook, etc.
- Tip
- If it’s only about the Windows 10 slow boot after an update on HP computers, check the solutions on the linked page. For HP laptop slow startup issue that is not caused by Windows 10 update, figure out the five troubleshooting methods one by one.
HP laptop slow startup is a phenomenon of HP laptop running slow. If you want to know more about the reasons and solutions as to why your HP laptop is so slow, click on the link below for details.
5 Easy and Effective Ways to Fix HP Laptop Slow Startup
Are you facing the HP laptop booting very slowly? Does your HP laptop take a very long time (even up to 6 minutes) to start Windows 10 every time it is turned on? You’re not alone. A large number of users complained about the same problem. Now, it’s time to resolve the problem and speed up your HP laptop.
Fix 1. Disable Fast Startup
Fast Startup is enabled by default in Windows 10. It is supposed to reduce startup time by pre-loading some boot information before your HP PC shuts off. It works in a similar manner to Hibernation. But in fact, as many users reported, it’s been causing issues.
Step 1. Type the power option in the search box from Start, then clicks «Power & Sleep settings».
Step 2. Click «Choose what the power buttons do».
Step 3. Click «Change settings that are currently unavailable».
Step 4. Untick Turn on fast startup (recommended). Then click «Save Changes».
Step 5. Reboot your HP computer and check to see if it boots quickly.
Fix 2. Clean Up the Boot Drive
Take this one of the most effective ways to help your system run faster by getting rid of useless garbages. Simply download and install EaseUS cleanup software, and then clean up junk files, application cache data, system junk files, overdue system restore points, and temp files from the boot drive (i.e. system C drive) regularly, like twice a week.
Step 1. Download and install EaseUS Partition Master Suite.
Step 2. Click PC Cleaner and install EaseUS CleanGinus. Then, click «Cleanup» and click «Scan» to start cleaning up the system and make your PC as good as new.
Step 3. The software will scanning all over your computer to find idle data files that take a huge amount of disk space, you can select useless large files, system junk files and Windows invalid entries and click «Clean» to start system cleanup process.
Step 4. When the scan is complete, click «Done» to finish cleaning system junk files.
Fix 3. Upgrade HDD to SSD
As we all know that a Solid State Drive runs much faster than a Hard Disk Drive when it comes to choosing a boot drive for Windows computers. If you’re tired of waiting too long to boot up Windows OS on your HP laptop, why not invest in an SSD? Use the best Windows partition manager — EaseUS Partition Master to migrate HDD to SSD to boost HP laptop startup without reinstalling Windows.
Except for OS cloning, EaseUS Partition Master provides more one-stop disk partition features, such as resize/move partition to solve low disk space issues, cloning disks, merging partitions, creating/deleting/formatting partitions, wiping data, and disk/partition conversion, including converting FAT32 to NTFS.
Fix 4. Upgrade RAM
RAM stands for random access memory. It is a form of memory storage that allows laptops to play games and store other large files. When your HP laptop has too little RAM, it cannot support too many applications to run smoothly, and it will run very slowly. In this case, adding RAM can help speed up a computer that has a lot of large files on it. Especially for those who use an HP laptop for gaming or video/photo editing, adding extra RAM (memory) is a smart way to speed it up.
To see the specific condition of your RAM, In Task Manager, click «Performance» and «Memory».
Method 5. Disable Windows 10 Update
Don’t ignore one truth. Each Windows 10 update causes problems. Even if you’ve tried all the recommended solutions above. It’s still necessary to consider a permanent close for Windows 10 automatic update that Microsoft pushes to your HP computers. Here, we picked up the most efficient way to disable Windows 10 update from receiving and installing any new update for you.
Step 1. Press the «Windows + R» keys at the same time to invoke the Run box.
Step 2. Type services.msc and press «Enter».
Step 3. Scroll down to Windows Update, and double-click it.
Step 4. In Startup type, select «Disabled». Then click «Apply» and «OK» to save the settings.
Final Verdict
We hope the seven approaches in this article can help you solve the HP laptop’s slow startup problem in Windows 10. Other additional tips to solve the HP laptop takes a long time to boot are:
- Avoiding opening too many tasks at the same time
- Trying not to use the laptop on your lap or in bed, which is bad for computer cooling
- Get a cooling pad for your laptop
- Trying not to run any large third-party photo, video, or game software
If any tricky comes up and you can’t solve it, you can contact our technical support team for help via live chat or email.
Further Reading: HP Laptop Stuck in Boot Loop HP Laptop Stuck on HP Screen
FAQs About HP Laptop Slow Startup
The following are the top four questions related to HP laptop slow startup Windows 10. If you also have any of these problems, you can find the methods here.
Why is my HP laptop startup slow?
Why is my hp laptop taking so long to startup? There are a few possible reasons for HP laptop’s slowness vary from case to case.
- Hardware issues: not enough RAM, hard drive failing, outdated CPU, lack of storage space, etc.
- Software issues: malware/adware attacks, Windows registry errors, third-party applications that overdemand system resources, etc.
- Improper using behaviors, such as opening too many startup programs at once, etc.
- PC has piled up a lot of system junk files, unused applications, and many other types of files and programs
How can I speed up my HP laptop startup?
If your HP laptop takes too long to start, try the quick ways below to speed up your HP laptop startup:
- Restart your HP laptop
- Run antivirus software to remove viruses or malware
- Uninstall unused apps
- Limit startup tasks and programs
- Run disk cleanup
- Upgrade HDD to SSD
- Increase the Capacity of RAM
Why does my laptop startup so slowly?
Why does my computer take so long to startup Windows 10? One of the most common reasons for a slow computer startup is too many programs running at the same time in the background. To boost your laptop startup, remove or disable any TSRs and startup programs that automatically start each time the computer boots.
How do I fix a slow HP laptop?
To fix the HP laptop’s slow startup on Windows 10 or Windows 7, here are the simple methods to try out.
- Scan for viruses & malware
- Disable/delay startup apps
- Clean up the boot drive
- Defrag the hard drive
- Upgrade HDD to SSD
- Disable Windows 10 update
Executing Startup Delay HP Laptop
«Since the latest Windows 10 update, my HP Pavilion takes too long time to start. It keeps me waiting for about 6 minutes, during which the screen first goes blank, then the laptop screen turns black, at last, it loads Windows successfully so I can enter the password and log in. After the successful boot, the laptop seems to be working fine. Why is my HP laptop taking so long to startup? What can I do to fix the HP laptop slow startup issue, any suggestions?»
Five methods to fix an HP desktop/laptop taking forever to restart problem:
| Workable Solutions | Step-by-step Troubleshooting |
|---|---|
| Fix 1. Disable fast startup | When you start your laptop, a bunch of programs will automatically start running in the background…Full steps |
| Fix 2. Clean up the boot drive | Cleaning disk will speed up your HP laptop. Use EaseUS CleanGenius to run the system and large file cleanup…Full steps |
| Fix 3. Upgrade HDD to SSD | It’s probably the most effective way to speed up an old HP laptop particularly by upgrading HDD to SSD…Full steps |
| Fix 4. Upgrade RAM | For HP laptop-compatible RAM (memory) upgrades, Crucial 8GB Kit or Kingston Technology 4GB is a great…Full steps |
| Fix 5. Disable Windows 10 update | If your HP laptop is very old, you may consider turning off automatic Windows 10 updates to avoid…Full steps |
First, finish the three-step examination before proceeding with the five methods.
1. Make sure that you’ve tried to restart the computer several times if the slow boot time happened for the first time.
2. Had at least once run the antivirus software to check virus and malware. Besides, and remove any suspicious software on your HP computer.
3. What operating system is your computer running? Don’t run the newest Windows 10 on your old computers, such as HP models produced more than five years ago. The old-fashioned machine would definitely run awkwardly under the new system because of hardware compatibility issues. You can check the HP computers that are compatible with the latest Windows 10 Update. For example, Envy 13/15/17, Pavilion 15/17, Spectre, and Stream Notebook, etc.
- Tip
- If it’s only about the Windows 10 slow boot after update on HP computers, check the solutions on the linked page. For HP laptop slow startup issue that is not caused by Windows 10 update, figure out with the five troubleshooting methods one by one.
5 Easy and Effective Ways to Fix HP Laptop Slow Startup
Are you facing the HP laptop booting very slow? Does your HP laptop take a very long time (even up to 6 minutes) to start Windows 10 every time it is turned on? You’re not alone. A large number of users complained about the same problem. Now, it’s time to resolve the problem and speed up your HP laptop.
Fix 1. Disable Fast Startup
Fast Startup is enabled by default in Windows 10. It is supposed to reduce startup time by pre-loading some boot information before your HP PC shuts off. It works in a similar manner to Hibernation. But in fact, as many users reported, it’s been causing issues.
Step 1. Type power option in the search box from Start, then click «Power & Sleep settings».
Step 2. Click «Choose what the power buttons do».
Step 3. Click «Change settings that are currently unavailable».
Step 4. Untick Turn on fast startup (recommended). Then click «Save Changes».
Step 5. Reboot your HP computer and check to see if it boots quickly.
Fix 2. Clean Up the Boot Drive
Take this one of the most effective ways to help your system run faster by getting rid of useless garbages. Simply download and install EaseUS cleanup software, and then clean up junk files, application cache data, system junk files, overdue system restore points, and temp files from the boot drive (i.e system C drive) regularly, like twice a week.
Step 1. Download and install EaseUS Partition Master Suite.
Step 2. Click PC Cleaner and install EaseUS CleanGinus. Then, click «Cleanup» and click «Scan» to start cleaning up the system and make your PC as good as new.
Step 3. The software will scanning all over your computer to find idle data files that take a huge amount of disk space, you can select useless large files, system junk files and Windows invalid entries and click «Clean» to start system cleanup process.
Step 4. When the scan is complete, click «Done» to finish cleaning system junk files.
Fix 3. Upgrade HDD to SSD
As we all know that a Solid State Drive runs much faster than that of a Hard Disk Drive when it comes to choosing a boot drive for Windows computers. If you’re tired of waiting too long to boot up Windows OS on your HP laptop, why not invest an SSD? Use the best Windows partition manager — EaseUS Partition Master to migrate HDD to SSD to boost HP laptop startup without reinstalling Windows.
Except for OS cloning, EaseUS Partition Master provides more one-stop disk partition features, such as resize/move partition to solve low disk space issue, clone disk, merge partitions, create/delete/format partition, wipe data, and disk/partition conversion, including converting FAT32 to NTFS.
Fix 4. Upgrade RAM
RAM stands for random access memory. It is a form of memory storage that allows laptops to play games and store other large files. When your HP laptop has too little RAM, it cannot support too many applications to run smoothly, and it will run very slowly. In this case, adding RAM can help speed up a computer that has a lot of large files on it. Especially for those who use an HP laptop for gaming or video/photo editing, adding extra RAM (memory) is a smart way to speed it up.
To see the specific condition of your RAM, In Task Manager, click «Performance» and «Memory».
Method 5. Disable Windows 10 Update
Don’t ignore one truth. Each Windows 10 update causes problems. Even you’ve tried all the recommended solutions above. It’s still necessary to consider a permanent close for Windows 10 automatic update that Microsoft pushes to your HP computers. Here, we picked up the most efficient way to disable Windows 10 update from receiving and installing any new update for you.
Step 1. Press the «Windows + R» keys at the same time to invoke the Run box.
Step 2. Type services.msc and press «Enter».
Step 3. Scroll down to Windows Update, and double-click it.
Step 4. In Startup type, select «Disabled». Then click «Apply» and «OK» to save the settings.
Final Verdict
We hope the seven approaches in this article can help you solve the HP laptop slow startup problem in Windows 10. Other addition tips to solve the HP laptop takes a long time to boot are:
- Avoiding opening too many tasks at the same time
- Trying not to use the laptop on your lap or in bed, where is bad for computer cooling
- Get a cooling pad for your laptop
- Trying not to running any large third party photo, video, or game software
If any tricky comes up and you can’t solve it, you can contact our technical support team for help via live chat or email.
FAQs About HP Laptop Slow Startup
The following are the top four questions related to HP laptop slow startup Windows 10. If you also have any of these problems, you can find the methods here.
Why is my HP laptop startup slow?
Why is my hp laptop taking so long to startup? There are a few possible reasons for HP laptop slow vary from case to case.
- Hardware issues: not enough RAM, hard drive failing, outdated CPU, lack of storage space, etc.
- Software issues: malware/adware attack, Windows registry errors, third-party applications that over demand system resources, etc.
- Improper using behaviors, such as opening too many startup programs at once, etc.
- PC has piled up a lot of system junk files, unused applications, and many other types of files and programs
How can I speed up my HP laptop startup?
If your HP laptop takes too long to start, try quick ways below to speed up HP laptop startup:
- Restart your HP laptop
- Run antivirus software to remove virus or malware
- Uninstall unused apps
- Limit startup tasks and programs
- Run disk cleanup
- Upgrade HDD to SSD
- Increase the Capacity of RAM
Why does my laptop startup so slowly?
Why does my computer take so long to startup Windows 10? One of the most common reasons for a slow computer startup is too many programs running at the same time in the background. To boost your laptop startup, remove or disable any TSRs and startup programs that automatically start each time the computer boots.
How do I fix a slow HP laptop?
To fix HP laptop slow startup on Windows 10 or Windows 7, here are the simple methods to try out.
- Scan for viruses & malware
- Disable/delay startup apps
- Clean up the boot drive
- Defrag the hard drive
- Upgrade HDD to SSD
- Disable Windows 10 update
Executing Startup Delay HP Laptop
«Since the latest Windows 10 update, my HP Pavilion takes too long time to start. It keeps me waiting for about 6 minutes, during which the screen first goes blank, then the laptop screen turns black, at last, it loads Windows successfully so I can enter the password and log in. After the successful boot, the laptop seems to be working fine. Why is my HP laptop taking so long to startup? What can I do to fix the HP laptop slow startup issue, any suggestions?»
Five methods to fix an HP desktop/laptop taking forever to restart problem:
| Workable Solutions | Step-by-step Troubleshooting |
|---|---|
| Fix 1. Disable fast startup | When you start your laptop, a bunch of programs will automatically start running in the background…Full steps |
| Fix 2. Clean up the boot drive | Cleaning disk will speed up your HP laptop. Use EaseUS CleanGenius to run the system and large file cleanup…Full steps |
| Fix 3. Upgrade HDD to SSD | It’s probably the most effective way to speed up an old HP laptop particularly by upgrading HDD to SSD…Full steps |
| Fix 4. Upgrade RAM | For HP laptop-compatible RAM (memory) upgrades, Crucial 8GB Kit or Kingston Technology 4GB is a great…Full steps |
| Fix 5. Disable Windows 10 update | If your HP laptop is very old, you may consider turning off automatic Windows 10 updates to avoid…Full steps |
First, finish the three-step examination before proceeding with the five methods.
1. Make sure that you’ve tried to restart the computer several times if the slow boot time happened for the first time.
2. Had at least once run the antivirus software to check virus and malware. Besides, and remove any suspicious software on your HP computer.
3. What operating system is your computer running? Don’t run the newest Windows 10 on your old computers, such as HP models produced more than five years ago. The old-fashioned machine would definitely run awkwardly under the new system because of hardware compatibility issues. You can check the HP computers that are compatible with the latest Windows 10 Update. For example, Envy 13/15/17, Pavilion 15/17, Spectre, and Stream Notebook, etc.
- Tip
- If it’s only about the Windows 10 slow boot after update on HP computers, check the solutions on the linked page. For HP laptop slow startup issue that is not caused by Windows 10 update, figure out with the five troubleshooting methods one by one.
5 Easy and Effective Ways to Fix HP Laptop Slow Startup
Are you facing the HP laptop booting very slow? Does your HP laptop take a very long time (even up to 6 minutes) to start Windows 10 every time it is turned on? You’re not alone. A large number of users complained about the same problem. Now, it’s time to resolve the problem and speed up your HP laptop.
Fix 1. Disable Fast Startup
Fast Startup is enabled by default in Windows 10. It is supposed to reduce startup time by pre-loading some boot information before your HP PC shuts off. It works in a similar manner to Hibernation. But in fact, as many users reported, it’s been causing issues.
Step 1. Type power option in the search box from Start, then click «Power & Sleep settings».
Step 2. Click «Choose what the power buttons do».
Step 3. Click «Change settings that are currently unavailable».
Step 4. Untick Turn on fast startup (recommended). Then click «Save Changes».
Step 5. Reboot your HP computer and check to see if it boots quickly.
Fix 2. Clean Up the Boot Drive
Take this one of the most effective ways to help your system run faster by getting rid of useless garbages. Simply download and install EaseUS cleanup software, and then clean up junk files, application cache data, system junk files, overdue system restore points, and temp files from the boot drive (i.e system C drive) regularly, like twice a week.
Step 1. Download and install EaseUS Partition Master Suite.
Step 2. Click PC Cleaner and install EaseUS CleanGinus. Then, click «Cleanup» and click «Scan» to start cleaning up the system and make your PC as good as new.
Step 3. The software will scanning all over your computer to find idle data files that take a huge amount of disk space, you can select useless large files, system junk files and Windows invalid entries and click «Clean» to start system cleanup process.
Step 4. When the scan is complete, click «Done» to finish cleaning system junk files.
Fix 3. Upgrade HDD to SSD
As we all know that a Solid State Drive runs much faster than that of a Hard Disk Drive when it comes to choosing a boot drive for Windows computers. If you’re tired of waiting too long to boot up Windows OS on your HP laptop, why not invest an SSD? Use the best Windows partition manager — EaseUS Partition Master to migrate HDD to SSD to boost HP laptop startup without reinstalling Windows.
Except for OS cloning, EaseUS Partition Master provides more one-stop disk partition features, such as resize/move partition to solve low disk space issue, clone disk, merge partitions, create/delete/format partition, wipe data, and disk/partition conversion, including converting FAT32 to NTFS.
Fix 4. Upgrade RAM
RAM stands for random access memory. It is a form of memory storage that allows laptops to play games and store other large files. When your HP laptop has too little RAM, it cannot support too many applications to run smoothly, and it will run very slowly. In this case, adding RAM can help speed up a computer that has a lot of large files on it. Especially for those who use an HP laptop for gaming or video/photo editing, adding extra RAM (memory) is a smart way to speed it up.
To see the specific condition of your RAM, In Task Manager, click «Performance» and «Memory».
Method 5. Disable Windows 10 Update
Don’t ignore one truth. Each Windows 10 update causes problems. Even you’ve tried all the recommended solutions above. It’s still necessary to consider a permanent close for Windows 10 automatic update that Microsoft pushes to your HP computers. Here, we picked up the most efficient way to disable Windows 10 update from receiving and installing any new update for you.
Step 1. Press the «Windows + R» keys at the same time to invoke the Run box.
Step 2. Type services.msc and press «Enter».
Step 3. Scroll down to Windows Update, and double-click it.
Step 4. In Startup type, select «Disabled». Then click «Apply» and «OK» to save the settings.
Final Verdict
We hope the seven approaches in this article can help you solve the HP laptop slow startup problem in Windows 10. Other addition tips to solve the HP laptop takes a long time to boot are:
- Avoiding opening too many tasks at the same time
- Trying not to use the laptop on your lap or in bed, where is bad for computer cooling
- Get a cooling pad for your laptop
- Trying not to running any large third party photo, video, or game software
If any tricky comes up and you can’t solve it, you can contact our technical support team for help via live chat or email.
FAQs About HP Laptop Slow Startup
The following are the top four questions related to HP laptop slow startup Windows 10. If you also have any of these problems, you can find the methods here.
Why is my HP laptop startup slow?
Why is my hp laptop taking so long to startup? There are a few possible reasons for HP laptop slow vary from case to case.
- Hardware issues: not enough RAM, hard drive failing, outdated CPU, lack of storage space, etc.
- Software issues: malware/adware attack, Windows registry errors, third-party applications that over demand system resources, etc.
- Improper using behaviors, such as opening too many startup programs at once, etc.
- PC has piled up a lot of system junk files, unused applications, and many other types of files and programs
How can I speed up my HP laptop startup?
If your HP laptop takes too long to start, try quick ways below to speed up HP laptop startup:
- Restart your HP laptop
- Run antivirus software to remove virus or malware
- Uninstall unused apps
- Limit startup tasks and programs
- Run disk cleanup
- Upgrade HDD to SSD
- Increase the Capacity of RAM
Why does my laptop startup so slowly?
Why does my computer take so long to startup Windows 10? One of the most common reasons for a slow computer startup is too many programs running at the same time in the background. To boost your laptop startup, remove or disable any TSRs and startup programs that automatically start each time the computer boots.
How do I fix a slow HP laptop?
To fix HP laptop slow startup on Windows 10 or Windows 7, here are the simple methods to try out.
- Scan for viruses & malware
- Disable/delay startup apps
- Clean up the boot drive
- Defrag the hard drive
- Upgrade HDD to SSD
- Disable Windows 10 update
SUPPORT COMMUNICATION- CUSTOMER ADVISORY
- Ноутбук HP EliteBook 2170p
- Ноутбук HP EliteBook 2560p
- Ноутбук HP EliteBook 2560p
- Ноутбук HP EliteBook 2570p
- Ноутбук HP EliteBook 2570p
- Планшетный ПК HP EliteBook 2760p
- Ноутбук HP EliteBook 8460p
- Мобильная рабочая станция HP EliteBook 8460w
- Ноутбук HP EliteBook 8470p
- Ноутбук HP EliteBook 8560p
- Ноутбук HP EliteBook 8570p
- Мобильная рабочая станция HP EliteBook 8570w
- Мобильная рабочая станция HP EliteBook 8760w
- Мобильная рабочая станция HP EliteBook 8760w
- Мобильная рабочая станция HP EliteBook 8770w
- Ноутбук HP EliteBook Folio 9470m
- Ноутбук HP Folio 13-2000
- Ноутбук HP ProBook 4230s
- Ноутбук HP ProBook 4330s
- Ноутбук HP ProBook 4331s
- Ноутбук HP ProBook 4340s
- Ноутбук HP ProBook 4341s
- Ноутбук HP ProBook 4430s
- Ноутбук HP ProBook 4431s
- Ноутбук HP ProBook 4435s
- Ноутбук HP ProBook 4436s
- Ноутбук HP ProBook 4440s
- Ноутбук HP ProBook 4441s
- Ноутбук HP ProBook 4445s
- Ноутбук HP ProBook 4530s
- Ноутбук HP ProBook 4535s
- Ноутбук HP ProBook 4540s
- Ноутбук HP ProBook 4545s
- Ноутбук HP ProBook 4730s
- Ноутбук HP ProBook 5330m
- Ноутбук HP ProBook 6360b
- Ноутбук HP ProBook 6460b
- Ноутбук HP ProBook 6470b
- Ноутбук HP ProBook 6560b
- Ноутбук HP ProBook 6565b
- Ноутбук HP ProBook 6570b
- Планшетный ПК HP Slate 500
- Включите питание компьютера и сразу же нажмите клавишу F10.
- Выберите Конфигурация системы.
- Выберите Варианты загрузки.
- В меню Режим загрузки выберите Совместимость со старыми версиями.
- Выберите Сохранить и Выход.
HP EliteBook 2170p Notebook PC, HP EliteBook 2560p Notebook PC, HP EliteBook 2570p Notebook PC, HP EliteBook 2760p Tablet PC, HP EliteBook 8460p Notebook PC, HP EliteBook 8460w Mobile Workstation, HP EliteBook 8470p Notebook PC, HP EliteBook 8560p Notebook PC, HP EliteBook 8570p Notebook PC, HP EliteBook 8570w Mobile Workstation, HP EliteBook 8760w Mobile Workstation, HP EliteBook 8770w Mobile Workstation, HP EliteBook Folio 9470m Notebook PC, HP Folio 13-2000 Notebook PC, HP ProBook 4230s Notebook PC, HP ProBook 4330s Notebook PC, HP ProBook 4331s Notebook PC, HP ProBook 4340s Notebook PC, HP ProBook 4341s Notebook PC, HP ProBook 4430s Notebook PC, HP ProBook 4431s Notebook PC, HP ProBook 4435s Notebook PC, HP ProBook 4436s Notebook PC, HP ProBook 4440s Notebook PC, HP ProBook 4445s Notebook PC, HP ProBook 4530s Notebook PC, HP ProBook 4535s Notebook PC, HP ProBook 4540s Notebook PC, HP ProBook 4545s Notebook PC, HP ProBook 4730s Notebook PC, HP ProBook 5330m Notebook PC, HP ProBook 6360b Notebook PC, HP ProBook 6460b Notebook PC, HP ProBook 6470b Notebook PC, HP ProBook 6560b Notebook PC, HP ProBook 6565b Notebook PC, HP ProBook 6570b Notebook PC, HP Slate 500 Tablet PC
Источник
Кейс дилетанта
Обзоры смартфонов, прошивок, гаджетов. Просто, понятно и объективно.
Ярлыки

воскресенье, 10 июля 2016 г.
Долгая загрузка windows 10 — решение проблемы на компьютерах с видеокартами Nvidia и AMD
Обновив до Windows 10 довольно мощный ноутбук с двумя видеоадаптерами (встроенным от Intel и дискретной видеокартой от Nvidia) я столкнулся с довольно неожиданной проблемой: ноутбук, который до этого загружался за 15 секунд, стал целую минуту «висеть» на экране приветствия пользователя. Переустановка драйверов не помогала.
Проблема решилась довольно необычным путем: нужно было всего-лишь отключить опцию «автоматически скрывать панель задач». Делается это так:
Нажимаем правой кнопкой мыши по панели задач — Свойства — в окне снимаем галочку «автоматически скрывать панель задач».
Чтобы панель задач не отъедала большую часть экрана, можно отметить галочку
«использовать маленькие кнопки панели задач».
Нажимаем ОК и радуемся быстрой загрузке компьютера. К сожалению не ясно чем вызвана эта проблема и когда найдется правильное решение.
Аналогичная проблема на ноутбуках с двумя видеоадаптерами (Intel и AMD) пользователи советуют решать по другому, для начала — попробовать установить новую версию видеодрайвера, а если не помогло — найти параметр EnableULPS в реестре и заменить 1 на 0 во всех найденных результатах.
Например, так советуют поступить вот здесь:
http://answers.microsoft.com/ru-ru/insider/forum/insider_wintp-insider_repair/%D0%B4%D0%BE%D0%BB%D0%B3%D0%B0%D1%8F/99627e2b-3be2-4f30-83bf-370b45df9881?auth=1
Тем не менее, проверить этот способ я не могу, т.к. у меня нет компьютера с таким оборудованием. Кроме того, следует помнить, что вмешательство в реестр ОС может привести к её неработоспособности. Поэтому вы несете всю ответственность за свои действия с ОС.
Так, что и Windows 10 может вполне нормально работать на ноутбуках при условии правильной настройки.
Microsoft, Windows и Windows 10 являются зарегистрированными торговыми марками корпорации Майкрософт (Microsoft Corp.) в США и других странах.
Источник
Battlefield 3 часто вылетает после нескольких минут игры я уже задолбался
Поставьте дрова 12.3 или 12.8 от leshcat, на них данной проблемы нет.
Почему драйвера для видеокарты на сайта hp так редко обновляются?
Потому, что для 64 битных систем их надо подписывать через microsoft, подпись является обязательным условием и делается за деньги, поэтому если не хотите ждать официальной версии, то ищите альтернативные версии, например от leshcat.
Видеокарта как будто не работает в играх и тяжёлых приложениях, может она сломалась?
Просто работает встроенная видеокарта, драйвера решили что её производительности будет достаточно, просто принудительно вкючите для этого приложения дискретную видеокарту. Или переключайте в ручную выставив в биосе параметр video mode fixed.
Иногда в играх бывают кратковременные тормоза, как решить?
Проблема дров ati, например в бездействии при просмотре заставок или пока вы сходили попить чаю драйвера специально снижают производительность в бездействии. Решает включением более стабильного режима в bios — videocard mode-fixed.
Я поставил в свой ноутбук ssd, сделал дамп диска с системой и восстановил его на новенький ssd, что мне делать дальше?
Настроить систему в ручную по мануалам в google или просто скачать эту програмку и использовать её. Тырк
Картинки прячем под спойлер! Как спрятать?
Сообщение отредактировал stp101 — 11.07.18, 23:55
И так, с чего всё началось, а с того, что мой системник приказал долго жить. Да и вообще появилась машина, стал ездить в разные места, системник перетаскивать неудобно, а на двух ногах всегда с собой ipad. Решил подобрать ноут больше для дома. Вообщем как обычно тут поспрашивал, зарылся в яндексмаркет и другие форумы. Но овчинка стоила выделки, нашёл самый средний ноут на сегодншний день. А задача была такая, чтобы подобрать средненькую конфигурацию, но чтобы это был ноутбук, а не булыжник.
Начнём с того, что в ноутбуке стоит:
процессор: core i3 i5 i7 (в зависимости от конфигурации)
видеокарта: radeon 6770m 1 gb gddr5 или 2 gb gddr5(различается у разных буков) и встроенная в процессор intel hd3000(sandy bridge only)
оперативная память ddr3 6 gb (максимальный объём 8гб)
wi fi broadcom
жёсткий диск 500гб 640гб 1000гб 5400( в разных версиях отличается)
операционная система windows home premium x64,(во многих стоит home basic)
Вот и основные харакетристики, дальше отредактирую по ходу дела и составлю небольшой список моделей, так как они меняются постоянно, но в тоже время все похожи.
Что поразило с первого взгляда, так это дизайн, крышка из алюминия, так же он расположен вокруг клавиатуры. В дизайн я просто влюбился, хоть и есть горящая штуковина на крышке поразительно напоминающее яблоко в макбуках. Вообще ноутбук содержит классические линии и напоминает макбук во многом, но я думаю это больше хорошо чем плохо, удобно по мне расположены все порты и входы, исключение разве что диоды сбоку. Впрочем всё можно видеть и на фотографиях. Главное тут, что клавиатура не очень красивая, зато нажимается чётко и имеет подсвечивающие диоды капс лока, вай фая и нум лока, ну не продуманно ли? Да и сенсор не подвёл, с полу жеста понимает что хотят и очень нравится пролистывать страницы двумя пальцыми, кстати он в меру большой и умеет отключаться двумя тапами по квадратику.
Что поразило больше всего, так то, что проработал как мой старый hp с330, а это нетбук с ионом, с вай фаем выдерживает около пяти часов в браузере, в этом видимо ему сильно помогает новый процессор с sandy bridge. К сожалению с мощной видюхой выдерживает чуть больше часа. Но ведб поиграть можно и у розетки? В этом плане заметил только один минус, блок питания просто огромен, раза в 3 больше чем у моих прошлых буков, но для ноута за 25 тысяч с такой мощной начинкой я считаю можно закрыть глаза.
Из фирменных фишек поразила меня очень хорошая система колонок из 4х штук, так и не смог расслышать есть сабик или нет, до компьютертных колонок ему далеко, так что ваш старый бум бокс актуален. И очень интересная игрушка — сканер отпечатков пальцев, признаюсь это игрушка, все пароли у меня в хроме сохранены, но входить в систему по отпечатку быстро и пафосно. Правда лично у меня с отпечатками пальцев не получилось разобраться с первого раза, раза так этак с 10 го.
Производительность отличная, но тут встаёт вопрос об охлаждении и ноут становится самолётом, ибо разогревается всё это добро в том числе и видюха очень здорово. Вообще не верьте тем кто пишет что ноут громкий, что под нагрузкой, да и с помощью cool sense можно поднастроить обороты чтобы он не заводился постоянно как бешеный. В играх это не будет напрягать, да и на фильмах в плеере отрубаю внешнюю видюху и всё тихо. Так что тут уж как нагружать будете. Главное что большинство задач типа кучи скачек в торренте и просмотров hd он делает тихо.
По производительности могу точно сказать, что средний уровень графики и разрешение своего экрана ноутбук может освоить почти любые игр на высоких установках графики, в full hd уже процентов 80%-70%. Самыми сложными оказались battlefield 3 и L.A. Noire имеют драконовские требования, там их пришлось усреднить. В том же Skyrim удалось всё выкрутить, производительность была в районе 60 кадров, gta 4 так же показала приличные результаты с редкими падениями кадров. На встроенном ядре игры до 2011 года игрались тоже не плохо, это к сведению для тех, кто любит подольше играть в автономке.
Хочу сказать ещё о качестве сборки, она у меня не лучшая, есть щель небольшая, мало заметная по краям нотбука и слегка заметное искривление пластмаски клавы. В интернете читал ещё про писк дросселей и просвечивание логотипов, но это всё мелочи, главное тщательно проверять ноутбук, да и моделей много, к слову dv7 виденные мною этим страдают в меньшей мере. и не надо играть на ноутбуке ставя его вместо стола на диван,а потом говорить что у меня появились артефакты, это обычное явление, просто задрежка тепла днищем, не проветривается он и всё.
Проблемы:
Эта машинка старается вытянуть средний уровень и у неё это бы получилось если бы не досадные мелочи типа жёсткого диска со скоростью вращения 5400 оборотов, если поставить 7200, то игры да и все остальные программы значительно ускоряются, при этом выигрыш в потреблении не слишком большой. Для тех кто любит ssd можно запросто вынуть привод без потери гарантии и вставить свой старый жёсткий диск, но имейте ввиду, что у привода интерфейс sata 2.
Очень разочаровал экран, как по своей зернистости, так и по цветопередаче, но сильнее всего выбешивают малые углы обзора экрана, которые заметны в играх и фильмах, можно конечно заменить, но на это нужно несколько тысяч рублей.
В поставках для россии ноут имеет множество брака по корпусу, да да, пластик банально может быть белы из коробки или потрескаться через неделю кое где, тут у леново качество схожее, ничего не поделаешь, цена и страна играют большую роль.
Система охлаждения сделана не очень удачно, при игре ноут может разогреваться до 80-90 градусов, как оказалось куллер всего один и разводка радиаторов одна под процессор и гпу. В свою очередь это значит что с ноутбуком нужно аккуратно обращаться в тяжёлых играх и через год уже чистить и менять термопасту.
Добавил фотографии через месяц пользования
Источник
Adblock
detector
Доброго времени суток!
Имеется ноутбук HP Pavilion 15 au028ur, со следующими характеристиками:
Intel Core i5 6200u
HDD Toshiba 500 GB
12 GB DDR4
Nvidia GeForce 940MX
Сегодня переустановил Windows 10 на нем, но загрузка все равно долгая, примерно 1.5-2 минуты с момента запуска и до появления рабочего стола.
До переустановки тоже была долгая загрузка, надеялся, что снос винды избавит меня от этого.
Мне в один момент непонятным образом удалось сделать так, что она запускалась не больше минуты О_0
, но я начал ставить драйвера с помощью SDI и после перезагрузки ноутбук уходил в вечную перезагрузку (из-за этого еще пару раз пришлось переустанавливать винду, в конце концов выяснил, что это из-за драйверов на чипсет и их надо ставить последними и не через SDI, а через Avast Driver Updater, он ставил версии драйвера для чипсета не самые свежие, зато ноутбук в вечную перезагрузку не уходил).
Почитал некоторые гайды, мануалы, как ускорить загрузку.
Вот что я сделал:
Кликните здесь для просмотра всего текста
В Панель управленияВсе элементы панели управленияЭлектропитаниеСистемные параметры отключил «Включить быстрый запуск».
В Диспетчере задач автозагрузке все программы (Adobe, Chrome, Windows Security notification) выключил.
В msconfig в дополнительных параметрах загрузки выставил максимальное число процессоров и максимальную память.
В Диспетчере устройств в Системных устройствах отключил «Intel(R) Management Engine Interface»
Хотел с помощью Autoruns посмотреть что долго грузит систему, но там не отображается время загрузки компонентов.
__________________
Помощь в написании контрольных, курсовых и дипломных работ, диссертаций здесь
Hp pavilion dv6 долго загружается windows 10 при включении
Ноутбук HP Pavilion DV6-6b54er.
Обсуждение »

Battlefield 3 часто вылетает после нескольких минут игры я уже задолбался
Поставьте дрова 12.3 или 12.8 от leshcat, на них данной проблемы нет.
Почему драйвера для видеокарты на сайта hp так редко обновляются?
Потому, что для 64 битных систем их надо подписывать через microsoft, подпись является обязательным условием и делается за деньги, поэтому если не хотите ждать официальной версии, то ищите альтернативные версии, например от leshcat.
Видеокарта как будто не работает в играх и тяжёлых приложениях, может она сломалась?
Просто работает встроенная видеокарта, драйвера решили что её производительности будет достаточно, просто принудительно вкючите для этого приложения дискретную видеокарту. Или переключайте в ручную выставив в биосе параметр video mode fixed.
Я поставил в свой ноутбук ssd, сделал дамп диска с системой и восстановил его на новенький ssd, что мне делать дальше?
Настроить систему в ручную по мануалам в google или просто скачать эту програмку и использовать её. Тырк
Картинки прячем под спойлер! Как спрятать?
И так, с чего всё началось, а с того, что мой системник приказал долго жить. Да и вообще появилась машина, стал ездить в разные места, системник перетаскивать неудобно, а на двух ногах всегда с собой ipad. Решил подобрать ноут больше для дома. Вообщем как обычно тут поспрашивал, зарылся в яндексмаркет и другие форумы. Но овчинка стоила выделки, нашёл самый средний ноут на сегодншний день. А задача была такая, чтобы подобрать средненькую конфигурацию, но чтобы это был ноутбук, а не булыжник.
Начнём с того, что в ноутбуке стоит:
процессор: core i3 i5 i7 (в зависимости от конфигурации)
видеокарта: radeon 6770m 1 gb gddr5 или 2 gb gddr5(различается у разных буков) и встроенная в процессор intel hd3000(sandy bridge only)
оперативная память ddr3 6 gb (максимальный объём 8гб)
wi fi broadcom
жёсткий диск 500гб 640гб 1000гб 5400( в разных версиях отличается)
операционная система windows home premium x64,(во многих стоит home basic)
Вот и основные харакетристики, дальше отредактирую по ходу дела и составлю небольшой список моделей, так как они меняются постоянно, но в тоже время все похожи.
Что поразило с первого взгляда, так это дизайн, крышка из алюминия, так же он расположен вокруг клавиатуры. В дизайн я просто влюбился, хоть и есть горящая штуковина на крышке поразительно напоминающее яблоко в макбуках. Вообще ноутбук содержит классические линии и напоминает макбук во многом, но я думаю это больше хорошо чем плохо, удобно по мне расположены все порты и входы, исключение разве что диоды сбоку. Впрочем всё можно видеть и на фотографиях. Главное тут, что клавиатура не очень красивая, зато нажимается чётко и имеет подсвечивающие диоды капс лока, вай фая и нум лока, ну не продуманно ли? Да и сенсор не подвёл, с полу жеста понимает что хотят и очень нравится пролистывать страницы двумя пальцыми, кстати он в меру большой и умеет отключаться двумя тапами по квадратику.
Что поразило больше всего, так то, что проработал как мой старый hp с330, а это нетбук с ионом, с вай фаем выдерживает около пяти часов в браузере, в этом видимо ему сильно помогает новый процессор с sandy bridge. К сожалению с мощной видюхой выдерживает чуть больше часа. Но ведб поиграть можно и у розетки? В этом плане заметил только один минус, блок питания просто огромен, раза в 3 больше чем у моих прошлых буков, но для ноута за 25 тысяч с такой мощной начинкой я считаю можно закрыть глаза.
Производительность отличная, но тут встаёт вопрос об охлаждении и ноут становится самолётом, ибо разогревается всё это добро в том числе и видюха очень здорово. Вообще не верьте тем кто пишет что ноут громкий, что под нагрузкой, да и с помощью cool sense можно поднастроить обороты чтобы он не заводился постоянно как бешеный. В играх это не будет напрягать, да и на фильмах в плеере отрубаю внешнюю видюху и всё тихо. Так что тут уж как нагружать будете. Главное что большинство задач типа кучи скачек в торренте и просмотров hd он делает тихо.
По производительности могу точно сказать, что средний уровень графики и разрешение своего экрана ноутбук может освоить почти любые игр на высоких установках графики, в full hd уже процентов 80%-70%. Самыми сложными оказались battlefield 3 и L.A. Noire имеют драконовские требования, там их пришлось усреднить. В том же Skyrim удалось всё выкрутить, производительность была в районе 60 кадров, gta 4 так же показала приличные результаты с редкими падениями кадров. На встроенном ядре игры до 2011 года игрались тоже не плохо, это к сведению для тех, кто любит подольше играть в автономке.
Хочу сказать ещё о качестве сборки, она у меня не лучшая, есть щель небольшая, мало заметная по краям нотбука и слегка заметное искривление пластмаски клавы. В интернете читал ещё про писк дросселей и просвечивание логотипов, но это всё мелочи, главное тщательно проверять ноутбук, да и моделей много, к слову dv7 виденные мною этим страдают в меньшей мере. и не надо играть на ноутбуке ставя его вместо стола на диван,а потом говорить что у меня появились артефакты, это обычное явление, просто задрежка тепла днищем, не проветривается он и всё.
Проблемы:
Эта машинка старается вытянуть средний уровень и у неё это бы получилось если бы не досадные мелочи типа жёсткого диска со скоростью вращения 5400 оборотов, если поставить 7200, то игры да и все остальные программы значительно ускоряются, при этом выигрыш в потреблении не слишком большой. Для тех кто любит ssd можно запросто вынуть привод без потери гарантии и вставить свой старый жёсткий диск, но имейте ввиду, что у привода интерфейс sata 2.
Очень разочаровал экран, как по своей зернистости, так и по цветопередаче, но сильнее всего выбешивают малые углы обзора экрана, которые заметны в играх и фильмах, можно конечно заменить, но на это нужно несколько тысяч рублей.
В поставках для россии ноут имеет множество брака по корпусу, да да, пластик банально может быть белы из коробки или потрескаться через неделю кое где, тут у леново качество схожее, ничего не поделаешь, цена и страна играют большую роль.
Система охлаждения сделана не очень удачно, при игре ноут может разогреваться до 80-90 градусов, как оказалось куллер всего один и разводка радиаторов одна под процессор и гпу. В свою очередь это значит что с ноутбуком нужно аккуратно обращаться в тяжёлых играх и через год уже чистить и менять термопасту.
Добавил фотографии через месяц пользования
Источник
Hp pavilion dv6 долго загружается windows 10 при включении
Ноутбук HP Pavilion DV6-6b54er.
Обсуждение »

Battlefield 3 часто вылетает после нескольких минут игры я уже задолбался
Поставьте дрова 12.3 или 12.8 от leshcat, на них данной проблемы нет.
Почему драйвера для видеокарты на сайта hp так редко обновляются?
Потому, что для 64 битных систем их надо подписывать через microsoft, подпись является обязательным условием и делается за деньги, поэтому если не хотите ждать официальной версии, то ищите альтернативные версии, например от leshcat.
Видеокарта как будто не работает в играх и тяжёлых приложениях, может она сломалась?
Просто работает встроенная видеокарта, драйвера решили что её производительности будет достаточно, просто принудительно вкючите для этого приложения дискретную видеокарту. Или переключайте в ручную выставив в биосе параметр video mode fixed.
Я поставил в свой ноутбук ssd, сделал дамп диска с системой и восстановил его на новенький ssd, что мне делать дальше?
Настроить систему в ручную по мануалам в google или просто скачать эту програмку и использовать её. Тырк
Картинки прячем под спойлер! Как спрятать?
И так, с чего всё началось, а с того, что мой системник приказал долго жить. Да и вообще появилась машина, стал ездить в разные места, системник перетаскивать неудобно, а на двух ногах всегда с собой ipad. Решил подобрать ноут больше для дома. Вообщем как обычно тут поспрашивал, зарылся в яндексмаркет и другие форумы. Но овчинка стоила выделки, нашёл самый средний ноут на сегодншний день. А задача была такая, чтобы подобрать средненькую конфигурацию, но чтобы это был ноутбук, а не булыжник.
Начнём с того, что в ноутбуке стоит:
процессор: core i3 i5 i7 (в зависимости от конфигурации)
видеокарта: radeon 6770m 1 gb gddr5 или 2 gb gddr5(различается у разных буков) и встроенная в процессор intel hd3000(sandy bridge only)
оперативная память ddr3 6 gb (максимальный объём 8гб)
wi fi broadcom
жёсткий диск 500гб 640гб 1000гб 5400( в разных версиях отличается)
операционная система windows home premium x64,(во многих стоит home basic)
Вот и основные харакетристики, дальше отредактирую по ходу дела и составлю небольшой список моделей, так как они меняются постоянно, но в тоже время все похожи.
Что поразило с первого взгляда, так это дизайн, крышка из алюминия, так же он расположен вокруг клавиатуры. В дизайн я просто влюбился, хоть и есть горящая штуковина на крышке поразительно напоминающее яблоко в макбуках. Вообще ноутбук содержит классические линии и напоминает макбук во многом, но я думаю это больше хорошо чем плохо, удобно по мне расположены все порты и входы, исключение разве что диоды сбоку. Впрочем всё можно видеть и на фотографиях. Главное тут, что клавиатура не очень красивая, зато нажимается чётко и имеет подсвечивающие диоды капс лока, вай фая и нум лока, ну не продуманно ли? Да и сенсор не подвёл, с полу жеста понимает что хотят и очень нравится пролистывать страницы двумя пальцыми, кстати он в меру большой и умеет отключаться двумя тапами по квадратику.
Что поразило больше всего, так то, что проработал как мой старый hp с330, а это нетбук с ионом, с вай фаем выдерживает около пяти часов в браузере, в этом видимо ему сильно помогает новый процессор с sandy bridge. К сожалению с мощной видюхой выдерживает чуть больше часа. Но ведб поиграть можно и у розетки? В этом плане заметил только один минус, блок питания просто огромен, раза в 3 больше чем у моих прошлых буков, но для ноута за 25 тысяч с такой мощной начинкой я считаю можно закрыть глаза.
Производительность отличная, но тут встаёт вопрос об охлаждении и ноут становится самолётом, ибо разогревается всё это добро в том числе и видюха очень здорово. Вообще не верьте тем кто пишет что ноут громкий, что под нагрузкой, да и с помощью cool sense можно поднастроить обороты чтобы он не заводился постоянно как бешеный. В играх это не будет напрягать, да и на фильмах в плеере отрубаю внешнюю видюху и всё тихо. Так что тут уж как нагружать будете. Главное что большинство задач типа кучи скачек в торренте и просмотров hd он делает тихо.
По производительности могу точно сказать, что средний уровень графики и разрешение своего экрана ноутбук может освоить почти любые игр на высоких установках графики, в full hd уже процентов 80%-70%. Самыми сложными оказались battlefield 3 и L.A. Noire имеют драконовские требования, там их пришлось усреднить. В том же Skyrim удалось всё выкрутить, производительность была в районе 60 кадров, gta 4 так же показала приличные результаты с редкими падениями кадров. На встроенном ядре игры до 2011 года игрались тоже не плохо, это к сведению для тех, кто любит подольше играть в автономке.
Хочу сказать ещё о качестве сборки, она у меня не лучшая, есть щель небольшая, мало заметная по краям нотбука и слегка заметное искривление пластмаски клавы. В интернете читал ещё про писк дросселей и просвечивание логотипов, но это всё мелочи, главное тщательно проверять ноутбук, да и моделей много, к слову dv7 виденные мною этим страдают в меньшей мере. и не надо играть на ноутбуке ставя его вместо стола на диван,а потом говорить что у меня появились артефакты, это обычное явление, просто задрежка тепла днищем, не проветривается он и всё.
Проблемы:
Эта машинка старается вытянуть средний уровень и у неё это бы получилось если бы не досадные мелочи типа жёсткого диска со скоростью вращения 5400 оборотов, если поставить 7200, то игры да и все остальные программы значительно ускоряются, при этом выигрыш в потреблении не слишком большой. Для тех кто любит ssd можно запросто вынуть привод без потери гарантии и вставить свой старый жёсткий диск, но имейте ввиду, что у привода интерфейс sata 2.
Очень разочаровал экран, как по своей зернистости, так и по цветопередаче, но сильнее всего выбешивают малые углы обзора экрана, которые заметны в играх и фильмах, можно конечно заменить, но на это нужно несколько тысяч рублей.
В поставках для россии ноут имеет множество брака по корпусу, да да, пластик банально может быть белы из коробки или потрескаться через неделю кое где, тут у леново качество схожее, ничего не поделаешь, цена и страна играют большую роль.
Система охлаждения сделана не очень удачно, при игре ноут может разогреваться до 80-90 градусов, как оказалось куллер всего один и разводка радиаторов одна под процессор и гпу. В свою очередь это значит что с ноутбуком нужно аккуратно обращаться в тяжёлых играх и через год уже чистить и менять термопасту.
Добавил фотографии через месяц пользования
Источник
Adblock
detector
Содержание
- Долго включается ноутбук
- Причина первая. «Забитая автозагрузка»
- Причина вторая. Громоздкие средства защиты
- Причина третья. Фрагментация HDD
- Ноутбук стал долго включаться.
- Почему ноутбук долго включается?
- Диагностика проблемы
- Неполадки в работе операционной системы
- Большое количество программ в автозагрузке
- Ошибки в работе приложений и драйверов
- Системные неполадки неизвестного характера
- Серьезные неисправности системы
- Аппаратные неисправности ноутбука
- Почему Windows долго загружается: причины и пути решения
- Содержание
- Содержание
- Лишние программы при запуске
- Вредоносные программы
- Проверка жесткого диска на битые сектора
- Нехватка места на системном разделе
- Обновление драйверов
- Перегрев комплектующих
- Отключение ненужных служб Windows
- Переустановка или восстановление Windows
- Установка более мощных компонентов
- Выводы
- Почему долго загружается ноутбук
- Поиск причин медленной загрузки
- Проблемы с ОС
- Неправильная настройка автозагрузки
- Сбои в программном обеспечении и драйверах
- Неизвестные системные сбои
- Серьезные проблемы с ОС
- Аппаратные поломки
Долго включается ноутбук
В среднем компьютер или ноутбук под управлением Windows должен запускаться в течение 40–120 секунд. Время запуска зависит от типа носителя, на котором установлена операционная система, количества установленных приложений, каждое из которых хоть немного грузит ОС, степени износа накопителя. Но понять, что система должна запускаться быстрее, чем это происходит сейчас, вы вполне можете — хотя бы сравнив текущие показатели с прошлыми загрузками. В статье от «Службы добрых дел» вы узнаете, по каким причинам ноутбук долго загружается при включении — и найдёте способы устранения проблемы медленной работы.
Причина первая. «Забитая автозагрузка»
Добавление программ в меню автоматической загрузки, выполненное самим пользователем или системой, заставляет ОС тормозить. Если таких приложений немного, задержка почти не влияет на то, сколько времени продолжается запуск. С увеличением автоматически запускаемых процессов ноутбук не перестанет загружаться — но ждать вам придётся долго.
Долгая загрузка ноутбука в этом случае может быть исправлена так:
К программам, которые можно безболезненно отключить, относятся торрент-клиенты, мессенджеры, гаджеты рабочего стола, клиенты игр. После отключения выполните перезагрузку — и проверьте, что первая проблема, из-за которой ноутбук медленно загружается, ликвидирована.
Причина вторая. Громоздкие средства защиты
Старый ноут может просто не справляться с запуском «тяжёлого» антивирусного ПО или брандмауэра. Быстрый запуск ОС становится невозможен — чтобы ускорить процесс, замените текущий антивирус или файрволл на более «лёгкий». Выбрать подходящий продукт можно методом перебора, устанавливая каждое приложение и сравнивая время запуска. Существенно снять нагрузку с компьютера поможет использование антивирусов, не требующих инсталляции — например, Dr.Web CureIt. Программа доступна бесплатно — а после сканирования может быть просто закрыта.
Причина третья. Фрагментация HDD
Ответ, почему ноутбук долго включается после нескольких месяцев (или лет) работы, — фрагментация системного жёсткого диска. Файлы, в том числе системные, «разбрасываются» по разным секторам, и для обращения к ним требуется значительно больше времени, что и сказывается на скорости запуска. Что делать? — Выполните дефрагментацию:
Кроме того, если долго включается ноутбук, дело может быть в неисправности накопителя: жёсткий диск со временем выходит из строя, и при накоплении определённого количества ошибок файловой системы загрузки ОС вы просто не дождётесь. Устраните один из факторов, влияющих на «здоровье» носителя: почистите ноут от пыли и обеспечьте ему хорошую вентиляцию — например, за счёт подставки с охлаждением.
Нуждаетесь в компьютерной помощи? Позвоните или напишите в «Службу добрых дел» — мы расскажем, что сделать, чтобы ваш компьютер или ноутбук начал работать быстрее!
Источник
Ноутбук стал долго включаться.
Ноутбук, новый (HP Pavilion 15-e033er).
Еще нет и года эксплуатации.
Почему то стал долго включаться, где то с минуту черный экран, а потом все нормально. Грузится ось и тд.
Работает нормально, не глючит не тормозит.
Но это предпосылки к чему то?
Что-то и чем-то надо диагностировать?
Чёрный экран на каком этапе? BIOS/UEFI или при загрузке Windows или при загрузке рабочего стола?
vaan
> при загрузке Windows
Misanthrope
> где то с минуту черный экран, а потом все нормально
У меня такое в старом, но юзерфрендли, Linux последнее время. Но в логи мне лезть лень.
Такое бывает если конденсаторы взбухли.
dmikos
> Такое бывает если конденсаторы взбухли.
Этого еще не хватало(
vaan
> Чёрный экран на каком этапе? BIOS/UEFI
после нажатия кнопки включения ноута, загораются индикаторы вроде как положено, но подсветка монитора включается не сразу.
Это на глаз заметно в принципе. Спустя минуту появляется и подсветка, после чего все как обычно. Сообщения биос, загрузка винды, рабочий стол и тд
Misanthrope
Посмотри в биосе какой дисплей у тебя загружается.
vaan
> Посмотри в биосе какой дисплей у тебя загружается.
Не нашел ничего про дисплей. Вообще BIOS какой-то обрезаный.
Погонял встроенные утилиты по проверке памяти/винта, пишет всё ок.
Поставил default настройки, но ничего не изменилось:(
А ты подключал ноут к внешним дисплеям?
vaan
> А ты подключал ноут к внешним дисплеям?
неа, хоть у него и есть HDMI и VGA разьемы
почитал в интернетах, пишут похоже, что северный мост частично отпаялся от перегрева.
Бред по моему, ноут ведь работает нормально.
Misanthrope
В выключенном состоянии соединись через VGA с внешним дисплеем (телевизор подойдёт) и включи ПК.
vaan
> В выключенном состоянии соединись через VGA с внешним дисплеем (телевизор
> подойдёт) и включи ПК.
Ок, завтра пошаманю с телеком.
И еще заметил, что из сна он пробуждается сразу же, даже если остыл и всё такое.
Источник
Почему ноутбук долго включается?
Одна из самых распространенных персональных компьютеров (как настольных ПК, так и ноутбуков) — долгое включение. Увеличение времени загрузки может быть связано и с программными, и с аппаратными неполадками. Разберемся, что может стать причиной долгого включения ноутбука, и как с этим бороться.
Диагностика проблемы
Процесс включения компьютера (вплоть до этапа полной загрузки операционной системы) можно условно разбить на ключевые 3 стадии:
Если на какой-либо из этих стадий включения происходят ошибки, сбои и т.д., это может вызвать увеличение времени выполнения ноутбуком той или иной операции. В результате увеличивается и общее время включения компьютера.
Прежде чем приступать к устранению неполадок, следует определить, на какой именно стадии включения компьютер подвисает. В подавляющем большинстве случаев увеличение времени загрузки связано с неполадками в работе операционной системы. Основные признаки — длительное отображение загрузочной заставки или заставки приветствия пользователя, зависание компьютера (вплоть до невозможности управления курсором мыши) в первые несколько секунд/минут после загрузки ОС.
Неполадки в работе операционной системы
Долгая загрузка операционной системы на любом из этапов может быть вызвана по разным причинам, включая:
Следует отметить, что увеличение времени загрузки ноутбука может быть вызвано не одной, а сразу несколькими причинами одновременно. Для точной установки диагноза, возможно, потребуется пройтись по всем вышеперечисленным пунктам. Начнем с простого.
Большое количество программ в автозагрузке
У любых операционных систем (включая все поколения Windows) есть функция, в задачу которой входит запуск пользовательских приложений сразу после загрузки ОС. В большинстве случаев список приложений в автозагрузке изменяется без участия пользователя. Многие программы самостоятельно добавляют себя в автозагрузку еще на стадии установки.
Для просмотра и редактирования списка автоматически загружаемых приложений в Windows достаточно проделать следующее:
Стоит отметить, что не все программы можно включать и исключать из списка автозагрузки данным способом. В Windows предусмотрено еще, как минимум, два способа добавления приложений в автозагрузку — через реестр и утилиту «Планировщик заданий». Начнем с «чистки» реестра:
В центральной части окна будет приведен список приложений, запускающихся при старте системы. Кликните по названию программы правой кнопкой мыши, затем выберите «Удалить». Приложение будет удалено из автозагрузки.
Далее вновь скопируйте нижеследующий адрес в адресную строку регистра:
Удалите программы из автозагрузки.
Далее нужно убедиться в отсутствии команд автозагрузки в системном приложении «Планировщик заданий»:
Ошибки в работе приложений и драйверов
Устранять ошибки в программах или драйверах проще всего путем их переустановки или удаления (если программное обеспечение никак не используется). Сложнее всего — точно определить, какое из приложения или драйверов дает сбой.
Чтобы посмотреть список всех установленных на ПК программ:
Если точное название установленного/обновленного драйвера неизвестно, можно пробовать отключать их по очереди до тех пор, пока не будет обнаружено проблемное устройство. Отключенное устройство всегда можно включить обратно.
Упростить решение проблем с драйверами можно при помощи специальных программ, например — Driver Sweeper или Driver Genius. Подобные приложения имеют широкий функционал по работе с драйверами любых устройств ПК.
Системные неполадки неизвестного характера
Если точно установить причину системных неполадок не удается, всегда можно попробовать воспользоваться функцией отката (восстановления) системы. Эта процедура также может помочь в решении проблем с приложениями и драйверами.
Для отката Windows:
Серьезные неисправности системы
Первое, что тут нужно сделать — просканировать систему антивирусом с последней версией баз. Если проблема заключалась не в вирусах, а в каких-то других программных неполадках системы, лучший вариант — переустановка ОС. В Windows версии 8 и выше предусмотрена удобная функция полного сброса системы, что, по сути, ничем не отличается от переустановки, но выполняется немного проще и быстрей. Запустить процедуру сброса системы можно следующим образом:
Аппаратные неисправности ноутбука
Долгое включение ноутбука нередко оказывается связанным с неполадками работы отдельно взятых электронных модулей — жесткие диски, оперативная память, процессор и т.д. Некоторые мелкие неисправности в работе оборудования успешно устраняются путем сброса настроек BIOS:
Более серьезные аппаратные неисправности могут потребовать разборки ноутбука и персональный ремонт. Нередко помогает и обычная профилактика компьютера — чистка от пыли, замена термопасты, смазка вентиляторов маслом и т.д.
Источник
Почему Windows долго загружается: причины и пути решения
Содержание
Содержание
Долгая загрузка Windows — довольно распространенная проблема, с которой сталкиваются пользователи ПК и ноутбуков. Особенно она заметна при использовании жесткого диска в качестве системного накопителя. Затянувшаяся загрузка может сигнализировать о серьезных неполадках: заражении вирусами, программных и аппаратных сбоях, перегреве комплектующих и общем устаревании устройства.
Среднее время загрузки Windows без использования функции «Быстрый запуск» составляет около 15-25 секунд при использовании SSD. Если выбрать HDD в качестве системного накопителя, время увеличится до полутора минут. Функция «Быстрый запуск» заметно ускоряет загрузку Windows 10 на HDD, за счет «сбрасывания» ядра системы в специальный файл, но может вызывать проблемы при использовании двойной загрузки ОС, технологии Wake-on-LAN и обновлений Windows, поэтому опытные пользователи часто ее отключают.
Загрузка Windows — довольно простая задача, во время которой в ОЗУ загружается и запускается ядро ОС, драйвера оборудования и программы пользователя. И если время загрузки заметно увеличивается — это становится «лакмусовой бумажкой», сигнализирующей, что у вашего ПК или ноутбука есть проблемы на аппаратном уровне, на уровне ОС или дополнительного софта. Эти проблемы вполне решаемы даже для начинающего пользователя, и сейчас мы разберем самые основные из них.
Лишние программы при запуске
Лишние программы в автозапуске могут серьезно замедлить скорость загрузки Windows. Это самая часто встречающаяся причина. Особенно плохо дело обстоит у начинающих пользователей ПК, которые активно пользуются интернетом и устанавливают игры и программы. Чего только нет в автозагрузке на подобных ПК: разнообразные бесплатные антивирусы и средства удаления вредоносных программ, ненужные браузеры, игровые лаунчеры и голосовые помощники.
Очистить автозагрузку от ненужных программ довольно просто. На Windows 7 попасть в меню настройки автозагрузки можно, нажав сочетания клавиш «Win + R» и введя в окно запуска команду msconfig. Далее следует перейти на вкладку «Автозагрузка».
На Windows 8.1 и 10 удобно зайти в настройки автозагрузки через «Диспетчер задач».
После этого надо проанализировать каждый пункт автозагрузки, решить, нужна вам эта программа или нет, и отключить лишнее.
Вредоносные программы
Серьезно замедлить загрузку системы могут вредоносные и потенциально опасные программы. Список их огромен и почти все они «прописываются» в автозагрузку Windows или в задачи «Планировщика заданий». Антивирус может пропускать некоторые вредоносные программы, поэтому не помешает проверить систему специальными бесплатными утилитами. Неплохо зарекомендовали себя такие утилиты, как Dr.Web CureIt!, Kaspersky Virus Removal Tool и Malwarebytes.
Проверка жесткого диска на битые сектора
Аппаратные проблемы с жестким диском, вызванные физическим износом и появлением битых секторов, способны очень сильно замедлить его работу, что сказывается и на скорости загрузки Windows. При таких проблемах ОС не всегда выдает сообщение «Windows обнаружила неполадки жесткого диска», поэтому стоит проверить здоровье жесткого диска специальными утилитами. Самые безопасные утилиты для начинающего пользователя — HD Tune и CrystalDiskInfo.
Нехватка места на системном разделе
В теории нехватка места на системном разделе Windows не должна влиять на скорость загрузки, но на практике такая зависимость есть. Забитый под завязку диск C может вызвать и другие проблемы с Windows, поэтому надо следить, чтобы на нем всегда было хотя бы 3-5 Гб свободного места.
Обновление драйверов
Драйвера устройств напрямую не влияют на скорость загрузки Windows, но проблемы с ними могут вызывать целый спектр других проблем, поэтому обновить их не помешает. Для обновления драйверов, например материнской платы, вам следует найти вашу модель на сайте производителя платы и скачать самую свежую версию драйверов.
Не помешает заодно обновить драйвера видеокарты: скачать последнюю версию с сайта AMD, Intel или Nvidia, а затем сделать чистую установку драйвера.
Перегрев комплектующих
Сильный нагрев процессора при нарушении работы системы охлаждения в ПК или ноутбуке приводит к троттлингу — сбросу частот. Результатом станет сильное падение производительности устройства. При полностью забитом пылью радиаторе, окаменевшей термопасте или остановившемся вентиляторе системы охлаждения троттлинг может начаться довольно быстро, что отразится и на скорости загрузки Windows.
А перегрев HDD и SSD очень негативно отражается на их ресурсе и может спровоцировать быстрый выход из строя. Узнать температуру комплектующих очень просто: достаточно установить утилиту мониторинга, например HWiNFO или AIDA64, и проконтролировать температуру процессора и накопителей. Для SSD приемлемая температура не превышает 70-75 С, для HDD она должна быть не более 45-50 С, а для процессора — до 80-90 С под нагрузкой.
Если вы обнаружили большое скопление пыли в ПК или ноутбуке, то стоит принять меры по чистке и охлаждению вашего устройства.
Отключение ненужных служб Windows
Если у вас устаревший ПК или ноутбук с жестким диском в качестве системного накопителя, да еще и с недостатком ОЗУ, немного ускорить его поможет отключение неиспользуемых служб Windows. Но вы должны понимать, нужна вам эта служба или нет, и уметь вернуть службы в исходное состояние. На обычном домашнем ПК, не подключенном к локальной сети и не использующем принтер, удается отключить вот такие службы:
Переустановка или восстановление Windows
Если ничего из вышеописанного не помогло, стоит восстановить Windows через точку восстановления. Для этого в «Панели управления» надо перейти на вкладку «Система», далее — «Защита системы» — «Восстановить». В открывшемся списке надо выбрать точку восстановления, созданную до появления проблем с загрузкой.
Можно попробовать вернуть Windows 10 в исходное состояние. Для этого надо перейти в «Параметры» — «Обновление и безопасность» — «Восстановление» — «Вернуть компьютер в исходное состояние». Выберите режим «Сохранить мои файлы».
Но, по отзывам пользователей, эти меры помогают редко. Самым действенным решением является полная переустановка Windows с предварительным сохранением данных пользователя. Windows 10 требует минимального опыта для переустановки: достаточно приготовить флешку (от 8 Гб), скачать и запустить средство создания носителя с сайта Microsoft, а затем следовать указаниям установщика.
Установка более мощных компонентов
Если вы используете ПК или ноутбук с жестким диском, то самым действенным способом ускорить загрузку Windows, а также увеличить отзывчивость системы и скорость запуска программ, будет установка SSD-накопителя. SSD-накопители начального уровня с интерфейсом SATA III стоят сегодня очень демократично, и подойдут в любую систему, даже очень старую.
Например Apacer AS350 PANTHER объемом 128 Гб, которого вполне хватит для Windows и нескольких небольших игр.
Или более емкий и производительный WD Blue [WDS250G2B0A], объем которого равен 250 Гб.
Еще один проверенный способ ускорить работу старых ПК и ноутбуков — это увеличение объема ОЗУ. Браузеры и игры потребляют все больше памяти, минимально комфортным ее объемом становится 8 Гб, желательно в двухканальном режиме.
Популярный и недорогой комплект ОЗУ Goodram Iridium отлично ускорит старые системы с памятью DDR3.
Но апгрейд системы — дело серьезное, оно требует взвешенного подхода. Не помешает прочитать несколько гайдов, чтобы понять, что стоит заменить в вашем компьютере и какой это даст прирост производительности. Также нелишними будут гайды по самостоятельной сборке компьютера, ведь даже установка SSD-накопителя в первый раз — непростое дело для неопытного пользователя.
Выводы
Надеемся, вам помогут способы, описанные в этой статье. А время, ушедшее на решение проблемы медленной загрузки Windows, в любом случае будет потрачено не зря. Ведь из таких мелочей и состоит комфорт при работе за ПК и ноутбуком. Решение подобных проблем начинающим пользователем — отличная возможность стать более опытным и уверенным в обращении с компьютерной техникой.
Источник
Почему долго загружается ноутбук
При работе с любой компьютерной техникой, то ли это стационарный ПК, то ли ноутбук, можно столкнуться с такой неприятностью, как долгий запуск операционной системы. Медленная загрузка объясняется как программными сбоями, так и повреждениями аппаратной части устройства. Попытаемся определить, что привело к долгому включению гаджета и есть ли способы избавиться от проблемы.
Поиск причин медленной загрузки
Процедура запуска портативного компьютера от нажатия клавиши включения до полноценной загрузки ОС, условно разделена на такие этапы:
Закажи профессиональный ремонт ноутбука в Москве или продай его на запчасти!
Бесплатная диагностика и выезд курьера. Срочный ремонт. Гарантия. Недорого!
Звони! Тел.: +7 (903) 729-32-48 или напиши нам на email: zakaz@anout.ru
В случае, если одна из стадий осуществляется некорректно, например, возникли программные сбои, это приводит к медленному запуску ноутбука и ряду ошибок при выполнении тех или иных операций. Общая продолжительность загрузки возрастает, а быстродействие системы снижается.
Перед тем как избавиться от неполадок, необходимо уточнить, на какой стадии случается зависание компьютерной техники.
Как утверждает статистика, большинство случаев медленного запуска связано с некорректным функционированием операционной платформы. Это сопровождается длительным отображением заставки приветствия, нарушениями в работе ПО и драйверов, а также прочими неприятными явлениями.
Проблемы с ОС
Медленная загрузка ОС может свидетельствовать о разных неполадках. Среди них:
Важно учитывать, что медленный запуск ноутбука провоцируется не одним, а несколькими соответствующими факторами. Чтобы быстрее определить причину подобного явления, нужно пройтись по каждому пункту по отдельности.
Неправильная настройка автозагрузки
У всех компьютерных ОС, в том числе и у Windows, предусмотрена встроенная опция автоматической загрузки отдельных программ совместно с включением системы. Нередко список задач меняется без вмешательства пользователя. Существуют десятки приложений, которые сами вносят себя в раздел автоматической загрузки без соответствующей команды владельца гаджета. Чтобы посмотреть или отредактировать данный раздел, необходимо выполнить такие действия:
Важно учитывать, что не все утилиты и программные пакеты поддерживают исключение из раздела автозагрузки стандартным путем. В ОС Windows предусмотрено еще не меньше 2 методов изменения списка. Среди них: «Планировщик задач» и встроенный редактор реестр.
Если используется второй вариант, достаточно действовать по такому алгоритму:
Затем нужно скопировать такой адрес в строку: HKEY_LOCAL_MACHINESOFTWAREMicrosoftWindowsCurrentVersionRun.
Также необходимо проверить команды в «Планировщике задач». Следует придерживаться такого алгоритма действий:
Сбои в программном обеспечении и драйверах
Чтобы избавиться от программных сбоев или нарушений в драйверах, достаточно переустановить их или удалить (если ПО не используется). Основные сложности возникают при поиске конкретного приложения, которое тормозит систему. Для отображения списка программного обеспечения, необходимо сделать следующее:
Чтобы просмотреть инсталлированные драйвера, нужно нажать на кнопку «Win + R» и ввести команду «devmgmt.msc». В разделе появится список оборудования, для которого установлены драйвера.
Если загрузка лэптопа производится непривычно долго после установки каких-либо программных обновлений или новых драйверов, можно отключить их и попробовать запустить ноутбук повторно.
Неизвестные системные сбои
Если нет возможности найти причину системных сбоев, можно применить опцию восстановления (отката) системы к предыдущим настройкам. В зависимости от версии ОС процедура может производиться по разному алгоритму.
Чтобы откатить Windows, нужно открыть меню команд и ввести фразу «sysdm.cpl». Система отобразит раздел «Свойства системы», после чего нужно перейти на вкладку «Защита». В меню появится пункт «Восстановить». Нажмите на него и укажите точку отката, руководствуясь приблизительной датой, когда ноутбук запускался корректно.
Серьезные проблемы с ОС
При серьезных сбоях в работе операционной системы, нужно проверить ее с помощью антивирусного пакета с актуальной версией баз. При отсутствии на диске вредоносного ПО и прочих программных сбоев, лучше переустановить ОС. Последние версии платформы Windows поддерживают полный сброс к заводским настройкам. Чтобы сделать его, нужно:
Остается следовать инструкциям стандартного интерфейса и ожидать завершения восстановления.
Аппаратные поломки
Медленный запуск лэптопа часто связан не с программными нарушениями, а с повреждением аппаратной части отдельных комплектующих. Среди них – накопитель, модули памяти, чипсет и др.
С мелкими проблемами можно бороться через BIOS, который потребуется сбросить.
Делается это при очередном запуске ноутбука, когда нужно зайти в БИОС посредством нажатий на клавиши «F2, F12, Delete» в зависимости от модели и версии прошивки.
На главном окне необходимо найти пункт сброса настроек. Его называют «Set Detault Setting, Reset» и т.д. Подтвердите свой выбор и нажмите на «F10», чтобы сохранить изменения.
Устранение серьезных поломок лучше доверить специалисту. Возможно потребуется разобрать устройство и восстанавливать модули в лабораторных условиях.
Источник
Время загрузки операционной системы может быть одним из самых раздражающих аспектов использования компьютера. Особенно если вы обладаете старым или медленным устройством, таким как Hp pavilion dv6. Но не отчаивайтесь, есть несколько способов ускорить загрузку Windows 10 на вашем Hp pavilion dv6 и сделать ваш компьютер более производительным.
Во-первых, вы можете начать с оптимизации загрузки вашей операционной системы. Отключите все ненужные программы, которые запускаются вместе с Windows. Вам может потребоваться использовать диспетчер задач для отключения приложений, которые автоматически запускаются при включении компьютера. Это позволит освободить ресурсы системы и ускорить загрузку.
Кроме того, вы можете воспользоваться инструментом «Чистый запуск» для определения и отключения служб и программ, которые могут замедлять загрузку системы. Для этого откройте системную конфигурацию и выберите вкладку «Службы». Отключите все службы, которые вам не нужны, и перезагрузите компьютер. После этого проверьте, загрузилась ли система быстрее.
Наконец, вы можете оптимизировать производительность вашего жесткого диска. Воспользуйтесь инструментом «Диспетчер дисков» для проверки и исправления ошибок на вашем жестком диске. Также рекомендуется удалить ненужные файлы и программы, чтобы освободить дополнительное место на диске. Использование внешнего устройства хранения или облачного хранилища для перемещения некоторых данных с вашего жесткого диска также может ускорить работу вашего компьютера.
Не стоит забывать о регулярном обновлении вашей операционной системы и драйверов. Dell регулярно выпускает обновления, которые улучшают безопасность и производительность вашего компьютера. Установите все доступные обновления, чтобы быть уверенными, что ваш Hp pavilion dv6 работает наиболее эффективно.
В конечном итоге, ускорение загрузки Windows 10 на Hp pavilion dv6 зависит от оптимизации вашей системы и регулярного обслуживания компьютера. Следую этим советам, вы сможете значительно улучшить время загрузки вашей операционной системы и сделать работу на вашем компьютере более комфортной и эффективной.
Содержание
- Настройка Windows 10 на Hp pavilion dv6
- Оптимизация загрузки
- Устранение задержек при запуске
- Чистка диска и реестра
Настройка Windows 10 на Hp pavilion dv6
Настройка операционной системы Windows 10 на вашем ноутбуке Hp pavilion dv6 может помочь ускорить его загрузку и повысить общую производительность. В этом разделе мы рассмотрим несколько основных настроек, которые можно применить для оптимизации вашей системы.
1. Установка последних обновлений
Перед началом настройки убедитесь, что ваша операционная система имеет последние обновления. Для этого откройте «Настройки», выберите «Обновление и безопасность» и нажмите «Проверить наличие обновлений». Загрузите и установите все доступные обновления.
2. Очистка диска
Удаление ненужных файлов и программ может помочь освободить место на жестком диске и повысить производительность компьютера. В Windows 10 есть встроенная функция «Очистка диска». Для ее запуска найдите «Очистка диска» в меню «Пуск», выберите нужный диск и нажмите «Очистить системные файлы». После этого выберите необходимые файлы для удаления.
3. Отключение ненужных программ автозагрузки
Многие программы автоматически запускаются при загрузке системы, что может замедлить ее работу. Чтобы отключить ненужные программы, нажмите сочетание клавиш «Ctrl+Shift+Esc», чтобы открыть Диспетчер задач. Перейдите на вкладку «Автозагрузка» и отключите ненужные программы.
4. Включение быстрой загрузки
В Windows 10 есть функция быстрой загрузки, которая позволяет включать систему быстрее при каждой загрузке. Чтобы включить эту функцию, перейдите в «Настройки», выберите «Система» и «Питание и спящий режим». Настройте параметры питания и установите флажок рядом с «Быстрая загрузка».
5. Оптимизация жесткого диска
Для ускорения загрузки Windows 10 можно оптимизировать жесткий диск. Для этого откройте проводник, выберите нужный диск, нажмите правой кнопкой мыши и выберите «Свойства». Перейдите на вкладку «Обслуживание», выберите «Оптимизировать» и следуйте инструкциям.
С помощью этих настроек вы сможете ускорить загрузку Windows 10 на ноутбуке Hp pavilion dv6 и повысить его производительность в целом. Запомните, что регулярное обслуживание и оптимизация системы могут помочь вам сделать ваш ноутбук более эффективным.
Оптимизация загрузки
Чтобы ускорить загрузку операционной системы Windows 10 на вашем ноутбуке Hp pavilion dv6, вы можете применить несколько оптимизаций:
1. Очистка жесткого диска
Удалите ненужные программы, файлы и папки с вашего жесткого диска. Это поможет освободить место и ускорить загрузку системы.
2. Отключение лишних запускающихся программ
Проверьте список программ, которые запускаются вместе с операционной системой. Отключите запуск ненужных программ, чтобы ускорить загрузку.
3. Обновление драйверов
Установите последние версии драйверов для всех устройств на вашем ноутбуке Hp pavilion dv6. Обновленные драйверы могут повысить производительность и ускорить загрузку системы.
4. Оптимизация автозагрузки
Используйте инструменты системы Windows 10 для управления автозагрузкой приложений. Отключите запуск ненужных программ при загрузке системы.
5. Включение быстрой загрузки
Активируйте функцию быстрой загрузки в настройках операционной системы. Это позволит системе загружаться быстрее и эффективнее.
Следуя этим советам, вы сможете оптимизировать загрузку операционной системы Windows 10 на вашем ноутбуке Hp pavilion dv6 и ускорить работу компьютера.
Устранение задержек при запуске
Задержки при запуске операционной системы Windows 10 на Hp pavilion dv6 могут быть вызваны различными причинами, но существуют несколько способов, которые могут помочь ускорить процесс загрузки:
- Отключите ненужные программы автозапуска, которые могут замедлять загрузку системы. Для этого откройте Диспетчер задач, выберите раздел «Автозагрузка» и отключите все программы, которые вам не нужны.
- Очистите жесткий диск от ненужных файлов и временных данных, которые могут замедлять работу системы. Для этого воспользуйтесь встроенным инструментом «Очистка диска», который можно найти в настройках компьютера.
- Установите свежие драйверы на устройства вашего ноутбука, особенно на графическую карту. Устаревшие драйверы могут вызывать проблемы с загрузкой системы.
- Проверьте наличие вирусов и вредоносного ПО на вашем компьютере. Злонамеренные программы могут замедлять работу системы и вызывать задержки при запуске. Установите надежное антивирусное программное обеспечение и выполните полное сканирование компьютера.
- Проверьте состояние жесткого диска и его фрагментацию. Воспользуйтесь встроенным инструментом «Дефрагментация диска», чтобы оптимизировать работу вашего жесткого диска и ускорить загрузку операционной системы.
- Увеличьте объем оперативной памяти вашего компьютера. Дополнительная память может значительно ускорить загрузку системы и повысить ее производительность.
Если после выполнения вышеперечисленных действий задержки при загрузке Windows 10 на Hp pavilion dv6 по-прежнему остаются, рекомендуется обратиться за помощью к специалисту или обратиться в службу поддержки Hp.
Чистка диска и реестра
Чтобы ускорить загрузку операционной системы Windows 10 на ноутбуке Hp pavilion dv6, можно выполнить чистку диска и реестра. Это поможет удалить ненужные файлы и исправить ошибки, которые могут замедлять работу системы.
Для чистки диска можно воспользоваться встроенным средством Очистка диска в Windows 10:
- Откройте проводник и выберите диск C.
- Кликните правой кнопкой мыши на диск С и выберите «Свойства».
- Во вкладке «Общие» нажмите «Очистка диска».
- Выберите типы файлов, которые вы хотите удалить (например, временные файлы, файлы в корзине и т.д.) и нажмите «OK».
Для чистки реестра можно воспользоваться программой для оптимизации и исправления ошибок, например, CCleaner:
- Скачайте и установите программу CCleaner.
- Откройте программу и перейдите на вкладку «Реестр».
- Нажмите «Поиск проблем». Программа просканирует реестр на ошибки и ненужные записи.
- После завершения поиска, нажмите «Исправить выбранные проблемы» для удаления найденных ошибок.
После выполнения чистки диска и реестра рекомендуется перезагрузить компьютер. Это поможет применить все изменения и ускорить работу операционной системы.
Siferatus: ↑
13.01.2023 15:46
Можно детальнее характеристики? Если быть точнее — что за проц и какая видеокарта: то ли только встройка, то ли переключаемая графика?Как давно и после чего появилась подобная проблема?
Core i7-2620m/AMD HD6490 — графика переключаемая. На 100% не могу сказать после чего начались проблемы, потому что это было лет 7-8 назад, кажется после какой-то обновы винды. Ноут лет 5 как не использовался, сейчас понадобился и я решил разобраться, потому что сильно нервирует.
Avenger80: ↑
13.01.2023 16:25
-=Pilot=-
А если отключить быстрый запуск в винде (Электропитание — действия кнопок питания)?
Не помогло
Shpoker: ↑
13.01.2023 16:16
-=Pilot=-
смотри в сторону Windows Performance Analyzer и из этого пакета xbootmgr -trace boot. почитай для начала что это и как пользоваться
Спасибо, интересная утилитка, пригодится.
LVladislavchik: ↑
15.01.2023 11:32
-=Pilot=-
Там випадково не дискретка амд 6ххх/7ххх/8ххх? Якщо так, то в реєстрі треба знайти EnableUlps і змінити значення з 1 на 0.
Она самая. Спасибо, твой совет помог! Теперь загружается без затыков!
Обновлено: 08.10.2023
Сталкиваетесь ли вы с проблемой медленного запуска ноутбука HP? Вашему ноутбуку HP требуется очень много времени (даже до 6 минут) для запуска Windows 10 при каждом включении? Ты не один. Более 100 пользователей пожаловались на форум на ту же проблему.
Существует множество причин медленного запуска компьютеров HP, например, некоторые неправильные системные настройки, и даже некоторые люди заметили, что эта проблема возникла внезапно после обновления Windows 10. В любом случае, вам не о чем беспокоиться. На этой странице собрано несколько эффективных методов, которые помогут решить проблему медленного запуска ноутбука HP. Пожалуйста, дочитайте страницу до конца, и я уверен, что вы найдете правильное решение для себя.
6 способов решить проблему с медленным запуском ноутбука HP
1. Отключить быстрый запуск
Быстрый запуск включен по умолчанию в Windows 10, чтобы ускорить запуск компьютера после выключения. Но на самом деле, как сообщают многие пользователи, это не так эффективно и вызывает различные проблемы.
Шаг 1. Откройте панель управления, нажмите «Система и безопасность», а затем нажмите «Изменить назначение кнопок питания» в разделе «Электропитание».
Шаг 2. На странице «Системные настройки» нажмите «Изменить настройки, которые в данный момент недоступны».
Шаг 3. Снимите флажок Включить быстрый запуск (рекомендуется) и нажмите Сохранить изменения. Это немедленно отключит быстрый запуск.
Шаг 4. Перезагрузите ноутбук HP и проверьте, устранена ли проблема медленного запуска.
2. Отключить процесс, сильно влияющий на запуск
Некоторые приложения автоматически добавляются в процесс запуска Windows после установки или обновления, что замедляет запуск вашего ноутбука. Вот почему вы заметили, что некоторые приложения запускаются автоматически при входе в Windows 10.
Шаг 1. Щелкните правой кнопкой мыши панель задач и выберите «Диспетчер задач».
Шаг 2. В диспетчере задач выберите вкладку «Автозагрузка» и отключите процессы, сильно влияющие на запуск.
Шаг 3. Перезагрузите ноутбук HP, чтобы проверить, запускается ли он быстрее, чем раньше.
3. Отключить службу готовности приложений
Если после обновления Windows вы заметили, что ваш ноутбук HP стал медленно запускаться, отключение службы готовности приложений может помочь решить эту проблему. Многие люди убедились, что это работает.
Шаг 1. Нажмите Win + R, чтобы открыть диалоговое окно «Выполнить», введите в поле msconfig и нажмите Enter.
Шаг 3. Перезагрузите ноутбук HP, чтобы проверить, решена ли проблема с медленным запуском.
4. Отключить службу Центра обновления Windows
Как упоминалось выше, автоматические обновления Windows иногда могут быть причиной медленного запуска ноутбуков HP. Таким образом, вы можете отключить обновление Windows, чтобы избежать повторения проблемы в будущем.
Шаг 1. Введите services в поле поиска Cortana и нажмите Enter. Откроется приложение «Сервисы».
Шаг 2. В окне «Службы» прокрутите вниз, чтобы найти службу с именем Центр обновления Windows, а затем дважды щелкните ее.
Шаг 3. На вкладке «Общие» выберите «Отключено» в меню «Тип запуска» и нажмите «Применить». Это предотвратит отправку, загрузку и установку обновлений Windows 10 на ваш ноутбук HP.
5. Очистите системный диск
Недостаток места на жестком диске также является распространенной причиной медленного запуска ноутбука. Особенно, когда на диске с операционной системой мало места, ваш компьютер не может загружать Windows и программы с нормальной скоростью.В этом случае вам необходимо очистить системный диск (диск C), чтобы освободить достаточно места.
6. Обновите жесткий диск вашего ноутбука
Если ни один из вышеперечисленных способов вам не помог, то обновление жесткого диска — лучшее решение проблемы медленного запуска ноутбука HP. Твердотельный накопитель (SSD), несомненно, является лучшим выбором. Он может ускорить работу вашего ноутбука HP во всех аспектах, будь то скорость запуска или производительность. К счастью, процесс обновления не сложен. Дополнительные сведения см. в разделе Как заменить жесткий диск ноутбука на SSD без переустановки Windows.
«Мой HP EliteBook загружается целую вечность. Каждый раз, когда я загружаю ноутбук, мне нужно ждать не менее 6 минут. Это действительно раздражает. Почему другие просто загружают компьютер за несколько секунд? Как я могу исправить эту проблему с медленным запуском HP?»
Если ваш ноутбук HP долго не загружается, это может быть вызвано многими причинами. Не волнуйтесь, ниже перечислены несколько способов решения проблемы с долгой загрузкой ноутбука HP.
Способ 1. Запустите антивирусное программное обеспечение, чтобы убедиться, что ваш ноутбук безопасен в использовании
Если на вашем ноутбуке Windows 10 всегда загружается слишком долго, первое, что приходит вам на ум, это антивирусное программное обеспечение. Вы должны включить антивирусное программное обеспечение, чтобы просканировать весь диск и удалить подозрительное программное обеспечение. На самом деле, медленная загрузка иногда может быть вызвана вирусом. Важно, чтобы ваш ноутбук находился в безопасной рабочей среде. Кроме того, для защиты компьютера следует включить Защитник Windows.
Способ 2: отключить быстрый запуск, чтобы сократить время запуска
По умолчанию быстрый запуск включен в Windows 10. Этот параметр установлен, чтобы ускорить запуск ПК после выключения. Но многие люди подумали, что это вызвало проблемы. Чтобы сократить время запуска, мы должны отключить его с помощью следующего руководства.
Шаг 1. Откройте Панель управления > Система и безопасность. Затем из различных вариантов выберите «Изменить действия кнопок питания» в разделе «Электропитание».
Шаг 2. Здесь вы можете просмотреть интерфейс системных настроек. Затем вы можете выбрать параметр Изменить настройки, которые в данный момент недоступны.
Шаг 3. Теперь вы можете снять флажок «Включить быстрый запуск». Наконец, нажмите кнопку Сохранить изменения, чтобы применить этот параметр.
Способ 3. Остановите ненужные программы автозапуска
Если в фоновом режиме работает слишком много автоматически запускаемых программ, загрузка ноутбука HP определенно займет много времени. Поэтому лучше запретить автоматический запуск ненужных программ.
Шаг 1. Щелкните правой кнопкой мыши панель задач и выберите «Диспетчер задач».
Шаг 2. Нажмите кнопку «Автозагрузка», и вы увидите программы, которые запускаются автоматически. Вы можете выбрать ненужные программы и нажать кнопку «Отключить» в левом нижнем углу.
Способ 4. Очистите системный диск, чтобы ускорить процесс запуска HP
Если на вашем ноутбуке HP полно ненужных файлов, он будет загружаться медленно. Таким образом, вы можете воспользоваться Cocosenor System Tuner для регулярной очистки ненужных файлов и освобождения места на системном диске.
Шаг 1. Загрузите и установите Cocosenor System Tuner на свой ноутбук HP. Затем выберите «Системный диск» на главном экране.
Шаг 2. В этом интерфейсе можно просмотреть объем пространства, которое можно очистить. Вам нужно нажать кнопку «Освободить», чтобы освободить место для вашего ноутбука HP.
Шаг 3. Очистка системного диска завершена, и вы можете закрыть ноутбук, а затем снова запустить его, чтобы проверить, быстрее ли запускается загрузка.
Способ 5. Установите для параметра Тип запуска службы Центра обновления Windows значение Отключено
Как всем известно, каждое обновление Windows приносит компьютеру новые проблемы.Это также может быть причиной медленного запуска HP. И здесь мы настоятельно рекомендуем вам установить для типа запуска Центра обновления Windows значение Отключено.
Шаг 1. Введите «сервис» в поле поиска Windows и выберите «Сервисное приложение».
Шаг 2. В интерфейсе службы найдите службу Центра обновления Windows, а затем щелкните правой кнопкой мыши, чтобы выбрать параметр «Свойства».
Шаг 3. Щелкните значок со стрелкой вниз в разделе «Тип запуска» и выберите «Отключено» в раскрывающемся меню. В конце нажмите кнопку «Применить», чтобы изменения вступили в силу.
Способ 6. Обновление жесткого диска ноутбука HP для повышения производительности при запуске
Если ноутбук HP по-прежнему долго загружается, вы можете проверить доступное место на диске вашего ноутбука. Если диск почти заполнен, пора заменить жесткий диск ноутбука HP на жесткий диск или твердотельный накопитель большего размера. SSD — твердотельный накопитель — неудивительно, что это лучший выбор. Если вы хотите узнать больше, прочтите эту статью: Как заменить жесткий диск ноутбука на SSD без переустановки ОС Windows.
Рекомендуется HP
- Отметить как новое
- Добавить в закладки
- Подписаться
- Отправить сообщение другу
У меня по-прежнему возникают проблемы с загрузкой. Я отключил все, кроме моего антивируса, в моей папке автозагрузки и запустил chkdsk на моем HD, он на 100%, для запуска по-прежнему требуется 7: 12.70. Пожалуйста помоги. Это сводит меня с ума.
07.11.2018 08:32
Рекомендуется HP
- Отметить как новое
- Добавить в закладки
- Подписаться
- Отправить сообщение другу
Если вы пробовали все остальное, может потребоваться «сброс».
Вы можете выбрать опцию «сохранить мои файлы», но все ваши программы нужно будет переустановить, а настройки вернутся к настройкам Windows по умолчанию.
Если вы нашли мой ответ полезным, скажите спасибо, нажав на значок «Большой палец вверх».
Если мой ответ решил вашу проблему, отметьте его как принятое решение. Спасибо!
07.11.2018 08:32
Рекомендуется HP
- Отметить как новое
- Добавить в закладки
- Подписаться
- Отправить сообщение другу
Если вы пробовали все остальное, может потребоваться «сброс».
Вы можете выбрать опцию «сохранить мои файлы», но все ваши программы нужно будет переустановить, а настройки вернутся к настройкам Windows по умолчанию.
Если вы нашли мой ответ полезным, скажите спасибо, нажав на значок «Большой палец вверх».
Если мой ответ решил вашу проблему, отметьте его как принятое решение. Спасибо!
Рекомендуется HP
- Отметить как новое
- Добавить в закладки
- Подписаться
- Отправить сообщение другу
Что вы можете сделать, чтобы устранить неполадки правильным способом и получить ответы на свои вопросы?
Я проанализирую ваш файл трассировки и дам вам отзыв.
**Нажмите «Принять как решение» в ответе, который решает вашу проблему, чтобы помочь другим**
******Нажатие кнопки «Мне нравится» — это способ сказать «Спасибо!».**** **
11-10-2018 08:43
Рекомендуется HP
- Отметить как новое
- Добавить в закладки
- Подписаться
- Отправить сообщение другу
Я выполнил «сброс», и мой запуск сократился на 2:39,8. Возможно, одно из многих приложений или программа замедляет работу. Я знаю, что 16 МБ оперативной памяти постоянно используются во время запуска.
11-10-2018 08:48
Рекомендуется HP
- Отметить как новое
- Добавить в закладки
- Подписаться
- Отправить сообщение другу
[Ошибка] Задание должно выполняться вошедшим в систему пользователем, а не пользователем «Запуск от имени».
Задание должно выполняться вошедшим в систему пользователем, а не пользователем «Запуск от имени».
Отчет: опыт запуска и завершения работы
[Предупреждение] Питание от батареи не рекомендуется
Выполнение оценки от батареи (постоянного тока) не рекомендуется. Переключитесь на питание переменного тока и повторите оценку, чтобы получить более точные результаты.
Отчеты: производительность при загрузке (быстрый запуск), производительность в режиме ожидания
Мощность батареи? Нет проблем, я просто включу его. Но я не уверен в самой первой ошибке; как мне это сделать?
10.11.2018 16:00
Рекомендуется HP
- Отметить как новое
- Добавить в закладки
- Подписаться
- Отправить сообщение другу
2:40 — это значительное улучшение времени загрузки. Используете ли вы приложение для измерения времени загрузки?
Вы можете значительно сократить время загрузки и общую скорость отклика ОС, установив твердотельный накопитель.
11-11-2018 14:17
Рекомендуется HP
- Отметить как новое
- Добавить в закладки
- Подписаться
- Отправить сообщение другу
Спасибо, что отметили мой ответ как «Принятое решение».
05.01.2020 17:26
Рекомендуется HP
- Отметить как новое
- Добавить в закладки
- Подписаться
- Отправить сообщение другу
Если ваш ноутбук медленно запускается после загрузки в Windows 10, я нашел работающее решение.
Пожалуйста, следуйте ниже:
<р>1. Тип: regedit от имени администратора; найдите «enableulps» и измените значение с 1 на 0. Перезагрузите компьютер.
<р>2. Зайдите в диспетчер задач; функцию запуска и отключите все программы, которые имеют «высокий уровень». Перезагрузите компьютер.
<р>3. Зайдите в «Настройки питания и сна» — дополнительные параметры питания — выберите какую кнопку питания выбрать — измените настройки, которые в данный момент недоступны — снимите галочку «включить быстрый запуск». Перезагрузите компьютер.
Раньше мое время загрузки составляло 1:16:79. После выполнения описанной выше процедуры мое время загрузки составляет 0:0:02
«В последнее время мой ноутбук HP Pavilion долго не может загрузить Windows 10 каждый раз, что сводит меня с ума, когда мне нужно использовать его в экстренных случаях. Как я могу решить эту проблему, медленный запуск моего HP Pavilion с Windows 10 ?»
Медленный запуск Windows 10 может быть вызван различными факторами, такими как нехватка места на загрузочном диске, вредоносное ПО и т. д. Здесь мы представим 4 распространенных, но полезных способа решения проблемы с медленным запуском ноутбука HP с Windows 10. Давайте двигаться дальше.
1. Очистить системный диск
Системный диск (обычно диск C) легко может быть занят ненужными файлами, если вы часто запускаете компьютер, что может значительно замедлить запуск Windows 10. Поэтому вы можете сначала очистить системный диск на своем ноутбуке HP с Windows 10, чтобы ускорить запуск системы.
Путь 1. Очистите системный диск с помощью программы очистки диска
Шаг 1. Введите «Очистка диска» в строке поиска на рабочем столе и нажмите на нее.
Шаг 2. Выберите системный диск в раскрывающемся меню и нажмите OK.
Шаг 3. В разделе «Файл для удаления» отметьте ненужные элементы и нажмите «ОК», чтобы удалить их.
Способ 2: очистить системный диск с помощью System Genius
Помимо очистки диска, вы также можете очистить системный диск с помощью стороннего инструмента под названием iSunshare System Genius. Это профессиональный инструмент, который позволяет очищать диски, удаляя ненужные файлы, такие как временные файлы и бесполезные файлы реестра, всего за несколько кликов. Вот подробные шаги.
Шаг 1. Установите iSunshare System Genius на ПК с Windows 10.
Шаг 2. Запустите System Genius и нажмите «Очистить все» слева. Затем нажмите «Сканировать» в правом разделе.
Шаг 3. Когда процесс сканирования завершится, программа отобразит для вас список всех удаленных ненужных файлов. Вы можете нажать Очистить, чтобы удалить все отсканированные ненужные файлы.
2. Отключить быстрый запуск
Быстрый запуск — это встроенная функция Windows 10, которая работает над сокращением времени загрузки системы. Тем не менее, он не работает должным образом все время. Итак, вы можете попробовать отключить быстрый запуск, чтобы увидеть, решена ли проблема.Чтобы узнать, как отключить быстрый запуск, вы можете обратиться сюда.
3. Сканируйте свой ноутбук HP на наличие вредоносных программ
Вредоносное ПО может быть одной из причин медленного запуска ноутбука HP с Windows 10. Хотя в Windows 10 есть встроенная программа (Защитник Windows) для защиты системы, в некотором смысле она недостаточно мощная. Вы можете установить внешнее антивирусное или антивирусное программное обеспечение на свой ноутбук HP, а затем использовать его для полного и глубокого сканирования вашего ПК.
4. Перенос Windows 10 на SSD
Как мы все знаем, твердотельный накопитель работает быстрее и работает лучше, чем традиционный жесткий диск. Если системный диск по-прежнему заполнен после его очистки или ваш ноутбук HP устарел, вы можете рассмотреть возможность переноса Windows 10 на SSD, чтобы восстановить быстрый запуск. Когда дело доходит до перехода на ОС Windows, настоятельно рекомендуется использовать iSunshare CloneGo, так как он может легко и безопасно помочь вам перенести систему Windows с жесткого диска на твердотельный накопитель, выполнив следующие действия:
- Применить функцию копирования в CloneGo.
- Выберите системный диск в качестве целевого источника.
- Выберите SSD для хранения скопированного диска.
- Нажмите «Старт», чтобы начать копирование.
Статьи по теме:
Горячие статьи Как сбросить забытый пароль Windows 10 Как обойти пароль Windows 10 Вход с/без пароля Простое руководство по сбросу пароля администратора Windows 10 Как эксперт 4 совета по изменению пароля Windows 10, не зная текущего пароля Не могу войти Учетная запись Майкрософт Windows 10 | Учетная запись заблокирована/заблокирована Еще + горячие категории Пароль Windows 10 Пароль Windows 8 Пароль Windows 7 Еще + последние статьи Как рассчитать энергопотребление ПК 7 полезных команд Пользователи Windows 10 должны знать 7 способов доступа к восстановлению системы в Windows 10 Как создать или Удаление разделов с помощью командной строки Как отформатировать раздел диска с помощью командной строки Как включить и использовать режим Бога в Windows 10 Еще + Популярные продукты Пароль Windows Genius Пароль iTunes Genius Product Key Finder Еще +
iSunshare предоставляет лучший сервис для пользователей Windows, Mac и Android, которым требуется восстановление паролей и данных.
Читайте также:
- Crysis 3 не запускается на 64-разрядной версии Windows 10
- Как играть в игры на Linux
- Как установить Java на Debian
- С ярлыком Интернета связан неверный адрес. Перейдите на страницу свойств ярлыка Windows 10
- Как настроить трей в Windows 10