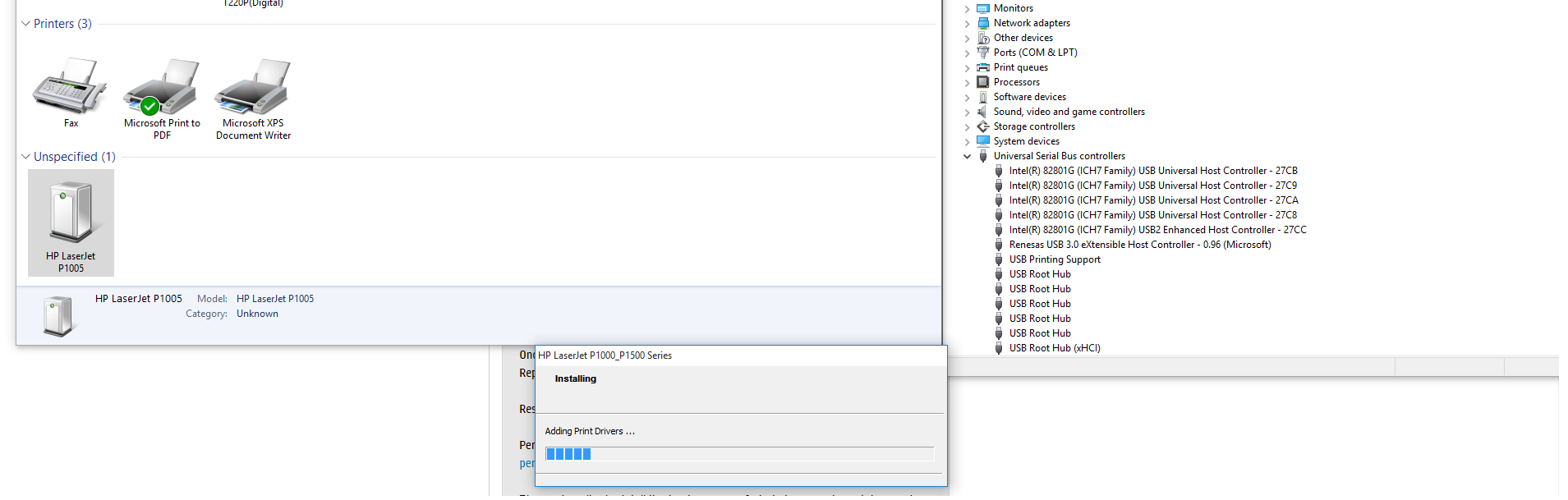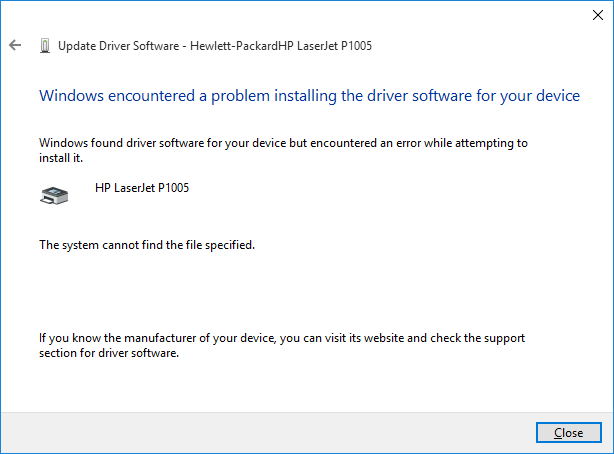Create an account on the HP Community to personalize your profile and ask a question
Your account also allows you to connect with HP support faster, access a personal dashboard to manage all of your devices in one place, view warranty information, case status and more.
09-29-2015
03:09 AM
HP Recommended
- Mark as New
- Bookmark
- Subscribe
- Permalink
- Flag Post
Product: HP LaserJet P1005
Operating System: Microsoft Windows 10 (64-bit)
Hi,
I upgraded to Win 10 (from Win 7), after which my LaserJet P1005 continued to work but not for all software. So I decided to check for updated drivers and found your support site with the Basic Driver pack for this printer.
I tried to install, but installation got stuck in the beginning, without error message. That’s when trouble began, because now my printer did not work at all anymore, and no drivers at all would install anymore.
A list of what I’ve tried so far is below.
Please help with new suggestions!
— Cleared all HP installations, removed printer from Windows devices, cleaned all registry, de-powered and restarted the whole system. Then tried to install the Basic Driver pack, but it got stuck again (after about 10%).
— Cleared everything again, as above, and tried to install the older full driver pack which worked partially after the Win10 update. Installation got stuck. No printer action.
— At this point the printer is not even detected by Windows as a new USB device.
— Reverted Win10 to the point just after the upgrade. The printer shows up in Windows devices again, but it’s offline and it stays that way, whatever I try (followed all steps on your support site)
— Tried several different USB ports. The printer works fine with a Win7 laptop, so the cable, printer and power are fine.
— Then, I tried running all HP diagnostic tools (print and scan doctor etc) but they tell me that this printer is not supported. In one desperate try I installed the Basic driver pack again, and this time it DID install fully. However…the printer is still offline and it stays that way.
— I do have an error message (yellow triangle) in Windows hardware devices, which says: Quest Software USB device can not be started because of damaged configuration or registry files. But I’m not sure this has anything to do with the printer. The printer, however, does not show up in the list of hardware devices from Windows.
1 ACCEPTED SOLUTION
Gemini02
16,806
2,666
1,045
80,070
Retired
09-30-2015
10:57 AM
HP Recommended
- Mark as New
- Bookmark
- Subscribe
- Permalink
- Flag Post
Thanks for providing that information @Bastienne.
When is the installation getting stuck? (when it is searching for the printer, before searching for the printer)
Leave the USB cable connected, delete the printer from the Device Manager.
Under Universal Serial Bus Controllers look for yellow exclamation mark, USB Printing Support and Mass Storage Device or anything with a unknown device. Right click and uninstall the device. Disconnect and reconnect the USB cable and it should reinstall the printer driver automatically. How do I get into Windows Device Manager? If you are still getting the yellow exclamation mark, let me know.
If you are still having issues please remove any old registry files of the printer.
Back up the registry first, before attempting any of these steps. Back up the registry.
For non-HP computers:
Press the Windows key and R, the run box will open.
Type in regedit and press OK.
Click the + signs beside the following:
HKEY_CURRENT_USER\Software and remove the HP/Hewlett-Packard folders.
HKEY_LOCAL_MACHINE\SOFTWARE and remove the HP/Hewlett-Packard folders.
For HP computers:
Press the Windows key and R, the run box will open.
Type in regedit and press OK.
Go to the Edit tab, then click on Find.
In the search box, type «laserJet P1005 » and click Find Next.
Only certain ones will be relating to the printer, and they will have some indication in the description. When it finds one of the entries, and you have confirmed it is related to the printer, within a reasonable doubt, you can delete it by hitting Delete on the keyboard.
Once one entry is deleted, hit F3 on the keyboard, which stands for Find Next.
Repeat the process until all «laserJet P1005 » printer entries are deleted.
Restart the computer.
Perform a clean boot on the computer and turn off the Antivirus Software. How to perform a clean boot in Windows.
Please describe in detail the best you can of what steps you have taken and what happens during the installation, hopefully we can get this figured out soon. Thank You.
Gemini02 I work on behalf of HP
Click the Thumbs Up below to say “Thanks” for helping!
Was this reply helpful?
Yes
No
20 REPLIES 20
Gemini02
16,806
2,666
1,045
80,089
Retired
09-30-2015
07:31 AM
HP Recommended
- Mark as New
- Bookmark
- Subscribe
- Permalink
- Flag Post
Hi @Bastienne,
I see that you are having issues installing and printing with the Windows 10 upgrade. I would like to help you out today.
If you disconnect the USB cable does the entry for the error go away in the Device Manager?
If not, if you backed up the registry before editing it, I would suggest to go back.
I would run the uninstall and reinstall the printer in Windows 8 compatibility mode.
Download the latest printer driver. HP LaserJet P1000-P1500 Hostbased Plug and Play Basic Driver.
Extract the files. (they usually extract to the temp folder-type in the search %temp% , in the 7z….folder)
Right click on the setup file (HPSetup or Setup.exe, your might be different) of the driver and select Properties.
Select Compatibility Tab.
Place a check mark next to Run this program in Compatibility mode and select Windows 8 from the drop down list.
Let the driver install and then check the functionality.
If you appreciate my efforts, please click the ‘Thumbs up’ button below. Thank You.
Gemini02 I work on behalf of HP
Click the Thumbs Up below to say “Thanks” for helping!
Was this reply helpful?
Yes
No
09-30-2015
08:07 AM
HP Recommended
- Mark as New
- Bookmark
- Subscribe
- Permalink
- Flag Post
Hi,
Thanks for your answer.
Indeed, the error goes away when I disconnect the USB cable. And comes back on when I reconnect.
I did not back up the registry before cleaning it.
However, I did not actually edit any registry, just have RegCleaner remove any unused files. That should not have been a problem, I hope?
I went ahead and tried the compatibility mode anyway, but the installation gets stuck again.
More suggestions please, because it seems you have a better clue what is going on than I….
Thanks for the effort!
Bastienne
Was this reply helpful?
Yes
No
Gemini02
16,806
2,666
1,045
80,071
Retired
09-30-2015
10:57 AM
HP Recommended
- Mark as New
- Bookmark
- Subscribe
- Permalink
- Flag Post
Thanks for providing that information @Bastienne.
When is the installation getting stuck? (when it is searching for the printer, before searching for the printer)
Leave the USB cable connected, delete the printer from the Device Manager.
Under Universal Serial Bus Controllers look for yellow exclamation mark, USB Printing Support and Mass Storage Device or anything with a unknown device. Right click and uninstall the device. Disconnect and reconnect the USB cable and it should reinstall the printer driver automatically. How do I get into Windows Device Manager? If you are still getting the yellow exclamation mark, let me know.
If you are still having issues please remove any old registry files of the printer.
Back up the registry first, before attempting any of these steps. Back up the registry.
For non-HP computers:
Press the Windows key and R, the run box will open.
Type in regedit and press OK.
Click the + signs beside the following:
HKEY_CURRENT_USER\Software and remove the HP/Hewlett-Packard folders.
HKEY_LOCAL_MACHINE\SOFTWARE and remove the HP/Hewlett-Packard folders.
For HP computers:
Press the Windows key and R, the run box will open.
Type in regedit and press OK.
Go to the Edit tab, then click on Find.
In the search box, type «laserJet P1005 » and click Find Next.
Only certain ones will be relating to the printer, and they will have some indication in the description. When it finds one of the entries, and you have confirmed it is related to the printer, within a reasonable doubt, you can delete it by hitting Delete on the keyboard.
Once one entry is deleted, hit F3 on the keyboard, which stands for Find Next.
Repeat the process until all «laserJet P1005 » printer entries are deleted.
Restart the computer.
Perform a clean boot on the computer and turn off the Antivirus Software. How to perform a clean boot in Windows.
Please describe in detail the best you can of what steps you have taken and what happens during the installation, hopefully we can get this figured out soon. Thank You.
Gemini02 I work on behalf of HP
Click the Thumbs Up below to say “Thanks” for helping!
Was this reply helpful?
Yes
No
10-02-2015
07:13 AM
HP Recommended
- Mark as New
- Bookmark
- Subscribe
- Permalink
- Flag Post
Thanks very much again for your elaborate reply!
I´ll be out of the office next week, so I´ll be trying all your options after I return. I will note down everything I do so we can trace where things go wrong.
Let´s hope I get it right this time.
Will definitely get back to you later!
Thanks again, Bastienne
Was this reply helpful?
Yes
No
10-14-2015
09:11 AM
HP Recommended
- Mark as New
- Bookmark
- Subscribe
- Permalink
- Flag Post
PROBLEM SOLVED!
I followed your steps and the printer is working! Even with programs it didn’t work with after the Win 10 conversion (which was why I was tampering with the installation in the first place).
Thanks very much for your help
Cheers, Bastienne
PS Below are all the steps I took, which I recorded precisely, in case you can use it for future questions.
—————————————
1. System restore point
made system restore point via Windows
2. Device disable
With printer off and pc on, connected USB cable on front USB connection
Turned printer on — it starts up but does not appear in ‘Hardware’ in windows
In Device manager, 2 yellow sign turn up
— Quest software USB device. Deleted.
— ‘andere apparaten’ HP LaserJet P1005. Deleted, but returns immediately.
— Turned off printer and disconnect USB: mark disappears.
— Reconnect USB and turned on printer: ‘andere apparaten’ HP LaserJet P1005. reappears and seems to disconnect and connect all the time.
Turned off printer and disconnected USB cable
3. Backup registry
I didn’t specifically login as Administrator since there is no such an account on my pc. I think I have all necessary rights already (but not sure…)
I Opened Regedit.
Opened folder HKEY_CURRENT_USER\SOFTWARE but no HP there
Opened folder HKEY_LOCAL_MACHINE\SOFTWARE and exported the Hewlett Packard folder.
4. Clean the HP registry entries
Without doing anything else, deleted the Hewlett Packard folder above
(Note: in the HKEY_CLASSES_ROOT there are several HP folders called HP Laserjet P1006 Language Monitor MONCOM and idem but MONCOM.1
Also several starting with HP.NetDevice and HP.NetworkDevice)
5. Clean boot
Without turning off the pc first, I took the steps for a clean boot (on the website it was described for Win 8, I followed that):
— In MSConfig, hide all Microsoft services, then disable all that is left
— In task manager — Startup, disable all in the list
— Then closed and clicked OK on MSConfig. It asks for a restart.
— Before restarting I temporarily disabled AVG Free virus scanner for 15 minutes.
— Then clicked Restart computer
Computer started to do updates
After that it gave an error message SYSTEM_THREAD_EXCEPTION_NOT_HANDLED
It wanted to restart itself automatically, which I waited for but nothing happened for a few minutes. I hit the soft power button twice for a forced restart.
It starts up Win 10.
It says: prepare Windows, updates are being executed….
Then it starts up as normal, a bit slower maybe
I waited until the hard drive stopped working
6. Connecting printer
— checked that a network connection is in place
— Connected USB cable to front port
— turned on printer
An icon ‘install hardware’ turns up
Printer starts printing something from the queue
I clicked the icon and a window opens which says that files are installing. Waited for the process to finish (less than a minute)
Checked Device manager — printer is there
Checked Word — printer is there and works
Checked Irfan View (which didn’t work previously) — It takes a while but it prints!
PROBLEM SOLVED!
——————————————
Was this reply helpful?
Yes
No
Gemini02
16,806
2,666
1,045
79,973
Retired
10-14-2015
09:26 AM
HP Recommended
- Mark as New
- Bookmark
- Subscribe
- Permalink
- Flag Post
Thanks @Bastienne for sharing that detailed information on the forums. It is greatly appreciated.
{Happy Dance :smileyvery-happy:}
Have a wonderful day!
Gemini02 I work on behalf of HP
Click the Thumbs Up below to say “Thanks” for helping!
Was this reply helpful?
Yes
No
leo79
7
4
0
79,885
Level 1
11-13-2015
01:37 AM
HP Recommended
- Mark as New
- Bookmark
- Subscribe
- Permalink
- Flag Post
Hello @Gemini02
I have upgraded to windows 10 from windows XP and can’t install the printer (P1005).
I have tried following your steps — removing from registry, running in compatability mode, but it still fails to install the drivers.
It gets stuck in «Adding printer drivers…» screen.
See attached screenshot.
Was this reply helpful?
Yes
No
Gemini02
16,806
2,666
1,045
79,874
Retired
11-13-2015
09:06 AM
HP Recommended
- Mark as New
- Bookmark
- Subscribe
- Permalink
- Flag Post
Hi @leo79,
Welcome to the HP Support Forums! I see that you are having issues installing the printer software. I will do my best to assist you with this issue. If this helps you to reach a solution, please click the «Accept as Solution» button down below in this message. If you wish to say thanks for my effort to help, click the » Thumbs Up » to give me a Kudos.
Thanks for providing the excellent screen shots.
Perform a clean boot on the computer and temporarily turn off the Antivirus Software. How to perform a clean boot in Windows.
When running the installation right click on the install and run as Administrator.
If there is anything else I can help you with, just let me know. Thank you.
Gemini02 I work on behalf of HP
Click the Thumbs Up below to say “Thanks” for helping!
Was this reply helpful?
Yes
No
leo79
7
4
0
79,870
Level 1
11-13-2015
09:36 AM
— edited
11-13-2015
09:40 AM
HP Recommended
- Mark as New
- Bookmark
- Subscribe
- Permalink
- Flag Post
Hi Gemini02, thank you for your help.
It still stuck in «Adding Print Drivers…»
Even when running as administrator.
I don’t have any antivirus installed on my pc.
Was this reply helpful?
Yes
No
-
Previous
-
- 1
- 2
- 3
-
Next
Be alert for scammers posting fake support phone numbers and/or email addresses on the community.
If you think you have received a fake HP Support message, please report it to us by clicking on «Flag Post».
† The opinions expressed above are the personal opinions of the authors, not of HP. By using this site, you accept the Terms of Use and Rules of Participation.
-
English
Open Menu

† The opinions expressed above are the personal opinions of the authors, not of HP. By using this site, you accept the <a href=»https://www8.hp.com/us/en/terms-of-use.html» class=»udrlinesmall»>Terms of Use</a> and <a href=»/t5/custom/page/page-id/hp.rulespage» class=»udrlinesmall»> Rules of Participation</a>.
Windows 10 — одна из самых популярных операционных систем в мире, но иногда пользователи сталкиваются с проблемами, связанными с устройствами, подключенными к компьютеру. Одной из таких проблем может быть то, что принтер HP LaserJet P1005 не печатает на Windows 10. Эта проблема может вызывать много неудобств, особенно если вам срочно нужно распечатать документы.
HP LaserJet P1005 — популярная модель лазерного принтера от компании HP. Он отличается высоким качеством печати и надежностью, но иногда возникают ситуации, когда принтер не может корректно работать на операционной системе Windows 10.
Если у вас возникла проблема с печатью на принтере HP LaserJet P1005 в операционной системе Windows 10, не отчаивайтесь. Существует ряд шагов, которые можно предпринять, чтобы исправить эту проблему. В этой статье мы рассмотрим несколько возможных причин и предложим решения, которые помогут вам снова печатать на вашем принтере.
Содержание
- Возможные проблемы с принтером hp laserjet p1005 на windows 10
- Проблемы с драйверами принтера
- Неправильные настройки печати в операционной системе
- Конфликты с другими установленными программами
- Неисправности внутри самого принтера
- Проблемы с подключением принтера к компьютеру
- Неполадки с кабелями и портами
- Ограничения безопасности в операционной системе
Возможные проблемы с принтером hp laserjet p1005 на windows 10
Принтер hp laserjet p1005 имеет популярность и широкое использование во многих организациях и домашних пользователях. Однако, при использовании на операционной системе Windows 10 могут возникать некоторые проблемы, которые следует устранить для нормального функционирования устройства.
Ниже приведены возможные проблемы, которые могут возникнуть с принтером hp laserjet p1005 на windows 10:
| Проблема | Возможное решение |
|---|---|
| Отсутствие драйверов | Установите последнюю версию драйвера для принтера hp laserjet p1005, совместимую с операционной системой Windows 10. Драйвер можно загрузить с официального сайта производителя. |
| Проблемы с подключением | Убедитесь, что принтер правильно подключен к компьютеру через USB-порт. Попробуйте использовать другой порт или кабель. Также, выполните перезагрузку компьютера и принтера. |
| Статус принтера «не готов» | Проверьте, что принтер включен и имеет достаточно бумаги и чернил. Убедитесь, что принтер не заблокирован и нет сообщений об ошибке на его дисплее. Если принтер используется через сетевое подключение, проверьте работоспособность сети. |
| Проблемы с печатью | Проверьте настройки печати в программе, из которой вы пытаетесь распечатать документ. Убедитесь, что выбран правильный принтер и что нет очереди печати. Если проблема возникает только с конкретными документами, попробуйте распечатать другие файлы для выяснения источника проблемы. |
Инструкции выше должны помочь вам решить основные проблемы с принтером hp laserjet p1005 на операционной системе Windows 10. Если проблемы сохраняются, обратитесь к документации и поддержке производителя принтера для получения дополнительной помощи.
Проблемы с драйверами принтера
Возможно, у вас установлен устаревший или несовместимый драйвер для принтера. В этом случае вам необходимо установить новую версию драйвера, которая совместима с операционной системой Windows 10.
Для того чтобы установить новый драйвер, вы можете посетить официальный сайт производителя принтера и найти соответствующий раздел поддержки. Введите модель своего принтера и операционную систему в поисковую строку, чтобы найти соответствующий драйвер для загрузки.
После загрузки драйвера, запустите установочный файл и следуйте инструкциям на экране, чтобы завершить процесс установки нового драйвера. После установки перезагрузите компьютер и проверьте, начал ли принтер печатать.
Неправильные настройки печати в операционной системе
Если ваш принтер HP LaserJet P1005 не печатает на Windows 10, причиной может быть неправильная настройка печати в операционной системе. Вот несколько возможных проблем и способы их решения:
1. Выбор неправильного принтера по умолчанию. Убедитесь, что принтер HP LaserJet P1005 выбран как принтер по умолчанию. Чтобы это сделать, щелкните правой кнопкой мыши по значку принтера на панели задач и выберите «Управление устройствами и принтерами». В появившемся окне найдите свой принтер и щелкните по нему правой кнопкой мыши. В выпадающем меню выберите «Установить как принтер по умолчанию».
2. Неправильные параметры печати. Убедитесь, что параметры печати правильно настроены для вашего принтера. Чтобы это сделать, откройте документ, который вы пытаетесь распечатать, и выберите пункт меню «Файл» -> «Печать». В появившемся окне выберите свой принтер и проверьте, что все параметры, такие как размер бумаги и ориентация, заданы правильно.
3. Проблемы с драйверами. Установка неправильных или устаревших драйверов может быть причиной проблем с печатью. Чтобы установить правильные драйверы для принтера HP LaserJet P1005, посетите официальный сайт HP и загрузите последнюю версию драйвера для вашей операционной системы.
4. Отключенная служба печати. Убедитесь, что служба печати в операционной системе работает. Для этого нажмите комбинацию клавиш Win + R, введите «services.msc» и нажмите Enter. В появившемся окне найдите службу «Печать», щелкните правой кнопкой мыши по ней и выберите «Свойства». Убедитесь, что служба настроена на автоматический запуск и запущена.
Если после выполнения всех предложенных решений ваш принтер HP LaserJet P1005 по-прежнему не печатает на Windows 10, рекомендуем обратиться в службу поддержки HP для получения дополнительной помощи.
Конфликты с другими установленными программами
Если ваш принтер HP LaserJet P1005 не печатает на Windows 10, возможно, это может быть вызвано конфликтами с другими установленными программами. Некоторые приложения или драйверы могут вызывать проблемы с печатью, блокируя доступ к принтеру или вызывая сбои в его работе.
Для решения этой проблемы вам рекомендуется выполнить следующие действия:
- Откройте Список задач, нажав сочетание клавиш Ctrl + Shift + Esc.
- Просмотрите список запущенных процессов и найдите любые программы, связанные с печатью.
- Если вы обнаружите такие программы, щелкните правой кнопкой мыши на их процессах и выберите «Завершить задачу».
- После завершения программ, связанных с печатью, перезагрузите компьютер.
- Попробуйте распечатать документ еще раз и проверьте, работает ли принтер HP LaserJet P1005.
Если проблема не устранена, повторите процесс, проверив другие установленные программы, которые могут вызывать конфликты с принтером. Выполните те же шаги, описанные выше, для каждой подозрительной программы.
Если после этих действий принтер все еще не печатает, возможно, вам потребуется обратиться к специалисту или технической поддержке HP для дополнительной помощи.
Неисправности внутри самого принтера
Если принтер HP LaserJet P1005 не печатает на Windows 10, проблема может быть связана с неисправностями внутри самого устройства. В этом случае, возможно, понадобится проверка и ремонт оборудования.
Ниже приведена таблица с возможными причинами неисправностей и способами их устранения:
| Причина неисправности | Способ устранения |
|---|---|
| Закончился тонер | Замените картридж с тонером на новый |
| Засорение лазерного сканера | Очистите лазерный сканер с помощью компрессора воздуха или специальной щетки |
| Неисправность в сенсорах бумаги | Проверьте и очистите сенсоры бумаги от пыли и грязи |
| Неправильно установлены детали | Убедитесь, что все детали принтера правильно установлены и не повреждены |
| Проблема с печатной головкой | Проверьте печатную головку на наличие повреждений и, при необходимости, замените ее |
| Ошибка в программном обеспечении принтера | Проверьте и обновите драйверы и программное обеспечение принтера |
Если после проведения всех возможных мер устранения неисправностей принтер все еще не печатает на Windows 10, рекомендуется обратиться к сервисному центру HP для профессионального ремонта или замены устройства.
Проблемы с подключением принтера к компьютеру
Когда возникают проблемы с подключением принтера к компьютеру, это может быть очень разочаровывающе. Ниже приведены некоторые из распространенных проблем и их возможные решения:
1. Проверьте физическое подключение. Убедитесь, что принтер правильно подключен к компьютеру через USB-порт. Проверьте, нет ли разрывов или повреждений кабеля.
2. Перезагрузите принтер и компьютер. Иногда проблемы могут возникать из-за временных сбоев. Перезагрузите принтер и компьютер, чтобы обновить соединение.
3. Установите драйверы принтера. Убедитесь, что у вас установлены последние драйверы принтера, совместимые с вашей операционной системой. Вы можете найти драйверы на сайте производителя принтера.
4. Проверьте настройки принтера. Убедитесь, что принтер выбран как устройство по умолчанию в настройках вашего компьютера. Проверьте, нет ли каких-либо ошибок или сообщений об ошибках на дисплее принтера.
5. Проверьте наличие обновлений операционной системы. Иногда проблемы с подключением принтера могут быть связаны с устаревшей версией операционной системы. Проверьте наличие доступных обновлений и установите их, если они есть.
6. Обратитесь к службе поддержки. Если все вышеперечисленные шаги не помогли решить проблемы с подключением принтера, обратитесь к службе поддержки производителя принтера или специалисту по компьютерному оборудованию для получения дальнейшей помощи.
Следуя этим рекомендациям, вы, вероятно, сможете решить большинство проблем с подключением принтера к компьютеру. Однако, если проблема остается нерешенной, не стесняйтесь обратиться за профессиональной помощью.
Неполадки с кабелями и портами
Для исправления данной проблемы, вам следует выполнить следующие действия:
- Убедитесь, что кабель USB правильно подключен к компьютеру и принтеру. Переподключите кабель, чтобы убедиться, что он надежно закреплен в порту.
- Проверьте состояние кабеля на наличие повреждений. Если вы обнаружили какие-либо повреждения (например, обрывы или изломы), замените кабель на новый.
- Попробуйте подключить принтер к другому порту USB на вашем компьютере. Некоторые порты могут быть неправильно настроены или быть неисправными, поэтому изменение порта может помочь восстановить связь.
Если после выполнения указанных действий ваш принтер HP LaserJet P1005 все еще не печатает на Windows 10, возможно, проблема заключается не в кабелях и портах. В таком случае, рекомендуется обратиться за помощью к специалистам или обратиться в службу поддержки HP для получения дальнейшей помощи.
Ограничения безопасности в операционной системе
Операционная система Windows 10 имеет ряд ограничений безопасности, которые могут влиять на работу принтера HP LaserJet P1005 и вызывать проблемы с печатью.
Одним из основных ограничений является применение политики защиты данных — Data Execution Prevention (DEP). DEP может блокировать выполнение некоторых программ для предотвращения атак вредоносного кода. Однако, в некоторых случаях DEP может неправильно срабатывать и блокировать драйверы принтера, что приводит к проблемам с печатью.
Другим ограничением является функция контроля учетных записей (User Account Control — UAC), которая предотвращает некоторые действия пользователей, требующие повышенных привилегий. UAC может блокировать установку драйверов и другого программного обеспечения, несовместимого или потенциально небезопасного. Если драйвер принтера не совместим или имеет низкий уровень безопасности, UAC может препятствовать его установке или корректной работе.
Также стоит отметить, что некоторые программы безопасности, такие как антивирусные программы или брандмауэры, могут блокировать доступ принтера к системе или разрешение использовать его. Это может происходить из-за срабатывания ложного срабатывания антивирусного сканирования или из-за настройки брандмауэра, которая блокирует сетевое взаимодействие принтера.
Для решения проблемы с принтером HP LaserJet P1005, необходимо проверить соответствие драйвера и программного обеспечения принтера требованиям безопасности операционной системы. Если требуется, отключите временно DEP или UAC, чтобы проверить, исправятся ли проблемы с печатью. Кроме того, следует проверить настройки программ безопасности, таких как антивирусные программы и брандмауэры, и убедиться, что они не блокируют доступ принтера.
Если проблема остается нерешенной, рекомендуется обратиться в службу поддержки HP или проверить официальный сайт производителя принтера для получения дополнительной информации и потенциальных решений проблемы.
HP LaserJet P1005 является одним из самых популярных принтеров от Hewlett-Packard и используется множеством пользователей по всему миру. Однако, после обновления операционной системы до Windows 10, многие пользователи столкнулись с проблемами при работе с этим принтером.
Одна из самых распространенных проблем — невозможность установить драйвер для HP LaserJet P1005 на Windows 10. Встроенные драйверы операционной системы не всегда совместимы с этой моделью принтера, поэтому возникают ошибки установки. Это может привести к невозможности печати и использования всех функций принтера.
Другая проблема — пропадание принтера из списка доступных устройств после обновления Windows 10. Пользователи могут заметить, что принтер исчез из списка и больше не отображается в системе. Опять же, это может испортить печать и вызвать неудобства в работе.
Но не отчаивайтесь! Существует несколько простых способов решить эти проблемы с HP LaserJet P1005 на Windows 10. В данной статье мы рассмотрим эти способы подробнее и пошагово.
Содержание
- Возникновение проблемы
- Отсутствие драйверов
- Внутренняя ошибка принтера
- Конфликт со сторонними программами
- Неправильные настройки принтера
Возникновение проблемы
Одной из основных проблем, с которыми сталкиваются пользователи, является неполное или отсутствующее распознавание принтера операционной системой. При подключении принтера к компьютеру, Windows 10 может не заметить его или признать устройство неправильно работающим.
Другой распространенной проблемой является невозможность установить драйвера принтера на Windows 10. После подключения принтера и попытке установки драйвера, пользователь может столкнуться с ошибками или просто не суметь завершить установку.
Такие проблемы могут серьезно затруднить работу с принтером и оставить пользователя без возможности печатать документы.
В следующих разделах этой статьи будет рассмотрены возможные решения этих проблем, которые помогут вам восстановить работоспособность принтера HP LaserJet P1005 на операционной системе Windows 10.
Отсутствие драйверов
Если вы сталкиваетесь с проблемой отсутствия драйверов для принтера HP LaserJet P1005 на Windows 10, вот несколько возможных решений:
| 1. | Посетите официальный веб-сайт HP и найдите страницу поддержки для принтера HP LaserJet P1005. На этой странице вы должны сможете найти и загрузить последнюю версию драйверов для принтера, совместимую с вашей операционной системой. Установите скачанные драйверы и перезапустите компьютер. |
| 2. | Воспользуйтесь встроенным инструментом Windows 10 – Центром обновления. Пользователи Windows 10 могут использовать этот инструмент для автоматической загрузки и установки драйверов для различных устройств, включая принтеры. Чтобы воспользоваться функцией автоматического обновления драйверов, откройте меню «Пуск» и введите «Центр обновления» в поле поиска. Запустите Центр обновления и следуйте инструкциям на экране для установки драйверов для вашего принтера. |
| 3. | Попробуйте установить драйверы для принтера HP LaserJet P1005 вручную. Для этого вам потребуется доступ к диску с драйверами для принтера или файлу, скачанному с официального веб-сайта HP. Щелкните правой кнопкой мыши на значке «Мой компьютер» на рабочем столе или в меню «Пуск», выберите пункт «Свойства». В открывшемся окне «Свойства компьютера» перейдите на вкладку «Устройства» и найдите ваш принтер в списке доступных устройств. Щелкните правой кнопкой мыши на принтере и выберите пункт меню «Обновить драйвер». Далее следуйте инструкциям мастера установки драйверов и выберете файл драйвера, который находится на вашем диске или в скачанном файле. |
Внутренняя ошибка принтера
При использовании принтера HP LaserJet P1005 на операционной системе Windows 10, вы можете столкнуться с внутренней ошибкой принтера, которая может привести к проблемам печати и выполнения заданий.
Если вы столкнулись с внутренней ошибкой принтера, вот несколько рекомендаций по ее устранению:
- Перезагрузите принтер и компьютер. Иногда просто перезапуск может помочь восстановить нормальное функционирование принтера.
- Проверьте подключение принтера. Убедитесь, что кабель USB подключен к компьютеру и принтеру должным образом.
- Обновите драйвер принтера. Посетите официальный веб-сайт HP и загрузите последнюю версию драйвера для вашей модели принтера и операционной системы Windows 10. Установите его и перезагрузите компьютер.
- Удалите и повторно установите принтер. Откройте раздел «Устройства и принтеры» в меню «Пуск» и найдите свой принтер. Удалите его и затем повторно установите, следуя инструкциям на экране.
- Проверьте статус сервиса печати. Откройте окно «Службы» введя «services.msc» в поле поиска меню «Пуск». Найдите сервис «Печать спулера» и убедитесь, что его статус «Запущен». Если нет, щелкните правой кнопкой мыши на сервисе и выберите «Запустить». Затем перезапустите принтер и компьютер.
- Свяжитесь с службой поддержки HP. Если проблема с внутренней ошибкой принтера не решена после применения всех вышеперечисленных методов, рекомендуется обратиться в службу поддержки HP для получения дополнительной помощи и решения проблемы.
Обратите внимание, что эти рекомендации предназначены для принтера HP LaserJet P1005 на операционной системе Windows 10, и может потребоваться некоторое время и технические навыки для их успешной реализации. Если вы не уверены, что можете справиться со всеми шагами самостоятельно, рекомендуется обратиться за помощью к специалистам.
Конфликт со сторонними программами
Возможны проблемы с установкой и работой принтера HP LaserJet P1005 на компьютере под управлением Windows 10 из-за конфликта со сторонними программами. Если у вас установлены другие программы для печати или управления принтерами, они могут препятствовать правильной работе устройства.
Чтобы решить эту проблему, рекомендуется выполнить следующие действия:
- Завершите все программы, связанные с печатью или управлением принтерами, работающие в фоновом режиме, либо удалите их из системы.
- Перезапустите компьютер для полной выгрузки всех программных процессов.
- Установите драйверы принтера HP LaserJet P1005 с официального веб-сайта HP, чтобы гарантировать правильную и совместимую работу с операционной системой Windows 10.
- Проверьте, что установленное программное обеспечение для принтера не конфликтует с другими приложениями на вашем компьютере. Для этого отключите или временно удалите другие программы работы с принтером и убедитесь, что принтер работает без проблем.
Если после выполнения этих действий проблемы с принтером HP LaserJet P1005 на Windows 10 сохраняются, рекомендуется обратиться в службу поддержки HP или к специалистам по ремонту принтеров для получения дополнительной помощи и консультации.
Неправильные настройки принтера
Неправильные настройки принтера могут привести к проблемам при печати на HP LaserJet P1005 в операционной системе Windows 10. Вот несколько шагов, которые могут помочь исправить эти проблемы:
| 1. | Проверьте соответствие установленных драйверов принтера версии Windows 10. Устаревшие драйверы могут вызывать сбои печати. Посетите официальный веб-сайт HP и загрузите последнюю версию драйверов для вашего принтера. |
| 2. | Установите правильные настройки принтера в операционной системе. Откройте раздел «Печать и сканирование» в меню «Настройки» и выберите свой принтер. Проверьте, что у вас выбран правильный формат бумаги, ориентация и другие необходимые параметры. |
| 3. | Проверьте, есть ли у вас другие устройства, подключенные к компьютеру, которые могут конфликтовать с работой принтера. Попробуйте временно отключить или отключить эти устройства и повторите попытку печати. |
| 4. | Перезагрузите принтер и компьютер. Иногда простая перезагрузка может помочь восстановить нормальную работу принтера. |
| 5. | Проверьте наличие обновлений для операционной системы Windows 10. Обновления могут исправить известные проблемы и улучшить совместимость с принтером. |
| 6. | Если проблема сохраняется, попробуйте удалить принтер из списка устройств и добавить его заново. Выполните это в разделе «Печать и сканирование» в меню «Настройки». |
Если вы все еще испытываете проблемы с печатью на принтере HP LaserJet P1005 в Windows 10, рекомендуется обратиться за поддержкой к производителю или квалифицированному специалисту.
Принтеры являются важной частью рабочего процесса, поэтому, когда возникают проблемы с печатью, они могут вызывать серьезное беспокойство. Если у вас есть принтер HP LaserJet 1005 и вы обнаружили, что он не печатает на Windows 10, то не отчаивайтесь — в этой статье мы расскажем вам, как можно решить эту проблему.
Первым шагом для решения проблемы с принтером HP LaserJet 1005, который не печатает на Windows 10, является проверка физического подключения принтера к компьютеру. Убедитесь, что USB-кабель корректно подключен и не поврежден. Попробуйте подключить принтер к другому порту USB, чтобы убедиться, что проблема не связана с конкретным портом компьютера.
Если физическое подключение в порядке, следующим шагом будет проверка драйверов принтера. Откройте меню «Пуск» и найдите раздел «Устройства и принтеры». В списке устройств найдите принтер HP LaserJet 1005 и щелкните правой кнопкой мыши. Выберите «Свойства» и перейдите в раздел «Драйвер». Если вам доступна опция «Обновить драйвер», щелкните на нее и следуйте инструкциям по установке последней версии драйвера.
Примечание: перед обновлением драйверов принтера рекомендуется создать точку восстановления системы, чтобы в случае проблем можно было вернуться к предыдущей конфигурации.
Если обновление драйверов не помогло, можно попробовать отключить принтер, удалить его из списка устройств в разделе «Устройства и принтеры» и затем повторно подключить и установить принтер. Это может помочь в случае, если возникли проблемы с установкой драйверов или если текущая конфигурация принтера повреждена.
Если после всех этих действий принтер HP LaserJet 1005 по-прежнему не печатает на Windows 10, обратитесь к официальной поддержке HP. Они могут предложить более специфические рекомендации или помощь в устранении проблемы. Не стесняйтесь связаться с ними, чтобы быстро вернуть возможность печатать с принтера HP LaserJet 1005 на Windows 10.
Содержание
- Причины и решения проблемы с принтером HP LaserJet 1005 на Windows 10
- 1. Проверьте подключение принтера
- 2. Проверьте статус принтера
- 3. Установите правильные драйверы
- 4. Проверьте настройки принтера
- 5. Очистите очередь печати
- Отсутствие драйверов HP LaserJet 1005 для Windows 10
- Конфликт принтера HP LaserJet 1005 с другими устройствами на компьютере Windows 10
- Проблемы с подключением принтера HP LaserJet 1005 к компьютеру
- Неисправности в самом принтере HP LaserJet 1005
Причины и решения проблемы с принтером HP LaserJet 1005 на Windows 10
Проблемы с принтерами могут возникать по разным причинам, включая неправильные драйверы, конфликты системных настроек и проблемы с подключением. Принтер HP LaserJet 1005 не исключение. Если ваш принтер не печатает на Windows 10, следуйте нижеприведенным решениям, чтобы устранить проблему.
1. Проверьте подключение принтера
Убедитесь, что принтер подключен правильно к компьютеру и включен. Убедитесь, что кабель USB или сетевой кабель надежно подключен к соответствующим портам компьютера и принтера. Если вы используете сетевое подключение, убедитесь, что принтер и компьютер находятся в одной сети.
2. Проверьте статус принтера
Проверьте, что принтер не находится в режиме ожидания или возникла какая-либо другая проблема со статусом принтера. Перейдите в раздел «Устройства и принтеры» в панели управления Windows и убедитесь, что принтер отображается без ошибок и имеет статус «Готовность». Если принтер находится в состоянии «Остановлен» или имеет другой статус ошибки, попробуйте перезапустить принтер и компьютер.
3. Установите правильные драйверы
Необходимо убедиться, что на вашем компьютере установлены правильные драйверы для принтера HP LaserJet 1005. Неправильные драйверы могут привести к конфликтам или неполадкам. Посетите официальный сайт HP и загрузите последнюю версию драйверов для вашей модели принтера и операционной системы Windows 10. Установите их на компьютер и перезагрузите систему.
4. Проверьте настройки принтера
Откройте панель управления принтером и убедитесь, что настройки принтера HP LaserJet 1005 настроены правильно. Проверьте, что бумага правильно установлена в лоток принтера и нет застрявшей бумаги в принтере. Проверьте, что принтер установлен как выбранное устройство по умолчанию в настройках системы.
5. Очистите очередь печати
Возможно, проблема связана с застревшими заданиями в очереди печати. Откройте окно «Устройства и принтеры» в панели управления Windows и найдите свой принтер. Щелкните правой кнопкой мыши на принтере и выберите «Отменить все печать». Затем перезапустите компьютер и принтер.
Если после применения всех этих решений ваш принтер HP LaserJet 1005 все еще не печатает на Windows 10, возможно, проблема связана с оборудованием или программным обеспечением, и вам следует обратиться в службу поддержки HP или к специалисту, чтобы получить дополнительную помощь.
Отсутствие драйверов HP LaserJet 1005 для Windows 10
Если ваш принтер HP LaserJet 1005 не печатает на операционной системе Windows 10, одной из возможных причин может быть отсутствие совместимых драйверов. Вполне естественно, что с выпуском новой версии операционной системы некоторые старые устройства могут перестать работать нормально.
Для решения этой проблемы необходимо установить подходящие драйверы для вашего принтера. В случае с HP LaserJet 1005 печаталка не имеет драйверов, специально разработанных для Windows 10, поэтому вам придется воспользоваться альтернативными методами.
Первым вариантом является установка универсального драйвера HP для принтеров. Этот драйвер поддерживает большинство моделей принтеров HP, включая HP LaserJet 1005. Его можно скачать с официального сайта HP или использовать автоматическую установку драйвера через систему Windows.
Вторым вариантом может быть использование универсального драйвера от другого производителя, который совместим с принтером HP LaserJet 1005 и операционной системой Windows 10. Некоторые производители, такие как Samsung, предлагают драйверы, которые могут подойти для использования с принтерами других марок, включая HP.
Третьим вариантом может быть использование программного обеспечения, которое может эмулировать принтер и обеспечить совместимость с операционной системой Windows 10. Некоторые такие программы позволяют создать виртуальный принтер, который будет работать с файлами печати, направленными на принтер HP LaserJet 1005.
Необходимость в установке драйверов для принтера HP LaserJet 1005 на операционной системе Windows 10 может быть вызвана различными причинами, и именно поэтому может потребоваться использование альтернативных методов. Однако, помните, что установка драйверов от других производителей или использование программного обеспечения отличного от официального может повлечь за собой некоторые ограничения или настройки. Поэтому рекомендуется внимательно изучить документацию и инструкции перед установкой или использованием альтернативных драйверов или программного обеспечения.
Конфликт принтера HP LaserJet 1005 с другими устройствами на компьютере Windows 10
Проблема с принтером HP LaserJet 1005, который не печатает на компьютере с операционной системой Windows 10, может быть связана с конфликтом устройств. Возможно, что другое устройство, подключенное к компьютеру, мешает правильной работе принтера.
Чтобы решить эту проблему, вы можете выполнить следующие действия:
1. Проверьте подключение и настройки принтера:
Убедитесь, что принтер правильно подключен к компьютеру с помощью USB-кабеля. Проверьте, что кабель не поврежден и надежно подключен. Также убедитесь, что принтер включен и готов к печати. Проверьте настройки принтера в операционной системе и убедитесь, что принтер выбран в качестве устройства по умолчанию.
2. Отключите другие устройства:
Временно отключите другие устройства, подключенные к компьютеру, чтобы исключить возможность конфликта устройств. Отключите все USB-устройства, кроме принтера, и попробуйте запустить печать снова.
3. Обновите драйверы принтера:
Устаревшие или несовместимые драйверы принтера могут вызывать проблемы с печатью. Обновите драйверы принтера до последней версии, совместимой с операционной системой Windows 10. Вы можете найти и загрузить драйверы на официальном сайте производителя принтера HP.
4. Проверьте наличие конфликтующего программного обеспечения:
Проверьте компьютер на наличие программного обеспечения, которое может конфликтовать с работой принтера. Некоторые антивирусные программы и брандмауэры могут блокировать печать или создавать проблемы в связи с работой принтера. Временно отключите или отключите такое программное обеспечение и попробуйте запустить печать снова.
5. Переустановите принтер:
Если все вышеперечисленные действия не решают проблему, попробуйте переустановить принтер полностью. Удалите драйверы принтера и все связанные программы. Затем переустановите драйверы и подключите принтер заново.
После выполнения этих шагов у вас должна быть возможность распечатать документы на принтере HP LaserJet 1005 с операционной системой Windows 10. Если проблема остается, рекомендуется обратиться в сервисный центр или к технической поддержке HP для получения дополнительной помощи.
Проблемы с подключением принтера HP LaserJet 1005 к компьютеру
Владельцы принтера HP LaserJet 1005, которые обновили свою операционную систему до Windows 10, могут встретить проблемы с подключением принтера к своему компьютеру. Неспособность принтера печатать может вызывать неудобства и затруднения при работе.
Существует несколько возможных решений для этой проблемы:
| 1. | Установите последнюю версию драйвера для принтера HP LaserJet 1005. Посетите официальный веб-сайт HP и загрузите драйвер, соответствующий вашей операционной системе. |
| 2. | Проверьте подключение принтера к компьютеру. Убедитесь, что кабель USB правильно подключен и работает исправно. Попробуйте подключить принтер к другому порту USB на компьютере. |
| 3. | Проверьте настройки принтера и убедитесь, что он выбран как основной принтер в настройках печати вашей операционной системы. Если принтер не выбран как основной, установите его в качестве основного принтера. |
| 4. | Перезагрузите компьютер и принтер. Иногда простой перезапуск компонентов может помочь в решении проблемы. |
| 5. | Если проблема не устранена, попробуйте использовать инструменты устранения неполадок, предоставляемые HP или операционной системой Windows. Эти инструменты могут найти и исправить возможные ошибки и проблемы с драйверами. |
Если ни одно из решений не помогло, рекомендуется связаться с технической поддержкой HP или обратиться к порталу поддержки пользователя HP для получения дальнейшей помощи.
Помните, что каждая проблема может иметь свои уникальные обстоятельства, и решение может потребовать специальных шагов или инструкций. Будьте внимательны к подробностям и следуйте указаниям производителя для решения проблемы с принтером HP LaserJet 1005 на операционной системе Windows 10.
Неисправности в самом принтере HP LaserJet 1005
1. Отсутствие питания:
Убедитесь, что принтер подключен к источнику питания и включен. Проверьте состояние провода питания и убедитесь, что он надежно подключен и не поврежден. Если принтер продолжает не работать, попробуйте подключить его к другому электрическому розетке.
2. Загруженность бумагой:
Перепроверьте, что внутри принтера достаточное количество бумаги и она правильно подана. Убедитесь, что лоток для бумаги правильно установлен и надежно закрыт. Если бумага застряла внутри принтера, внимательно удалите ее, следуя инструкциям в руководстве пользователя.
3. Неправильная установка картриджа:
Проверьте, что картридж правильно установлен внутри принтера. Убедитесь, что он надежно зафиксирован и сидит плотно. Если картридж старый или изношенный, замените его на новый.
4. Замятие бумаги:
Если бумага застряла внутри принтера, это может вызвать неисправность печати. Откройте заднюю крышку принтера и внимательно удалите застрявшую бумагу. Позднее, не забудьте закрыть заднюю крышку перед печатью.
5. Неисправность механизма подачи бумаги:
Если принтер не подает бумагу ни на копирование, ни на печать, возможно, механизм подачи бумаги поврежден. В этом случае лучше обратиться к сервисному центру для профессионального ремонта.
6. Неисправность печатающего узла:
Если данные проблемы не устранили проблему печати, возможно, сам печатающий узел принтера поврежден или изношен. Чтобы решить эту проблему, рекомендуется обратиться к сервисному центру HP.
Убедитесь, что вы выполнили все необходимые проверки и исправления, прежде чем обращаться к профессионалам. Некоторые простые неполадки можно устранить самостоятельно, а это может помочь избежать лишних расходов на ремонт.
Thank you for responding to my post. I was able to remove one instance of HP LaserJet P1005, but there is actually another instance of HP LaserJet P1005_1. (I created this when I was trying to manually install the printer through the control panel.)
When I select “remove driver and driver package”, I get the following error: “The following package(s) cannot be deleted: hpljp 1005.inf(x64)
This package contains the following driver(s) that are in use: HP LaserJet P1005; This driver is used on: HP LaserJet P1005_1
The following driver(s) cannot be deleted: Driver HP LaserJetP1005 (x64) is in use. It is used on: HP LaserJet P1005_1.”
When I select “Remove Driver only”, I get the following error: Unable to remove HP LaserJet P1005, x64, Type 3 — User Mode driver. The specified printer driver is currently in use.”
I don’t know if the next part is relevant, but I selected the tab “Ports” and see “Com2; Serial Port HP LaserJet P1005_1” I tried to delete port, but get the following error: “Selected port cannot be deleted. The request is not supported.”
BTW: I have made sure no printers are plugged into the computer. The only things plugged in are the monitor (HDMI) and keyboard (USB). I have restarted the computer three times, but getting the same errors as described above. Also, in case this makes a different, I have another HP printer Officejet Pro 8620, that connects wirelessly and is currently working. I have removed that one just to make sure that wasn’t contributing to the problem, but I still get the same errors as above. So now in the control panel, there are no printers listed.