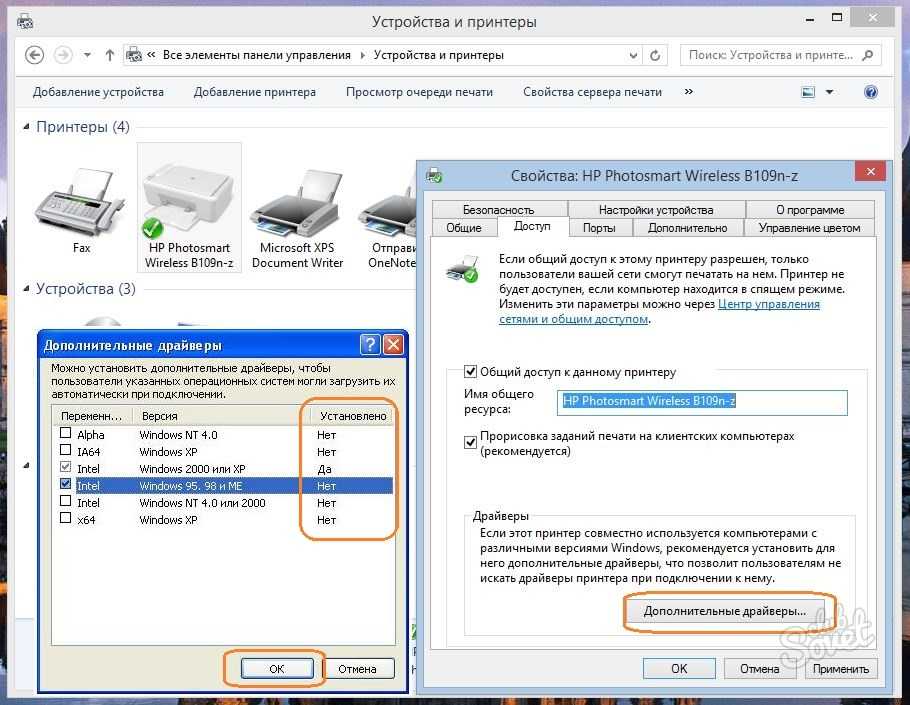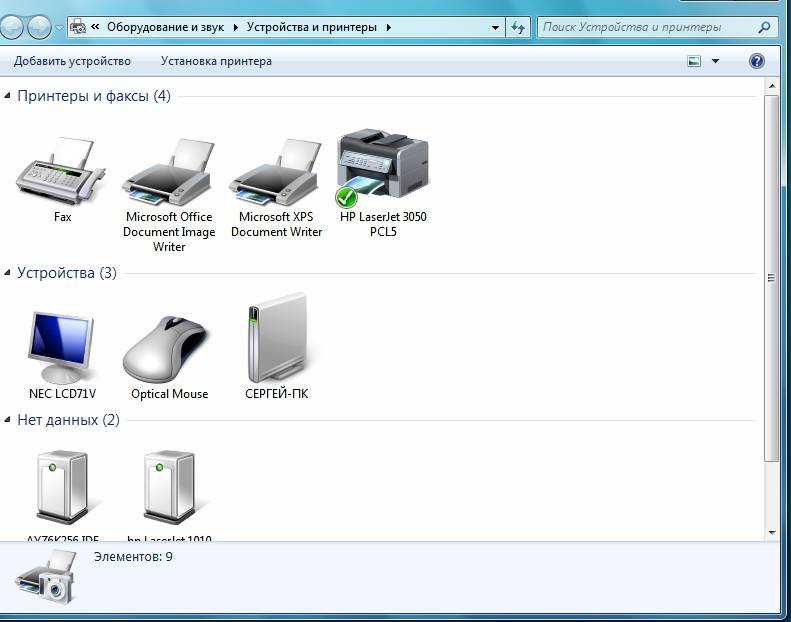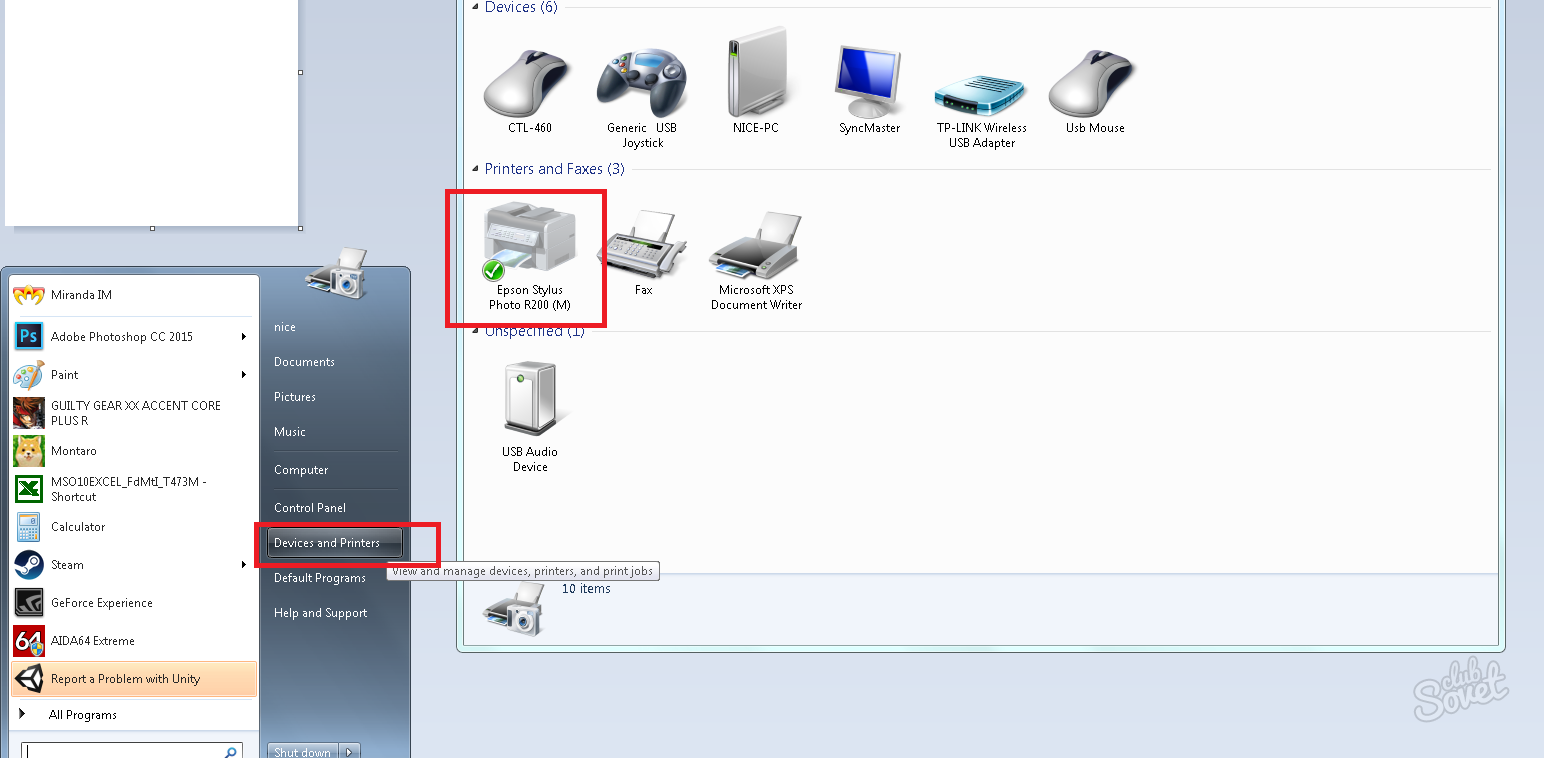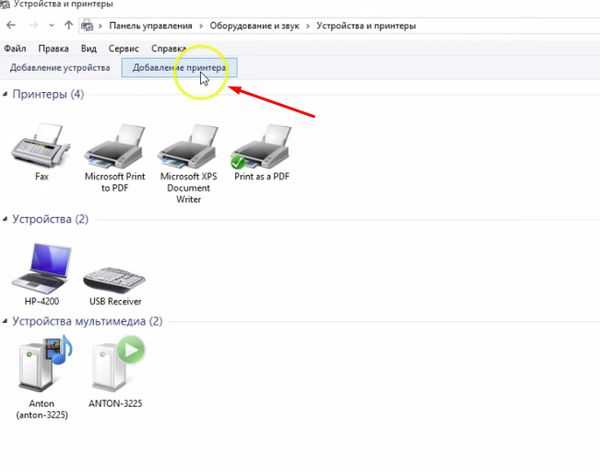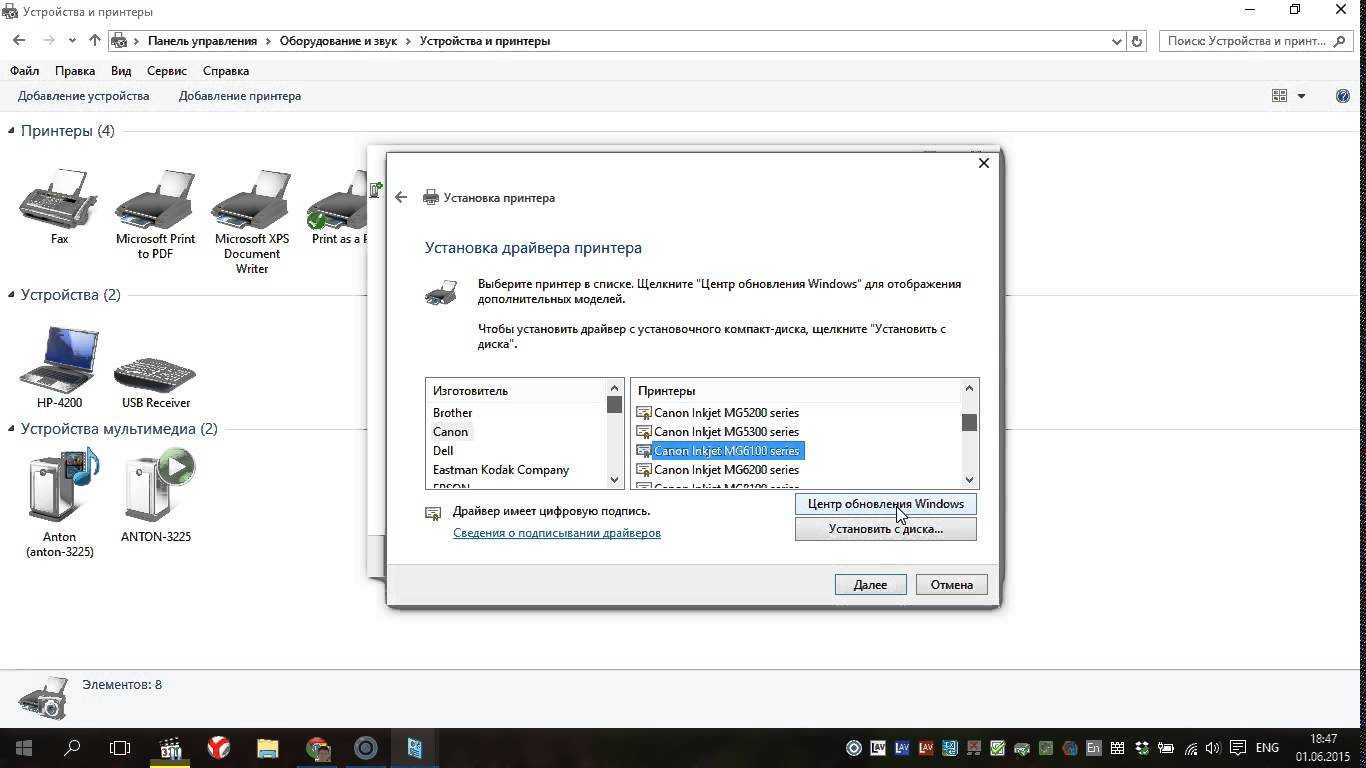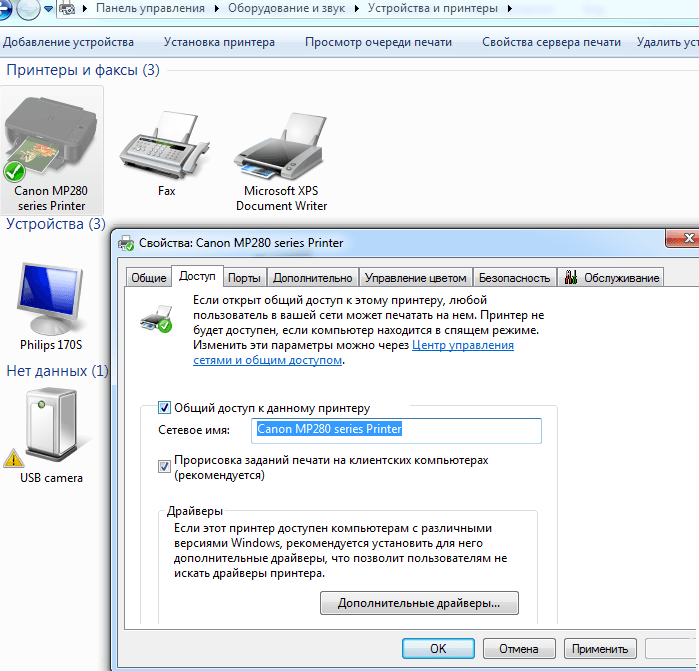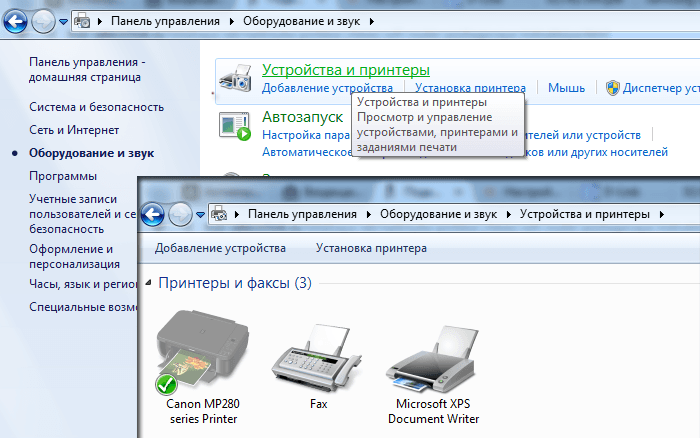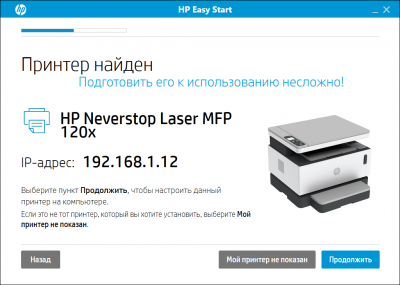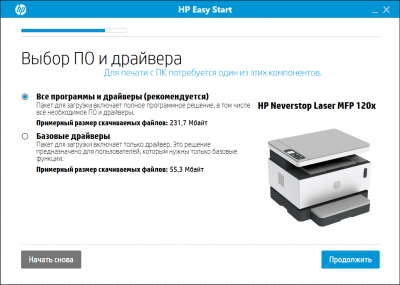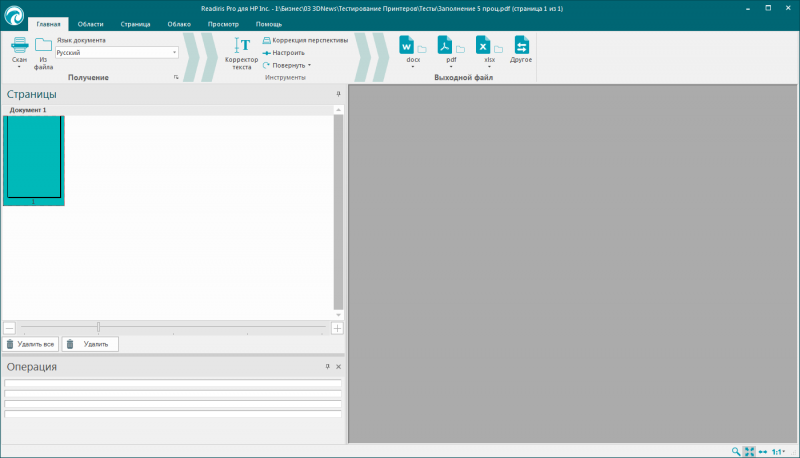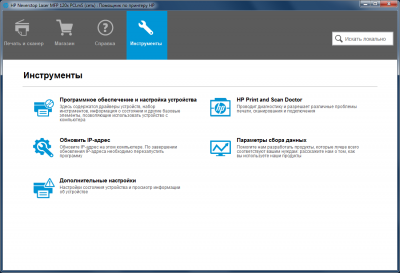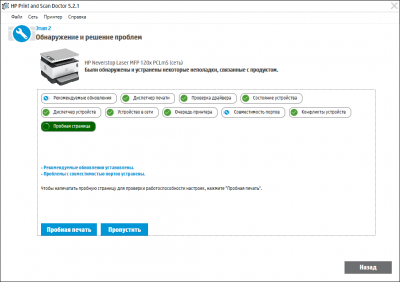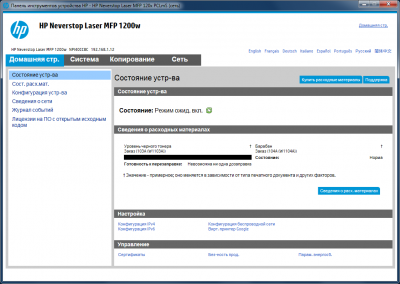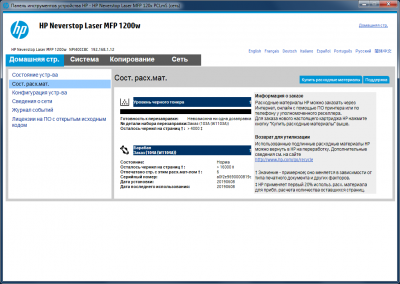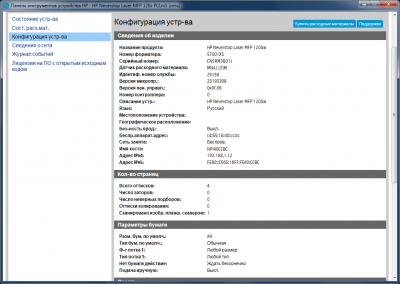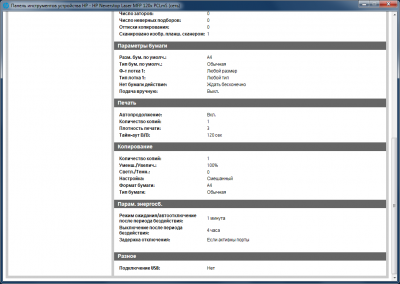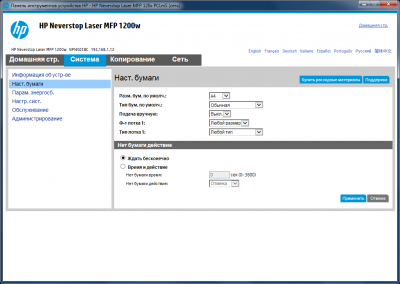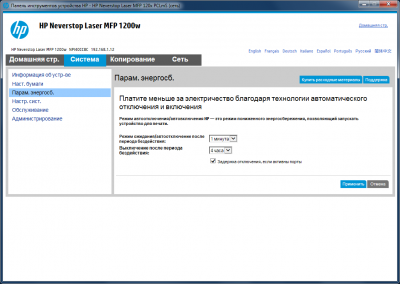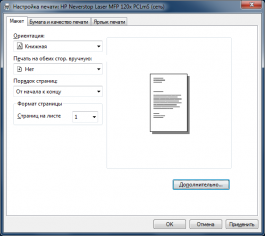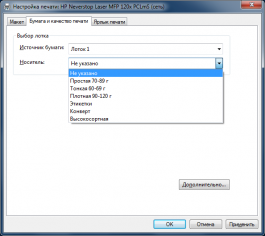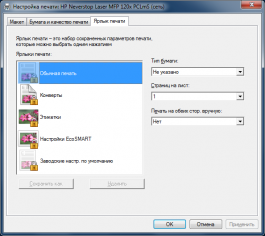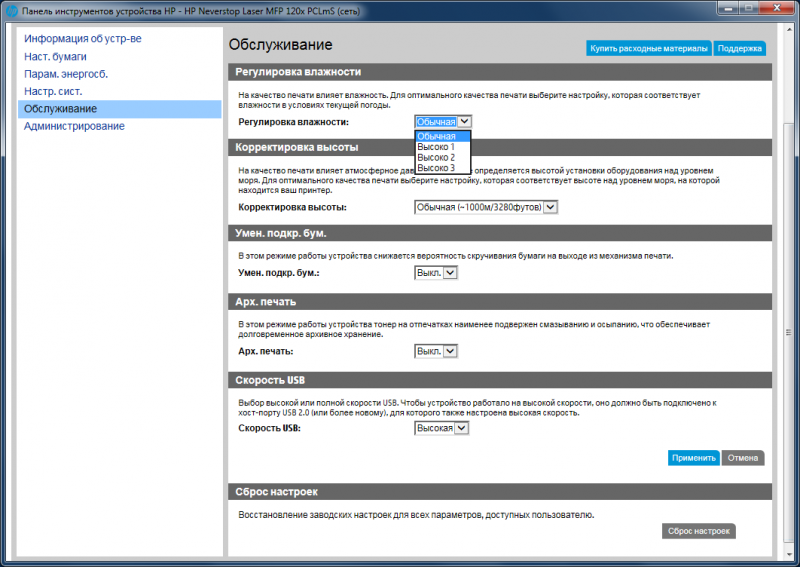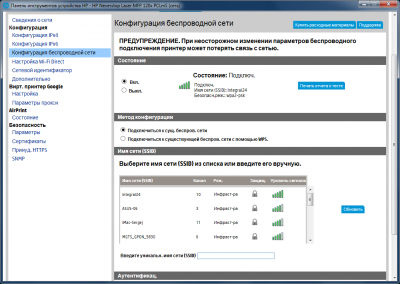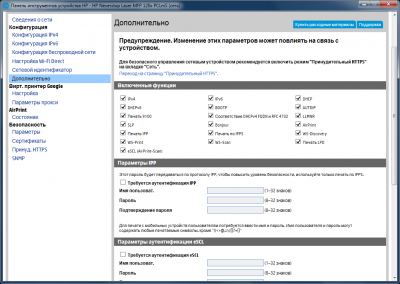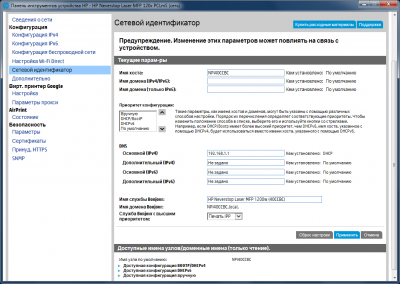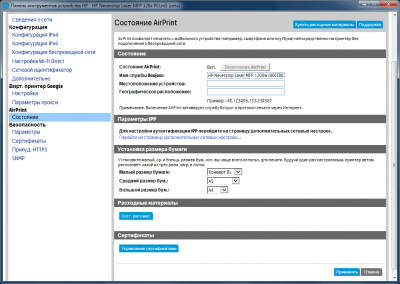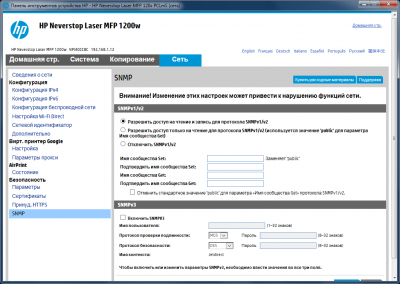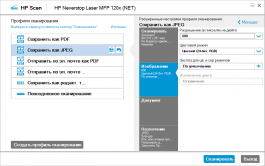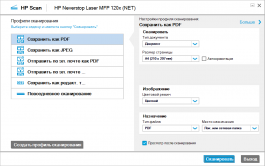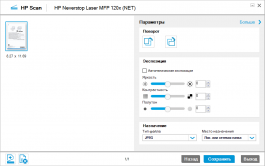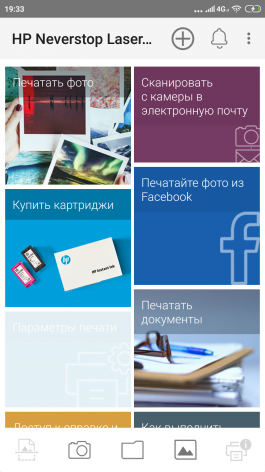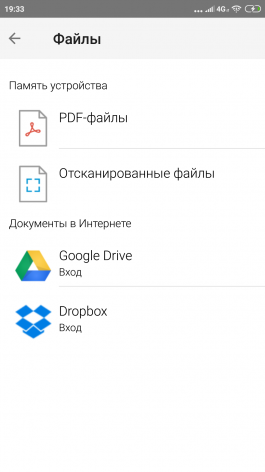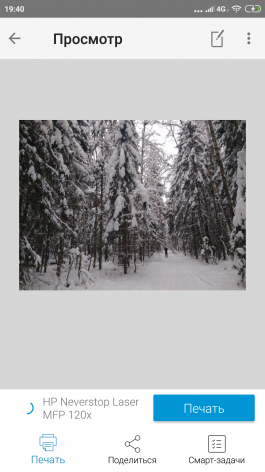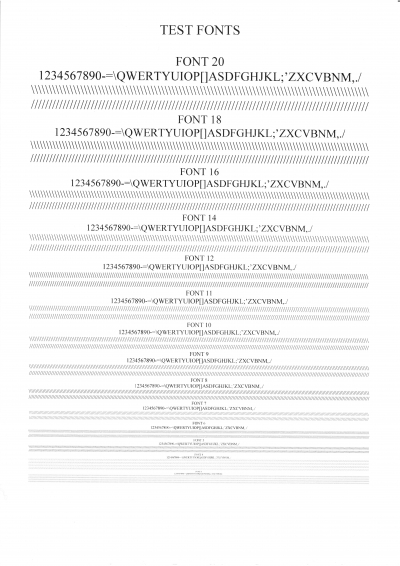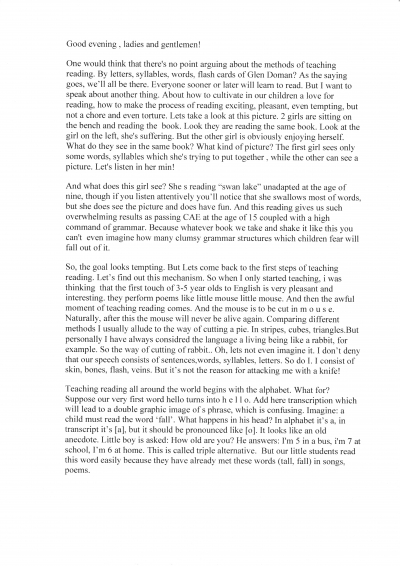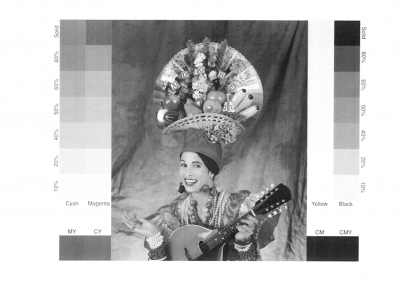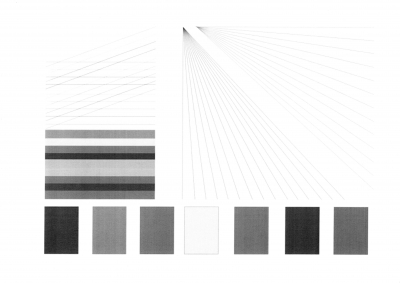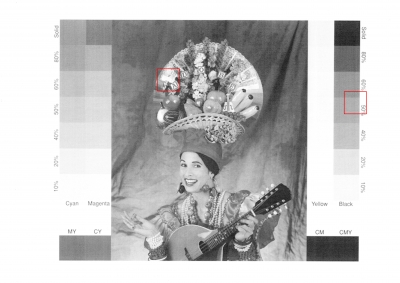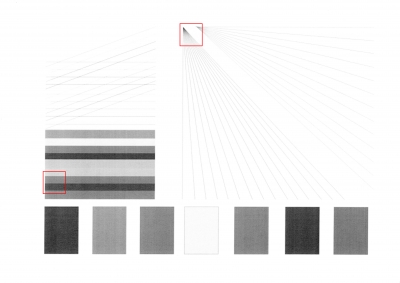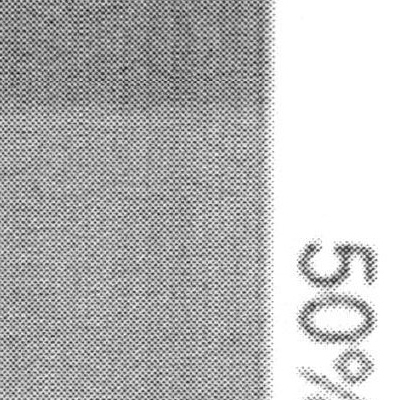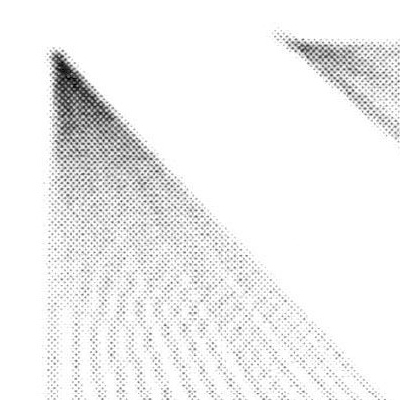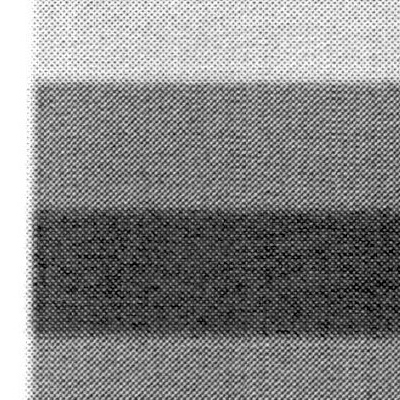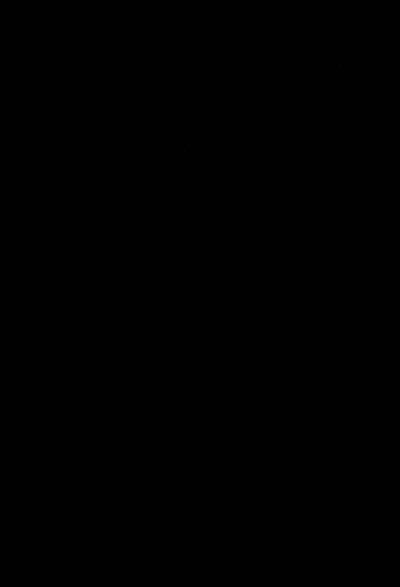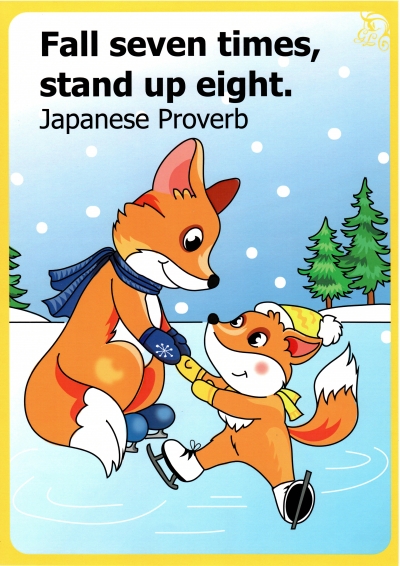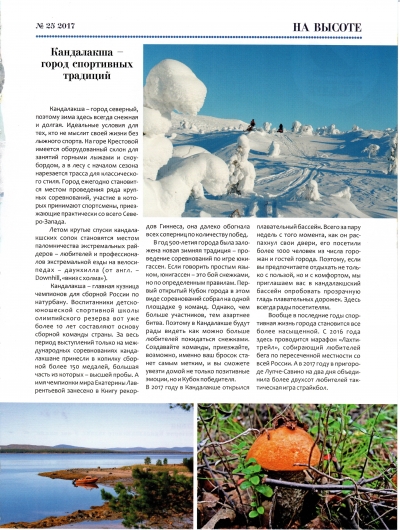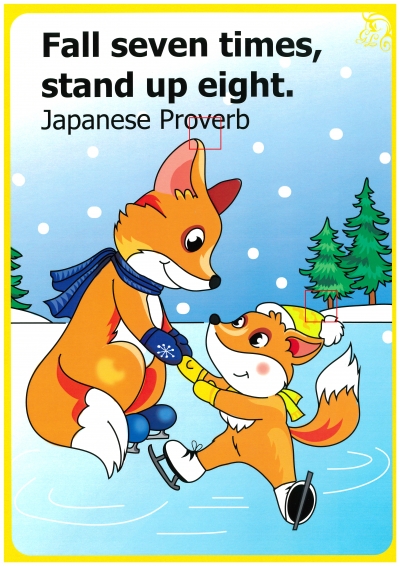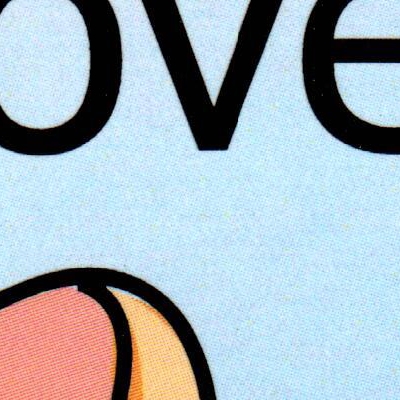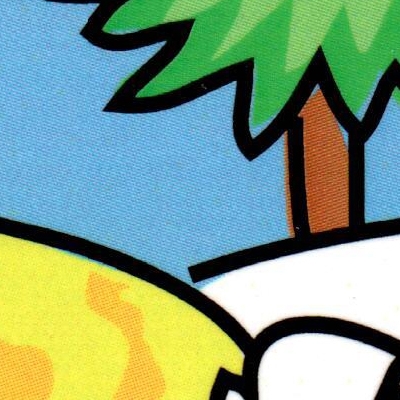Подключение принтера к Wi-Fi сети может быть необходимым, если вы хотите использовать его в сетевом режиме или печатать документы с разных устройств, подключенных к той же сети. В данной инструкции мы рассмотрим, как подключить HP Neverstop Laser MFP 1200w к Wi-Fi шаг за шагом.
Шаг 1: Убедитесь, что ваш принтер включен и готов к использованию. Подключите его к источнику питания и включите кнопку питания на передней панели.
Шаг 2: Настройте Wi-Fi параметры принтера. На передней панели принтера найдите кнопку «Wi-Fi» и удерживайте ее в течение нескольких секунд, пока не загорится индикатор Wi-Fi. Затем отпустите кнопку.
Шаг 3: Настройте Wi-Fi параметры вашей локальной сети. Откройте меню на передней панели принтера и выберите пункт «Настройки Wi-Fi». Дождитесь, пока принтер найдет доступные сети, и выберите свою Wi-Fi сеть из списка. Введите пароль Wi-Fi сети, если он требуется.
Шаг 4: Подключите принтер к Wi-Fi сети. После успешного ввода пароля и подключения к Wi-Fi сети, принтер автоматически подключится к сети. Вы можете проверить статус подключения, открыв вкладку «Настройки» на передней панели принтера и выбрав пункт «Состояние Wi-Fi».
Вот и все! Теперь ваш HP Neverstop Laser MFP 1200w успешно подключен к Wi-Fi сети и готов к использованию. Вы можете печатать документы с разных устройств, подключенных к той же Wi-Fi сети, без необходимости подключения принтера к компьютеру по USB кабелю.
Содержание
- Подключение HP Neverstop Laser MFP 1200w к Wi-Fi
- Проверка наличия необходимого оборудования
- Установка драйверов принтера
- Подключение принтера к компьютеру
- Настройка Wi-Fi на принтере
- Подключение принтера к Wi-Fi сети
- Проверка подключения принтера к Wi-Fi
- Установка принтера по беспроводной сети
- Тестирование печати с помощью беспроводного подключения
- Вопрос-ответ
Подключение HP Neverstop Laser MFP 1200w к Wi-Fi
Шаг 1: Проверьте, что ваш HP Neverstop Laser MFP 1200w включен и находится в рабочем состоянии.
Шаг 2: Убедитесь, что у вас есть установленные картриджи и достаточно чернил.
Шаг 3: Настройте ваш маршрутизатор Wi-Fi, чтобы он был включен и находился в рабочем состоянии.
Шаг 4: На многофункциональном устройстве найдите кнопку «Wi-Fi» и удерживайте ее до момента, пока не загорится индикатор «Wi-Fi».
Шаг 5: Используя кнопки перемещения, найдите и выберите опцию «Настройка» в меню устройства.
Шаг 6: Воспользуйтесь кнопками перемещения, чтобы найти и выбрать опцию «Wi-Fi Setup Wizard» в меню настройки.
Шаг 7: Многофункциональное устройство начнет поиск доступных беспроводных сетей.
Шаг 8: Используя кнопки перемещения, выберите вашу Wi-Fi сеть из списка сетей.
Шаг 9: Введите пароль для вашей Wi-Fi сети, если это необходимо. Воспользуйтесь кнопками перемещения и клавишами ввода на многофункциональном устройстве для ввода пароля.
Шаг 10: Подтвердите ввод пароля и воспользуйтесь кнопками перемещения, чтобы выбрать опцию «Подключение».
Шаг 11: Подождите, пока многофункциональное устройство подключится к вашей Wi-Fi сети.
Шаг 12: Проверьте, что индикатор «Wi-Fi» по-прежнему горит, и ваше устройство успешно подключено к Wi-Fi.
Теперь ваш HP Neverstop Laser MFP 1200w должен быть успешно подключен к Wi-Fi. Вы можете использовать его для печати, сканирования и копирования файлов по беспроводной сети.
Проверка наличия необходимого оборудования
Перед началом процесса подключения HP Neverstop Laser MFP 1200w к Wi-Fi убедитесь, что у вас есть следующее оборудование:
- Принтер HP Neverstop Laser MFP 1200w;
- Компьютер или ноутбук с подключением к сети Wi-Fi;
- Беспроводной маршрутизатор с работающим Wi-Fi;
- USB-кабель для подключения принтера к компьютеру (в случае, если требуется).
Убедитесь, что принтер находится в пределах действия вашей беспроводной сети и имеет достаточное количество чернил в картридже. Также необходимо убедиться, что компьютер или ноутбук имеет установленные драйверы принтера и подключен к интернету.
Установка драйверов принтера
Для того чтобы подключить принтер HP Neverstop Laser MFP 1200w к Wi-Fi и начать его использовать, необходимо установить соответствующие драйверы на компьютер. Это позволит взаимодействовать с принтером, настроить его параметры и отправлять печатные задания.
Для установки драйверов принтера HP Neverstop Laser MFP 1200w следуйте следующим шагам:
- Откройте веб-браузер на вашем компьютере и перейдите на официальный сайт поддержки HP (https://support.hp.com/ru-ru).
- В разделе «Поддержка и драйверы» выберите «Загрузить драйверы» или аналогичную опцию.
- Введите модель вашего принтера – HP Neverstop Laser MFP 1200w – и нажмите кнопку «Поиск».
- Выберите операционную систему, которая установлена на вашем компьютере, и нажмите «Поиск».
- На странице с результатами поиска найдите раздел «Драйверы» и выделите его.
- Выберите подходящий драйвер для своей операционной системы и нажмите на кнопку «Скачать».
- Дождитесь окончания загрузки файла драйвера на ваш компьютер.
- Запустите скачанный файл драйвера и следуйте инструкциям мастера установки.
- После завершения установки драйвера, перезагрузите компьютер.
После установки драйверов принтера HP Neverstop Laser MFP 1200w вы сможете успешно подключить его к Wi-Fi и начать использование.
Подключение принтера к компьютеру
Для успешного подключения принтера к компьютеру, необходимо выполнить следующие шаги:
- Убедитесь, что принтер и компьютер находятся вблизи друг друга и включены.
- Найдите порт USB на задней панели принтера и подключите его к соответствующему порту USB на компьютере. Обычно порт USB имеет ограничительную форму и может быть найден без особых проблем.
- Дождитесь, пока компьютер распознает новое устройство. В большинстве случаев операционная система сама установит необходимые драйверы.
- Если система не установила драйверы автоматически или если вы хотите использовать более новые драйверы, откройте веб-сайт производителя принтера и загрузите последнюю версию драйвера для вашей модели принтера. Установите драйверы, следуя инструкциям на экране.
- После установки драйверов перезагрузите компьютер, чтобы применить изменения.
- Проверьте, работает ли принтер, печатая тестовую страницу. Для этого откройте любой текстовый документ или изображение, нажмите на кнопку «Печать» и выберите ваш принтер в списке доступных принтеров.
Поздравляю! Теперь ваш принтер успешно подключен к компьютеру и готов к использованию.
Настройка Wi-Fi на принтере
Чтобы подключить принтер HP Neverstop Laser MFP 1200w к Wi-Fi, выполните следующие шаги:
- Включите принтер, нажав на кнопку питания.
- На дисплее принтера выберите «Настройки Wi-Fi» и нажмите кнопку «ОК».
- Выберите опцию «Подключиться к Wi-Fi» и нажмите кнопку «ОК».
- Принтер начнет поиск доступных Wi-Fi сетей. В списке выберите свою сеть и нажмите кнопку «ОК».
- Введите пароль от Wi-Fi сети, используя встроенную клавиатуру на дисплее принтера. Затем нажмите кнопку «ОК».
- Принтер будет пытаться подключиться к выбранной сети Wi-Fi. Подождите, пока принтер завершит процесс подключения.
- После успешного подключения принтера к Wi-Fi сети на дисплее появится сообщение о подтверждении. Нажмите кнопку «ОК».
- Теперь принтер готов к использованию по Wi-Fi. Вы можете печатать через сеть из любого подключенного устройства.
Подключение принтера к Wi-Fi сети
Подключение принтера к Wi-Fi сети позволяет печатать документы без использования проводных подключений. Это удобно, если вы хотите разместить принтер в отдаленном месте или использовать его с несколькими устройствами одновременно. В этом разделе представлена пошаговая инструкция, как подключить принтер к Wi-Fi.
- Убедитесь, что принтер и роутер находятся в непосредственной близости друг от друга. Беспроводные сигналы могут быть ослаблены препятствиями, такими как стены или другие электронные устройства, поэтому лучше всего подключать принтер к Wi-Fi сети находясь рядом с роутером.
- Включите принтер и установите Wi-Fi соединение. Для большинства принтеров есть кнопка Wi-Fi, которую нужно нажать, чтобы включить беспроводной режим. Также принтер может иметь экран, на котором нужно ввести сетевые настройки, чтобы подключиться к Wi-Fi.
- Настройте Wi-Fi соединение роутера на компьютере или устройстве, с которого будете печатать. Перейдите в настройки Wi-Fi на своем устройстве и найдите сеть с именем вашего роутера. Введите пароль Wi-Fi, если это требуется.
- Установите программное обеспечение принтера на компьютер или устройство. Обычно принтеры поставляются с диском или ссылкой на скачивание специального программного обеспечения. Установите это программное обеспечение на свой компьютер или устройство, чтобы печатать через Wi-Fi.
- Добавьте принтер в список доступных принтеров. После установки программного обеспечения найдите настройки печати на вашем компьютере или устройстве. Добавьте принтер в список доступных принтеров, выбрав его из списка обнаруженных устройств.
- Проверьте подключение принтера к Wi-Fi. Выполните печать тестовой страницы или любого документа, чтобы убедиться, что принтер успешно подключен к Wi-Fi и готов к печати.
Подключение принтера к Wi-Fi сети сделает печать более удобной и гибкой. Следуя этой пошаговой инструкции, вы сможете легко подключить принтер к Wi-Fi и наслаждаться беспроводной печатью.
Проверка подключения принтера к Wi-Fi
- Включите принтер и дождитесь, пока он загрузится.
- На панели управления принтера найдите кнопку «Настройки» и нажмите на нее.
- Используйте кнопки навигации, чтобы прокрутиться до пункта «Сеть» и выберите его, нажав на кнопку «OK».
- В меню сетевых настроек найдите пункт «Беспроводная сеть» и выберите его.
- Если беспроводная сеть еще не настроена, выберите пункт «Настройки сети Wi-Fi» и следуйте инструкциям на экране для подключения принтера к Wi-Fi.
- Если принтер уже подключен к Wi-Fi, выберите пункт «Проверить подключение к беспроводной сети» и следуйте инструкциям на экране для проверки статуса подключения.
- Инструкции на экране могут включать в себя ввод имени и пароля Wi-Fi сети.
- После завершения проверки подключения принтера к Wi-Fi, принтер должен показать статус подключения, например «Подключено» или «Отключено».
Проверьте, что статус подключения указывает на успешное подключение к Wi-Fi сети. Если статус отображает «Отключено» или «Ошибка подключения», повторите шаги, чтобы установить или проверить подключение к Wi-Fi.
Установка принтера по беспроводной сети
Для установки принтера HP Neverstop Laser MFP 1200W по беспроводной сети следуйте следующим шагам:
- Установите принтер вблизи роутера Wi-Fi и включите его.
- На панели управления принтера нажмите кнопку «Меню».
- Используя кнопки управления, выберите «Настройки» и нажмите кнопку «ОК».
- Выберите «Сеть» и затем «Беспроводная сеть» или «Wi-Fi».
- Выберите «Беспроводная настройка мастера» или «Мастер беспроводной настройки».
- Следуйте инструкциям на экране для настройки Wi-Fi.
- На панели управления принтера выберите вашу Wi-Fi сеть и введите пароль Wi-Fi (если требуется).
- Принтер будет искать вашу Wi-Fi сеть и подключаться к ней.
- После установки соединения сетевые настройки принтера можно проверить на компьютере или другом устройстве.
Теперь ваш принтер HP Neverstop Laser MFP 1200W должен быть успешно подключен к вашей беспроводной сети и готов к использованию.
Тестирование печати с помощью беспроводного подключения
После успешного подключения вашего принтера HP Neverstop Laser MFP 1200w к Wi-Fi сети, вы можете начать тестирование печати. Это позволит вам убедиться, что беспроводное подключение работает правильно и что принтер готов к использованию.
Шаг 1: Убедитесь, что ваш принтер и устройство, с которого вы планируете печатать, находятся в пределах одной Wi-Fi сети.
Шаг 2: Откройте приложение или программное обеспечение, с помощью которого вы планируете печатать, на своем устройстве.
Шаг 3: Выберите документ или изображение, которое вы хотите напечатать.
Шаг 4: Нажмите на кнопку «Печать» или выберите соответствующий пункт меню.
Шаг 5: В открывшемся окне выберите ваш принтер HP Neverstop Laser MFP 1200w в списке доступных принтеров.
Шаг 6: Настройте параметры печати, если это необходимо, такие как размер бумаги, ориентацию или качество печати.
Шаг 7: Нажмите кнопку «Печать» или «ОК», чтобы начать процесс печати.
Шаг 8: Дождитесь завершения печати. Принтер HP Neverstop Laser MFP 1200w предоставит вам уведомление, когда печать будет завершена.
Шаг 9: Проверьте напечатанный документ или изображение на наличие ошибок или несоответствий с оригиналом.
Если печать прошла успешно и все выглядит правильно, то ваш принтер HP Neverstop Laser MFP 1200w готов к использованию через беспроводное подключение. Если же у вас возникли проблемы или ошибки, обратитесь к инструкции пользователя или свяжитесь с технической поддержкой HP для получения помощи.
Вопрос-ответ
1.Можно подключить принтер к ноутбуку или ПК и открыть общий доступ к печати, в этом случае устройство к которому подключен принтер должно быть постоянно включено, чтобы другие устройства на ОС windows смогли посылать задания на печать.
2.Если принтер подключен к роутеру (с функцией принт-сервер), роутер должен выдать ip адрес принтеру, посмотрите его в настройках роуера, видимо раздел принт-сервер. Далее, на других устройствах, подключенных к этой локальной сети, с ОС windows, устанавливаете принтер, тип размещения указываете “сетевой” и указываете этот ip адрес принтера. Указываете путь к драйверу принтера, если запросит ОС.
Подключение принтера по Wi-Fi через роутер

Есть несколько распространенных вариантов подключения:
- установка драйвера;
- WPS;
- ручная настройка.
Для 3-го способа нужны имя вашей сети (SSID) и ключ или пароль. Эту информацию можно получить используя утилиту HP Print and Scan Doctor (смотрите видео в статье).
Рассмотрим каждый из способов подключения принтера по Wi-Fi к роутеру подробней.
Установка драйвера
Для некоторых устройств доступна функция HP Smart Install. В этом случае можно подключить принтер к компьютеру или ноутбуку по USB и автоматически запустится программа установки. Выбираем подключение по Wi-Fi и следуем подсказкам мастера. HP Smart Install настроит беспроводное подключение на принтере и USB кабель можно будет отключить (по команде мастера установки).
Узнать доступна ли функция HP Smart Install можно в инструкции к своему устройству. Если принтер не поддерживает эту функцию, то понадобится программное обеспечение для устройства. Его можно загрузить с Printerprofi.ru или с сайта производителя печатной техники. Как загрузить драйверы с официального сайта Epson и с Hewlett-Packard.
Пока НЕ подключаете устройство к компьютеру. Скачиваете драйвер (желательно полный), запускаете и следуете подсказкам на экране. В процессе установки мастер предложит выбрать тип подключения. Выбираете беспроводное — по Wi-Fi. Следуете подсказкам и при необходимости вводите данные своей сети (SSID и пароль). Более подробно этот вариант рассмотрен в статье про настройку HP LaserJet Pro P1102w по Wi-Fi.
Этот способ самый простой. Для настройки принтер и маршрутизатор должен поддерживать WPS (Wi-Fi Protected Setup). Посмотреть работает ли ваше оборудование с этой функцией можно в инструкции. Если WPS поддерживается обеими устройствами, то необходимо включить эту функцию одним из способов:
- программно (через меню принтера и через веб-интерфейс роутера);
- аппаратно (нажав специальную кнопку на принтере, а затем на роутере).
Как нажимать смотрите в инструкции. Бывает нужно просто нажать, а бывает необходимо нажать и не отпускать 2-3 секунды. Для более полного представления о подключении печатающего устройства через Wi-Fi к маршрутизатору посмотрите видео ниже.
Ручная настройка
Этот способ является более защищенным чем WPS. Необходимы будут имя сети (SSID) и пароль.
-
Подключаем принтер в вашу сеть. Заходим на панели управления принтера в настройки беспроводного подключения и запускаем мастер настройки. Будет произведен поиск всех доступных сетей. Выбираем свою по имени (SSID). Если ваша сеть не отображается или она скрыта — можно ввести имя вручную. Вводим пароль к своей сети. Если данные введены правильно, на панели управления принтера будет гореть индикатор Wi-Fi, обозначающий, что устройство в вашей сети.
Подробнее про ручное подключение принтера на примере HP LaserJet Pro M127fw в видео ниже.
Как подключить принтер hp к ноутбуку
Чтобы подключить МФУ к компьютеру или ноутбуку на базе Виндовс 10, 8.1, 7:
- разверните меню «Пуск» и перейдите в «Параметры» или используйте горячие клавиши Win + I;
- откройте вкладку «Устройства», нажмите левой кнопкой мыши на «Принтеры и сканеры»;
- в открывшемся окне нажмите на «Добавить принтер или сканер»;
- после окончания поиска выберите доступную модель;
- появится диалоговое окно, где необходимо отметить девайс как «Локальный принтер»;
- выделите такой пункт, как «Использовать следующий порт». Разверните список доступных входов и выберите свободный. Единственный способ, как добавить USB-порт, если он отсутствует, – отключить от ПК другое устройство, использовать USB-переключатель;
- появится мастер настройки, который автоматически установит необходимые драйверы.
Если устройство не опознано:
- тапните по «Необходимый принтер отсутствует в списке»;
- появится окно, где будет предложен 1 из 5 вариантов для поиска принтера;
- следом возникнет мастер установки драйверов, который автоматически установит патч для моделей от HP, Canon;
- может появиться запрос вставить CD с драйверами. Это можно сделать без диска, указав путь к установочному файлу, скачанному с официального сайта;
- дождитесь окончания процесса установки.
Когда устройство не подключается:
- отключите кабель;
- перезагрузите ПК;
- зайдите в «Устройства» и удалите принтер, тапнув по его иконке правой клавишей мышки, выбрав соответствующий пункт;
- повторите подключение.
Когда ОС Windows не распознает слишком старый принтер, попробуйте установить его драйверы, воспользовавшись обратной совместимостью:
- нажмите на установочный файл ПКМ;
- перейдите в «Свойства»;
- откройте «Совместимость» – «Запустить программу в режиме совместимости с:», выберите версию операционки.
3 Как подключить принтер к ноутбуку – настройка печати
Бывают случаи, когда даже после успешного совмещения устройств – принтера и ноутбука, сложности с распечатыванием документов по-прежнему остаются. Для их устранения кликаете пункт «Печать» документа, который необходимо распечатать. В открывшемся диалоговом окне устанавливаете параметры печати:
- В поле «Имя» выбираете устройство, с помощью которого будет распечатан документ, – ваш принтер.
- В разделе «Страницы» устанавливает интервал печати (если вас интересует только часть документа).
- Указываете необходимое количество копий, а также необходимость двухсторонней печати.
- Переходите в раздел «Свойства» – отмечаете ориентацию печати (книжная или альбомная), параметры макета и устанавливаете качество печати (высшее/стандарт). При необходимости экономии тонера активируете данную опцию (во вкладке «Графика»).
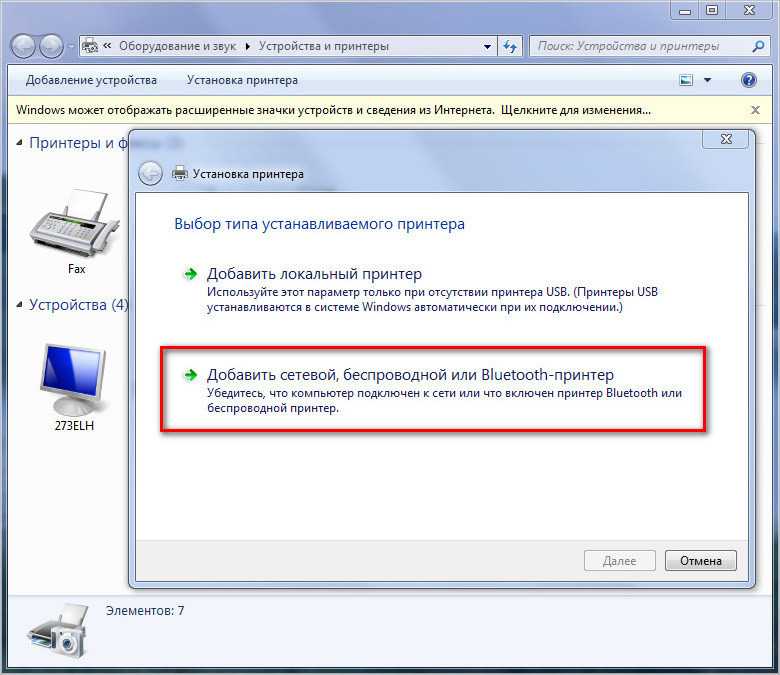
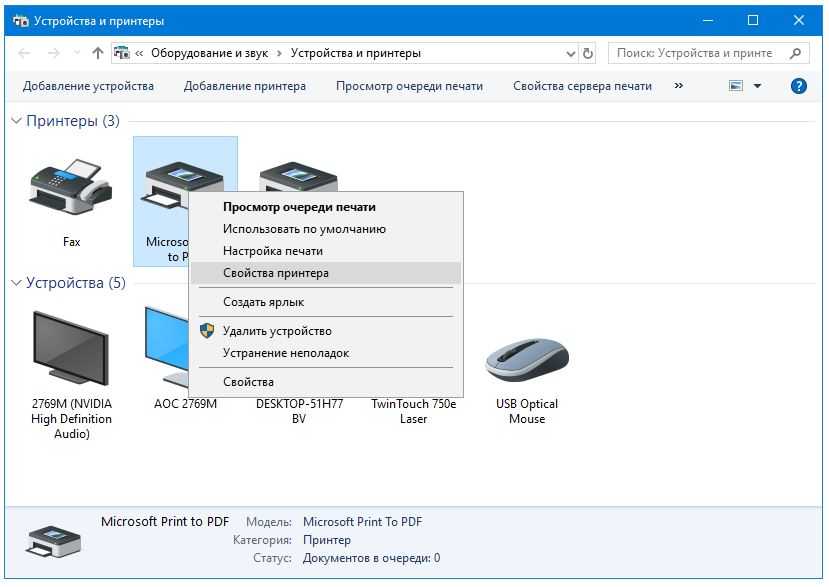
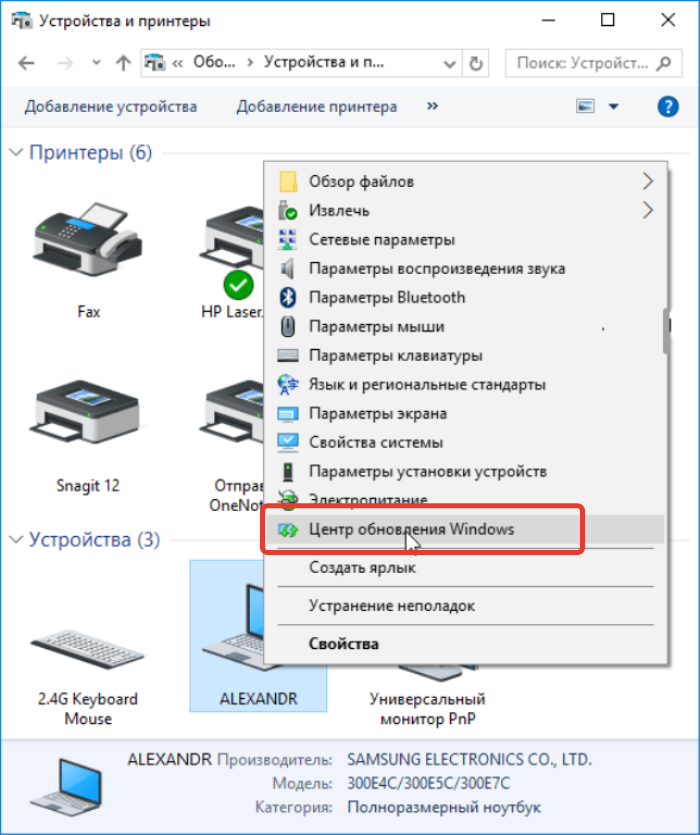

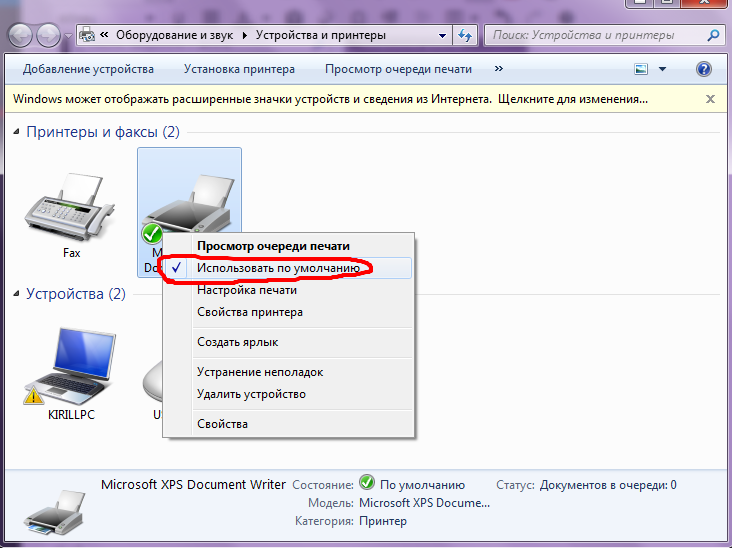
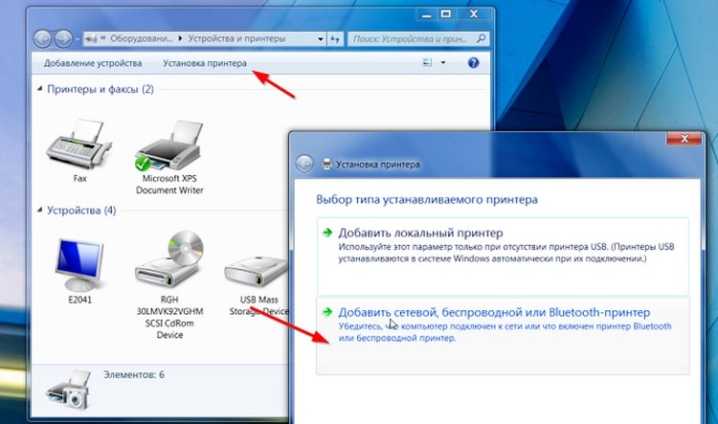

Установка драйверов
Если вы только недавно купили принтер, то вам неслыханно повезло, и не только потому, что вы приобрели полезную вещь. Ведь в коробке вместе с самим принтером должен идти в комплекте диск с драйверами. Если у вас такой имеется, то процесс установки драйверов пройдёт быстро и безболезненно. Просто следуйте инструкции:
- Убедитесь, что принтер подключен к ноутбуку и электрической сети.
- Вставьте диск в дисковод ноутбука. Дисковод находится на правой стороне, и чтобы он открылся, нужно слегка нажать на него. Когда он «отъедет», вставьте в него диск и закройте.
Вставляем диск в дисковод ноутбука, предварительно его открыв
Двойным кликом левой кнопкой мыши нажимаем по новому диску
Находим установочный файл подписанный как «Setup», запускаем его двойным щелчком мыши
Процесс извлечения файлов из диска
Если в коробке не было установочного диска или принтер вам подарили знакомые без коробки, то придётся установить драйвера самостоятельно. Есть два способа установки – с помощью средств Windows и с помощью интернета. Рассмотрим их подробнее.
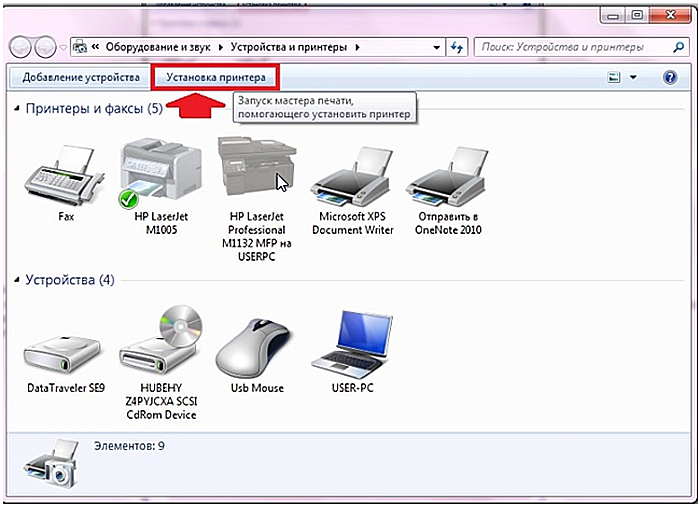
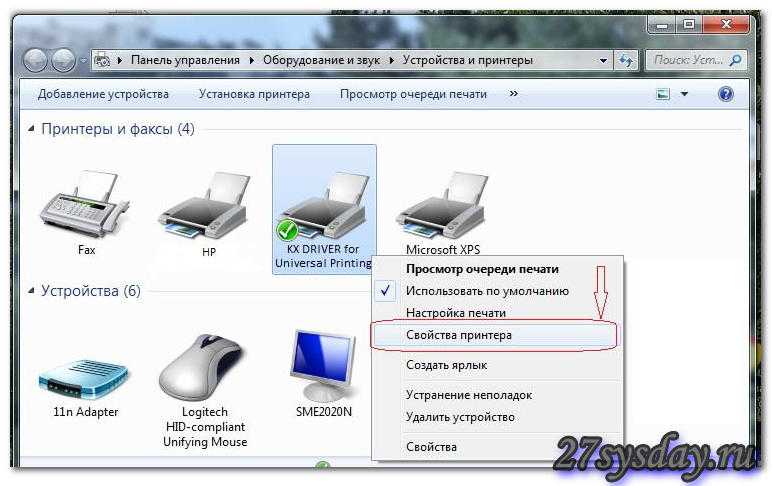
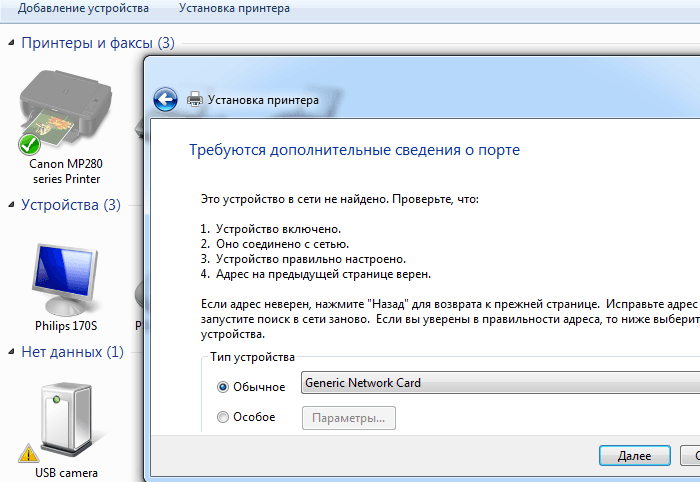


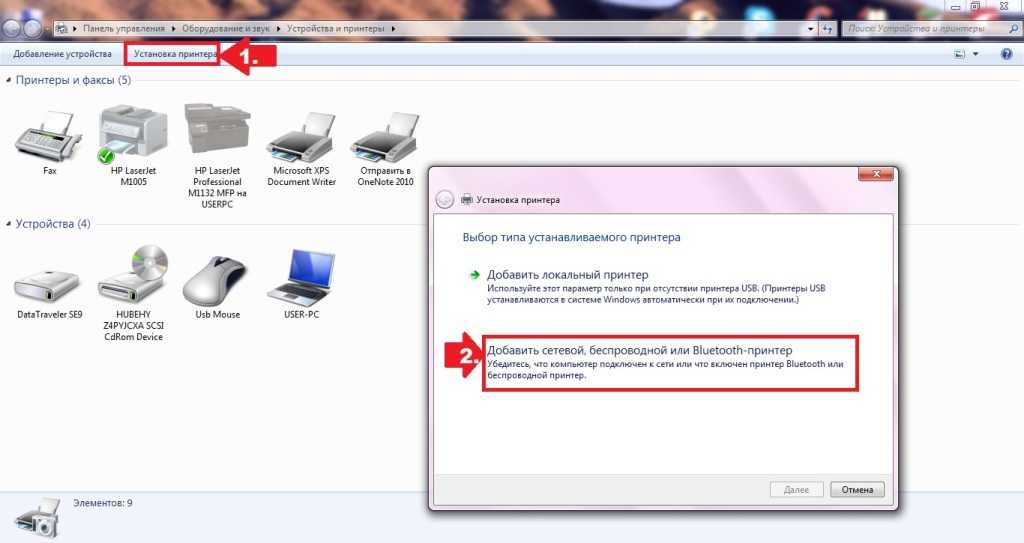
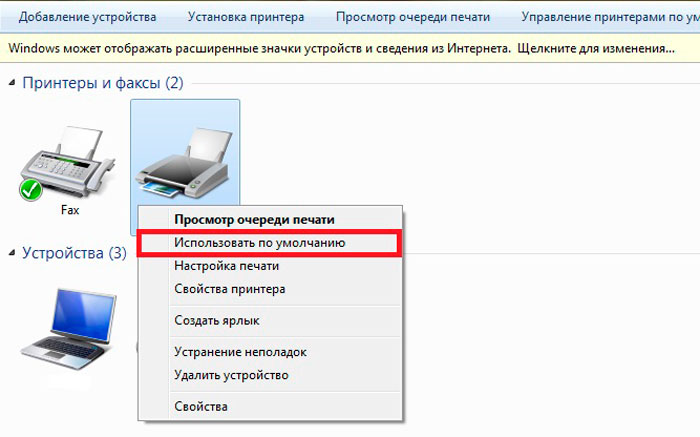
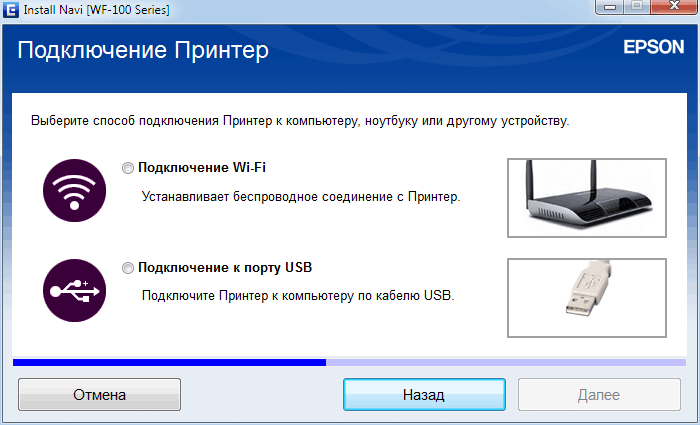
Установка через средства Windows
Данный метод актуален для простых и популярных моделей принтеров. Дело в том, что встроенное средство Windows Update хранит драйвера для многих устройств, к которым также относятся и некоторые принтеры. Нужно только «извлечь» и установить эти драйвера. Чтобы сделать это, следуйте дальнейшей пошаговой инструкции:
- Откройте меню «Устройства и принтеры». Два способа зайти в это меню описаны в предыдущей части статьи, которая называется «Подключение». Нажимаем левой кнопкой мышки на иконку с логотипом Виндовс, раскрывающую меню «Пуск»
Нажимаем на «Устройства и принтеры»
Нажимаем правой клавишей мыши по изображению принтера, затем кликаем на «Центр обновлений Windows»
Процесс поиска и скачивания обновлений
Если система обновлений сообщила вам, что нужные драйвера отсутствуют, значит, переходите к следующему способу установки. Если же всё получилось, и драйвера установились, то перезагрузите ноутбук.
Установка драйверов, скачанных из интернета
Если у вас не получилось установить драйвера при помощи системы обновлений Windows, то вам придётся установить их самостоятельно. Рассмотрим процесс установки на примере принтера HP:
Процесс установки драйверов для других моделей принтера базируется по той же схеме: посещение официального сайта, ввод данных о принтере, скачивание программного обеспечения и установка. Так что никаких трудностей у вас быть не должно, даже если у вас отличная от hp модель принтера.
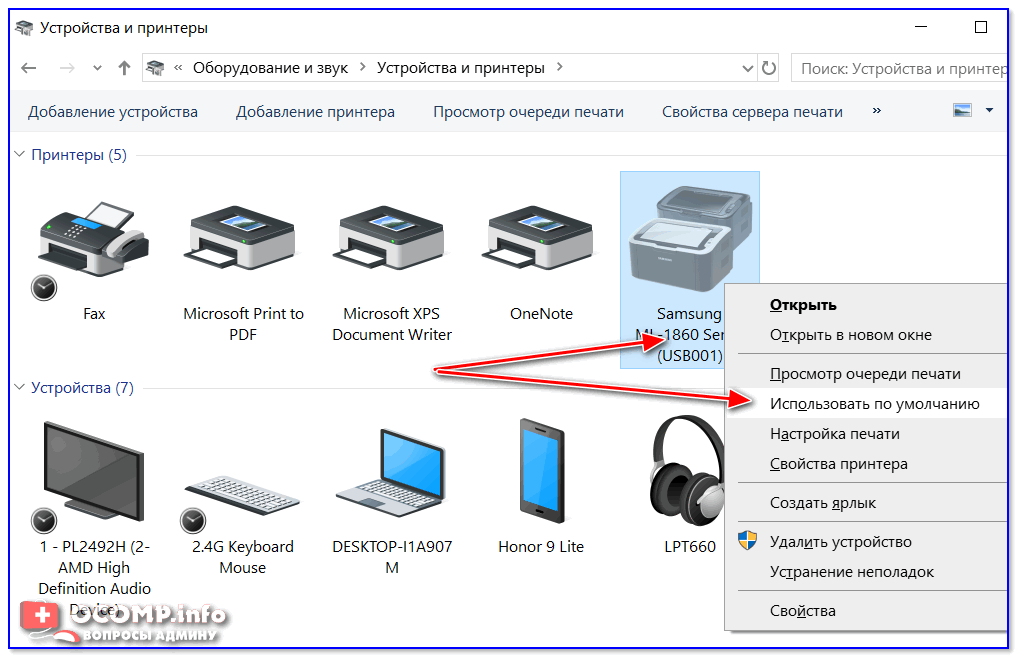
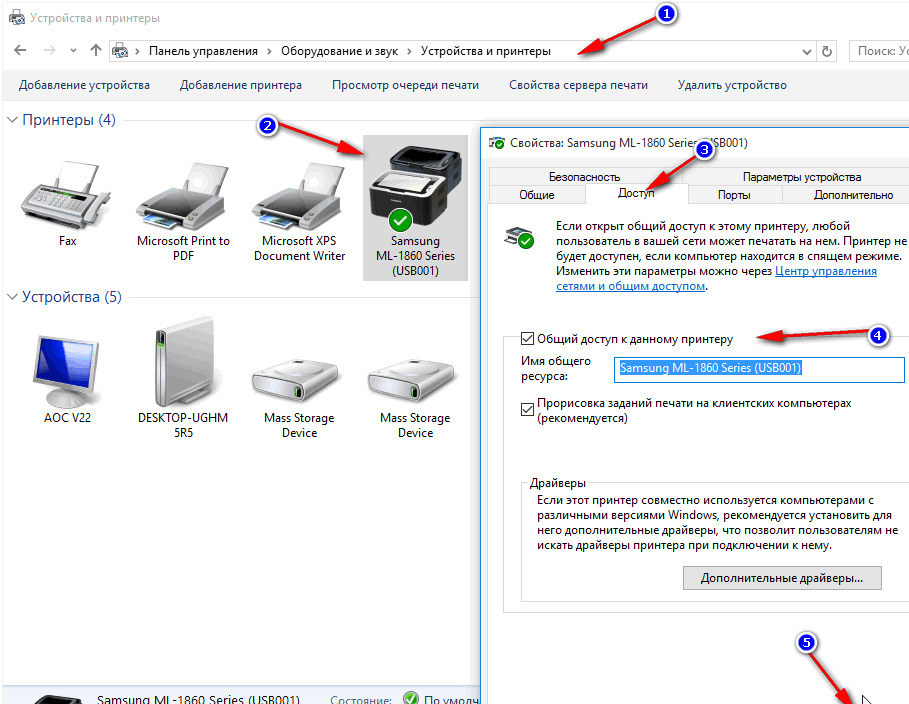
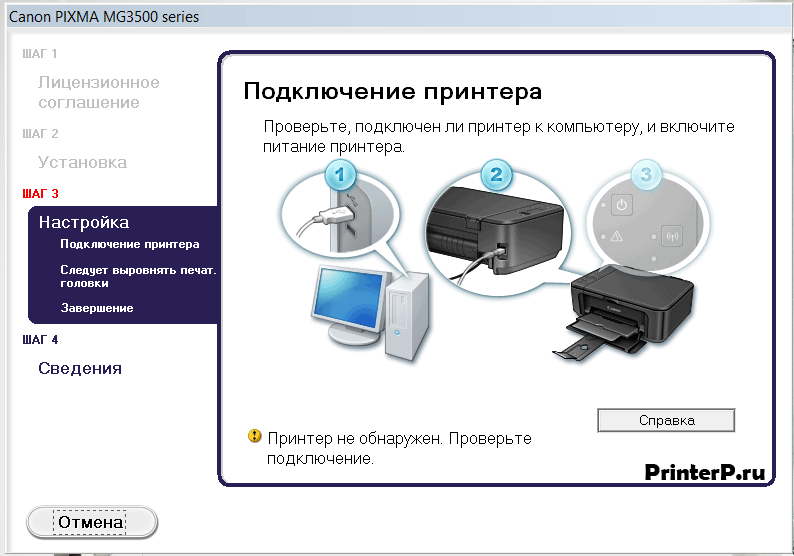

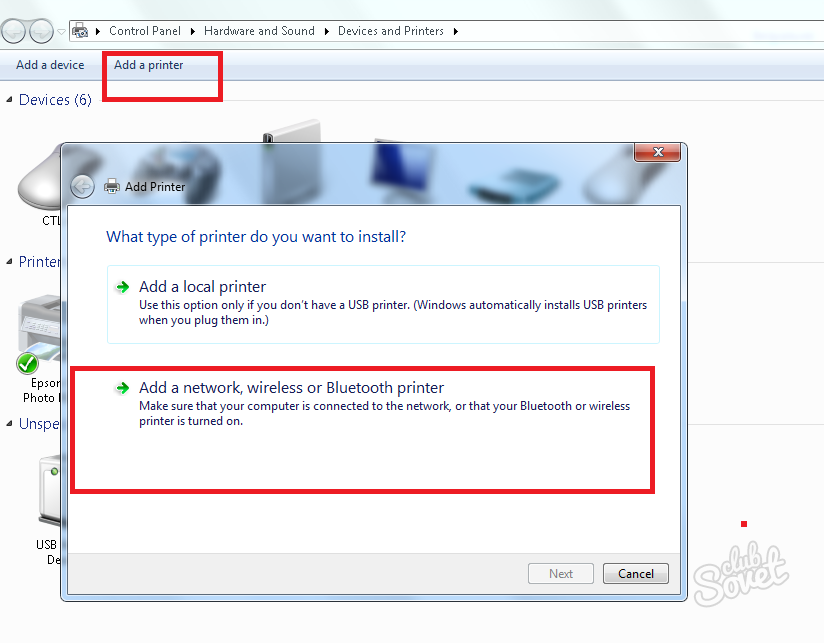
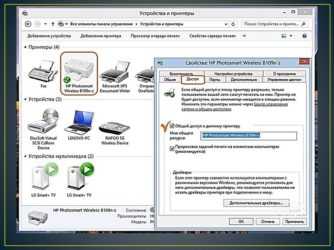

Установка драйверов
С диском
Чтобы устройство работало корректно, необходима установка определенных драйверов. Как правило, диск с ними прилагается к технике при покупке. В таком случае нужно просто вставить его в дисковод ноутбука. Должен произойти автоматический запуск.
Если этого не происходит, можно перейти на ручное управление процессом. Для этого необходимо зайти в раздел «Мой компьютер». Там нужно 2 раза кликнуть мышкой по названию диска.
Интерфейс может быть любым, но принцип во всех случаях один. Нужно просто выполнять инструкции системы, и инсталляция пройдет успешно. Пользователя просят дать согласие на условия использования драйверов, выбрать способ подключения устройства. Также нужно указать путь к папке, в которую будут устанавливаться файлы.
Без диска
Если по каким-то причинам диска с драйверами нет, можно пойти другим путем. Нужно зайти в интернет и найти драйвера, подходящие для конкретной модели аппарата. Обычно они выкладываются на сайте производителя. Затем файлы следует скачать и установить согласно прилагаемой инструкции. Кстати, этот метод можно использовать и в том случае, если ноутбук не имеет дисковода (такие модели сегодня не редкость).
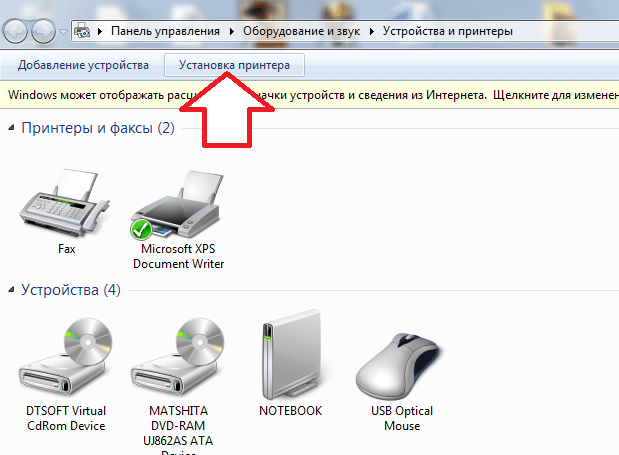
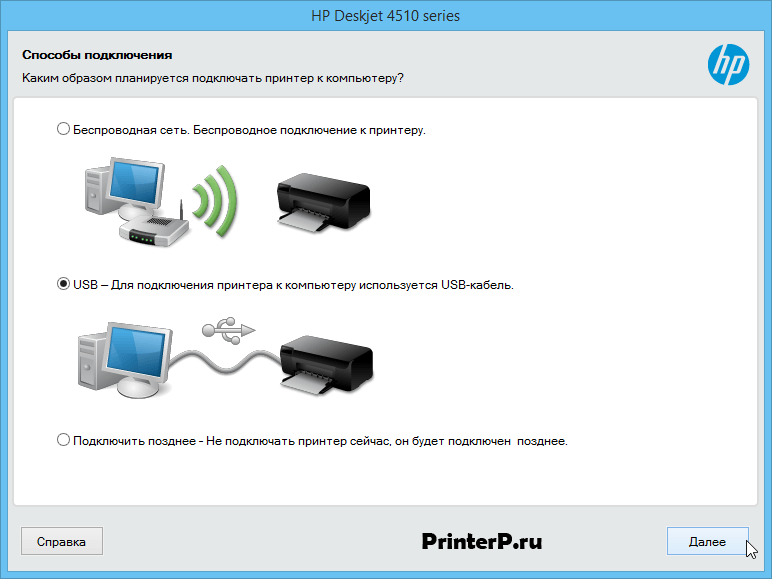
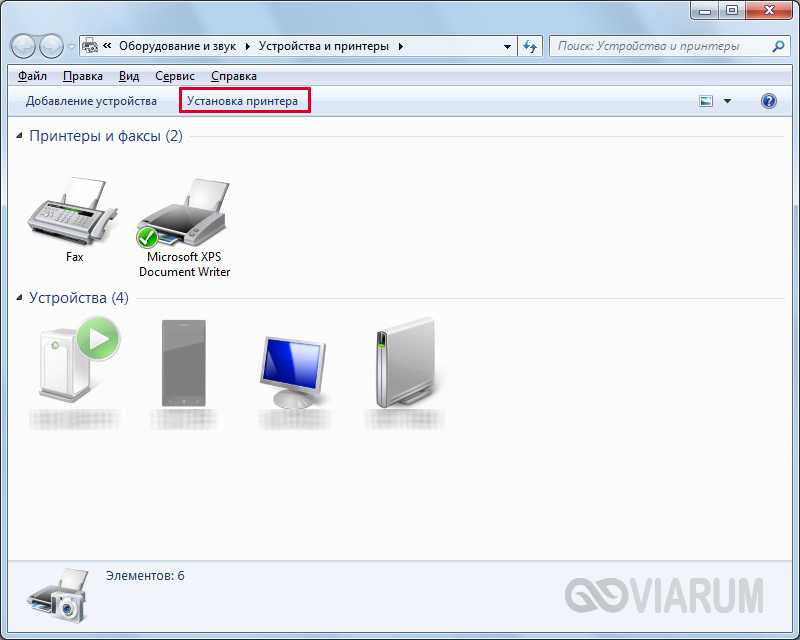
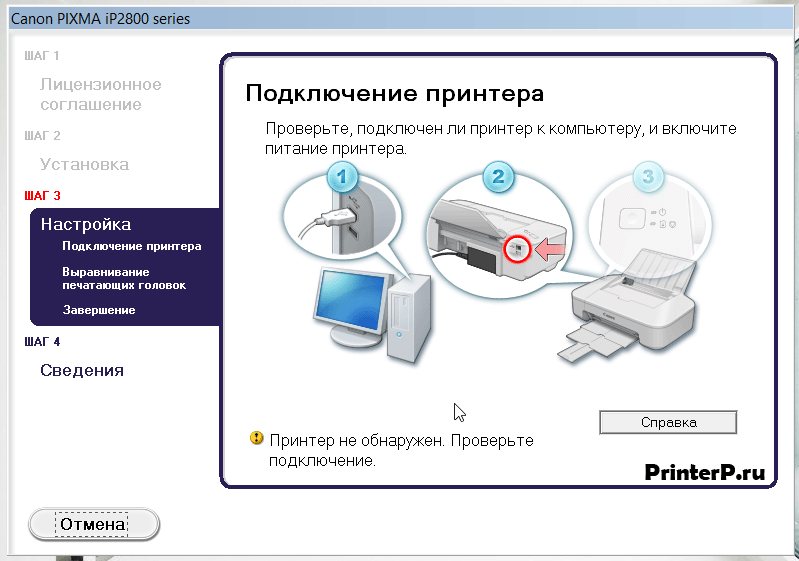
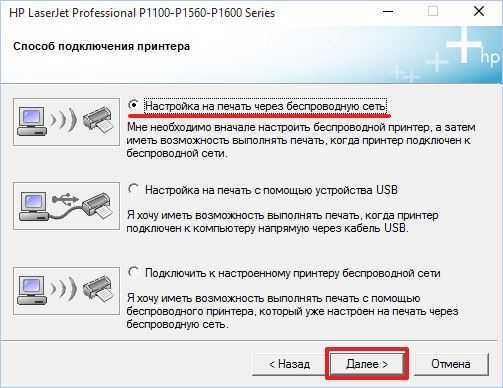
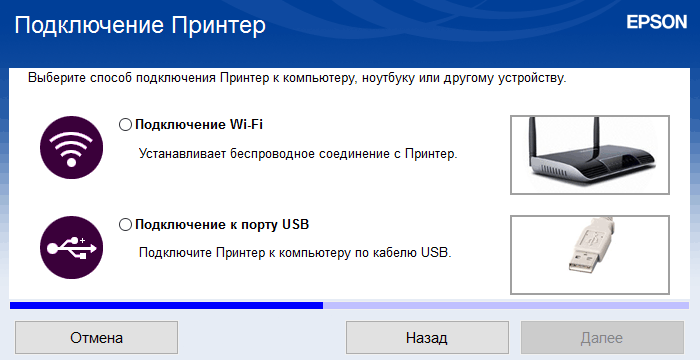
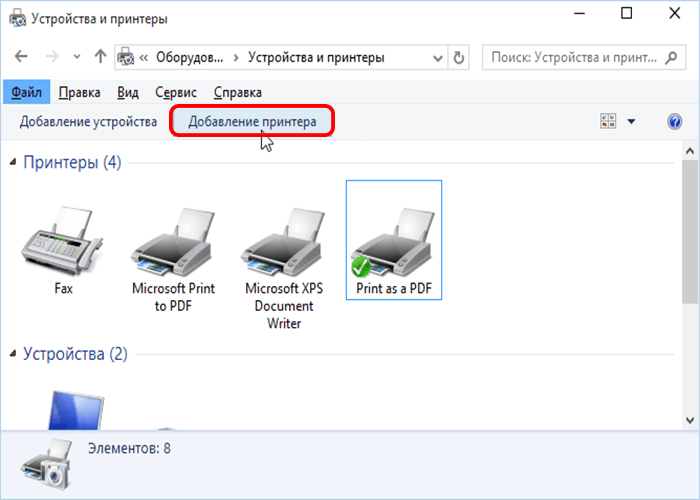
Еще один вариант поиска и установки драйверов – задействование Центра обновления системы. В этом случае нужно:
HP Neverstop Laser 1200w – печать без картриджа или НСПЧ для лазерника
Системы непрерывной подачи чернил активно наступают на рынке струйных принтеров. До лазерных моделей они пока ещё так широко не добрались, но первые попытки в этом направлении ведущие игроки уже делают. Ждёт ли нас радикальное удешевление стоимости печати в ближайшем будущем – покажет время. Ну а пока мы можем вволю насладиться разворачивающейся перед нашими глазами гонкой: кто же сделает принтер лучше и с более низкой стоимость отпечатка.
Сегодня перед нами весьма интересная модель. Это МФУ HP Neverstop Laser 1200w, обладающей, по словам производителя, «непревзойдённой свободой печати» и претендующий на звание первого в мире лазерного принтера без картриджей. Последняя фраза заставляет фантазию моментально рисовать в голове какие-то совершенно невероятные картинки, в которых из таинственных наночастиц, летающих в атмосфере, складываются буквы и слова на бумаге. Впрочем, отбросим эти фантасмагорические видения и прислушаемся к голосу разума, тем более, что ответ на вопрос о том, как работает этот принтер, лежит на поверхности. Но обо всё по порядку…
⇡#Комплект поставки
⇡#Комплект поставки
Принтер поставляется в обычной картонной коробке с боковыми ручками для переноски. Внутри, вместе с принтером мы нашли следующие аксессуары:
- адаптер питания со съёмным кабелем;
- кабель USB A – USB B;
- входной лоток с крышкой;
- комплект печатной продукции, включая краткое руководство по эксплуатации на русском языке.
Кроме того в набор для ознакомления входил ещё и заправочный комплект, представленный на фото. В той комплектации, которую получает конечный пользователь, его нет, но принтер уже заполнен тонером для печати 5000 страниц. Для сравнения, лазерные принтеры HP обычно поставляются со стартовыми картриджами, тонера в которых достаточно для печати лишь 500 страниц, что в десять раз меньше!
⇡#Технические характеристики
| Характеристика / Модель | HP Neverstop Laser 1200w |
| Функции | Печать / Сканирование / Копирование |
| Принтер | |
| Разрешение печати, точек на дюйм | 600×600 |
| Технология печати | Лазерный электростатический перенос, монохромная |
| Скорость ч/б печати, до, стр. в мин. | 20 первая страница: режим спящий 14 с, режим готовности 7,6 с |
| Рекомендуемый объём, стр./месяц | 250 – 2 500 |
| Загрузка бумаги, лист. | 150 |
| Выходной лоток, лист. | 100 |
| Формат бумаги | от 105х148,5 мм до 215,9х297 мм (А4, А5, А6, В5) |
| Плотность бумаги, г/м 2 | от 60 до 120 |
| Двусторонняя печать | Вручную |
| Печать с мобильных устройств | Есть (HP Smart, Apple AirPrint, Google Cloud Print, Mopria, Wi-Fi Direct) |
| Сканер | |
| Тип | Одностороннее однопроходное сканирование |
| Разрешение (оптическое), точек на дюйм | 600×600 |
| Копир | |
| Разрешение, точек на дюйм | 600х600 |
| Общие характеристики | |
| Интерфейсы | USB 2.0 Wi-Fi 802.11b/g/n |
| Объём памяти, Мбайт | 64 |
| ОС | Microsoft Windows 7/8/8.1/10 OS X 10.11-10.13 Linux, Android, iOS |
| Акустическое давление, Дб | Во время печати: 51 |
| Энергопотребление, Вт | В работе: 325; В режиме готовности: 3,2; В спящем режиме: 0,6 |
| Питание | 200–240 В, 50/60 Гц |
| Габариты, мм | 381 x 294 x 287 |
| Масса, кг | 8,71 |
| Гарантия, мес. | 12 |
| Рекомендуемая розничная цена*, руб. | 19 990 |
В линейку новых устройств HP Neverstop Laser входит четыре модели: принтер, принтер с интерфейсом Wi-Fi, МФУ, МФУ с интерфейсом Wi-Fi. Нам на тестирование досталось последнее — старшее устройство.
Главная особенность новинки – это конечно же работа без картриджа. Последнее вовсе не означает, что страницы в принтере печатаются при помощи магии. Просто в данном случае тонер заправляется непосредственно в бак принтера. Отдельного картриджа для этого не предусмотрено. Получается, что по сути устройства HP Neverstop Laser представляют собой лазерные принтеры, в которых производитель официально разрешает перезаправку и даже организовал для этого нечто весьма схожее с системой непрерывной подачи чернил (НСПЧ), давно используемой в струйных принтерах. Впрочем, и сам производитель в своих рекламных проспектах придерживается данной терминологии, называя свою систему как СНПТ – система непрерывной подачи тонера.
Блок с фотобарабаном и ёмкостью для тонера
Отсутствие тонер-картриджа вовсе не означает отсутствие блока с фотобарабаном, ведь технология печати у новинки не изменилась. Более того, именно в него и заправляется тонер! Всё это позволяет нам говорить о сменном блоке, как о комбинированном картридже и для тонера, и для фотобарабана. Этот блок поставляется уже заправленным для печати 5 000 страниц. Рекомендованная стоимость нового заправленного блока составляет 4 990 рублей. Также известно, что ресурса фотобарабана достаточно для печати 20 000 страниц, а тонера в отдельно приобретаемом заправочном комплекте хватает на печать 2 500 страниц, то есть перезаправить сменный блок HP Neverstop Laser можно не менее шести раз. Что касается рекомендованное стоимости заправочного комплекта, то она также известна и составляет всего 790 рублей. Экономию по сравнению с другими лазерными принтерами подсчитать будет совсем не сложно. Даже если не брать в расчёт возможность неофициальной перезаправки тонер-картриджей цифры получаться достаточно впечатляющими. Сам производитель заявляет об экономии до 80 % тонера по сравнению с оригинальными картриджами HP, использующимися в других принтерах HP.
В остальном новинка представляет собой классический лазерный МФУ формата А4 со скоростью печати до 20 страниц в минуту. Кстати, производитель отдельно отмечает, что для перезаправки тонера потребуется всего 15 с, так что данную систему действительно можно назвать как НСПТ, а не просто принтером с возможностью перезаправки вручную. Отметим, что ёмкость для тонера в сменном блоке рассчитана на вдвое больший объём, чем есть в заправочном комплекте. Сделано это не просто так, а для обеспечения безопасности при заправке. Принтер оснащен специальными датчиками, которые откроют шлюз для добавления дополнительного тонера только после печати первых 2 500 страниц. Эта технология позволяет избегать просыпаний. Сам заправочный модуль также оснащён микросхемой HP, так что заправить это устройство тонером стороннего производителя так просто не получится. Принтер просто не откроет шлюз для заправки.
Судя по рекомендуемой нагрузке в 2 500 страниц в месяц, новинка рассчитана в первую очередь на работу в домашних условиях, а также в условиях небольшого офиса. В этом случае и указанной выше скорости печати будет вполне достаточно. Также отметим, что модель МФУ HP Neverstop Laser 1200w, которая попала к нам на тестирование, имеет встроенный интерфейс беспроводной сети Wi-Fi. Последний позволяет подключать устройство к беспроводной локальной сети, вести удалённую печать с ПК и мобильных устройств, а также подключать мобильные устройства напрямую, используя технологию Wi-Fi Direct. Всё также, как и у других современных моделей МФУ, которые побывали у нас на тестировании ранее.
⇡#Внешний вид и эргономика
Внешний вид МФУ HP Neverstop Laser 1200w
Внешность новинки можно охарактеризовать как классическую. Это достаточно компактный МФУ, который можно разместить на тумбе или даже на рабочем столе, если место позволит. Цветовая гамма выбрана нейтральной. В оформлении присутствуют бежевый, светло-серый и тёмно-серый цвета. Никаких излишне округлых форм – острые углы и ровные грани. В целом устройство выглядит достаточно строго.
Компоновка HP Neverstop Laser 1200w также не преподносит пользователю сюрпризов. В нижней части корпуса расположен съёмный пластиковый лоток подачи на 150 листов, который может быть закрыт крышкой.
На среднем «этаже» находится выходной лоток, рассчитанный на хранение 100 отпечатков. Этот лоток оснащён выдвигающимся пластиковым язычком для удержания бумаги.
Ну а в самом верху традиционно размещён планшетный модуль сканирования, рядом с которым находится компактная панель управления с двухстрочным символьным ЖК-дисплеем.
И лишь мелочи во внешности HP Neverstop Laser 1200w выдают в нём не совсем обычного представителя своего класса. Так, на лицевой панели находится оригинальный индикатор с подсветкой, который наглядно демонстрирует пользователю уровень оставшегося тонера.
Шлюз и заправочный комплект
Ну а над ним расположен сдвигающийся люк, за которым находится отверстие для заправки принтера тонером. Для проведения этой операции потребуется раскрыть верхнюю часть МФУ. Заправочный комплект для моделей HP Neverstop Laser выполнен в виде гигантского шприца с микросхемой на конце заправочной головки. Этой стороной «шприц» следует вставить в заправочную горловину и плавно нажать на поршень. Тонер пересыплется в соответствующую ёмкость принтера аккуратно и без малейшей пыли.
МФУ с модулем фотобарабана (слева) и без него (справа)
Модуль фотобарабана и хранения тонера
Как мы уже упоминали выше, ёмкость для тонера у новинки совмещена с модулем фотобарабана. Он сменный, а потому к нему обеспечен доступ. Чтобы достать его, нужно раскрыть корпус принтера и вытащить модуль, который занимает чуть ли не всю внутреннюю часть.
В целом конструкция МФУ HP Neverstop Laser 1200w не вызывает ни малейших нареканий. Доступ ко всем основным органам и сменным элементам хорошо продуман, а качество изготовления находится на высшем уровне. Остаётся отметить, что клавиши управления питанием у новинки нет. Её роль выполняет кнопка питания на блоке управления. Также отметим, что у устройства имеется единственный порт для подключения – это USB тип B. Но основной сценарий работы для модели HP Neverstop Laser 1200w конечно же беспроводной.
Работа с устройством
Приложение Readiris Pro
Драйверы для работы МФУ предлагается установить с официального сайта производителя, где, введя на странице поиска модель, можно найти наиболее свежую версию. Полный установочный пакет представляет собой драйверы PCL 5 и PCL 6, а также «Помощник», утилиту для сканирования и небольшое приложение по работе с документами PDF – Readiris Pro, которое пользователям HP предлагается бесплатно.
Помощник по принтеру HP
Модуль автоматического исправления ошибок
С «Помощником» мы уже знакомы по другим моделям печатающих устройств HP. Его русскоязычный интерфейс достаточно прост. Здесь можно посмотреть текущие задачи, изменить настройки принтера, запустить утилиту сканирования, а также попытаться автоматически исправить возникшие ошибки с печатью или сканированием, если таковые имеются.
Кроме того, через « Помощник » можно запустить панель инструментов МФУ, где также можно изучить подробную таблицу настроек устройства или изменить настройки.
Настроек качества печати у новинки оказалось совсем немного. Мы не смогли отыскать даже основные настройки качества. По умолчанию принтер печатает с максимально возможным качеством. Есть только функция выбора бумаги. Те же настройки можно увидеть и при печати документа из любого приложения.
Зато устройство может подстраиваться под влажность окружающей среды и даже высоту над уровнем моря, для чего в меню «Панели инструментов» есть соответствующие строчки выбора.
Сетевых настроек у МФУ HP Neverstop Laser 1200w достаточно много. Кроме выбора обычных параметров сети, здесь можно подключить службы Bonjour и AirPrint, настроить виртуальный принтер Google, а также настроить доступ по протоколу SNMP.
Приложение для сканирования
Что касается сканирования, то для этого через «Помощник» можно вызвать специальное приложение HP Scan, с которым мы также уже знакомы по другим моделям принтеров HP. При помощи него можно сохранить документ или фотографию в разных форматах файла, настроить необходимое качество сканирования, а также провести минимальные операции с изображением: обрезать, повернуть, изменить экспозицию. Всё, как обычно.
Мобильное приложение HP Smart
Также отметим, что для полноценной работы с МФУ HP Neverstop Laser 1200w не обязательно иметь под рукой ПК. Все операции по настройке, печати и сканированию можно осуществлять прямо с мобильного телефона. Для этого на смартфон, планшет или любое другое мобильное устройство под управлением Android или iOS нужно установить фирменное приложение HP Smart, а также модуль HP Print Service.
Тестирование
Основное тестирование принтера заключалось в проверке скорости печати и в оценке качества получаемых отпечатков. Для проверки скорости печати в каждом тесте было распечатано по 10 листов из файла формата PDF с пятипроцентным заполнением текстом. При печати скорость выхода страницы составила 21 стр./мин., что даже быстрее заявленного значения в 20 стр./мин. При этом первая страница печаталась примерно за 12 с. При печати пакета различных документов, включая изображения, презентации, таблицы и тексты, принтер медленнее, но скорость получилось вполне ожидаемой – около 10 стр./мин.
Второй этап тестирования заключался в проверке качества печати. Для печати текстовых, да и любых других офисных документов, таких как таблицы, графики или диаграммы этот принтер подходит ничуть не хуже, чем любой другой лазерный принтер HP. Ниже вы можете оценить качество получаемых отпечатков разного типа. Тестовые отпечатки были сделаны на обычной офисной бумаге формата А4 плотностью 80 г/м 2 и отсканированы с разрешением 600 точек на дюйм, после чего сохранены в программе Adobe Photoshop в формате JPG с максимальным качеством.
Пример печати текстовых документов
Примеры печати графического изображения
Увеличение полученных изображений до натуральной величины с указанием вырезанной области
Печать листа с однородной заливкой чёрным цветом прошла без нареканий. Какие либо искажения фона полностью отсутствуют. Представленный ниже тестовый отпечаток чёрного фона был сделан на обычной офисной бумаге формата А4 плотностью 80 г/м 2 и отсканирован с разрешением 600 точек на дюйм, после чего сохранён в программе Adobe Photoshop в формате JPG с максимальным качеством.
Пример печати чёрного фона
Качество сканирования встроенным в МФУ сканером показалось нам даже более высоким, чем у некоторых других офисных МФУ HP. Тексты и изображения получаются чёткими, с ровными краями, очень хорошо детализированными, без цветовых искажений. Ниже вы можете посмотреть пример сканированного изображения с максимальным разрешением 600 dpi, сохранённый в формате JPG с максимальным качеством.
Примеры отсканированных документов
Увеличение участков полученного изображения до натуральной величины с указанием вырезанной области
За всё время тестирования принтер ни разу не замял бумагу. Что касается шума, то его можно охарактеризовать как средний. При печати в ночной тишине принтер хорошо слышен – не раздражает, но помешать может. Если эксплуатировать устройство предполагается в офисе, то этого шума вообще не будет заметно .
⇡#Выводы
Несмотря на то, что картридж у МФУ HP Neverstop Laser 1200w всё-таки есть, новинка получилась действительно очень интересной. Лазерный принтер с системой непрерывной подачи тонера и минимальной стоимостью отпечатка! Жаль, что пока только с чёрным тонером. При этом показатели качества и скорости печати у новинки ничуть не хуже, чем у других лазерных моделей HP.
Домашнего пользователя от такого устройства может отпугнуть разве что его относительно высокая стоимость, которая, будем надеяться, в будущем станет ниже. Но стоимость самого устройства с лихвой окупается стоимостью отпечатка, так что к недостаткам этот факт не стоит относить. Единственный недостаток – это недостаточное количество настроек качества. В остальном это весьма неплохое устройство, за конструкцией которого будущее.
Как подключить hp neverstop laser mfp 1200w к wifi
Все выпускаемые на данный момент многофункциональные устройства (МФУ) и принтеры HP поддерживают Wi-Fi, а самые продвинутые модели — технологию Wi-Fi Direct, которая позволяет подключаться к устройству по беспроводной связи в обход роутера (т.е. напрямую). Настроить принтер HP на работу через Wi-Fi можно разными способами, как при помощи компьютера, так и без него. В зависимости от конкретной модели устройства настройка Wi-Fi может несколько отличаться, но алгоритм действий везде одинаковый. Начнем с самого легкого способа.
Автоматическое подключение принтера HP к Wi-Fi
Данный способ применим к моделям принтеров HP, поддерживающих технологию WPS (Wi-Fi Protected Setup), в задачу которой входит автоматическое подключение устройств к беспроводной точке доступа. Имеющийся Wi-Fi-маршрутизатор (роутер) также должен поддерживать эту технологию. Если МФУ или принтер HP, способный работать в беспроводной сети, точно поддерживает WPS, то с роутерами не все так однозначно. Поэтому первым делом следует узнать, поддерживается ли маршрутизатором WPS.
Определить наличие функции WPS у роутера несложно — достаточно осмотреть его корпус в поисках специальной WPS-кнопки. Она может быть подписана как «WPS» или «QSS» (только на старых моделях маршрутизаторов от TP-Link). Вместо надписи также может присутствовать значок, напоминающий знак вторичной переработки. Вот эта кнопка и значок под ней:
Если у роутера нет этой кнопки, можете сразу переходить к следующему разделу статьи.
Дальнейшие шаги зависят от модели (серии) и конструктивных особенностей имеющегося МФУ/принтера, а конкретно — от наличия или отсутствия LCD-дисплея (сенсорной панели управления).
Заметим, что подключение принтера к Wi-Fi еще не означает, что им можно управлять с компьютера или смартфона. Для этого дополнительные настройки придется выполнить и на устройстве, с которого будут посылаться документы на печать. В последнем разделе данной статьи приведена инструкция по подключению к беспроводному МФУ/принтеру с компьютера под управлением Windows 10.
Автоматическое подключение к Wi-Fi принтеров HP без сенсорной панели
Автонастройка подключения к Wi-Fi у большинства МФУ и принтеров HP без сенсорной панели сводится к двум простым действиям:
- Нажмите и удерживайте кнопку «Беспроводная связь», обозначенную значком «Wi-Fi», до тех пор, пока не начнет мигать один из следующих светодиодных индикаторов: «Wi-Fi» (HP Tango), «Wi-Fi» и «Питание» одновременно (струйные принтеры HP и некоторые модели серии Tango), «Внимание» (лазерные принтеры HP), «Состояние» (должен мигать пурпурным цветом; такой индикатор есть у некоторых МФУ HP — Envy 6000, DeskJet Plus IA 6000 и др.).
- Подойдите к Wi-Fi-роутеру, нажмите и удерживайте кнопку «WPS», пока индикатор «Wi-Fi» на корпусе МФУ/принтера не загорится стабильно. Может потребоваться удерживать кнопку на маршрутизаторе в течение 2 минут (зависит от модели роутера и самого принтера).
Автоматическое подключение к Wi-Fi принтеров HP с сенсорной панелью
У большинства моделей многофункциональных устройств HP, оснащенных сенсорной панелью управления, настройка подключения к точке доступа Wi-Fi осуществляется следующим образом:
- Зайдите с сенсорной панели в меню настроек (либо надпись «Настройки», либо значок с изображением шестеренки).
- Перейдите в раздел «Настройка сети» (если отсутствует, тогда в раздел «Беспроводная сеть» или «Параметры»).
- Найдите и запустите функцию «Wi-Fi Protected Setup» или «WPS» (также может потребоваться выбрать дополнительную опцию «По нажатию кнопки»).
- Нажмите и удерживайте кнопку «WPS» на маршрутизаторе. Как только принтер подключится к сети, на его сенсорном экране появится соответствующее сообщение.
У одного и того же МФУ или принтера HP с сенсорной панелью наименования пунктов меню могут отличаться, т.к. здесь роль играет версия прошивки (встроенного программного обеспечения), изменяющаяся при очередном обновлении.
Ручная настройка подключения к Wi-Fi принтеров HP без сенсорной панели
Настройка подключения к беспроводной точке доступа для печатающих машин HP без сенсорного экрана осуществляется с компьютера путем добавления сетевого принтера либо при использовании программы HP Smart (только для Windows 10 и мобильных устройств на базе iOS и Android). Инструкция для первого способа приведена во второй части последнего раздела данной статьи. Если решено использовать программу HP Smart, выполните следующие действия:
- Скачайте и установите программу HP Smart из магазина Microsoft.
- При первом запуске дайте разрешение программе на сбор нужных ей данных, нажав кнопку «Продолжить» и затем «Да».
- Программа попросит авторизоваться в системе. Введите данные учетной записи HP или зарегистрируйтесь в системе, нажав «Регистрация в системе» и следуя дальнейшим инструкциям на экране.
- В первоначальном окне программы выберите «Добавить принтер» или кликните по значку с изображением «+».
- На экране должно будет отобразиться название принтера — кликните по нему, затем выберите опцию «Подключить принтер к Wi-Fi». Если название не отображается, вернитесь в главное окно программы и выберите опцию «Настройка нового принтера», после чего — «Подключить принтер к Wi-Fi».
- Выберите название точки доступа (SSID). Если беспроводная сеть защищена паролем, его потребуется ввести на следующем шаге:
- Дальше программа все сделаем автоматически.
Принтеры и МФУ HP, поддерживающие технологию Bluetooth или Wi-Fi Direct, можно настроить и при помощи любого мобильного устройства под управлением Android и iOS. Нужно лишь скачать и установить мобильную версию программы HP Smart из магазина Google Play Store или Apple Store.
Ручная настройка подключения к Wi-Fi принтеров HP с сенсорной панелью
Тут все проще. Для настройки соединения с беспроводной сетью используется только сенсорная панель:
- Выберите в главном меню сенсорной панели раздел «Беспроводная связь» или «Настройки», а затем «Беспроводная связь».
- Откройте подраздел «Параметры беспроводной сети» либо «Настройки», а затем упомянутый подраздел.
- Запустите функцию «Мастер настройки беспроводной сети». Принтер начнет поиск всех доступных беспроводных точек доступа, расположенных рядом.
- Выберите имя беспроводной точки доступа (SSID), к которой следует подключиться. Его можно узнать, например, из настроек Wi-Fi на смартфоне.
- Возможен сценарий, при котором имя точки доступа не отображается вследствие задействования соответствующей опции в настройках Wi-Fi-роутера. В таких случаях на сенсорной панели принтера нужно коснуться кнопки «Ввести новое имя сети», затем вписать в текстовое поле SSID точки доступа вручную.
- Останется ввести пароль от точки доступа и нажать «Готово». Возможно, что принтер предварительно предложит выбрать тип шифрования «WEP», «WPA/WPA2» или «WPA/WPA2-Personal». Его можно определить в веб-интерфейсе Wi-Fi-роутера. Если это невозможно, попробуйте все три варианта (обычно это «WPA/WPA2-Personal»).
Ручная настройка подключения к Wi-Fi принтеров HP через USB
Данный способ подходит для всех принтеров с поддержкой Wi-Fi, независимо от наличия сенсорной панели или иных конструктивных особенностей. Настройка выполняется с компьютера, к которому принтер подключен посредством USB-кабеля:
- Первым делом необходимо установить полный пакет драйверов от имеющегося принтера HP. Для зайдите в браузере на страницу, посвященную принтерам, официального сайта службы поддержки HP, введите в поисковую строку название/модель принтера/МФУ (например «HP LaserJet Pro M1536dnf») и нажмите кнопку «Отправить».
- На следующей странице кликните по ссылке «Загрузить» напротив строки «Полнофункциональное ПО и драйвер для…».
- Установите драйверы и прочее программное обеспечение, что идет в комплекте.
- Далее нужно запустить программу «HP Printer Assistant». Введите в поисковую строку Windows (внутри либо рядом с меню «Пуск») запрос «HP». Кликните по значку «HP Printer Assistant» в результатах поиска.
- В программе «HP Printer Assistant» перейдите во вкладку «Служебные программы», выберите в ней «Настройка принтера и выбор ПО» и затем «Перенастроить параметры беспроводной сети».
- Следуйте инструкциям на экране. На последнем шаге потребуется подключить USB-кабель принтера к компьютеру (если не подключен) и ввести пароль от точки доступа Wi-Fi.
При успешном подключении к беспроводной сети индикатор «Wi-Fi» на корпусе принтера перестанет мигать, т.е. будет гореть непрерывно. USB-кабель можно отключить от компьютера.
Ручная настройка подключения принтеров HP к Wi-Fi при помощи «Wi-Fi Direct»
«Wi-Fi Direct» — беспроводная технология, позволяющая различным устройствам обмениваться данными по Wi-Fi без использования роутеров, т.е. напрямую. Большинство современных принтеров и многофункциональных устройств HP поддерживают данную технологию. И с ее помощью можно не только отправлять документы на печать, но и выполнять некоторые настройки, включая Wi-Fi.
В качестве устройства, с которого будет осуществляться настройка беспроводной сети, можно использовать любой компьютер, оснащенный Wi-Fi-модулем (ноутбук или настольный ПК с внешним Wi-Fi-адаптером). Также подойдет смартфон или планшет, но их мы не будем рассматривать. Для операционных систем Windows 10 подключение к принтеру через Wi-Fi Direct выглядит следующим образом:
- Загрузите в принтер пару листов бумаги.
- Открываем меню «Пуск» и нажимаем кнопку «Параметры» (значок с изображением шестеренки). Во вновь открывшемся окне переходит в раздел «Устройства», затем открываем справа вкладку «Принтеры и сканеры», где нажимаем кнопку «Добавить принтер или сканер».
- Начнется поиск доступных устройств для подключения. В результатах, скорее всего, нужного нам принтера не окажется, потому нажимаем кнопку «Показать принтеры Wi-Fi Direct».
- Ждем, пока на экране не отобразится название нужного принтера, затем кликаем по нему.
- Далее потребуется ввести PIN-код в течение 90 секунд. Он отобразится на дисплее принтера (если имеется) либо напечатается.
- После ввода PIN-кода нажимаем кнопку «Далее».
- После этого принтером можно будет сразу пользоваться (его название отобразится в меню распечатки).
Подключение к беспроводному принтеру HP с Windows-компьютера
Для подключения принтера к компьютеру по беспроводной сети пользователю могут потребоваться (если системе не удастся выполнить все настройки автоматически) текущие сетевые настройки печатающей машины, а именно — ее IP-адрес. Его можно определить, войдя в веб-интерфейс Wi-Fi-роутера, либо распечатав отчет о конфигурации, что делается путем запуска соответствующей функции с кнопочной/сенсорной панели управления на корпусе МФУ/принтера. Здесь все также зависит от конкретной модели печатающей машины HP.
Например, для ряда МФУ HP LaserJet Pro или HP LaserJet Ultra это делается следующим образом:
- Модели LaserJet M130a/M132a/M133a/M134a: нажимаем и удерживаем одновременно две кнопки — «Отмена» (со значком крестика) и «Копирование» (со значком двух листов бумаги) — до тех пор, пока не замигает индикатор «Готовность» (со значком полукруга).
- Модели LaserJet M130nw/fn, M132nw/fn/fp/snw, M134fn: нажимаем кнопку «Настройки» со значком гаечного ключа, используя кнопку со стрелкой вправо, выбираем на встроенном в принтер экране пункт «Отчеты» и нажимаем «ОК», затем снова при помощи стрелки выбираем «Отчет о конфигурации» и снова жмем «ОК».
- Модели с сенсорной панелью управления (например, LaserJet M130fw или M132fw): проводим пальцем по экрану влево и выбираем пункт «Настройка», в появившемся меню заходим в раздел «Отчеты», затем запускаем функцию «Отчет о конфигурации».
Выполнить печать отчета конфигурации можно и с компьютера, но только в случае, если МФУ/принтер HP подключен к нему напрямую через USB-кабель.
Инструкция для подключения к беспроводному МФУ/принтеру HP с компьютера под управлением операционных систем Windows 8/8.1 и 10:
Как подключить hp neverstop laser mfp 1200w к wifi
КОНФЕРЕНЦИЯ СТАРТКОПИ
Принтеры, копировальные аппараты, МФУ, факсы и другая офисная техника:
вопросы ремонта, обслуживания, заправки, выбора
0. Ramsi 17.12.21 11:14
Купили в офис сей модный принтер, но подключится к Вай-Фай нельзя никак. Что только не пробовали.
Вроде к сети подключается. В настройках роутера видим новое устройство, когда принтер включен в розетку. Не 100% он, но скорее это он появляется.
Но с ноутбука ничего и следовательно в сети не виден.
Что пробовали:
Делать по инструкции.
Все это https://support.hp.com/ru-ru/product/hp-neverstop-laser-mfp-1200-printer-series/22955699/model/22955704/manuals перечитано несколько раз.
Ставить драйвера с оф. сайта. И базовый и комплект.
По инструкциям с интернета.
Ну никак.
1. mhz86 17.12.21 12:24
ip адрес получает?
2. Suhov 17.12.21 12:36
я не так давно столкнулся с одним устройством- ни в какую не цеплялось к сети, оказалось- ему протоколы безопастности не нравятся, сделал гостевую сеть с защитой попроще- все заработало. А принтер свою сеть не создает? Посмотрите, может ручками подцепиться к нему можно?
3. _MAVR_ 17.12.21 13:36
Нафига подключать стационарное устройство по Wife, я понимаю ноутбук,ручной сканер. подключи принтер витой парой к роутеру и спокойно работай.
4. Val 17.12.21 14:10
как-то раз мне понадобилось подключить scx-3405w по воздуху к сети, роутером в которой была мобилка. танцы были ещё те, я ж в телепонах ниалё. в оконцовке плюнул, установил на мобилу самсунговское приложение и вот оно-то наконец подключило. и то, глючило всё это нешуточно, даже не знаю как так работать можно. разбаловался народ с этим вифи, разбаловался.
5. ferrabs 17.12.21 15:20
(4) Во многих организациях единственная витая пара это от провайдера в роутер. Делать разводку ради принтеров и МФУ не логично.
6. Aldr 17.12.21 15:45
<cite><b>ferrabs</b> (5): Делать разводку ради принтеров и МФУ не логично.</cite>
Видимо придется
7. Виталий 17.12.21 17:03
<cite><b>_MAVR_</b> (3): Нафига подключать стационарное устройство по Wife, я понимаю ноутбук,ручной сканер. подключи принтер витой парой к роутеру и спокойно работай. </cite>
У 1200w нет разъема Ethernet.
принтера нормально работают и по Wi-Fi, только им лучше сразу прописать статический адрес.
(0) А ноуты у вас тоже по вафле подключены? Тогда вам надо принтер не к роутеру подключать, а непосредственно к самим ноутам.
8. _MAVR_ 18.12.21 02:41
Фу,какое хипстерское дерьмо.
Но уж USB то у него есть??Прикупить простейший LAN — USB минипринт сервер.
9. Виталий 18.12.21 02:52
(8) да зачем он нужен.
Принтер цепляется по вафле непосредственно к каждому ноуту. И все прекрасно работает.
Я почти уверен, что у (0) вся локальная сеть это wan кабель и роутер, раздающий wi-fi.
10. _MAVR_ 18.12.21 03:29
Какая же вайфай каша в таких офисах. то то весь офисный планктон такой нервный)))
11. СОВА 18.12.21 09:22
<cite><b>Виталий</b> (9): Я почти уверен, что у (0) вся локальная сеть это wan кабель и роутер, раздающий wi-fi.</cite> Не факт. Если компы подключены к роутеру кабелем, а принтер пытается подключить по WiFi, то возможно срабатывает барьер в роутере, который разделяет кабельную сеть от сети беспроводной. А у некоторых есть возможность настроить разделить и беспроводные устройства, дав им только доступ в инет.
Как минимум стоит пропинговать принтер. И глянуть в настройки роутера.
12. GSE 18.12.21 09:48
чтобы принтер подключился к вай фай он должен знать имя сети, её параметры шифрования и пароль
13. СОВА 18.12.21 09:59
(12) Ну, это само собой. Хотя параметры шифрования некоторые действительно иногда игнорируют.
14. inline 20.12.21 10:18
<cite><b>mhz86</b> (1): ip адрес получает?</cite>
правильно! сразу можно было бы по айпи достучаться.
<cite><b>Suhov</b> (2): сделал гостевую сеть с защитой попроще- все заработало.</cite>
сомневаюсь, что чел осилит. без обид.
<cite><b>Suhov</b> (2): А принтер свою сеть не создает?</cite>
посмотреть можно через поиск сетей на смартфоне. если создает, то будет новая сеть (скорее всего) с словом «hp» или даже модель принтера в названии. Но это скорее когда директ используется.
<cite><b>Виталий</b> (7): лучше сразу прописать статический адрес</cite>
+
15. Ramsi 20.12.21 11:06
Всем за советы спасибо. Но их так много, что я еще больше запутался. Что мне делать конкретно сейчас?
16. Suhov 20.12.21 17:06
<cite><b>Ramsi</b> (15): Что мне делать конкретно сейчас?</cite> найти, как сделать аппарату нврам инит, после чего настроить пошагово, по юзермануалу
HP Neverstop Laser 1200w User manual
Руководство 

HP Neverstop Laser MFP 1200series
Авторские права и лицензия
© Copyright 2019 HP Development Company,
Воспроизведение, адаптация и перевод без предварительного письменного разрешения запрещены, за исключением случаев, предусмотренных законодательством о защите авторских прав.
Приведенная в этом документе информация может быть изменена без уведомления.
Все гарантийные обязательства для продуктов и услуг HP приведены в условиях гарантии, прилагаемых к каждому продукту и услуге. Никакие содержащиеся здесь сведения не могут рассматриваться как дополнение к этим условиям гарантии. HP не несет ответственности за технические или редакторские ошибки и упущения в данном документе.
Информация о товарных знаках
Apple и логотип Apple являются товарными знаками корпорации Apple Inc., зарегистрированными в США и других странах.
OS X является товарным знаком компании Apple Inc., зарегистрированным в США и других странах.
AirPrint является товарным знаком компании Apple Inc., зарегистрированным в США и других странах.
iPhone является товарным знаком компании Apple Inc., зарегистрированным в США и других странах.
Microsoft® и Windows® являются зарегистрированными товарными знаками
Microsoft Corporation в США.
Amazon, Kindle и все соответствующие логотипы являются товарными знаками Amazon.com, Inc. или ее дочерних компаний.
Wi-Fi и Wi-Fi Direct являются зарегистрированными торговыми марками компании Wi-Fi Alliance. (Дополнительную информацию см. в разделе
https // . i- .org/who-we-are/our- brands .)
1 Начало работы .
Принтер — вид спереди .
Принтер — вид сзади .
Функции панели управления .
Функции дисплея панели управления .
Использование приложения HP Smart для печати, копирования, сканирования и устранения
2 Подключение принтера .
Подключение к беспроводной сети с маршрутизатором .
Подключение принтера к беспроводной сети с помощью Wi-Fi Protected Setup (WPS) .
Подключение принтера с помощью программного обеспечения принтера HP .
Беспроводное подключение без маршрутизатора .
Параметры беспроводной связи .
3 Настройка принтера .
Настройка принтера с использованием встроенного веб-сервера HP (EWS) и HP Device Toolbox
Доступ к встроенному веб-серверу (EWS) и его использование .
Открытие встроенного веб-сервера HP (EWS) с помощью программного
обеспечения (Windows 7) .
Открытие встроенного веб-сервера HP (EWS) через веб-браузер .
Открытие встроенного веб-сервера HP (EWS) при использовании
подключения Wi-Fi Direct .
Навигация по элементам встроенного веб-сервера HP .
Настройка параметров IP-сети .
Просмотр и изменение параметров сети .
Переименование принтера в сети .
Настройка параметров IPv4 TCP/IP вручную .
Назначение или изменение пароля системы с помощью встроенного веб-сервера HP .
Изменение настроек энергосбережения .
Установка параметра «Спящий режим / автоматическое выключение после
Установка задержки параметра «Завершение работы после периода
бездействия» и настройка принтера для потребления 1 ватта энергии и менее ..
Настройка параметра задержки перед завершением работы .
Обновление микропрограммного обеспечения с помощью программы Firmware Update
Изменение типа подключения принтера (Windows 7) .
4 Загрузка бумаги .
Настройка входного лотка для разных форматов бумаги .
Загрузка и печать конвертов .
Загрузка и печать этикеток .
Печать на компьютере Windows .
Выбор типа бумаги (Windows) .
Печать вручную на обеих сторонах листа (Windows) .
Печать нескольких страниц на листе (Windows) .
Печать на компьютере Mac .
Печать с мобильных устройств .
Копирование удостоверения личности .
Сканирование с помощью приложения HP Smart .
Использование приложения HP Smart для сканирования на компьютере под
Использование приложения HP Smart для сканирования на компьютере под
управлением Mac OS .
Сканирование с помощью программы HP Scan (Windows 7) .
8 Управление тонером, носителями и деталями .
Проверка уровня тонера .
Замена барабана передачи изображений .
Заказ расходных материалов, носителей и деталей .
9 Решение проблем .
Служба поддержки HP .
Дополнительные варианты гарантии .
Значения сигналов индикаторов панели управления .
Восстановление заводских настроек по умолчанию .
Принтер не захватывает или неправильно подает бумагу .
Устройство не захватывает бумагу .
Устройство захватывает несколько листов бумаги .
Устранение замятой бумаги .
Частые или повторные замятия бумаги .
Очистка замятий из входного лотка .
Устранение замятий внутри принтера .
Устранение замятий снаружи .
Повышение качества печати .
Повторная печать документа .
Проверка уровня тонера .
Обновление микропрограммного обеспечения принтера .
Печать из другого программного обеспечения .
Проверка настроек типа бумаги и качества печати для задания .
Проверка типа загруженной в принтер бумаги .
Проверка настроек типа бумаги и качества печати (Windows) .
Проверка настроек типа бумаги и качества печати (OS X) .
Осмотр барабана передачи изображений .
Проверка бумаги и среды печати .
Шаг первый. Используйте бумагу, которая соответствует требованиям HP .
Шаг второй. Проверьте среду .
Настройка плотности печати .
Устранение проблем с качеством печати .
Повышение качества копирования и сканирования изображений .
Проверка стекла сканера на наличие грязи и пятен .
Проверка параметров носителя .
Оптимизация качества текста или изображений .
Копирование без полей .
Решение проблем беспроводной сети .
Список для проверки беспроводного подключения .
Выполнение диагностической проверки беспроводной сети .
Принтер не печатает после выполнения настройки беспроводного подключения .
Принтер не печатает и на компьютере установлен брандмауэр стороннего
Беспроводное подключение не работает после перемещения беспроводного
маршрутизатора или принтера .
Не удается подключить дополнительные устройства к беспроводному принтеру (Wi-Fi
Беспроводной принтер теряет связь при подключении к VPN .
Сеть не появляется в списке беспроводных сетей .
Беспроводная сеть не работает .
Снижение помех в работе беспроводной сети .
Приложение А Технические характеристики принтера .
Потребляемая мощность, электрические характеристики и акустический шум .
Предупреждение об опасности лазерного излучения .
1 Начало работы
● Функции панели управления
● Функции дисплея панели управления
● Использование приложения HP Smart для печати, копирования, сканирования и устранения неполадок
Виды принтеров
● Принтер — вид спереди
● Принтер — вид сзади
Принтер — вид спереди
1 Панель управления
2 Планшетный сканер
3 Порт для заправки
4 Индикатор состояния заправки
5 Индикатор уровня тонера
6 Входной лоток
7 Удлинитель выходного лотка
8 Углубление для пальца
9 Выходной лоток
Принтер — вид сзади
1 Разъем питания
2 Интерфейсный порт USB
2 Глава 1 Начало работы
Функции панели управления
Базовые модели
Индикатор бумаги мигает, когда во входном лотке заканчивается бумага, и горит
постоянно при возникновении ошибки подачи бумаги.
Сигнальный индикатор мигает, если принтер требует внимания пользователя. Если
горит сигнальный индикатор, возникла ошибка службы.
Индикатор барабана передачи
Когда индикатор горит (не мигая), он указывает на то, что заканчивается срок
службы барабана передачи изображений или, если при этом мигает и сигнальный
индикатор, что с барабаном передачи изображений возникла проблема. Если
индикатор барабана передачи изображений мигает, то, чтобы продолжить печать,
необходимо заменить барабан передачи изображений.
Индикатор открытия крышки
Этот индикатор мигает в режиме копирования удостоверений как напоминание о
необходимости открыть крышку и перевернуть оригинал, чтобы скопировать
Дисплей панели управления
В режиме копирования на дисплее отображается выбранное количество копий
(как показано в этом примере), настройка контрастности и коэффициент
масштабирования. В режиме копирования удостоверений на дисплее
отображаются инструкции по выполнению процедуры.
В других режимах на дисплее отображаются коды ошибок и другие напоминания.
Функции панели управления 3
Используйте кнопку меню (3 точки) и стрелки вверх и вниз следующим образом.
Нажмите кнопку «Меню»
, чтобы отобразить первый параметр меню —
Используйте стрелки вверх и вниз
, чтобы указать число копий для
Нажмите кнопку «Меню»
, чтобы перейти к следующему параметру —
Используйте стрелки вверх и вниз
, чтобы настроить контрастность.
Нажмите кнопку «Меню»
, чтобы перейти к следующему параметру —
Используйте стрелки вверх и вниз
, чтобы настроить размер.
Нажмите кнопку «Меню»
, чтобы сохранить настройки и выйти из меню.
Нажмите эту кнопку, чтобы начать процесс копирования двустороннего
удостоверения личности или аналогичного документа.
При копировании первой стороны следуйте инструкциям, затем откройте крышку,
переверните удостоверение и скопируйте вторую сторону.
Нажмите эту кнопку, чтобы начать копирование.
Кнопка возобновления печати
Нажмите эту кнопку, чтобы выполнить следующие действия.
Если принтер находится в состоянии ошибки или ввода команд, и при этом
горит индикатор возобновления, нажмите эту кнопку, чтобы сбросить
ошибку и продолжить печать.
Нажмите эту кнопку в режиме ручной двусторонней печати, чтобы
напечатать вторую сторону документа.
Нажмите эту кнопку в режиме копирования удостоверений, чтобы
скопировать обратную сторону удостоверения личности.
Нажмите и удерживайте эту кнопку в течение 3 секунд для печати страницы
Нажмите эту кнопку, чтобы остановить или отменить текущее задание.
11 Кнопка питания/индикатор готовности
Эта кнопка используется для включения или выключения принтера. Все активные задания будут отменены.
Индикатор готовности горит, если принтер готов к печати. Он мигает, если принтер получает данные печати, и слабо светится, если он находится в режиме экономии энергии.
4 Глава 1 Начало работы
Беспроводные модели
Индикатор бумаги мигает, когда во входном лотке заканчивается бумага, и горит
постоянно при возникновении ошибки подачи бумаги.
Сигнальный индикатор мигает, если принтер требует внимания пользователя. Если
горит сигнальный индикатор, возникла ошибка службы.
Индикатор барабана передачи
Когда индикатор горит (не мигая), он указывает на то, что заканчивается срок
службы барабана передачи изображений или, если при этом мигает и сигнальный
индикатор, что с барабаном передачи изображений возникла проблема. Если
индикатор барабана передачи изображений мигает, то, чтобы продолжить печать,
необходимо заменить барабан передачи изображений.
Индикатор открытия крышки
Этот индикатор мигает в режиме копирования удостоверений как напоминание о
необходимости открыть крышку и перевернуть оригинал, чтобы скопировать
Дисплей панели управления
В режиме копирования на дисплее отображается выбранное количество копий
(как показано в этом примере), настройка контрастности и коэффициент
масштабирования. В режиме копирования удостоверений на дисплее
отображаются инструкции по выполнению процедуры.
В других режимах на дисплее отображаются коды ошибок и другие напоминания.
Функции панели управления 5
Используйте кнопку «Меню»
и стрелки вверх и вниз
Нажмите кнопку «Меню»
, чтобы отобразить первый параметр меню —
Используйте стрелки вверх и вниз
, чтобы указать число копий для
Нажмите кнопку «Меню»
, чтобы перейти к следующему параметру —
Используйте стрелки вверх и вниз
, чтобы настроить контрастность.
Нажмите кнопку «Меню»
, чтобы перейти к следующему параметру —
Используйте стрелки вверх и вниз
, чтобы настроить размер.
Нажмите кнопку «Меню»
, чтобы сохранить настройки и выйти из меню.
Нажмите кнопку копирования удостоверений, чтобы начать процедуру
копирования двустороннего удостоверения личности или аналогичного
При копировании первой стороны следуйте инструкциям, затем откройте крышку,
переверните удостоверение и скопируйте вторую сторону.
Нажмите эту кнопку, чтобы начать копирование.
Кнопка возобновления печати
Нажмите эту кнопку, чтобы выполнить следующие действия.
Если принтер находится в состоянии ошибки или ввода команд, и при этом
горит индикатор возобновления, нажмите эту кнопку, чтобы сбросить
ошибку и продолжить печать.
Нажмите эту кнопку в режиме ручной двусторонней печати, чтобы
напечатать вторую сторону документа.
Нажмите эту кнопку в режиме копирования удостоверений, чтобы
скопировать обратную сторону удостоверения личности.
Нажмите и удерживайте эту кнопку в течение 3 секунд для печати страницы
Нажмите эту кнопку, чтобы остановить или отменить текущее задание.
Кнопка Wi-Fi Direct
Нажмите эту кнопку для включения или выключения связи Wi-Fi Direct. Если
кнопка мигает, нажмите ее, чтобы завершить подключение Wi-Fi Direct.
6 Глава 1 Начало работы
12 Кнопка и индикатор беспроводной
Нажмите эту кнопку, чтобы включить или выключить беспроводную связь.
Нажмите и удерживайте эту кнопку для настройки соединения с использованием
При наличии устойчивого беспроводного соединения индикатор кнопки
горит синим. Если он мигает синим, значит, принтер
находится в режиме установки беспроводного соединения или выполняется
настройка WPS. Если индикатор горит желтым, значит, принтеру не удается
подключиться к беспроводной сети или возникла ошибка WPS.
13 Кнопка питания/индикатор
Эта кнопка используется для включения или выключения принтера. Все активные
задания будут отменены.
Индикатор готовности горит, если принтер готов к печати. Он мигает, если принтер получает данные печати, и слабо светится, если он находится в режиме экономии энергии.
Функции панели управления 7
Функции дисплея панели управления
Внешний вид дисплея панели управления изменяется в зависимости от выбранного режима принтера. Ниже показаны три обычных режима дисплея.
На дисплее отображается значок числа копий 
На дисплее отображается значок светлее/темнее 
На дисплее отображается значок уменьшения/увеличения 
Ниже приводится описание элементов дисплея панели управления.
1 Индикатор мощности сигнала Wi-Fi Индикатор мощности сигнала Wi-Fi указывает мощность сигнала беспроводной
(только для беспроводных
сети, к которой подключен принтер.
Значок Wi-Fi Direct
Значок Wi-Fi Direct указывает на включение режима Wi-Fi Direct.
для беспроводных моделей)
В зависимости от текущего режима на буквенно-цифровом дисплее
● Количество распечатываемых копий
● Настройки копирования (настройки контрастности и уменьшения/
● Анимация, указывающая, что устройство занято
● Коды ошибок и состояния
При его отображении на буквенно-цифровой дисплее отображается текущий
коэффициент масштабирования (в процентах).
8 Глава 1 Начало работы
При отображении значка на нем показано значение контрастности в виде
Значок количества копий
При отображении значка на нем отображается количество выбранных для
Функции дисплея панели управления 9
Использование приложения HP Smart для печати, копирования, сканирования и устранения неполадок
HP Smart помогает настроить принтер HP, копировать, сканировать, печатать, предоставлять к принтеру общий доступ и управлять им. Отправлять документы и изображения можно с помощью электронной почты, текстовых сообщений, популярных облачных служб и социальных сетей (таких как iCloud, Google Drive, Dropbox и Facebook). Также можно настраивать новые принтеры HP,
отслеживать наличие расходных материалов и осуществлять их заказ.
Приложение HP Smart совместимо с перечисленными ниже операционными системами для мобильных устройств и ПК.
● Mac OS X 10.11 и более поздние

Установка приложения HP Smart
▲ Чтобы установить приложение на свое устройство, посетите сайт 123.hp.com и перейдите в магазин приложений для вашего устройства, следуя указаниям на экране.
Запуск приложения HP Smart на компьютере с системой Windows 10
▲ Когда установка приложения HP Smart завершится, нажмите на рабочем столе устройства значок Пуск и выберите HP Smart из списка приложений.
Подключение к принтеру
▲ Убедитесь, что ваше устройство подключено к той же сети, что и принтер. Приложение HP Smart обнаружит принтер автоматически.
Дополнительная информация о приложении HP Smart
Дополнительную информацию об использовании HP Smart для печати, копирования, сканирования, использования функций принтера и устранения неполадок см. по адресу:
● Windows 10 : www.hp.com/go/hpsmartwin-help
10 Глава 1 Начало работы
2 Подключение принтера
Наиболее актуальная информация о подключении принтера и о поиске и устранении проблем с подключением доступна в Интернете на веб-сайтах службы поддержки HP. К примеру, на них доступна информация по следующим темам.
● Узнайте подробнее о настройке сети и принтера для беспроводной печати. Щелкните здесь, чтобы найти дополнительные сведения в Интернете .
● Узнайте, как просмотреть параметры безопасности сети. Щелкните здесь, чтобы найти дополнительные сведения в Интернете.
● Узнайте подробнее о программе HP Print and Scan Doctor. Щелкните здесь, чтобы найти дополнительные сведения в Интернете.

● Узнайте, как работать с брандмауэром и антивирусными программами при настройке принтера. Щелкните здесь, чтобы найти дополнительные сведения в Интернете.
Подключение к беспроводной сети с маршрутизатором

Подключение принтера к беспроводной сети с помощью Wi-Fi Protected Setup (WPS)
Перед подключением принтера к беспроводной сети с помощью WPS должны быть выполнены следующие условия.
● Беспроводная сеть 802.11b/g/n с беспроводным WPS-маршрутизатором или точкой доступа.

● Компьютер и принтер должны быть подключены к одной беспроводной сети. Убедитесь, что на компьютере установлено программное обеспечение для принтера HP.
При наличии маршрутизатора WPS с функцией настройки одним нажатием кнопки, используйте метод подключения с помощью нажатия кнопки .
Настройка с помощью нажатия кнопки
1. Нажмите и удерживайте кнопку беспроводной сети 
2. Нажмите кнопку WPS на маршрутизаторе.

Подключение принтера с помощью программного обеспечения принтера HP
Для подключения принтера к встроенной беспроводной локальной сети 802.11 необходимо соблюсти следующие условия.
● Беспроводная сеть 802.11b/g/n с беспроводным маршрутизатором или точкой доступа.

● Компьютер и принтер должны быть подключены к одной беспроводной сети.
● Ключ WEP или парольная фраза WPA (если требуется).
Подключение принтера с помощью программного обеспечения принтера HP
1. В зависимости от того, установлена ли программное обеспечение принтера HP выполните одно из следующих действий.
Программное обеспечение принтера HP не установлено на компьютере
а. Перейдите на веб-сайт www.support.hp.com , чтобы загрузить и установить программное обеспечение принтера.
б. Следуйте инструкциям на экране.
12 Глава 2 Подключение принтера
Программное обеспечение принтера HP установлено на компьютере а. Откройте программное обеспечение принтера.
б. В программное обеспечение принтера выберите Инструменты .
в. Щелкните Настройка и программное обеспечение устройства .
г. Нажмите Подключить новое устройство и следуйте инструкциям на экране.
2. После успешного подключения принтера кнопка беспроводной сети 
Подключение к беспроводной сети с маршрутизатором 13
Беспроводное подключение без маршрутизатора

Функция Wi-Fi Direct позволяет печатать удаленно с компьютера, смартфона, планшетного ПК или других устройств с возможностью беспроводного подключения — без подключения к существующей беспроводной сети.
Инструкции по использованию Wi-Fi Direct
● Убедитесь, что на компьютере или мобильном устройстве установлено соответствующее программное обеспечение.
– Если вы используете компьютер, убедитесь, что на нем установлено программное обеспечение принтера HP.
Если на компьютере не установлено программное обеспечение принтера HP, подключитесь сначала к Wi-Fi Direct, а затем установите программное обеспечение принтера. По запросу типа подключения в программном обеспечении принтера выберите пункт Беспроводная сеть .
– Если вы используете мобильное устройство, убедитесь, что на нем установлено совместимое приложение печати. Дополнительную информацию см. на сайте, посвященном возможностям мобильной печати HP, по адресу www.hp.com/go/mobileprinting . Если локальная версия сайта для вашей страны, региона или языка недоступна, вы будете перенаправлены на веб-сайт о возможностях мобильной печати для другой страны, региона или на другом языке.
● Убедитесь, что на принтере включена функция Wi-Fi Direct.
● Wi-Fi Direct подключение может одновременно использоваться пятью компьютерами или мобильными устройствами для выполнения печати.
● Wi-Fi Direct можно использовать при любом подключении принтера к сети, не обязательно по беспроводной связи.
● Wi-Fi Direct не предоставляет компьютеру, мобильному устройству или принтеру доступ в Интернет.
● Чтобы узнать подробнее о подключении Wi-Fi Direct, посетите сайт www.hp.com/go/ i directprinting .
Включение и выключение Wi-Fi Direct с панели управления
▲ На панели управления принтера нажмите кнопку Wi-Fi Direct 
Если функция Wi-Fi Direct включена, кнопка Wi-Fi Direct 
14 Глава 2 Подключение принтера
Режимы подключения Wi-Fi Direct
● Если для подключения к принтеру по Wi-Fi Direct выбран режим безопасности Автоматически , то для пароля Wi-Fi Direct устанавливается значение 12345678 , которое нельзя изменить.
● Если для подключения к принтеру по Wi-Fi Direct выбран режим безопасности Вручную , то для подключения к принтеру на мобильном устройстве или на компьютере необходимо выполнить одно из следующих действий.
– Если кнопка Wi-Fi Direct 
– Если принтер распечатает страницу с PIN-кодом, используйте PIN-код для завершения процедуры подключения к устройству.
● Можно также включить Wi-Fi Direct или изменить параметры безопасности Wi-Fi Direct из EWS.
● Чтобы найти имя и пароль Wi-Fi Direct, нажмите и удерживайте кнопку возобновления 
Печать с мобильного устройства с поддержкой беспроводного подключения и функции Wi-Fi Direct

Убедитесь, что на мобильном устройстве установлена последняя версия подключаемого модуля для печати HP (для устройств с Android). Этот подключаемый модуль можно загрузить в магазине приложений Google Play.
1. Убедитесь, что на принтере включена функция Wi-Fi Direct.
2. Включите функцию Wi-Fi Direct на мобильном устройстве. Дополнительную информацию см. в документации к мобильному устройству.
3. Используя мобильное устройство, выберите документ в приложении с функцией печати, а затем отправьте его на печать.
Откроется список доступных принтеров.
4. В списке доступных принтеров выберите имя Wi-Fi Direct.
5. Напечатайте документ.
Печать с мобильного устройства, поддерживающего беспроводное подключение, но не поддерживающее функцию Wi-Fi Direct

Убедитесь, что на мобильном устройстве установлено совместимое приложение печати. Дополнительную информацию см. на сайте, посвященном возможностям мобильной печати HP, по адресу www.hp.com/go/mobileprinting . Если локальная версия сайта для вашей страны, региона или
Беспроводное подключение без маршрутизатора 15
языка недоступна, вы будете перенаправлены на веб-сайт о возможностях мобильной печати для другой страны, региона или на другом языке.
1. Убедитесь, что на принтере включена функция Wi-Fi Direct.
2. Включите функцию беспроводного подключения Wi-Fi на мобильном устройстве. Дополнительную информацию см. в документации к мобильному устройству.

3. На мобильном устройстве подключитесь к новой сети. Используйте обычный метод подключения к новой беспроводной сети или точке доступа. Выберите имя Wi-Fi Direct в списке отображаемых беспроводных сетей. Имя сети основано на имени принтера.
Введите пароль к Wi-Fi Direct, когда откроется соответствующее диалоговое окно.
4. Напечатайте документ.
Печать с компьютера с возможностью беспроводного подключения
1. Убедитесь, что на принтере включена функция Wi-Fi Direct.
2. Включите на компьютере функцию Wi-Fi. Дополнительную информацию см. в документации к ПК.

3. Подключитесь на компьютере к новой сети. Используйте обычный метод подключения к новой беспроводной сети или точке доступа. Выберите имя Wi-Fi Direct в списке отображаемых беспроводных сетей. Имя сети основано на имени принтера.
Введите пароль к Wi-Fi Direct, когда откроется соответствующее диалоговое окно.
4. Напечатайте документ.
16 Глава 2 Подключение принтера
Параметры беспроводной связи
Принтер предоставляет широкий набор функций для настройки беспроводного подключения. К ним относятся печать сведений о настройках сети, включение и выключение функции беспроводной связи, а также восстановление параметров беспроводного подключения.
Включение и отключение беспроводной связи принтера
Нажмите и кнопку беспроводной сети 
● Если принтер подключен к беспроводной сети, кнопка беспроводной сети 
● Если беспроводное подключение выключено, кнопка беспроводной сети 
Восстановление значений по умолчанию для параметров сети
● Одновременно нажмите и удерживайте не менее трех секунд кнопки «Беспроводная связь» 
«Отмена» 

Подключение принтера HP1200 по Wi-Fi
1.Можно подключить принтер к ноутбуку или ПК и открыть общий доступ к печати, в этом случае устройство к которому подключен принтер должно быть постоянно включено, чтобы другие устройства на ОС windows смогли посылать задания на печать.
2.Если принтер подключен к роутеру (с функцией принт-сервер), роутер должен выдать ip адрес принтеру, посмотрите его в настройках роуера, видимо раздел принт-сервер. Далее, на других устройствах, подключенных к этой локальной сети, с ОС windows, устанавливаете принтер, тип размещения указываете “сетевой” и указываете этот ip адрес принтера. Указываете путь к драйверу принтера, если запросит ОС.
Как подключить принтер hp neverstop laser mfp 1200w к wifi
Многофункциональное устройство (МФУ) — устройство, сочетающее в себе функции принтера, сканера, факсимильного устройства, копировального модуля. Давайте разберемся как выполнить подключение WiFi-Принтера или МФУ через Роутер, чтобы в дальнейшем осуществлять сетевую печать по нашей беспроводной сети. Я постараюсь сделать инструкцию максимально полезной и универсальной, в качестве примера будет использоваться МФУ от компании HP.
Важно знать : Список поддерживаемых принтеров у каждого Роутера индивидуален, прежде чем переходить к настройкам, рекомендую убедиться, что роутер поддерживает настраиваемый вариант.
И так первое что необходимо сделать, это скачать программу для настройки, идеальный вариантом будет наличие CD-Диска с данной программой, она поставляется в комплекте. Для самых педантичных, заходим на сайт производителя роутера, и скачиваем последнюю версию, в моем случае для МФУ HP LaserJet Pro P1102w RU. Для подключения вашего принтера, я настоятельно рекомендую ознакомиться с инструкцией по его подключению, так как она может немного отличаться от представленной.
Подключение и настройка принтера по USB
Запускаем программу для настройки через USB, в моем случае она выглядит так:
Выбираем установка с USB.
После ознакомления с условиями эксплуатации, запускаем его через расширенную установку:
Соглашаемся с условиями и выбираем нашу модель WiFi-принтера, в моем случае это HP LaserJet Pro.
Выбираем «Настройка печати через беспроводную сеть»
Далее подключаем Принтер через USB к нашему ПК.
Только после этого включаем его. Нажимаем «Далее» — осуществится установку принтера. В моем случае пройдет установка и запустится настройка беспроводной WiFi-сети ( Запускать её не нужно! Для начала перезапускам наш принтер ) и мы можем переходить к настройке беспроводной сети.
Подключение и настройка принтера к Wi-Fi
Перейдем непосредственно к его подключению к WiFi-сети. После перезагрузки запускаем из меню «Пуск», настройку беспроводной сети.
Пуск — HP — HP Laser Jet — Настройка беспроводной сети.
Нажимаем на ссылку «Открыть встроенные веб-страницы». После того как вы вошли в настройки подключений Роутера, Вам необходимо выбрать вашу домашнюю WiFi-Сеть, указать тип шифрования и подключиться к ней, состояние беспроводной сети на роутере должно быть «Включено»
В моем случаем я выбираю сеть из списка «SSID». Далее выбираю тип шифрования «WPA/WPA2». Указываю пароль от вай-фай сети. и нажимаю кнопку «Применить».
После этого на устройстве загорается голубая кнопка с индикатором, это означает, что принтер успешно подключен через домашнюю/офисную беспроводную сеть.
Настройка печати
Для возможности печати по WiFi, запускаем мастер установки беспроводной сети (Как мы это делали ранее).
Пуск — HP — HP Laser Jet — Настройка беспроводной сети.
Далее ожидаем пока пройдет необходимые проверки, после чего в открывшемся окне выберем:
После установки USB драйверов, установился USB МФУ.
После чего мы установили подключения по WiFi, и в операционной системе должно быть установлено два принтера, проверяем:
Выполняем пробную печать.
Для того чтобы наш принтер увидел другой ПК, нужно запустить на нем всю туже утилиту по настройке, только на вкладке выбора установки, необходимо выбрать «Дополнительно» и Через пару секунд ваш второй ПК найдет подключенный МФУ и Вы сможете выполнять печать по сети.
Если вам необходимо осуществлять печать с смартфона или планшета, вы можете это выполнить при помощи специального приложения HP ePrint, которое можете скачать через google play. После чего вы сможете без труда выполнять отправку на печать любых документов и фотографий со своего смартфона или планшета через WiFi.
Так же существует сервис цент HP ePrint, с помощью которого можно отправлять на печать документы, с любой точки мира, имея лишь доступ в Интернет.
Все выпускаемые на данный момент многофункциональные устройства (МФУ) и принтеры HP поддерживают Wi-Fi, а самые продвинутые модели — технологию Wi-Fi Direct, которая позволяет подключаться к устройству по беспроводной связи в обход роутера (т.е. напрямую). Настроить принтер HP на работу через Wi-Fi можно разными способами, как при помощи компьютера, так и без него. В зависимости от конкретной модели устройства настройка Wi-Fi может несколько отличаться, но алгоритм действий везде одинаковый. Начнем с самого легкого способа.
Автоматическое подключение принтера HP к Wi-Fi
Данный способ применим к моделям принтеров HP, поддерживающих технологию WPS (Wi-Fi Protected Setup), в задачу которой входит автоматическое подключение устройств к беспроводной точке доступа. Имеющийся Wi-Fi-маршрутизатор (роутер) также должен поддерживать эту технологию. Если МФУ или принтер HP, способный работать в беспроводной сети, точно поддерживает WPS, то с роутерами не все так однозначно. Поэтому первым делом следует узнать, поддерживается ли маршрутизатором WPS.
Определить наличие функции WPS у роутера несложно — достаточно осмотреть его корпус в поисках специальной WPS-кнопки. Она может быть подписана как «WPS» или «QSS» (только на старых моделях маршрутизаторов от TP-Link). Вместо надписи также может присутствовать значок, напоминающий знак вторичной переработки. Вот эта кнопка и значок под ней:
Если у роутера нет этой кнопки, можете сразу переходить к следующему разделу статьи.
Дальнейшие шаги зависят от модели (серии) и конструктивных особенностей имеющегося МФУ/принтера, а конкретно — от наличия или отсутствия LCD-дисплея (сенсорной панели управления).
Заметим, что подключение принтера к Wi-Fi еще не означает, что им можно управлять с компьютера или смартфона. Для этого дополнительные настройки придется выполнить и на устройстве, с которого будут посылаться документы на печать. В последнем разделе данной статьи приведена инструкция по подключению к беспроводному МФУ/принтеру с компьютера под управлением Windows 10.
Автоматическое подключение к Wi-Fi принтеров HP без сенсорной панели
Автонастройка подключения к Wi-Fi у большинства МФУ и принтеров HP без сенсорной панели сводится к двум простым действиям:
- Нажмите и удерживайте кнопку «Беспроводная связь», обозначенную значком «Wi-Fi», до тех пор, пока не начнет мигать один из следующих светодиодных индикаторов: «Wi-Fi» (HP Tango), «Wi-Fi» и «Питание» одновременно (струйные принтеры HP и некоторые модели серии Tango), «Внимание» (лазерные принтеры HP), «Состояние» (должен мигать пурпурным цветом; такой индикатор есть у некоторых МФУ HP — Envy 6000, DeskJet Plus IA 6000 и др.).
- Подойдите к Wi-Fi-роутеру, нажмите и удерживайте кнопку «WPS», пока индикатор «Wi-Fi» на корпусе МФУ/принтера не загорится стабильно. Может потребоваться удерживать кнопку на маршрутизаторе в течение 2 минут (зависит от модели роутера и самого принтера).
Автоматическое подключение к Wi-Fi принтеров HP с сенсорной панелью
У большинства моделей многофункциональных устройств HP, оснащенных сенсорной панелью управления, настройка подключения к точке доступа Wi-Fi осуществляется следующим образом:
У одного и того же МФУ или принтера HP с сенсорной панелью наименования пунктов меню могут отличаться, т.к. здесь роль играет версия прошивки (встроенного программного обеспечения), изменяющаяся при очередном обновлении.
Ручная настройка подключения к Wi-Fi принтеров HP без сенсорной панели
Настройка подключения к беспроводной точке доступа для печатающих машин HP без сенсорного экрана осуществляется с компьютера путем добавления сетевого принтера либо при использовании программы HP Smart (только для Windows 10 и мобильных устройств на базе iOS и Android). Инструкция для первого способа приведена во второй части последнего раздела данной статьи. Если решено использовать программу HP Smart, выполните следующие действия:
Принтеры и МФУ HP, поддерживающие технологию Bluetooth или Wi-Fi Direct, можно настроить и при помощи любого мобильного устройства под управлением Android и iOS. Нужно лишь скачать и установить мобильную версию программы HP Smart из магазина Google Play Store или Apple Store.
Ручная настройка подключения к Wi-Fi принтеров HP с сенсорной панелью
Тут все проще. Для настройки соединения с беспроводной сетью используется только сенсорная панель:
- Выберите в главном меню сенсорной панели раздел «Беспроводная связь» или «Настройки», а затем «Беспроводная связь».
- Откройте подраздел «Параметры беспроводной сети» либо «Настройки», а затем упомянутый подраздел.
- Запустите функцию «Мастер настройки беспроводной сети». Принтер начнет поиск всех доступных беспроводных точек доступа, расположенных рядом.
- Выберите имя беспроводной точки доступа (SSID), к которой следует подключиться. Его можно узнать, например, из настроек Wi-Fi на смартфоне.
- Возможен сценарий, при котором имя точки доступа не отображается вследствие задействования соответствующей опции в настройках Wi-Fi-роутера. В таких случаях на сенсорной панели принтера нужно коснуться кнопки «Ввести новое имя сети», затем вписать в текстовое поле SSID точки доступа вручную.
- Останется ввести пароль от точки доступа и нажать «Готово». Возможно, что принтер предварительно предложит выбрать тип шифрования «WEP», «WPA/WPA2» или «WPA/WPA2-Personal». Его можно определить в веб-интерфейсе Wi-Fi-роутера. Если это невозможно, попробуйте все три варианта (обычно это «WPA/WPA2-Personal»).
Ручная настройка подключения к Wi-Fi принтеров HP через USB
Данный способ подходит для всех принтеров с поддержкой Wi-Fi, независимо от наличия сенсорной панели или иных конструктивных особенностей. Настройка выполняется с компьютера, к которому принтер подключен посредством USB-кабеля:
- На следующей странице кликните по ссылке «Загрузить» напротив строки «Полнофункциональное ПО и драйвер для…».
- Установите драйверы и прочее программное обеспечение, что идет в комплекте.
- Далее нужно запустить программу «HP Printer Assistant». Введите в поисковую строку Windows (внутри либо рядом с меню «Пуск») запрос «HP». Кликните по значку «HP Printer Assistant» в результатах поиска.
- В программе «HP Printer Assistant» перейдите во вкладку «Служебные программы», выберите в ней «Настройка принтера и выбор ПО» и затем «Перенастроить параметры беспроводной сети».
- Следуйте инструкциям на экране. На последнем шаге потребуется подключить USB-кабель принтера к компьютеру (если не подключен) и ввести пароль от точки доступа Wi-Fi.
При успешном подключении к беспроводной сети индикатор «Wi-Fi» на корпусе принтера перестанет мигать, т.е. будет гореть непрерывно. USB-кабель можно отключить от компьютера.
Ручная настройка подключения принтеров HP к Wi-Fi при помощи «Wi-Fi Direct»
«Wi-Fi Direct» — беспроводная технология, позволяющая различным устройствам обмениваться данными по Wi-Fi без использования роутеров, т.е. напрямую. Большинство современных принтеров и многофункциональных устройств HP поддерживают данную технологию. И с ее помощью можно не только отправлять документы на печать, но и выполнять некоторые настройки, включая Wi-Fi.
В качестве устройства, с которого будет осуществляться настройка беспроводной сети, можно использовать любой компьютер, оснащенный Wi-Fi-модулем (ноутбук или настольный ПК с внешним Wi-Fi-адаптером). Также подойдет смартфон или планшет, но их мы не будем рассматривать. Для операционных систем Windows 10 подключение к принтеру через Wi-Fi Direct выглядит следующим образом:
- Загрузите в принтер пару листов бумаги.
- Открываем меню «Пуск» и нажимаем кнопку «Параметры» (значок с изображением шестеренки). Во вновь открывшемся окне переходит в раздел «Устройства», затем открываем справа вкладку «Принтеры и сканеры», где нажимаем кнопку «Добавить принтер или сканер».
- Начнется поиск доступных устройств для подключения. В результатах, скорее всего, нужного нам принтера не окажется, потому нажимаем кнопку «Показать принтеры Wi-Fi Direct».
- Ждем, пока на экране не отобразится название нужного принтера, затем кликаем по нему.
- Далее потребуется ввести PIN-код в течение 90 секунд. Он отобразится на дисплее принтера (если имеется) либо напечатается.
- После ввода PIN-кода нажимаем кнопку «Далее».
- После этого принтером можно будет сразу пользоваться (его название отобразится в меню распечатки).
Подключение к беспроводному принтеру HP с Windows-компьютера
Для подключения принтера к компьютеру по беспроводной сети пользователю могут потребоваться (если системе не удастся выполнить все настройки автоматически) текущие сетевые настройки печатающей машины, а именно — ее IP-адрес. Его можно определить, войдя в веб-интерфейс Wi-Fi-роутера, либо распечатав отчет о конфигурации, что делается путем запуска соответствующей функции с кнопочной/сенсорной панели управления на корпусе МФУ/принтера. Здесь все также зависит от конкретной модели печатающей машины HP.
Например, для ряда МФУ HP LaserJet Pro или HP LaserJet Ultra это делается следующим образом:
- Модели LaserJet M130a/M132a/M133a/M134a: нажимаем и удерживаем одновременно две кнопки — «Отмена» (со значком крестика) и «Копирование» (со значком двух листов бумаги) — до тех пор, пока не замигает индикатор «Готовность» (со значком полукруга).
- Модели LaserJet M130nw/fn, M132nw/fn/fp/snw, M134fn: нажимаем кнопку «Настройки» со значком гаечного ключа, используя кнопку со стрелкой вправо, выбираем на встроенном в принтер экране пункт «Отчеты» и нажимаем «ОК», затем снова при помощи стрелки выбираем «Отчет о конфигурации» и снова жмем «ОК».
- Модели с сенсорной панелью управления (например, LaserJet M130fw или M132fw): проводим пальцем по экрану влево и выбираем пункт «Настройка», в появившемся меню заходим в раздел «Отчеты», затем запускаем функцию «Отчет о конфигурации».
Выполнить печать отчета конфигурации можно и с компьютера, но только в случае, если МФУ/принтер HP подключен к нему напрямую через USB-кабель.
Инструкция для подключения к беспроводному МФУ/принтеру HP с компьютера под управлением операционных систем Windows 8/8.1 и 10:
Установка драйверов и программы HP Smart Install
Но если этого по какой-то причине не происходит, то можно скачать с официального сайта. Для этого открываем в браузере раздел с драйверами
Прописываем в строке поиска номер своей модели
И скачиваем программное обеспечение HP Smart Install для Windows 10 (или MacOS для MacBook).
Далее нам предложат указать логин и пароль от роутера, чтобы подключиться к локальной сети
После завершения установки принтер HP будет доступен для печати с тех ноутбуков или компьютеров, которые соединены с тем же самым роутером
Подключение принтера HP к WiFi сети по WPS
Еще проще подключить принтер HP к сети WiFi роутера с помощью функции автоматического обмена
информацией WPS, если она поддерживается вашей моделью.
Очень часто в таких принтерах после установки драйверов на компьютере появляется всплывающее окно с приглашением ввести пароль. Он нам не понадобится, поэтому его можно закрыть.
Принтер HP без экрана управления
На принтерах HP без дисплея с меню необходимо нажать на кнопку WiFi и держать ее до тех пор, пока не появится индикация беспроводного сигнала на информационной панели
Сразу после этого жмем на такую же клавишу на корпусе роутера, пока не замигает лампочка беспроводного соединения.
Принтер HP с дисплеем меню
Если мы имеем дело с принтерами HP, оснащенными сенсорным экраном с меню, то выбираем в нем пункт, который отмечен иконкой в виде антенны
Подключаем компьютер или ноутбук к принтеру через Wi-Fi Direct
По завершении принтер HP появится в списке и будет доступен для вывода печати
Что делать, если принтер HP не подключается к ноутбуку или компьютеру и не определяется в Windows 10?
В случае возникновения проблем с обнаружением принтера в ноутбуке или компьютере, рекомендую сделать следующие шаги:
Популярность беспроводных технологий буквально захватила за последние годы весь мир. Все больше производителей, учитывая это, оснащают модулем Wi-Fi практически все устройства. Эта функция является максимально удобной, так как нет необходимости подключать и, главное, распутывать провода. Для того чтобы подключиться и настроить новый гаджет, не потребуется вызывать компьютерного гения. Смена оборудования и его настройка посильны даже «чайнику».
Схематичное изображение подключения
Как подключить принтер HP к вай-фай
Идея облегчить жизнь пользователям и убрать «ненавистные» провода появилась примерно 5 лет назад.
Пользователь должен осознавать, что у каждой конкретной модели есть свои ключевые настройки и программные возможности. Только после досконального изучения инструкции можно приступать к подключению устройства.
К сожалению, нет универсального порядка действий, выполнение которых позволит максимально упростить поставленную задачу. Но общий алгоритм действий, конечно же, схож и именно от него зависит конечный результат.
Перед тем, как подключить принтер HP к Wi-Fi, его необходимо достать из коробки, то есть распаковать. Следующий шаг — это внимательное изучение инструкции по удалению всей упаковки.
Потом необходимо подсоединить кабель, включив устройство в розетку. Когда принтер будет включен, устанавливаются картриджи. Техника сама проведет все начальные настройки и напечатает пробную страницу.
На заметку! Для некоторых моделей такая функция не применима.
Перед тем как печатать через вай-фай на принтере, следует определиться со способом подключения, который наиболее приемлем в конкретном случае.
Чаще всего применим один из ниже описанных беспроводных методов подключения.
Важно понимать, что принцип работы беспроводных устройств совершенствуется ежесекундно. Каждая компания-производитель старается внедрить что-то свое и опередить конкурентов.
В общем, для работы понадобится:
- Розетки с подключенной электроэнергией.
- Устройство, позволяющее соединяться через Wi-Fi. Данный прибор называется роутер и выглядит как прямоугольная коробка с одной или двумя антеннами. В зависимости от модификации может иметь розеточное или кабельное подключение.
- Непосредственно сам принтер, который должен поддерживать беспроводную связь. О наличии такой функции в момент продажи должен сообщить продавец-консультант.
- Любой гаджет, который изначально соединен с локальной сетью. Лучше использовать ноутбук или стационарный компьютер. Данный пункт очень важен, именно так можно проверить правильность выполненных работ в конечном результате.
- Драйвера. Их можно скачать из Интернета или взять на диске, который должен находиться в коробке с принтером.
Внимание! Некоторые производители компьютерной техники используют AirPrint, так как эта программа позволяет автоматически подключать любую технику.
Взаимодействие принтера с роутером
Установка драйверов для Wi-Fi принтера HP
Для установки программного обеспечения специалисты рекомендуют использовать исключительно последние версии программного обеспечения. Перед установкой драйверов необходимо убедиться, что они выбраны правильно и подходят для конкретной операционной системы и приобретенного принтера.
Работы по установке достаточно просты, необходимо просто внимательно следовать пошаговым инструкциям.
В момент, когда на экране появится меню «Тип подключения», необходимо поставить галочку на окошке «Беспроводная сеть».
Внимание! Некоторые устройства способны самостоятельно находить нужное им программное обеспечение.
О завершении установки сообщает выплывающая кнопка «Готово».
Чтобы все мероприятия были выполнены правильно, следует заранее убедиться, что оба устройства подключены к одной сети.
Важно! Если несвоевременно отключить одно из устройств, то это может привести к сбросу всех работ.
Настройка подключения HP через Wi-Fi к компьютеру и ноутбуку на Windows и MacOS
Чаще всего MacOS для подключения печатающего устройства использует AirPrint или автоматическую загрузку драйверов. На этой операционке не следует устанавливать стандартное программное обеспечение, которое может быть приобретено с принтером или скачано с официального сайта Hewlet Packard. Эта операционная система сама подскажет при необходимости, какие программы следует установить.
Для добавления печатающего устройства используется папка «Принтеры и сканеры», которая аналогична Панели управления печатью при использовании Windows.
Если принтер поддерживает AirPrint, то он, соответственно, совместим с MacOS. Если нет, то узнать о возможной его работе с этой системой можно в службе поддержки Apple.
Порядок подключения некоторых моделей печатающих устройств НР в системе Windows будет рассмотрен ниже.
HP Laserjet Pro MFP m28w подключение по Wi-Fi
Данное устройство можно подключать не только беспроводным способом, но и напрямую, через USB. Благодаря беспроблемному поддержанию большинства имеющихся протоколов, работает практически бесперебойно.
Кроме элементарного подключения, которое досконально описано в инструкции, для данного МФУ HP m28w настройка Wi-Fi очень проста, ее можно «подогнать» под конкретного пользователя. С данной задачей справится даже начинающий компьютерщик.
Еще одним приятным «допом» является возможность совместной работы данного гиганта со смартфоном. Имеющееся приложение, которое, кстати, настраивается автоматически, может делать:
- Фотографии и документы даже с внутренней памяти телефона.
- Беспрепятственно печатать все, что угодно с подключенного облака.
- Сканирование можно делать не только МФУ, но и камерой гаждета.
Важно. Устройство относится к технике так называемого последнего поколения, и разобраться с ней способен даже ребенок.
HP Laserjet Pro MFP m28w
HP 1102w настройка Wi-Fi
Данная модель принтера не имеет экрана с сенсорным управлением. Поэтому, для HP Laserjet p1102w первоначальная настройка печати по Wi-Fi подразумевает его сопряжение с компьютером посредством кабеля USB. При дальнейшей работе наличие проводного соединения не потребуется.
Важно! Производитель принтера не гарантирует нормальную передачу данных, если кабель более двух метров.
Для установки драйверов следует использовать оптический диск, поставляемый в комплекте. Также можно использовать программное обеспечение с сайта HP из раздела «Support».
Файл необходимо запускать с правами администратора путем нажатия «Install» в первом экране. Далее можно использовать простую установку, принимая настройки по умолчанию. Продвинутая установка позволит внести изменения в режим последующей работы устройства.
Следующая вкладка позволяет выбрать P1100w Series, к которой относится данная модель. Далее система предложит выбрать тип соединения:
- через сеть Wi-Fi;
- через проводное соединение USB;
- подключение с помощью добавленного вай-фай принтера.
При первом подключении необходимо выбрать верхний вариант. После автоматического копирования требуемых установочных файлов, принтер следует включить в розетку и нажать кнопку включения. Соединив компьютер кабелем с принтером, нужно подождать, пока он будет найден.
На заметку! Если произошла ошибка во время подключения, потребуется произвести перезагрузку принтера через другой порт USB компьютера.
Для непосредственной настройки Wi-Fi рекомендуется выбрать ручной ввод сети, к которой будет подключено устройство. Модель P1102w самостоятельно найдет все доступные точки доступа.
Если сеть скрыта, ее название необходимо ввести вручную. Также потребуется ввести пароль, открывающий доступ к сети. Его можно узнать в панели управления маршрутизатором. Пока идет настройка и подключение, на печатающем устройстве будет мигать синий огонек. После соединения он будет гореть постоянно. Когда мастер установки закончит работу, кабель USB отсоединяется и печатается пробная страница через беспроводную сеть.
В дальнейшем автономная работа HP P1102w позволит печатать документы, используя HP ePrint, как в пределах локальной сети, так и с любого места, имеющего доступ в Интернет.
HP 107w настройка Wi-Fi
Следует понимать, что настройка беспроводной сети может проводиться не только на компьютере, но и на самом печатающем устройстве.
Для начала необходимо проверить какая «винда» стоит на компьютере. Для беспроводного подключения подходит 7-я или более поздняя версия.
Программное обеспечение для данной модели принтера можно скачать на сайте HP. Также необходимо заранее позаботиться о наличии устройства с подходящим для данной задачи интерфейсом.
Пошаговые мероприятия заключаются в следующем:
- Включаются все три устройства.
- Загружаются и устанавливаются необходимые для работы драйвера.
- Выполняются пошаговые действия, которые указаны на экране компьютера.
Важно! Необходимо во время установки выбрать именно беспроводную сеть.
После прохождения всех окон, о завершении установки сообщит иконка «Готово».
Как подключить по Wi-Fi HP Laserjet Pro MFP m125rnw
HP Laserjet Pro MFP m125rnw — многофункционален. Он способен работать не только как печатающее устройство, но и как сканер и копир, а также выполнять функции факса. Подключение к вай-фаю осуществляется аналогично другим моделям этой фирмы. Но с помощью этого устройства также можно осуществлять прямую беспроводную печать НР.
Данная функция доступна:
- для устройств Apple при помощи Apple iPrint или HP ePrint;
- для операционной системы Android или Symbian через HP ePrint Home&Biz4
- для компьютеров с любой операционкой.
Для настройки прямой беспроводной печати НР необходимо последовательно выполнить следующие действия:
- На LCD панели нажимается ОК для входа в меню.
- Последовательно открываются «Сетевая установка», «Меню беспроводного соединения», «Wireless Direct».
- В последнем меню нажимается ON и далее ОК.
Как подключить к Wi-Fi HP Deskjet 2620
Подключая струйный принтер через маршрутизатор, необходимо помнить, что он может поддерживать только одну частоту — 2,4 ГГц.
На заметку! Удерживая кнопку «Информация» три секунды, можно распечатать руководство по работе в беспроводной сети.
Данная модель позволяет произвести подключение с помощью WPS. Для этого понадобиться более 3 секунд нажимать кнопку «Беспроводное соединение». Это запустит режим Wi-Fi Protected Setup, а ее индикатор станет мигать. После этого нажимается кнопка WPS на роутере. Подключение занимает около 2 минут, в случае успеха синяя лампочка будет просто гореть.
Если роутер не поддерживает функцию подключения одной кнопкой, следует произвести его с применением пин-кода. Его можно напечатать, зажав одновременно кнопки «Информация» и «Беспроводное соединение».
Далее следует зажать «Беспроводное соединение» до мигания индикатора, в программе настройки точки доступа или роутера ввести PIN-код. Через две минуты процесс будет завершен.
Также данная модель позволяет произвести подключение с помощью функции Wi-Fi Direct, дающей возможность соединяться с устройством напрямую.
HP Deskjet 2630 — настройка Wi-Fi
HP Deskjet 2630 или 2620
Предварительно, перед тем, как приступить к подключению беспроводной сети необходимо установить программное обеспечение принтера.
После включения компьютера и роутера следует убедиться в подключении к интернету.
Также как и для остальных моделей HP важно чтобы оба устройства действовали от одной сети.
Следующий шаг — это отключение от печатающего устройства всех кабелей. На сайте компании производителя для облегчения работы по настройке Wi-Fi необходимо открыть, а в дальнейшем запустить HP Easy Start. В открывшихся окнах нужно выбрать беспроводную сеть и после этого приступить к завершению всех настроек.
Совет! Все работы по установке и настройке рекомендуется выполнять при высоких скоростях интернета.
HP Laserjet 1536dnf MFP — подключение по Wi-Fi
HP Laserjet 1536dnf MFP
Подключение данного лазерного МФУ к работе по вай-фаю начинается с настройки IP-адреса. Она может быть ручной, но преимущественно используется автоматическая. Для этого требуется нажатие кнопки «Настройка», после стрелками выбрать «Сетевую установку» и нажать ОК. далее выбирается «Настройка TCP/IP», ОК, Автоматически, ОК. Процесс может занять некоторое время.
Установка программного обеспечения производится с компакт-диска по подсказкам, появляющимся на экране. После того, как машина сделает запрос подключения по проводной сети, следует выбрать «Далее» и выбрать тот принтер, у которого нужный IP-адрес. Принтер установлен.
Особенности подключения принтеров HP к телефону через вай-фай
Некоторые принтеры НР оснащены функцией, позволяющей осуществлять удаленную печать непосредственно с телефона, компьютера или планшета. При этом не требуется подключаться к существующей беспроводной сети.
Для этого необходимо:
- проверить, наличие соответствующих программ на мобильном устройстве;
- убедиться, что приложение для печати, установленное на смартфоне, совместимо с печатающим устройством;
- включить Wi-Fi Direct на принтере;
- Wi-Fi Direct дает возможность совместного подключения до 5 устройств;
- данная функция не дает возможность устройствам выйти в Интернет.
По сути, настройка принтера дело конечно ответственное, но при правильном подходе абсолютно не сложное. Благодаря всесторонней поддержке компании HP интернет буквально завален не только драйверами для установки, но и всяческими программами, которые позволяют провести всю процедуру правильно, без каких-либо осложнений.
Если описанные выше способы все-таки показались сложными, то рекомендуется обратиться к специалисту.
Как подключить мой 1200w к WIFI?
Как подключить принтер HP Neverstop к новому Wi-Fi?
Найдите и удерживайте Беспроводной на панели управления принтера HP и удерживайте не менее трех секунд. После того, как на вашем принтере будет запущен беспроводной режим, найдите кнопку WPS на маршрутизаторе Wi-Fi. Обязательно нажимайте кнопку WPS на маршрутизаторе только тогда, когда сообщение появляется на принтере HP.
Где пароль для лазерного МФУ HP Neverstop 1200w?
Пароль по умолчанию: 12345678. Чтобы узнать пароль, распечатайте страницу «Сводка сети». На панели управления принтера нажмите и удерживайте кнопки «Возобновить» и «Беспроводное соединение» в течение 3 секунд. Будет напечатан отчет о проверке беспроводной сети.
Как мне сбросить настройки моего принтера HP 1200w?
Нажмите и удерживайте кнопку 15 секунд.
Выполните сброс аксессуара HP 1200w к заводским настройкам по умолчанию.
Как подключить HP 1000w к ноутбуку?
- Шаг 1. Распакуйте принтер. Выньте принтер из коробки и удалите все упаковочные материалы. .
- Шаг 2: Загрузите бумагу. Установите входной лоток, а затем загрузите обычную белую бумагу. .
- Шаг 3. Включите принтер и установите программное обеспечение.
Как сбросить настройки беспроводного принтера HP?
- Выведите принтер из спящего режима, нажав кнопку «Отмена».
- Одновременно нажмите и удерживайте кнопки «Беспроводное соединение» и «Отмена» в течение 5 секунд.
- Все, настройки сети будут успешно сброшены.
Что такое WPS на роутере?
Wi-Fi® Protected Setup (WPS) — это встроенная функция многих маршрутизаторов, которая упрощает подключение устройств с поддержкой Wi-Fi к защищенной беспроводной сети. Эта информация предназначена для помощи в подключении вашего телевизора, проигрывателя Blu-ray Disc ™ или других поддерживаемых домашних видеоустройств к беспроводной сети с помощью WPS.
Как подключить принтер HP Laserjet к Wi-Fi?
Разместите принтер рядом с маршрутизатором Wi-Fi. Убедитесь, что бумага загружена в основной лоток, а затем включите принтер. Выбирать Беспроводная настройка Мастер из меню «Беспроводная связь», «Настройки» или «Настройка сети». Выберите имя своей беспроводной сети, а затем введите пароль для завершения подключения.
Как мне найти свой пароль HP WIFI Direct?
Получите имя принтера Wi-Fi Direct (пример: DIRECT-72-HP Officejet Pro 6970) и пароль. Принтеры с меню панели управления: Коснитесь значка Wi-Fi Direct, чтобы открыть меню настроек Wi-Fi Direct. чтобы получить имя и пароль.
Как мне сбросить мой HP Neverstop?
Откройте браузер по умолчанию на вашем компьютере и перейдите к встроенному веб-серверу HP, введя IP-адрес принтера HP в адресной строке. Теперь перейдите на вкладку «Система» и выберите «Служба». В разделе «Восстановить настройки по умолчанию» нажмите кнопку Восстановить значения по умолчанию для сброса настроек вашего принтера к настройкам по умолчанию.
Как мне сбросить настройки моего принтера HP Neverstop?
Нажмите и удерживайте кнопку беспроводной связи и кнопку отмены. одновременно не менее трех секунд. Принтер перезагружается, а затем индикатор беспроводной связи начинает мигать синим, указывая на то, что принтер находится в режиме настройки автоматического беспроводного подключения (AWC).
@Kaggu
Welcome to the HP Support Community.
I’d be happy to help.
Let’s restore the network settings on the Printer: Press and hold the Wireless button and the Cancel button at the same time for at least three seconds. The printer restarts and then the Wireless light starts blinking blue, indicating the printer is in Auto Wireless Connect (AWC) setup mode. You can now set up a wireless connection between the printer and your device.
Once done, connect the Printer to the Wi-Fi.
Let me know if this helps.
If the information I’ve provided was helpful, give us some reinforcement by clicking the Accepted Solution button, that’ll help us and others see that we’ve got the answers!
Thanks!
Have a great day!
I am an HP Employee
Приобретение принтера Hp neverstop laser 1200w является отличным выбором для работы в офисе или домашних условиях. Это надежное устройство обеспечивает быструю и качественную печать, а также удобство в использовании. Одним из основных преимуществ этой модели является возможность подключения к wifi роутеру.
Подключение принтера к wifi роутеру позволяет использовать его без проводного подключения к компьютеру или ноутбуку. Это особенно удобно, если принтер находится в другой комнате или даже на другом этаже. К тому же, вы сможете печатать с любого устройства, подключенного к вашей wifi сети.
Чтобы подключить принтер Hp neverstop laser 1200w к wifi роутеру, следуйте этим простым шагам:
- Убедитесь, что wifi роутер включен и работает. Для этого проверьте его индикаторы или попробуйте подключиться к сети на другом устройстве.
- Включите принтер и найдите кнопку «Настройки Wi-Fi». Она может находиться на передней или верхней панели устройства.
- Нажмите кнопку «Настройки Wi-Fi». Это запустит процесс подключения принтера к wifi роутеру. Дождитесь, пока принтер найдет доступные сети.
- Выберите свою wifi сеть из списка доступных сетей. Обычно это делается с помощью стрелок навигации и кнопки «ОК» на панели принтера.
- Введите пароль от вашей wifi сети. Если у вас есть пароль, введите его, используя кнопки на панели принтера.
- Подождите, пока принтер установит соединение с wifi роутером. Это может занять некоторое время.
- Проверьте соединение. После установки соединения принтер будет готов к работе. Вы можете вывести тестовую страницу, чтобы убедиться в том, что все подключено правильно.
Теперь вы знаете, как подключить принтер Hp neverstop laser 1200w к wifi роутеру. Следуйте этой пошаговой инструкции, чтобы настроить беспроводное подключение и наслаждаться удобством печати с любого устройства в вашей wifi сети.
Содержание
- Проверка совместимости
- Подготовка принтера
- Проверка наличия wifi-роутера
- Подключение принтера к wifi-роутеру
- Установка драйверов и программного обеспечения
- Проверка подключения
- Тестирование печати
Проверка совместимости
Перед началом процесса подключения принтера HP Neverstop Laser 1200w к Wi-Fi роутеру необходимо убедиться в их совместимости. Для этого проверьте, что ваш роутер поддерживает стандарт Wi-Fi Direct. Кроме того, убедитесь, что у вас установлено программное обеспечение HP Smart и на вашем устройстве, с которого будете печатать, должно быть установлено приложение HP Smart или HP ePrint.
Также имейте в виду, что для успешного подключения принтера к Wi-Fi роутеру потребуются учетные данные вашей Wi-Fi сети, включая ее имя (SSID) и пароль.
Подготовка принтера
Перед тем как подключать принтер Hp neverstop laser 1200w к wifi роутеру, необходимо выполнить несколько предварительных шагов:
- Проверьте комплектацию: убедитесь, что в комплекте есть все необходимые кабели и документация.
- Распакуйте принтер: аккуратно извлеките принтер из упаковки и удалите все защитные материалы.
- Установите картридж: откройте крышку принтера, извлеките картридж и установите его, следуя инструкциям.
- Подключите питание: подключите принтер к электрической розетке с помощью кабеля питания.
- Включите принтер: нажмите кнопку включения на передней панели принтера.
- Выберите язык и регион: используя панель управления принтером, выберите язык и регион, которые соответствуют вашим предпочтениям.
- Установите бумагу: откройте лоток для бумаги и установите в него подходящий формат и тип бумаги, затем закройте лоток.
- Соедините принтер с компьютером (опционально): если вы планируете подключить принтер напрямую к компьютеру, используя USB-кабель, воспользуйтесь кабелем, входящим в комплект.
По завершении этих шагов ваш принтер Hp neverstop laser 1200w будет готов к подключению к wifi роутеру.
Проверка наличия wifi-роутера
Перед тем, как подключать принтер к wifi-роутеру, необходимо убедиться, что у вас действительно есть wifi-роутер. Проверьте следующее:
- У вас есть устройство, которое подключено к интернету через wifi (компьютер, смартфон, планшет и т.д.).
- Есть доступ к настройкам wifi-роутера. Обычно это делается через веб-интерфейс, введя IP-адрес роутера в веб-браузере и введя логин и пароль для входа.
- У вас есть имя (SSID) и пароль wifi-сети, к которой вы хотите подключить принтер. Эти данные можно найти в настройках wifi-роутера или на его корпусе.
Если у вас есть wifi-роутер и вы имеете доступ к его настройкам, можете приступать к следующему шагу — подключению принтера.
Подключение принтера к wifi-роутеру
Если вы хотите подключить принтер Hp neverstop laser 1200w к wifi-роутеру, следуйте этим шагам:
- Убедитесь, что принтер и wifi-роутер находятся в пределах действия друг от друга.
- Включите принтер и установите его в режим настройки wifi. Для этого нажмите и удерживайте кнопку «Wifi» на панели управления принтера в течение нескольких секунд.
- Перейдите к настройкам wifi-роутера на своем компьютере или устройстве. Войдите в панель управления роутера, используя его IP-адрес и учетные данные администратора.
- Найдите раздел настройки беспроводной сети или wifi-соединения на панели управления роутера.
- В этом разделе найдите опцию «Добавить устройство» или «Добавить новое устройство».
- Выберите опцию «Принтер» и нажмите кнопку «Далее».
- Возможно, придется ввести пароль wifi-соединения, если ваш роутер настроен на такую защиту.
- Дождитесь завершения процесса настройки и подключения принтера к wifi-роутеру.
После завершения этих шагов ваш принтер Hp neverstop laser 1200w должен быть успешно подключен к wifi-роутеру. Теперь вы сможете без проблем печатать документы через беспроводное соединение.
Установка драйверов и программного обеспечения
Перед тем, как принтер Hp neverstop laser 1200w сможет полноценно функционировать, необходимо установить драйверы и соответствующее программное обеспечение на свой компьютер. Вот несколько шагов, которые помогут вам выполнить эту операцию:
- Посетите официальный веб-сайт Hp и найдите раздел поддержки или загрузки.
- Введите модель вашего принтера, Hp neverstop laser 1200w, чтобы найти соответствующие драйверы для своей операционной системы.
- Выберите операционную систему, установленную на вашем компьютере, и скачайте соответствующий драйвер на свой жесткий диск.
- Откройте загруженный файл драйвера и следуйте инструкциям на экране, чтобы установить его на ваш компьютер.
- После успешной установки драйвера подключите принтер к компьютеру с помощью USB-кабеля.
- Включите принтер и дождитесь, пока операционная система распознает его.
- Если ваш принтер подключен к WiFi-роутеру, настройте его соединение с компьютером, следуя инструкциям на дисплее принтера.
- После установки и настройки драйвера принтер должен быть готов к печати через WiFi-соединение.
Установка драйверов и программного обеспечения для принтера Hp neverstop laser 1200w может быть немного разной в зависимости от операционной системы, поэтому имейте в виду, что эти инструкции являются общими рекомендациями. Если возникнут сложности, обратитесь к руководству пользователя или обратитесь в службу поддержки Hp для получения дополнительной помощи.
Проверка подключения
После выполнения всех предыдущих шагов важно убедиться, что принтер успешно подключен к Wi-Fi роутеру. Для этого можно выполнить следующие действия:
- Убедитесь, что индикатор Wi-Fi на принтере горит зеленым или синим цветом, что означает успешное подключение к беспроводной сети.
- Откройте меню на принтере и найдите раздел «Настройки подключения Wi-Fi». Там должна быть отображена информация о подключении, включая имя сети (SSID) и IP-адрес.
- На компьютере, который подключен к той же Wi-Fi сети, откройте любой веб-браузер и введите IP-адрес принтера в адресную строку.
- Если веб-интерфейс принтера успешно открылся, значит подключение произведено правильно. Вы можете проверить различные настройки принтера и убедиться, что он готов к печати.
Если у вас возникли проблемы с подключением принтера к Wi-Fi роутеру, рекомендуется еще раз проверить все настройки и повторить процесс согласно предыдущей инструкции.
Тестирование печати
После подключения принтера HP Neverstop Laser 1200w к Wi-Fi роутеру и его успешной настройки, рекомендуется провести тестирование печати, чтобы убедиться в правильной работе устройства. Вот пошаговая инструкция для проведения тестовой печати:
Шаг 1: Подготовка
Убедитесь, что ваш принтер HP Neverstop Laser 1200w включен и подключен к Wi-Fi сети. Проверьте также, что на компьютере или мобильном устройстве, с которого вы собираетесь печатать, установлены все необходимые драйверы и программное обеспечение для работы с принтером.
Шаг 2: Выбор тестового документа
Выберите небольшой документ или изображение для проведения тестовой печати. Это поможет вам оценить качество печати и правильность работы принтера.
Шаг 3: Печать
Откройте документ или изображение на вашем компьютере или мобильном устройстве. Нажмите на кнопку печати и выберите принтер HP Neverstop Laser 1200w в списке доступных принтеров. Убедитесь, что выбраны правильные настройки печати, такие как ориентация бумаги, качество печати и т.д.
Шаг 4: Оценка результата
После завершения печати оцените качество и четкость печати. Убедитесь, что цвета отображаются правильно, текст читаем, а изображения четкие и детализированные. Если вы заметили какие-либо проблемы, такие как размытость или неравномерность печати, проверьте настройки принтера и повторите тестовую печать.
Шаг 5: Решение проблем
Если у вас возникли проблемы с печатью, проверьте соединение принтера с Wi-Fi сетью, убедитесь, что принтер установлен на правильные настройки и обратитесь к документации принтера или производителя за дополнительной помощью.
Проведение тестовой печати позволит вам убедиться, что ваш принтер HP Neverstop Laser 1200w работает правильно и готов к использованию для печати различных документов и изображений.
HP Neverstop Laser MFP 1200W — это многофункциональное устройство, которое позволяет печатать, сканировать и копировать документы. Если вы хотите подключить его к беспроводной сети Wi-Fi, вам понадобится следовать нескольким простым шагам.
Шаг 1: Установите все компоненты принтера, включая тонерный картридж и бумагу. Убедитесь, что принтер находится поблизости от роутера Wi-Fi.
Шаг 2: На дисплее принтера найдите и нажмите кнопку «Настройки». Затем выберите «Сеть» и «Настройка сети».
Шаг 3: Принтер начнет сканирование доступных Wi-Fi сетей. Найдите свою сеть в списке и выберите её. Если ваша сеть не отображается, нажмите на кнопку «Обновить».
Шаг 4: Введите пароль Wi-Fi сети при необходимости. Если пароля нет, оставьте это поле пустым.
Шаг 5: Подождите, пока принтер подключит к выбранной Wi-Fi сети. После успешного подключения вы увидите соответствующее уведомление на дисплее принтера.
Теперь вы успешно подключили HP Neverstop Laser MFP 1200W к Wi-Fi! Теперь вы можете печатать, сканировать и копировать свои документы безпроводным способом.
Содержание
- Преимущества HP Neverstop Laser MFP 1200W и инструкция по подключению к Wi-Fi
- Преимущества HP Neverstop Laser MFP 1200W
- Как подключить HP Neverstop Laser MFP 1200W к Wi-Fi
- Подробная инструкция по подключению HP Neverstop Laser MFP 1200W к Wi-Fi
- Вопрос-ответ
- Как подключить принтер HP Neverstop Laser MFP 1200W к Wi-Fi с помощью USB-кабеля?
- Как подключить принтер HP Neverstop Laser MFP 1200W к Wi-Fi без использования USB-кабеля?
- Как подключить принтер HP Neverstop Laser MFP 1200W к Wi-Fi с использованием смартфона?
- Как узнать IP-адрес принтера HP Neverstop Laser MFP 1200W?
Преимущества HP Neverstop Laser MFP 1200W и инструкция по подключению к Wi-Fi
Преимущества HP Neverstop Laser MFP 1200W:
- Экономия времени и денег благодаря возможности использовать большой запас чернил и тонера
- Высокое качество печати с разрешением до 1200 x 1200 dpi
- Быстрая скорость печати до 20 страниц в минуту
- Надежность и долговечность устройства
- Многофункциональность — печать, сканирование и копирование
- Поддержка мобильной печати через Wi-Fi и приложение HP Smart
- Простая и удобная система заправки чернил и тонера
- Размеры компактного корпуса, позволяющие расположить принтер в небольших помещениях
Инструкция по подключению HP Neverstop Laser MFP 1200W к Wi-Fi:
- Включите принтер и убедитесь, что он подключен к источнику питания.
- Настройте язык, страну/регион и временную зону на устройстве панели управления.
- Откройте меню настроек Wi-Fi на принтере и выберите «Беспроводная настройка».
- Выберите свою Wi-Fi сеть из списка доступных сетей.
- Введите пароль для подключения к Wi-Fi сети.
- Дождитесь, пока принтер подключится к Wi-Fi сети.
- Проверьте подключение, напечатав страницу настройки.
- Теперь принтер готов к использованию через Wi-Fi.
Теперь вы можете наслаждаться удобством беспроводной печати, сканирования и копирования с помощью HP Neverstop Laser MFP 1200W.
Преимущества HP Neverstop Laser MFP 1200W
HP Neverstop Laser MFP 1200W – это многофункциональное устройство, обладающее рядом преимуществ, которые делают его отличным выбором для домашнего использования или небольших офисов.
- Экономичность: HP Neverstop Laser MFP 1200W оснащен инновационной технологией, которая позволяет использовать перезаправляемые картриджи. Это значит, что вы можете печатать более 2500 страниц без необходимости замены картриджа, что существенно экономит ваши расходы.
- Высокая скорость печати: Устройство способно печатать до 20 страниц в минуту, что позволяет значительно ускорить выполнение печатных задач. Более того, первая страница печатается менее чем за 8,8 секунды после нажатия кнопки.
- Высокое качество печати: Благодаря технологии HP FastRes, HP Neverstop Laser MFP 1200W обеспечивает четкость и насыщенность изображений. Ваша печать будет выглядеть профессионально и качественно.
- Легкость использования: Устройство имеет интуитивно понятную панель управления с ясными инструкциями. Вы сможете быстро настроить и использовать принтер без особых усилий.
В целом, HP Neverstop Laser MFP 1200W – это надежное и функциональное устройство, которое позволяет совмещать высокое качество печати с экономичностью использования, что делает его отличным решением для домашнего и офисного применения.
Как подключить HP Neverstop Laser MFP 1200W к Wi-Fi
Шаг 1: Убедитесь, что ваш принтер и маршрутизатор Wi-Fi включены и находятся в рабочем состоянии.
Шаг 2: На принтере нажмите кнопку «Меню», затем используйте клавиши навигации для выбора «Настройки» и нажмите кнопку «ОК».
Шаг 3: Используйте клавиши навигации, чтобы выбрать «Сеть», затем нажмите кнопку «ОК».
Шаг 4: Используйте клавиши навигации, чтобы выбрать «Беспроводная настройка», затем нажмите кнопку «ОК».
Шаг 5: Используйте клавиши навигации для выбора «Мастер настройки Wi-Fi», затем нажмите кнопку «ОК».
Шаг 6: Принтер начнет поиск доступных сетей Wi-Fi. Подождите, пока процесс завершится.
Шаг 7: Когда список доступных сетей появится на экране принтера, используйте клавиши навигации для выбора своей сети Wi-Fi.
Шаг 8: Введите пароль для вашей сети Wi-Fi, используя клавиатуру на экране принтера.
Шаг 9: Подтвердите пароль, нажмите кнопку «ОК».
Шаг 10: Принтер подключится к выбранной сети Wi-Fi. Подождите, пока процесс завершится.
Шаг 11: Когда подключение будет завершено, на экране принтера появится сообщение о успешном подключении.
Шаг 12: Теперь ваш HP Neverstop Laser MFP 1200W подключен к Wi-Fi, и вы можете использовать принтер для печати по сети.
Подробная инструкция по подключению HP Neverstop Laser MFP 1200W к Wi-Fi
Шаг 1: Проверьте, что ваш маршрутизатор Wi-Fi включен и работает корректно.
Шаг 2: Убедитесь, что HP Neverstop Laser MFP 1200W установлен на рабочем месте и включен.
Шаг 3: На панели управления принтера нажмите кнопку «Меню».
Шаг 4: Используйте кнопки навигации для выбора пункта «Настройки» и нажмите кнопку «ОК».
Шаг 5: Используйте кнопки навигации для выбора пункта «Сеть» и нажмите кнопку «ОК».
Шаг 6: В списке настроек сети выберите пункт «Беспроводная сеть» и нажмите кнопку «ОК».
Шаг 7: Используйте кнопки навигации для выбора пункта «Wi-Fi Protected Setup» и нажмите кнопку «ОК».
Шаг 8: После этого выберите пункт «Подключиться к беспроводной сети» и нажмите кнопку «ОК».
Шаг 9: В появившемся окне выберите вашу Wi-Fi сеть из списка доступных сетей и нажмите кнопку «ОК».
Шаг 10: Введите пароль для вашей Wi-Fi сети, используя виртуальную клавиатуру на панели управления принтера, и нажмите кнопку «ОК».
Шаг 11: Подождите некоторое время, пока принтер подключится к Wi-Fi сети. После успешного подключения на экране появится сообщение о подключении.
Шаг 12: Проверьте подключение, печатая тестовую страницу или сканируя документ с помощью вашего принтера HP Neverstop Laser MFP 1200W.
Примечание: Если ваш принтер не может подключиться к Wi-Fi, убедитесь, что вы ввели правильный пароль и проверьте настройки сети в вашем маршрутизаторе Wi-Fi.
Вопрос-ответ
Как подключить принтер HP Neverstop Laser MFP 1200W к Wi-Fi с помощью USB-кабеля?
Для подключения принтера HP Neverstop Laser MFP 1200W к Wi-Fi с помощью USB-кабеля, сначала установите драйверы принтера на компьютер. Подключите принтер к компьютеру с помощью USB-кабеля и дождитесь, пока компьютер его распознает. Затем откройте программное обеспечение принтера на компьютере и перейдите в настройки Wi-Fi. Там вы должны найти и выбрать свою Wi-Fi-сеть, ввести пароль и сохранить настройки. После этого принтер будет подключен к Wi-Fi.
Как подключить принтер HP Neverstop Laser MFP 1200W к Wi-Fi без использования USB-кабеля?
Для того чтобы подключить принтер HP Neverstop Laser MFP 1200W к Wi-Fi без использования USB-кабеля, сначала включите принтер и установите драйверы на компьютер. На принтере нажмите кнопку Wi-Fi Direct и удерживайте ее в течение нескольких секунд, пока индикатор Wi-Fi не начнет мигать. Затем откройте программное обеспечение принтера на компьютере и перейдите в настройки Wi-Fi. Там вы должны найти и выбрать сеть Wi-Fi Direct, ввести пароль, если это требуется, и сохранить настройки. После этого принтер будет подключен к Wi-Fi.
Как подключить принтер HP Neverstop Laser MFP 1200W к Wi-Fi с использованием смартфона?
Для подключения принтера HP Neverstop Laser MFP 1200W к Wi-Fi с использованием смартфона, сначала установите приложение HP Smart на свой смартфон. Затем включите принтер и убедитесь, что Wi-Fi на нем включен. Откройте приложение HP Smart и следуйте инструкциям на экране для добавления нового принтера. В процессе настройки вы должны будете выбрать свою Wi-Fi-сеть, ввести пароль и подключить принтер к Wi-Fi.
Как узнать IP-адрес принтера HP Neverstop Laser MFP 1200W?
Чтобы узнать IP-адрес принтера HP Neverstop Laser MFP 1200W, включите принтер и убедитесь, что он подключен к той же Wi-Fi-сети, к которой должен быть подключен компьютер. Затем нажмите на иконку принтера на компьютере, откройте его настройки и найдите информацию о сети. Там вы должны увидеть IP-адрес принтера.