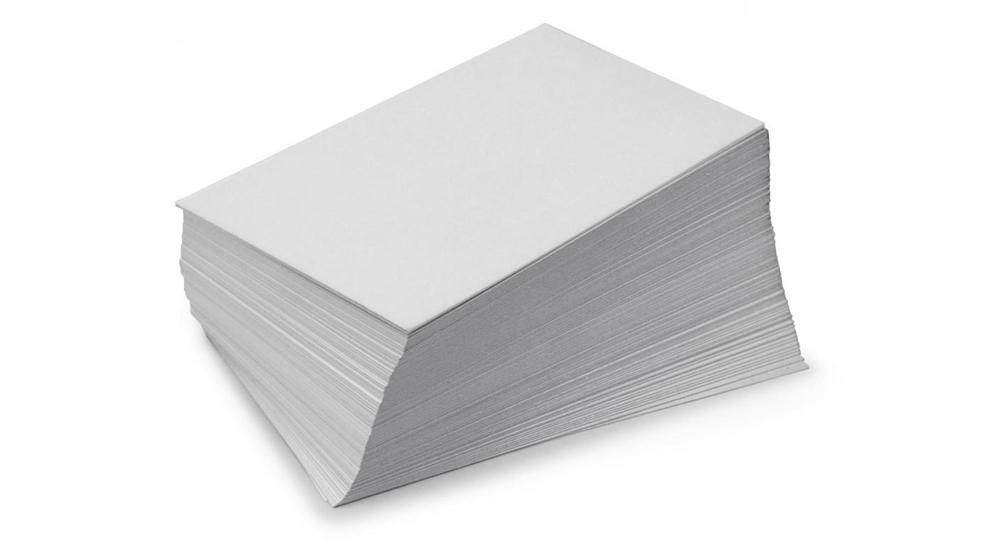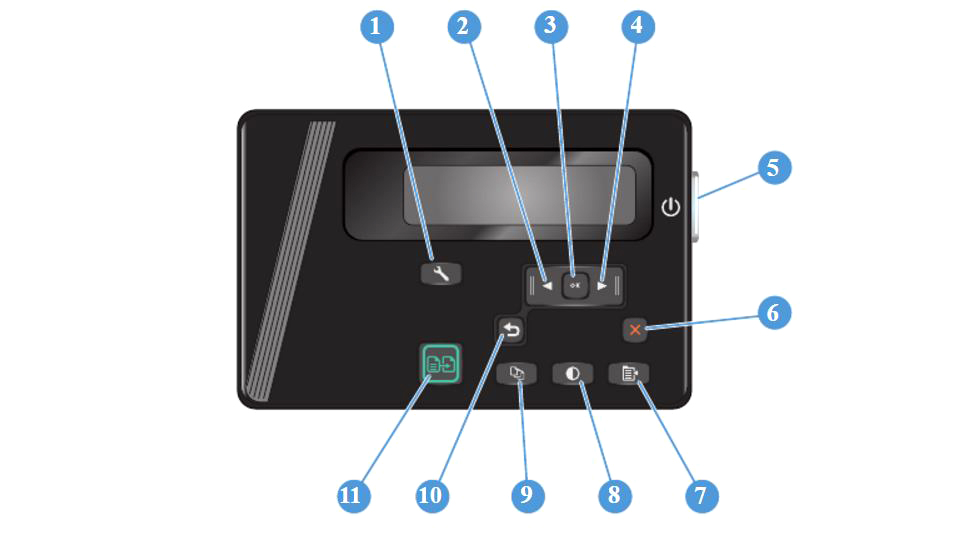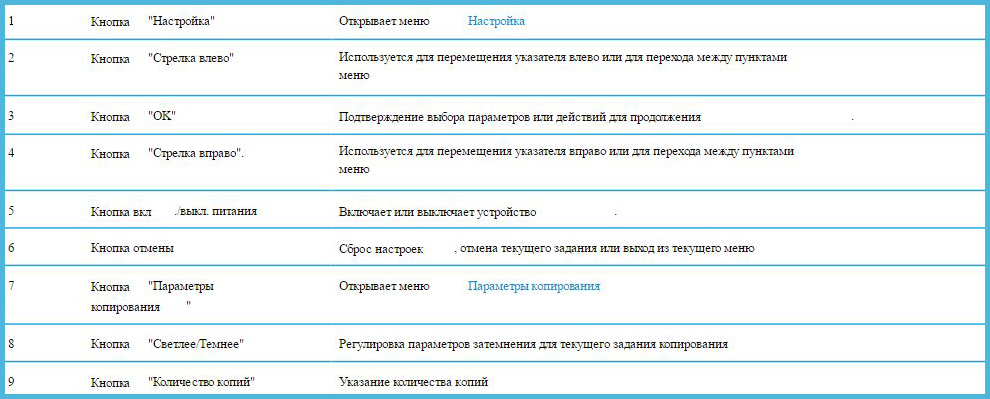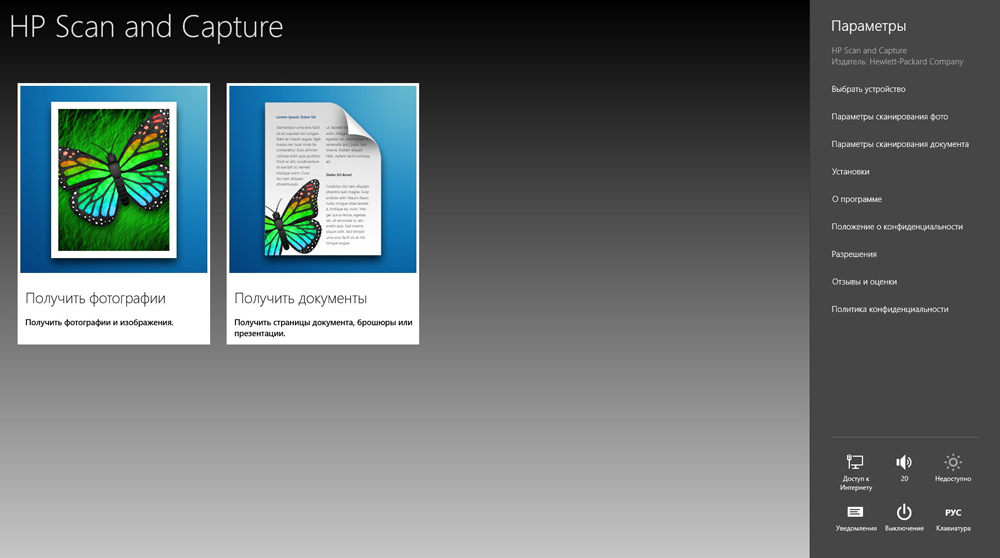Hi @Granzh
Welcome to the HP Support Community. I understand you are not able to print after the windows updates on the PC. I’d be happy to assist you. Let us try these steps to resolve this issue.
Run HP Print and Scan Doctor to diagnose and fix any driver issue
Click here to download the file. Once downloaded, make sure to run the file to start the installation and click on ‘Fix printing’.
If the issue persists, proceed to the next step.
Clean reinstallation of Pre-installed HP drivers
- In Windows, search for and open Programs and features
- Select your HP Printer
- Select Uninstall
- In Windows, search for and open Devices and printers
- In the Devices and Printers windows look for your HP printer. If you see it listed right-click on it and choose ‘Delete’ or ‘Remove Device’
- Open up the run command with the “Windows key + R” key combo.
- Type printui.exe /s and click Ok. (Note: there is a space in between “printui.exe” and “/s”)
- Click on the “Drivers” tab
- Look for HP Printer driver. If you see it Click on it and click Remove at the bottom
- Select Ok
- Select Apply and Ok on the Print Server Properties windows
- Close Devices and Printers, restart the computer.
Click here to download the HP Full-featured driver.
Once downloaded, make sure to run the file to start the installation and follow the on-screen instructions.
If the issue persists, Install the printer using Windows built-in driver
Refer to this document to know how.
Hope this helps! Keep me posted.
Please click “Accept as Solution” if you feel my post solved your issue, it will help others find the solution.
Click the “Kudos, Thumbs Up» on the bottom right to say “Thanks” for helping!
Have a great day!
KUMAR0307
I am an HP Employee
Принтеры являются одними из наиболее важных устройств в рабочей среде. Однако, иногда возникают проблемы, которые препятствуют им работать должным образом. Если у вас возникли проблемы с печатью на принтере Hp laserjet pro mfp m125ra в операционной системе Windows 10, вам может понадобиться некоторая помощь, чтобы решить эту проблему.
Один из наиболее распространенных способов решения этой проблемы — проверка подключения принтера к компьютеру. Убедитесь, что принтер подключен к компьютеру правильно и что все соединения стабильны. Если ваш принтер подключен через USB-кабель, убедитесь, что он надежно вставлен и что кабель не поврежден.
Возможно, проблема в драйверах принтера. Необходимо установить или обновить драйверы принтера Hp laserjet pro mfp m125ra для операционной системы Windows 10. Вы можете скачать последнюю версию драйвера с официального сайта Hp и установить ее на компьютер. Перезагрузите компьютер после установки драйвера и проверьте, работает ли принтер.
Также, стоит проверить, что принтер Hp laserjet pro mfp m125ra выбран как основной принтер по умолчанию. Чтобы это сделать, откройте панель управления, перейдите в раздел «Устройства и принтеры», найдите ваш принтер и щелкните правой кнопкой мыши по его значку. Выберите «Сделать шаблоном» из выпадающего меню. После этого попробуйте снова распечатать нужный документ и проверьте, печатает ли принтер.
Если все вышеперечисленные шаги не помогли решить проблему, возможно, вам потребуется обратиться к профессионалам. Обратитесь в службу поддержки Hp или к компьютерному специалисту, чтобы получить дополнительную помощь. Они смогут провести диагностику принтера и выявить источник проблемы.
Содержание
- Почему Hp laserjet pro mfp m125ra не печатает в Windows 10?
- Установка последних драйверов принтера
- Проверка соединений и настроек принтера
- Проверка установки стандартного принтера
- Отключение механизма Smart Install
- Восстановление сервисов печати Windows 10
Почему Hp laserjet pro mfp m125ra не печатает в Windows 10?
Возможны различные причины, по которым принтер Hp laserjet pro mfp m125ra может не печатать в операционной системе Windows 10. Рассмотрим некоторые из них:
1. Ошибка установки драйвера: Неправильно установленный драйвер принтера может вызывать проблемы с печатью. Убедитесь, что вы установили последнюю версию драйвера для вашей модели принтера с официального веб-сайта Hp.
2. Проблемы с подключением: Проверьте, правильно ли подключены кабели принтера к компьютеру и обеспечено ли стабильное питание. Также убедитесь, что принтер включен и готов к печати.
3. Ошибки конфигурации: Проверьте настройки принтера в операционной системе Windows 10. Убедитесь, что принтер выбран в качестве устройства по умолчанию и что все параметры печати заданы правильно.
4. Проблемы с очередью печати: Иногда задания печати могут застрять в очереди печати и привести к проблемам. Попробуйте очистить очередь печати, остановить и заново запустить службу печати.
5. Конфликты программного обеспечения: Некоторые программы и драйверы могут вызывать конфликты, которые могут привести к проблемам с печатью. Проверьте программы, работающие в фоновом режиме, и временно отключите антивирусные программы или брандмауэры.
Если после проверки всех этих аспектов проблема с печатью на принтере Hp laserjet pro mfp m125ra в Windows 10 не решена, рекомендуется обратиться в службу поддержки Hp для получения дополнительной помощи и решения проблемы.
Установка последних драйверов принтера
Проблемы с печатью на Hp laserjet pro mfp m125ra в Windows 10 могут быть вызваны устаревшими или неправильно установленными драйверами. Чтобы решить эту проблему, следуйте инструкциям ниже:
Шаг 1: Перейдите на официальный сайт Hp, где доступны последние версии драйверов для вашего принтера.
Шаг 2: На странице поддержки Hp найдите раздел «Драйверы и загружаемые файлы» или что-то подобное.
Шаг 3: В поисковой строке введите модель вашего принтера (Hp laserjet pro mfp m125ra) и выберите соответствующую опцию.
Шаг 4: После того как найдете страницу с драйверами для вашей модели принтера, проверьте, что у вас указана операционная система — Windows 10. Если это не так, измените ее на Windows 10, чтобы увидеть доступные драйверы.
Шаг 5: Скачайте последнюю версию драйвера для вашей операционной системы (Windows 10) и сохраните файл на вашем компьютере.
Шаг 6: Запустите скачанный файл и следуйте инструкциям мастера установки. Убедитесь, что принтер подключен к компьютеру и включен во время установки.
Шаг 7: После завершения установки перезагрузите компьютер и протестируйте печать документа, чтобы убедиться, что проблема решена.
Примечание: Если после установки последних драйверов проблема не решена, попробуйте выполнить другие решения, такие как переустановка принтера или проверка подключений.
Проверка соединений и настроек принтера
Перед тем как приступать к поиску причин проблемы с печатью на принтере HP Laserjet Pro MFP M125ra в операционной системе Windows 10, необходимо проверить следующие параметры.
1. Убедитесь, что принтер подключен к компьютеру правильно. Проверьте, что кабель USB подключен к обоим устройствам. Попробуйте подключить принтер к другому порту USB на компьютере или использовать другой кабель USB.
2. Удостоверьтесь, что принтер включен и готов к печати. Проверьте, что индикатор питания на принтере горит. Если принтер не включен, подключите его к источнику питания и нажмите кнопку включения.
3. Проверьте настройки принтера в операционной системе Windows 10. Откройте меню «Пуск» и выберите «Настройки». Затем выберите «Устройства» и «Принтеры и сканеры». Убедитесь, что принтер HP Laserjet Pro MFP M125ra отображается в списке и выбран как основной принтер. Если его нет, добавьте его в список устройств и установите его как основной.
4. При необходимости обновите драйверы принтера. Откройте меню «Пуск» и выберите «Настройки». Затем выберите «Устройства» и «Принтеры и сканеры». Найдите принтер HP Laserjet Pro MFP M125ra в списке устройств, щелкните правой кнопкой мыши и выберите «Обновить драйвер». Следуйте инструкциям мастера обновления драйвера.
5. Перезапустите компьютер и принтер. Иногда перезагрузка может помочь восстановить нормальную работу связи между устройствами.
Если после проверки всех вышеперечисленных параметров проблема с печатью на принтере HP Laserjet Pro MFP M125ra в операционной системе Windows 10 все еще не решена, рекомендуется обратиться за технической поддержкой производителя или сервисным центром.
Проверка установки стандартного принтера
Если ваш Hp laserjet pro mfp m125ra не печатает в операционной системе Windows 10, первым шагом должно быть убедиться, что принтер установлен в качестве стандартного принтера на вашем компьютере. Для этого выполните следующие шаги:
- Нажмите кнопку «Пуск» и выберите «Параметры».
- Перейдите в раздел «Устройства».
- Выберите «Принтеры и сканеры».
- Убедитесь, что ваш Hp laserjet pro mfp m125ra отображается в списке установленных принтеров.
- Если принтер не отображается, нажмите кнопку «Добавить принтер или сканер» и следуйте инструкциям на экране, чтобы установить принтер.
- Если принтер уже установлен, нажмите на него правой кнопкой мыши и выберите «Установить как стандартный принтер».
После завершения этих шагов, ваш Hp laserjet pro mfp m125ra будет установлен в качестве стандартного принтера на вашем компьютере. Теперь вы можете попробовать печатать документы и проверить, решена ли проблема с печатью в операционной системе Windows 10.
Отключение механизма Smart Install
Механизм Smart Install может быть причиной проблемы с печатью на принтере Hp laserjet pro mfp m125ra в операционной системе Windows 10. Для устранения этой проблемы можно отключить функцию Smart Install в настройках принтера.
Чтобы отключить механизм Smart Install, выполните следующие действия:
- Откройте меню «Пуск» и выберите «Панель управления».
- Перейдите в раздел «Принтеры и устройства».
- Найдите ваш принтер Hp laserjet pro mfp m125ra в списке устройств и щелкните правой кнопкой мыши на его значке.
- Выберите в контекстном меню пункт «Свойства принтера».
- В открывшемся окне свойств принтера перейдите на вкладку «Порты».
- Найдите порт, к которому подключен ваш принтер (обычно это USB-порт), и щелкните на нем правой кнопкой мыши.
- Выберите пункт «Свойства порта» в контекстном меню.
- Снимите флажок рядом с опцией «Smart Install» и нажмите «ОК», чтобы сохранить изменения.
После отключения механизма Smart Install перезапустите компьютер и принтер. Теперь ваш принтер Hp laserjet pro mfp m125ra должен работать исправно в операционной системе Windows 10.
Восстановление сервисов печати Windows 10
Проблемы с печатью в операционной системе Windows 10
Если ваш принтер Hp laserjet pro mfp m125ra не печатает в Windows 10, может возникнуть необходимость восстановить сервисы печати в системе. Это может произойти из-за неправильной установки, повреждения драйверов или других причин.
Шаги по восстановлению сервисов печати
- Нажмите клавишу Windows + R, чтобы открыть окно «Выполнить».
- Введите «services.msc» (без кавычек) и нажмите Enter.
- В окне «Службы» найдите следующие сервисы:
- Служба печати (Print Spooler)
- Служба удаленных процедур вызова (RPC) (Remote Procedure Call (RPC))
- Правой кнопкой мыши щелкните каждый сервис и выберите «Свойства».
- Убедитесь, что тип запуска установлен на «Автоматически».
- Если сервис останавливается, нажмите кнопку «Запустить».
- Нажмите «ОК», чтобы сохранить изменения и закрыть окно «Свойства».
Восстановление драйверов принтера
Если после восстановления сервисов печати ваш Hp laserjet pro mfp m125ra все еще не печатает, возможно проблема в драйверах принтера. Попробуйте следующие шаги для их восстановления:
- Перейдите на официальный сайт Hp и найдите раздел поддержки.
- Найдите страницу поддержки для вашего модели принтера.
- Загрузите последние драйверы для Windows 10 и установите их на свой компьютер.
- Перезагрузите компьютер и проверьте, работает ли теперь ваш принтер.
Свяжитесь с технической поддержкой
Если после выполнения всех вышеуказанных шагов ваш принтер Hp laserjet pro mfp m125ra по-прежнему не печатает, рекомендуется обратиться в техническую поддержку Hp или специалистам по поддержке Windows 10 для получения дополнительной помощи.

Пользователи начали жаловаться, что вдруг перестал печатать МФУ из 1С, который перенаправлен на удаленный сервер RDP с локального компьютера. На локальном компьютере у всех печатает без проблем.
Чтобы исправить проблему, нужно сделать печать непосредственно через драйвер пользователя локальной машины по технологии Remote Desktop Easy Print.
Переопределяем драйвер принтера M125-M126
01Просим выйти всех пользователей (закрыть окно RDP, не завершая сеанс), у кого установлен проблемный принтер HP LaserJet Pro M125-M126
02Заходим на сервер под администратором, Win+R или «Выполнить», вводим printui /s
03Попадаем в «Сервер печати», переходим во вкладку «Драйверы»:
Выбираем тот драйвер, который относится к принтеру, который перестал печатать у пользователей. Жмем «Удалить» — предложит удалить «Драйвер и пакет драйвера» — ОК.
04Подключаемся через RDP любого пользователя и заходим в «Пуск» — «Устройства и принтеры». Выбираем тот принтер, который не печатал и нажимаем правой кнопкой мыши «Свойства принтера», должно быть так:
Значит Easy Print установился и пробуем печатать из RDP на перенаправленный принтер, должно все быть ок. Остальные пользователи также могут заходить и печатать.
Данный метод подойдет для любой модели принтера или МФУ, перенаправленный через RDP, который перестал печатать.
HP M1132
В следующий раз столкнулись с проблемой печати через RDP на МФУ HP LaserJet Pro M1132, где вместо драйвера был установлен Remote Desktop Easy Print.
- Устанавливаем драйвер HP и отключаем Easy Print:
- Добавляем через администратора на сервере новый принтер, указав HPM1210.INF из распакованного архива драйвера, либо просто запустив этот архив .exe
- Отключаем преимущественное использование EasyPrint, чтобы он заработал на родном драйвере HP LaserJet Professional M1132 MFP, который установили в предыдущем пункте. Запускаем оснастку локальной политики ( «Выполнить» gpedit.msc), для доменов нужно использовать доменную политику. Переходим в «Конфигурация компьютера» — «Административные шаблоны» — «Компоненты Windows» — «Службы удаленных рабочих столов» — «Узел сеансов удаленных рабочих столов» — «Перенаправление принтеров» и устанавливаем политику «Использовать в первую очередь драйвер принтера Easy Print удаленного рабочего стола» в «Отключено».
- Переподключаем RDP пользователя и заходим в «Свойства» принтера (МФУ). Видим, что модель Remote Desktop Easy Print сменилась на HP LaserJet Professional M1132 MFP:

- IT
- Компьютеры
- Cancel
После печальной записи о диких проблемах с принтером HP LaserJet Pro MFP M125r хорошие люди подсказали решение. Я, в общем, подозревал, что в этих глюках виновато не железо, а бесконечно кривые руки хьюлетовских программистов — и оно так и оказалось!
Вот здесь в отзывах все подробно расписано пользователем alexandr.eagleowl, цитирую его:
Я столкнулся с такими симптомами:.
— драйвер устанавливается нормально (я ставил последнюю версию с сайта HP — LJPro_MFP_M125-126_full_solution_14087, InstanceVersion=8.0.14087.1054), порты при этом перепробовал все (WSD, TCP/IP, USB);
— по окончании установки, пробная страница из установщика HP печатается нормально;
— далее, при попытке распечатать пробную страницу из окна свойств принтера или при печати из программ MS Office, задание появляется в диспетчере печати и сразу пропадает, при этом Excel выдаёт ошибку, а Word ничего не сообщает, при печати пробной страницы выдаёт ошибку и предлагает запустить мастер устранения неисправностей;
— файлы TXT, PDF, страницы из браузера и картинки печатаются, как правило, нормально.
То есть ПРОБЛЕМА с печатью ТОЛЬКО у продуктов от Microsoft.
Решение проблемы: проверить значение переменной окружения Windows «TMP» для текущего пользователя. Я во всех случаях устанавливал драйвера в Windows 7 разной разрядности, но думаю, что решение и в 8-ке и других windows будет таким же. Значение этой переменной должно быть установлено по-умолчанию «%USERPROFILE%\AppData\Local».
Посмотреть и установить это значение можно так: щелкнуть ПКМ по значку «Компьютер» (на рабочем столе или в «Пуске»), выбрать в выпавшем меню «Свойства», слева (в Win7) щелкнуть «Дополнительные параметры системы», в открывшемся окне выбрать вкладку «Дополнительно» и, в самом низу, нажать кнопку «Переменные среды…». В открывшемся окошке нас интересует только верхняя часть «Переменные среды пользователя для %username%», а нём только переменная TMP (не TEMP). Остальные переменные временного каталога, как системные, так и пользовательские, на печать не влияют, я проверял.
Причину искал долго и утомительно, но таки нашёл. Буду рад, если кому-то помог.
Я зашел на компьютер родственника (TeamViewer — великая вещь), поменял переменную среды TMP на значение по-умолчанию (я обычно TMP и TEMP перенаправляю в специальную папку, чтобы легче было чистить), перезагрузил комп — и все глюки исчезли. Тестовую страницу печатает, из Word печатает, связи с принтером не теряет.
Спасибо хорошим людям. И луч ненависти криворуким программистам HP.
P.S. Эта проблема существует у всех принтеров серии M125 и M126, так что имейте в виду.
http://www.exler.ru/blog/item/18258/
Обладатели печатной продукции от компании HP иногда сталкиваются с тем, что на экране появляется уведомление «Ошибка печати». Причин возникновения этой неполадки может быть несколько и каждая из них решается по-разному. Сегодня мы подготовили для вас разбор основных способов исправления рассматриваемой проблемы.
Исправляем ошибку печати на принтере HP
Каждый приведенный ниже метод имеет разную эффективность и будет наиболее подходящим в определенной ситуации. Мы по порядку рассмотрим все варианты, начиная от самого простого и действенного, а вы, следуя инструкциям, решите поставленную задачу. Однако сначала мы рекомендуем обратить внимание на эти советы:
- Перезапустите компьютер и переподключите устройство печати. Желательно, чтобы перед следующим подключением принтер находится в выключенном состоянии не менее одной минуты.
- Проверьте картридж. Иногда ошибка появляется в тех случаях, когда в чернильнице закончилась краска. О том, как заменить картридж вы можете прочитать в статье по ссылке ниже.
Если приведенные советы ничем не помогли, переходите к осуществлению следующих методов решения «Ошибка печати» при использовании периферии компании HP.
Способ 1: Проверка принтера
В первую очередь советуем проверить отображение и конфигурацию оборудования в меню «Устройства и принтеры». От вас потребуется произвести всего несколько действий:
- Через меню «Панель управления» и переместитесь в «Устройства и принтеры».
Кроме этого рекомендуется проверить параметры передачи данных. Зайдите в меню «Свойства принтера».
Здесь вас интересует вкладка «Порты».
Отметьте галочкой пункт «Разрешить двусторонний обмен данными» и не забудьте применить изменения.
По окончании процесса рекомендуется перезагрузить ПК и переподключить оборудование, чтобы все изменения точно стали активными.
Способ 2: Разблокирование процедуры печати
Иногда происходят скачки напряжения или различные системные сбои, вследствие чего периферия и ПК перестают нормально выполнять определенные функции. По таким причинам и может возникать ошибка печати. В таком случае вам следует проделать следующие манипуляции:
- Снова перейдите в «Устройства и принтеры», где правым кликом мыши на активном оборудовании выберите пункт «Просмотр очереди печати».
Нажмите ПКМ на документ и укажите «Отменить». Повторите это со всеми присутствующими файлами. Если процесс по каким-либо причинам не отменяется, советуем ознакомиться с материалом по ссылке ниже, чтобы осуществить эту процедуру одним из других доступных методов.
Вернитесь в «Панель управления».
В ней откройте категорию «Администрирование».
Здесь вас интересует строка «Службы».
В списке отыщите «Диспетчер печати» и дважды нажмите на нем ЛКМ.
В «Свойства» обратите внимание на вкладку «Общие», где убедитесь, что тип запуска стоит «Автоматический», после чего следует остановить службу и применить настройки.
Закройте окно, запустите «Мой компьютер», переместитесь по следующему адресу:
Удалите все присутствующие файлы в папке.
Осталось только выключить продукт компании HP, отключить его от питания, дать так постоять примерно минуту. После этого перезагрузите ПК, соедините оборудование и повторите процесс печати.
Способ 3: Отключение брандмауэра Windows
Иногда защитник Windows блокирует отправленные данных с компьютера на устройство. Связано это может быть с некорректной работой брандмауэра или различными системными сбоями. Мы советуем на время отключить защитник Виндовс и повторить попытку печати. Детальнее о деактивации этого инструмента читайте в другом нашем материале по следующим ссылкам:
Подробнее: Отключение брандмауэра в Windows XP, Windows 7, Windows 8
Способ 4: Переключение учетной записи пользователя
Рассматриваемая проблема порой возникает тогда, когда попытка отправки в печать производится не с той учетной записи пользователя Windows, с которой происходило добавление периферии. Дело в том, что каждый профиль имеет свои привилегии и ограничения, что приводит к появлению подобного рода неполадок. В таком случае нужно попробовать сменить запись юзера, если у вас их конечно добавлено больше, чем одна. Развернуто о том, как это сделать в разных версиях Виндовс читайте в статьях ниже.
Подробнее: Как сменить учетную запись пользователя в Windows 7, Windows 8, Windows 10
Способ 5: Восстановление Windows
Часто случается, что ошибки печати связаны с определенными изменениями в операционной системе. Самостоятельно обнаружить их достаточно сложно, однако состояние ОС можно вернуть, откатив все изменения. Осуществляется данная процедура с помощью встроенного компонента Виндовс, а детальное руководство по этой теме вы найдете в другом материале от нашего автора.
Способ 6: Переустановка драйвера
Мы поставили этот способ последним, поскольку он требует от пользователя выполнения большого количества различных манипуляций, а также является достаточно сложным для новичков. Если никакие приведенные выше инструкции вам не помогли, значит остается только переустановить драйвер устройства. Для начала следует избавиться от старого. О том, как это сделать, читайте далее:
По завершении процедуры удаления задействуйте один из методов инсталляции программного обеспечения для периферии. Всего существует пять доступных способов. Развернуто с каждыми из них знакомьтесь в другой нашей статье.
Как видите, методов исправления ошибки печати принтера HP существует достаточно большое количество, и каждый из них будет полезен в разных ситуациях. Надеемся, приведенные выше инструкции помогли вам без труда решить возникшую проблему, а продукт компании снова функционирует корректно.
Помимо этой статьи, на сайте еще 12099 инструкций.
Добавьте сайт Lumpics.ru в закладки (CTRL+D) и мы точно еще пригодимся вам.
Отблагодарите автора, поделитесь статьей в социальных сетях.
Решение проблем на принтере HP LaserJet Pro MFP M125R
Решение проблем
• Справочная система панели управления (только для моделей с сенсорным экраном)
• Пояснение состояний световых индикаторов на панели управления (только для моделей со светодиодной индикацией)
• Печать информационных страниц
• Восстановление заводских настроек по умолчанию
• Устранение замятий и неполадок при подаче бумаги
• Устранение замятий в подающем лотке
• Устранение замятий в области картриджей с тонером
• Устранение замятий в выходном лотке
• Устранение замятий в устройстве подачи документов
• Улучшение качества печати
• Улучшение качества копирования и сканирования
• Улучшение качества факсимильных изображений
• Решение проблем проводной сети
• Решение проблем беспроводной сети
• Устранение проблем с факсом
• Загрузка обновлений программного обеспечения.
• Участие в форумах технической поддержки.
• Поиск нормативной информации и информации о гарантиях.
Справочная система панели управления (только для моделей с сенсорным экраном)
В устройстве предусмотрена встроенная справочная система, поясняющая способы работы с каждым экраном. Для входа в справочную систему нажмите кнопку в правой верхней части экрана.
В некоторых экранах нажатием кнопки “Справка” открывается глобальное меню, в котором можно пользоваться функцией поиска конкретных тем. Поиск по структуре меню осуществляется путем нажатия кнопок в меню (выкупаем картриджи hp, epson, canon, продать картриджи к принтерам hp, epson, canon скупка дорого, дороже продать картриджи hp, epson, canon скупка Санкт Петербург, скупка оригинальных картриджей hp, epson, canon дороже сдать на скупку по высокой цене, скупаем картриджи для принтеров hp, epson, canon по высокой цене на 40% в Санкт Петербурге, скупка оптом, продать картриджи для принтеров hp, epson, canon по высокой цене скупка за деньги).
Некоторые разделы справки содержат анимацию, в которой показывается способ выполнения некоторых операций, таких как устранение замятий.
Для экранов с настройками отдельных заданий справочная система открывает раздел с пояснениями для данного экрана.
Если устройство уведомляет об ошибке или предупреждает о возможной проблеме, нажмите кнопку “Справка” ?, чтобы открыть сообщение с описанием проблемы. В таком сообщении также содержатся инструкции по разрешению данной проблемы.
Пояснение состояний световых индикаторов на панели управления (только для моделей со светодиодной индикацией)
Если устройству требуется обслуживание, на экране панели управления появляется код ошибки. Описание индикатора состояния
Символ “индикатор отключен”
Символ “индикатор горит постоянно”
Символ “индикатор мигает”
Схемы индикаторов панели управления
Все индикаторы не горят.
Индикаторы состояния попеременно мигают при инициализации форматтера или когда устройство обрабатывает страницу
Вмешательства пользователя не требуется. Дождитесь завершения инициализации. По завершении инициализации продукт должен перейти в состояние готовности.
Индикатор готовности горит.
Устройство находится в состоянии готовности.
Вмешательства пользователя не требуется. Продукт готов к получению задания на печать.
Схемы индикаторов панели управления (продолжение)
Индикатор готовности мигает.
Продукт получает или обрабатывает данные.
Вмешательства пользователя не требуется. Продукт получает или обрабатывает задание на печать.
Индикатор состояния мигает.
Произошло замятие бумаги в устройстве.
Подающий лоток пуст.
Загрузите носитель в лоток.
Убедитесь, что дверца полностью закрыта.
Тонер на исходе.
Нажмите кнопку “Начать копирование”, чтобы продолжить или заменить.
Тонер на исходе.
Устройство в режиме ручной подачи.
Загрузите во входной лоток бумагу надлежащего типа и размера. Нажмите кнопку “Начать копирование” для продолжения.
Устройство обрабатывает задание ручной двусторонней печати.
Для печати вторых сторон загрузите страницы во входной лоток. Нажмите кнопку”Начать копирование” для продолжения.
Индикаторы состояния и тонера мигают.
Отсутствует или установлен неверно.
Схемы индикаторов панели управления
Индикатор тонера горит.
Предположительный срок службы заканчивается. Когда качество печати станет неприемлемым, HP premium protection warranty для этого расходного материала закончится.
Сразу заменять расходный материал не обязательно, пока качество печати остается приемлемым.
Индикаторы готовности и состояния горят.
В продукте произошла неустранимая ошибка, которая не может быть исправлена.
1. Выключите устройство или отсоедините шнур питания от устройства.
2. Подождите 30 секунд, затем включите продукт или снова подсоедините к нему шнур питания.
3. Дождитесь инициализации устройства.
Если ошибка повторяется, обратитесь в службу поддержка клиентов.
Пояснение состояний световых индикаторов на панели управления (только для моделей со светодиодной индикацией)
Печать информационных страниц
Информационные страницы располагаются в памяти устройства. Эти страницы помогают в диагностике и решении проблем устройства.
Страница конфигурации
На странице конфигурации отображаются текущие параметры и свойства устройства. Кроме того, он содержит отчет журнала о состоянии. Чтобы напечатать страницу конфигурации, выполните следующие действия:
Светодиодная панель управления
1. На панели управления устройства нажмите и удерживайте кнопку отмены (X) в течение 10 секунд.
2. Отпустите кнопку отмены (X).
ЖК-панель управления
1. На панели управления устройства нажмите кнопку настройки.
2. Откройте меню Отчеты.
3. С помощью клавиш со стрелками выберите параметр Отчет о конф. и нажмите ОК, чтобы начать печать отчета.
Сенсорная панель управления
1. На главном экране панели управления устройства нажмите кнопку настройки.
2. Коснитесь меню Отчеты.
3. Нажмите кнопку Отчет о конфигурации.
Страница состояния расходных материалов
Светодиодная панель управления
1. На панели управления устройства нажмите и удерживайте кнопку отмены (х) в течение 10 секунд.
2. Отпустите кнопку отмены (X).
Страница состояния расходных материалов выводится на печать после страницы конфигурации.
ЖК-панель управления
1. На панели управления устройства нажмите кнопку настройки.
2. Откройте следующие меню:
• Состояние расходных материалов
3. С помощью кнопок со стрелками выберите Страница информации о расходных материалах, затем нажмите кнопку ОК.
Сенсорная панель управления
1. На главном экране панели управления устройства нажмите кнопку “Расходные материалы”
2. Нажмите кнопку Отчет, чтобы распечатать страницу состояния расходных материалов.
Инструкция и руководство для
HP LaserJet Pro M127fw на русском
132 страницы подробных инструкций и пользовательских руководств по эксплуатации
HP MFP M127fw Multifunction Laserjet Pro Printer Review
How To Install HP Laserjet Pro M127fw
HP Laserjet Pro MFP M177fw review
Unboxing HP LaserJet Pro MFP M127fw
Unboxing and Setup of the LaserJet Pro MFP M127fn | HP LaserJet | HP
Review Laserjet Pro M127fn
HP Pro M127 | Как разобрать | Замена термопленки
HP Laserjet Pro M127fw Unboxing & Review!
LASERJET PRO MFP Руководство пользователя M.
Laserjet pro mfp
- Изображение
- Текст
- Содержание
LASERJET PRO MFP
- Знакомство с устройством
- Сравнение устройств
- Изображения устройства
- Вид спереди
- Вид изделия сзади
- Обзор панели управления
- M125a, M125r, M125ra, M126a
- M125nw, M125rnw, M126nw
- M127fn, M128fn, M127fp, M128fp
- M127fw и M128fw
- Главный экран панели управления (только для сенсорного экрана)
- Лотки для бумаги
- Поддерживаемые типы и форматы бумаги
- Поддерживаемые форматы бумаги
- Поддерживаемые типы бумаги
- Загрузка подающего лотка
- Настройка лотка для бумаги небольшого формата
- Поддерживаемые типы и форматы бумаги
- Печать
- Задания печати (Windows)
- Как выполнять печать (Windows)
- Двусторонняя печать в ручном режиме (Windows)
- Печатать несколько страниц на листе (Windows)
- Выбор типа бумаги (Windows)
- Дополнительная информация о печати
- Задания печати (Mac OS X)
- Как выполнять печать (Mac OS X)
- Двусторонняя печать в ручном режиме (Mac OS X)
- Печатать несколько страниц на листе (Mac OS X)
- Выбор типа бумаги (Mac OS X)
- Дополнительная информация о печати
- Веб-печать
- HP ePrint
- Программа HP ePrint
- AirPrint
- Настройка прямой беспроводной печати HP
- Задания печати (Windows)
- Копирование
- Копирование
- Двустороннее копирование
- Оптимизация качества копий
- Сканирование
- Сканирование при помощи ПО HP Scan (Windows)
- Сканирование при помощи ПО HP Scan (Mac OS X)
- Факс
- Подключите и настройте устройство для работы с факсами
- Подключение устройства
- Настройка параметров конфигурации устройства
- Настройка времени, даты и заголовка факса
- Панель управления
- Мастер установки HP Fax (Windows)
- Настройка устройства как автономного факса
- Настройка устройства на использование в качестве автоответчика
- Настройка устройства на использование в качестве добавочного телефона
- Настройка времени, даты и заголовка факса
- Установка ПО HP для работы с факсом (Windows, дополнительно)
- Отправка факса
- Отправьте факс вручную через панель управления устройства.
- Отправка факса с помощью программного обеспечения HP (Windows)
- Создание, редактирование и удаление номеров ускоренного набора
- Программирование и изменение номеров быстрого набора
- Удаление записей быстрого набора
- Подключите и настройте устройство для работы с факсами
- Управление устройством
- Изменение типа подключения устройства (Windows)
- Использование приложений веб-служб HP (только в моделях с сенсорной панелью управления)
- Панель инструментов устройства HP (Windows)
- HP Utility для Mac OS X
- Откройте утилиту HP Utility
- Функции HP Utility
- Функции безопасности устройства
- Установка или изменение пароля устройства
- Блокировка устройства
- Настройки экономичных режимов
- Печать в экономичном режиме EconoMode
- Настройка режима ожидания/функции автоматического выключения после установки
- На панели управления устройства отображается сообщение об ошибке Низкий уровень тонера в картридже и .
- Включение и отключение параметров при очень низком уровне
- Замена картриджа с тонером
- Решение проблем
- Справочная система панели управления (только для моделей с сенсорным экраном)
- Восстановление заводских настроек по умолчанию
- Устранение замятий и неполадок при подаче бумаги
- Устройство не захватывает бумагу
- Устройство захватывает больше одного листа бумаги.
- Часто заминается бумага в устройстве
- Предотвращение замятий бумаги
- Устранение замятий в подающем лотке
- Устранение замятий в области картриджей с тонером
- Устранение замятий в выходном лотке
- Устранение замятий в устройстве подачи документов
- Улучшение качества печати
- Попробуйте выполнить печать из другой программы.
- Настройка параметра типа бумаги для задания печати
- Проверка параметра типа бумаги (Windows)
- Проверка параметра типа бумаги (Mac OS X)
- Проверка состояния картриджа с тонером
- Печать страницы очистки
- Проверка повреждения картриджа с тонером
- Проверка бумаги и среды печати
- Используйте бумагу, которая соответствует требованиям HP
- Проверка параметров окружающей среды
- Проверка параметров режима EconoMode
- Улучшение качества копирования и сканирования
- Проверьте нет ли загрязнения на стекле сканера
- Проверка параметров бумаги
- Оптимизация качества текста или изображений
- Копирование от края до края
- Очистите ролики подачи и разделительную пластину устройства подачи документов.
- Улучшение качества факсимильных изображений
- Проверка стекла сканера на наличие загрязнений
- Проверка параметров разрешения при отправке факса
- Проверьте настройку яркости/затемнения.
- Проверка параметров режима исправления ошибок
- Проверка параметра масштабирования под формат страницы
- Очистите ролики подачи и разделительную пластину устройства подачи документов.
- Отправка задания на другой факсимильный аппарат
- Проверка факсимильного аппарата отправителя
- Решение проблем проводной сети
- Некачественное подключение на физическом уровне
- В компьютере используется неверный IP-адрес устройства
- Компьютер не может связаться с устройством
- В устройстве используется неверное подключение и неправильные параметры двусторонней печати
- Новое программное обеспечение может вызывать неполадки с совместимостью.
- Неправильные настройки компьютера или рабочей станции
- Устройство отключено или настройки сети неверны
- Решение проблем беспроводной сети
- Контрольный список для проверки беспроводного соединения
- Устройство перестает печатать после завершения настройки беспроводного соединения
- Устройство не печатает, а на компьютере установлен межсетевой экран стороннего разработчика
- Беспроводное соединение не работает после перемещения беспроводного маршрутизатора или устройства
- Невозможно подсоединить дополнительные компьютеры к устройству с функциями беспроводной связи
- Устройство с беспроводным соединением теряет связь при подсоединении к виртуальной частной сети (VPN .
- Сеть не представлена в списке беспроводных сетей
- Беспроводная сеть не функционирует
- Выполнение диагностического теста беспроводной сети
- Уменьшение помех в беспроводной сети
- Устранение проблем с факсом
- Проверка настроек оборудования
- Факсы передаются медленно
- Низкое качество факсимильного изображения
- Факс обрывается или печатается на двух страницах
- Управление расходными материалами и дополнительными принадлежностями
- Заказ комплектующих, дополнительных принадлежностей и расходных материалов
- Детали для самостоятельного ремонта
- Дополнительные принадлежности
- Указатель
МФП HP LaserJet Pro M.
- Изображение
- Текст
HP LaserJet Pro M125, M126, M127,
Авторские права и лицензия.
- Изображение
- Текст
Авторские права и лицензия
© 2013 Copyright Hewlett-Packard
Development Company, L.P.
, адаптация или перевод без
предварительного письменного
разрешения запрещены
, разрешенных законом об
, содержащаяся в этом
, может быть изменена без
Гарантии на изделия и услуги
устанавливаются в специальных
гарантийных положениях
таким изделиям и услугам
сказанного в настоящем документе не
должно истолковываться как
дополнительная гарантия
ответственности за технические или
редакторские ошибки или упущения
содержащиеся в настоящем документе
Edition 1, 9/2013
Информация о товарных знаках
Adobe Systems Incorporated.
Apple и логотип Apple являются
товарными знаками компании
Computer, Inc., зарегистрированными в
США и других странах
являются товарным знаком компании
Apple Computer, Inc. Устройства iPod
предназначены только для легального
копирования с разрешения
правообладателя
. Не воруйте музыку!
Bluetooth является товарным знаком его
собственника и используется компанией
Hewlett-Packard по лицензии.
Microsoft®, Windows®, Windows XP® и
Windows Vista® являются
зарегистрированными в США товарными
знаками
Ошибка E8 в HP laser M1132 и M125
Внимание: воспользуйтесь интерактивным прайс-листом для определения стоимости заправки Вашего картриджа (принтера):
Частая неисправность на МФУ HP laserjet M125 и M1132 обусловленная ошибкой E8. Ошибка E8 – это ошибка сканера.
Вот так выглядит аппарат с данной ошибкой:
Так как было сказано выше, данная ошибка сообщает нам о неисправности сканирующей линейки. Для начала нам нужно до нее добраться, чтобы это сделать нужно разобрать блок сканера. Для этого снимаем верхнюю крышку и откручиваем шесть винтов (на M125 так же есть два винта снизу сканера). Вам понадобится отвертка или шестигранник.
После снятия верхней крышки необходимо переместить каретку сканера чуть ближе к центру и прикрутить обратно крышку, чаще всего ошибка Е8 возникает из-за вклинивания каретки сканера — это самая распространенная причина. Поэтому для устранения этой ошибки блок сканера необходимо освободить.
Если данная процедура не помогла продолжаем диагностику:
Переворачиваем блок сканера, откручиваем два болта держащих двигатель сканера и осматриваем шестерни и втулку шестеренки. Необходимо проверить зазоры между втулкой и внутренней частью шестерни так же осмотреть зубчики шестеренок (чтобы были не сточенными). Очень важно чтобы не было излишнего люфта между шестеренками, так как именно из-за люфта могут возникать разные ошибки сканера E.
Сняв шестеренки обратите внимание на втулки, поверхность должна быть не изношенной, сами втулки должны быть не перекошенными и не сломанными.
Почистить аккуратно оптопару, находящуюся под платой:
Также необходимо проверить шлейф сканера (плотность соединения), в котором также может быть скрытый дефект.
Если какая то деталь вышла из строя, либо имеется люфт в шестернях, либо имеется грязь, необходимо все вычистить, а неисправные детали заменить.
После того, как заменили и вычистили все детали, необходимо нанести небольшое количество смазки на направляющую линейки по которой движется блок сканера и на шестеренки, что обеспечит более легкое перемещение блока сканера. Смазывать можно силиконовой смазкой. Собираем и запускаем принтер.
В большинстве случаев данные действия должны исправить ошибку E8. Однако, бывают случаи, когда все вышеперечисленные действия не помогают. Кратко разберем остальные причины приводящие к этой ошибке:
- Сбой прошивки. Если проблема в прошивке, устранить ее можно с помощью перепрошивки. Прошивку можно найти на официальном сайте HP.
- Не исправность шлейфа сканера. Довольно распространенный вариант в данных МФУ. Данная проблема появляется следующим образом, при открытии верхней части МФУ шлейф перегибается, что приводит довольно часто к повреждению дрожки. Следовательно в данном случае меняем шлейф.
- Не исправна плата форматтера. Один из самых неприятных вариантов. Так как исправить это можно только заменой платы.
Мы не рекомендуем проводить самостоятельный ремонт оргтехники, если до этого не было соответствующего опыта и знаний по их разборке, прошивке, настройке. Лучше доверить такие действия профессионалам. Звоните, будем рады помочь.
Не забудьте сказать автору “Спасибо”, “лайкнуть” или сделать перепост:
Драйвер для принтера HP LaserJet Pro M125-серии (модели: M125a / M125nw / M125r / M125ra / M125rnw) и M126-серии (модели: M126a / M126nw)
 / / |
Тип |  |
 |
 |
 |
 |
| Windows 10 — 7 | Базовый | Центр Обновления | ||||
| Windows 10 — XP | Полный | 05.03.2021 |  |
15.0.15311.1315 | 108.9 [MB] | Скачать |
| Базовый | 05.03.2021 |  |
15.0.15311.1315 | 88.2 [MB] | Скачать | |
| Windows 8.1- XP | Базовый (без установщика) | 08.04.2021 |  |
15.0.15309.1315 | 15.1 [MB] | Скачать |
| Windows 10 — XP | Прошивка | 28.01.2019 |  |
20180208 | 13.5 [MB] | Скачать |
| 28.05.2018 |  |
20180208 | 13.5 [MB] | Скачать | ||
| Mac OS X 11.2 — 10.9 | Веб-установщик | Easy Start | ||||
| Mac OS X 10.15 — 10.7 | Полный | Комплект для установки | ||||
| Mac OS X 10.11 — 10.9 | Полный | 28.10.2014 |  |
12.34.0 | 140 [MB] | Скачать |
| Mac OS X 10.11 |  Патч Патч |
20.10.2015 |  |
4.5.0.33 | 146.8 [MB] | Скачать |
| Windows 10 — XP Mac OS X 10.11 — 10.7 |
 |
Readiris Pro (v14 и v14.2.1) |
Если вы таки решились использовать драйверы — необходимо принять лицензионные условия HP .
Комплект драйверов для МФУ:
- HP LaserJet Pro M125:
- M125a
- M125r
- M125ra
- M125nw
- M125rnw
- HP LaserJet Pro M126:
- M126a
- M126nw
к Windows 10 — XP и Apple Macintosh OS X 11.2 — 10.7 на русском.
Установка и настройка принтера HP LaserJet Pro MFP M125ra
Многофункциональные печатающие устройства включают в себя не только возможности печати, но и сканирования и копирования документов. Всё это уменьшается в относительно компактном корпусе в зависимости от производителя и модели. Существуют профессиональные устройства для типографий и крупных офисов, а есть подходящие для использования дома. Они компактны, относительно недороги, не шумные, удобны в настройке и использовании. Одним из таких решений является HP LaserJet Pro MFP M125ra.
Компания Hewlett-Packard входит в число лидеров в индустрии печатных технологий, кроме того, производит персональные компьютеры, ноутбуки, сетевое оборудование. По каждому продукту есть солидная информационная поддержка на официальном сайте: инструкция, как установить и настроить принтер HP LaserJet Pro MFP M125ra, скачать программное обеспечение, бланк запроса в службу поддержки.
Основные характеристики HP LaserJet Pro MFP M125ra
Принтер входит в группу продуктов для персонального использования, обладает следующими техническими характеристиками:
- печать лазерная в чёрно-белом цвете;
- вместимость входного лотка 150 листов, а выходного — 100 листов;
- удлинитель для короткого печатного носителя;
- в комплекте на CD имеется драйвер печати;
- подходит для ОС Windows, Linux, MacOs;
- подключение по USB 2.0;
- память 128 МБ;
- 2-значный индикатор панели управления;
- скорость печати А4 до 20 страниц в минуту, на бумаге формата Letter до 21 стр./мин.;
- максимальные размеры сканирования: форматы А4 и Letter;
- копирование с разрешением 300 dpi;
- разрешение сканирования до 1200 dpi;
- цветное сканирование.
На панели управления отображаются следующие настройки:
- число копий, уровень затемнения, коэффициент масштабирования (регулируются кнопками в виде стрелок);
- индикаторы количества копий, увеличения и затемнения;
- кнопки установки параметров, запуска и отмены процесса;
- индикатор уровня тонера;
- индикатор ошибки;
- индикатор готовности к работе.
Принтер HP LaserJet Pro MFP M125ra поддерживает следующие типы бумаги:
- обычная;
- HP EcoSMARTLite;
- плотность от 60 до 175 г;
- монохромная лазерная прозрачная плёнка;
- перфорированная;
- переработанная;
- наклейки;
- грубая;
- печатные бланки;
- цветная;
- конверт;
- плотная писчая бумага.
Установка принтера
Инструкция по подключению и установке принтера HP LaserJet Pro MFP M125ra включает следующие пункты:
- Достаньте принтер из коробки, извлеките все упаковочные материалы, не забудьте внутри картриджа.
- Подсоедините лоток для бумаги в основание принтера.
- Загрузите бумагу.
- Подключите принтер к сети.
- Установка драйверов может производиться с CD, который поставляется в комплекте, либо с официального сайта HP. Если диска нет, зайдите на сайт производителя, выберите модель и зайдите в раздел «Драйверы и ПО». Далее автоматически отобразятся данные о вашей операционной системы. Если вы скачиваете драйверы для использования на другом компьютере с отличающейся ОС, то нажмите «изменить» и укажите нужную версию.
- Запустите скачанный файл установки или вставьте компакт-диск в дисковод.
- Если автозапуск с CD не произошёл, зайдите на диск и запустите autorun.exe.
- Следуйте инструкциям программы.
- Когда программа запросит выбрать тип подключения, нажмите «напрямую с помощью кабеля USB».
- Дождитесь завершения установки.
Настройка и управление
Для управления настройками есть специальная программа Панель инструментов HP, которая находится в меню «Пуск». Откроется окно с несколькими вкладками.
Вкладка «Главный экран» отображает основные настройки:
- состояние устройства и остаток расходных материалов;
- конфигурацию;
- отчёты;
- журнал событий —отображает список всех событий и ошибок.
На вкладке «Система» можно просмотреть и настроить следующие параметры:
- основные сведения;
- настройки бумаги, применяемые по умолчанию;
- установить качество печати по умолчанию;
- настройки автоматического выключения и включения;
- изменение системных параметров;
- обслуживание — процедура чистки устройства;
- сохранение текущих параметров в файл или восстановление ранее сохранённых;
- администрирование — установка и изменение пароля.
На вкладке «Печать» можно изменить параметры печати по умолчанию, а именно количество копий и ориентацию бумаги.
В этом же интерфейсе можно включить экономный режим. Принтер будет тратить меньше тонера, но качество печати будет хуже:
- Выберите вкладку «Печать».
- Зайдите в «Свойства», затем «Бумага и качество печати».
- Установите галочку «Economode».
Инструкция по замене и установке картриджа:
- Откройте верхнюю крышку и извлеките картридж.
- Достаньте новый картридж из упаковки.
- Взявшись за картридж с двух сторон, осторожно его покачайте для равномерного распределения тонера.
- Сгибайте язычок слева на картридже, пока он не сломается, затем потяните и полностью удалите защитную ленту.
- Поместите картридж по направляющим внутри принтера и аккуратно установите его.
- Закройте крышку.
Таким образом, принтер настроен и готов к использованию.
Печать, копирование, сканирование
Рассмотрим ещё полезные рекомендации, которые пригодятся при использовании принтера.
Ориентация бумаги в лотке для печати:
- Загружайте бумагу лицевой стороной вверх, верхний край внутрь принтера;
- У перфорированной бумаги отверстия должны располагаться справа;
- Конверты загружаются лицом вверх, верхний край справа лотка, край с маркой внутрь принтера.
- При печати на коротком носителе используйте специальный удлинитель, устанавливаемый внутрь лотка.
Ручной режим двусторонней печати:
- После нажатия кнопки «Печать» зайдите в «Свойства», чтобы открыть драйвер принтера.
- Зайдите в «Расположение» и поставьте галочку в боксе с параметром двусторонней печати в ручном режиме.
- Примените изменения и отправьте документ на печать. Сначала принтер напечатает все листы с одной стороны.
- Отпечатанную стопку разместите напечатанной стороной вверх и передним краем во входной лоток.
- Нажмите «ОК» и выполните печать на второй стороне.
Для использования функции сканирования предназначена идущая в комплекте программа HP Scan and Capture. Она должна отображаться в меню «Пуск».
Как осуществлять копирование документов:
- Положите документ в сканер.
- Выровняйте по меткам.
- Выберите стрелками нужное количество копий.
- Нажмите «Запуск» для начала копирования.
Таким образом, инструкция, как установить и настроить принтер HP LaserJet Pro MFP M125ra, проста в понимании, не требует особых навыков и знакомства с оргтехникой. Достаточно в правильном порядке выполнить все пункты. Функциональность принтера позволяет существенно упростить процесс печати сложных документов на разных носителях, быстро сделать копии или качественно оцифровать документы.
Программа для сканирования hp
Технологичные сканеры от Hewlett Packard (HP) заслужили высокую востребованность и релевантность на рынке, обладая простотой и практичностью в использовании. Реализовано оптимизированное программное обеспечение, сертифицированное производителем. На рынке представлены также программы сторонних производителей. Специфика сканирования объектов с применением официальных программ и стороннего софта, краткие рекомендации – далее в материале.
- HP Scan and Capture
- Программа для сканирования hp laserjet
- ScanLite
- WinScan2PDF
HP Scan and Capture
HP Scan and Capture – официальная утилита, распространяющая в магазине приложений Microsoft на бесплатной основе. Предназначена для быстрого сканирования изображений.
Последовательность сканирования с HP Scan and Capture, следующая:
- Включить устройство (сканер или принтер), убедиться в наличии краски в картриджах, а также бумаги в податчике;
- Расположить документ или изображение лицевой стороной к стеклу, закрыв крышку устройства;
- После скачивания утилиты произвести инсталляцию;
- Запустить программу, а затем перейти в «Настройки»;
- Установить подключённый принтер, выбрав из списка;
- Перейти в «Настройки» и выбрать требуемую функцию «Захват документа», «Захват фотографии» для документа и изображения соответственно.
По завершении процесса необходимо сохранить данные, используя одноимённую функцию.
Программа для сканирования hp laserjet
HP LaserJet Scan – официальная утилита, предназначенная для взаимодействия с многофункциональными устройствами от HP серии «LaserJet Pro».
- Убедиться в наличии бумаги в податчике;
- Запустить утилиту на стационарном компьютере:
ОС Win 10 – «Пуск» — «Все приложения» — «HP» — используемый принтер.
ОС Win 1 – Выбрать значок в виде стрелки, направленной вниз в левом нижнем углу, затем выбрать используемое МФУ (принтер).
OC Win 8 – «Все приложения» — выбрать наименование используемого МФУ.
OC Win 7 – «Пуск» — «Все программы» — «HP». После чего перейти в папку с устройством и нажать на наименование МФУ; - По запуску утилиты нажать кнопку «Сканирование» — «Сканирование документа или фотографии»;
- Подтвердить начало операции нажатие функции «Сканировать».
Официальные программы для сканирования hp работают со следующими принтерами, сканерами и МФУ:
| HP Laserjet | m1132 mfp, laserjet pro, m1005 mfp, m1120 mfp, 3055, 1536, m125ra, 1536dnf, 1536dnf mfp, 3052, 3050, m1212nf mfp, m1522nf, m2727nf, m1214nfh mfp, m1522n, 3050, hp 400 mfp |
| HP ScanJet | 200, g3110, 3800, g2410, g2710, 2400, 4370, 2300c, 5590, 2400, g3010 |
| HP DeskJet | 2130, 3525, 2130, f380, 1510, 2050, 1050a, 5525, 2540 series, 2130, 2135, 1515, 3515, 1510 |
| HP Laser | mfp 135w, mfp 137fnw, mfp 135r, mfp 135a |
Скачать и установить программы можно с официального сайта по ссылкам ниже:
С помощью MSetup
ScanLite
ScanLite – универсальная и простая программа, используемая для быстрого сканирования документов или изображений. Гибкие настройки позволяют устанавливать желаемое качество исходного файла, настраивать цветовую температуру.
- Расширенные настройки качества;
- Одновременное сканирование нескольких файлов;
- Возможность выбора МФУ для сканирования.
- Запустить программу;
- Перейти в «Настройки», и установить желаемые настройки цвета и качества;
- Вернуться в раздел «Сканирование документов», выбрать директорию сохранения файла;
- Кликнуть по функции «Сканировать документ(ы)».
| Лицензия | бесплатная |
| Ограничение | Отсутсвует |
| Язык | русский, английский |
| Операционная система | Windows XP/Vista/7/8/8.1/10 |
WinScan2PDF
WinScan2PDF – неофициальная утилита, характеризующаяся удобным и простым интерфейсом. Не требует дополнительной установки: запускается с одного файла. Оптимизирована под работу с принтерами от HP.
- Не требуется инсталляция;
- Поддержка МФУ большинства разработчиков;
- Настройка качества исходного файла.
Последовательность сканирования, инструкция:
- Скачать программу с официального ресурса;
- Запустить утилиту;
- Установить папку для сохранения документов;
- Выбрать функцию «Сканировать документ».
| Название: | WinScan2PDF |
| Версия дистрибутива: | 4.67 |
| Тип программы: | Программы для сканирования в PDF |
| Язык | русский |
| Операционная система | Windows 7/ Windows 8/ Windows 8.1/ Windows 10 |
СканКорректор – неофициальная программа, разработанная для быстрого и качественного сканирования документов, изображений. Характеризуется оптимизацией под работу с МФУ от HP. Дополняется функционалом по индивидуализации настроек цветности, контрастности и качества.
- Гибкая настройка параметров сканирования;
- Поддержка МФУ от HP;
- Бесплатное распространение;
- Упрощённый интерфейс.
Инструкция, по использованию ПО:
- Запустить утилиту;
- С помощью функции «Выбор сканера» указать подключённое устройство;
- Выбрать режим отображения, установить коррекцию;
- Выбрать функцию «Печать».



























.jpg)
.jpg)
.jpg)
.jpg)
.jpg)
.jpg)
.jpg)