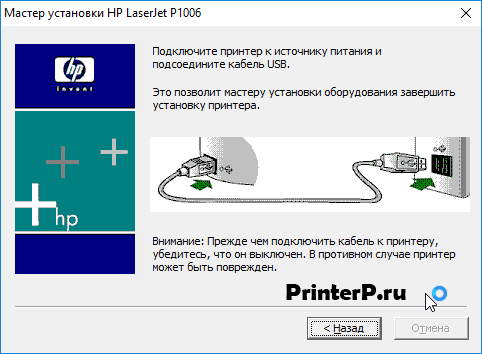Thank you for responding to my post. I was able to remove one instance of HP LaserJet P1005, but there is actually another instance of HP LaserJet P1005_1. (I created this when I was trying to manually install the printer through the control panel.)
When I select “remove driver and driver package”, I get the following error: “The following package(s) cannot be deleted: hpljp 1005.inf(x64)
This package contains the following driver(s) that are in use: HP LaserJet P1005; This driver is used on: HP LaserJet P1005_1
The following driver(s) cannot be deleted: Driver HP LaserJetP1005 (x64) is in use. It is used on: HP LaserJet P1005_1.”
When I select “Remove Driver only”, I get the following error: Unable to remove HP LaserJet P1005, x64, Type 3 — User Mode driver. The specified printer driver is currently in use.”
I don’t know if the next part is relevant, but I selected the tab “Ports” and see “Com2; Serial Port HP LaserJet P1005_1” I tried to delete port, but get the following error: “Selected port cannot be deleted. The request is not supported.”
BTW: I have made sure no printers are plugged into the computer. The only things plugged in are the monitor (HDMI) and keyboard (USB). I have restarted the computer three times, but getting the same errors as described above. Also, in case this makes a different, I have another HP printer Officejet Pro 8620, that connects wirelessly and is currently working. I have removed that one just to make sure that wasn’t contributing to the problem, but I still get the same errors as above. So now in the control panel, there are no printers listed.
Create an account on the HP Community to personalize your profile and ask a question
Your account also allows you to connect with HP support faster, access a personal dashboard to manage all of your devices in one place, view warranty information, case status and more.
09-01-2017
03:23 AM
HP Recommended
- Mark as New
- Bookmark
- Subscribe
- Permalink
- Flag Post
Product: Laserjet P1005
Operating System: Microsoft Windows 10 (64-bit)
will not compleate instaltion of driver provided by HP
1 ACCEPTED SOLUTION
09-01-2017
09:09 AM
HP Recommended
- Mark as New
- Bookmark
- Subscribe
- Permalink
- Flag Post
you are the greatest !!!!
did it the old fashion way .
erased all of the old files . expanded the install files . Ran setup.exe and waited for it to tell me to connect the USB cable .PRESTO !!!!!!! it worked
: — }
Was this reply helpful?
Yes
No
5 REPLIES 5
ShlomiL
34,579
14,148
5,767
15,772
Level 17
09-01-2017
06:59 AM
HP Recommended
- Mark as New
- Bookmark
- Subscribe
- Permalink
- Flag Post
Hi,
Please confirm the operating system is a 64-bit OS indeed:
https://support.hp.com/us-en/document/c02002390
Is your PC display language is English or any other language?
Click the Yes button to reply that the response was helpful or to say thanks.
If my post resolve your problem please mark it as an Accepted Solution
Was this reply helpful?
Yes
No
09-01-2017
07:26 AM
HP Recommended
- Mark as New
- Bookmark
- Subscribe
- Permalink
- Flag Post
Yes and English with Hebrew
Was this reply helpful?
Yes
No
ShlomiL
34,579
14,148
5,767
15,759
Level 17
Was this reply helpful?
Yes
No
09-01-2017
08:33 AM
HP Recommended
- Mark as New
- Bookmark
- Subscribe
- Permalink
- Flag Post
Thanks will try and reply
Was this reply helpful?
Yes
No
09-01-2017
09:09 AM
HP Recommended
- Mark as New
- Bookmark
- Subscribe
- Permalink
- Flag Post
you are the greatest !!!!
did it the old fashion way .
erased all of the old files . expanded the install files . Ran setup.exe and waited for it to tell me to connect the USB cable .PRESTO !!!!!!! it worked
: — }
Was this reply helpful?
Yes
No
Be alert for scammers posting fake support phone numbers and/or email addresses on the community.
If you think you have received a fake HP Support message, please report it to us by clicking on «Flag Post».
† The opinions expressed above are the personal opinions of the authors, not of HP. By using this site, you accept the Terms of Use and Rules of Participation.
-
English
Open Menu

† The opinions expressed above are the personal opinions of the authors, not of HP. By using this site, you accept the <a href=»https://www8.hp.com/us/en/terms-of-use.html» class=»udrlinesmall»>Terms of Use</a> and <a href=»/t5/custom/page/page-id/hp.rulespage» class=»udrlinesmall»> Rules of Participation</a>.
Hp laserjet p1005 — это популярный принтер, который многие пользователи Windows 10 выбирают для своих нужд. Однако, как и любое другое устройство, иногда возникают проблемы с его работой. Одной из наиболее распространенных проблем является неработающий драйвер на windows 10.
Одним из первых шагов для решения проблемы с драйвером является проверка того, правильно ли установлен драйвер на вашем компьютере. Для этого вам необходимо зайти на официальный сайт Hp и скачать последнюю версию драйвера для вашей модели принтера. После скачивания драйвера следует следовать инструкциям по его установке.
Если после выполнения вышеперечисленных действий проблема с драйвером все еще не решена, необходимо проверить совместимость принтера с операционной системой Windows 10. Проверьте наличие обновлений для вашего принтера, которые могут быть выпущены производителем. Если обновления доступны, обновите драйвера последней версией с сайта Hp. Если обновлений нет, возможно, ваш принтер уже устарел и не совместим с Windows 10.
В случае, если ничто из вышеперечисленного не помогло решить проблему с драйвером, рекомендуется обратиться в техническую поддержку Hp или обратиться к специалисту, который поможет вам в решении данной проблемы. Не забывайте, что неработающий драйвер может иметь различные причины, и без специализированных знаний может быть довольно сложно найти решение.
Содержание
- Проблемы с драйвером HP LaserJet P1005 на Windows 10: решение
- 1. Обновление драйвера через диспетчер устройств
- 2. Установка драйвера с официального сайта HP
- 3. Установка драйверов в режиме совместимости
- 4. Обратитесь в службу поддержки HP
- Не устанавливается драйвер на принтер HP LaserJet P1005: возможные причины
- Как исправить ошибку установки драйвера для HP LaserJet P1005 на Windows 10
- Проблема с работой HP LaserJet P1005 после установки драйвера на Windows 10
- Как решить проблемы с работой HP LaserJet P1005 на Windows 10
- 1. Обновите драйвер принтера
- 2. Проверьте конфигурацию принтера
- 3. Проверьте подключение принтера
- 4. Переустановите драйвер принтера
- Заключение
Проблемы с драйвером HP LaserJet P1005 на Windows 10: решение
При использовании принтера HP LaserJet P1005 на операционной системе Windows 10 могут возникать некоторые проблемы с драйвером. Однако, существуют несколько способов решения данной проблемы.
1. Обновление драйвера через диспетчер устройств
Самый первый и простой способ решить проблему с драйвером HP LaserJet P1005 – это обновить его через диспетчер устройств.
- Нажмите комбинацию клавиш Win + X и выберите «Диспетчер устройств».
- Раскройте раздел «Принтеры» и найдите свой принтер HP LaserJet P1005.
- Щелкните правой кнопкой мыши по нему и выберите «Обновить драйвер».
- Выберите опцию «Автоматический поиск обновленного ПО драйвера».
- Дождитесь окончания процесса обновления и перезагрузите компьютер.
2. Установка драйвера с официального сайта HP
Если первый способ не помог, можно попытаться скачать драйвер с официального сайта HP и установить его вручную.
- Откройте веб-браузер и перейдите на официальный сайт поддержки HP.
- В поисковой строке введите название модели своего принтера (HP LaserJet P1005) и нажмите Enter.
- Выберите свою операционную систему (Windows 10) и найдите раздел «Драйверы».
- Скачайте последнюю версию драйвера для своей операционной системы.
- После завершения загрузки, запустите установочный файл и следуйте инструкциям по установке драйвера.
- Перезагрузите компьютер и проверьте, работает ли принтер корректно.
3. Установка драйверов в режиме совместимости
Если драйвер для HP LaserJet P1005 не устанавливается на Windows 10, можно попробовать установить его в режиме совместимости.
- Найдите загруженный файл драйвера и щелкните на нем правой кнопкой мыши.
- В открывшемся контекстном меню выберите «Свойства».
- Перейдите на вкладку «Совместимость».
- Установите галочку напротив опции «Запустить в режиме совместимости».
- Выберите в выпадающем списке ниже предыдущую версию операционной системы (например, Windows 7).
- Нажмите кнопку «Применить» и, затем, «ОК».
- Запустите установку драйвера и следуйте инструкциям на экране.
- После завершения установки перезапустите компьютер и проверьте работу принтера.
4. Обратитесь в службу поддержки HP
Если все вышеперечисленные способы не помогли решить проблему с драйвером, рекомендуется обратиться в службу поддержки HP. Специалисты смогут помочь вам найти наилучшее решение или предложить альтернативные варианты.
Все приведенные методы должны помочь решить проблему с драйвером HP LaserJet P1005 на Windows 10. Выберите наиболее подходящий способ и следуйте инструкциям. Удачи вам!
Не устанавливается драйвер на принтер HP LaserJet P1005: возможные причины
Установка драйвера на принтер HP LaserJet P1005 может иногда вызвать проблемы. Неправильная установка драйвера может привести к неполадкам и невозможности печати. В этом разделе мы рассмотрим несколько возможных причин, по которым не устанавливается драйвер на принтер HP LaserJet P1005.
- Несовместимая версия драйвера: Проверьте, что у вас установлена последняя версия драйвера для принтера HP LaserJet P1005. Старая версия драйвера может быть несовместима с операционной системой Windows 10 и вызывать проблемы при установке.
- Неправильное подключение принтера: Убедитесь, что принтер HP LaserJet P1005 правильно подключен к компьютеру. Проверьте, что кабель USB или сетевой кабель надежно подключен и работает корректно.
- Неправильные настройки устройства: Проверьте настройки устройства в операционной системе Windows 10. Убедитесь, что принтер HP LaserJet P1005 выбран в качестве устройства по умолчанию и что все настройки соответствуют требованиям принтера.
- Проблемы с драйвером: Если все вышеперечисленные причины не сработали, возможно, у вас проблемы с самим драйвером. Попробуйте удалить текущий драйвер принтера и установить его заново с официального сайта производителя.
Если после проверки всех возможных причин проблема с установкой драйвера на принтер HP LaserJet P1005 не решена, рекомендуется обратиться в техническую поддержку производителя или специалисту по компьютерной технике для получения дополнительной помощи.
Как исправить ошибку установки драйвера для HP LaserJet P1005 на Windows 10
Если у вас возникла ошибка при установке драйверов для принтера HP LaserJet P1005 на операционную систему Windows 10, есть несколько способов решить эту проблему. Вот некоторые из них:
- Установите драйвер с официального веб-сайта HP
- Выполните обновление операционной системы Windows 10
- Проверьте подключение принтера и перезагрузите компьютер
- Отключите антивирусное программное обеспечение
- Используйте Утилиту установки принтера HP
Посетите официальный веб-сайт HP и найдите раздел поддержки/драйверы для модели LaserJet P1005. Загрузите последнюю версию драйвера, соответствующую операционной системе Windows 10. Убедитесь, что выбираете правильную архитектуру (32-битную или 64-битную) в зависимости от вашей операционной системы.
Необходимо убедиться, что ваша операционная система Windows 10 находится в актуальном состоянии. Перейдите в «Настройки» -> «Обновление и безопасность» и нажмите кнопку «Проверить наличие обновлений». Если доступны какие-либо обновления, установите их.
Убедитесь, что ваш принтер HP LaserJet P1005 правильно подключен к компьютеру и включен. Попробуйте отключить и снова подключить принтер к компьютеру. После этого перезагрузите компьютер и попытайтесь установить драйвер снова.
Временно отключите любое антивирусное программное обеспечение на вашем компьютере, поскольку оно может блокировать установку драйвера. После установки драйвера вы можете включить антивирусную программу снова.
HP предоставляет специальную Утилиту установки принтера, которая может помочь исправить проблемы с установкой драйвера. Загрузите Утилиту установки принтера HP с официального веб-сайта HP и следуйте инструкциям по установке и использованию.
Если ни один из этих методов не помог решить проблему, рекомендуется обратиться в службу поддержки HP для получения дополнительной помощи.
Проблема с работой HP LaserJet P1005 после установки драйвера на Windows 10
После установки драйвера на принтер HP LaserJet P1005 на операционную систему Windows 10, некоторые пользователи столкнулись с проблемами его работы. Это может проявляться в разных симптомах, таких как:
- Отсутствие реакции принтера на печать
- Возникновение ошибок при печати
- Медленная или некорректная печать
Эти проблемы могут возникать из-за несовместимости драйвера принтера с операционной системой Windows 10 или из-за устаревшей версии драйвера.
Для решения проблемы с работой принтера HP LaserJet P1005 на Windows 10, предлагается следующие шаги:
- Удаление старого драйвера принтера:
1) Откройте «Панель управления» и найдите раздел «Программы и компоненты».
2) В списке установленных программ найдите драйвер HP LaserJet P1005 и удалите его.
- Загрузка и установка последней версии драйвера:
1) Перейдите на официальный сайт HP.
2) Найдите страницу поддержки для HP LaserJet P1005 и перейдите на неё.
3) Найдите раздел загрузки драйверов и выберите операционную систему Windows 10.
4) Загрузите последнюю версию драйвера и запустите установку.
5) Следуйте инструкциям установщика, чтобы завершить установку драйвера.
- Перезагрузка компьютера и принтера:
После установки нового драйвера рекомендуется перезагрузить компьютер и принтер, чтобы изменения вступили в силу.
- Настройка принтера:
1) Откройте «Панель управления» и найдите раздел «Устройства и принтеры».
2) Найдите принтер HP LaserJet P1005 в списке устройств и щелкните правой кнопкой мыши.
3) Выберите «Свойства принтера» и в разделе «Общие» проверьте, правильно ли установлено имя принтера и доступен ли он для печати.
Если после выполнения всех вышеперечисленных шагов проблемы с работой принтера HP LaserJet P1005 на Windows 10 не исчезли, рекомендуется обратиться в службу технической поддержки HP для получения дальнейшей помощи.
Как решить проблемы с работой HP LaserJet P1005 на Windows 10
HP LaserJet P1005 – это надежный и простой в использовании принтер, который широко используется как в домашних условиях, так и в небольших офисах. Однако, при обновлении операционной системы до Windows 10, пользователи иногда сталкиваются с проблемами, связанными с его работой. В этой статье будет рассмотрено несколько возможных способов решения проблем с работой HP LaserJet P1005 на Windows 10.
1. Обновите драйвер принтера
Один из самых распространенных проблемных моментов при работе принтера на Windows 10 – это неверно установленный или устаревший драйвер. Чтобы исправить это, вы можете обновить драйвер принтера.
- Перейдите на официальный сайт HP и найдите раздел «Поддержка и драйверы».
- Введите модель вашего принтера (LaserJet P1005) и выберите операционную систему Windows 10.
- Скачайте последнюю версию драйвера и запустите его.
- Следуйте инструкциям установщика для обновления драйвера.
- Перезагрузите компьютер и проверьте, работает ли принтер.
2. Проверьте конфигурацию принтера
Если драйвер принтера правильно установлен и обновлен, но проблема все еще возникает, следующим шагом может быть проверка конфигурации принтера.
- Откройте меню «Пуск» и выберите «Параметры» (шестеренка).
- Выберите раздел «Устройства» и перейдите во вкладку «Принтеры и сканеры».
- Убедитесь, что ваш принтер HP LaserJet P1005 отображается в списке устройств.
- Если его нет в списке, нажмите на кнопку «Добавить принтер или сканер» и следуйте инструкциям установщика для установки принтера.
3. Проверьте подключение принтера
Иногда проблемы с работой принтера HP LaserJet P1005 на Windows 10 могут быть связаны с неправильным подключением устройства.
- Убедитесь, что принтер подключен к компьютеру с помощью кабеля USB или через сеть Wi-Fi (если принтер поддерживает эту функцию).
- Проверьте, что кабель USB или Wi-Fi соединение надежно подключены и работают исправно.
- Если вы используете сеть Wi-Fi, проверьте настройки сети и убедитесь, что принтер и компьютер подключены к одной сети.
4. Переустановите драйвер принтера
Если все вышеперечисленные шаги не помогли, последним рекомендуемым способом решения проблемы является полная переустановка драйвера принтера. Этот шаг необходимо выполнять с осторожностью, чтобы не создать дополнительных проблем.
- Откройте меню «Пуск» и выберите «Параметры» (шестеренка).
- Выберите раздел «Устройства» и перейдите во вкладку «Принтеры и сканеры».
- Найдите свой принтер в списке устройств и нажмите на него правой кнопкой мыши.
- Выберите «Удалить устройство» и подтвердите удаление.
- Перезагрузите компьютер.
- Повторите первый шаг этого раздела и установите драйвер принтера заново, как описано в первом разделе этой статьи.
Заключение
Если после применения всех этих рекомендаций проблемы с работой принтера HP LaserJet P1005 на Windows 10 все еще остаются, рекомендуется обратиться в службу поддержки HP или обратиться к специалистам по ремонту принтеров, чтобы получить дополнительную помощь и решить проблему.
Установка драйвера Hp laserjet p1005 на Windows 10 — это важный шаг для правильной работы принтера. Hp laserjet p1005 представляет собой качественное устройство, способное обеспечить быструю и эффективную печать для вашего компьютера. Однако, чтобы принтер полностью функционировал, нужно правильно установить его драйвер на операционную систему Windows 10.
Установка драйвера Hp laserjet p1005 не сложна, но требует точного выполнения определенных шагов. В этой подробной инструкции мы расскажем, как установить драйвер Hp laserjet p1005 на Windows 10, чтобы вы могли наслаждаться качественной печатью без проблем и затруднений.
Процесс установки драйвера Hp laserjet p1005 на Windows 10 начинается с загрузки правильного драйвера с официального веб-сайта Hp. После загрузки драйвера вам нужно будет установить его на ваш компьютер, следуя пошаговым инструкциям. После успешной установки драйвера принтер готов к работе, и вы можете начать использовать его для печати всех необходимых документов.
Не забывайте также обновлять драйвер Hp laserjet p1005 на Windows 10 регулярно, чтобы иметь доступ к последним функциям и исправлениям безопасности, предоставленным Hp. Обновление драйвера поможет поддерживать ваш принтер в рабочем состоянии и предоставит вам наилучший опыт в печати.
Содержание
- Скачать драйвер HP LaserJet P1005 для Windows 10
- Запустить установку драйвера Hp laserjet p1005
- Процесс установки и настройки драйвера Hp laserjet p1005
- Проверка работоспособности принтера Hp laserjet p1005 на Windows 10
Скачать драйвер HP LaserJet P1005 для Windows 10
Для установки принтера HP LaserJet P1005 на компьютере с операционной системой Windows 10 необходимо скачать и установить соответствующий драйвер. В данной статье мы расскажем, как это сделать.
Шаг 1: Откройте браузер на вашем компьютере и перейдите на официальный веб-сайт HP (www.hp.com).
Шаг 2: Зайдите в раздел «Поддержка и драйверы» или «Поддержка».
Шаг 3: Введите название вашей модели принтера в поле поиска или выберите модель из списка доступных.
Шаг 4: Выберите операционную систему Windows 10 в списке совместимых ОС.
Шаг 5: Нажмите на ссылку загрузки драйвера для Windows 10.
Примечание: Если доступен выбор архитектуры (32-битная или 64-битная), выберите соответствующую версию, соответствующую вашей системе.
Шаг 6: Сохраните файл драйвера на ваш компьютер.
Шаг 7: После завершения загрузки найдите сохраненный файл драйвера и запустите его.
Шаг 8: Следуйте инструкциям мастера установки, чтобы установить драйвер на ваш компьютер.
После успешной установки драйвера для принтера HP LaserJet P1005 ваш принтер будет готов к использованию на компьютере с операционной системой Windows 10.
Примечание: Убедитесь, что ваш принтер включен и подключен к компьютеру до установки драйвера.
Запустить установку драйвера Hp laserjet p1005
После того, как драйвер для принтера Hp laserjet p1005 был успешно загружен с официального сайта HP, вам необходимо запустить процесс установки для использования принтера на компьютере с операционной системой Windows 10. Вот подробная инструкция:
1. Дважды щелкните по загруженному файлу драйвера, чтобы открыть его.
2. Если выйдет сообщение от контроля учетных записей, щелкните «Да», чтобы разрешить программе вносить изменения на вашем компьютере.
3. Выберите язык, на котором вы бы хотели продолжить установку, и нажмите кнопку «ОК».
4. В окне установщика HP, нажмите на кнопку «Далее», чтобы продолжить установку.
5. Прочитайте и принимайте условия лицензионного соглашения, затем нажмите кнопку «Далее».
6. В следующем окне установщика HP, выберите тип установки «Рекомендуется» и нажмите кнопку «Далее».
7. Если появится запрос на подключение устройства, подключите принтер Hp laserjet p1005 к компьютеру с помощью USB-кабеля.
8. Дождитесь завершения процесса установки, который может занять несколько минут.
9. После завершения установки, нажмите «Готово», чтобы закрыть установщик HP.
Теперь драйвер для принтера Hp laserjet p1005 успешно установлен на компьютере под управлением Windows 10 и готов к использованию. Вы можете начать печатать свои документы с помощью этого принтера.
Процесс установки и настройки драйвера Hp laserjet p1005
Для установки и настройки драйвера Hp laserjet p1005 на компьютере с операционной системой Windows 10, следуйте следующим шагам:
- Перейдите на официальный сайт Hp и найдите раздел «Поддержка и драйверы».
- Введите модель принтера Hp laserjet p1005 и выберите версию операционной системы Windows 10.
- Скачайте драйвер с официального сайта Hp.
- После завершения загрузки, найдите скачанный файл драйвера и запустите его.
- Следуйте инструкциям мастера установки драйвера, выбирая необходимые параметры и подтверждая установку.
- После завершения установки драйвера, подключите принтер Hp laserjet p1005 к компьютеру с помощью USB-кабеля.
- Включите принтер и дождитесь, пока операционная система распознает его.
- Откройте меню «Пуск» и выберите «Параметры» -> «Устройства» -> «Принтеры и сканеры».
- Нажмите на кнопку «Добавить принтер или сканер» и дождитесь, пока операционная система найдет подключенный принтер.
- Выберите найденный принтер Hp laserjet p1005 в списке доступных устройств и нажмите «Далее».
- Дождитесь, пока операционная система установит и настроит принтер Hp laserjet p1005.
- После завершения настройки, принтер готов к использованию на компьютере с операционной системой Windows 10.
Проверка работоспособности принтера Hp laserjet p1005 на Windows 10
После того как вы успешно установили драйвер для принтера Hp laserjet p1005 на операционную систему Windows 10, необходимо проверить его работоспособность. В этом разделе мы расскажем о нескольких способах, которые помогут вам убедиться, что все настроено правильно.
1. Подключите принтер к компьютеру с помощью USB-кабеля. Убедитесь, что кабель надежно подключен и принтер включен.
2. Откройте «Панель управления» на вашем компьютере. Это можно сделать, нажав на кнопку «Пуск» в левом нижнем углу экрана и введя «Панель управления» в поисковую строку. Выберите соответствующий результат.
3. В «Панели управления» выберите «Устройства и принтеры» (или «Принтеры и сканеры»). Вы должны увидеть ваш принтер Hp laserjet p1005 в списке доступных устройств.
4. Если принтер не отображается в списке, нажмите на кнопку «Обновить» или «Добавить принтер». Дождитесь, пока операционная система найдет устройство и установит его драйверы.
5. Если принтер отображается в списке, щелкните правой кнопкой мыши по его значку и выберите «Свойства». Откроется окно с настройками принтера.
6. В окне «Свойства» выберите вкладку «Пробные печати» или «Тестовая страница». Нажмите на кнопку «Печать тестовой страницы» или аналогичную. Принтер должен начать печатать тестовую страницу без ошибок.
7. Еще один способ проверить функциональность принтера — открыть любой документ или изображение на компьютере и попробовать распечатать его. Вы можете сделать это, нажав на соответствующую кнопку печати в программе или используя комбинацию клавиш Ctrl+P.
Если принтер успешно печатает тестовую страницу или другие документы, то он полностью работоспособен на вашей операционной системе Windows 10. Если же возникают проблемы с печатью, проверьте правильность установки драйвера и подключения принтера, а также убедитесь, что у вас достаточно чернил или тонера.
HP LaserJet P1005
Windows 2000/2003/XP/Vista/7
Размер: 163.3 MB
Разрядность: 32/64
Ссылка: HP LaserJet P1005-Win-7
Вы также можете установить драйвер без скачивания на компьютер. Зайдите в нашу статью и ознакомьтесь с шагами установки драйвера.
Windows 2000/2003/XP/Vista/7/8/8.1/10
Размер: 3.5 MB -x32 и 3.9 MB -x64
Разрядность: 32/64
Ссылки:
x32 — HP LaserJet P1005-Win-10
x64 — HP LaserJet P1005-Win-10
Как узнать разрядность системы.
Установка драйвера в Windows 10
Вы купили принтер HP LaserJet p1005 и не знаете, с чего начать работу? В первую очередь, требуется установить программное обеспечение. Из статьи вы узнаете, как это сделать. Шаги очень простые, просто повторите их на своем компьютере. Скачать драйвер HP LaserJet p1005 можно по ссылке выше. Запомните место, куда будет сохраняться файл.
Запустите процесс установки, кликнув два раза по скаченному файлу. Начнется установка. В первом открывшемся окне выберете серию принтера HP LaserJet P1000.
В следующем окне подтвердите свое решение начать установку. Для этого нажмите на надпись «Begin Setup».
Нажмите на стрелочки:
Далее подтвердите, что вы хотите установить программное обеспечение. Для этого нажмите на слова «Install Printer Software».
В следующем окне вас попросят закрыть все программы, которые запущены у вас на компьютере. Сделайте это и нажмите «Далее».
Вам предложат принять лицензионное соглашение. Для этого нажмите на кнопку «Да».
Выберете из списка вашу модель принтера HP LaserJet p1005 и нажмите «Далее».
Проверьте параметры установки и нажмите «Далее».
Программа завершит процесс установки после подключения принтера к компьютеру.
Можно начинать пользоваться принтером.
Просим Вас оставить комментарий к этой статье, потому что нам нужно знать – помогла ли Вам статья. Спасибо большое!