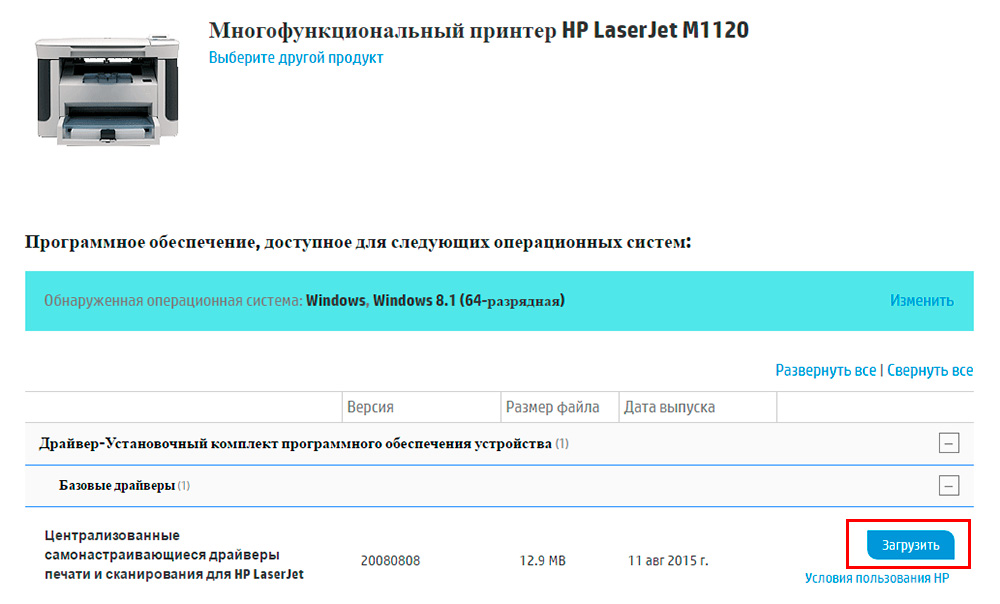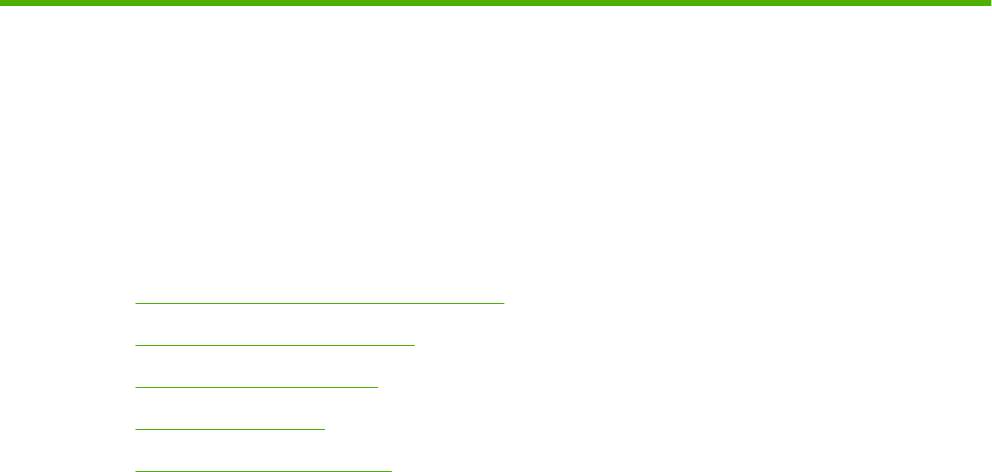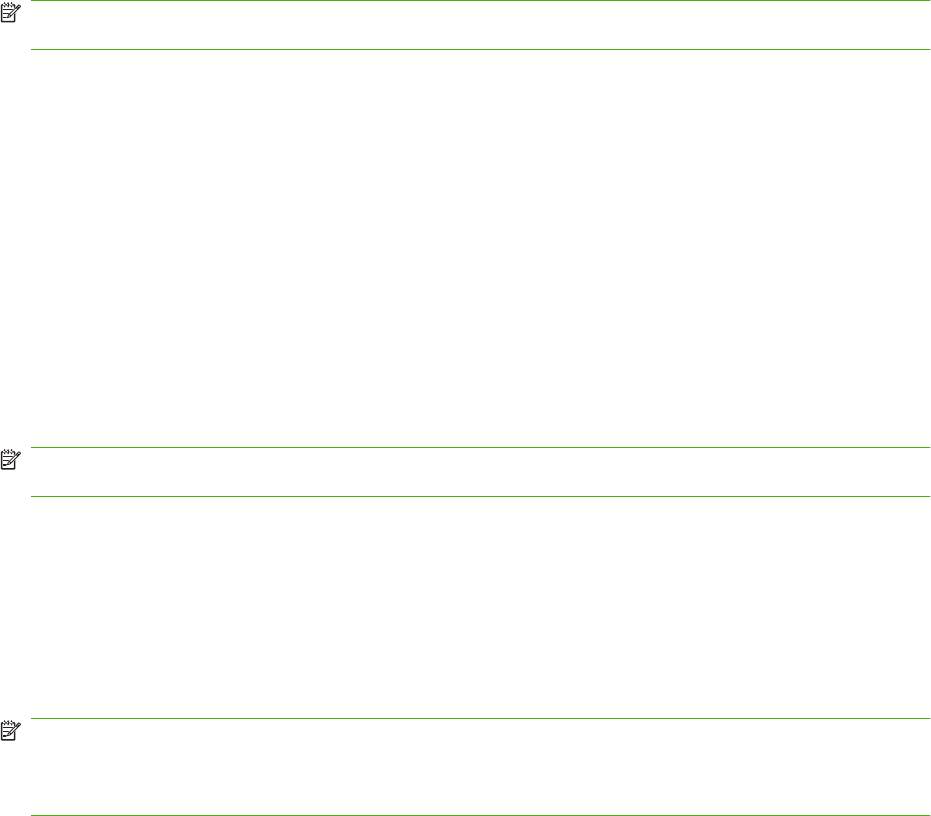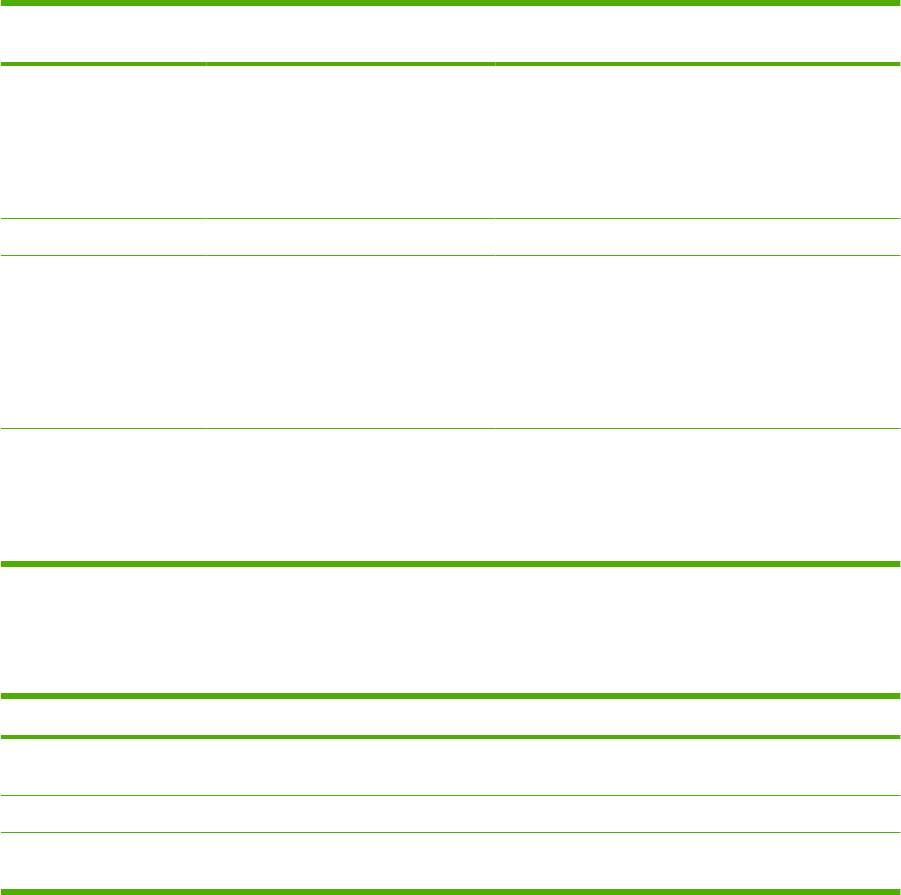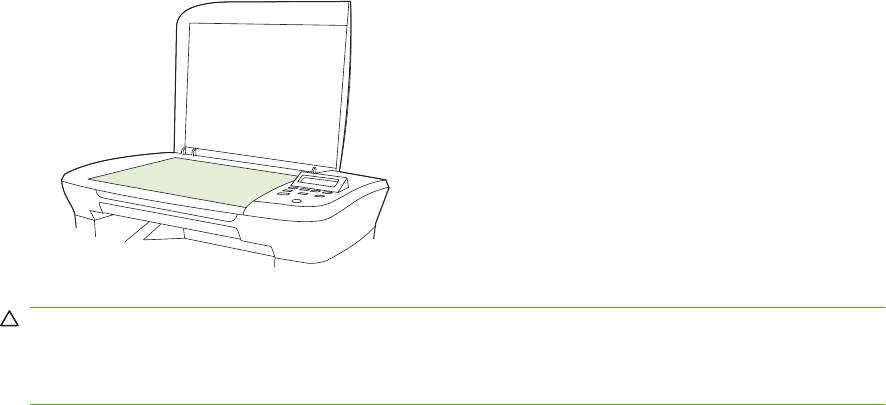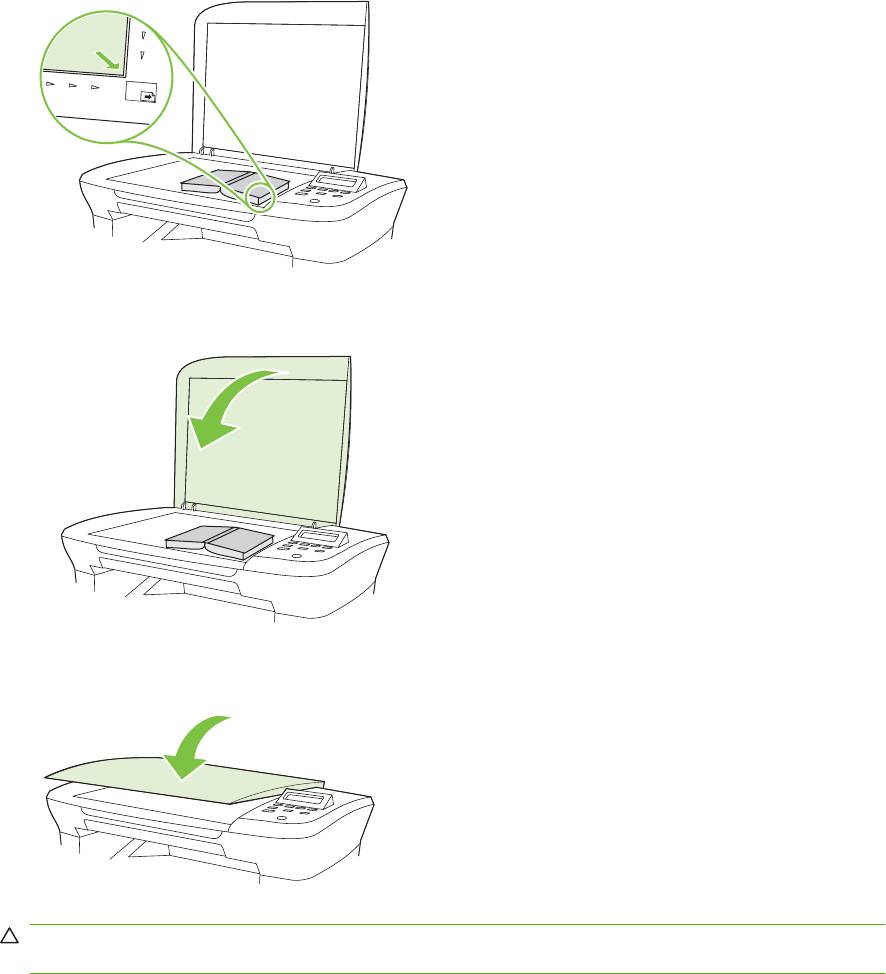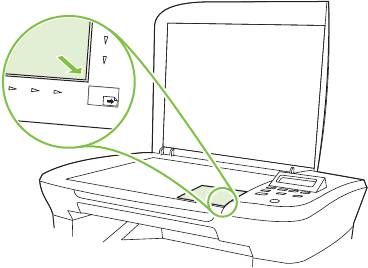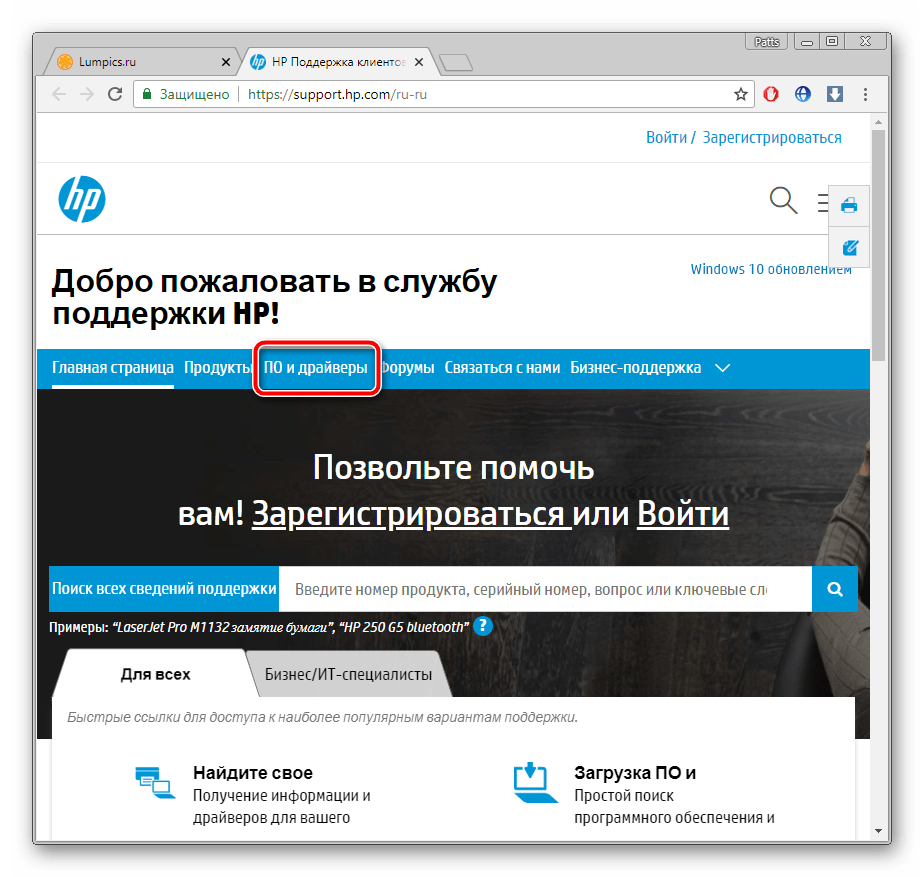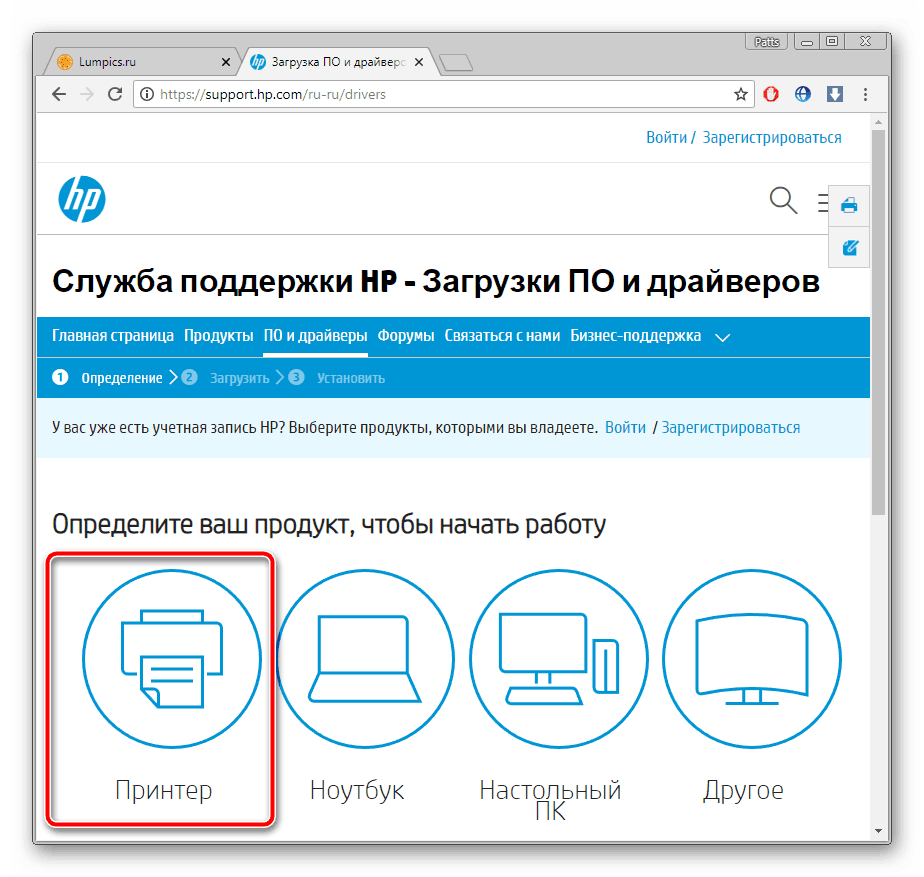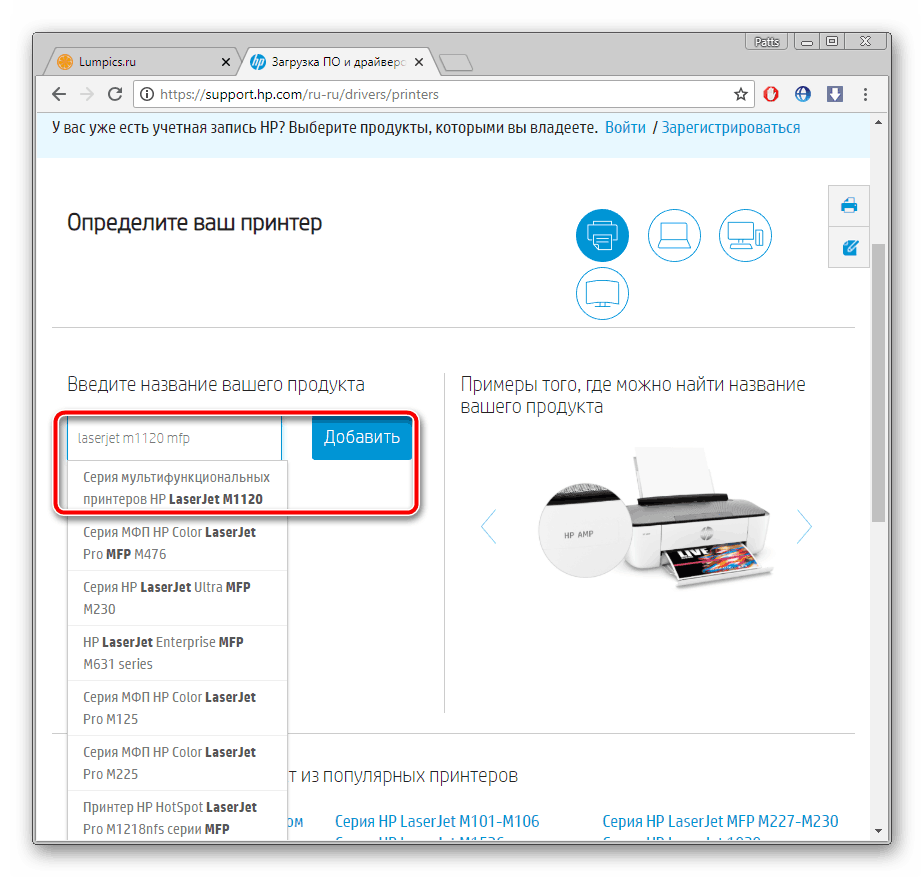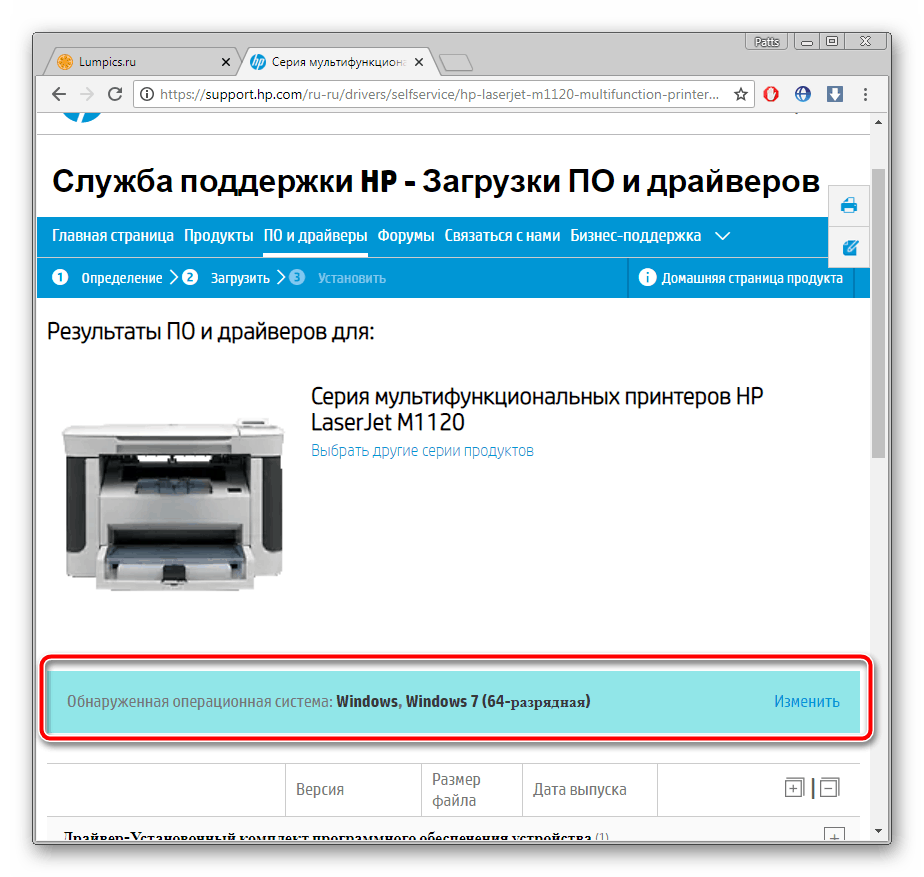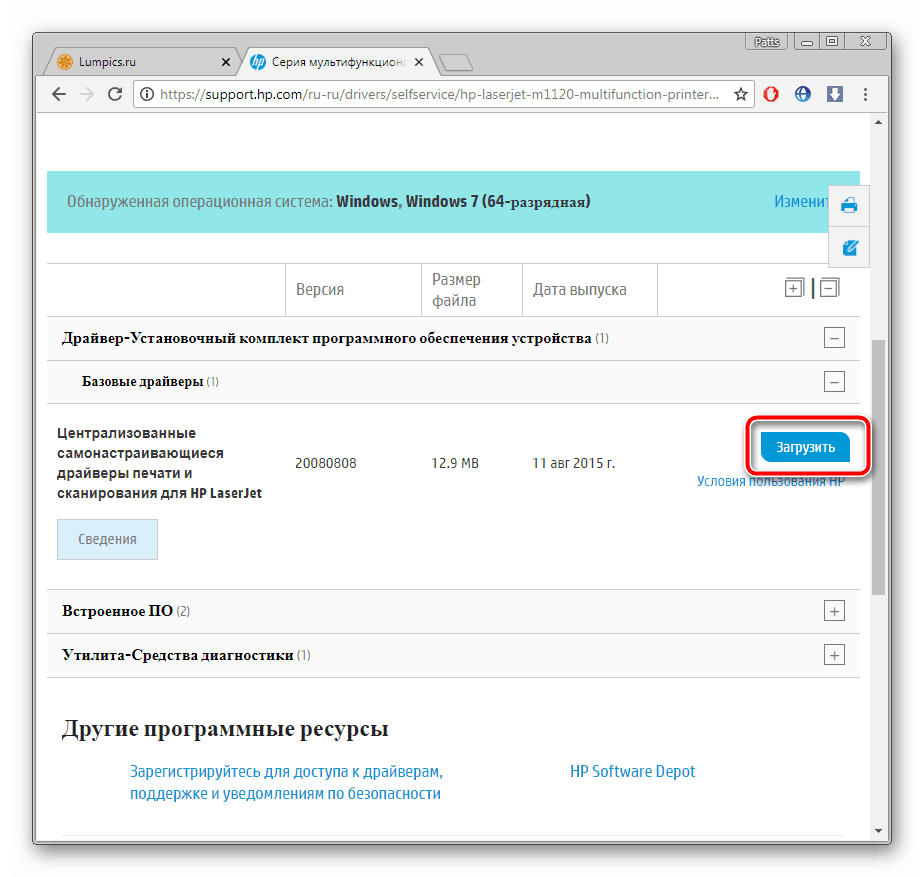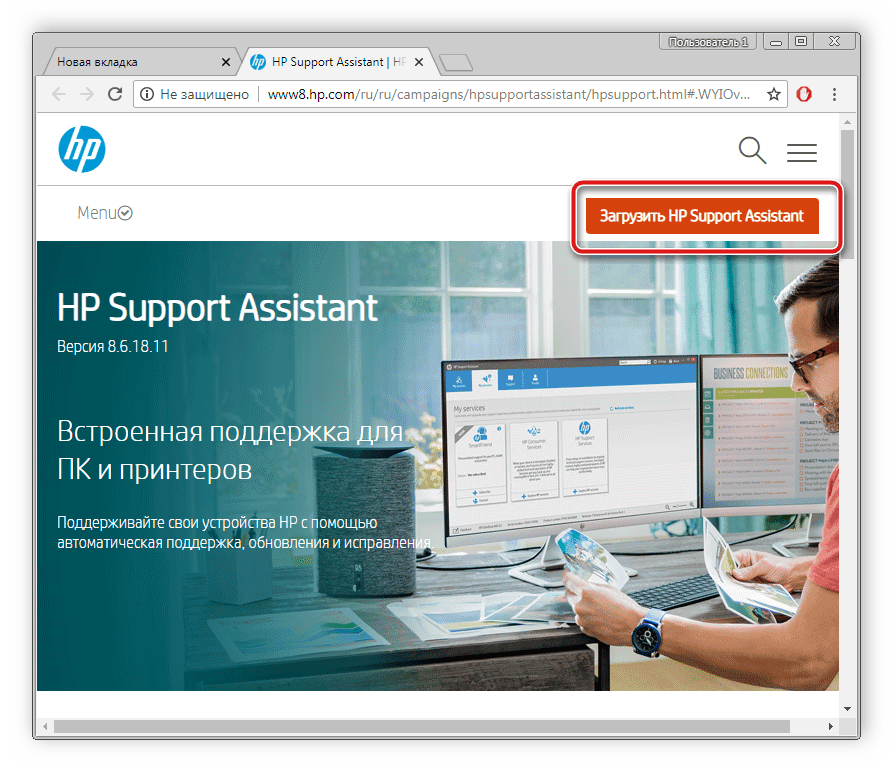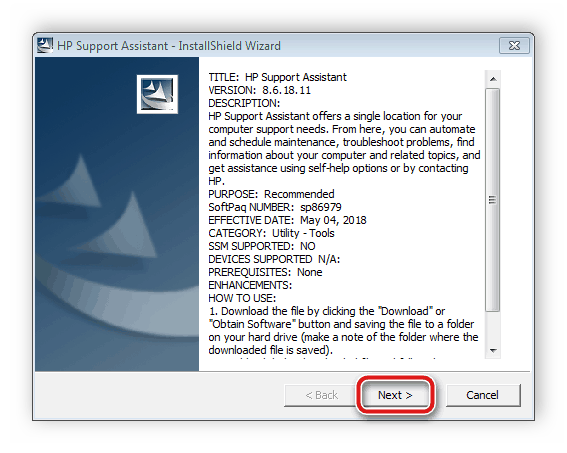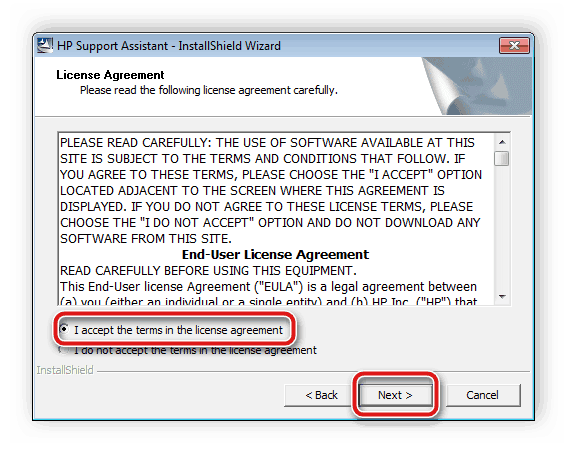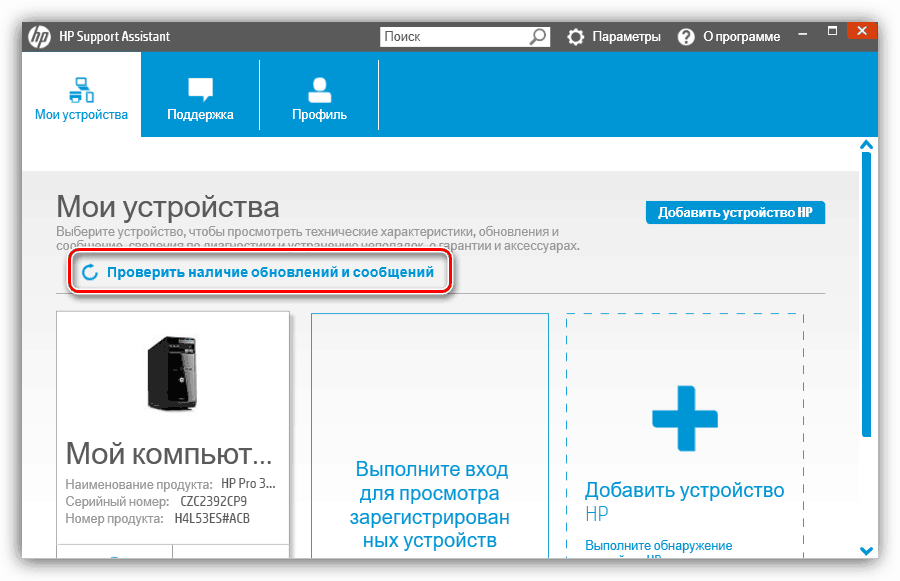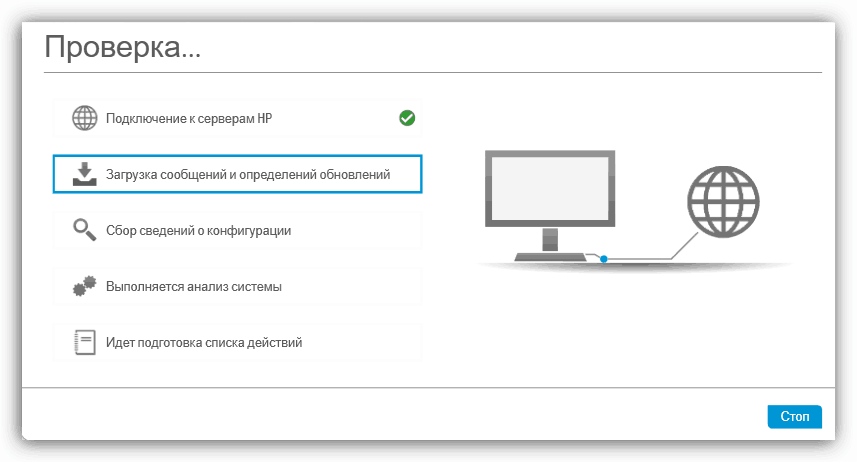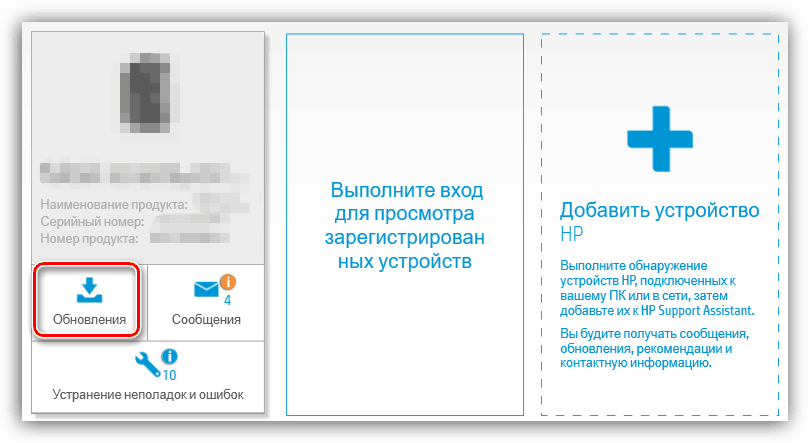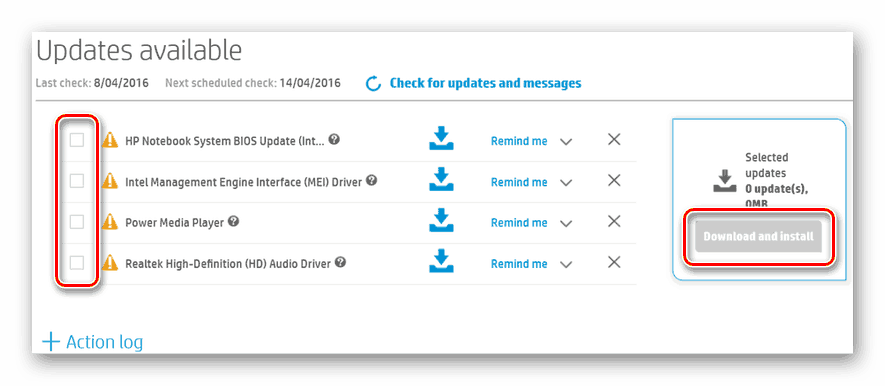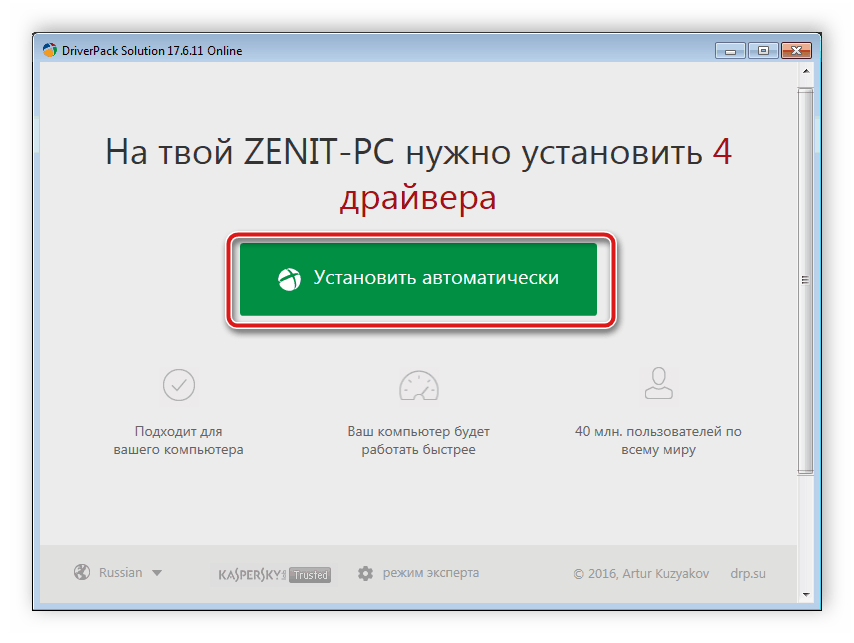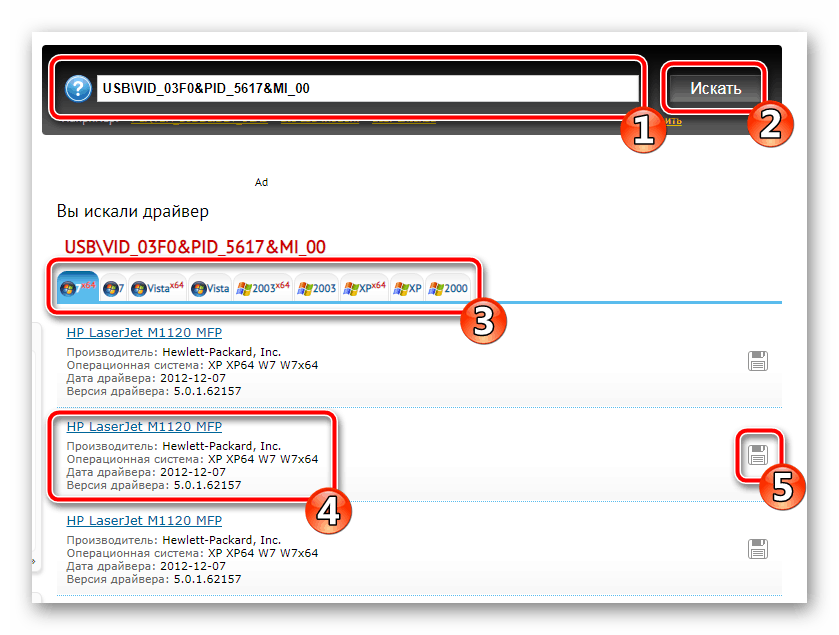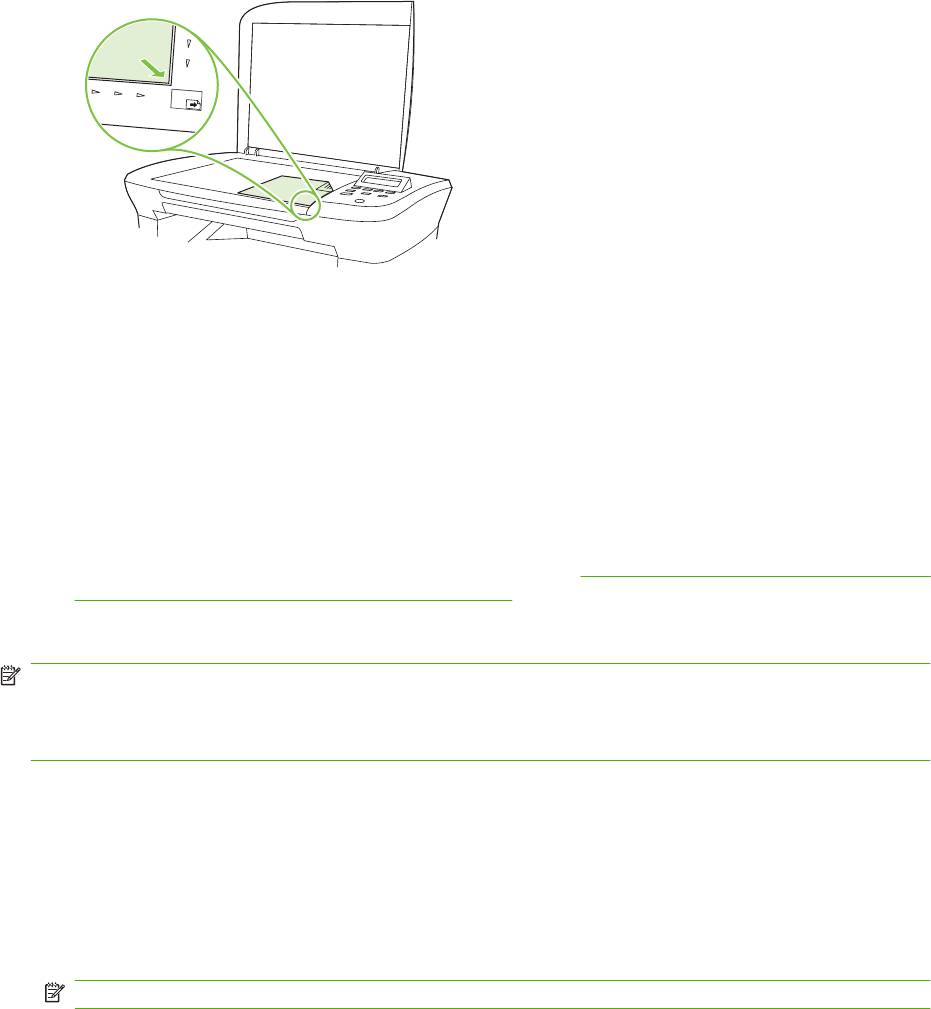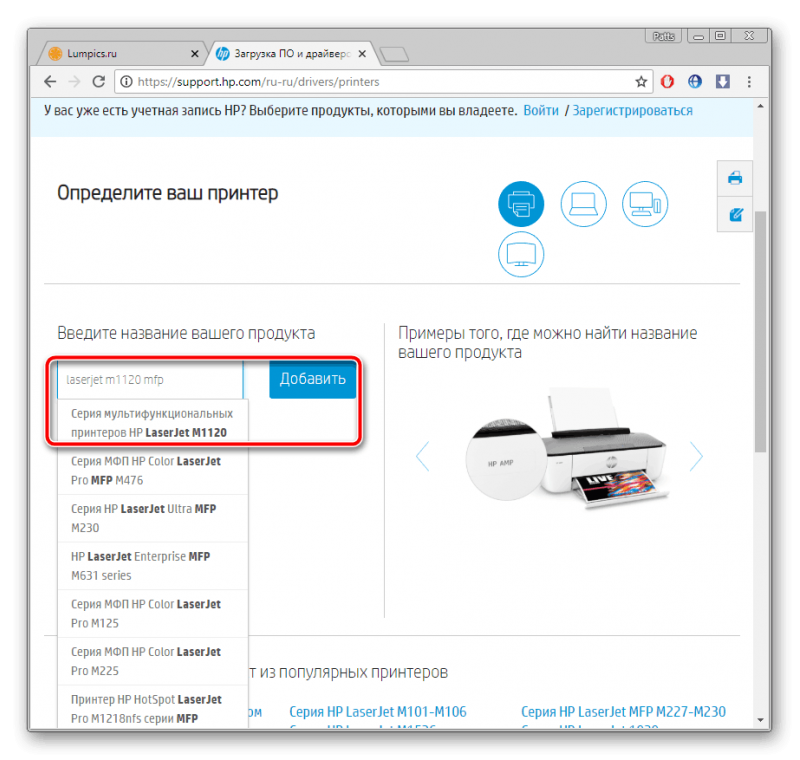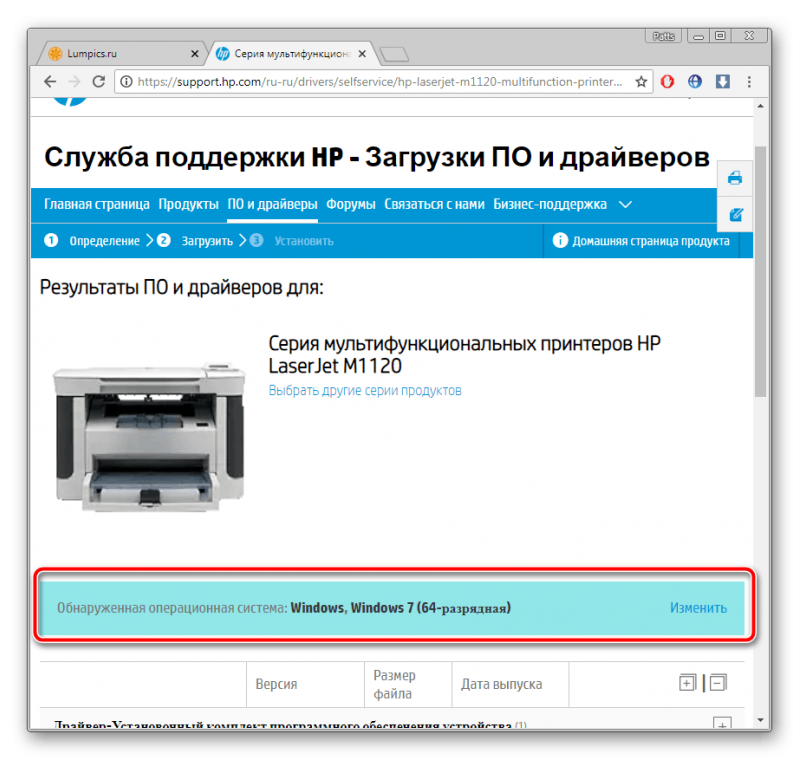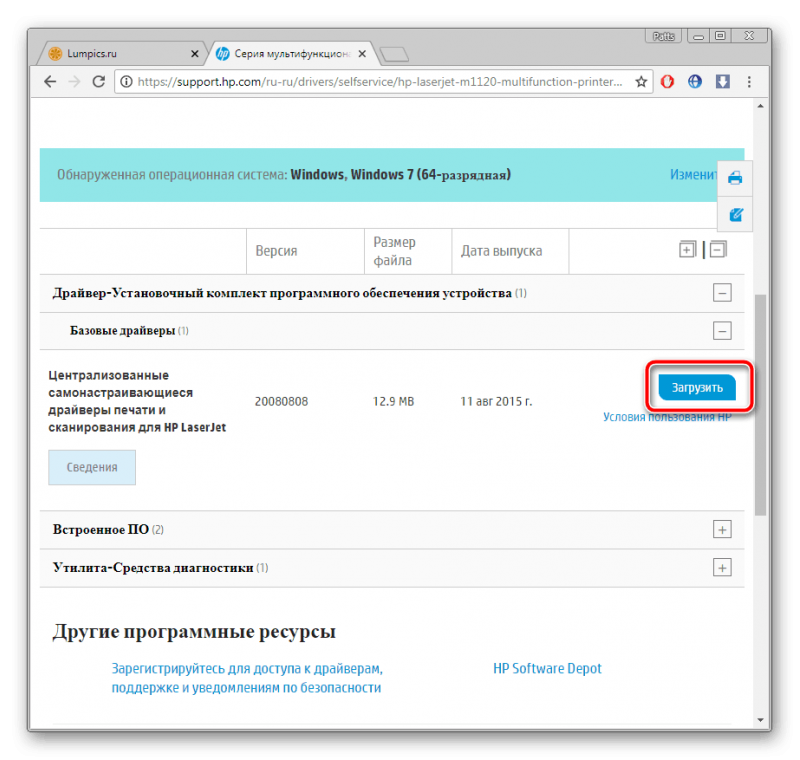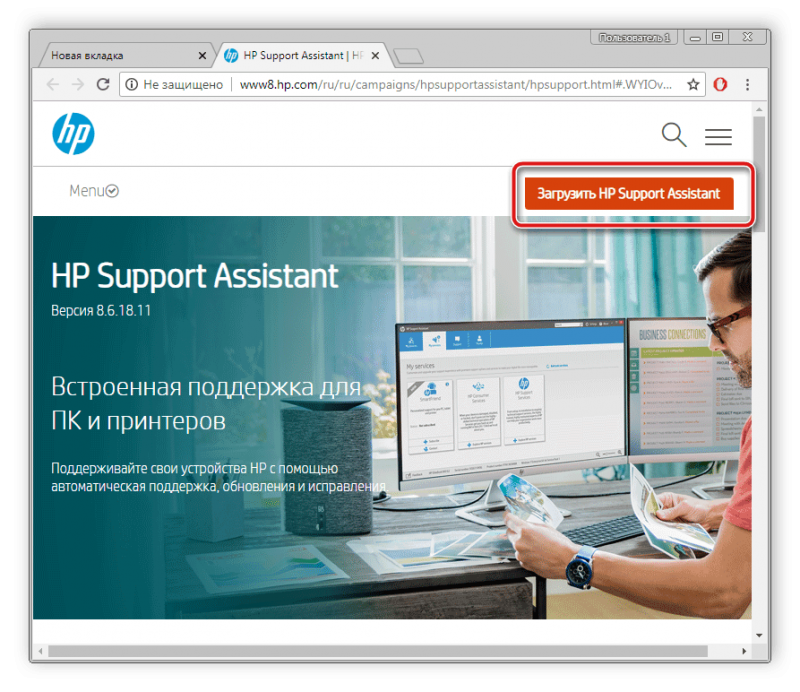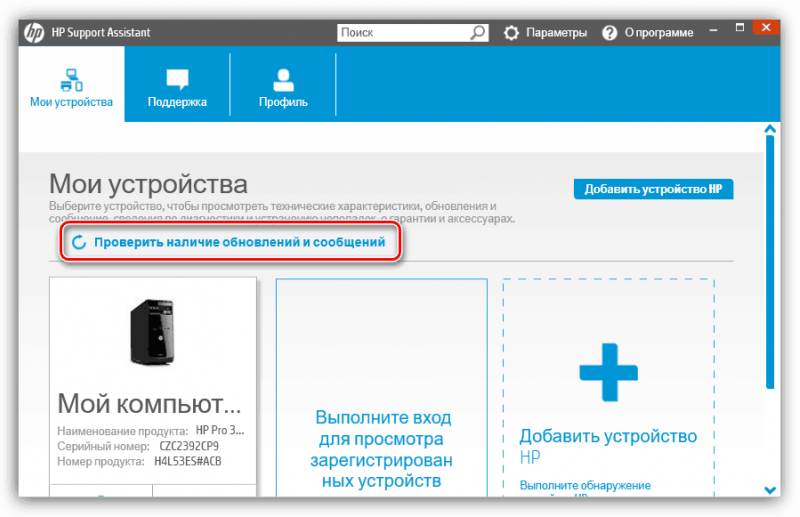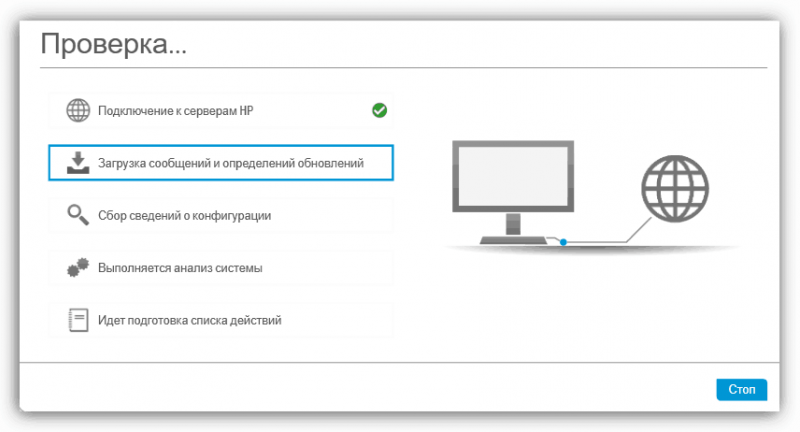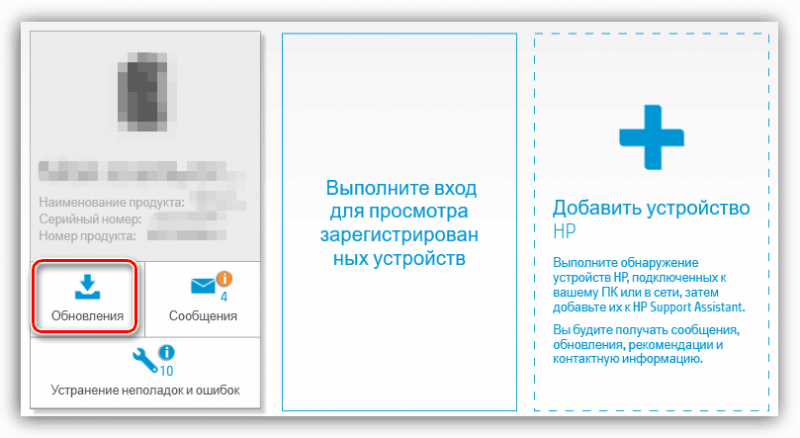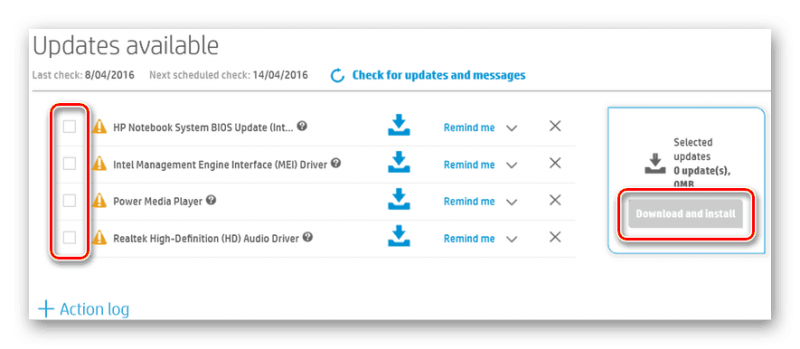МФУ HP LaserJet M1120
Дорогие друзья, сегодня мы с вами обсудим то, как использовать сканер HP LaserJet M1120 MFP. Одновременно с этим вопросом решится и другой: что делать, если HP LaserJet M1120 MFP не сканирует? То есть полностью проблема со сканером этого устройства будет решена. Для начала давайте немного ближе познакомимся с этим чудо-гаджетом.
Итак, версия M1120 является не просто принтером, а многофункциональным устройством «три в одном», которое позволяет производить не только печать готовых документов и других данных с компьютера, но и копировать, сканировать. Например, вы можете положить договор в специальный лоток под крышкой (на стекло), затем распечатать несколько копий при необходимости. Говорить о том, как используется такой гаджет мы не будем, ведь наверняка вы уже сами это знаете, раз приобрели сие устройство.
Подключить и настроить МФУ от HP несложно: вам потребуются лишь драйвера, кабель и несколько минут времени
Лучше сразу перейдём к вопросу о сканировании. Прежде чем пользоваться любым продуктом, будь то принтер, клавиатура, флешка и так далее, необходимо установить специальное программное обеспечение на компьютер или ноутбук, которое позволит гаджету полноценно работать. И в этом случае никаких исключений не будет. Об установке всех требуемых приложений узнаем далее. Это крайне необходимая операция, так как, опустив этот пункт, вы не сможете ничего сделать с принтером. Поэтому переходим к следующему блоку и устанавливаем нужное ПО.
Установка требуемого программного обеспечения
Друзья, стоит отметить, что следующую установку (начинается с четвёртого пункта) можно сделать и с помощью установочного диска, который идёт в комплекте с устройством. Достаточно вставить его в дисковод и установить ПО, следуя подсказкам на экране, как любую игру, например. Ниже мы будем рассматривать способ установки через загружаемый файл с сайта поддержки HP.
- Для начала необходимо подключить принтер к компьютеру или ноутбуку через порт USB. Кабель для соединения устройства находится в комплекте, поэтому найти его будет не проблема. Если вдруг по каким-то причинам в коробке его не оказалось, обязательно обратитесь в магазин, где аппарат был приобретён. Однако если вы сами потеряли этот кабель, то приобретите новый, иначе вы не сможете пользоваться устройством.
- Итак, МФУ от компании HP подключено к компьютеру. Теперь включите принтер с помощью кнопки питания на его корпусе. Вы услышите характерные звуки, а также увидите, что индикатор питания загорелся зелёным цветом.
- По умолчанию система автоматически начнёт поиск драйверов для работы девайса. Дождитесь, пока эта операция дойдёт до своего логического завершения. Возможно, потребуется перезагрузка персонального компьютера.
- После перезагрузки (если она требовалась) откройте браузер и перейдите на сайт https://support.hp.com/ru-ru/drivers/selfservice/hp-laserjet-m1120-multifunction-printer-series/3447595/model/3447596. Это страница для загрузки программного обеспечения для нашего принтера. При необходимости измените версию операционной системы компьютера, если сайт не распознал её правильно.
Для старта закачки ПО нажмите Загрузить
- Нажмите на вкладку «Драйвер — Установочный комплект программного обеспечения устройства», затем кликните по появившемуся полю «Базовые драйверы» и нажмите на кнопку «Загрузить» напротив названия драйвера (синяя кнопка справа).
- После загрузки этого файла установите его от имени администратора, кликнув по нему правой кнопкой мыши и выбрав соответствующий пункт. Установка не займёт много времени, она лёгкая: достаточно следовать подсказкам и указаниями в диалоговых окнах. Обратите внимание, что в комплект этого программного обеспечения входит также программа для сканирования HP LaserJet M1120 MFP.
- Теперь снова перейдите на тот же сайт, но теперь открываем вкладку «Встроенное ПО». Там сразу появится кнопка для загрузки. Устанавливаем программу аналогично предыдущему пункту.
- После инсталляции обеих программ перезагрузите компьютер или ноутбук. Готово!
Сканирование документов HP LaserJet M1120 MFP
Пришло время поговорить, собственно, о том, как сканировать документы с помощью нашего принтера. Сейчас это сделать получится, так как ранее нами была установлена программа для сканирования совместно с другим ПО. Итак, сканировать можно тремя способами:
- Вы можете положить необходимый документ на стекло под крышку принтера, затем нажать кнопку Scan на корпусе МФУ. Затем нужно будет лишь дождаться окончания процесса и перейти в папку, куда сохраняются отсканированные документы. По умолчанию на компьютерах под управлением операционной системы Windows в роли такого места служит системная папка «Изображения».
Нажми на кнопку — получишь результат 🙂
- Второй вариант: на рабочем столе после установки появится иконка программы для сканирования HP LaserJet M1120 MFP. Нажмите на неё два раза и запустите утилиту. Предварительно, естественно, нужно положить документ в лоток. Программа предусматривает простой пользовательский интерфейс, поэтому с ней проблем не будет.
- Третьим вариантом служит использование приложения ABBYY Scan Station или аналогичных продуктов ABBYY, которые хорошо знакомы офисным сотрудникам. Эти утилиты позволяют не только сканировать документы, но и объединять их в общие pdf-файлы, архивы и так далее. Здесь же можно и распознать текст, если он хорошо пропечатан. В общем, есть где разгуляться.
Заключение
Итак, теперь вы знаете, как пользоваться всеми функциями принтера HP LaserJet M1120 MFP. Оказалось, что всего-навсего нужно было просто установить специальное программное обеспечение либо с сайта HP, либо с установочного диска, который шёл в комплекте с устройством. Не забываем делиться своим мнением, впечатлением, а также личным опытом в комментариях!
Вы можете положить необходимый документ на стекло под крышку принтера, затем нажать кнопку Scan на корпусе МФУ. Затем нужно будет лишь дождаться окончания процесса и перейти в папку, куда сохраняются сканированные документы.
Как отсканировать документ на HP 1005?
- Щелкните на кнопке Пуск, выберите Все программы, щелкните на элементе HP, и выберите HP LaserJet M1005 MFP.
- Выберите команду Сканировать в для запуска программы HP LaserJet Scan.
- Выберите назначение сканирования.
- Щелкните на кнопке Сканировать.
Как сканировать на принтере HP Ink Tank Wireless 415?
- Загрузите оригинал на стекло сканера в правый передний угол отпечатанной стороной вниз.
- Откройте встроенный веб-сервер.
- Перейдите на вкладку Сканирование.
- На левой панели щелкните Веб-сканирование, измените требуемые параметры, а затем щелкните Сканировать.
Как сканировать на принтере HP Ink Tank 315?
- Запустите утилиту HP Scan. Программа HP Scan находится в папке Applications/HP(Приложения/HP) в корне жесткого диска.
- Выберите нужный тип профиля сканирования.
- Щелкните Сканировать.
Как с помощью принтера перенести изображение на компьютер?
Включите устройство, фото положите на сканирующую поверхность «лицом вниз». Затем поищите на рабочем столе компьютера ярлык сканера. Если его там нет, найдите значок устройства в папке «Мой компьютер» или меню «Пуск» — «Принтеры и факсы». Кликнув на него дважды, Вы запустите сканирование.
Как сделать скан документа?
- Откройте приложение «Google Диск» .
- Нажмите на значок «Добавить» в правом нижнем углу экрана.
- Выберите «Сканировать» .
- Сделайте фото документа. .
- Чтобы завершить сканирование и сохранить документ, нажмите на значок «Готово» .
Как сканировать документ на принтере Windows 10?
Ниже описан способ, как сделать это вручную. Нажмите кнопку Пуск > Параметры > Устройства > Принтеры и сканеры или используйте следующую кнопку. Выберите Добавить принтер или сканер. Дождитесь, когда он найдется рядом со сканерами, выберите нужный вариант и нажмите кнопку Добавить устройство.
Как сканировать документ на принтере Laser?
Меню пуск -> устройства и принтеры -> значок принтера -> щёлкаете по нему правой кнопкой мыши -> начать сканирование -> разрешение изображения -> сканируете.
Что такое HP Twain?
Программное обеспечение Smart Document Scan software (TWAIN) – полнофункциональное программное обеспечение для использования клиентами, которые не имеют приложений для обработки изображений и нуждаются в ПО, совместимом с TWAIN. Для работы с SDSS 2.
Что значит сканер?
Сканер (англ. scanner, от scan «пристально разглядывать, рассматривать») — устройство ввода, которое, анализируя какой-либо объект (обычно изображение, текст), создаёт его цифровое изображение. Процесс получения этой копии называется сканированием.
Как сканировать документ на принтере HP Ink Tank Wireless 410?
На рабочем столе компьютера щелкните Пуск, Все программы, HP. Выберите папку принтера и значок с именем принтера. 3. В программном обеспечении принтера щелкните пункт Сканирование, а затем выберите Сканировать документ или фотографию.
HP LaserJet M1120: 9 Сканирование
угол документ а должен находи ться в углу планшета , которы й отме чен зн ачк ом .
3. Аккур атно закройте крышку .
Использование сканирован ия
Задан ия сканирова ния можно выполни ть следу ющими способам и .
Скан иров ание с компь ютера с помощ ью прогр аммы HP Lase rJet Sc an (Wi ndows).
Скан иров ание с пом ощью HP D irector (Mac intosh). C м .
Сканиров ание с помо щью устрой ства
и пр ограм мы HP Di rect or (M acin tosh ) на стр . 28 .
Скан иров ание с помощью прог рамм ного обеспечения , совмест имого с TWAIN или WIA.
ПРИМЕЧАНИЕ . Для ознакомлен ия и использ ования программы рас познавани я тек ста
установи те программ у Readiris с компакт — ди ска пр ограм много обесп ечени я . Програм ма
распознавания тек ста также называется прогр аммой оп тичес кого рас познавания с имволов
Сканиров ание с использ ование м HP LaserJet Scan (W indows)
1. В группе программ HP выбери те Скан ировать в , чтоб ы запусти ть прог рам му HP LaserJet
2. Выберите назначе ние с канирования .
3. Щелкните на кнопке Ск анироват ь .
ПРИМЕЧАНИЕ . Кн опка ОК долж на указыв ать на де йствие , кот орое вы хоти те выполнить .
Сканиров ание с использ овани ем другого программного обеспече ния
Устройство являет ся TWAIN- и WIA- совмести мым (WIA — W indows Imaging Applic ation).
Устройство работ ает с прог раммам и Window s, ко торые подд ержив ают TWAIN- или WIA-
68 Глава 9 Сканирова ние RUWW
совмест имые скани рующие устройст ва , и с прог раммами Mac intosh, которые под держ ивают
TWAIN- совмес тимые скани рующ ие уст ройст ва .
В TWAIN- или WIA- сов мести мой програм ме Вы можете получи ть доступ к фу нкц ии сканир ования
и сканировать изоб ражение прямо в откры тую программ у . Допол нител ьные сведения см . в
файле справки или в докуме нтации , поставл яемой вместе с TWAIN- или WIA- со вмест имым
програм мным обесп ече нием .
Сканиро вание с пом ощью программы , совм ести мой с TWAI N
совмести мая с TWAIN программа соде ржит так ие ко манды , как Acquire ( Получить ), File
Acquire ( Получить фа йл ), Sc an ( Скани ровать ), Import New Object ( Импор т нового объек та ),
Inse rt f rom ( Встав ить из ) и Scanner ( Сканер ). Если Вы не уверены в совмест имост и прог раммы
или не знаете , какую команду вызывать , обратит есь к справке или докумен тации по прог рамме .
При с канир овании из про граммы , совме стимо й с TWAIN, ПО
HP Las erJet Sc an може т запуст иться
автомати чески . Если HP Lase rJet Scan за пустится , мо жно открыть предвари тельный пр осмотр
изобра жени я и внес ти необходимы е измене ния . Если прогр амма не за пустится авт оматичес ки ,
изобра жени е будет передано в TWAIN- совме стимо е приложени е неме дленно .
Запу ск сканирования из совмест имо го с TWAIN приложен ия . Информацию об используем ых
действ иях и командах см . в справк е или доку ментац ии по прил ожени ю .
Сканиро вание с программы , совмест имой с WIA ( то лько Windows XP и
Интерф ейс WIA пред ставл яет собой другой с пособ с канир ования из ображения непо средственно
в програ ммное прил ожение , например , в Microsoft Word. Для сканировани е WIA испо льзует
прог раммное обеспечение Microsoft вместо HP La serJet S can.
Обычно совме стимая с WIA програм ма содерж ит так ие команд ы , как Р исунок / Со сканера или
камеры в меню » Вставка » или » Файл «. Информац ию о совме стимост и прогр аммы с WI A см . в
справк е или доку ментац ии по про грамме .
Запу ск сканирования из
совме стимо го с WIA приложения . Информацию об испо льзуемых
действ иях и командах см . в справк е или доку ментац ии по прил ожени ю .
В папке » Ск анеры и камеры » дваж ды щелкните значок устро йства . При этом откроется
стандартный мастер Micros oft WI A, кот орый поз волит выполни ть ска нирован ие в файл .
Сканирование с помощью программы опти ческого распознавани я символов (OCR)
Для импорта в текст овый реда ктор отсканированного тек ста дл я редакти рования можно
использ овать программу OCR независимого прои зводит еля .
Программа Rea diris OCR пост авляется на отдель ном компакт — ди ске , котор ый входит в ком плект
устройст ва . Чтобы ис польз овать ПО Readiris установи те его с соответствующего компакт — диск а ,
а затем следуй те ин струкц иям из ин терактив ной спр авки .
RUWW Использование ска нировани я 69
Отмена задания сканирования
Для отмены задания сканирован ия используйте одну из указанных ниже инс трукц ий .
На панели упра вления нажмите От мен а .
В диал ого вом окне на экране нажмите кнопк у Отмена .
В случае отмены задани я сканирова ния уберите ориг ина л с планшета сканера .
70 Глава 9 Сканирова ние RUWW
Параметры сканир ования
Формат файла сканирования
Формат файл а для сканир ованных документов или фотограф ий завис ит от типа сканирования ,
а также от сканир уемог о объек та .
В результате с канировани я документа или фотогр афии на компьютере будет со здан
В результате с канировани я документа для отправки по электр онной почте будет соз дан
В результате с канировани я фотог рафии для отправк и по электронной почте буде т создан
ПРИМЕЧАНИЕ . При ис пользовани и прог раммы сканиров ания мож но выбрать разн ые типы
Разрешение и цветопередача сканера
Неудов летвор ительн ое кач ество при печати от сканирова нных изо бражений во многих случаях
вызв ано неправильной нас тройкой разрешения и цветопере дачи в програм мном обесп ечени и
сканера . Разр ешени е и цветоперед ача влияю т на сл едующ ие пар аметры отс каниро ванных
Четкость изобра жения
Текстура гр адац ий цвета ( плавная или груб ая )
Время сканиров ания
Разрешени е скани рова ния измеряет ся в пикс елях на дюйм ( п / д ).
ПРИМЕЧАНИЕ . Раз решение скан ировани я ( п / д ) и разр ешени е печат и ( измеря ется в точках на
дюйм ) не являются взаи мозаменяемым и .
Цветопе редача , град ации с ерого , а так же перед ача че рного и белого цве та влияют на кол ичеств о
возмо жны х цвет ов . Аппаратное р азрешение ска нера мо жно увеличит ь до 1200 п / д . С помощь ю
прог раммного обес печ ения разр ешени е можно ув елич ить до 19 200 п / д . Доступны следу ющие
режимы цвето переда чи : 1 бит ( чер но — бело е из ображе ние ) и от 8 бит (256 оттенков серог о или
цветное изображение ) до 24 бит ( реа лист ичная цветопе редач а
В таблице параметров разрешени я и цвет опереда чи привед ены основные указани я по выбору
парам етров ск анирова ния .
ПРИМЕЧАНИЕ . Вы бор боль ших значений п араметров разрешени я и цвето переда чи мо жет
при вес ти к увеличени ю размера файлов и снижени ю ск орости скани рова ния . Перед установк ой
парам етров разр ешения и ц ветопере дачи опре делите це ль испол ьзовани я от сканированног о
RUWW Параметры ска нировани я 71
Указ ания по выбору параметров р азреш ения и цвет опер едач и
В следую щей таблице даны рекоме ндуемы е значен ия для пара метр ов раз реш ения и
цветопер едачи при выполнении ра зличны х типов заданий ск анирован ия .
Рекомендуемое разрешение Рекомендуемые пар аметры цветопередач и
Электронная почта 150 п / д
Черно — бел ое , если плавная градация оттенков
Оттенки серого , если требуется плавная
градация о ттенко в изобра жения .
Цвет , если изображение явля ется цветным .
Редактирование те кста 300 п / д
Печать ( графика или
600 п / д для сложных графических
Черно — бел ое , если печатается текст и
изображений ил и если требуется
штрихов ой рис унок .
значительно ув еличить документ
Оттенки серого , если печатаются цветные
300 п / д для обычных графических
графические изоб ражение или изображения с
изображений и текста
оттенками серого и фотографии .
150 п / д для фотографий
Цвет , если изображение явля ется цветным .
Отображение на экране 75 п / д
Черно — бел ое , если отображается текст .
Оттенки серого , если отображаются
графические изоб ражения и фотографии .
Цвет , если изображение явля ется цветным .
При скани рова нии мо жно уст анови ть указанные ниже знач ения парам етров цве топеред ачи .
Значение Рекомен дуемое использование
Цветное Это значение испол ьзуе тся для высококаче ственных цветных фотографий и
документов , в которых цв етопередача играет ва жную роль .
Черно — бел ое Это значение испол ьзуе тся для текс тов ых документов .
Оттенки серого Это значение испо льз уется в том случ ае , когда необходимо ограничит ь размер
файла или быстро отс канировать документ или фотографию .
Очистка стекла сканера
Сле ды от пальцев на стек ле , пятна , волос ы и т . п . снижа ют прои зводительно сть и
неблаг оприятн о влияют на точность выполнен ия таки х специ альн ых функц ий , как « Страница
целико м » и к опирование .
1. Выклю чите устро йство , отключите кабель питания от эл ектросети и подн имите крышк у .
72 Глава 9 Сканирова ние RUWW
2. Мягкой тряпкой или губк ой , смоченной в н еаб разив ном стекло очистит еле , прот рите стек ло .
ПРЕДУП РЕЖДЕНИ Е . Не испол ьзуйте дл я очистки каких либо деталей уст ройства
абразивные матери алы , ацетон , бе нзол , ам миак , этил овый сп ирт или чет ырехх лористый
угле род , так ка к это може т привести к поврежден ию устр ойства . Не лейте жидкос ть прямо
на стекл о . Жидкость може т просоч иться под стекло и повр едить уст ройст во .
3. Чтобы предотврат ить по явление пятен , насухо протрит е стекло замшевой тряпкой или
целл юло зным тампоно м .
RUWW Параметры ска нировани я 73
Сканир ован ие книги
1. Подмените книжку и по местите книгу на планшетный сканер копируемой стран ице й к углу ,
обмеченному значком на сканер е .
2. Аккур атно закройте крышку .
3. Слегка нажмите на крышк у , чтобы прижать книгу к поверхнос ти планшета скан ера .
ПРЕДУПР ЕЖДЕНИЕ . Слишко м сильное да вление на крышк у може т привести к
повреждению пет ель .
4. Отск анир уйте фотогр афию с использо ванием одного из мет одов ска нировани я .
74 Глава 9 Сканирова ние RUWW
Сканирование фотог рафи и
1. Поместите фо тографию на планшетный ск ане р изображ ением вниз и угло м к зна чку ,
отме чен ному на сканер е .
2. Аккуратно закро йте крышк у .
3. Отск анир уйте фотог рафию с использ ованием одног о из методов сканир ования .
Сканирование с помощью принтера HP LaserJet M1120
Печать страницы, по которой можно определить качество печати.
Печать макета карты меню панели управления. Активные настройки каждого меню
указаны в списке.
Печать полного списка настроек изделия. При подключении к изделия сети содержит
сведения о сети.
Определяет язык, на котором на экран панели
управления выводятся сообщения и отчеты устройства.
Выбор формата бумаги для печати внутренних отчетов
и любых заданий печати, для которых не указан формат.
Выбор типа бумаги для печати внутренних отчетов и
любых заданий печати, для которых не указан тип
Определяет количество тонера, которое используется
для утолщения линий и краев.
Сброс всех индивидуальных параметров к заводским
настройкам по умолчанию.
Выполняет очистку принтера, если на отпечатанных
носителях появляются пятна или другие отметки. В процессе
очистки из тракта прохождения бумаги удаляется пыль и
остатки порошка тонера.
Когда параметр выбран, устройство предлагает загрузить
обычную бумагу формата Letter или A4 в лоток 1. Нажмите
, чтобы начать процесс очистки. Дождитесь завершения
процесса. Извлеките напечатанную страницу.
Меню НАСТР. КОПИР. (продолжение)
Глава 2 Панель управления
WinScan2PDF
WinScan2PDF – неофициальная утилита, характеризующаяся удобным и простым интерфейсом. Не требует дополнительной установки: запускается с одного файла. Оптимизирована под работу с принтерами от HP.
- Не требуется инсталляция;
- Поддержка МФУ большинства разработчиков;
- Настройка качества исходного файла.
Последовательность сканирования, инструкция:
- Скачать программу с официального ресурса;
- Запустить утилиту;
- Установить папку для сохранения документов;
- Выбрать функцию «Сканировать документ».
СканКорректор – неофициальная программа, разработанная для быстрого и качественного сканирования документов, изображений. Характеризуется оптимизацией под работу с МФУ от HP. Дополняется функционалом по индивидуализации настроек цветности, контрастности и качества.

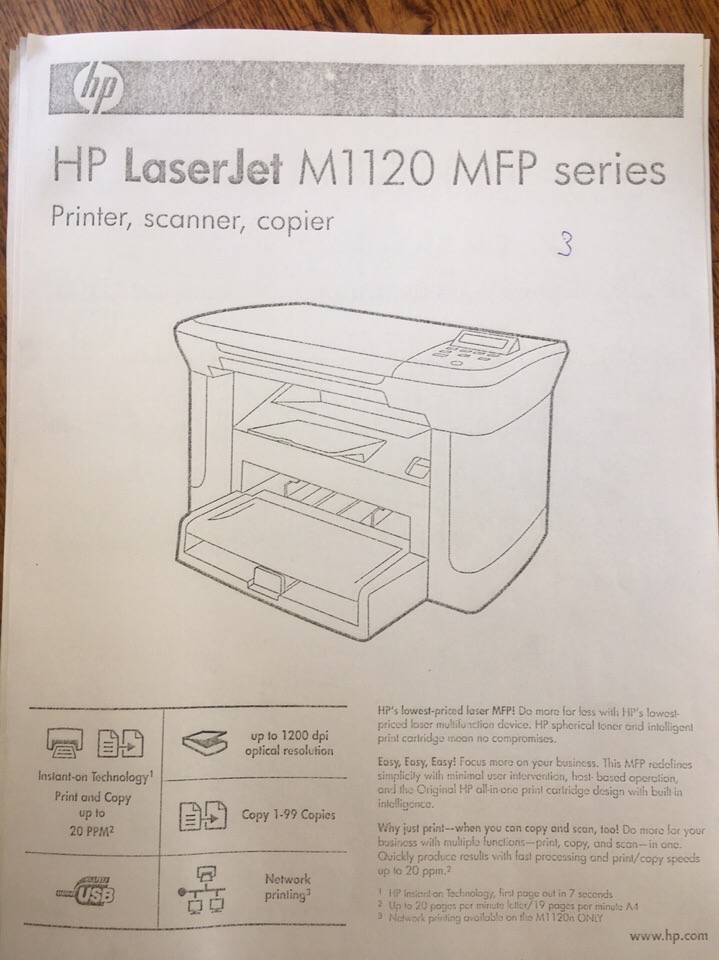







- Гибкая настройка параметров сканирования;
- Поддержка МФУ от HP;
- Бесплатное распространение;
- Упрощённый интерфейс.
Инструкция, по использованию ПО:
- Запустить утилиту;
- С помощью функции «Выбор сканера» указать подключённое устройство;
- Выбрать режим отображения, установить коррекцию;
- Выбрать функцию «Печать».
Посмотреть наш рейтинг программ для сканирования документов на компьютере
Как исправить принтер HP, который не сканирует
1. Проверьте совместимость платформы
Если ваш принтер HP не сканирует после обновления до Windows 10, убедитесь, что он совместим с этой платформой. Для этого откройте страницу «Принтеры HP – Совместимые с Windows 10» в браузере. Разверните серию моделей HP на этой странице, чтобы проверить, включает ли она модель вашего принтера. Если принтер не совместим с Win 10, вам потребуется новый принтер или совместимая платформа.
2. Перезагрузите принтер
Выключение и включение принтера может иногда устранять проблемы со сканированием и печатью. Это также называется циклическим выключением, которое может повторно инициализировать параметры конфигурации сканера. Выключите принтер и отсоедините его кабель. Затем снова подключите принтер и включите его через 10-20 минут.
3. Переустановите программное обеспечение принтера HP.
Переустановка программного обеспечения принтера HP является одним из лучших решений для исправления сканирования принтера HP после обновления до Windows 10. Это обеспечит пользователям новейшие драйверы HP для своих моделей. Так пользователи могут переустанавливать программное обеспечение принтера HP.
– СВЯЗАН: 5 лучших беспроводных принтеров, совместимых с Windows 10
4. Откройте средство устранения неполадок печати и сканирования HP
HP имеет собственное программное обеспечение Print and Scan Doctor для исправления как печати, так и сканирования для своих моделей принтеров. Таким образом, это средство устранения неполадок может исправить многочисленные ошибки сканирования принтера HP. Так пользователи могут исправить сканирование принтеров HP с помощью HP Print and Scan Doctor.
5. Убедитесь, что служба получения изображений Windows включена
Служба получения изображений Windows входит в число наиболее важных служб сканирования. Таким образом, некоторым пользователям может понадобиться включить эту службу, чтобы исправить сканирование своих принтеров HP. Пользователи могут включить услугу WIA следующим образом.
– СВЯЗАНО: 5 лучших инструментов для принтеров Zebra для бизнес-пользователей: вам действительно понравится № 2
6. Отключите брандмауэр Защитника Windows
Это разрешение может исправить сканирование принтера HP для пользователей, которые пытаются использовать сетевой принтер. Брандмауэр Защитника Windows может блокировать порты сетевого принтера и обмен данными. Поэтому отключение WDF и, возможно, других сторонних брандмауэров может исправить сканирование для некоторых пользователей. Вот как пользователи могут отключить WDF в Windows 10.
Стороннее антивирусное программное обеспечение также может включать в себя брандмауэры. Поэтому перед сканированием может также потребоваться временно отключить антивирусное ПО сторонних производителей. Большинство антивирусных утилит содержат кнопки включения или выключения некоторых описаний в своих контекстных меню панели задач. Щелкните правой кнопкой мыши значок на панели задач утилиты, чтобы выбрать ее отключение или отключение.
7. Восстановите заводские настройки принтера и сканера HP по умолчанию.
Некоторые принтеры HP включают опцию, которая сбрасывает их к заводским настройкам по умолчанию, что может решить проблемы со сканированием. Как пользователи могут выбрать эту опцию, зависит от принтера. Однако пользователи обычно могут выбрать параметр Сбросить заводские настройки в меню Настройка или Инструменты на панелях управления принтера. Обратитесь к руководству по эксплуатации принтера, чтобы узнать, как восстановить заводские настройки по умолчанию.
– СВЯЗАННО: что делать, если ваш принтер HP не может печатать
8. Запустите проверку системных файлов.
Поврежденные системные файлы также могут быть другими причинами ошибок сканирования. Пользователи могут запускать проверку System File Checker для проверки и исправления поврежденных файлов и нарушений целостности. Следуйте приведенным ниже инструкциям, чтобы запустить сканирование SFC в Windows 10.
Вышеуказанные разрешения могут потенциально исправить многочисленные ошибки сканирования принтера HP.Тем не менее, пользователи могут также подать заявку на поддержку на веб-сайте поддержки клиентов HP, если требуется больше исправлений.
HP LaserJet Pro M1132 MFP
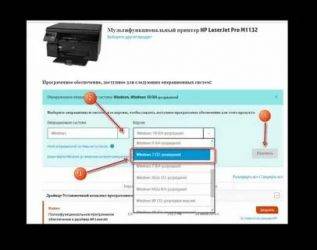
качественная экономия или экономичное качество?
Монохромные принтеры постепенно уступают свои позиции цветным одноклассникам, но по-прежнему являются самым популярным офисным устройством для печати. В сегодняшнем обзоре — модель весьма простая как по характеристикам, так и по внешнему оформлению. Впрочем, есть и у нее свои особенности, такие как рубленый дизайн и достойное качество офисной печати.
Средняя розничная цена в Москве на HP LaserJet Pro M1132 MFP на текущий момент:
| HP LaserJet Pro M1132 MFP | $117(10) |
Заключение
В HP создали устройство, которое уже с первых секунд знакомства всем своим видом показывает, что предназначено оно исключительно для печати офисных документов. Модель LaserJet Pro M1132 не станет украшением вашего стола, она не поможет и в деле переноса на компьютер готовых фотографий или распечатки их на бумаге. Но во всем, что касается печати текстов, МФУ будет отличным помощником, оправдывающим выбор в его пользу как экономичным отношением к деньгам владельца, так и качеством получаемых документов.
Устройство предоставлено на тестирование московским представительством компании HP
настройка языка m1120 mfp
HP может определить большинство продуктов и возможных рекомендованных решений HP.
Советы для улучшения результатов поиска
- Проверьте орфографию и расстановку пробелов — Примеры: «замятие бумаги»
- Используйте имя модели продукта: — Примеры: laserjet pro p1102, DeskJet 2130
- Для продуктов HP введите серийный номер или номер продукта. — Примеры: HU265BM18V, LG534UA
- Для продуктов Samsung Print введите К/М или код модели, указанный на этикетке продукта. — Примеры: «SL-M2020W/XAA»
- Добавьте ключевые слова вместе с названием продукта. Примеры: «LaserJet Pro M1132 замятие бумаги», «HP 250 G5 bluetooth»
Многофункциональный принтер HP LaserJet M1120
Cтатус гарантии: Не определен — Проверка статуса гарантии Срок действия гарантии изготовителя истек — Подробнее Действует гарантия изготовителя Действует расширенная гарантия. , Осталось месяцев: Осталось месяцев: Осталось дней: Осталось дней: — Подробнее
Дата окончания действия гарантии:
Типы статуса гарантии
Гарантия изготовителя — это гарантия, предоставляемая с продуктом при первой покупке.
Расширенная гарантия — это любое дополнительное гарантийное покрытие или план защиты продукта, приобретаемый за дополнительную плату, который расширяет или дополняет гарантию производителя.
Типы гарантий
Гарантия снята с продукта: Этот продукт был предназначен для возврата в HP. Таким образом, гарантия была снята с этого продукта.









Гарантия отозвана — восстановленный продукт: Относится к гарантии, которая больше не применяется, потому что продукт был восстановлен, как при покупке без гарантии
Продукт продан третьей стороне: Этот продукт был продан третьей стороной. Любая необходимая гарантийная поддержка будет выполнена третьей стороной, которая продала продукт
Продукт был обменен: Этот продукт был обменен на новый или восстановлен. Пожалуйста, используйте номер продукта и серийные номера нового продукта для подтверждения статуса гарантии.
Товар продавался без гарантии: Этот продукт был продан посредником. Любая необходимая гарантийная поддержка будет выполнена посредником, который продал продукт.
Страницы с информацией
Информационные страницы располагаются в памяти устройства. Эти страницы помогают в диагностике и решении проблем устройства.
Если при установке язык устройства был выбран неправильно, можно выбрать его вручную, чтобы информационные страницы печатались на одном из поддерживаемых языков. С помощью меню НАСТР. СИСТЕМЫ на панели управления или через встроенный Web-сервер измените язык (только для сетевых моделей).
Процедура печати страницы
Содержит образцы печати текста и графики.
1. На панели управления нажмите Настройка.
2. С помощью стрелок выберите Отчеты, затем нажмите ОК.
3. С помощью стрелок выберите Демонстрационная страница, затем нажмите ОК.
Карта меню
Информация о меню панели управления и возможных параметрах.
1. На панели управления нажмите Настройка.
2. С помощью стрелок выберите Отчеты, затем нажмите ОК.
3. С помощью стрелок выберите Структура меню,
Страница конфигурации
Отображает текущие параметры и свойства устройства.
1. На панели управления нажмите Настройка.
2. С помощью стрелок выберите Отчеты, затем нажмите ОК.
3. С помощью стрелок выберите Отчет о конфигурации, а затем нажмите ОК.
Встроенный Web-сервер (только для сетевых моделей)
Сетевые модели оборудованы встроенным Web-сервером, с помощью которого можно получить доступ к сведениям об изделии и о сетевой активности.
Web-сервер предоставляет среду, в которой исполняются Web-приложения (аналогично тому, как Windows предоставляет среду, в которой исполняются приложения на компьютере).
Работа встроенного Web-сервера обеспечивается оборудованием (например, устройством HP LaserJet) или микропрограммой, но не программным обеспечением, загруженным на сервер сети.
Преимущество EWS заключается в том, что он предоставляет интерфейс для устройства, который может использоваться на любом подключенном к сети компьютере или устройстве.
Для обращения ко встроенному Web-серверу не требуется устанавливать на компьютеры пользователей дополнительное программное обеспечение — вполне достаточно Web-браузера.
Чтобы получить доступ к EWS, введите IP-адрес устройства в адресной строке браузера. (Чтобы узнать IP-адрес устройства, распечатайте страницу конфигурации.)
Сканирование на принтере HP
Принтеры и сканеры HP – это очень популярная техника у простых пользователей. Такой продукт можно встретить практически в каждом доме, где у хотя бы одного человека есть потребность в сканировании документов. Даже вышеописанную бытовую надобность такое устройство выполнит быстро и несколькими способами. Осталось разобраться, какими.
Способ 1: Программа из пакета HP
Для начала необходимо рассмотреть программы, хотя бы на примере одной, которые предоставляются непосредственно самим производителем. Скачать их можно на официальном сайте или же установить с диска, который обязательно должен быть в комплекте с купленным устройством.
- Для начала подключаем принтер. Если это простая модель, без Wi-Fi модуля, то используем для этого обычный USB-кабель. В ином случае достаточно будет беспроводного соединения. Во втором варианте необходимо убедиться в том, что и сканер, и ПК подключены к одной сети. Если устройство уже настроено и функционирует, то этот шаг можно пропустить.
После этого требуется открыть верхнюю крышку сканера и положить туда документ, который должен быть перенесен на электронный или бумажный носитель. Обязательно лицевой стороной вниз.
Далее находим на компьютере установленную программу для сканирования документов. Практически во всех случаях она носит название «HP ScanJet» либо «HP Deskjet». Разница в названиях зависит от модели вашего сканера. Если такого софта на ПК не обнаружено, то его можно установить либо, опять же, с диска, предоставленного компанией, либо скачать с официального сайта, где также можно найти огромное количество полезного софта.
Обычно такая программа просит указать настройки файла, который должен получиться в результате сканирования. Иногда такие параметры настраиваются отдельно, до начала процесса переноса печатной информации в электронный вариант. Так или иначе, в запущенном софте нас интересует кнопка «Сканировать». Настройки можно оставить стандартными, важно лишь сохранить первоначальные цвета и размер.
На этом рассмотрение данного способа можно завершить.
Способ 2: Кнопка на сканере
Большинство принтеров HP, выполняющих процедуру сканирования, имеют на передней панели специальную кнопку, нажатием на которую открывается меню сканирования. Это немного быстрее, чем искать и запускать программу. Никаких пользовательских возможностей детальной настройки при этом не теряется.
- Для начала нужно повторить все пункты из первого способа, но только до второго включительно. Таким образом мы проведем необходимую подготовку к сканированию файла.
- Далее находим на передней панели устройства кнопку «Scan», а если принтер полностью русифицирован, вы можете смело искать «Сканировать». Нажатие на эту кнопку запустит специальную программу на компьютере. Сама рассматриваемая процедура начнется сразу же после того, как пользователь нажмет на компьютере соответствующую кнопку.
Остается только сохранить готовый файл на компьютер.
Как итог, такой способ удобнее, но не всегда доступен.
Способ 3: Сторонние программы
Для более продвинутых пользователей не является секретом тот факт, что к любому печатному устройству можно подключать сторонние программы, которые будут управлять им. Это актуально и для сканера HP.









- Для начала необходимо выполнить первые два действия из «Способа 1». Они являются обязательными, поэтому повторяются при любом варианте событий.
- Далее необходимо скачать специальную программу, которая частично выполняет работу официального продукта. Такая нужда может возникнуть, если оригинальный диск потерян, а возможности скачать программный продукт просто отсутствует. Аналоги также попросту меньше по размеру и содержат в себе лишь необходимые функции, что позволяет быстрее разобраться неопытному пользователю. Найти лучшие варианты такого ПО можно на нашем сайте.
Обычно такие программы очевидны и просты. Есть лишь немного настроек, которые можно менять, если в этом есть потребность. У них также присутствует возможность выбора места сохранения файла и просмотра получившейся картинки перед ее сохранением.
Такой способ достаточно удобен, ведь он не требует много времени на освоение программы.
Можно сделать простой вывод о том, что любой файл можно отсканировать на технике компании HP тремя разными способами, которые между собой практически равнозначны.
Мы рады, что смогли помочь Вам в решении проблемы.
Опишите, что у вас не получилось. Наши специалисты постараются ответить максимально быстро.
Программа для сканирования hp laserjet
HP LaserJet Scan – официальная утилита, предназначенная для взаимодействия с многофункциональными устройствами от HP серии «LaserJet Pro».
- Убедиться в наличии бумаги в податчике;
- Запустить утилиту на стационарном компьютере:
ОС Win 10 – «Пуск» — «Все приложения» — «HP» — используемый принтер.
ОС Win 1 – Выбрать значок в виде стрелки, направленной вниз в левом нижнем углу, затем выбрать используемое МФУ (принтер).
OC Win 8 – «Все приложения» — выбрать наименование используемого МФУ.
OC Win 7 – «Пуск» — «Все программы» — «HP». После чего перейти в папку с устройством и нажать на наименование МФУ; - По запуску утилиты нажать кнопку «Сканирование» — «Сканирование документа или фотографии»;
- Подтвердить начало операции нажатие функции «Сканировать».
Официальные программы для сканирования hp работают со следующими принтерами, сканерами и МФУ:
| HP Laserjet | m1132 mfp, laserjet pro, m1005 mfp, m1120 mfp, 3055, 1536, m125ra, 1536dnf, 1536dnf mfp, 3052, 3050, m1212nf mfp, m1522nf, m2727nf, m1214nfh mfp, m1522n, 3050, hp 400 mfp |
| HP ScanJet | 200, g3110, 3800, g2410, g2710, 2400, 4370, 2300c, 5590, 2400, g3010 |
| HP DeskJet | 2130, 3525, 2130, f380, 1510, 2050, 1050a, 5525, 2540 series, 2130, 2135, 1515, 3515, 1510 |
| HP Laser | mfp 135w, mfp 137fnw, mfp 135r, mfp 135a |
Скачать и установить программы можно с официального сайта по ссылкам ниже:
Загружаем драйвер для HP Laserjet M1120 MFP
Советуем сначала обратить внимание на комплектацию. Проверьте коробку на наличие фирменного CD
Обычно на таких дисках уже имеется все нужное ПО, вам останется только установить его на ПК. Однако часто диски теряются или в компьютере отсутствует дисковод. Тогда на помощь придут пять следующих методов.
Способ 1: Сайт компании
В первую очередь рассмотрим наиболее эффективный способ – загрузка файлов с официального сайта производителя. Вам нужно выполнить следующие действия:
- Откройте главную страницу сайта HP через удобный браузер.
- На панели сверху отображается несколько разделов. Выберите «ПО и драйверы».
Мультифункциональное устройство отнесено в категорию «Принтер», поэтому следует кликнуть на этот значок в открывшейся вкладке.
В появившейся строке поиска начните печатать название вашей модели. Нажмите левой кнопкой мыши на подходящий результат, чтобы перейти на страницу продукта.
Следующим шагом будет выбор операционной системы. Рассматриваемый ресурс заточен под то, чтобы самостоятельно определять используемую ОС, однако это не всегда работает корректно, поэтому рекомендуем перед загрузкой проверить данный параметр.
Осталось развернуть «Базовые драйверы» и кликнуть на соответствующую кнопку, чтобы началась загрузка.
По завершении процесса откройте скачанный инсталлятор и, следуя приведенным в нем инструкциям, поставьте все необходимые файлы на системный раздел жесткого диска.
Способ 2: Официальное программное решение
Компания HP помимо принтеров производит большое количество самой разнообразной компьютерной техники и периферийного оборудования. Чтобы обладатели нескольких продуктов могли без каких-либо трудностей одновременно управлять всеми ими, была разработана специальная утилита HP Support Assistant. С ее помощью также скачиваются драйверы. Загрузить ее на свой ПК можно так:
- Перейдите на официальную страницу утилиты и нажмите на соответствующую кнопку, чтобы начать загрузку.
Запустите инсталлятор и кликните на «Next».
Внимательно изучите лицензионное соглашение и, если никаких сомнений нет, подтвердите его, после чего начнется инсталляция.
По окончании произойдет автоматический запуск помощника. В нем нажмите на «Проверить наличие обновлений и сообщений».
Дождитесь, пока программа автоматически проведет сканирование. Единственное, что вам потребуется, это рабочий интернет, поскольку все данные загружаются именно из сети.
Возле окна с МФУ кликните на «Обновления».
Укажите те файлы, которые хотите загрузить, после чего нажмите ЛКМ на «Download and Install» (скачать и установить).
Далее остается закрыть или свернуть утилиту и переходить к работе с HP Laserjet M1120 MFP.
Способ 3: Специализированные программы
Одним из универсальных методов считаются драйверпаки. Он самостоятельно проводит сканирование всех комплектующих и периферии, после чего уже загружает драйверы из интернета. Используя любую такую программу, можно без проблем подобрать файлы и к многофункциональному устройству, предварительно подключив его к ПК. Знакомьтесь с представителями этого ПО в другом нашем материале.
Подробнее: Лучшие программы для установки драйверов
Подробнее: Как обновить драйверы на компьютере с помощью DriverPack Solution
Способ 4: ID Устройства
Еще одним эффективным способом считается поиск драйверов по уникальному коду оборудования, который определяется в операционной системе. Для данной задачи идеально подходят специально созданные онлайн-сервисы. Идентификатор HP Laserjet M1120 MFP выглядит так:
Развернутое руководство на эту тему читайте в статье от нашего автора ниже.
Подробнее: Поиск драйверов по ID оборудования
Способ 5: Встроенное средство операционной системы
В ОС Виндовс присутствует инструмент, разработанный для ручного добавления оборудования. С помощью него без каких-либо сложностей даже неопытный пользователь сможет добавить свой принтер, сканер или МФУ. Нужно лишь переместиться в «Устройства и принтеры», нажать на кнопку «Установка принтера» и следовать отображающимся на экране инструкциям.

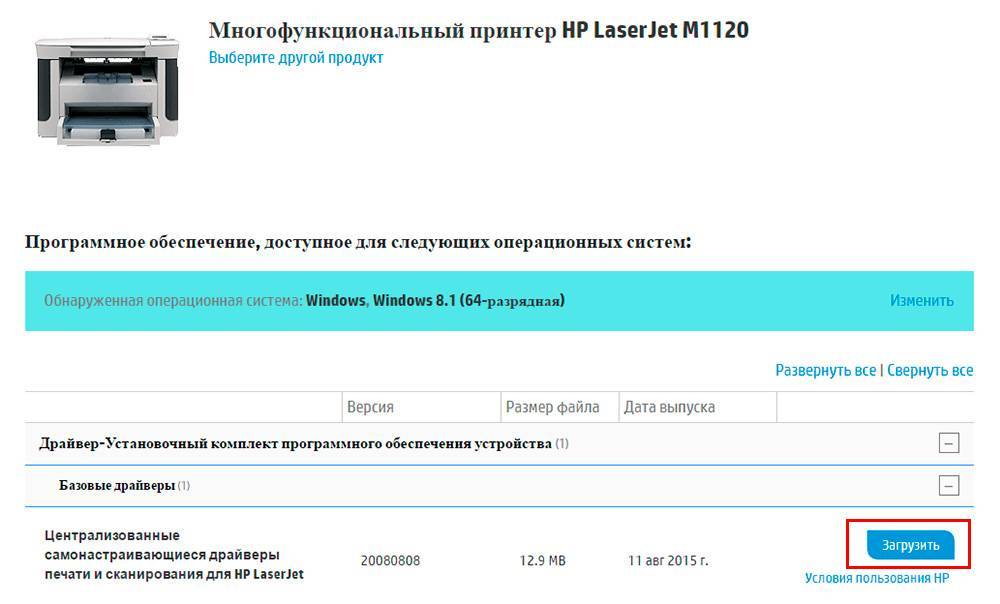







HP Laserjet M1120 MFP будет работать корректно, если вы инсталлируете драйвер одним из методов, описанных в этой статье выше. Все они эффективны, однако подходят в разных ситуациях и требуют выполнения определенных манипуляций.
Опишите, что у вас не получилось.
Наши специалисты постараются ответить максимально быстро.
Hp LASERJET M1120 User Manual [ru]
Копирование, адаптация или перевод без предварительного письменного разрешения запрещены, за исключением случаев, разрешенных законом об авторских правах.
Информация, содержащаяся в этом документе, может быть изменена без предварительного уведомления.
Гарантии на изделия и услуги HP устанавливаются в специальных гарантийных положениях, прилагаемых к таким изделиям и услугам. Ничто из сказанного в настоящем документе не должно истолковываться как дополнительная гарантия. HP не несет ответственности за технические или редакторские ошибки или упущения, содержащиеся в настоящем документе.
Номер изделия: CB537-90971
Edition 1, 1/2008
Информация о товарных знаках
Adobe ® , Acrobat ® и PostScript ® являются зарегистрированными товарными знаками Adobe Systems Incorporated.
Microsoft®, Windows® и Windows®XP
являются зарегистрированными в США товарными знаками Microsoft Corporation.
Windows Vista™ является зарегистрированным товарным знаком или товарным знаком корпорации Майкрософт.
1 Общие сведения об изделии
Сравнительные характеристики изделий .
Знакомство с изделием .
Расположение серийного номера и номера модели .
Поддерживаемые операционные системы .
Поддерживаемое программное обеспечение .
Программное обеспечение, поставляемое с изделием .
2 Панель управления
Знакомство с панелью управления .
Меню панели управления .
Использование меню панели управления .
Главные меню панели управления .
3 Программное обеспечение для Windows
Поддерживаемые операционные системы Windows .
Приоритет параметров печати .
Откройте драйвер принтера и измените параметры печати .
Способы установки ПО для Windows .
Удаление программного обеспечения для Windows .
Поддерживаемые утилиты для Windows .
Встроенный Web-сервер (только для сетевых моделей) .
Программное обеспечение предупреждений о состоянии .
Другие компоненты и средства Windows .
4 Использование продукта с Macintosh
Программное обеспечение для Macintosh .
Поддерживаемые операционные системы для Macintosh .
Поддерживаемые драйверы принтера для Macintosh .
Приоритет параметров печати для Macintosh .
Изменение настроек драйвера принтера для Macintosh .
Типы установки ПО для Macintosh .
Поддерживаемые утилиты для Macintosh .
Применение функций драйвера принтера для Macintosh .
Сканирование с помощью устройства и программы HP Director (Macintosh) .
5 Возможности подключения
Прямое подключение устройства к компьютеру через USB .
Отказ от обязательств в связи с совместным использованием принтера .
Поддерживаемые сетевые операционные системы .
Поддерживаемые сетевые протоколы .
Установите изделие в сети (только для сетевых моделей) .
Подключите изделие к сети .
Установите программное обеспечение для сетевого изделия .
6 Бумага и носители для печати
Сведения об использовании бумаги и носителей для печати .
Поддерживаемые размеры бумаги и других носителей .
Специальная бумага или рекомендации по использованию носителей для печати .
Загрузите бумагу и носители для печати .
Приоритетный входной лоток .
7 Функции печати
Внесите изменения в драйвере принтера, чтобы он соответствовал типу и формату
Поддерживаемые типы бумаги и емкость лотков .
Справка по любым параметрам печати .
Изменить настройки качества печати .
Изменение плотности печати .
Печать на специальном носителе .
Использование различных типов бумаги для печати и для обложек .
Печать чистой первой страницы .
Изменение форматов документов .
Выбор формата бумаги .
Выбор источника бумаги .
Выберите тип бумаги. .
Задайте ориентацию печатного листа .
Использование водяных знаков .
Печать на обеих сторонах бумаги (дуплекс) .
Печать нескольких страниц на одном листе бумаги (Windows) .
Копирование одним касанием .
Отмена задания копирования .
Уменьшение или увеличение копий .
Изменить плотность печати при копировании .
Задайте пользовательские параметры копирования .
Копирование на носители формата и типа, отличного от оригинала .
Восстановление параметров копирования по умолчанию .
Задания двустороннего копирования .
Загрузка оригиналов для сканирования .
Отмена задания сканирования .
Формат файла сканирования .
Разрешение и цветопередача сканера .
10 Управление и обслуживание устройства
Страницы с информацией .
Встроенный Web-сервер (только для сетевых моделей) .
Использование встроенного Web-сервера .
Управление расходными материалами .
Проверка состояния и заказ расходных материалов .
11 Решение проблем
Контрольный список по устранению неполадок .
Сообщения панели управления .
Сообщения о критических ошибках .
Неполадки экрана панели управления .
Где искать замятия .
Устраните замятия из областей входного лотка .
Устраните замятия выходного лотка .
Устранение замятий в зоне картриджа .
Избегайте повторных замятий .
Решение проблем качества изображения .
Проблемы при печати .
Оптимизация и улучшение качества изображений .
Решение проблем подключения .
Решение проблем прямого подключения .
Неполадки с сетью (только для сетевых моделей) .
Решение проблем программного обеспечения .
Устранение распространенных неисправностей при работе в ОС Windows .
Устранение основных проблем в Macintosh .
Приложение А Информация о дополнительных принадлежностях и способе их заказа
Кабели и дополнительные интерфейсные принадлежности .
Приложение Б Обслуживание и поддержка
Заявление Hewlett-Packard об ограниченной гарантии .
Гарантийный сервис по ремонту силами клиента .
Ограниченная гарантия на картридж .
Служба поддержки пользователей HP .
Поддержка по телефону .
Программные средства, драйверы и электронные данные .
Прямые заказы дополнительных принадлежности и расходных материалов
Сведения об обслуживании HP .
Соглашения об обслуживании HP .
Поддержка устройств HP и информационное обслуживание пользователей
Соглашения на обслуживание HP .
Приложение В Характеристики
Требования к электропитанию .
Требования к условиям окружающей среды .
Приложение Г Регламентирующая информация
Нормы и правила FCC .
Программа контроля за воздействием изделия на окружающую среду .
Защита окружающей среды .
Расходные материалы для печати HP LaserJet .
Инструкции для возврата и переработки .
Ограничения для материалов .
Утилизация использованного оборудования частными пользователями в странах
Таблица безопасности материалов (MSDS) .
Заявление о соответствии .
Положения о безопасности .
Правила DOC для Канады .
Заявление EMI (Корея) .
Заявление о лазерной безопасности (Финляндия) .
Таблица веществ (Китай) .
1 Общие сведения об изделии
● Сравнительные характеристики изделий
● Знакомство с изделием
● Поддерживаемые операционные системы
● Поддерживаемое программное обеспечение
Сравнительные характеристики изделий
Изделие поставляется в следующих исполнениях:
● Скорость печати на бумаге формата Letter — до 20 страниц в минуту (стр./мин.), на бумаге формата A4
● Главный входной лоток содержит до 10 листов носителя для печати.
● В лоток 1 можно загрузить не более 250 листов носителя или 10 конвертов.
● Двусторонняя (дуплексная) печать и копирование.
● Высокоскоростной порт USB 2.0
Базовая модель, плюс:
● Сетевой порт 10/100 Base-T Ethernet.
2 Глава 1 Общие сведения об изделии
Характеристики изделия
● Скорость печати на бумаге формата Letter — до 20 страниц в минуту (стр./мин.), на
бумаге формата A4 — до 19 стр./мин.
● Разрешение печати — 600 точек на дюйм (т/д), при включенном параметре FastRes
● Дополнительные настраиваемые параметры для оптимизации качества печати.
● Копирование с разрешением 300 точек на дюйм (т/д).
● Оперативное запоминающее устройство (ОЗУ) объемом 32 мегабайта (Мб).
● Емкость приоритетного входного лотка — не более 10 страниц.
● В лоток 1 можно загрузить не более 250 листов носителя или 10 конвертов.
● Емкость выходного приемника — не более 100 листов носителя.
● Полноцветное сканирование с разрешением 1200 пикселов на дюйм (п/д)..
● FastRes 1200 предоставляет возможность печати с разрешением 1200 точек на
документов и изображений.
● У всех моделей имеется высокоскоростной порт USB 2.0.
● Сетевые модели укомплектованы сетевым портом 10/100 Base-T Ethernet.
● Печать блоком (печать нескольких страниц на одном листе)
● Экономичный режим EconoMode, снижающий расход тонера.
● Продукт поставляется с картриджем, которого при обычном использовании хватит
на 1000-страниц. Среднее количество отпечатываемыхстраницпри использовании
запасного картриджа составляет 2000 страниц.
● Руководство пользователя на компакт-диске совместимо с программами чтения с
● Картриджи устанавливаются и извлекаются одной рукой.
● Все дверцы и крышки открываются одной рукой.
Характеристики изделия 3
Знакомство с изделием
Вид спереди


1 Крышка сканера
2 Панель управления
3 Защелка дверцы отсека картриджа
4 Выходной приемник
5 Приоритетный входной лоток
Вид сзади
7 Интерфейсные порты
8 Выключатель питания
9 Разъем питания
Интерфейсные порты
Все модели оборудованы высокоскоростным портом USB 2.0, у сетевых моделей также присутствует порт 10/100 Base-T Ethernet.
4 Глава 1 Общие сведения об изделии


1 Высокоскоростной порт USB 2.0
2 Порт Ethernet (только для сетевых моделей)
Расположение серийного номера и номера модели
Серийный номер и номер модели расположены на задней части изделия.
Знакомство с изделием 5
Поддерживаемые операционные системы
Продукт поддерживает следующие операционные системы:
Полная установка программного
Только драйверы печати и сканирования
Windows XP (64-разрядная)
Windows XP (32-разрядная)
Windows Vista (64-разрядная)
Windows Vista (32-разрядная)
● Windows 2003 Server (64-разрядная)
● Windows 2003 Server (32-разрядная)
● Mac OS X версий 10.3, 10.4, или более поздней

Поддерживаемое программное обеспечение
Программное обеспечение, поставляемое с изделием
Для рекомендуемой установки существует несколько вариантов установки. При простой установке будут выбраны настройки по умолчанию. При расширенной установке можно просматривать лицензионные соглашения и настойки по умолчанию.
Простая установка для Windows
◦ Программа сканирования HP LaserJet Scan
● Программа обновлений HP Update
● Программа клиентского участия HP Customer Participation Program
● Поиск по программе HP Supplies
● Другое программное обеспечение
◦ Readiris OCR (не устанавливается вместе с другим программным обеспечением; требуется отдельная установка)
Расширенная установка
В расширенной установке присутствуют функции, доступные для простой установки. Программа клиентского участия HP Customer Participation не является обязательной.
6 Глава 1 Общие сведения об изделии
Программное обеспечение Macintosh
● HP Product Setup Assistant
● ПО для HP LaserJet
◦ Программа сканирования и передачи по электронной почте
Поддерживаемые драйверы
Изделие поставляется с программным обеспечением для Windows и Macintosh, позволяющим компьютеру и изделию обмениваться данными. Это программное обеспечение называется драйвером принтера. Драйверы принтера предоставляют доступ к функциям изделия, таким как печать на бумаге нестандартного формата, изменение формата документов и добавление фоновых изображений.

Поддерживаемое программное обеспечение
8 Глава 1 Общие сведения об изделии
2 Панель управления
● Знакомство с панелью управления
● Меню панели управления
Знакомство с панелью управления
Экран панели управления
● Отображение информации о состоянии, меню и сообщений об ошибках
Клавиша со стрелкой влево
● Перемещение к предыдущему элементу списка или уменьшение
значения численного параметра. Для некоторых численных параметров
однократное нажатие клавиши уменьшает значение на 1, а нажатие и
удерживание — на 10.
● Включение меню панели управления
● Устранение состояния ошибки, если это возможно.
● Сохранение выбранного значения параметра.
● Выполнение действия, заданного параметром, выделенным на дисплее
● Перемещение к следующему элементу списка или увеличение значения
численного параметра. Для некоторых численных параметров
однократное нажатие клавиши увеличивает значение на 1, а нажатие и
удерживание — на 10.
● Отмена текущего задания печати, копирования или сканирования и
извлечение всех активных страниц из пути прохождения бумаги. Время
отмены задания зависит от размера задания печати. (Нажмите клавишу
только один раз.) Производится также устранение продолжаемых
ошибок, связанных с отмененным заданием.
● Выход из меню панели управления
● Доступ к параметрам копирования для текущего задания копирования
● Доступ к параметрам контрастности для текущего задания копирования
Кнопка Количество копий
● Изменение количества копий для текущего задания копирования
Кнопка Пуск копирования
● Запуск задания копирования
10 Глава 2 Панель управления
Меню панели управления
Использование меню панели управления
Чтобы получить доступ к меню панели управления, выполните указанные ниже действия.
1. Нажмите клавишу Настройка .
2. Используйте стрелки для навигации по спискам.
● Нажмите ОК , чтобы выбрать нужный параметр.
● Нажмите Отмена , чтобы отменить действие и вернуться к состоянию «Готов».
Главные меню панели управления
Эти меню доступны из главного меню панели управления:
● Меню НАСТР. КОПИР. служит для настройки параметров копирования по умолчанию, таких как контраст, сравнение и количество отпечатываемых копий.
● Меню Отчеты используется для печати отчетов со сведениями об изделии.
● Меню НАСТР. СИСТЕМЫ используется для базовой настройки параметров изделия, например, качества печати или языковые настройки.
● Меню ОБСЛУЖИВАНИЕ используется для возврата к настройкам по умолчанию, очистки продукта и включения особых режимов работы, которые влияют на производительность изделия.

Таблица 2-1 Меню НАСТР. КОПИР.
Настройка параметров качества копирования по
Устанавливает значение контрастности по умолчанию.
Устанавливает значение количества копий по
Устанавливает процентное значение размера копии по
отношению к размеру оригинала.
На всю страницу = 91%
Меню панели управления 11
Меню НАСТР. КОПИР. (продолжение)
Таблица 2-2 Меню Отчеты
Печать страницы, по которой можно определить качество печати.
Печать макета карты меню панели управления. Активные настройки каждого меню
указаны в списке.
Отчет о конфигурации
Печать полного списка настроек изделия. При подключении к изделия сети содержит
сведения о сети.
Меню НАСТР. СИСТЕМЫ
Определяет язык, на котором на экран панели
управления выводятся сообщения и отчетыустройства.
Выбор формата бумаги для печати внутренних отчетов
Выбор типа бумаги для печати внутренних отчетов и
любых заданий печати, для которых не указан тип
Определяет количество тонера, которое используется
для утолщения линий и краев.
Сброс всех индивидуальных параметров к заводским
настройкам по умолчанию.
Выполняет очистку принтера, если на отпечатанных
носителях появляются пятна или другие отметки. В процессе
очистки из тракта прохождения бумаги удаляется пыль и остатки порошка тонера.
Когда параметр выбран, устройство предлагает загрузить обычную бумагу формата Letter или A4 в лоток 1. Нажмите ОК , чтобы начать процесс очистки. Дождитесь завершения процесса. Извлеките напечатанную страницу.
12 Глава 2 Панель управления
Таблица 2-4 Меню ОБСЛУЖИВАНИЕ (продолжение)
Если отпечатанные страницы постоянно оказываются
скрученными, этот параметр позволяет перевести устройство
в режим, уменьшающий скручивание.
По умолчанию параметр имеет значение Выкл. .
При печати страниц, предназначенных для длительного
хранения, выбор этого параметра переводит устройство в
режим работы, при котором увеличивается стойкость к
размазыванию и снижается распыление тонера.
По умолчанию параметр имеет значение Выкл. .
Меню панели управления 13
14 Глава 2 Панель управления
3 Программное обеспечение для
● Поддерживаемые операционные системы Windows
● Приоритет параметров печати
● Откройте драйвер принтера и измените параметры печати
● Способы установки ПО для Windows
● Удаление программного обеспечения для Windows
● Поддерживаемые утилиты для Windows
Поддерживаемые операционные системы Windows
Устройство поддерживает следующие операционные системы Windows:
Полная установка программного
Только драйверы печати и сканирования
Windows XP (64-разрядная)
Windows XP (32-разрядная)
Windows Vista (64-разрядная)
Windows Vista (32-разрядная)
● Windows 2003 Server (64-разрядная)
● Windows 2003 Server (32-разрядная)
Драйвер принтера
Устройство поставляется с программным обеспечением для Windows, которое позволяет устройству обмениваться данными с компьютером. Это программное обеспечение называется «драйвер принтера». Драйверы принтера обеспечивают доступ функциям устройства, таким как печать на бумаге нестандартного формата, изменение размеров документов и нанесение водяных знаков.

Приоритет параметров печати
Изменения параметров печати имеют различный приоритет в зависимости от того, где были сделаны эти изменения:

● Диалоговое окно «Макет страницы» . Для открытия этого окна щелкните Макет страницы или аналогичную команду в меню Файл рабочей программы. Измененные здесь параметры заменяют параметры, измененные в любом другом месте.
● Диалоговое окно «Печать» . Для открытия этого окна щелкните Печать , Настройки печати или аналогичную команду в меню Файл рабочей программы. Параметры, изменяемые в диалоговом окне Печать имеют более низкий приоритет и не переопределяют изменения, сделанные в диалоговом окне Макет страницы .
● Диалоговое окно «Свойства принтера» (драйвер принтера) . Чтобы открыть драйвер принтера, щелкните Свойства в диалоговом окне Печать . Параметры, измененные в диалоговом окне Свойства принтера , не переопределяют параметры в любом другом месте программного обеспечения печати.
● Параметры драйвера принтера по умолчанию : Параметры принтера по умолчанию определяютпараметры, используемыевовсехзаданияхнапечать, еслитолько параметры не были изменены в диалоговых окнах Макет страницы , Печать или Свойства принтера .
Если вы еще не знаете, как сканировать документы с принтера HP LaserJet M1120 MFP на компьютер, не беспокойтесь: это довольно просто. В этой статье мы предоставим вам пошаговую инструкцию:
Шаг 1: Установите драйверы принтера.
Перед сканированием документов убедитесь, что вы установили все необходимые драйверы на своем компьютере. Если вы еще не установили драйверы, то скачайте их с официального сайта HP.
Шаг 2: Подготовьте принтер.
Откройте крышку сканера и убедитесь, что стекло сканера чистое и без царапин. Поместите документ, который вы хотите отсканировать, лицевой стороной вниз на стекло сканера, выровняв его углы по линии.
Шаг 3: Отсканируйте документ.
Нажмите кнопку «Сканировать» на панели управления принтера. Выберите режим сканирования и разрешение, которое вам нужно. Нажмите «Сканировать», и принтер начнет сканировать документ.
Шаг 4: Сохраните сканированный файл.
Когда сканирование завершено, сохраните сканированный файл на вашем компьютере. Вы можете выбрать место для сохранения файла и задать имя для файла.
Подзаголовки:
— Установка драйверов принтера;
— Подготовка принтера к сканированию;
— Отсканирование документа;
— Сохранение сканированного файла.
Советы:
— Перед сканированием убедитесь, что документ находится в центре и выровнен по линии;
— Выбирайте разрешение сканирования в зависимости от качества и размера документа;
— Если у вас не получается сканировать документ, проверьте наличие драйверов и обратитесь в службу поддержки HP.
Дорогие друзья, сегодня мы с вами обсудим то, как использовать сканер HP LaserJet M1120 MFP. Одновременно с этим вопросом решится и другой: что делать, если HP LaserJet M1120 MFP не сканирует? То есть полностью проблема со сканером этого устройства будет решена. Для начала давайте немного ближе познакомимся с этим чудо-гаджетом.
Итак, версия M1120 является не просто принтером, а многофункциональным устройством «три в одном», которое позволяет производить не только печать готовых документов и других данных с компьютера, но и копировать, сканировать. Например, вы можете положить договор в специальный лоток под крышкой (на стекло), затем распечатать несколько копий при необходимости. Говорить о том, как используется такой гаджет мы не будем, ведь наверняка вы уже сами это знаете, раз приобрели сие устройство.
Подключить и настроить МФУ от HP несложно: вам потребуются лишь драйвера, кабель и несколько минут времени
Лучше сразу перейдём к вопросу о сканировании. Прежде чем пользоваться любым продуктом, будь то принтер, клавиатура, флешка и так далее, необходимо установить специальное программное обеспечение на компьютер или ноутбук, которое позволит гаджету полноценно работать. И в этом случае никаких исключений не будет. Об установке всех требуемых приложений узнаем далее. Это крайне необходимая операция, так как, опустив этот пункт, вы не сможете ничего сделать с принтером. Поэтому переходим к следующему блоку и устанавливаем нужное ПО.
Установка требуемого программного обеспечения
Друзья, стоит отметить, что следующую установку (начинается с четвёртого пункта) можно сделать и с помощью установочного диска, который идёт в комплекте с устройством. Достаточно вставить его в дисковод и установить ПО, следуя подсказкам на экране, как любую игру, например. Ниже мы будем рассматривать способ установки через загружаемый файл с сайта поддержки HP.
- Для начала необходимо подключить принтер к компьютеру или ноутбуку через порт USB. Кабель для соединения устройства находится в комплекте, поэтому найти его будет не проблема. Если вдруг по каким-то причинам в коробке его не оказалось, обязательно обратитесь в магазин, где аппарат был приобретён. Однако если вы сами потеряли этот кабель, то приобретите новый, иначе вы не сможете пользоваться устройством.
- Итак, МФУ от компании HP подключено к компьютеру. Теперь включите принтер с помощью кнопки питания на его корпусе. Вы услышите характерные звуки, а также увидите, что индикатор питания загорелся зелёным цветом.
- По умолчанию система автоматически начнёт поиск драйверов для работы девайса. Дождитесь, пока эта операция дойдёт до своего логического завершения. Возможно, потребуется перезагрузка персонального компьютера.
- После перезагрузки (если она требовалась) откройте браузер и перейдите на сайт https://support.hp.com/ru-ru/drivers/selfservice/hp-laserjet-m1120-multifunction-printer-series/3447595/model/3447596. Это страница для загрузки программного обеспечения для нашего принтера. При необходимости измените версию операционной системы компьютера, если сайт не распознал её правильно.
Для старта закачки ПО нажмите Загрузить
- Нажмите на вкладку «Драйвер — Установочный комплект программного обеспечения устройства», затем кликните по появившемуся полю «Базовые драйверы» и нажмите на кнопку «Загрузить» напротив названия драйвера (синяя кнопка справа).
- После загрузки этого файла установите его от имени администратора, кликнув по нему правой кнопкой мыши и выбрав соответствующий пункт. Установка не займёт много времени, она лёгкая: достаточно следовать подсказкам и указаниями в диалоговых окнах. Обратите внимание, что в комплект этого программного обеспечения входит также программа для сканирования HP LaserJet M1120 MFP.
- Теперь снова перейдите на тот же сайт, но теперь открываем вкладку «Встроенное ПО». Там сразу появится кнопка для загрузки. Устанавливаем программу аналогично предыдущему пункту.
- После инсталляции обеих программ перезагрузите компьютер или ноутбук. Готово!
Сканирование документов HP LaserJet M1120 MFP
Пришло время поговорить, собственно, о том, как сканировать документы с помощью нашего принтера. Сейчас это сделать получится, так как ранее нами была установлена программа для сканирования совместно с другим ПО. Итак, сканировать можно тремя способами:
- Вы можете положить необходимый документ на стекло под крышку принтера, затем нажать кнопку Scan на корпусе МФУ. Затем нужно будет лишь дождаться окончания процесса и перейти в папку, куда сохраняются отсканированные документы. По умолчанию на компьютерах под управлением операционной системы Windows в роли такого места служит системная папка «Изображения».
Нажми на кнопку — получишь результат 🙂
- Второй вариант: на рабочем столе после установки появится иконка программы для сканирования HP LaserJet M1120 MFP. Нажмите на неё два раза и запустите утилиту. Предварительно, естественно, нужно положить документ в лоток. Программа предусматривает простой пользовательский интерфейс, поэтому с ней проблем не будет.
- Третьим вариантом служит использование приложения ABBYY Scan Station или аналогичных продуктов ABBYY, которые хорошо знакомы офисным сотрудникам. Эти утилиты позволяют не только сканировать документы, но и объединять их в общие pdf-файлы, архивы и так далее. Здесь же можно и распознать текст, если он хорошо пропечатан. В общем, есть где разгуляться.
Заключение
Итак, теперь вы знаете, как пользоваться всеми функциями принтера HP LaserJet M1120 MFP. Оказалось, что всего-навсего нужно было просто установить специальное программное обеспечение либо с сайта HP, либо с установочного диска, который шёл в комплекте с устройством. Не забываем делиться своим мнением, впечатлением, а также личным опытом в комментариях!
Содержание
- Как сканировать на принтере HP
- Сканирование на принтере HP
- Способ 1: Программа из пакета HP
- Способ 2: Кнопка на сканере
- Способ 3: Сторонние программы
- Сканирование на HP LaserJet M1120
- Загрузка оригиналов для сканирования
- Использование сканирования
- Сканирование с использованием Scan (Windows)
- Сканирование с помощью программы, совместимой с TWAIN
- Запуск сканирования из совместимого с TWAIN приложения
- Сканирование с помощью программы оптического распознавания символов (OCR)
- Отмена задания сканирования
- Параметры сканирования
- Разрешение и цветопередача сканера
- Очистка стекла сканера
- Сканирование книги
- Сканирование фотографии
- Сканирование с помощью принтера HP LaserJet M1120
- МФУ HP LaserJet M1120
- Установка требуемого программного обеспечения
- Сканирование документов HP LaserJet M1120 MFP
- Заключение
- Сканирование с помощью принтера HP LaserJet M1120
- МФУ HP LaserJet M1120
- Установка требуемого программного обеспечения
- Сканирование документов HP LaserJet M1120 MFP
- Заключение
- Hp laserjet m1120 mfp как сканировать?
- Как сканировать на компьютер с принтера HP?
- Как сканировать документ на принтере HP LaserJet?
- Как сканировать документ на принтере HP LaserJet 1536dnf MFP?
- Как сканировать документы с принтера на компьютер?
- Как настроить принтер для сканирования?
- Как сканировать документ на принтере HP LaserJet 3050?
- Как отсканировать документ на HP 1005?
- Как сканировать на принтере HP DeskJet 2620?
- Как сканировать на принтере HP DeskJet 3700?
- Как сканировать на принтере HP Ink Tank 315?
- Как отсканировать документ и отправить его по электронной почте?
- Как сканировать документ с принтера на телефон?
- dim_vg
- Hp laserjet m1120 mfp как сканировать?
- Как сделать скан с принтера HP?
- Как сканировать документ на принтере HP LaserJet 1536dnf MFP?
- Как сканировать документы с принтера на компьютер?
- Как отсканировать документ на HP 1005?
- Как отправить скан с принтера на почту?
- Как сканировать на принтере HP DeskJet 3700?
- Как сделать скан на принтере HP m1132?
- Как сканировать документ на принтере HP LaserJet 3050?
- Как сканировать на принтере HP Deskjet 2620?
- Как сканировать документ в формате PDF?
- Как сканировать документ с принтера на компьютер Windows 10?
- Как сканировать изображение на принтере?
- Как пользоваться сканером в мфу hp?
- Как правильно сканировать?
Как сканировать на принтере HP
Сканирование документов может носить как необходимый характер, так и бытовой. К необходимому можно приравнять методические материалы для уроков в учебном заведении, а вот второй случай может касаться, например, сохранения семейных ценных документов, фотографий и всего в таком роде. И делается это, как правило, дома.
Сканирование на принтере HP
Принтеры и сканеры HP – это очень популярная техника у простых пользователей. Такой продукт можно встретить практически в каждом доме, где у хотя бы одного человека есть потребность в сканировании документов. Даже вышеописанную бытовую надобность такое устройство выполнит быстро и несколькими способами. Осталось разобраться, какими.
Способ 1: Программа из пакета HP
Для начала необходимо рассмотреть программы, хотя бы на примере одной, которые предоставляются непосредственно самим производителем. Скачать их можно на официальном сайте или же установить с диска, который обязательно должен быть в комплекте с купленным устройством.
На этом рассмотрение данного способа можно завершить.
Способ 2: Кнопка на сканере
Большинство принтеров HP, выполняющих процедуру сканирования, имеют на передней панели специальную кнопку, нажатием на которую открывается меню сканирования. Это немного быстрее, чем искать и запускать программу. Никаких пользовательских возможностей детальной настройки при этом не теряется.
Такой вариант сканирования может показаться проще, чем первый. Однако существуют некоторые ограничения, не позволяющие им воспользоваться. Например, в принтере может не быть черного или цветного картриджа, что обычно актуально для струйных устройств. Сканер будет постоянно показывать ошибку на дисплее из-за чего потеряется работоспособность всей панели.
Как итог, такой способ удобнее, но не всегда доступен.
Способ 3: Сторонние программы
Для более продвинутых пользователей не является секретом тот факт, что к любому печатному устройству можно подключать сторонние программы, которые будут управлять им. Это актуально и для сканера HP.
Такой способ достаточно удобен, ведь он не требует много времени на освоение программы.
Можно сделать простой вывод о том, что любой файл можно отсканировать на технике компании HP тремя разными способами, которые между собой практически равнозначны.
Помимо этой статьи, на сайте еще 12307 инструкций.
Добавьте сайт Lumpics.ru в закладки (CTRL+D) и мы точно еще пригодимся вам.
Отблагодарите автора, поделитесь статьей в социальных сетях.
Источник
Сканирование на HP LaserJet M1120
Загрузка оригиналов для сканирования
1. Поднимите крышку планшета сканера.
2. Поместите исходный документ на планшет сканера лицевой стороной вниз, верхний левый угол документа должен находиться в углу планшета, который отмечен значком.
3. Аккуратно закройте крышку.
Использование сканирования
Задания сканирования можно выполнить следующими способами.
• Сканирование с компьютера с помощью программы Scan (Windows).
• Сканирование с помощью HP Director (Macintosh).
• Сканирование с помощью программного обеспечения, совместимого с TWAIN или WIA.
Для ознакомления и использования программы распознавания текста установите программу Readiris с компакт-диска программного обеспечения. Программа распознавания текста также называется программой оптического распознавания символов (OCR).
Сканирование с использованием Scan (Windows)
1. В группе программ HP выберите Сканировать в, чтобы запустить программу HP LaserJet Scan.
2. Выберите назначение сканирования.
3. Щелкните на кнопке Сканировать.
Кнопка ОК должна указывать на действие, которое вы хотите выполнить.
Сканирование с использованием другого программного обеспечения
В TWAIN- или WIA-совместимой программе Вы можете получить доступ к функции сканирования и сканировать изображение прямо в открытую программу.
Сканирование с помощью программы, совместимой с TWAIN
Обычно совместимая с TWAIN программа содержит такие команды, как Acquire (Получить), File Acquire (Получить файл), Scan (Сканировать), Import New Object (Импорт нового объекта), Insert from (Вставить из) и Scanner (Сканер). Если Вы не уверены в совместимости программы или не знаете, какую команду вызывать, обратитесь к справке или документации по программе.
При сканировании из программы, совместимой с TWAIN, ПО Scan может запуститься автоматически. Если HP LaserJet Scan запустится, можно открыть предварительный просмотр изображения и внести необходимые изменения. Если программа не запустится автоматически, изображение будет передано в TWAIN-совместимое приложение немедленно.
Запуск сканирования из совместимого с TWAIN приложения
Сканирование с программы, совместимой с WIA (только Windows XP и Vista)
Интерфейс WIA представляет собой другой способ сканирования изображения непосредственно в программное приложение, например, в Microsoft Word. Для сканирование WIA использует программное обеспечение Microsoft вместо HP LaserJet Scan.
Обычно совместимая с WIA программа содержит такие команды, как Рисунок/Со сканера или камеры в меню «Вставка» или «Файл».
Запуск сканирования из совместимого с WIA приложения.
В папке «Сканеры и камеры» дважды щелкните значок устройства. При этом откроется стандартный мастер Microsoft WIA, который позволит выполнить сканирование в файл.
Сканирование с помощью программы оптического распознавания символов (OCR)
Для импорта в текстовый редактор отсканированного текста для редактирования можно использовать программу OCR независимого производителя.
Программа Readiris OCR поставляется на отдельном компакт-диске, который входит в комплект устройства. Чтобы использовать ПО Readiris установите его с соответствующего компакт-диска, а затем следуйте инструкциям из интерактивной справки.
Отмена задания сканирования
Для отмены задания сканирования используйте одну из указанных ниже инструкций.
• На панели управления нажмите Отмена.
• В диалоговом окне на экране нажмите кнопку Отмена.
В случае отмены задания сканирования уберите оригинал с планшета сканера.
Параметры сканирования
Формат файла для сканированных документов или фотографий зависит от типа сканирования, а также от сканируемого объекта.
При использовании программы сканирования можно выбрать разные типы файлов.
Разрешение и цветопередача сканера
Неудовлетворительное качество при печати отсканированных изображений во многих случаях вызвано неправильной настройкой разрешения и цветопередачи в программном обеспечении сканера. Разрешение и цветопередача влияют на следующие параметры отсканированных изображений.
• Текстура градаций цвета (плавная или грубая)
Разрешение сканирования измеряется в пикселях на дюйм (п/д).
Разрешение сканирования (п/д) и разрешение печати (измеряется в точках на дюйм) не являются взаимозаменяемыми.
Цветопередача, градации серого, а также передача черного и белого цвета влияют на количество возможных цветов. Аппаратное разрешение сканера можно увеличить до 1200 п/д. С помощью программного обеспечения разрешение можно увеличить до 19 200 п/д. Доступны следующие режимы цветопередачи: 1 бит (черно-белое изображение) и от 8 бит (256 оттенков серого или цветное изображение) до 24 бит (реалистичная цветопередача).
В таблице параметров разрешения и цветопередачи приведены основные указания по выбору параметров сканирования.
Выбор больших значений параметров разрешения и цветопередачи может привести к увеличению размера файлов и снижению скорости сканирования. Перед установкой параметров разрешения и цветопередачи определите цель использования отсканированного изображения.
Очистка стекла сканера
Следы от пальцев на стекле, пятна, волосы и т. п. снижают производительность и неблагоприятно влияют на точность выполнения таких специальных функций, как «Страница целиком» и копирование.
1. Выключите устройство, отключите кабель питания от электросети и поднимите крышку.
2. Мягкой тряпкой или губкой, смоченной в неабразивном стеклоочистителе, протрите стекло.
Не используйте для очистки каких либо деталей устройства абразивные материалы, ацетон, бензол, аммиак, этиловый спирт или четыреххлористый углерод, так как это может привести к повреждению устройства. Не лейте жидкость прямо на стекло. Жидкость может просочиться под стекло и повредить устройство.
3. Чтобы предотвратить появление пятен, насухо протрите стекло замшевой тряпкой или целлюлозным тампоном.
Сканирование книги
1. Подмените книжку и поместите книгу на планшетный сканер копируемой страницей к углу, обмеченному значком на сканере.
2. Аккуратно закройте крышку.
3. Слегка нажмите на крышку, чтобы прижать книгу к поверхности планшета сканера.
Слишком сильное давление на крышку может привести к повреждению петель.
4. Отсканируйте фотографию с использованием одного из методов сканирования.
Сканирование фотографии
1. Поместите фотографию на планшетный сканер изображением вниз и углом к значку, отмеченному на сканере.
2. Аккуратно закройте крышку.
3. Отсканируйте фотографию с использованием одного из методов сканирования.
Источник
Сканирование с помощью принтера HP LaserJet M1120
МФУ HP LaserJet M1120
Дорогие друзья, сегодня мы с вами обсудим то, как использовать сканер HP LaserJet M1120 MFP. Одновременно с этим вопросом решится и другой: что делать, если HP LaserJet M1120 MFP не сканирует? То есть полностью проблема со сканером этого устройства будет решена. Для начала давайте немного ближе познакомимся с этим чудо-гаджетом.
Итак, версия M1120 является не просто принтером, а многофункциональным устройством «три в одном», которое позволяет производить не только печать готовых документов и других данных с компьютера, но и копировать, сканировать. Например, вы можете положить договор в специальный лоток под крышкой (на стекло), затем распечатать несколько копий при необходимости. Говорить о том, как используется такой гаджет мы не будем, ведь наверняка вы уже сами это знаете, раз приобрели сие устройство.
Подключить и настроить МФУ от HP несложно: вам потребуются лишь драйвера, кабель и несколько минут времени
Лучше сразу перейдём к вопросу о сканировании. Прежде чем пользоваться любым продуктом, будь то принтер, клавиатура, флешка и так далее, необходимо установить специальное программное обеспечение на компьютер или ноутбук, которое позволит гаджету полноценно работать. И в этом случае никаких исключений не будет. Об установке всех требуемых приложений узнаем далее. Это крайне необходимая операция, так как, опустив этот пункт, вы не сможете ничего сделать с принтером. Поэтому переходим к следующему блоку и устанавливаем нужное ПО.
Установка требуемого программного обеспечения
Друзья, стоит отметить, что следующую установку (начинается с четвёртого пункта) можно сделать и с помощью установочного диска, который идёт в комплекте с устройством. Достаточно вставить его в дисковод и установить ПО, следуя подсказкам на экране, как любую игру, например. Ниже мы будем рассматривать способ установки через загружаемый файл с сайта поддержки HP.
Для старта закачки ПО нажмите Загрузить
Сканирование документов HP LaserJet M1120 MFP
Пришло время поговорить, собственно, о том, как сканировать документы с помощью нашего принтера. Сейчас это сделать получится, так как ранее нами была установлена программа для сканирования совместно с другим ПО. Итак, сканировать можно тремя способами:
Нажми на кнопку — получишь результат 🙂
Заключение
Итак, теперь вы знаете, как пользоваться всеми функциями принтера HP LaserJet M1120 MFP. Оказалось, что всего-навсего нужно было просто установить специальное программное обеспечение либо с сайта HP, либо с установочного диска, который шёл в комплекте с устройством. Не забываем делиться своим мнением, впечатлением, а также личным опытом в комментариях!
Источник
Сканирование с помощью принтера HP LaserJet M1120
МФУ HP LaserJet M1120
Дорогие друзья, сегодня мы с вами обсудим то, как использовать сканер HP LaserJet M1120 MFP. Одновременно с этим вопросом решится и другой: что делать, если HP LaserJet M1120 MFP не сканирует? То есть полностью проблема со сканером этого устройства будет решена. Для начала давайте немного ближе познакомимся с этим чудо-гаджетом.
Итак, версия M1120 является не просто принтером, а многофункциональным устройством «три в одном», которое позволяет производить не только печать готовых документов и других данных с компьютера, но и копировать, сканировать. Например, вы можете положить договор в специальный лоток под крышкой (на стекло), затем распечатать несколько копий при необходимости. Говорить о том, как используется такой гаджет мы не будем, ведь наверняка вы уже сами это знаете, раз приобрели сие устройство.
Подключить и настроить МФУ от HP несложно: вам потребуются лишь драйвера, кабель и несколько минут времени
Лучше сразу перейдём к вопросу о сканировании. Прежде чем пользоваться любым продуктом, будь то принтер, клавиатура, флешка и так далее, необходимо установить специальное программное обеспечение на компьютер или ноутбук, которое позволит гаджету полноценно работать. И в этом случае никаких исключений не будет. Об установке всех требуемых приложений узнаем далее. Это крайне необходимая операция, так как, опустив этот пункт, вы не сможете ничего сделать с принтером. Поэтому переходим к следующему блоку и устанавливаем нужное ПО.
Установка требуемого программного обеспечения
Друзья, стоит отметить, что следующую установку (начинается с четвёртого пункта) можно сделать и с помощью установочного диска, который идёт в комплекте с устройством. Достаточно вставить его в дисковод и установить ПО, следуя подсказкам на экране, как любую игру, например. Ниже мы будем рассматривать способ установки через загружаемый файл с сайта поддержки HP.
Для старта закачки ПО нажмите Загрузить
Сканирование документов HP LaserJet M1120 MFP
Пришло время поговорить, собственно, о том, как сканировать документы с помощью нашего принтера. Сейчас это сделать получится, так как ранее нами была установлена программа для сканирования совместно с другим ПО. Итак, сканировать можно тремя способами:
Заключение
Итак, теперь вы знаете, как пользоваться всеми функциями принтера HP LaserJet M1120 MFP. Оказалось, что всего-навсего нужно было просто установить специальное программное обеспечение либо с сайта HP, либо с установочного диска, который шёл в комплекте с устройством. Не забываем делиться своим мнением, впечатлением, а также личным опытом в комментариях!
Hp laserjet m1120 mfp как сканировать?
Как сканировать на компьютер с принтера HP?
На вашем компьютере нажмите кнопку Windows, затем введите модель принтера HP. Выберите свой принтер в списке результатов. Нажмите вкладку «Печать и сканирование» или «Печать, сканирование и факс» в зависимости от модели вашего принтера. Выберите «Сканирование», затем нажмите «Сканировать документ или фотографию».
Как сканировать документ на принтере HP LaserJet?
Задание параметров сканирования с компьютера
Как сканировать документ на принтере HP LaserJet 1536dnf MFP?
Выберите пункт Advanced Settings (Расширенные настройки), чтобы увидеть дополнительные параметры.
Сканирование при помощи ПО HP Scan (Windows)
Как сканировать документы с принтера на компьютер?
Как отсканировать документ на компьютер с принтера?
Как настроить принтер для сканирования?
Зайти по пути «Панель управленияОборудование и звукУстройства и принтеры». Кликаем по иконке принтера правой кнопкой мышки и выбираем «Начать сканирование«. В открывшемся окошке задаем необходимые параметры, жмем «Просмотр» и если нас все устраивает — нажимаем «Сканировать».
Как сканировать документ на принтере HP LaserJet 3050?
Чтобы запустить программу HP LaserJet Scan, в группе программ выберите команду Сканирование. Программу HP LaserJet Scan можно также запустить нажатием клавиши «Сканировать» на панели управления. 2. В раскрывающемся меню выберите действие, которое нужно выполнить, а затем следуйте инструкциям, появляющимся на экране.
Как отсканировать документ на HP 1005?
Сканирование с помощью программы HP LaserJet Scan (Macintosh).
Как сканировать на принтере HP DeskJet 2620?
1. Загрузите оригинал на стекло сканера в правый передний угол отпечатанной стороной вниз. действий, чтобы открыть программное обеспечение принтера. выберите HP и нажмите на значок с именем принтера.
Как сканировать на принтере HP DeskJet 3700?
Сканирование на компьютер — Инструкция по эксплуатации HP DeskJet 3700
Как сканировать на принтере HP Ink Tank 315?
На рабочем столе компьютера щелкните Пуск, Все программы, HP. Выберите папку принтера и значок с именем принтера. 3. В программном обеспечении принтера щелкните пункт Сканирование, а затем выберите Сканировать документ или фотографию.
Как отсканировать документ и отправить его по электронной почте?
С помощью стрелок ↑ или ↓ выберите целевой компьютер для отправки документа в сообщение электронной почты.
Как сканировать документ с принтера на телефон?
Как отсканировать документ
dim_vg
Инструкция по установке «HP LaserJet M1120n MFP» для Win 7/8.1 x64 (сканирование и печать dim_vg September 23rd, 2015
Оригинал взят у wow_thinker в Инструкция по установке «HP LaserJet M1120n MFP» для Win 7/8.1 x64 (сканирование и печать по сети)
После долгих мытарств с данным МФУ и его драйверами мне удалось заставить его печатать и сканировать по сети для двух ОС: Windows 7 (64 бит) и Windows 8.1 (64 бит).
2. Также вам понадобится скачать ПО для Windows 7 x32 (c официального сайта HP, файл: LJM1120-Full-Solution.exe — 253 МБ) из которой нам понадобится утилита Scanto. Не перепутайте — не ставьте оттуда драйверы. Правда может еще потребоваться установка оттуда vcredist, это компоненты Visual Studio, если при запуске утилиты Scanto будет возникать ошибка странного содержания.
3. Распаковываем при помощи какого-нибудь архиватора драйвер (см. пункт 1) и ПО.
1. Открываем «Устройства и принтеры» и удаляем любые установленные принтеры относящиеся к данному МФУ, для большей уверенности лучше еще открыть «Свойства сервера печати» выбрав любое другое устройство печати и нажав на верхней панели «Свойства сервера печати, но если у вас нет больше никаких других устройств, то стандартными способами туда не зайдешь из некоторых версий Windows (например Домашняя расширенная), в этом случае наберите в командной строке «rundll32 ui.dll,UIEntry /s». В этих свойствах также удаляем драйверы относящиеся к нашему устройству. Возможно, потребуется перезагрузка.
2. Открываем «Диспетчер устройств», выбираем в меню Действие->Установить старое устройство. Выбираем пункт «Установка оборудования, выбранного из списка вручную», далее выбираем в списке «Принтеры», далее выбираем «Создать новый порт:», тип порта: «Standart TCP/IP Port», вводим IP-адрес принтера, убираем галочку «Опросить принтер и выбрать драйвер автоматически», далее в появившемся списке оборудования нажимаем кнопку «Установить с диска…» и указываем пусть к любому INF-файлу, который лежит в папке с драйверами, что мы распаковали (см. пункт 1 и 3). У вас должен появится список из двух вариантов выбираем наш «M1120n» и завершаете установку.
5. После выполнения пунктов 3 и 4 у вас появятся в Диспетчере устройств «Неопознанное устройство» и «HP LaserJet M1120n MFP» с восклицательным знаком, так и должно быть, не трогайте эти устройства и после перезагрузки Windows даже может сообщить, что установка драйвера не завершена — не обращайте внимание. В принципе, устройство «HP LaserJet M1120n MFP» с восклицательным знаком можно удалить, нам главное, чтобы файлы которые были установлены остались на месте в системных папках так как, как я выяснил, в своих экспериментах «Неизвестное устройство» — наш сканер, все таки как-то использует эти файлы, даже при удаленном устройстве. Но не удаляйте «Неизвестное устройство» оно нам нужно!
6. Установите утилиту Scanto из распакованного архива с ПО (см. пункты 2 и 3) и выведите ярлык на нее «C:Program Files (x86)HPHP LaserJet M1120 MFPScan To hppscan0.exe».
7. В принципе уже должно работать и печать и сканирование по сети. Если же печать работает, а сканирование нет, то попробуйте отключить брандмауэр либо добавить программу Scanto в исключения, кроме того откройте Web интерфейс принтера, набрав в адресной строке его IP-адрес и установите IP-адрес принтера в Manual Default Gateway в настройках IPv4 Configuration. Также откройте файл «C:WindowsSystem32driversetchosts» и добавьте туда строку в конец следующего вида: «192.168.xxx.xxx ER_NAME», где 192.168.xxx.xxx — IP-адрес принтера, ER_NAME — имя принтера (указанное в IPv4 Configuration в Web интерфейсе). Если до сих пор не работает, то может помочь перезагрузка компьютера и принтера. Если опять ничего не помогло пробуйте заново удалить все драйверы и установить заново.
Для Windows 8.1 x64
Идея такая же, но тут есть пару моментов.
Похоже, что существует некий драйвер конкретно для Windows 8 либо 8.1, я уже не помню откуда он взялся, то ли от Microsoft, то ли еще откуда, но при установке данного принтера предлагает название «HP LaserJet M1120n MFP Class Driver». И этот драйвер нужен, его не нужно удалять. У вас должно быть установлено все то, что я описывал для Windows 7 x64 и принтер с этим драйвером. В итоге, у вас должно быть установлено два принтера: родной «HP LaserJet M1120n MFP Class Driver», — и тот, что я описал в пункте 2. Печатать нужно через принтер «HP LaserJet M1120n MFP Class Driver», а второй нужен для того, чтобы драйвер сканера работал через него, поскольку драйверы сканера не хотят работать с «HP LaserJet M1120n MFP Class Driver».
Hp laserjet m1120 mfp как сканировать?
Как сделать скан с принтера HP?
На вашем компьютере нажмите кнопку Windows, затем введите модель принтера HP. Выберите свой принтер в списке результатов. Нажмите вкладку «Печать и сканирование» или «Печать, сканирование и факс» в зависимости от модели вашего принтера. Выберите «Сканирование», затем нажмите «Сканировать документ или фотографию».
Как сканировать документ на принтере HP LaserJet 1536dnf MFP?
Выберите пункт Advanced Settings (Расширенные настройки), чтобы увидеть дополнительные параметры.
Сканирование при помощи ПО HP Scan (Windows)
Как сканировать документы с принтера на компьютер?
Как отсканировать документ на компьютер с принтера?
Как отсканировать документ на HP 1005?
Сканирование с помощью программы HP LaserJet Scan (Macintosh).
Как отправить скан с принтера на почту?
Как сканировать на принтере HP DeskJet 3700?
Сканирование на компьютер — Инструкция по эксплуатации HP DeskJet 3700
Как сделать скан на принтере HP m1132?
Как сканировать документ на принтере HP LaserJet 3050?
Чтобы запустить программу HP LaserJet Scan, в группе программ выберите команду Сканирование. Программу HP LaserJet Scan можно также запустить нажатием клавиши «Сканировать» на панели управления. 2. В раскрывающемся меню выберите действие, которое нужно выполнить, а затем следуйте инструкциям, появляющимся на экране.
Как сканировать на принтере HP Deskjet 2620?
1. Загрузите оригинал на стекло сканера в правый передний угол отпечатанной стороной вниз. действий, чтобы открыть программное обеспечение принтера. выберите HP и нажмите на значок с именем принтера.
Как сканировать документ в формате PDF?
Сканирование бумажного документа в PDF с использованием предустановок (Windows)
Как сканировать документ с принтера на компьютер Windows 10?
Нажмите кнопку Пуск > Параметры > Устройства > Принтеры и сканеры или используйте следующую кнопку. Выберите Добавить принтер или сканер. Подождите, пока компьютер найдет находящиеся рядом сканеры, а затем выберите тот, который вы хотите использовать, и нажмите кнопку Добавить устройство.
Как сканировать изображение на принтере?
Включите устройство, фото положите на сканирующую поверхность «лицом вниз». Затем поищите на рабочем столе компьютера ярлык сканера. Если его там нет, найдите значок устройства в папке «Мой компьютер» или меню «Пуск» — «Принтеры и факсы». Кликнув на него дважды, Вы запустите сканирование.
Как пользоваться сканером в мфу hp?
Сканировать в облако
Как правильно сканировать?
Как отсканировать документ
Источник
9 Сканирование
●
Загрузка оригиналов для сканирования
●
Использование сканирования
●
Параметры сканирования
●
Сканирование книги
●
Сканирование фотографии
RUWW 67
Загрузка оригиналов для сканирования
1. Поднимите крышку планшета сканера.
2. Поместите исходный документ на планшет сканера лицевой стороной вниз, верхний левый
угол документа должен находиться в углу планшета, который отмечен значком.
3. Аккуратно закройте крышку.
Использование сканирования
Методы сканирования
Задания сканирования можно выполнить следующими способами.
●
Сканирование с компьютера с помощью программы HP LaserJet Scan (Windows).
●
Сканирование с помощью HP Director (Macintosh). Cм.
Сканирование с помощью устройства
и программы HP Director (Macintosh) на стр. 28.
●
Сканирование с помощью программного обеспечения, совместимого с TWAIN или WIA.
ПРИМЕЧАНИЕ. Для ознакомления и использования программы распознавания текста
установите программу Readiris с компакт—диска программного обеспечения. Программа
распознавания текста также называется программой оптического распознавания символов
(OCR).
Сканирование с использованием HP LaserJet Scan (Windows)
1. В группе программ HP выберите Сканировать в, чтобы запустить программу HP LaserJet
Scan.
2. Выберите назначение сканирования.
3. Щелкните на кнопке Сканировать.
ПРИМЕЧАНИЕ. Кнопка ОК должна указывать на действие, которое вы хотите выполнить.
Сканирование с использованием другого программного обеспечения
Устройство является TWAIN- и WIA-совместимым (WIA — Windows Imaging Application).
Устройство работает с программами Windows, которые поддерживают TWAIN- или WIA-
68 Глава 9 Сканирование RUWW
совместимые сканирующие устройства, и с программами Macintosh, которые поддерживают
TWAIN-совместимые сканирующие устройства.
В TWAIN- или WIA-совместимой программе Вы можете получить доступ к функции сканирования
и сканировать изображение прямо в открытую программу. Дополнительные сведения см. в
файле справки или в документации, поставляемой вместе с TWAIN- или WIA-совместимым
программным обеспечением.
Сканирование с помощью программы, совместимой с TWAIN
Обычно
совместимая с TWAIN программа содержит такие команды, как Acquire (Получить), File
Acquire (Получить файл), Scan (Сканировать), Import New Object (Импорт нового объекта),
Insert from (Вставить из) и Scanner (Сканер). Если Вы не уверены в совместимости программы
или не знаете, какую команду вызывать, обратитесь к справке или документации по программе.
При сканировании из программы, совместимой с TWAIN, ПО
HP LaserJet Scan может запуститься
автоматически. Если HP LaserJet Scan запустится, можно открыть предварительный просмотр
изображения и внести необходимые изменения. Если программа не запустится автоматически,
изображение будет передано в TWAIN-совместимое приложение немедленно.
Запуск сканирования из совместимого с TWAIN приложения. Информацию об используемых
действиях и командах см. в справке или документации по приложению.
Сканирование с программы, совместимой с WIA (только Windows XP и
Vista)
Интерфейс WIA представляет собой другой способ сканирования изображения непосредственно
в программное приложение, например, в Microsoft Word. Для сканирование WIA использует
программное обеспечение Microsoft вместо HP LaserJet Scan.
Обычно совместимая с WIA программа содержит такие команды, как Рисунок/Со сканера или
камеры в меню «Вставка» или «Файл«. Информацию о совместимости программы с WIA см. в
справке или документации по программе.
Запуск сканирования из
совместимого с WIA приложения. Информацию об используемых
действиях и командах см. в справке или документации по приложению.
или
В папке «Сканеры и камеры» дважды щелкните значок устройства. При этом откроется
стандартный мастер Microsoft WIA, который позволит выполнить сканирование в файл.
Сканирование с помощью программы оптического распознавания символов (OCR)
Для импорта в текстовый редактор отсканированного текста для редактирования можно
использовать программу OCR независимого производителя.
Readiris
Программа Readiris OCR поставляется на отдельном компакт—диске, который входит в комплект
устройства. Чтобы использовать ПО Readiris установите его с соответствующего компакт—диска,
а затем следуйте инструкциям из интерактивной справки.
RUWW Использование сканирования 69
Отмена задания сканирования
Для отмены задания сканирования используйте одну из указанных ниже инструкций.
●
На панели управления нажмите Отмена.
●
В диалоговом окне на экране нажмите кнопку Отмена.
В случае отмены задания сканирования уберите оригинал с планшета сканера.
70 Глава 9 Сканирование RUWW
Параметры сканирования
Формат файла сканирования
Формат файла для сканированных документов или фотографий зависит от типа сканирования,
а также от сканируемого объекта.
●
В результате сканирования документа или фотографии на компьютере будет создан
файл .TIF.
●
В результате сканирования документа для отправки по электронной почте будет создан
файл .PDF.
●
В результате сканирования фотографии для отправки по электронной почте будет создан
файл
.JPEG.
ПРИМЕЧАНИЕ. При использовании программы сканирования можно выбрать разные типы
файлов.
Разрешение и цветопередача сканера
Неудовлетворительное качество при печати отсканированных изображений во многих случаях
вызвано неправильной настройкой разрешения и цветопередачи в программном обеспечении
сканера. Разрешение и цветопередача влияют на следующие параметры отсканированных
изображений.
●
Четкость изображения
●
Текстура градаций цвета (плавная или грубая)
●
Время сканирования
●
Размер файла
Разрешение сканирования измеряется в пикселях на дюйм (п/д).
ПРИМЕЧАНИЕ. Разрешение сканирования (п/д) и разрешение печати (измеряется в точках на
дюйм) не являются взаимозаменяемыми.
Цветопередача, градации серого, а также передача черного и белого цвета влияют на количество
возможных цветов. Аппаратное разрешение сканера можно увеличить до 1200 п/д. С помощью
программного обеспечения разрешение можно увеличить до 19 200 п/д. Доступны следующие
режимы цветопередачи: 1 бит (черно—белое изображение) и от 8 бит (256 оттенков серого или
цветное изображение) до 24 бит (реалистичная цветопередача
).
В таблице параметров разрешения и цветопередачи приведены основные указания по выбору
параметров сканирования.
ПРИМЕЧАНИЕ. Выбор больших значений параметров разрешения и цветопередачи может
привести к увеличению размера файлов и снижению скорости сканирования. Перед установкой
параметров разрешения и цветопередачи определите цель использования отсканированного
изображения.
RUWW Параметры сканирования 71
Указания по выбору параметров разрешения и цветопередачи
В следующей таблице даны рекомендуемые значения для параметров разрешения и
цветопередачи при выполнении различных типов заданий сканирования.
Назначение
Рекомендуемое разрешение Рекомендуемые параметры цветопередачи
использования
Электронная почта 150 п/д
●
Черно—белое, если плавная градация оттенков
не требуется.
●
Оттенки серого, если требуется плавная
градация оттенков изображения.
●
Цвет, если изображение является цветным.
Редактирование текста 300 п/д
●
Черно—белое
Печать (графика или
600 п/д для сложных графических
●
Черно—белое, если печатается текст и
текст)
изображений или если требуется
штриховой рисунок.
значительно увеличить документ
●
Оттенки серого, если печатаются цветные
300 п/д для обычных графических
графические изображение или изображения с
изображений и текста
оттенками серого и фотографии.
150 п/д для фотографий
●
Цвет, если изображение является цветным.
Отображение на экране 75 п/д
●
Черно—белое, если отображается текст.
●
Оттенки серого, если отображаются
графические изображения и фотографии.
●
Цвет, если изображение является цветным.
Цветная
При сканировании можно установить указанные ниже значения параметров цветопередачи.
Значение Рекомендуемое использование
Цветное Это значение используется для высококачественных цветных фотографий и
документов, в которых цветопередача играет важную роль.
Черно—белое Это значение используется для текстовых документов.
Оттенки серого Это значение используется в том случае, когда необходимо ограничить размер
файла или быстро отсканировать документ или фотографию.
Качество сканирования
Очистка стекла сканера
Следы от пальцев на стекле, пятна, волосы и т. п. снижают производительность и
неблагоприятно влияют на точность выполнения таких специальных функций, как «Страница
целиком» и копирование.
1. Выключите устройство, отключите кабель питания от электросети и поднимите крышку.
72 Глава 9 Сканирование RUWW
2. Мягкой тряпкой или губкой, смоченной в неабразивном стеклоочистителе, протрите стекло.
ПРЕДУПРЕЖДЕНИЕ. Не используйте для очистки каких либо деталей устройства
абразивные материалы, ацетон, бензол, аммиак, этиловый спирт или четыреххлористый
углерод, так как это может привести к повреждению устройства. Не лейте жидкость прямо
на стекло. Жидкость может просочиться под стекло и повредить устройство.
3. Чтобы предотвратить появление пятен, насухо протрите стекло замшевой тряпкой или
целлюлозным тампоном.
RUWW Параметры сканирования 73
Сканирование книги
1. Подмените книжку и поместите книгу на планшетный сканер копируемой страницей к углу,
обмеченному значком на сканере.
2. Аккуратно закройте крышку.
3. Слегка нажмите на крышку, чтобы прижать книгу к поверхности планшета сканера.
ПРЕДУПРЕЖДЕНИЕ. Слишком сильное давление на крышку может привести к
повреждению петель.
4. Отсканируйте фотографию с использованием одного из методов сканирования.
74 Глава 9 Сканирование RUWW
Сканирование фотографии
1. Поместите фотографию на планшетный сканер изображением вниз и углом к значку,
отмеченному на сканере.
2. Аккуратно закройте крышку.
3. Отсканируйте фотографию с использованием одного из методов сканирования.
RUWW Сканирование фотографии 75
76 Глава 9 Сканирование RUWW
Сканирование с помощью устройства и программы
HP Director (Macintosh)
Дополнительную информацию по описанным в данном разделе задачам и параметрам см. в
интерактивной справке программы HP Director.
Задачи сканирования
При сканировании в приложение сканирование выполняется с помощью самой программы.
Изображение можно сканировать в любой программе, совместимой с TWAIN. Если программа
не совместима с TWAIN, сохраните отсканированное изображение в файле, затем переместите,
откройте или импортируйте его в нужную программу.
Использование постраничного сканирования
1.
Поднимите крышку планшетного сканера и поместите оригинальный документ, который
требуется отсканировать на стекло лицевой стороной вниз и верхним левым углом
документа к отметке на сканере. Аккуратно закройте крышку.
2.
Дважды щелкните на ярлыке программы HP Director на рабочем столе.
3.
Чтобы открыть диалоговое окно HP, щелкните HP Director, а затем Scan (Сканирование).
4.
Нажмите кнопку Scan.
5.
Чтобы отсканировать несколько страниц, загрузите следующую страницу и щелкните Scan
(Сканирование). Повторяйте операцию, пока не будут отсканированы все страницы.
6.
Нажмите Finish (Готово), а затем выберите Destinations (Места назначения).
Сканирование в файл
1.
В разделе Destinations (Места назначения) выберите элемент Save To File(s) (Сохранить
в файл).
2.
Введите имя файла и укажите место назначения.
3.
Нажмите кнопку Save (Сохранить). Выполняется сканирование оригинала и его сохранение.
Сканирование в эл. почту
1.
В разделе Destinations (Места назначения) выберите элемент E-mail (Эл. почта).
2.
Откроется пустое сообщение электронной почты с отсканированным документом в виде
вложения.
3.
Введите получателя сообщения электронной почты, добавьте текст сообщения или другие
вложения и нажмите Send (Отправить).
28
Глава 4 Использование продукта с Macintosh
RUWW
Содержание
- Драйвер для HP LaserJet M1120, M1120n + инструкция
- Для печати и сканирования
- Windows 10 — XP
- Windows 7 — XP 32-bit
- Микропрограммное обеспечение
- Утилиты
- Инструкция
- Драйвер для HP LaserJet M1120
- Как установить драйвер
- Драйвер для HP LaserJet M1120
- Установка драйвера в Windows 10
- Драйвер для HP LaserJet M1120
- Как установить драйвер в Windows 10
- HP LaserJet M1120 MFP
- Описание
- Как установить драйвер
Драйвер для HP LaserJet M1120, M1120n + инструкция
Драйвер для МФУ HP LaserJet M1120 / M1120n под Windows 10 — XP (32/64-bit) и Mac OS X с поддержкой русского языка.
Для печати и сканирования
Windows 10 — XP
Язык: русский
Дата: 11.08.2015
Как узнать разрядность Windows 7/8/8.1/10 можно посмотреть здесь.
В комплект входит установщик, поддерживается только USB-соединение.
Windows 7 — XP 32-bit
Язык: русский
Версия: 4.0
Дата: 11.08.2015
Микропрограммное обеспечение
ОС: Windows XP — 10
Разрядность: 32/64
Язык: русский
Версия: 20120305
Дата: 22.03.2012
Утилиты
Инструкция
Язык: русский
Версия: 1
Дата: 01.2008
Печатайте с удовольствием.
обожаю ваш сайт, база драйверов постоянно спасает, особенно после того как хэпэшники прекратили поддержку xp
Драйвер сканера для HP LaserJet M1120 Windows 10 х64 помогите найти.
Чтоб я без Вас делал, невозможно передать словами благодарность
Драйвер именно для сканирования для HP LaserJet M1120 Windows 10 х64 помогите найти.
Поставил драйвер, всё стало с первого раза и работает. Огромное вам спасибо!
Огромное вам спасибо! Поставил драйвер, всё работает.
Установил Windows 10, перестал восприниматься принтер hp/laserjet-m1120-mer, пишет, что программное обеспечение устарело, не поддерживается, а принтер почти новый, что делать?
Здравствуйте! PPD драйвер обыскалась в инете, очень нужен для перевода в PostScript из индизайна. Что можете посоветовать? На такой принтер есть драйвер этот?
Здравствуйте, какая у Вас ОС? попробую найти.
Установила Windows 10, перестал восприниматься принтер hp/laserjet-m1120-mfp, пишет, что программное обеспечение устарело, не поддерживается сканирование, оборудование в идеальном состоянии, незнаю что делать.
Здравствуйте, Оксана.
На сайте поддержки НР пишут, что драйвер Plug-and-Play поддерживает Windows 10. Мы перезалили ссылку на случай, если в последнее время в драйверы вдруг были внесены какие-нибудь изменения. Попробуйте еще раз.
Если принтер все равно не поддерживается, возможно, нужно подумать об установке виртуальной машины.
Конечно, если это не какие-то проблемы с самой Windows 10, что тоже нельзя исключать.
Добрый день! Может вы и мне поможете?
Купила МАС, подключила принтер hp/laserjet-m1120-mfp. Как принтер работает без проблем, а скана комп не видит. Подозреваю, что проблема в драйверах
Здравствуйте, Анна.
В последнее время появились комплекты ПО под Mac для принтеров и МФУ HP. Скачать можно здесь. Мы пока не не успели внести изменения в настоящую статью, но эти модели тоже поддерживаются.
И, возможно, вам пригодится вот эта статья с инструкцией по сканированию на Mac
Всем привет! А можно скачать и установить только драйвер WIA для HP M 1120 MFP?
Здравствуйте, Сергей.
Нет, отдельно такого драйвера производитель не дает.
Здравствуйте. Большое спасибо Вам. Установила драйвер. Всё работает!
hp laserjet m1120 mfp копирует, но не сканирует, а для windows 8.1 нет драйвера,что делать? помогите бабушке!
Здравствуйте, Жанна Ивановна.
Драйверы поддерживают все операционный системы Windows от ХP до 10, то есть и Win 8.1 тоже.
Скачайте драйвер Plug-and-Play с учетом разрядности своей системы и установите его. Там есть драйвер печати и драйвер сканера.
Обратите внимание, что поддерживается только USB-соединение. Надо предварительно отключить шнур USB и снова подключить только когда программа установки предложит это сделать.
Источник
Драйвер для HP LaserJet M1120
Драйвера подходят для: Windows XP / Vista / 7 / 8.1 / 8 / 10
Многофункциональный принтер HP LaserJet M1120 – это быстрый, компактный, удобный и стильный агрегат, который обеспечит качественное копирование, сканирование и распечатку любых документов. Для обеспечения бесперебойной работы устройства настоятельно рекомендуем скачать драйвер HP LaserJet M1120 с нашего сайта по ссылкам в предложенной статье.
Windows XP / Vista / 7 / 8.1 / 8 / 10
Для скачивания нажмите на ссылку (x32): HP LaserJet M1120
Для скачивания нажмите на ссылку (x64): HP LaserJet M1120
Windows XP (x32) / Vista / 7
Для скачивания нажмите на ссылку: HP LaserJet M1120
Как установить драйвер
Перед началом установки рекомендуется отключить антивирусные программы и стандартные средства защиты Windows. После нажатия на ссылку начнётся автоматическое скачивание папки с удобным установщиком.
После открытия инсталлятора появится окно приветствия мастера установки, в котором нажимаем «Далее», что перенесёт нас к окну с условиями лицензионного соглашения. Знакомимся с основными пунктами и соглашаемся его соблюдать, ставя галочку в соответствующей графе.
После этого начнётся установка основных компонентов программы в автоматически созданную папку на системном диске. Процесс займёт около 3-4 минут.
После этого необходимо включить принтер и с помощью USB-кабеля подключить его к рабочему компьютеру или ноутбуку, для проведения настройки основных функций многофункционального принтера. В случае, если программа отказывается определять новое устройство – выключаем его и отсоединяем кабель, а затем снова включаем и пробуем подключить. Данное действие может повторяться несколько раз.
Источник
Драйвер для HP LaserJet M1120
Windows 2000/2003/XP/Vista/7/8/8.1/10 — полный пакет (для печати и сканирования)
Размер: 10.6 MB — x32 и 12.9 — x64
Установка драйвера в Windows 10
Чтобы принтер появился в меню печати в офисных программах, его нужно правильно установить в системе и зарегистрировать в диспетчере устройств. Для этого делается установка драйверов. Для начала необходимо по ссылкам выше скачать драйвер HP LaserJet M1120. Сохраните его в папку загрузок и запустите через меню «Открыть» при щелчке правой кнопкой мышки.
Откроется лицензионный договор для техники и программ фирмы НР. Изучите его и, если согласны, то отметьте этот факт галочкой напротив пункта в нижней части окна. Для продолжения жмите «Далее».
Процесс копирования новых файлов в системный раздел во внутренней памяти компьютера полностью автономный и не требует вмешательства пользователя. Просто подождите около 2 минут.
На финальном этапе потребуется физически присоединить принтер к компьютеру. Для этого подключите квадратный конец кабеля к устройству печати, а прямоугольный USB к свободному порту системного блока. Для простоты в окне программы будет показана схема подключения. После этого включите питание. Инсталлятор сам закончит настройку устройства и подготовку его к работе. Перед началом работы проверьте, загружена ли бумага, а также установлен ли заполненный тонером картридж.
Источник
Драйвер для HP LaserJet M1120
Windows 2000 / 2003 / XP / Vista 7 / 8 / 8.1 / 10 — печать + сканирование
Варианты разрядности: x32/x64
Размер драйвера: 11 MB (x32) и 13 MB (x64)
Нажмите для скачивания (x32): HP LaserJet M1120
Нажмите для скачивания (x64): HP LaserJet M1120
Как установить драйвер в Windows 10
Первое действие, которое выполняется после подключения устройства печати от НР – это настройка в системе. Этот процесс необходим, чтобы настроить правильный обмен сигналами между принтером и системными приложениями. Выполнить это очень просто – достаточно установить программу-драйвер от фирмы-производителя. Есть несколько нюансов при установке.
Для начала переходим по гиперссылкам, которые размещены вверху данной страницы – это требуется чтобы скачать драйвера для принтера HP LaserJet M1120. После успешной загрузки дистрибутив для установки попадет в системную папку, предназначенную для скаченных файлов. Оттуда запускаем его с правами администратора.
Первый шаг после запуска программы – это ознакомление с текстом договора на использование интеллектуальной собственности и программ фирмы НР. Если согласны со всеми положениями текста, то отмечаем свое согласие внизу окна и переходим «Далее».
Начнется процесс копирования новых файлов в системный раздел – этот процесс полностью независим и не требует участия пользователя. Просто ждем 3-4 минуты.
Присоединяем к печатающему устройству дата-кабель (идет в комплекте поставки). Не забываем подать на устройство питание и включить его.
Начнется процесс инициализации и настройки в систему. Дожидаемся окна об успешном завершении и начинаем использование принтера.
Источник
HP LaserJet M1120 MFP

Описание
HP LaserJet M1120 MFP – монохромный печатающее устройство, что считается данной пролетарой лошадкой незначительного кабинета. Данное функциональное прибор разрешит проблема с высококачественным распечатыванием бумаг. Некто имеет типичною быстротой деятельность и легкодоступной ценой. С поддержкой нашего веб-сайта вам сумеете отыскать драйвера для данного МФУ для каждой версии Windows.
Мы рекомендуем использовать способностями нашего ресурса и скачать драйвер для принтера HP LaserJet M1120 MFP. Данное прибор подключается к пк согласно орудиям USB-объединение. Наши драйвера гарантирует требуемые функции прессы и выполнения распознавания с поддержкой данного МФУ.
Как установить драйвер
После этого равно как вы скачаете драйвер для собственной оперативной системы возможно переключиться к его установке.
Хотите скачать современный драйвер для вашего многофунционального ПК? Я несомненно поможем для вас в данное. В нашем каталоге содержатся драйвера для иной технической. Наберите в искательской строчке форма собственного принтера и дождитесь итогов отыскивания.
Все драйвера, продемонстрированные на данном веб-сайте, изобретены изготовителями приборов, для каковых они применяются. Они проверены на микробы и загружены на свой компьютер. Присутствие верно избранном драйвере для вашей концепции я обеспечиваем свойство и верную службу HP LaserJet M1120 MFP.
Источник
Adblock
detector
| Категория: | HP |
| Операционная система: | Windows XP, 7, 8/8.1, 10 |
| Цена: | Беплатно |
| Размер файла | 12,9 mb |
| Оцените программу |
12 глава 2 панель управления ruww
Печать страницы, по которой можно определить качество печати.
Печать макета карты меню панели управления. Активные настройки каждого меню
указаны в списке.
Печать полного списка настроек изделия. При подключении к изделия сети содержит
сведения о сети.
(Список доступных
языков панели
управления.)
Определяет язык, на котором на экран панели
управления выводятся сообщения и отчеты устройства.
Масштаб бумаги
по умолчанию
Выбор формата бумаги для печати внутренних отчетов
и любых заданий печати, для которых не указан формат.
Масштаб бумаги
по умолчанию
Выбор типа бумаги для печати внутренних отчетов и
любых заданий печати, для которых не указан тип
бумаги.
Определяет количество тонера, которое используется
для утолщения линий и краев.
Сброс всех индивидуальных параметров к заводским
настройкам по умолчанию.
Выполняет очистку принтера, если на отпечатанных
носителях появляются пятна или другие отметки. В процессе
очистки из тракта прохождения бумаги удаляется пыль и
остатки порошка тонера.
Когда параметр выбран, устройство предлагает загрузить
обычную бумагу формата Letter или A4 в лоток 1. Нажмите
, чтобы начать процесс очистки. Дождитесь завершения
процесса. Извлеките напечатанную страницу.
Меню НАСТР. КОПИР. (продолжение)
Глава 2 Панель управления
WinScan2PDF
WinScan2PDF – неофициальная утилита, характеризующаяся удобным и простым интерфейсом. Не требует дополнительной установки: запускается с одного файла. Оптимизирована под работу с принтерами от HP.
Достоинства программы:
- Не требуется инсталляция;
- Поддержка МФУ большинства разработчиков;
- Настройка качества исходного файла.
Последовательность сканирования, инструкция:
- Скачать программу с официального ресурса;
- Запустить утилиту;
- Установить папку для сохранения документов;
- Выбрать функцию «Сканировать документ».
| Название: | WinScan2PDF |
| Версия дистрибутива: | 4.67 |
| Тип программы: | Программы для сканирования в PDF |
| Язык | русский |
| Операционная система | Windows 7/ Windows 8/ Windows 8.1/ Windows 10 |
СканКорректор – неофициальная программа, разработанная для быстрого и качественного сканирования документов, изображений. Характеризуется оптимизацией под работу с МФУ от HP. Дополняется функционалом по индивидуализации настроек цветности, контрастности и качества.
Достоинства программы:
- Гибкая настройка параметров сканирования;
- Поддержка МФУ от HP;
- Бесплатное распространение;
- Упрощённый интерфейс.
Инструкция, по использованию ПО:
- Запустить утилиту;
- С помощью функции «Выбор сканера» указать подключённое устройство;
- Выбрать режим отображения, установить коррекцию;
- Выбрать функцию «Печать».
Посмотреть наш рейтинг программ для сканирования документов на компьютере
1. Проверьте совместимость платформы
Если ваш принтер HP не сканирует после обновления до Windows 10, убедитесь, что он совместим с этой платформой. Для этого откройте страницу «Принтеры HP – Совместимые с Windows 10» в браузере. Разверните серию моделей HP на этой странице, чтобы проверить, включает ли она модель вашего принтера. Если принтер не совместим с Win 10, вам потребуется новый принтер или совместимая платформа.
2. Перезагрузите принтер
Выключение и включение принтера может иногда устранять проблемы со сканированием и печатью. Это также называется циклическим выключением, которое может повторно инициализировать параметры конфигурации сканера. Выключите принтер и отсоедините его кабель. Затем снова подключите принтер и включите его через 10-20 минут.
3. Переустановите программное обеспечение принтера HP.
Переустановка программного обеспечения принтера HP является одним из лучших решений для исправления сканирования принтера HP после обновления до Windows 10. Это обеспечит пользователям новейшие драйверы HP для своих моделей. Так пользователи могут переустанавливать программное обеспечение принтера HP.
– СВЯЗАН: 5 лучших беспроводных принтеров, совместимых с Windows 10
4. Откройте средство устранения неполадок печати и сканирования HP
HP имеет собственное программное обеспечение Print and Scan Doctor для исправления как печати, так и сканирования для своих моделей принтеров. Таким образом, это средство устранения неполадок может исправить многочисленные ошибки сканирования принтера HP. Так пользователи могут исправить сканирование принтеров HP с помощью HP Print and Scan Doctor.
5. Убедитесь, что служба получения изображений Windows включена
Служба получения изображений Windows входит в число наиболее важных служб сканирования. Таким образом, некоторым пользователям может понадобиться включить эту службу, чтобы исправить сканирование своих принтеров HP. Пользователи могут включить услугу WIA следующим образом.
– СВЯЗАНО: 5 лучших инструментов для принтеров Zebra для бизнес-пользователей: вам действительно понравится № 2
6. Отключите брандмауэр Защитника Windows
Это разрешение может исправить сканирование принтера HP для пользователей, которые пытаются использовать сетевой принтер. Брандмауэр Защитника Windows может блокировать порты сетевого принтера и обмен данными. Поэтому отключение WDF и, возможно, других сторонних брандмауэров может исправить сканирование для некоторых пользователей. Вот как пользователи могут отключить WDF в Windows 10.
Стороннее антивирусное программное обеспечение также может включать в себя брандмауэры. Поэтому перед сканированием может также потребоваться временно отключить антивирусное ПО сторонних производителей. Большинство антивирусных утилит содержат кнопки включения или выключения некоторых описаний в своих контекстных меню панели задач. Щелкните правой кнопкой мыши значок на панели задач утилиты, чтобы выбрать ее отключение или отключение.
7. Восстановите заводские настройки принтера и сканера HP по умолчанию.
Некоторые принтеры HP включают опцию, которая сбрасывает их к заводским настройкам по умолчанию, что может решить проблемы со сканированием. Как пользователи могут выбрать эту опцию, зависит от принтера. Однако пользователи обычно могут выбрать параметр Сбросить заводские настройки в меню Настройка или Инструменты на панелях управления принтера. Обратитесь к руководству по эксплуатации принтера, чтобы узнать, как восстановить заводские настройки по умолчанию.
– СВЯЗАННО: что делать, если ваш принтер HP не может печатать
8. Запустите проверку системных файлов.
Поврежденные системные файлы также могут быть другими причинами ошибок сканирования. Пользователи могут запускать проверку System File Checker для проверки и исправления поврежденных файлов и нарушений целостности. Следуйте приведенным ниже инструкциям, чтобы запустить сканирование SFC в Windows 10.
Вышеуказанные разрешения могут потенциально исправить многочисленные ошибки сканирования принтера HP.Тем не менее, пользователи могут также подать заявку на поддержку на веб-сайте поддержки клиентов HP, если требуется больше исправлений.
HP LaserJet Pro M1132 MFP
качественная экономия или экономичное качество?
Монохромные принтеры постепенно уступают свои позиции цветным одноклассникам, но по-прежнему являются самым популярным офисным устройством для печати. В сегодняшнем обзоре — модель весьма простая как по характеристикам, так и по внешнему оформлению. Впрочем, есть и у нее свои особенности, такие как рубленый дизайн и достойное качество офисной печати.
| Технические характеристики | |
| Модель | LaserJet Pro M1132 MFP |
| Совместимость и подключаемость | |
| Совместимость | Windows 7; Windows Vista; Microsoft Windows XP, Server 2003, Server 2008; Mac OS X v10.4, v10.5, v10.6; Linux. Для Microsoft Windows Server 2003 и Server 2008 добавляются только драйверы печати и сканирования |
| Стандартные интерфейсы |
USB 2. |
| Расходные материалы | |
| Картридж | 1600 страниц |
| Другие спецификации | |
| Память | 8 Мб (без возможности расширения) |
| Процессор | 400 МГц |
| HDD | Нет |
| Дисплей | Двухразрядный светодиодный |
| Габариты | 415×265×250 мм |
| Вес | 7 кг |
| Работа с бумагой | |
| Типы бумаги | A4; A5; ISO B5; ISO C5; ISO C5/6; ISO C6; ISO DL; 16K; Европейская открытка, а также бумага формата от 76×127 до 216×356 мм |
| Вывод бумаги | 100 листов |
| Двухсторонняя печать | Ручная подача |
| Стандартные лотки подачи бумаги | 150 листов 80 гр/м² |
| Дополнительные лотки подачи бумаги | Нет |
| Ручная подача | Есть |
| Поддерживаемые типы носителей | Бумага (для лазерной печати, обычная), конверты, прозрачные плёнки, наклейки, картон, почтовые открытки |
| Производительность | |
| Время до выдачи первой страницы | 8,5 сек |
| Максимальная месячная нагрузка | 8000 страниц |
| Разрешение | 1200 точек на дюйм |
| Скорость печати A4 в ч/б | 18 стр/мин |
Средняя розничная цена в Москве на HP LaserJet Pro M1132 MFP на текущий момент:
| HP LaserJet Pro M1132 MFP | $117(10) |
Заключение
В HP создали устройство, которое уже с первых секунд знакомства всем своим видом показывает, что предназначено оно исключительно для печати офисных документов. Модель LaserJet Pro M1132 не станет украшением вашего стола, она не поможет и в деле переноса на компьютер готовых фотографий или распечатки их на бумаге. Но во всем, что касается печати текстов, МФУ будет отличным помощником, оправдывающим выбор в его пользу как экономичным отношением к деньгам владельца, так и качеством получаемых документов.
Устройство предоставлено на тестирование московским представительством компании HP
настройка языка m1120 mfp
HP может определить большинство продуктов и возможных рекомендованных решений HP.
Советы для улучшения результатов поиска
- Проверьте орфографию и расстановку пробелов — Примеры: «замятие бумаги»
- Используйте имя модели продукта: — Примеры: laserjet pro p1102, DeskJet 2130
- Для продуктов HP введите серийный номер или номер продукта. — Примеры: HU265BM18V, LG534UA
- Для продуктов Samsung Print введите К/М или код модели, указанный на этикетке продукта. — Примеры: «SL-M2020W/XAA»
- Добавьте ключевые слова вместе с названием продукта. Примеры: «LaserJet Pro M1132 замятие бумаги», «HP 250 G5 bluetooth»
Многофункциональный принтер HP LaserJet M1120
Cтатус гарантии: Не определен — Проверка статуса гарантии Срок действия гарантии изготовителя истек — Подробнее Действует гарантия изготовителя Действует расширенная гарантия. , Осталось месяцев: Осталось месяцев: Осталось дней: Осталось дней: — Подробнее
Дата окончания действия гарантии:
Типы статуса гарантии
Гарантия изготовителя — это гарантия, предоставляемая с продуктом при первой покупке.
Расширенная гарантия — это любое дополнительное гарантийное покрытие или план защиты продукта, приобретаемый за дополнительную плату, который расширяет или дополняет гарантию производителя.
Типы гарантий
Гарантия снята с продукта: Этот продукт был предназначен для возврата в HP. Таким образом, гарантия была снята с этого продукта.
Гарантия отозвана — восстановленный продукт: Относится к гарантии, которая больше не применяется, потому что продукт был восстановлен, как при покупке без гарантии
Продукт продан третьей стороне: Этот продукт был продан третьей стороной. Любая необходимая гарантийная поддержка будет выполнена третьей стороной, которая продала продукт
Продукт был обменен: Этот продукт был обменен на новый или восстановлен. Пожалуйста, используйте номер продукта и серийные номера нового продукта для подтверждения статуса гарантии.
Товар продавался без гарантии: Этот продукт был продан посредником. Любая необходимая гарантийная поддержка будет выполнена посредником, который продал продукт.
источник
Страницы с информацией
Информационные страницы располагаются в памяти устройства. Эти страницы помогают в диагностике и решении проблем устройства.
Если при установке язык устройства был выбран неправильно, можно выбрать его вручную, чтобы информационные страницы печатались на одном из поддерживаемых языков. С помощью меню НАСТР. СИСТЕМЫ на панели управления или через встроенный Web-сервер измените язык (только для сетевых моделей).
Процедура печати страницы
Содержит образцы печати текста и графики.
1. На панели управления нажмите Настройка.
2. С помощью стрелок выберите Отчеты, затем нажмите ОК.
3. С помощью стрелок выберите Демонстрационная страница, затем нажмите ОК.
Карта меню
Информация о меню панели управления и возможных параметрах.
1. На панели управления нажмите Настройка.
2. С помощью стрелок выберите Отчеты, затем нажмите ОК.
3. С помощью стрелок выберите Структура меню,
Страница конфигурации
Отображает текущие параметры и свойства устройства.
1. На панели управления нажмите Настройка.
2. С помощью стрелок выберите Отчеты, затем нажмите ОК.
3. С помощью стрелок выберите Отчет о конфигурации, а затем нажмите ОК.
Встроенный Web-сервер (только для сетевых моделей)
Сетевые модели оборудованы встроенным Web-сервером, с помощью которого можно получить доступ к сведениям об изделии и о сетевой активности.
Web-сервер предоставляет среду, в которой исполняются Web-приложения (аналогично тому, как Windows предоставляет среду, в которой исполняются приложения на компьютере).
Работа встроенного Web-сервера обеспечивается оборудованием (например, устройством HP LaserJet) или микропрограммой, но не программным обеспечением, загруженным на сервер сети.
Преимущество EWS заключается в том, что он предоставляет интерфейс для устройства, который может использоваться на любом подключенном к сети компьютере или устройстве.
Для обращения ко встроенному Web-серверу не требуется устанавливать на компьютеры пользователей дополнительное программное обеспечение — вполне достаточно Web-браузера.
Чтобы получить доступ к EWS, введите IP-адрес устройства в адресной строке браузера. (Чтобы узнать IP-адрес устройства, распечатайте страницу конфигурации.)
Сканирование на принтере HP
Принтеры и сканеры HP – это очень популярная техника у простых пользователей. Такой продукт можно встретить практически в каждом доме, где у хотя бы одного человека есть потребность в сканировании документов. Даже вышеописанную бытовую надобность такое устройство выполнит быстро и несколькими способами. Осталось разобраться, какими.
Способ 1: Программа из пакета HP
Для начала необходимо рассмотреть программы, хотя бы на примере одной, которые предоставляются непосредственно самим производителем. Скачать их можно на официальном сайте или же установить с диска, который обязательно должен быть в комплекте с купленным устройством.
- Для начала подключаем принтер. Если это простая модель, без Wi-Fi модуля, то используем для этого обычный USB-кабель. В ином случае достаточно будет беспроводного соединения. Во втором варианте необходимо убедиться в том, что и сканер, и ПК подключены к одной сети. Если устройство уже настроено и функционирует, то этот шаг можно пропустить.
После этого требуется открыть верхнюю крышку сканера и положить туда документ, который должен быть перенесен на электронный или бумажный носитель. Обязательно лицевой стороной вниз.
Далее находим на компьютере установленную программу для сканирования документов. Практически во всех случаях она носит название «HP ScanJet» либо «HP Deskjet». Разница в названиях зависит от модели вашего сканера. Если такого софта на ПК не обнаружено, то его можно установить либо, опять же, с диска, предоставленного компанией, либо скачать с официального сайта, где также можно найти огромное количество полезного софта.
Обычно такая программа просит указать настройки файла, который должен получиться в результате сканирования. Иногда такие параметры настраиваются отдельно, до начала процесса переноса печатной информации в электронный вариант. Так или иначе, в запущенном софте нас интересует кнопка «Сканировать». Настройки можно оставить стандартными, важно лишь сохранить первоначальные цвета и размер.
На этом рассмотрение данного способа можно завершить.
Способ 2: Кнопка на сканере
Большинство принтеров HP, выполняющих процедуру сканирования, имеют на передней панели специальную кнопку, нажатием на которую открывается меню сканирования. Это немного быстрее, чем искать и запускать программу. Никаких пользовательских возможностей детальной настройки при этом не теряется.
- Для начала нужно повторить все пункты из первого способа, но только до второго включительно. Таким образом мы проведем необходимую подготовку к сканированию файла.
- Далее находим на передней панели устройства кнопку «Scan», а если принтер полностью русифицирован, вы можете смело искать «Сканировать». Нажатие на эту кнопку запустит специальную программу на компьютере. Сама рассматриваемая процедура начнется сразу же после того, как пользователь нажмет на компьютере соответствующую кнопку.
Остается только сохранить готовый файл на компьютер.
Как итог, такой способ удобнее, но не всегда доступен.
Способ 3: Сторонние программы
Для более продвинутых пользователей не является секретом тот факт, что к любому печатному устройству можно подключать сторонние программы, которые будут управлять им. Это актуально и для сканера HP.
- Для начала необходимо выполнить первые два действия из «Способа 1». Они являются обязательными, поэтому повторяются при любом варианте событий.
- Далее необходимо скачать специальную программу, которая частично выполняет работу официального продукта. Такая нужда может возникнуть, если оригинальный диск потерян, а возможности скачать программный продукт просто отсутствует. Аналоги также попросту меньше по размеру и содержат в себе лишь необходимые функции, что позволяет быстрее разобраться неопытному пользователю. Найти лучшие варианты такого ПО можно на нашем сайте.
Обычно такие программы очевидны и просты. Есть лишь немного настроек, которые можно менять, если в этом есть потребность. У них также присутствует возможность выбора места сохранения файла и просмотра получившейся картинки перед ее сохранением.
Такой способ достаточно удобен, ведь он не требует много времени на освоение программы.
Можно сделать простой вывод о том, что любой файл можно отсканировать на технике компании HP тремя разными способами, которые между собой практически равнозначны.
Мы рады, что смогли помочь Вам в решении проблемы.
Опишите, что у вас не получилось. Наши специалисты постараются ответить максимально быстро.
Программа для сканирования hp laserjet
HP LaserJet Scan – официальная утилита, предназначенная для взаимодействия с многофункциональными устройствами от HP серии «LaserJet Pro».
Инструкция использования:
- Убедиться в наличии бумаги в податчике;
- Запустить утилиту на стационарном компьютере:
ОС Win 10 – «Пуск» — «Все приложения» — «HP» — используемый принтер.
ОС Win 1 – Выбрать значок в виде стрелки, направленной вниз в левом нижнем углу, затем выбрать используемое МФУ (принтер).
OC Win 8 – «Все приложения» — выбрать наименование используемого МФУ.
OC Win 7 – «Пуск» — «Все программы» — «HP». После чего перейти в папку с устройством и нажать на наименование МФУ; - По запуску утилиты нажать кнопку «Сканирование» — «Сканирование документа или фотографии»;
- Подтвердить начало операции нажатие функции «Сканировать».
Официальные программы для сканирования hp работают со следующими принтерами, сканерами и МФУ:
| HP Laserjet | m1132 mfp, laserjet pro, m1005 mfp, m1120 mfp, 3055, 1536, m125ra, 1536dnf, 1536dnf mfp, 3052, 3050, m1212nf mfp, m1522nf, m2727nf, m1214nfh mfp, m1522n, 3050, hp 400 mfp |
| HP ScanJet | 200, g3110, 3800, g2410, g2710, 2400, 4370, 2300c, 5590, 2400, g3010 |
| HP DeskJet | 2130, 3525, 2130, f380, 1510, 2050, 1050a, 5525, 2540 series, 2130, 2135, 1515, 3515, 1510 |
| HP Laser | mfp 135w, mfp 137fnw, mfp 135r, mfp 135a |
Скачать и установить программы можно с официального сайта по ссылкам ниже:
Загружаем драйвер для HP Laserjet M1120 MFP
Советуем сначала обратить внимание на комплектацию. Проверьте коробку на наличие фирменного CD
Обычно на таких дисках уже имеется все нужное ПО, вам останется только установить его на ПК. Однако часто диски теряются или в компьютере отсутствует дисковод. Тогда на помощь придут пять следующих методов.
Способ 1: Сайт компании
В первую очередь рассмотрим наиболее эффективный способ – загрузка файлов с официального сайта производителя. Вам нужно выполнить следующие действия:
- Откройте главную страницу сайта HP через удобный браузер.
- На панели сверху отображается несколько разделов. Выберите «ПО и драйверы».
Мультифункциональное устройство отнесено в категорию «Принтер», поэтому следует кликнуть на этот значок в открывшейся вкладке.
В появившейся строке поиска начните печатать название вашей модели. Нажмите левой кнопкой мыши на подходящий результат, чтобы перейти на страницу продукта.
Следующим шагом будет выбор операционной системы. Рассматриваемый ресурс заточен под то, чтобы самостоятельно определять используемую ОС, однако это не всегда работает корректно, поэтому рекомендуем перед загрузкой проверить данный параметр.
Осталось развернуть «Базовые драйверы» и кликнуть на соответствующую кнопку, чтобы началась загрузка.
По завершении процесса откройте скачанный инсталлятор и, следуя приведенным в нем инструкциям, поставьте все необходимые файлы на системный раздел жесткого диска.
Способ 2: Официальное программное решение
Компания HP помимо принтеров производит большое количество самой разнообразной компьютерной техники и периферийного оборудования. Чтобы обладатели нескольких продуктов могли без каких-либо трудностей одновременно управлять всеми ими, была разработана специальная утилита HP Support Assistant. С ее помощью также скачиваются драйверы. Загрузить ее на свой ПК можно так:
- Перейдите на официальную страницу утилиты и нажмите на соответствующую кнопку, чтобы начать загрузку.
Запустите инсталлятор и кликните на «Next».
Внимательно изучите лицензионное соглашение и, если никаких сомнений нет, подтвердите его, после чего начнется инсталляция.
По окончании произойдет автоматический запуск помощника. В нем нажмите на «Проверить наличие обновлений и сообщений».
Дождитесь, пока программа автоматически проведет сканирование. Единственное, что вам потребуется, это рабочий интернет, поскольку все данные загружаются именно из сети.
Возле окна с МФУ кликните на «Обновления».
Укажите те файлы, которые хотите загрузить, после чего нажмите ЛКМ на «Download and Install» (скачать и установить).
Далее остается закрыть или свернуть утилиту и переходить к работе с HP Laserjet M1120 MFP.
Способ 3: Специализированные программы
Одним из универсальных методов считаются драйверпаки. Он самостоятельно проводит сканирование всех комплектующих и периферии, после чего уже загружает драйверы из интернета. Используя любую такую программу, можно без проблем подобрать файлы и к многофункциональному устройству, предварительно подключив его к ПК. Знакомьтесь с представителями этого ПО в другом нашем материале.
Подробнее: Лучшие программы для установки драйверов
Подробнее: Как обновить драйверы на компьютере с помощью DriverPack Solution
Способ 4: ID Устройства
Еще одним эффективным способом считается поиск драйверов по уникальному коду оборудования, который определяется в операционной системе. Для данной задачи идеально подходят специально созданные онлайн-сервисы. Идентификатор HP Laserjet M1120 MFP выглядит так:
Развернутое руководство на эту тему читайте в статье от нашего автора ниже.
Подробнее: Поиск драйверов по ID оборудования
Способ 5: Встроенное средство операционной системы
В ОС Виндовс присутствует инструмент, разработанный для ручного добавления оборудования. С помощью него без каких-либо сложностей даже неопытный пользователь сможет добавить свой принтер, сканер или МФУ. Нужно лишь переместиться в «Устройства и принтеры», нажать на кнопку «Установка принтера» и следовать отображающимся на экране инструкциям.
Подробнее: Установка драйверов стандартными средствами Windows
HP Laserjet M1120 MFP будет работать корректно, если вы инсталлируете драйвер одним из методов, описанных в этой статье выше. Все они эффективны, однако подходят в разных ситуациях и требуют выполнения определенных манипуляций.
Опишите, что у вас не получилось.
Наши специалисты постараются ответить максимально быстро.
Откройте драйвер принтера и измените параметры печати Операц.
Откройте драйвер принтера и измените параметры
Изменение параметров всех
заданий печати до закрытия
программного обеспечения
Изменение параметров всех
заданий печати
Чтобы изменить параметры
конфигурации устройства
Windows 2000, XP,
Server 2003 и Vista
В используемой
программе в меню Файл
щелкните на Печать.
Выберите драйвер, а
затем щелкните на
Свойства или
Настройка.
Действия могут отличаться от
указанных. Здесь приведена
стандартная процедура.
Щелкните Пуск, затем
Настройка и Принтеры
(Windows 2000) или
Принтеры и факсы
(Windows XP Professional
и Server 2003), или
Принтеры и другое
оборудование (Windows
XP Home).
В случае использвания
Windows Vista щелкните
Пуск, затем Панель
управления и Принтер.
Правой кнопкой мыши
щелкните на значке
драйвера и выберите
Настройка печати.
Щелкните Пуск, затем
Настройка и Принтеры
(Windows 2000) или
Принтеры и факсы
(Windows XP Professional
и Server 2003), или
Принтеры и другое
оборудование (Windows
XP Home).
В случае использвания
Windows Vista щелкните
Пуск, затем Панель
управления и Принтер.
Правой кнопкой мыши
щелкните на значке
драйвера и выберите
Свойства.
Откройте драйвер принтера и измените параметры печати