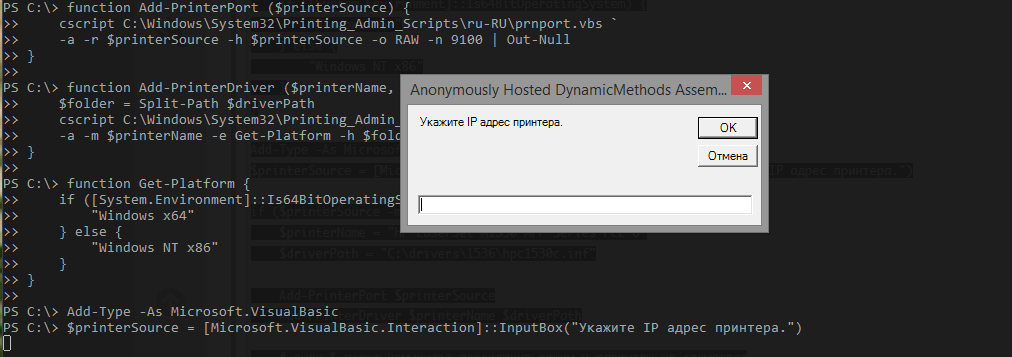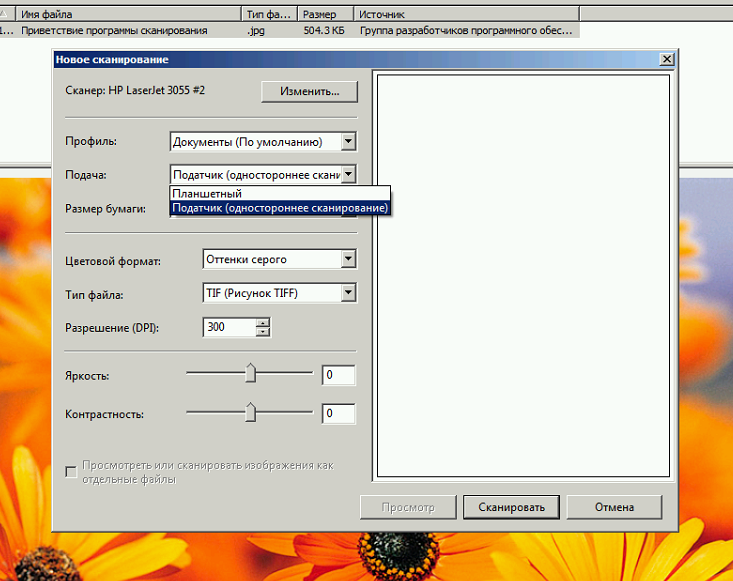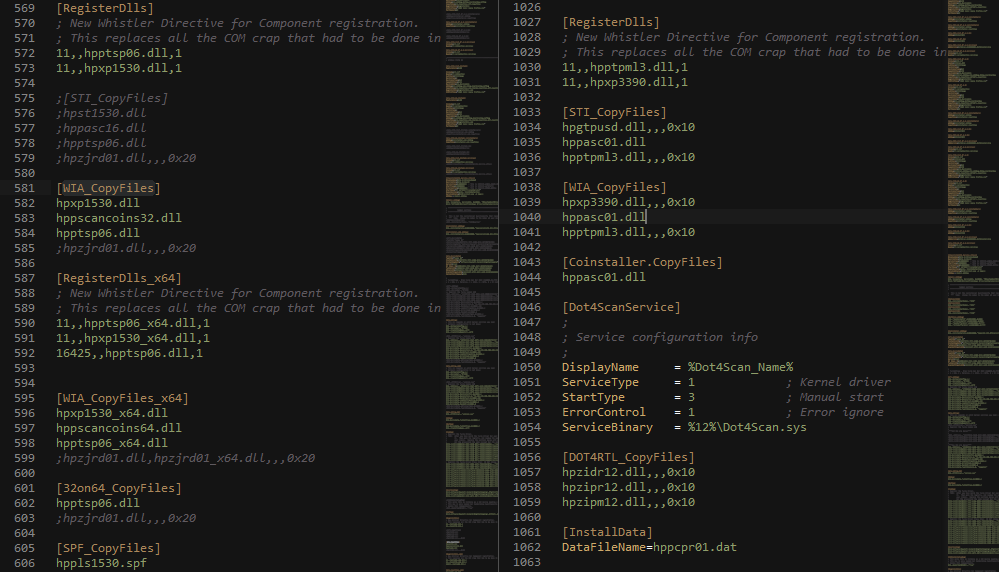HP LaserJet 3055 – это популярное многофункциональное устройство, которое предлагает не только печать, но и сканирование документов. Если у вас есть необходимость сканировать документы по сети с помощью HP LaserJet 3055 на компьютере с операционной системой Windows XP, следуйте указанным ниже инструкциям.
Прежде всего, убедитесь, что ваш компьютер и принтер подключены к одной локальной сети. Также убедитесь, что ваш принтер и компьютер включены и правильно настроены. Если к вашему принтеру не подключена сеть, подключите его с помощью Ethernet-кабеля.
Шаг 1: Откройте веб-браузер на вашем компьютере и введите IP-адрес вашего принтера. Обычно IP-адрес принтера указан на экране принтера. Введите его в адресной строке браузера и нажмите клавишу Enter.
Шаг 2: После ввода IP-адреса принтера вы будете перенаправлены на веб-интерфейс принтера. Вероятно, вам потребуется войти в систему с помощью учетных данных администратора принтера.
Шаг 3: После успешной авторизации вы увидите вкладку «Сканирование». Нажмите на нее, чтобы перейти к настройкам сканирования.
Шаг 4: В настройках сканирования выберите желаемые параметры сканирования, такие как формат файла и разрешение. Затем сохраните настройки и закройте веб-интерфейс принтера.
Теперь вы можете сканировать документы с помощью HP LaserJet 3055 по сети на компьютере с Windows XP. Процесс может немного отличаться в зависимости от версии прошивки принтера, поэтому рекомендуется обратиться к руководству пользователя для получения более подробной информации.
Содержание
- Подключение принтера HP LaserJet 3055 к компьютеру
- Установка драйвера принтера на Windows XP
- Настройка сетевого сканирования на принтере
- Установка и настройка ПО для сканирования на компьютере
- Использование функции сканирования по сети с помощью HP LaserJet 3055
- Устранение проблем при сканировании по сети на Windows XP
Подключение принтера HP LaserJet 3055 к компьютеру
Для подключения принтера HP LaserJet 3055 к компьютеру необходимо выполнить следующие действия:
- Убедитесь, что принтер и компьютер находятся в одной локальной сети.
- Подключите принтер к источнику питания и включите его.
- На компьютере откройте меню «Пуск» и выберите пункт «Панель управления».
- В окне «Панель управления» найдите раздел «Устройства и принтеры» и откройте его.
- Нажмите на кнопку «Добавить принтер» или «Добавить устройство» в верхней части окна.
- В появившемся окне выберите опцию «Добавить сетевой, беспроводный или Bluetooth-принтер».
- Дождитесь, пока компьютер автоматически выполнит поиск доступных принтеров в сети.
- Когда принтер HP LaserJet 3055 будет найден, выберите его и нажмите на кнопку «Далее».
- Далее следуйте инструкциям на экране, чтобы завершить процесс подключения принтера к компьютеру.
После завершения процесса подключения принтера HP LaserJet 3055 к компьютеру, вы сможете использовать его для печати и сканирования документов.
Установка драйвера принтера на Windows XP
Для успешного использования принтера HP LaserJet 3055 на операционной системе Windows XP необходимо установить соответствующий драйвер. Драйвер представляет собой программное обеспечение, которое позволяет операционной системе взаимодействовать с устройством и осуществлять печать.
Чтобы установить драйвер принтера на Windows XP, следуйте указанным ниже шагам:
| 1. | Посетите официальный сайт HP по адресу https://support.hp.com/ru-ru/drivers. |
| 2. | Введите модель принтера — HP LaserJet 3055 — в поле поиска на сайте и нажмите кнопку «Найти». |
| 3. | Выберите операционную систему Windows XP в списке доступных операционных систем. |
| 4. | Найдите драйвер принтера для Windows XP, который соответствует разрядности вашей операционной системы (32-битная или 64-битная). |
| 5. | Нажмите на ссылку, чтобы скачать драйвер на ваш компьютер. |
| 6. | Запустите установочный файл драйвера и следуйте инструкциям мастера установки. |
| 7. | После завершения установки драйвера перезагрузите компьютер. |
После перезагрузки компьютера драйвер принтера должен успешно установиться на Windows XP. Теперь ваш принтер готов к использованию и вы можете настроить его для печати.
Настройка сетевого сканирования на принтере
Для того чтобы использовать функцию сетевого сканирования на принтере HP LaserJet 3055, необходимо выполнить следующие шаги:
- Убедитесь, что принтер и компьютер находятся в одной сети. Для этого можно проверить IP-адрес принтера и выполнить ping-запрос к нему.
- Откройте веб-браузер и введите IP-адрес принтера в адресную строку. Нажмите Ввод.
- В открывшемся интерфейсе принтера найдите вкладку «Сканирование» или «Настройки сканирования».
- Перейдите в настройки сетевого сканирования.
- Настройте параметры сканирования по вашим предпочтениям, такие как разрешение, тип файла и путь сохранения сканированных документов.
- Сохраните изменения.
После этого вы сможете использовать функцию сетевого сканирования на принтере HP LaserJet 3055. Для этого запустите программу сканирования на компьютере, выберите принтер и настройте параметры сканирования. Затем нажмите кнопку «Сканировать» и дождитесь завершения операции.
Теперь вы знаете, как настроить сетевое сканирование на принтере HP LaserJet 3055. Следуя этим простым инструкциям, вы сможете легко осуществить сканирование документов по сети.
Установка и настройка ПО для сканирования на компьютере
Для сканирования документов на компьютере с помощью принтера HP LaserJet 3055 необходимо установить и настроить специальное программное обеспечение.
Шаг 1: Запустите компьютер и убедитесь, что у вас установлены драйверы принтера HP LaserJet 3055. Если драйверы не установлены, загрузите их с официального сайта HP и выполните установку.
Шаг 2: Подключите компьютер и принтер к одной сети. Убедитесь, что принтер включен и подключен к сети. Если у вас есть роутер, подключите принтер к свободному порту роутера с помощью сетевого кабеля.
Шаг 3: Запустите программу сканирования, которую вы установили на компьютере. Обычно эта программа называется «HP Scan» или «HP Scan software».
Шаг 4: В программе сканирования найдите и выберите принтер HP LaserJet 3055 в списке доступных устройств. Если принтер не отображается в списке, проверьте подключение к сети и установите обновленные драйверы принтера.
Шаг 5: Установите параметры сканирования по умолчанию, такие как разрешение, цветность и формат сохранения файла. Чаще всего используются настройки 300 dpi, цветное сканирование и формат PDF.
Шаг 6: Подложите документ, который вы хотите отсканировать, на стекло сканера принтера. Выберите режим сканирования (черно-белое, цветное) и нажмите кнопку «Сканировать».
Шаг 7: После сканирования документ будет сохранен на вашем компьютере в указанном вами формате и каталоге. Откройте папку, чтобы просмотреть и отредактировать сканированный файл при необходимости.
Теперь вы готовы сканировать документы на компьютере с помощью принтера HP LaserJet 3055. Не забывайте проверять наличие свободного места на жестком диске компьютера для сохранения сканированных файлов. Успехов в использовании вашего принтера и программы сканирования!
Использование функции сканирования по сети с помощью HP LaserJet 3055
Чтобы воспользоваться функцией сканирования по сети с помощью HP LaserJet 3055, следуйте этим простым шагам:
- Установите драйвер принтера и программное обеспечение HP LaserJet 3055 на компьютер.
- Убедитесь, что принтер и компьютер находятся в одной локальной сети.
- Откройте программу HP Scan на компьютере (она должна быть установлена вместе с драйвером принтера).
- Выберите опцию «Сетевое сканирование» в программе HP Scan.
- Выберите принтер HP LaserJet 3055 из списка доступных устройств.
- Настройте параметры сканирования, такие как разрешение, формат файла и расположение сохранения.
- Нажмите кнопку «Сканировать», чтобы начать процесс сканирования.
После завершения сканирования вы сможете просмотреть и редактировать изображения или сохранить их на компьютере. Вы также можете отправить сканированные документы по электронной почте или распечатать их на подключенном принтере.
Устранение проблем при сканировании по сети на Windows XP
При сканировании по сети с помощью HP LaserJet 3055 на Windows XP могут возникать некоторые проблемы. Вот несколько шагов, которые помогут вам устранить эти проблемы:
- Убедитесь, что принтер и компьютер находятся в одной сети. Проверьте, включен ли принтер и имеет ли правильные настройки сети.
- Проверьте наличие необходимых драйверов для сканирования. Убедитесь, что у вас установлена последняя версия драйвера для HP LaserJet 3055.
- Возможно, после обновления операционной системы Windows XP на некоторых компьютерах возникают конфликты с драйверами HP LaserJet 3055. Попробуйте переустановить драйвер и повторить попытку сканирования.
- Проверьте наличие неисправностей на сетевой карте принтера. Убедитесь, что соединение сетевой карты принтера стабильное и нет проблем с подключением к сети.
- Установите правильные настройки протокола сканирования. Убедитесь, что протокол сканирования на принтере и компьютере совпадает (например, используется протокол TCP/IP).
- Если у вас есть брандмауэр или антивирусное программное обеспечение, проверьте его настройки, чтобы убедиться, что они не блокируют сканирование по сети.
- Проверьте наличие обновлений для операционной системы Windows XP. Иногда обновления могут решить проблемы совместимости или исправить ошибки, связанные с сканированием.
- Если ничего из вышеперечисленного не помогло, обратитесь в службу поддержки HP или к профессионалам, специализирующимся на сканировании по сети. Они смогут предложить вам более подробную помощь и решить возникшие проблемы.
Следуя этим рекомендациям, вы сможете устранить проблемы при сканировании по сети на Windows XP с помощью HP LaserJet 3055.
Время на прочтение
8 мин
Количество просмотров 165K
HP LaserJet 1522, 1536, 3052/3055, 300/400 Color…
Я думаю, многим системным администраторам известны описанные в заголовке мфу, отличаются они, в первую очередь, не очень удобной установкой и от этого имеют дурную славу. Однажды, копируя на очередной компьютер сквозь узкий канал пакет fullsolution для мфу весом около 300 мегабайт, идея разобрать этот инсталлятор и автоматизировать установку вылезла попапом на глаза — работу пришлось приостановить.
Разбором драйвера я занимался уже около полутора лет назад, в то время интернет на эту тему был совершенно пуст. Сейчас быстро погуглил по теперь уже известным мне ключевым словам утилит и нашел немного разрозненной информации. Несмотря на это, я решил. что собранная в одно место информация все равно не помешает, при том, что в этом посте она более полная.
Настроим печать
Первым на запрос по snmp показался мфу HP LaserJet 1536, с него и решил начать. Для начала нужно понять. как его подключать как принтер под Windows 7; пожилую XP отбросил сразу, свежую Windows 8 в домене, есть мнение, мне не увидеть никогда. Вот и повод познакомиться с новым для себя PowerShell, подумал я, который в итоге был чуть ли не основной мотивацией в разборе драйвера. Подключение ip-принтера в Windows 7 состоит из трех этапов (в Windows 8 всё сильно упрощается встроенными командлетами, но про нее я уже говорил — не судьба), сначала создаем ip-порт, потом добавляем драйвер и подключаем, собственно, принтер. Для всех этих этапов в Windows есть уже готовые VBS скрипты, многим, я думаю, знакомые, в Windows 7 путь к ним: С:\Windows\System32\Printing_Admin_Scripts\
Начну с создания порта, этот этап самый простой, имя присвоим такое же как ip:
cscript C:\Windows\System32\Printing_Admin_Scripts\ru-RU\prnport.vbs -a -r "192.168.0.30" -h "192.168.0.30" -o RAW -n 9100
Добавление драйвера:
cscript C:\Windows\System32\Printing_Admin_Scripts\ru-RU\prndrvr.vbs -a -m "HP LaserJet M1530 MFP Series PCL 6" -e "Windows NT x86" -h "C:\drivers\1536\"-i "C:\drivers\1536\hpc1530c.inf"
Тут стоит отметить одну важную особенность: имя принтера должно указываться точно так же как оно прописано в inf файле драйвера, ради примера уберите часть имени, скрипт выдаст ошибку: «Не удалось добавить драйвер принтера HP LaserJet Код ошибки Win32 87».
Отрывок файла драйвера с полным именем принтера:
Теперь осталось подключить принтер, для этого я остановился на замечательной программе printui, советую посмотреть на нее поближе, у нее есть интересные ключи.
&rundll32 printui.dll,PrintUIEntry /if /b "HP LaserJet M1530 MFP Series PCL 6" /r "192.168.0.30" /m "HP LaserJet M1530 MFP Series PCL 6" /u /K /q /Gw
Пришло время оформить все это в примерно следующего вида скрипт на PowerShell:
function Add-PrinterPort ($printersource) {
cscript C:\Windows\System32\Printing_Admin_Scripts\ru-RU\prnport.vbs `
-a -r $printersource -h $printersource -o RAW -n 9100 | Out-Null
}
function Add-PrinterDriver ($printername, $driverpath) {
$folder = Split-Path $driverPath
cscript C:\Windows\System32\Printing_Admin_Scripts\ru-RU\prndrvr.vbs `
-a -m $printername -e Get-Platform -h $folder -i $driverpath
}
function Get-Platform {
if ([System.Environment]::Is64BitOperatingSystem) {
"Windows x64"
} else {
"Windows NT x86"
}
}
Add-Type -As Microsoft.VisualBasic
$printerSource = [Microsoft.VisualBasic.Interaction]::InputBox("Укажите IP адрес принтера.")
if ($printerSource -match "^192\.168\.0\.[0-9]{1,3}$") {
$printername = "HP LaserJet M1530 MFP Series PCL 6"
$driverpath = "C:\drivers\1536\hpc1530c.inf"
Add-PrinterPort $printersource
Add-PrinterDriver $printername $driverpath
# знак & перед командой переключит режим и паремтры не сломаются
&rundll32 printui.dll,PrintUIEntry /if /b $printername /r $printersource /m $printername /u /K /q /Gw
Start-Sleep -Seconds 10
}
Сканирование
Копаясь в inf файлах драйвера, для поиска правильного имени принтера и попутно вообще разбираясь в структуре драйвера HP, глаз зацепился за следующие строки (выделил жирным):
;Windows Vista
[HP.NT.6.0]
«HP LJ M1530 MFP Series Scan»= WIA_1530_Inst.NT.6.0, USB\vid_03f0&pid_012a&mi_00
«HP LJ M1530 MFP Series Scan»= WIA_1530_NW.NT.6.0,vid_03f0&pid_012a&IP_SCAN;Windows Vista 64
[HP.NTAMD64.6.0]
«HP LJ M1530 MFP Series Scan»= WIA_1530_Inst_Vista64, USB\vid_03f0&pid_012a&mi_00
«HP LJ M1530 MFP Series Scan»= WIA_1530_NW_Vista64,vid_03f0&pid_012a&IP_SCAN
Тут бы хотелось лирики (казалось бы, при чем тут 1С? если вы понимаете о чём я), но опущусь до сухой констатации: попробуем devcon.exe.
DevCon — это программа с интерфейсом командной строки, которая используется в качестве альтернативы диспетчеру устройств С ее помощью можно включать, выключать, перезапускать, обновлять, удалять и опрашивать отдельные устройства или группы устройств. Программа DevCon также предоставляет необходимые разработчику драйвера сведения, которые недоступны с помощью диспетчера устройств.
support.microsoft.com/kb/311272/ru
Добавляем устройство по ID указав драйвер:
.\devcon.exe /r install C:\drivers\1536scan\hppasc16.inf "vid_03f0&pid_012a&IP_SCAN"
Добавляем в реестр необходимые параметры, запускаем сканирование и… Бинго!
Сканер отлично работает, осталось все это оформить.
Настройки сканера в реестре хранятся по следующим путям:
HKEY_LOCAL_MACHINE\SYSTEM\CurrentControlSet\Control\Class\{6BDD1FC6-810F-11D0-BEC7-08002BE2092F}
HKEY_LOCAL_MACHINE\SYSTEM\CurrentControlSet\Enum\Root\IMAGE
Опытным путём определяем необходимые нам ключи реестра:
Для того что бы удобно добавить настройки реестра, создадим процитированный ниже файл, который послужит нам шаблоном для модификации внутри скрипта.
Windows Registry Editor Version 5.00
[HKEY_LOCAL_MACHINE\SYSTEM\CurrentControlSet\Control\Class\{6BDD1FC6-810F-11D0-BEC7-08002BE2092F}\_ITEM_\DeviceData]
«NetworkDeviceID»=»\\hostname:_NETWORK_NAME_.domain.local\\ipaddr:_IP_ADDRESS_\\guid:\\macaddr:_MAC_ADDRESS_\\port:1″
«PortID»=»_IP_ADDRESS_»
«NetworkHostName»=»_NETWORK_NAME_.domain.local»
«TulipIOType»=dword:00000005[HKEY_LOCAL_MACHINE\SYSTEM\CurrentControlSet\Enum\Root\IMAGE\_ITEM_\Device Parameters]
«NetworkDeviceID»=»\\hostname:_NETWORK_NAME_.domain.local\\ipaddr:_IP_ADDRESS_\\guid:\\macaddr:_MAC_ADDRESS_\\port:1″
«PortID»=»_IP_ADDRESS_»
«NetworkHostName»=»_NETWORK_NAME_.domain.local»
«MAC»=»_MAC_ADDRESS_»
«PortNumber»=«1»
«Index»=»_ITEM_»
Готовый скрипт установки сканера примет следующий вид:
$IP_ADDRESS = "192.168.0.30"
$MAC_ADDRESS = "001b00b2cc00"
$NETWORK_NAME = "NPI3CPOF7"
$source = "C:\drivers\1536scan"
$dest = Join-Path (Get-Location).path "\temporary"
Copy-Item $source $dest -Recurse -Force
$dest = Join-Path $dest "\hppasc16.inf"
# devcon лежит в одной директории со скриптом
& .\devcon.exe /r install $dest "vid_03f0&pid_012a&IP_SCAN"
$item = Get-ChildItem HKLM:\SYSTEM\CurrentControlSet\Control\Class\"{6BDD1FC6-810F-11D0-BEC7-08002BE2092F}" |
Select-Object -Last 1
$item = $item.Substring($item.Length-4, 4)
$pattern = ".\temporary\1536.reg"
$result = ".\temporary\res.reg"
Get-Content $pattern | ForEach-Object {
$_ -replace "_IP_ADDRESS_", $IP_ADDRESS `
-replace "_MAC_ADDRESS_", $MAC_ADDRESS `
-replace "_NETWORK_NAME_", $NETWORK_NAME `
-replace "_ITEM_", $item
} | Set-Content $result
& regedit /s .\temporary\res.reg
Потираем руки, проверяем — работает, модифицируем под 1522 — работает, победно правим под 3055 — облом…
Сканер не дает выбрать планшет, в меню сканирования доступен только податчик, да и тот отказывается сканировать.
Серьезный разговор с 3055 или, Чувак ты поднял на гору не тот камень
Вот он, LaserJet 3055/3052 — самый вредный парень, на удивление вижу я его чаще всех. На самом деле — скажу по секрету — я начал заниматься им первым — пошел через дебри фильтрации вывода procmon при установке драйвера для поиска чего-нибудь интересного и утонул где-то посередине. Когда очередной раз procmon упал из-за нехватки памяти, я решил отложить эту затею до более дружелюбного и спокойного состояния.
Второй набег на разбор установщика МФУ дал результат: спустя часа полтора разбора логов в недрах вывода установщика была найдена жемчужина — hppniscan01.exe
Запуск с необходимыми параметрами моментально установил сканер в устройства и прописал необходимые ветки реестра:
hppniscan01.exe -f "hppasc16.inf" -m "vid_03f0&pid_012a&IP_SCAN" -a "192.168.0.30" -n 1
В дистрибутивах драйверов других принтеров HP есть ее шестидесяти четырех разрядная версия, драйвер 3055 же поддерживает только x86 операционные системы.
Драйвера сканера я решил выдернуть из общей папки драйверов и сложить отдельно, необходимые файлы легко читаются из inf-файла драйвера. Дерево получилось следующего вида:
C:\Drivers\Scanners\ip\3055scan\hpgtpusd.dll
C:\Drivers\Scanners\ip\3055scan\hppasc01.cat
C:\Drivers\Scanners\ip\3055scan\hppasc01.dll
C:\Drivers\Scanners\ip\3055scan\hppasc01.inf
C:\Drivers\Scanners\ip\3055scan\hppniscan01.exe
C:\Drivers\Scanners\ip\3055scan\hpptpml3.dll
C:\Drivers\Scanners\ip\3055scan\hpxp3390.dll
C:\Drivers\Scanners\ip\3055scan\Drivers\dot4
C:\Drivers\Scanners\ip\3055scan\Drivers\dot4\Win2000\hpzidr12.dll
C:\Drivers\Scanners\ip\3055scan\Drivers\dot4\Win2000\hpzipm12.dll
C:\Drivers\Scanners\ip\3055scan\Drivers\dot4\Win2000\hpzipr12.dll
C:\Drivers\Scanners\ip\3055scan\Drivers\dot4\Win2000\hpzipr12.sys
Функция установки сканера теперь стала совсем простой, хоть и с зависимостью от внешней компоненты.
Итоговый вид скрипта, с некоторыми захардкоженными упрощениями, примет следующий вид:
function Add-PrinterPort ($printerSource) {
&cscript C:\Windows\System32\Printing_Admin_Scripts\ru-RU\prnport.vbs `
-a -r $printerSource -h $printerSource -o RAW -n 9100 | Out-Null
}
function Add-PrinterDriver ($printerName, $driverPath) {
$folder = Split-Path $driverPath
&cscript C:\Windows\System32\Printing_Admin_Scripts\ru-RU\prndrvr.vbs `
-a -m $printerName -e Get-Platform -h $folder -i $driverPath
}
function Get-Platform {
if ([System.Environment]::Is64BitOperatingSystem) {
"Windows x64"
} else {
"Windows NT x86"
}
}
function Add-Scanner ($ipaddress, $printername) {
switch -regex ($printername) {
# добавить других мфу по вкусу
"1530" {
Push-Location 'C:\Drivers\Scanners\ip\1536scan\'
if ($(Get-Platform) -eq "Windows x64") {
.\hppniscan64.exe -f "hppasc16.inf" -m "vid_03f0&pid_012a&IP_SCAN" -a $ipaddress -n 1
} else {
.\hppniscan01.exe -f "hppasc16.inf" -m "vid_03f0&pid_012a&IP_SCAN" -a $ipaddress -n 1
}
Pop-Location
}
"(305\d)|(3390)" {
Push-Location 'C:\Drivers\Scanners\ip\3055scan\'
switch -regex ($printername) {
"3050" {
.\hppniscan01.exe -f "hppasc01.inf" -m "vid_03f0&pid_3217&IP_SCAN" -a $ipaddress -n 1
}
"3052" {
.\hppniscan01.exe -f "hppasc01.inf" -m "vid_03f0&pid_3317&IP_SCAN" -a $ipaddress -n 1
}
"3055" {
.\hppniscan01.exe -f "hppasc01.inf" -m "vid_03f0&pid_3417&IP_SCAN" -a $ipaddress -n 1
}
"3390" {
.\hppniscan01.exe -f "hppasc01.inf" -m "vid_03f0&pid_3517&IP_SCAN" -a $ipaddress -n 1
}
}
Pop-Location
}
}
}
Add-Type -As Microsoft.VisualBasic
$printerSource = [Microsoft.VisualBasic.Interaction]::InputBox("Укажите IP адрес принтера.")
if ($printersource -match "^192\.168\.0\.[0-9]{1,3}$") {
$printername = "HP LaserJet M1530 MFP Series PCL 6"
$driverpath = "C:\drivers\1536\hpc1530c.inf"
Add-PrinterPort $printersource
Add-PrinterDriver $printername $driverPath
# знак & перед коммандой переключит режим и параметры не сломаются
&rundll32 printui.dll,PrintUIEntry /if /b $printername /r $printersource /m $printername /u /K /q /Gw
Start-Sleep -Seconds 10
Add-Scanner $printersource $printername
}
Этот же способ отлично подходит для всех оказавшихся вокруг меня МФУ от HP, для которых я создал отдельные папки с драйверами и варианты выбора в свитче функции установки сканера.
Список файлов драйвера можно посмотреть в разделах inf-файла с именами [SourceDisksFiles], [RegisterDlls], [WIA_CopyFiles] и далее по файлу. Скриншот по драйверам 3055 и 1536, для наглядности:
Из описанных в этой заметке отрывков кода можно собрать полноценный скрипт автоматической установки МФУ, а если добавить в него немного гуя и snmp, то можно вообще навсегда закрыть для себя тему установки МФУ на новые машины.
На этом на сегодня всё, спасибо за внимание. Если в комментариях подскажут чего не хватает МФУ 3055 для работы при установке первым способом посредством devcon, буду сильно благодарен. Может быть кто-то проделал ту же работу, что и я, но добился больших успехов.
В следующей части,
если кто-то кинет таки инвайт в песочницу
, покажу как расширить наш сценарий для работы с МФУ Xerox и Kyocera.
Если вы используете принтер HP LaserJet 3055 и хотите подключить его к сети, чтобы иметь возможность общаться с ним со всех устройств в вашей организации, то вы не одиноки. Многие люди желают сделать это, но не знают, как это сделать. На самом деле, подключение принтера HP LaserJet 3055 к сети может быть довольно легким и простым процессом, если вы следуете нескольким простым инструкциям.
Если вы ищете полезную информацию об этом процессе, вам повезло — мы подготовили пошаговую инструкцию, которая поможет вам легко подключить ваш принтер HP LaserJet 3055 к сети и начать печатать. Независимо от того, являетесь ли вы профессиональным пользователем или новичком, эта инструкция будет полезна для вас.
Также, прежде чем приступить к подключению принтера, необходимо убедиться, что ваш компьютер и сеть находятся в рабочем состоянии. После этого вы можете продолжить, выполняя следующие действия.
Содержание
- Проверка сетевых настроек на принтере
- Шаг 1. Идентификация IP-адреса принтера
- Шаг 2. Проверка соединения через сеть
- Подключение принтера к маршрутизатору
- Шаг 1: Проверьте, поддерживает ли ваш принтер подключение к сети
- Шаг 2: Подготовьте сетевой кабель
- Шаг 3: Подключите принтер к маршрутизатору
- Шаг 4: Установите драйверы на компьютере
- Настройка маршрутизатора для принтера
- Шаг 1: Подключите принтер к роутеру
- Шаг 2: Настройте принтер
- Шаг 3: Войдите в настройки маршрутизатора
- Шаг 4: Настройте DHCP и протокол TCP/IP
- Шаг 5: Завершающие шаги
- Добавление принтера в операционную систему
- Шаг 1: Открыть настройки принтера
- Шаг 2: Выбрать тип подключения принтера
- Шаг 3: Нажать на кнопку «Добавить принтер»
- Шаг 4: Указать модель принтера
- Шаг 5: Установить драйвер принтера
- Шаг 6: Проверить работу принтера
- Проверка печати и ошибок
- Печать тестовой страницы
- Проверка сообщений об ошибках
- Вопрос-ответ
Проверка сетевых настроек на принтере
Шаг 1. Идентификация IP-адреса принтера
Перед настройкой соединения через сеть необходимо узнать IP-адрес принтера. Для этого можно выполнить следующие действия:
- Нажмите на кнопку Меню на панели управления принтера.
- Выберите пункт настроек сети. В зависимости от модели принтера он может называться Сеть, Сетевые настройки или Сетевой конфигурация.
- Найдите раздел с информацией об IP-адресе. Он может называться IP-адрес или IP-конфигурация.
- Запишите IP-адрес принтера для дальнейшего использования при настройке соединения через сеть.
Шаг 2. Проверка соединения через сеть
После того, как вы узнали IP-адрес принтера, необходимо проверить, находится ли он в сети и работает ли соединение. Для этого можно выполнить следующие действия:
- Откройте командную строку на компьютере, к которому подключен принтер.
- Введите команду ping <адрес принтера>, заменив <адрес принтера> на IP-адрес принтера. Нажмите Enter.
- Если вывод команды содержит сообщение о том, что данные успешно были отправлены и получены, то соединение через сеть работает.
- Если вывод команды содержит сообщение об ошибке или о том, что данные не были получены, то необходимо проверить настройки сети на принтере.
Подключение принтера к маршрутизатору
Шаг 1: Проверьте, поддерживает ли ваш принтер подключение к сети
Перед тем как приступить к подключению принтера к маршрутизатору, убедитесь, что ваш принтер поддерживает данную функцию. Если он не поддерживает, вам придется использовать другой способ подключения. Наиболее распространенным способом является подключение принтера к компьютеру с помощью USB-кабеля.
Шаг 2: Подготовьте сетевой кабель
Для соединения принтера с маршрутизатором вам понадобится сетевой кабель. Убедитесь, что он соответствует стандарту, поддерживаемому вашим устройством. Обычно для подключения принтера к маршрутизатору используется кабель Ethernet с разъемом RJ45.
Шаг 3: Подключите принтер к маршрутизатору
Определите порт на маршрутизаторе, к которому вы должны подключить принтер, и вставьте сетевой кабель с одной стороны в порт на маршрутизаторе, а с другой – в соответствующий порт на принтере. Включите принтер и убедитесь, что он подключен к сети и готов к работе.
Шаг 4: Установите драйверы на компьютере
Чтобы начать использовать принтер, вам необходимо установить драйверы на свой компьютер. Это можно сделать, вставив диск с драйверами, который поставляется вместе с устройством, или загрузив последнюю версию драйверов с сайта производителя. Дальнейшие действия по установке драйверов зависят от операционной системы, поэтому следуйте инструкциям на экране.
Настройка маршрутизатора для принтера
Шаг 1: Подключите принтер к роутеру
Сначала вам нужно подключить принтер к одному из портов на маршрутизаторе. Для этого вам может понадобиться Ethernet-кабель, который вы можете подключить к принтеру и любому свободному порту на маршрутизаторе. Убедитесь, что принтер включен и готов к работе.
Шаг 2: Настройте принтер
Прежде чем настраивать маршрутизатор, вам нужно убедиться, что принтер готов к работе в сети. Нажмите на кнопку меню на принтере, затем выберите настройки сети и настройте DHCP на «включено», а сетевой протокол на «TCP/IP». Это позволит вашему принтеру получить IP-адрес от маршрутизатора автоматически.
Шаг 3: Войдите в настройки маршрутизатора
Войдите в настройки маршрутизатора, используя учетные данные администратора. В большинстве случаев вы можете найти адрес маршрутизатора и учетные данные на дне маршрутизатора. Если у вас есть другие устройства в вашей сети, вы можете также найти адрес маршрутизатора, перейдя на одно из этих устройств и проверив его настройки сети.
Шаг 4: Настройте DHCP и протокол TCP/IP
После входа в настройки маршрутизатора найдите раздел DHCP и убедитесь, что он включен. Затем перейдите к разделу настройки протокола TCP/IP и убедитесь, что он настроен на автоматическое получение IP-адреса.
Шаг 5: Завершающие шаги
После этих настроек маршрутизатор будет автоматически присваивать IP-адрес вашему принтеру при подключении к сети. Теперь вы можете проверить работу вашего принтера, отправив на печать тестовую страницу. Если все работает правильно, то на вашем принтере должна быть распечатана страница с логотипом HP.
Добавление принтера в операционную систему
Шаг 1: Открыть настройки принтера
Для того чтобы добавить принтер в операционную систему, необходимо открыть настройки принтера.
Шаг 2: Выбрать тип подключения принтера
После открытия настроек принтера нужно выбрать тип подключения принтера. Это может быть USB-подключение, Wi-Fi или LAN-кабель.
Шаг 3: Нажать на кнопку «Добавить принтер»
После выбора типа подключения нужно нажать на кнопку «Добавить принтер».
Шаг 4: Указать модель принтера
В появившемся окне нужно указать модель принтера и выбрать его из списка.
Шаг 5: Установить драйвер принтера
Также необходимо установить драйвер принтера, который можно скачать с официального сайта производителя или использовать диск с драйверами, который поставлялся вместе с устройством.
Шаг 6: Проверить работу принтера
После добавления принтера в операционную систему следует проверить его работу путем печати тестовой страницы.
Проверка печати и ошибок
Печать тестовой страницы
Для проверки правильности подключения принтера к сети и его готовности к работе, необходимо распечатать тестовую страницу. Для этого выполните следующие действия:
- Откройте меню «Пуск» на компьютере.
- Выберите пункт «Устройства и принтеры».
- Найдите принтер HP LaserJet 3055 в списке устройств и правой кнопкой мыши выберите «Печать тестовой страницы».
- Дождитесь, пока страница распечатается.
Если тестовая страница распечаталась без ошибок, значит, принтер отлично работает и подключение к сети настроено правильно.
Проверка сообщений об ошибках
Если в процессе работы принтера возникают какие-либо ошибки, они будут выведены на дисплей устройства или на экран компьютера. Для их проверки выполните следующие действия:
- Перейдите на контрольную панель принтера через меню «Пуск» и «Управление устройствами и принтерами».
- Найдите принтер HP LaserJet 3055 в списке устройств и дважды щелкните на нем.
- Откроется окно с возможностью просмотра ошибок, которые сообщает принтер.
Также сообщения об ошибках могут отображаться на экране компьютера в виде всплывающего окна. Если вы не можете решить проблему самостоятельно, воспользуйтесь инструкцией по эксплуатации или обратитесь к технической поддержке.
Вопрос-ответ
Принтер HP LaserJet 3055 является популярным устройством, которое обладает возможностью подключения к компьютеру по сети. Это позволяет пользователям печатать документы прямо с любого устройства в сети, без необходимости подключения принтера напрямую к компьютеру. В данной статье мы покажем вам пошаговую инструкцию по подключению принтера HP LaserJet 3055 по сети, чтобы вы могли наслаждаться его возможностями удобной и быстрой печати.
Шаг 1: Подготовка принтера.
Перед началом процесса подключения принтера HP LaserJet 3055 по сети, убедитесь в следующем:
— установите картриджи и бумагу в принтере;
— включите принтер и подключите его к питанию;
— проверьте, что все соединения прочные и надежные;
— убедитесь, что принтер подключен к вашей сети по проводному или беспроводному соединению;
Шаг 2: Установка драйверов принтера.
Чтобы ваш компьютер мог взаимодействовать с принтером HP LaserJet 3055, необходимо установить соответствующие драйверы. Драйверы можно скачать с официального сайта производителя или использовать диск с драйверами, поставляемый в комплекте с принтером. Установите драйверы, следуя инструкциям производителя.
Шаг 3: Настройка подключения принтера.
После установки драйверов принтера, перейдите к настройке его подключения. Для этого откройте меню «Пуск» на вашем компьютере и выберите раздел «Настройки». Затем выберите «Принтеры» и «Добавить принтер». Программа автоматически выведет на экран список доступных принтеров. Выберите принтер HP LaserJet 3055 и следуйте инструкциям по подключению.
Содержание
- Выбор подходящей модели
- Подготовка к подключению
- Подключение к сети
- Установка необходимого программного обеспечения
- Настройка принтера
- Проверка работы принтера
- Вопрос-ответ
- Можно ли подключить принтер HP LaserJet 3055 к Wi-Fi сети?
Выбор подходящей модели
При выборе принтера HP LaserJet 3055 для подключения по сети важно учесть несколько факторов. Прежде всего, следует оценить потребности вашего офиса или домашнего использования. Если вам требуется всестороннее устройство, способное выполнять не только печать, но и сканирование, копирование и факсирование, то HP LaserJet 3055 может быть оптимальным выбором.
Данная модель оснащена высокоскоростным лазерным принтером, способным печатать до 19 страниц в минуту. Беспроводное подключение позволяет использовать принтер удаленно и делиться им в рабочей группе. Интегрированный сканер позволяет быстро и легко создавать электронные копии документов. Копировальная функция обеспечивает возможность быстрого размножения документов без необходимости использовать отдельное устройство. И, наконец, наличие функции факсирования позволяет отправлять и принимать факсы напрямую с компьютера.
Кроме того, стоит обратить внимание на доступность расходных материалов для выбранной модели принтера. HP LaserJet 3055 использует картриджи с тонером, которые обеспечивают отличное качество печати и могут быть легко заменены. Проверьте наличие и стоимость запасных картриджей для выбранной модели и убедитесь, что они доступны и по цене вписываются в ваш бюджет.
И наконец, не забудьте о цене самого устройства. Обратите внимание на стоимость принтера HP LaserJet 3055 и сравните ее с аналогичными моделями других производителей. Убедитесь, что выбранная вами модель соответствует вашим требованиям и является наилучшим выбором с точки зрения соотношения цены и качества.
Подготовка к подключению
Перед тем, как начать процесс подключения принтера HP LaserJet 3055 по сети, необходимо выполнить несколько подготовительных шагов:
- Убедитесь в наличии необходимых компонентов:
— Принтер HP LaserJet 3055 или его аналог с поддержкой сетевого подключения;
— Роутер или сетевой коммутатор;
— Кабель Ethernet для подключения принтера к роутеру или коммутатору;
— Компьютер или устройство с поддержкой сетевой печати.
- Установите программное обеспечение принтера:
— Загрузите и установите драйвера принтера HP LaserJet 3055 с официального сайта HP или с диска, поставляемого вместе с принтером;
— Установите дополнительные программы, предоставляемые производителем, такие как инструменты управления принтером или программное обеспечение сканирования.
- Подготовьте сетевое подключение:
— Подключите роутер или коммутатор к источнику питания и подключите его к Интернету, если необходимо;
— Подключите принтер HP LaserJet 3055 к роутеру или коммутатору с помощью Ethernet-кабеля;
— Убедитесь, что принтер включен и находится в сети, проверив индикаторы на его панели управления.
Подключение к сети
Подключение принтера HP LaserJet 3055 к сети является важным шагом для того, чтобы иметь возможность печатать документы с любого устройства, подключенного к сети. В данной статье представлена пошаговая инструкция по подключению принтера к сети.
1. Убедитесь, что принтер и компьютер (или другое устройство) находятся в одной сети. Это можно проверить, открыв командную строку и введя команду «ipconfig» (для Windows) или «ifconfig» (для Mac и Linux). Узнайте IP-адрес принтера и устройства.
2. Откройте веб-браузер на компьютере и введите IP-адрес принтера в адресной строке. Нажмите Enter, чтобы открыть веб-интерфейс принтера.
3. В веб-интерфейсе принтера найдите раздел настроек сети или подключений. Обычно он находится в разделе «Сеть» или «Подключения».
4. Выберите опцию «Подключение к сети» или аналогичную. Введите данные для подключения к вашей сети, такие как имя сети (SSID) и пароль.
5. Подтвердите введенные данные и сохраните настройки. Принтер будет перезагружен и подключен к сети.
После завершения этих шагов вы сможете печатать документы с любого устройства, подключенного к вашей сети. Убедитесь, что все устройства, с которых вы планируете печатать, также находятся в одной сети и имеют установленные драйверы для принтера.
Установка необходимого программного обеспечения
Для подключения принтера HP LaserJet 3055 по сети необходимо установить соответствующее программное обеспечение.
1. Перейдите на официальный сайт HP по адресу www.hp.com.
2. В разделе «Поддержка» найдите раздел «Драйверы и загружаемое ПО».
3. Введите модель вашего принтера (HP LaserJet 3055) и выберите операционную систему, которую вы используете.
4. Нажмите на ссылку, чтобы начать загрузку программного обеспечения.
Если у вас есть диск с драйверами для принтера HP LaserJet 3055, вы также можете использовать его для установки необходимого программного обеспечения. При установке с диска следуйте указанным инструкциям.
После установки программного обеспечения вы сможете настроить подключение принтера к сети и использовать его для печати и сканирования.
Настройка принтера
Шаг 1: Подключите принтер HP LaserJet 3055 к источнику питания и убедитесь, что он включен.
Шаг 2: Подключите принтер к вашей локальной сети с помощью Ethernet-кабеля. Убедитесь, что кабель правильно подключен к порту Ethernet на задней панели принтера и к сетевому роутеру.
Шаг 3: Откройте веб-браузер на компьютере, подключенном к той же локальной сети, и введите IP-адрес принтера в адресной строке браузера. IP-адрес можно найти на информационной наклейке на задней панели принтера.
Шаг 4: Войдите в веб-интерфейс принтера, введя логин и пароль. По умолчанию логин и пароль — admin.
Шаг 5: В веб-интерфейсе принтера найдите раздел «Сеть» или «Настройки сети» и выберите «Настройки TCP/IP». Введите требуемые параметры сети, такие как IP-адрес, маску подсети и шлюз по умолчанию.
Шаг 6: Настройте принтер для подключения по сети Wi-Fi, если требуется. В веб-интерфейсе принтера найдите раздел «Беспроводная сеть» или «Wi-Fi» и следуйте инструкциям по настройке подключения к вашей Wi-Fi-сети.
Шаг 7: Сохраните изменения и перезагрузите принтер.
Теперь принтер HP LaserJet 3055 настроен для работы по сети. Вы можете печатать документы с любого компьютера в локальной сети, подключенного к этому принтеру. Убедитесь, что компьютеры в локальной сети имеют драйвер принтера HP LaserJet 3055.
Проверка работы принтера
После всех предыдущих шагов подключения принтера по сети, необходимо убедиться в его правильной работе. Вот несколько рекомендаций для проверки работы принтера HP LaserJet 3055:
- Печать тестовой страницы: Для начала, рекомендуется напечатать тестовую страницу, чтобы убедиться, что принтер корректно подключен и готов к работе. Для этого следует зайти в настройки принтера и выбрать пункт «Печать тестовой страницы». В случае успешного вывода тестовой страницы на печать, можно считать, что принтер работает нормально.
- Печать документа: После успешной печати тестовой страницы, следует попробовать напечатать обычный документ или изображение. Это позволит убедиться в том, что принтер способен обрабатывать различные типы файлов и правильно передавать информацию на печать.
- Проверка сканирования: Если принтер HP LaserJet 3055 оснащен сканером, стоит также проверить его работу. Для этого можно использовать специальное программное обеспечение, поставляемое вместе с принтером, или встроенные возможности сканирования в операционной системе.
- Проверка функций копирования и отправки факса: Если принтер обладает дополнительными функциями, такими как копирование и отправка факса, необходимо также проверить их работу. Для этого можно использовать соответствующие кнопки на управляющей панели принтера или запустить соответствующие функции через программное обеспечение.
Если принтер успешно выполнил все вышеперечисленные проверки, можно считать его подключение и работу завершенной. В случае возникновения проблем или ошибок, рекомендуется обратиться к инструкции по эксплуатации принтера или обратиться в службу поддержки производителя.
Вопрос-ответ
Можно ли подключить принтер HP LaserJet 3055 к Wi-Fi сети?
Принтер HP LaserJet 3055 не поддерживает Wi-Fi подключение, так как не имеет встроенного модуля Wi-Fi. Однако, вы можете подключить принтер к Wi-Fi сети с помощью дополнительного устройства — Wi-Fi адаптера. Для этого вам понадобится Wi-Fi адаптер, который будет подключен к принтеру по USB-порту и с помощью которого принтер сможет подключаться к Wi-Fi сети. Перед покупкой Wi-Fi адаптера убедитесь, что он совместим с принтером HP LaserJet 3055.