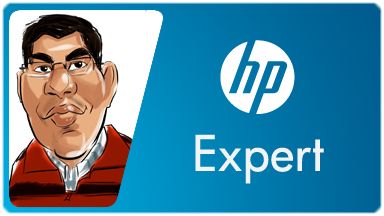Create an account on the HP Community to personalize your profile and ask a question
Your account also allows you to connect with HP support faster, access a personal dashboard to manage all of your devices in one place, view warranty information, case status and more.
This topic has been archived. Information and links in this thread may no longer be available or relevant. If you have a question create a new topic by clicking here and select the appropriate board.
02-17-2016
02:40 AM
HP Recommended
- Mark as New
- Bookmark
- Subscribe
- Permalink
- Flag Post
Product: HP Laserjet 3052
Operating System: Microsoft Windows 10 (64-bit)
Hi
Since upgrading to Windows 10 I have had various problems with my printer. I have since re-installed the driver and it appears to function OK with printing but it will not scan.
I tried re-installing the driver but each time I access the printer properties I get the attached error message.
Any help would be gratefully appreciated.
Many thanks
Andy
1 ACCEPTED SOLUTION
Ask-Me
839
77
66
8,618
Level 7
1 person found this reply helpful
Was this reply helpful?
Yes
No
1 REPLY 1
Ask-Me
839
77
66
8,619
Level 7
1 person found this reply helpful
Was this reply helpful?
Yes
No
This topic has been archived. Information and links in this thread may no longer be available or relevant. If you have a question create a new topic by clicking here and select the appropriate board.
† The opinions expressed above are the personal opinions of the authors, not of HP. By using this site, you accept the Terms of Use and Rules of Participation.
-
English
Open Menu

† The opinions expressed above are the personal opinions of the authors, not of HP. By using this site, you accept the <a href=»https://www8.hp.com/us/en/terms-of-use.html» class=»udrlinesmall»>Terms of Use</a> and <a href=»/t5/custom/page/page-id/hp.rulespage» class=»udrlinesmall»> Rules of Participation</a>.
Если у вас есть принтер Hp LaserJet 3052 и вы обновили операционную систему до Windows 10, то вы, возможно, столкнулись с проблемой работы сканера. Подключение и установка драйвера сканера может быть не таким простым, как кажется на первый взгляд. Однако, с помощью нескольких простых шагов, вы сможете снова использовать сканер вашего принтера.
Прежде чем начать процесс установки драйвера для сканера Hp LaserJet 3052, убедитесь, что ваш принтер правильно подключен к компьютеру и включен. Затем, откройте браузер и перейдите на официальный сайт Hp, где можно найти необходимые драйверы. Введите номер модели вашего принтера в поисковую строку и выберите операционную систему Windows 10.
Важно отметить, что на официальном сайте Hp могут быть доступны различные версии драйверов, поэтому выберите самую новую версию, совместимую с Windows 10.
После скачивания файла драйвера, откройте его и следуйте инструкциям по установке. В процессе установки может потребоваться перезагрузка компьютера, поэтому сохраните все важные данные перед началом процесса. После перезагрузки компьютера, вам необходимо будет подключить принтер к компьютеру и включить его снова.
Если все шаги были выполнены правильно, то теперь вы должны иметь возможность использовать сканер Hp LaserJet 3052 на компьютере с операционной системой Windows 10. Если у вас остались проблемы с работой сканера, рекомендуется обратиться в службу поддержки Hp или посетить форумы, где можно найти полезные советы и решения проблем, связанных с установкой драйверов Hp LaserJet 3052 на Windows 10.
Содержание
- Установка Hp LaserJet 3052 драйвера на Windows 10
- Почему важно установить драйвер для Hp LaserJet 3052 на Windows 10
- Где найти драйвер для Hp LaserJet 3052 на Windows 10
- Процесс установки драйвера Hp LaserJet 3052 на Windows 10
- Проблема со сканером на Hp LaserJet 3052 и Windows 10
- Как решить проблему со сканером на Hp LaserJet 3052 и Windows 10
- Дополнительные советы для устранения проблем со сканером Hp LaserJet 3052 на Windows 10
Установка Hp LaserJet 3052 драйвера на Windows 10
Установка драйвера для принтера Hp LaserJet 3052 на операционной системе Windows 10 может быть несколько сложнее, чем на более старых версиях Windows. Однако, с помощью следующих шагов, вы сможете успешно установить драйвер и начать пользоваться своим принтером.
Шаг 1: Подключите ваш принтер Hp LaserJet 3052 к компьютеру с помощью USB-кабеля. Убедитесь, что принтер включен и готов к работе.
Шаг 2: Откройте веб-сайт производителя Hp и найдите раздел «Поддержка» или «Драйверы и загрузки». Введите модель вашего принтера (Hp LaserJet 3052) и выберите операционную систему (Windows 10).
Шаг 3: Найдите на странице список доступных драйверов для вашей модели принтера и выберите последнюю версию драйвера для Windows 10. Скачайте файл драйвера на ваш компьютер.
Шаг 4: После окончания загрузки откройте скачанный файл драйвера и следуйте инструкциям на экране. Обычно, вам будет предложено принять условия лицензионного соглашения и выбрать путь для установки драйвера.
Шаг 5: После завершения установки драйвера, перезагрузите компьютер. Подключите принтер Hp LaserJet 3052 к компьютеру, если его отключили в процессе установки.
Шаг 6: Вернитесь на рабочий стол Windows 10 и откройте меню «Пуск». В поисковой строке введите «Устройства и принтеры» и выберите соответствующий результат. В диалоговом окне «Устройства и принтеры» вы должны увидеть ваш принтер Hp LaserJet 3052 в списке доступных устройств.
Шаг 7: Щелкните правой кнопкой мыши на иконке вашего принтера и выберите «Установить как умолчание» для того, чтобы использовать Hp LaserJet 3052 в качестве основного принтера на Windows 10.
Теперь вы успешно установили драйвер для принтера Hp LaserJet 3052 на операционной системе Windows 10 и можете начать пользоваться сканером.
Почему важно установить драйвер для Hp LaserJet 3052 на Windows 10
Драйвер – это программное обеспечение, которое устанавливается на компьютер, чтобы обеспечить взаимодействие операционной системы и устройства. Для работы принтера и сканера Hp LaserJet 3052 требуется специальный драйвер, который позволяет операционной системе правильно распознавать и использовать его функции.
Установка драйвера на Windows 10 имеет несколько важных преимуществ:
1. Корректное функционирование устройства. Установка драйвера позволяет принтеру и сканеру Hp LaserJet 3052 работать без ошибок и с высокой производительностью. Без драйвера возможны проблемы с печатью, сканированием и другими функциями устройства.
2. Полный доступ к функциональности. Установка драйвера позволяет использовать все возможности принтера и сканера Hp LaserJet 3052. Без драйвера некоторые функции, такие как двусторонняя печать, сканирование в высоком разрешении и другие, могут быть недоступны.
3. Свежие обновления и исправления ошибок. Производитель регулярно выпускает обновления драйверов, в том числе с исправлениями ошибок и улучшениями функциональности. Установка и обновление драйвера позволяет получать все последние обновления от производителя.
Выводящий устройство из строя. Установка неправильной версии драйвера для Hp LaserJet 3052 может привести к непредсказуемым последствиям, таким как неработоспособность принтера и сканера, ошибки работы и даже повреждение устройства. Поэтому важно установить только официальные и совместимые драйверы, предоставленные производителем.
В заключение, установка драйвера для Hp LaserJet 3052 на операционную систему Windows 10 является важным шагом, который позволяет использовать все возможности принтера и сканера. Корректно установленный драйвер обеспечивает стабильную работу устройства, доступ ко всем функциям и обновления от производителя.
Где найти драйвер для Hp LaserJet 3052 на Windows 10
Если у вас возникли проблемы со сканером Hp LaserJet 3052 после обновления операционной системы до Windows 10, это может быть связано с отсутствием или устаревшим драйвером устройства. Для решения этой проблемы вам потребуется установить актуальный драйвер, который совместим с Windows 10.
Официальный сайт компании Hp предоставляет поддержку и загрузки драйверов для своих устройств. Чтобы найти драйвер для Hp LaserJet 3052 на Windows 10, следуйте этим шагам:
- Откройте веб-браузер и перейдите на официальный сайт поддержки Hp.
- На главной странице сайта выберите «Принтеры» в разделе «Продукты».
- В поле поиска введите «Hp LaserJet 3052» и нажмите Enter.
- На странице с результатами поиска найдите свой модельный номер и выберите его.
- На странице поддержки для вашего устройства найдите раздел «Драйверы» или «Скачать драйверы».
- Выберите операционную систему Windows 10 в списке доступных операционных систем.
- Нажмите на ссылку для скачивания драйвера.
После скачивания драйвера выполните следующие действия для его установки на Windows 10:
- Откройте загруженный файл драйвера.
- Следуйте инструкциям мастера установки, чтобы завершить установку драйвера.
- Перезагрузите компьютер, чтобы изменения вступили в силу.
После перезагрузки ваш компьютер должен успешно распознать и работать с Hp LaserJet 3052 на операционной системе Windows 10. Если проблема со сканером не решена после установки актуального драйвера, обратитесь в службу поддержки Hp для дальнейшей помощи.
Процесс установки драйвера Hp LaserJet 3052 на Windows 10
Для решения проблемы со сканером в принтере Hp LaserJet 3052 на операционной системе Windows 10 необходимо установить соответствующий драйвер. Вот пошаговая инструкция, как выполнить эту процедуру:
- Первым шагом необходимо посетить официальный веб-сайт Hp и перейти на страницу загрузки драйверов.
- На странице загрузки драйверов необходимо найти раздел, посвященный принтеру Hp LaserJet 3052. Обычно он находится на странице поддержки и драйверов для многофункциональных устройств.
- После нахождения раздела с драйверами для принтера Hp LaserJet 3052 необходимо выбрать операционную систему Windows 10 в списке поддерживаемых систем операций.
- После выбора операционной системы на странице будут отображены доступные драйвера для принтера Hp LaserJet 3052 под Windows 10.
- Необходимо выбрать последнюю версию драйвера и нажать на кнопку «Скачать».
- После завершения загрузки необходимо запустить установочный файл драйвера.
- Установочный процесс будет проведен автоматически. В некоторых случаях может потребоваться подтверждение действий пользователя.
- После завершения установки драйвера необходимо перезагрузить компьютер.
- После перезагрузки компьютера необходимо подключить принтер Hp LaserJet 3052 к компьютеру с помощью USB-кабеля.
- Windows 10 обнаружит новое подключенное устройство и автоматически установит подходящий драйвер.
- После успешной установки драйвера сканер принтера Hp LaserJet 3052 будет полностью функционален на операционной системе Windows 10.
Следуя этой инструкции, вы сможете установить драйвер для принтера Hp LaserJet 3052 на Windows 10 и решить проблему со сканером.
Проблема со сканером на Hp LaserJet 3052 и Windows 10
Если у вас возникли проблемы с использованием сканера на принтере Hp LaserJet 3052 под управлением операционной системы Windows 10, есть несколько шагов, которые можно предпринять, чтобы решить эту проблему.
Во-первых, убедитесь, что у вас установлены последние драйверы для вашего принтера Hp LaserJet 3052. Посетите официальный веб-сайт HP и загрузите последнюю версию драйвера для вашей модели принтера и операционной системы Windows 10.
После установки драйверов перезагрузите компьютер и проверьте работу сканера. Если проблема со сканером все еще не решена, можно попробовать выполнить следующие шаги отладки:
- Убедитесь, что сканер подключен к компьютеру правильно и все кабели надежно подключены. Попробуйте отключить и снова подключить сканер к компьютеру.
- Проверьте, есть ли на компьютере другое программное обеспечение, которое может иметь конфликт с работой сканера. Временно отключите или удалите любое подобное программное обеспечение и попробуйте снова использовать сканер.
- Проверьте, работает ли сканер в других приложениях. Иногда проблема может быть связана с определенным приложением, которое вы используете для сканирования. Попробуйте использовать другие приложения для проверки.
- Если ничто из вышеперечисленного не помогло, возможно, стоит выполнить переустановку драйверов сканера. Полностью удалите драйверы сканера и переустановите их снова.
Если после всех этих шагов проблема со сканером на принтере Hp LaserJet 3052 и Windows 10 продолжает оставаться, рекомендуется обратиться в службу поддержки Hp или обратиться к специалисту по обслуживанию принтеров для получения дополнительной помощи.
Как решить проблему со сканером на Hp LaserJet 3052 и Windows 10
Если у вас возникли проблемы со сканером на принтере Hp LaserJet 3052 после обновления до Windows 10, вам потребуется установить соответствующий драйвер. Для этого выполните следующие шаги:
- Перейдите на официальный веб-сайт Hp и найдите страницу поддержки вашего принтера.
- На странице поддержки найдите раздел с драйверами и загрузите последнюю версию драйвера для Windows 10.
- По завершению загрузки откройте загруженный файл и следуйте инструкциям мастера установки.
- После завершения установки перезагрузите компьютер.
- Подключите принтер к компьютеру и убедитесь, что он включен.
- Откройте «Панель управления» Windows 10 и найдите раздел «Устройства и принтеры».
- Щелкните правой кнопкой мыши на Hp LaserJet 3052 и выберите «Свойства».
- В открывшемся окне «Свойства Hp LaserJet 3052» выберите вкладку «Сканирование» и убедитесь, что сканер правильно распознается.
- Если сканер не распознается, щелкните на кнопке «Добавить» и следуйте инструкциям на экране для добавления сканера.
- После успешного добавления сканера закройте все окна настройки.
Теперь ваш сканер на Hp LaserJet 3052 должен работать без проблем на Windows 10. Если проблема все еще не решена, обратитесь в службу поддержки Hp для получения дополнительной помощи.
Дополнительные советы для устранения проблем со сканером Hp LaserJet 3052 на Windows 10
Если у вас возникли проблемы со сканером Hp LaserJet 3052 на Windows 10, следуйте этим дополнительным советам для их устранения:
1. Проверьте подключение сканера: убедитесь, что кабель USB подключен к компьютеру надежно и правильно. Если вы используете Wi-Fi соединение, убедитесь, что сканер подключен к Wi-Fi сети и правильно настроен.
2. Перезагрузите устройства: попробуйте перезагрузить как компьютер, так и принтер, чтобы исправить возможные неполадки в работе системы.
3. Обновите драйверы: проверьте, что у вас установлены последние драйверы для сканера Hp LaserJet 3052. Посетите веб-сайт производителя и загрузите и установите последнюю версию драйвера для Windows 10.
4. Удалите и переустановите драйверы: если у вас все равно остаются проблемы со сканером, попробуйте удалить текущие драйверы и переустановить их снова. В Windows 10 вы можете сделать это через «Управление устройствами» -> «Сканеры и камеры» -> выберите сканер и нажмите «Удалить устройство». После этого перезагрузите компьютер и установите драйверы заново.
5. Проверьте настройки безопасности: убедитесь, что программное обеспечение безопасности или брандмауэр не блокируют доступ сканера к компьютеру. Попробуйте временно отключить антивирусное программное обеспечение или настроить исключение для сканера Hp LaserJet 3052.
6. Проверьте возможные конфликты программного обеспечения: убедитесь, что другие программы или процессы не занимают ресурсы сканера или блокируют его работу. Попробуйте закрыть все ненужные программы и процессы перед попыткой сканирования.
7. Обратитесь в службу поддержки Hp: если проблемы со сканером Hp LaserJet 3052 на Windows 10 все еще не решены, рекомендуется обратиться в службу поддержки Hp для получения дальнейшей помощи и консультации.
Надеемся, что эти дополнительные советы помогут вам устранить проблемы со сканером Hp LaserJet 3052 на Windows 10.
|
0 / 0 / 0 Регистрация: 30.07.2020 Сообщений: 2 |
|
|
1 |
|
|
30.07.2020, 13:43. Показов 11847. Ответов 2
Здравствуйте.
0 |
|
Модератор 7455 / 4004 / 502 Регистрация: 13.03.2013 Сообщений: 14,702 Записей в блоге: 12 |
|
|
30.07.2020, 14:01 |
2 |
|
Была показана ошибка Какая? Где скриншот? Интерфейсный шнурок менять пробовали? Добавлено через 1 минуту
Разрядность 64 На оф.сайте нет дров скана под Ваш аппарат
0 |
|
0 / 0 / 0 Регистрация: 30.07.2020 Сообщений: 2 |
|
|
30.07.2020, 14:25 [ТС] |
3 |
|
Всем спасибо. Неожиданно встал драйвер на скан. Снес полностью МФУ затем установил по новому. До этого мучался почти три дня. Скорее всего помогли установленные с сайта HP программы и доп драйвера.
0 |
Сканер является одним из неотъемлемых компонентов принтера HP LaserJet 3052. Он позволяет пользователям создавать электронные копии документов и фотографий. Однако не всегда он может работать правильно после установки операционной системы Windows 10.
Одной из основных причин неработоспособности сканера на Windows 10 является отсутствие совместимых драйверов. Старые драйвера, которые были разработаны для предыдущих версий операционной системы, могут не поддерживаться Windows 10. В результате сканер перестает функционировать или работает неправильно.
Второй причиной проблемы с сканером HP LaserJet 3052 на Windows 10 может быть неправильная установка или настройка программного обеспечения. В некоторых случаях пользователи могут неправильно установить драйверы или использовать устаревшее ПО, что может привести к неисправностям в работе сканера.
Чтобы решить проблему с неработающим сканером HP LaserJet 3052 на Windows 10, необходимо принять ряд мер. Сначала следует проверить доступность совместимых драйверов на официальном сайте HP. Если драйверы совместимы с Windows 10, то их следует скачать и установить на компьютер.
Содержание
- Почему не работает сканер HP LaserJet 3052 на Windows 10?
- 1. Несовместимость драйверов
- 2. Проблемы с подключением
- 3. Неправильные настройки сканера
- Основные причины
- Решения проблемы
- Проблема с драйверами
- Проблема с подключением сканера
Почему не работает сканер HP LaserJet 3052 на Windows 10?
Если ваш сканер HP LaserJet 3052 не работает на операционной системе Windows 10, причиной этой проблемы может быть несовместимость драйверов, проблемы с подключением или неправильные настройки сканера. В данной статье мы рассмотрим основные причины и предложим решения для исправления данной проблемы.
1. Несовместимость драйверов
Первая причина проблемы может быть в несовместимости драйверов сканера HP LaserJet 3052 с операционной системой Windows 10. Возможно, у вас установлена старая версия драйвера, которая не поддерживает Windows 10.
Решение:
- Посетите официальный веб-сайт HP и загрузите последнюю версию драйвера для сканера HP LaserJet 3052, которая совместима с Windows 10.
- Установите загруженный драйвер, следуя инструкциям на экране.
- Перезагрузите компьютер и проверьте, работает ли сканер после этого.
2. Проблемы с подключением
Если вы не можете использовать сканер HP LaserJet 3052 на Windows 10, у вас могут быть проблемы с подключением. Возможно, сканер неправильно подключен к компьютеру или используется неправильный порт.
Решение:
- Проверьте, что сканер правильно подключен к компьютеру. Убедитесь, что USB-кабель надежно подключен как к сканеру, так и к компьютеру.
- Убедитесь, что сканер включен и готов к работе.
- Проверьте, используется ли правильный порт. Если вы подключили сканер к USB 3.0 порту, попробуйте подключить его к USB 2.0 порту.
- Если у вас есть возможность, попробуйте подключить сканер к другому компьютеру или использовать другой кабель, чтобы исключить возможность повреждения сканера или кабеля.
3. Неправильные настройки сканера
Если сканер HP LaserJet 3052 не работает на Windows 10, причиной может быть неправильная настройка сканера или программного обеспечения, связанного со сканированием.
Решение:
- Установите программное обеспечение HP Scan на компьютер, если оно еще не установлено.
- Запустите программу HP Scan и убедитесь, что сканер правильно определен и выбран в настройках программы.
- Проверьте настройки сканирования. Убедитесь, что выбран правильный тип документа и разрешение сканирования.
- Попробуйте сканировать с помощью других программ для сканирования, чтобы убедиться, что проблема не связана с программным обеспечением HP Scan.
Если после выполнения вышеуказанных действий проблема не решена, рекомендуется обратиться в службу технической поддержки HP для получения дополнительной помощи. Техническая поддержка смогла бы предложить индивидуальные решения проблемы в зависимости от конкретной ситуации и диагностировать возможные аппаратные причины неисправности сканера.
Основные причины
Возможные причины, по которым сканер HP LaserJet 3052 не работает на Windows 10, могут быть следующими:
- Отсутствие или неправильно установленные драйверы сканера.
- Неполадки в подключении сканера к компьютеру.
- Конфликт с другими программами или устройствами на компьютере.
- Проблемы с настройками сканирования в программном обеспечении.
Если сканер не распознается или не работает на компьютере с операционной системой Windows 10, рекомендуется проверить каждую из этих возможных причин и предпринять соответствующие действия для их устранения.
Решения проблемы
Если сканер HP LaserJet 3052 не работает на Windows 10, есть несколько решений, которые можно попробовать для исправления проблемы:
- Проверьте подключение
- Установите последние драйверы сканера
- Перезапустите службы сканирования
- Нажмите комбинацию клавиш Win + R, чтобы открыть диалоговое окно «Выполнить».
- Введите «services.msc» и нажмите Enter, чтобы открыть окно «Службы».
- Найдите службы «Сканер» и «Службы сканирования Windows» в списке служб.
- Щелкните правой кнопкой мыши на каждой службе и выберите «Перезапустить».
- Восстановите сканер
- Нажмите комбинацию клавиш Win + R, чтобы открыть диалоговое окно «Выполнить».
- Введите «devmgmt.msc» и нажмите Enter, чтобы открыть Диспетчер устройств.
- Разверните раздел «Сканеры» и найдите свой сканер HP LaserJet 3052.
- Щелкните правой кнопкой мыши на сканере и выберите «Отключить устройство».
- Подождите несколько секунд, затем щелкните правой кнопкой мыши снова и выберите «Включить устройство».
Убедитесь, что сканер правильно подключен к компьютеру через USB-порт. Переподключите кабель, чтобы убедиться, что он надежно вставлен в порт. Попробуйте подключить сканер к другому порту USB на компьютере.
Перейдите на официальный веб-сайт HP и найдите раздел поддержки для модели HP LaserJet 3052. Загрузите и установите последние драйверы для сканера. Обновление драйверов может решить проблемы совместимости и улучшить производительность сканера.
Иногда проблемы со сканером могут быть связаны с зависшими службами сканирования в системе. Чтобы исправить это, выполните следующие действия:
Если все вышеперечисленные решения не помогли, попробуйте выполнить восстановление сканера:
Если ни одно из указанных выше решений не помогло, возможно, есть проблема с аппаратной частью сканера или драйвер не полностью совместим с Windows 10. В этом случае рекомендуется обратиться в службу поддержки HP или обратиться к специалисту в области IT для получения дальнейшей помощи.
Проблема с драйверами
Одна из основных причин, по которой сканер HP LaserJet 3052 может не работать на Windows 10, связана с проблемами в драйверах. Драйверы — это программное обеспечение, которое позволяет операционной системе управлять и взаимодействовать с устройством, в данном случае со сканером. Неправильно установленные или устаревшие драйверы могут привести к неработоспособности сканера или к его неправильной работе.
Чтобы решить эту проблему, необходимо установить правильные и актуальные драйверы для сканера HP LaserJet 3052. Для этого можно воспользоваться несколькими способами:
- Перейти на официальный сайт HP и скачать драйверы для вашей модели сканера. На сайте HP обычно есть отдельная страница для загрузки драйверов, где можно найти необходимые драйверы для вашей операционной системы. После скачивания драйверов, следует установить их на компьютер, следуя инструкциям на экране.
- Воспользоваться встроенными средствами Windows для установки драйверов. Windows обычно сама пытается найти и установить драйверы для подключенных устройств. Для этого необходимо подключить сканер к компьютеру и подождать некоторое время, чтобы Windows автоматически обнаружила и установила необходимые драйверы.
- Воспользоваться программой для обновления драйверов. Существуют специальные программы, которые могут автоматически обнаружить и установить актуальные драйверы для вашего сканера и других устройств на компьютере. Программы такого рода обычно платные, но могут быть полезными, если вы не хотите тратить время на поиск и установку драйверов вручную.
После установки правильных драйверов, сканер HP LaserJet 3052 должен начать работать на Windows 10. Если проблема с драйверами не была причиной неработоспособности сканера, следует обратиться к другим возможным причинам и решениям.
Проблема с подключением сканера
При попытке использования сканера HP LaserJet 3052 на операционной системе Windows 10 могут возникать проблемы с подключением. Вот несколько распространенных причин и решений проблемы:
-
Отсутствие драйверов: Возможно, сканер не работает из-за отсутствия или устаревших драйверов. Чтобы исправить эту проблему, необходимо загрузить и установить последние драйверы с официального сайта производителя сканера.
-
Неисправный кабель USB: Если сканер не подключается к компьютеру, проверьте состояние кабеля USB. Убедитесь, что кабель не поврежден и правильно подключен как к сканеру, так и к компьютеру. Если кабель исправен, попробуйте использовать другой порт USB на компьютере.
-
Неправильные настройки сканера: Проверьте настройки сканера в программном обеспечении, поставляемом вместе со сканером. Убедитесь, что сканер настроен на правильный способ подключения (USB, Ethernet и т. д.) и что выбранные параметры соответствуют вашей операционной системе и типу подключения.
-
Конфликты с другими устройствами: Иногда возникают конфликты с другими устройствами, подключенными к компьютеру. Отключите временно все другие устройства, за исключением клавиатуры и мыши, и попробуйте снова подключить сканер.
-
Проблемы с программным обеспечением: В некоторых случаях проблемы с подключением сканера могут быть вызваны неисправностями в программном обеспечении. Попробуйте переустановить программное обеспечение сканера или использовать альтернативные программы для сканирования документов.
Если ни одно из указанных выше решений не помогло вам решить проблему с подключением сканера, рекомендуется обратиться в службу поддержки HP или квалифицированному специалисту, который сможет диагностировать и исправить проблему.
HP LaserJet 3052 — это популярное устройство, которое обеспечивает печать, копирование и сканирование в одном устройстве. Однако некоторые пользователи, обновив свою операционную систему до Windows 10, стали сталкиваться с проблемой, когда сканер перестал работать.
Частой причиной проблемы является отсутствие или устаревший драйвер для сканера. Однако существует несколько простых шагов, которые помогут вам решить эту проблему без необходимости обращаться за помощью к специалистам.
Во-первых, вы можете проверить наличие последней версии драйвера для сканера на официальном сайте HP. Если такая версия доступна, скачайте и установите ее. После установки перезагрузите компьютер и проверьте, заработал ли сканер.
Если это не помогло, попробуйте удалить текущий драйвер сканера и установить его заново. Для этого щелкните правой кнопкой мыши на значке «Мой компьютер» на рабочем столе и выберите «Управление». Затем перейдите в «Устройства и принтеры» и найдите свой HP LaserJet 3052. Щелкните правой кнопкой мыши на нем и выберите «Удалить». После этого перезагрузите компьютер и установите драйвер сканера заново.
Если все еще не работает, возможно, проблема связана с совместимостью сканера с операционной системой Windows 10. В таком случае рекомендуется связаться с технической поддержкой HP для получения дополнительной информации и решения проблемы.
В заключение, если у вас возникла проблема с работой сканера HP LaserJet 3052 в Windows 10, рекомендуется попробовать обновить драйвер или переустановить его. Если эти шаги не помогли, обратитесь к технической поддержке HP для получения дополнительной помощи.
Содержание
- Почему не работает сканер HP LaserJet 3052 в Windows 10
- Возможные причины проблемы с сканером
- Решение проблемы: обновление драйверов
- Решение проблемы: проверка подключения и настроек сканера
- Решение проблемы: исправление конфликтов с другими устройствами
- Решение проблемы: переустановка драйверов сканера
Почему не работает сканер HP LaserJet 3052 в Windows 10
Сканер HP LaserJet 3052 может перестать работать в операционной системе Windows 10 по ряду причин. Ниже перечислены наиболее распространенные проблемы и возможные решения.
- Отсутствие или устаревшие драйверы:
- Неправильные настройки сканера:
- Конфликт со сторонними программами:
- Проблемы с USB-портом:
- Неисправный сканер:
Возможно, причина неработоспособности сканера — это отсутствие или устаревшие драйверы. Решение заключается в установке последней версии драйвера сканера из официального сайта HP или обновлении текущего драйвера через Диспетчере устройств Windows 10.
Возможно, сканер HP LaserJet 3052 настроен неправильно. Проверьте настройки сканера и убедитесь, что он правильно подключен к компьютеру через USB-кабель. Также убедитесь, что сканер включен и распознается операционной системой Windows 10. Если сканер не работает, попробуйте перезагрузить компьютер и повторно подключить сканер.
Возможно, некоторые сторонние программы или антивирусное ПО могут блокировать работу сканера. Чтобы проверить это, временно отключите антивирусные программы и другие сторонние приложения, а затем попробуйте запустить сканирование. Если сканер заработает, вам может потребоваться настроить антивирусное ПО или установить иное программное обеспечение, совместимое с HP LaserJet 3052.
Проблема с работой сканера может быть вызвана неисправностью USB-порта, к которому подключен сканер. Попробуйте подключить сканер к другому порту на компьютере или использовать другой USB-кабель. Если сканер заработает, то проблема, скорее всего, в неисправном порту или кабеле.
В редких случаях сканер HP LaserJet 3052 может быть неисправным. Если никакие из вышеперечисленных решений не помогают, вероятно, стоит обратиться в сервисный центр или связаться с технической поддержкой HP для проверки и ремонта сканера.
Помните, что указанные причины и решения являются лишь общими рекомендациями, и их эффективность может быть индивидуальной для каждого случая. Рекомендуется провести дополнительные исследования, чтобы найти более точное решение для своей проблемы.
Возможные причины проблемы с сканером
Если ваш сканер HP LaserJet 3052 не работает в Windows 10, причиной этой проблемы может быть несколько. Вот некоторые из них:
|
1. Устаревший драйвер сканера Возможно, у вас установлена устаревшая версия драйвера для сканера. В таком случае, вам следует обновить драйвер до последней версии. Вы можете скачать последнюю версию драйвера с официального веб-сайта HP. |
|
2. Конфликт с другими устройствами Сканер может перестать работать из-за конфликта с другими устройствами, подключенными к компьютеру. Убедитесь, что все устройства правильно подключены и не возникает никаких конфликтов. |
|
3. Проблемы с программным обеспечением Некоторые проблемы сканера могут быть вызваны ошибками в программном обеспечении, связанным с сканированием. Попробуйте переустановить программное обеспечение сканера или воспользоваться другой программой для сканирования. |
|
4. Неправильные настройки сканера Если сканер неправильно настроен, он может перестать работать. Проверьте настройки сканера в операционной системе Windows 10 и убедитесь, что они правильно сконфигурированы. |
Решение проблемы: обновление драйверов
Для обновления драйверов принтера HP LaserJet 3052 в Windows 10 следуйте этим простым шагам:
Шаг 1:
Откройте «Диспетчер устройств», нажав комбинацию клавиш Win + X и выбрав «Диспетчер устройств» из списка.
Шаг 2:
Разверните раздел «Принтеры» и найдите свой принтер HP LaserJet 3052.
Шаг 3:
Щелкните правой кнопкой мыши на принтере и выберите «Обновить драйвер».
Шаг 4:
Выберите «Автоматический поиск обновленного программного обеспечения драйвера» и следуйте инструкциям на экране.
После завершения обновления драйверов перезагрузите компьютер и проверьте работу сканера.
Если обновление драйверов не решило проблему с работой сканера в принтере HP LaserJet 3052, возможно, потребуется выполнить дополнительные действия. В таком случае рекомендуется обратиться к официальной поддержке HP или посетить форумы сообщества, где другие пользователи могут поделиться своими решениями.
Решение проблемы: проверка подключения и настроек сканера
Если у вас возникают проблемы с работой сканера в принтере HP LaserJet 3052 под управлением Windows 10, вам следует выполнить следующие шаги:
- Убедитесь, что принтер правильно подключен к компьютеру и включен. Проверьте, что USB-кабель надежно соединен с принтером и компьютером.
- Убедитесь, что драйвер сканера установлен и обновлен. Для этого можно скачать последнюю версию драйвера сканера с официального веб-сайта HP и выполнить его установку.
- Проверьте настройки сканера. Откройте программу сканирования на компьютере (например, Windows Fax and Scan) и убедитесь, что выбрано правильное устройство сканирования. Если принтер отображается в списке доступных устройств, установите его как предпочтительное устройство сканирования.
- Перезагрузите компьютер и принтер. Иногда простая перезагрузка может помочь устранить некоторые временные проблемы со сканером.
- Попробуйте использовать другую программу сканирования. Если проблема возникает только с определенной программой, попробуйте установить и использовать другую программу сканирования для проверки.
- Если после выполнения всех вышеперечисленных шагов проблема не решена, обратитесь в службу поддержки HP или обратитесь к специалисту, чтобы получить помощь в устранении неполадок со сканером.
Следуя этим рекомендациям, вы сможете проверить подключение и настройки сканера принтера HP LaserJet 3052 и, возможно, решить проблему со сканированием.
Решение проблемы: исправление конфликтов с другими устройствами
Если ваш принтер HP LaserJet 3052 не работает в режиме сканирования в операционной системе Windows 10, возможно, возникли конфликты с другими устройствами. Для решения этой проблемы можно предпринять следующие шаги:
1. Перезагрузите компьютер и принтер.
Иногда простая перезагрузка может решить множество проблем. Перезагрузите как компьютер, так и принтер, чтобы исключить временные сбои и обновить настройки устройств.
2. Отключите другие устройства.
Если у вас подключено к компьютеру несколько устройств USB или других периферийных устройств, попробуйте отключить их временно. Это может помочь избежать конфликтов между устройствами и позволить принтеру работать нормально.
3. Обновите драйверы принтера.
Возможно, проблема связана с устаревшими или несовместимыми драйверами принтера. Перейдите на официальный сайт производителя и загрузите самые последние версии драйверов для своего принтера и операционной системы Windows 10. Установите их на ваш компьютер и перезагрузите систему.
4. Проверьте конфигурацию системы.
Убедитесь, что ваш компьютер удовлетворяет минимальным требованиям для работы принтера. Проверьте наличие достаточного объема оперативной памяти, свободного места на жестком диске и правильности настроенных портов подключения.
5. Обратитесь в службу поддержки.
Если после выполнения всех вышеперечисленных действий проблема не устраняется, рекомендуется обратиться в службу поддержки Hewlett-Packard или обратиться за помощью к квалифицированному специалисту.
Следуя этим шагам, вы сможете разрешить конфликты с другими устройствами и восстановить работу сканера принтера HP LaserJet 3052 в операционной системе Windows 10.
Решение проблемы: переустановка драйверов сканера
Если у вас возникли проблемы с работой сканера HP LaserJet 3052 в операционной системе Windows 10, возможно, проблема заключается в устаревших или неправильно установленных драйверах. Чтобы решить эту проблему, попробуйте переустановить драйверы сканера следующим образом:
- Перейдите на официальный веб-сайт HP и найдите страницу поддержки для HP LaserJet 3052.
- На странице поддержки найдите раздел «Драйверы и загрузки» или аналогичный раздел.
- Выберите вашу операционную систему (Windows 10) и архитектуру системы (32-битная или 64-битная).
- Найдите в списке драйверов раздел «Драйвер сканера» и скачайте последнюю версию драйвера для вашей операционной системы.
- После завершения загрузки откройте скачанный файл и следуйте инструкциям на экране для установки драйвера.
- Перезагрузите компьютер после завершения установки.
После переустановки драйверов сканера попробуйте запустить сканирование с помощью программного обеспечения сканера HP LaserJet 3052 в Windows 10. Если проблема всё ещё не решена, рекомендуется обратиться в службу поддержки HP для получения дополнительной помощи.