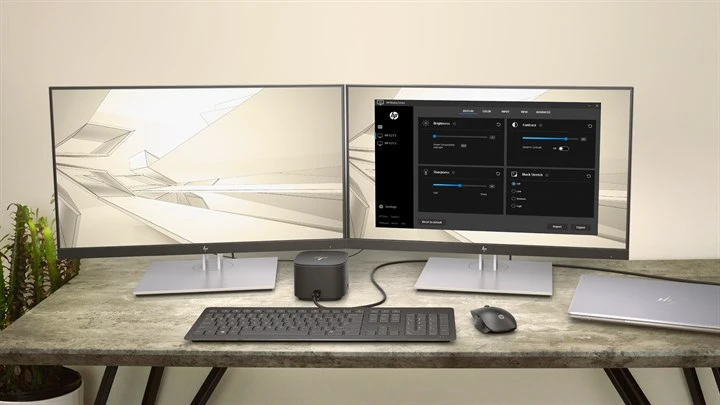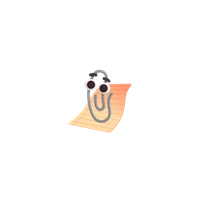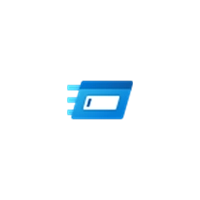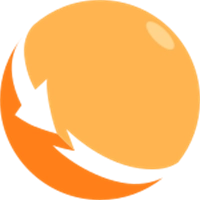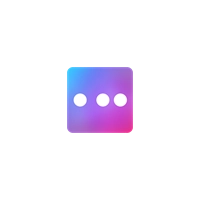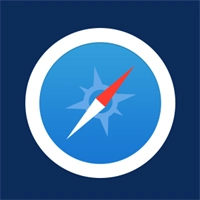HP Display Center is an awesome piece of software to have if you are an HP user. The app is available for download for both Windows and Mac devices via the Microsoft Store and Apple Store respectively. However, using an HP monitor also initializes an automatic download of the software.
So what is HP Display Center and how can you use it to maximize its potential? Let’s take a deeper look!
Contents
- HP Display Center: what is it and what can you do with it?
- HP Display Manager
- Steps to download HP Display Center for Mac
- Steps to download HP Display Center for Windows
- HP monitors supported by HP Display Center
- Final word
HP Display Center: what is it and what can you do with it?
HP Display Center is a software program that allows the user to customize settings for a more personalized HP monitor display.
The software gives you the ability to change display settings as well as everything else related to your monitor. This enables you to adjust the monitor to cater to your specific needs, making it easier to increase your own productivity.
Let’s take a look at some of the things you can do with HP Display Center:
-
You can access the display settings and instantly modify them to your needs
-
You can create presets for the colour of your monitor display
-
You can easily calibrate your monitor display
To utilize these features, the first step is clearly to install the software.
The installation process could not be any easier since Windows downloads the software automatically the moment you connect your monitor. However, if you are using a Mac, you will need to download HP Display Center from the Apple Store manually.
A quick guide on how to use the HP Display Center
Once you complete the installation process, you can immediately launch the software and access all of the settings. You will also be able to take a glimpse of all the display options on the right-hand panel.
Here are some of the changes you can make with HP Display Center:
-
The Display menu allows you to adjust your screen’s sharpness, contrast, brightness, and black stretch
-
The Color menu allows you to calibrate display colour using one of the colour presets or via the custom RGB settings
-
The Input menu enables you to configure screen resolution as well as change input source and speaker settings
-
You can configure the desktop partition settings and pivot using the View menu
-
The Advanced settings allow you to access theft deterrence, OSC controls, batch controls, power saving mode, and any firmware updates
Color management system
HP monitors support a wide range of colour space options, including both industry standard and non-industry standard colours. The manufacturer already performs pre-calibration on the colour spaces, but using the HP Display Center software you can also make alterations and recalibrations to them.
Furthermore, the display has the capacity to save seven different colour settings. The calibration process also includes control of the display’s colour gamut.
Users should note that the colour settings for the Low Blue Light cannot be adjusted or recalibrated.
HP Display Manager
The HP Display Manager is another feature available through the HP Display Center.
The dashboard area includes some very interesting charts and data about the monitors you are currently connecting to the HP Display Manager. Thus, you can access information about their display status, manufacturer info, backlight age, and year of manufacture.
Here are some of the things you can view in the HP Display Manager:
-
The number of monitors that are presently linked to the HP Display Manager via the Display Status window.
-
The names of the companies that manufactured the monitors that are currently connected.
-
The age of the backlight on all of the linked displays. Monitors with a backlight that is more than a few years old may see a decrease in clarity as well as brightness.
-
The time period in which the monitors were created, along with the total number of monitors that fall into each date range.
To switch between a bar graph and a pie chart on the dashboard, click the three dots on the top right corner of the screen, before then clicking ‘Switch’.
HP Display Assistant
HP Display Center also enables you to access the HP Display Assistant.
So, how do you use it?
As we all know, the performance of a monitor is affected by a variety of factors. These include graphics cards, host systems, lighting conditions, as well as other environmental influences. Thus, adjusting a monitor to fit your specific environment is necessary if you want to see the best possible display quality.
Using manual settings to make adjustments may be difficult for some people and take a lot of time. In the majority of instances, making changes to the brightness or contrast of the image requires navigating the on-screen display, which may not always be easy to understand.
In addition to this, there is not any feedback to assist you in making the necessary adjustments.
This is where the HP Display Assistant comes in.
It is a program that enables you to make display adjustments in a fast and precise manner. This software also stores the configurations that work best for you and the environment in which you work.
By utilizing the Display Data Channel, the HP Display Assistant enables quick display adjustments and colour calibrations. The software is in charge of making all of the modifications to the display and will thus remove the need for using manual controls.
Steps to download HP Display Center for Mac
If you use macOS, you will need to manually download HP Display Center.
-
Click the link below to access the download page
-
Click on the download button to download the software
-
Wait for the installation to finish
-
You should be able to use the HP Display Center Mac version right away once the initialization process is complete
You can access the download page using this link here.
Steps to download HP Display Center for Windows
Your Windows device should start downloading the HP Display Center Windows version automatically once you connect the computer to an HP monitor. However, if it does not start automatically, you will need to follow the following steps to manually download it:
-
Start by clicking Start and opening the Microsoft Store. If you do not see it in the menu, you can simply look for it by typing Microsoft Store in the search bar. You can also navigate to the Microsoft Store using your browser.
-
Once you find the Microsoft Store, look for the HP Display Center app and download it.
-
Wait for a few moments as it downloads and initializes.
-
You will be able to use it right after the installation process.
HP monitors supported by HP Display Center
Here is a list of HP monitors that you can connect to the HP Display Center:
Commercial Monitors
-
HP P24h G4 FHD Monitor
-
HP E24u G4 FHD USB-C Monitor
-
HP EliteDisplay E243m 23.8-inch Monitor
-
HP E243d 23.8-inch Docking Monitor
-
HP E34m G4 WQHD Curved USB-C Conferencing Monitor
-
HP P24 G4 24 FHD Monitor
-
HP Z25xs G3 QHD USB-C DreamColor Display
-
HP Z24f G3 FHD Display
-
HP Z43 42.5-inch 4K UHD Display
-
HP E22 G4 FHD Monitor
-
HP P22 G4 22 FHD Monitor
-
HP P34hc G4 WQHD USB-C Curved Monitor
-
HP E24 G4 FHD Monitor
-
HP Z24u G3 WUXGA USB-C Display
-
HP Z27q G3 QHD Display
-
HP E24t G4 FHD Touch Monitor
-
HP Z34c G3 WQHD Curved Display
-
HP E24i G4 WUXGA Monitor
-
HP E27d G4 QHD USB-C Conferencing Monitor
-
HP P22h G4 FHD Monitor
-
HP EliteDisplay E273m 27-inch Monitor
-
HP Z40c G3 WUHD Curved Display
-
HP E24mv G4 FHD Conferencing Monitor
-
HP Z27xs G3 4K USB-C DreamColor Display
-
HP E23 G4 FHD Monitor
-
HP E27q G4 QHD Monitor
-
HP Z27u G3 QHD USB-C Display
-
HP Z38c 37.5-inch Curved Display
-
HP E24q G4 QHD Monitor
-
HP E27 G4 FHD Monitor
-
HP Z32 UHD 4K Displays
-
HP E27u G4 QHD USB-C Monitor
-
HP Z27k G3 4K USB-C Display
-
HP E24d G4 FHD USB-C Conferencing Monitor
-
HP E27m G4 QHD USB-C Conferencing Monitor
-
HP P27h G4 FHD Monitor
-
HP E24m G4 FHD USB-C Conferencing Monitor
-
HP Z24n G3 WUXGA Display
Consumer Monitors
-
HP M32f FHD Monitor
-
HP U28 4K HDR Monitor
-
HP M24fwa FHD Monitor
-
HP U32 4K HDR Monitor
-
HP M27 Webcam Monitor
-
HP M27f FHD Monitor
-
HP M24fw FHD Monitor
-
HP V24v G5 FHD Monitor
-
HP M24fd FHD USB-C Monitor
-
HP V22v G5 FHD Monitor
-
HP M22f FHD Monitor
-
HP M24 Webcam Monitor
-
HP M27fq QHD Monitor
-
HP M24f FHD Monitor
-
HP V24i G5 FHD Monitor
-
HP M27fe FHD Monitor
-
HP M27fd FHD Monitor
-
HP M24fe FHD Monitor
-
HP M34d WQHD Curved Monitor
-
HP V22ve G5 FHD Monitor
-
HP M27fw FHD Monitor
-
HP M27fwa FHD Monitor
-
HP V27i G5 FHD Monitor
Final word
The HP Display Center allows you to customize the display of your HP monitors in order to suit your needs. Moreover, the software makes adjustments and calibrations so much easier for beginners.
HP users can save time and increase productivity without needing to learn about color presets beforehand. It is a great one-stop solution for everyone who wants to personalize and get the most out of their monitor display!
For those who have an HP display, the company has released its HP Display Center app for Windows 10 which is available for download in the Microsoft Store.
HP Display Center gives you access to custom settings you need to personalize your display. With just a few clicks, you can change display settings, and more, letting you increase your productivity.
After installing the app on your Windows 10 computer, launch the app. Here’s how it looks like:
![HP Display Center Software App for Windows 10 [Download] 1 Download HP Display Center app for Windows 10](https://geekermag.com/wp-content/uploads/2020/04/hp-disply-center-1.png)
On the left side, you need to select the HP Display and then use the different option available on the right side to change the settings. The option includes:
- Display – Adjust Brightness, Contrast, Sharpness, and Black Stretch settings.
- Color – Configure Color and Custom RGB settings
- Input – Configure Input Source, Resolution, and Speaker settings
- View – Configure Pivot and Desktop Partition settings
- Advanced – Cange Theft Deterrence, OSD Controls, Batch Controls, Firmware Update, and Power Savings settings
You can change depending your requirement. In case, you’re using Windows 10 version 1607 or above, then you can download the app using following link:
HP Display Center app for Windows 10
Thanks, Alumia_italia for sharing the tip
As an independent platform, it takes a lot of effort to create and curate quality content daily. Our content is totally funded by users like you.
Therefore, if you find information on this website useful, we kindly ask for your support in maintaining the longevity of our platform. If each person who benefits from our website contributes, we can secure a brighter future for our website.
Donate on Paypal or Buy us a coffee if you find the information shared in this blog post useful. Mention ‘Coffee’ in the Subject. So that I can thank you
Viney Dhiman, the mind behind GeekerMag, is a seasoned content writer with over 12 years of experience. Specializing in simplifying complex tech concepts, he covers Windows OS, Android, iOS, web apps, and product reviews. His work can be found on popular tech websites like Gizmodo and The Verge, and he has been interviewed by the Microsoft Edge team.
You are downloading the HP Display Center AppxBundle file v2022.1210.957.0 for Windows. HP Display Center is a free Utilities & Tools App (UWP App / Microsoft Store Edition): HP Display Center gives you access to custom settings you need to personalize your display. With just a few clicks, you can change display settings, and more,. You can now download the offline AppxBundle package file to install & try it.
Download Locations for HP Display Center 2022.1210.957.0 AppxBundle file
App Features
Display settings
Color
Input Sources
Package File
AD2F1837.HPDisplayCenter_2022.1210.957.0_neutral_~_v10z8vjag6ke6.AppxBundle
• Package Format: AppxBundle
• Requires OS: Microsoft Windows Universal (x64, x86)
• Package Version: 2022.1210.957.0
• Last Updated: December 13, 2022
• File Size: 34.11 MB (35766039 Bytes)
• SHA1: 3763aecd77a42afc02183387ae7c05591cc8afc7
• SHA256: 4ec197d176394d036d81d8d80f99ba5ffdec79c67cd882b0b1afcd55a3027df1
• Download Now: Click Here >
Please be aware that the HP Display Center AppxBundle file you are to download is hosted on the Microsoft Store CDN server. You can read more about HP Display Center or get it on Microsoft Store.
More Apps to Consider (Similar or Related)
-
PolaScan Msix 1.1.6.0
Download Msix
-
WD Appx 1.3.0.37
Download Appx
-
AI Robat Assistant MsixBundle 1.0.5.0
Download MsixBundle
-
Clippy by FireCube Msix 1.1.8.0
Download Msix
-
Run by FireCube (Not by Microsoft) Msix 2.0.29.0
Download Msix
-
Orynt3D Appx 0.13.0.0
Download Appx
-
Amethyst Msix 1.2.6.0
Download Msix
-
Web Explorer Appx 16.4.5260.0
Download Appx
Tune the display. Calibration for HP monitor»
There are different monitors with different dimensions and resolutions. Also there are different graphic cards on each computer. This utility will help you to control or calibrate the colors on your monitor, so you will have the best visual experience.
The moment you have a monitor and you just don’t know how to make it better or you just get bored with the usual color display of your monitor then this is the best tool for all. It is a tool that comes in handy to make sure that you are able to manage and run all the simulation functions of this application. You are able to get the right picture quality with this tool. The application runs on a simulation function to a point that you just have to have the right tool for you. Just in case you may not be new in handling this tool then just have a chance to use the help file of the application that is vibrant with all the information and documentation.
This is a great tool for all HP users that need a change on the display of the monitor.
HP Display Assistant is licensed as freeware for PC or laptop with Windows 32 bit and 64 bit operating system. It is in video tweak category and is available to all software users as a free download.
| Share |
| Give a rating |
|
|
| Author |
|
HP Hewlett Packard
|
| Last Updated On |
| May 29, 2018 |
| Runs on |
| Windows 10 / Windows 8 / Windows 7 / Windows Vista / XP |
| Total downloads |
| 6,270 |
| License |
|
Free |
| File size |
| 27,13 MB |
| Filename |
|
sp55604.exe |
HP Display Center gives you access to custom settings you need to personalize your display. With just a few clicks, you can change display settings, and more, letting you increase your productivity.
After installing the app on your Windows 10 computer, launch the app. Here’s how it looks like:
On the left side, you need to select the HP Display and then use the different option available on the right side to change the settings. The option includes:
Display – Adjust Brightness, Contrast, Sharpness, and Black Stretch settings.Color – Configure Color and Custom RGB settingsInput – Configure Input Source, Resolution, and Speaker settingsView – Configure Pivot and Desktop Partition settingsAdvanced – Cange Theft Deterrence, OSD Controls, Batch Controls, Firmware Update, and Power Savings settings
You can change depending your requirement. In case, you’re using Windows 10 version 1607 or above, then you can download the app using following link:
HP Display Center app for Windows 10
Thanks, Alumia_italia for sharing the tip