Create an account on the HP Community to personalize your profile and ask a question
Your account also allows you to connect with HP support faster, access a personal dashboard to manage all of your devices in one place, view warranty information, case status and more.
Common problems for Connectivity Issues
NGDEL
1
0
0
177
New member
01-20-2023
10:21 PM
HP Recommended
- Mark as New
- Bookmark
- Subscribe
- Permalink
- Flag Post
Product: HP Deskjet Ink Advantage 3515 e-All-in-One Printer
Hi,
I am trying to set up the wifi on the printer but it won’t detect the WPS of the network. Further when I go to the mobile app for my network i can’t see the printers hardware address. How do I resolve this?
Thanks
N
Be alert for scammers posting fake support phone numbers and/or email addresses on the community.
If you think you have received a fake HP Support message, please report it to us by clicking on «Flag Post».
† The opinions expressed above are the personal opinions of the authors, not of HP. By using this site, you accept the Terms of Use and Rules of Participation.
-
English
Open Menu

† The opinions expressed above are the personal opinions of the authors, not of HP. By using this site, you accept the <a href=»https://www8.hp.com/us/en/terms-of-use.html» class=»udrlinesmall»>Terms of Use</a> and <a href=»/t5/custom/page/page-id/hp.rulespage» class=»udrlinesmall»> Rules of Participation</a>.
Все выпускаемые на данный момент многофункциональные устройства (МФУ) и принтеры HP поддерживают Wi-Fi, а самые продвинутые модели — технологию Wi-Fi Direct, которая позволяет подключаться к устройству по беспроводной связи в обход роутера (т.е. напрямую). Настроить принтер HP на работу через Wi-Fi можно разными способами, как при помощи компьютера, так и без него. В зависимости от конкретной модели устройства настройка Wi-Fi может несколько отличаться, но алгоритм действий везде одинаковый. Начнем с самого легкого способа.
Автоматическое подключение принтера HP к Wi-Fi
Данный способ применим к моделям принтеров HP, поддерживающих технологию WPS (Wi-Fi Protected Setup), в задачу которой входит автоматическое подключение устройств к беспроводной точке доступа. Имеющийся Wi-Fi-маршрутизатор (роутер) также должен поддерживать эту технологию. Если МФУ или принтер HP, способный работать в беспроводной сети, точно поддерживает WPS, то с роутерами не все так однозначно. Поэтому первым делом следует узнать, поддерживается ли маршрутизатором WPS.
Определить наличие функции WPS у роутера несложно — достаточно осмотреть его корпус в поисках специальной WPS-кнопки. Она может быть подписана как «WPS» или «QSS» (только на старых моделях маршрутизаторов от TP-Link). Вместо надписи также может присутствовать значок, напоминающий знак вторичной переработки. Вот эта кнопка и значок под ней:

Если у роутера нет этой кнопки, можете сразу переходить к следующему разделу статьи.
Дальнейшие шаги зависят от модели (серии) и конструктивных особенностей имеющегося МФУ/принтера, а конкретно — от наличия или отсутствия LCD-дисплея (сенсорной панели управления).
Заметим, что подключение принтера к Wi-Fi еще не означает, что им можно управлять с компьютера или смартфона. Для этого дополнительные настройки придется выполнить и на устройстве, с которого будут посылаться документы на печать. В последнем разделе данной статьи приведена инструкция по подключению к беспроводному МФУ/принтеру с компьютера под управлением Windows 10.
Автоматическое подключение к Wi-Fi принтеров HP без сенсорной панели
Автонастройка подключения к Wi-Fi у большинства МФУ и принтеров HP без сенсорной панели сводится к двум простым действиям:
- Нажмите и удерживайте кнопку «Беспроводная связь», обозначенную значком «Wi-Fi», до тех пор, пока не начнет мигать один из следующих светодиодных индикаторов: «Wi-Fi» (HP Tango), «Wi-Fi» и «Питание» одновременно (струйные принтеры HP и некоторые модели серии Tango), «Внимание» (лазерные принтеры HP), «Состояние» (должен мигать пурпурным цветом; такой индикатор есть у некоторых МФУ HP — Envy 6000, DeskJet Plus IA 6000 и др.).
- Подойдите к Wi-Fi-роутеру, нажмите и удерживайте кнопку «WPS», пока индикатор «Wi-Fi» на корпусе МФУ/принтера не загорится стабильно. Может потребоваться удерживать кнопку на маршрутизаторе в течение 2 минут (зависит от модели роутера и самого принтера).
Автоматическое подключение к Wi-Fi принтеров HP с сенсорной панелью
У большинства моделей многофункциональных устройств HP, оснащенных сенсорной панелью управления, настройка подключения к точке доступа Wi-Fi осуществляется следующим образом:
- Зайдите с сенсорной панели в меню настроек (либо надпись «Настройки», либо значок с изображением шестеренки).
- Перейдите в раздел «Настройка сети» (если отсутствует, тогда в раздел «Беспроводная сеть» или «Параметры»).
- Найдите и запустите функцию «Wi-Fi Protected Setup» или «WPS» (также может потребоваться выбрать дополнительную опцию «По нажатию кнопки»).
- Нажмите и удерживайте кнопку «WPS» на маршрутизаторе. Как только принтер подключится к сети, на его сенсорном экране появится соответствующее сообщение.
У одного и того же МФУ или принтера HP с сенсорной панелью наименования пунктов меню могут отличаться, т.к. здесь роль играет версия прошивки (встроенного программного обеспечения), изменяющаяся при очередном обновлении.
Ручная настройка подключения к Wi-Fi принтеров HP без сенсорной панели
Настройка подключения к беспроводной точке доступа для печатающих машин HP без сенсорного экрана осуществляется с компьютера путем добавления сетевого принтера либо при использовании программы HP Smart (только для Windows 10 и мобильных устройств на базе iOS и Android). Инструкция для первого способа приведена во второй части последнего раздела данной статьи. Если решено использовать программу HP Smart, выполните следующие действия:
- Скачайте и установите программу HP Smart из магазина Microsoft.
- При первом запуске дайте разрешение программе на сбор нужных ей данных, нажав кнопку «Продолжить» и затем «Да».
- Программа попросит авторизоваться в системе. Введите данные учетной записи HP или зарегистрируйтесь в системе, нажав «Регистрация в системе» и следуя дальнейшим инструкциям на экране.
- В первоначальном окне программы выберите «Добавить принтер» или кликните по значку с изображением «+».
- На экране должно будет отобразиться название принтера — кликните по нему, затем выберите опцию «Подключить принтер к Wi-Fi». Если название не отображается, вернитесь в главное окно программы и выберите опцию «Настройка нового принтера», после чего — «Подключить принтер к Wi-Fi».
- Выберите название точки доступа (SSID). Если беспроводная сеть защищена паролем, его потребуется ввести на следующем шаге:
- Дальше программа все сделаем автоматически.
Принтеры и МФУ HP, поддерживающие технологию Bluetooth или Wi-Fi Direct, можно настроить и при помощи любого мобильного устройства под управлением Android и iOS. Нужно лишь скачать и установить мобильную версию программы HP Smart из магазина Google Play Store или Apple Store.
Ручная настройка подключения к Wi-Fi принтеров HP с сенсорной панелью
Тут все проще. Для настройки соединения с беспроводной сетью используется только сенсорная панель:
- Выберите в главном меню сенсорной панели раздел «Беспроводная связь» или «Настройки», а затем «Беспроводная связь».
- Откройте подраздел «Параметры беспроводной сети» либо «Настройки», а затем упомянутый подраздел.
- Запустите функцию «Мастер настройки беспроводной сети». Принтер начнет поиск всех доступных беспроводных точек доступа, расположенных рядом.
- Выберите имя беспроводной точки доступа (SSID), к которой следует подключиться. Его можно узнать, например, из настроек Wi-Fi на смартфоне.
- Возможен сценарий, при котором имя точки доступа не отображается вследствие задействования соответствующей опции в настройках Wi-Fi-роутера. В таких случаях на сенсорной панели принтера нужно коснуться кнопки «Ввести новое имя сети», затем вписать в текстовое поле SSID точки доступа вручную.
- Останется ввести пароль от точки доступа и нажать «Готово». Возможно, что принтер предварительно предложит выбрать тип шифрования «WEP», «WPA/WPA2» или «WPA/WPA2-Personal». Его можно определить в веб-интерфейсе Wi-Fi-роутера. Если это невозможно, попробуйте все три варианта (обычно это «WPA/WPA2-Personal»).
Ручная настройка подключения к Wi-Fi принтеров HP через USB
Данный способ подходит для всех принтеров с поддержкой Wi-Fi, независимо от наличия сенсорной панели или иных конструктивных особенностей. Настройка выполняется с компьютера, к которому принтер подключен посредством USB-кабеля:
- Первым делом необходимо установить полный пакет драйверов от имеющегося принтера HP. Сделать это можно как автоматически (используйте программу DriverHub), так и вручную. Зайдите в браузере на страницу, посвященную принтерам, официального сайта службы поддержки HP, введите в поисковую строку название/модель принтера/МФУ (например «HP LaserJet Pro M1536dnf») и нажмите кнопку «Отправить».
- На следующей странице кликните по ссылке «Загрузить» напротив строки «Полнофункциональное ПО и драйвер для…».
- Установите драйверы и прочее программное обеспечение, что идет в комплекте.
- Далее нужно запустить программу «HP Printer Assistant». Введите в поисковую строку Windows (внутри либо рядом с меню «Пуск») запрос «HP». Кликните по значку «HP Printer Assistant» в результатах поиска.
- В программе «HP Printer Assistant» перейдите во вкладку «Служебные программы», выберите в ней «Настройка принтера и выбор ПО» и затем «Перенастроить параметры беспроводной сети».
- Следуйте инструкциям на экране. На последнем шаге потребуется подключить USB-кабель принтера к компьютеру (если не подключен) и ввести пароль от точки доступа Wi-Fi.
При успешном подключении к беспроводной сети индикатор «Wi-Fi» на корпусе принтера перестанет мигать, т.е. будет гореть непрерывно. USB-кабель можно отключить от компьютера.
Ручная настройка подключения принтеров HP к Wi-Fi при помощи «Wi-Fi Direct»
«Wi-Fi Direct» — беспроводная технология, позволяющая различным устройствам обмениваться данными по Wi-Fi без использования роутеров, т.е. напрямую. Большинство современных принтеров и многофункциональных устройств HP поддерживают данную технологию. И с ее помощью можно не только отправлять документы на печать, но и выполнять некоторые настройки, включая Wi-Fi.
В качестве устройства, с которого будет осуществляться настройка беспроводной сети, можно использовать любой компьютер, оснащенный Wi-Fi-модулем (ноутбук или настольный ПК с внешним Wi-Fi-адаптером). Также подойдет смартфон или планшет, но их мы не будем рассматривать. Для операционных систем Windows 10 подключение к принтеру через Wi-Fi Direct выглядит следующим образом:
- Загрузите в принтер пару листов бумаги.
- Открываем меню «Пуск» и нажимаем кнопку «Параметры» (значок с изображением шестеренки). Во вновь открывшемся окне переходит в раздел «Устройства», затем открываем справа вкладку «Принтеры и сканеры», где нажимаем кнопку «Добавить принтер или сканер».
- Начнется поиск доступных устройств для подключения. В результатах, скорее всего, нужного нам принтера не окажется, потому нажимаем кнопку «Показать принтеры Wi-Fi Direct».
- Ждем, пока на экране не отобразится название нужного принтера, затем кликаем по нему.
- Далее потребуется ввести PIN-код в течение 90 секунд. Он отобразится на дисплее принтера (если имеется) либо напечатается.
- После ввода PIN-кода нажимаем кнопку «Далее».
- После этого принтером можно будет сразу пользоваться (его название отобразится в меню распечатки).
Подключение к беспроводному принтеру HP с Windows-компьютера
Для подключения принтера к компьютеру по беспроводной сети пользователю могут потребоваться (если системе не удастся выполнить все настройки автоматически) текущие сетевые настройки печатающей машины, а именно — ее IP-адрес. Его можно определить, войдя в веб-интерфейс Wi-Fi-роутера, либо распечатав отчет о конфигурации, что делается путем запуска соответствующей функции с кнопочной/сенсорной панели управления на корпусе МФУ/принтера. Здесь все также зависит от конкретной модели печатающей машины HP.
Например, для ряда МФУ HP LaserJet Pro или HP LaserJet Ultra это делается следующим образом:
- Модели LaserJet M130a/M132a/M133a/M134a: нажимаем и удерживаем одновременно две кнопки — «Отмена» (со значком крестика) и «Копирование» (со значком двух листов бумаги) — до тех пор, пока не замигает индикатор «Готовность» (со значком полукруга).
- Модели LaserJet M130nw/fn, M132nw/fn/fp/snw, M134fn: нажимаем кнопку «Настройки» со значком гаечного ключа, используя кнопку со стрелкой вправо, выбираем на встроенном в принтер экране пункт «Отчеты» и нажимаем «ОК», затем снова при помощи стрелки выбираем «Отчет о конфигурации» и снова жмем «ОК».
- Модели с сенсорной панелью управления (например, LaserJet M130fw или M132fw): проводим пальцем по экрану влево и выбираем пункт «Настройка», в появившемся меню заходим в раздел «Отчеты», затем запускаем функцию «Отчет о конфигурации».
Выполнить печать отчета конфигурации можно и с компьютера, но только в случае, если МФУ/принтер HP подключен к нему напрямую через USB-кабель.
Инструкция для подключения к беспроводному МФУ/принтеру HP с компьютера под управлением операционных систем Windows 8/8.1 и 10:
- Откройте «Панель управления» из меню «Пуск», перейдите в раздел «Оборудование и звук», затем откройте подраздел «Устройства и принтеры».
- В верхней части окна нажмите на кнопку «Добавить принтер».
- Некоторое время Windows будет пытаться самостоятельно найти МФУ/принтер. Если ей удастся, в новом окне отобразится название устройства. Останется лишь кликнуть по нему, а затем следовать инструкциям на экране.
- Если же система не смогла обнаружить принтер, в открывшемся после поиска окне кликните по элементу «Необходимый принтер отсутствует в списке».
- Откроется еще одно окно. Переведите переключатель в положение «Добавить принтер по его TCP/IP-адресу или имени узла», затем нажмите кнопку «Далее».
- В списке «Тип устройства» установите значение «Автовыбор», ниже — в поле «Имя или IP-адрес» — введите IP-адрес МФУ/принтера, выданный ранее при распечатке отчета о конфигурации устройства. Нажмите «Далее» и следуйте последующим инструкциям.
Попробуйте наш инструмент устранения неполадок
Выберите операционную систему
Выберите язык програмирования (опционально)
‘>
Новые технологии сделали ваш принтер HP умнее, чем когда-либо, сделав его простой и удобным для печати. Отныне вы можете распечатать все, что угодно, в любое время и в любом месте. Более того, вы можете просто распечатать документы со своих мобильных устройств. Вы ищете как подключить принтер HP к Wi-Fi ? Начните отсюда и начните веселое путешествие с легкостью печати.
У вас есть 4 варианта подключения принтера HP к Wi-Fi:
- Автоматическое беспроводное подключение HP
- Мастер настройки беспроводной сети
- Кнопка подключения WPS
- Подключите принтер HP без маршрутизатора
Метод 1. HP Auto Wireless Connect
HP Auto Wireless Connect позволяет автоматически подключать принтер к беспроводной сети. Вам не нужно подключать кабели или вводить настройки беспроводной сети, такие как имя сети или пароль.
Чтобы использовать эту опцию, вам необходимо сначала установить программное обеспечение для вашего принтера.
- Перейти к Страница поддержки HP для загрузки программного обеспечения и введите модель вашего принтера. Загрузите драйвер в соответствии с вашей операционной системой и следуйте инструкциям на экране, чтобы установить его на свой компьютер.

- Включите принтер и запустите программное обеспечение.
- Когда вам будет предложено выбрать тип сетевого подключения (Ethernet / беспроводное), выберите Беспроводной а затем щелкните Да, отправить мои настройки беспроводной сети на принтер (рекомендуется) .
Подождите, пока подключится ваш принтер. Это может занять несколько минут. Когда все будет готово, просто нажмите Конец . Теперь ваш принтер HP готов к печати.
Метод 2: мастер настройки беспроводной сети
Вы можете подключить свой принтер HP к Wi-Fi с помощью Мастер настройки беспроводной сети на панели управления вашего принтера. Этот метод применим только к принтеру HP с графическим дисплеем.
- Включите принтер.
- Отсоедините от принтера все кабели USB или Ethernet.
- На панели управления вашего принтера коснитесь значка значок беспроводной сети или перейдите в Сеть меню.
- Выбрать Беспроводные Настройки а затем коснитесь Мастер настройки беспроводной сети .
- Найдите свою сеть и введите ключ WEP или WPA, затем щелкните Хорошо .
Заметка: Если вы не можете найти свое имя Wi-Fi в списке, вы можете Введите новое имя сети вручную.
Метод 3: подключение кнопки WPS
Если и ваш маршрутизатор, и принтер HP поддерживают режим кнопки WPS (Wi-Fi Protected Setup), вы можете просто подключить свой принтер к Wi-Fi, просто нажав на принтер и маршрутизатор в течение 2 минут.
- Шаг 1. Нажмите кнопку WPS на принтере.
Если на вашем принтере нет физической кнопки, вы можете перейти на панель управления, чтобы запустить режим кнопки WPS. Нажмите Беспроводной меню, затем щелкните Wi-Fi Protected Setup . Следуйте инструкциям на экране, чтобы завершить настройку. Выберите Кнопка WPS вариант. Затем вам будет предложено нажать кнопку WPS на маршрутизаторе.
- Шаг 2: Нажмите кнопку WPS на маршрутизаторе в течение 2 минут.

Метод 4. Подключите принтер HP без маршрутизатора
На самом деле вам не нужно подключение к Интернету, чтобы завершить задание на печать. Wi-Fi Direct ™ и HP Wireless Direct позволяют печатать документы прямо со смартфона, планшета или компьютера. Все, что вам нужно, это подключить устройство к HP WiFi принтера, как и к любой другой беспроводной сети.
Wi-Fi Direct или HP Wireless Direct?
Обе функции позволяют вашим устройствам напрямую подключать принтер, но между ними есть определенные различия. Например, Wi-Fi Direct позволяет вашим устройствам одновременно поддерживать подключение к Интернету. Однако вы не можете получить доступ к сети с HP Wireless Direct .
Как подключиться к Wi-Fi Direct или HP Wireless Direct?
- Шаг 1. Включите HP Wireless Direct или же Wi-Fi Direct с панели управления принтера. На панели управления принтера коснитесь значка прямого беспроводного подключения HP или перейдите к Настройка сети или же Беспроводные Настройки меню и коснитесь Прямое беспроводное подключение , а затем включите соединение.
- Шаг 2. На вашем компьютере или мобильных устройствах подключитесь к Wi-Fi Direct или же HP Wireless Direct так же, как и для любой другой беспроводной сети.
Заметка: Формат имени Wi-Fi Direct и HP Wireless Direct немного отличается.
Wi-Fi Direct: DIRECT-xx-HP- (модель принтера)
HP Wireless Direct: HP-Print-xx- (модель принтера
- Шаг 3. Вам будет предложено ввести пароль WPA2, если вы используете Wi-Fi Direct или HP Wireless Direct в целях безопасности.
- Шаг 4. На компьютере откройте документ или фотографию на компьютере или мобильных устройствах и нажмите файл > Распечатать .
- Для мобильных устройств просто нажмите Распечатать из меню приложения. Если приложение не поддерживает печать, вам необходимо установить последнюю версию Подключаемый модуль HP Printer Service применение.
Бонусный совет
Если ваш принтер HP сталкивается с проблемой подключения или распространенными проблемами печати, такими как невозможность печати, первое, что вы всегда можете попробовать, — это обновить драйвер принтера HP.
Как переводчик для вашего компьютера и принтера, драйверы поддерживают тесное взаимодействие между собой. Следовательно, что-то может пойти не так, если драйвер устарел или поврежден.
Вариант 1. Обновите драйвер принтера вручную
Чтобы обновить драйвер, вы можете перейти на Поддержка HP для загрузки программного обеспечения и драйверов чтобы получить последний и правильный драйвер и установить его вручную.
Вариант 2 — автоматическое обновление драйвера принтера
Если у вас нет времени, терпения или компьютерных навыков для обновления драйверов видео и монитора вручную, вы можете сделать это автоматически с помощью Водитель Easy — Driver Easy автоматически распознает вашу систему и найдет правильные драйверы для вашего беспроводного принтера HP.
- Шаг 1: Скачать и установите Driver Easy.
- Шаг 2. Запустите Driver Easy и щелкните значок Сканировать сейчас кнопка. Затем Driver Easy просканирует ваш компьютер и обнаружит проблемы с драйверами.
- Шаг 3: нажмите Обновить рядом с драйвером принтера HP, чтобы автоматически загрузить правильную версию этого драйвера, а затем вы можете установить ее вручную (это можно сделать в БЕСПЛАТНОЙ версии).
- Или нажмите Обновить все для автоматической загрузки и установки правильной версии всех драйверов, которые отсутствуют или устарели в вашей системе. (Для этого требуется Pro версия который идет с полная поддержка и 30-дневная гарантия возврата денег . Вам будет предложено выполнить обновление, когда вы нажмете «Обновить все».)

- Шаг 4. После обновления драйверов лучше выполнить перезагрузку, чтобы изменения вступили в силу.
Вы нашли способы, описанные выше, полезными? Не стесняйтесь оставлять нам комментарии, если у вас есть какие-либо вопросы или предложения. ?

HP Deskjet 3510 e-All-in-One series
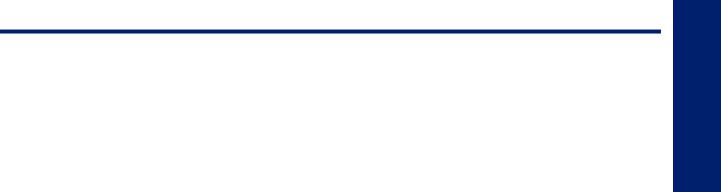
Содержание
|
1 |
Приемы работы………………………………………………………………………………………………………………………………………….. |
3 |
|
2 |
Краткий обзор устройства HP Deskjet 3510 series |
|
|
Компоненты принтера…………………………………………………………………………………………………………………………………….. |
5 |
|
|
Функции панели управления……………………………………………………………………………………………………………………………. |
6 |
|
|
Параметры беспроводной связи……………………………………………………………………………………………………………………… |
6 |
|
|
Индикаторы состояния……………………………………………………………………………………………………………………………………. |
7 |
|
|
Автоотключение …………………………………………………………………………………………………………………………………………….. |
8 |
|
|
3 |
Печать |
|
|
Печать фотографий………………………………………………………………………………………………………………………………………. |
11 |
|
|
Печать документов……………………………………………………………………………………………………………………………………….. |
12 |
|
|
Печать шаблонов………………………………………………………………………………………………………………………………………….. |
13 |
|
|
Печать на конвертах……………………………………………………………………………………………………………………………………… |
13 |
|
|
Советы по успешной печати………………………………………………………………………………………………………………………….. |
14 |
|
|
4 |
Печать отовсюду с помощью ePrint |
|
|
Печать отовсюду с помощью ePrint……………………………………………………………………………………………………………….. |
17 |
|
|
5 |
Основные сведения о бумаге |
|
|
Типы бумаги, рекомендуемые для печати……………………………………………………………………………………………………… |
19 |
|
|
Загрузка бумаги……………………………………………………………………………………………………………………………………………. |
20 |
|
|
6 |
Копирование и сканирование |
|
|
Копирование…………………………………………………………………………………………………………………………………………………. |
25 |
|
|
Сканирование на компьютер…………………………………………………………………………………………………………………………. |
26 |
|
|
Советы по успешному копированию………………………………………………………………………………………………………………. |
28 |
|
|
Советы по успешному сканированию…………………………………………………………………………………………………………….. |
28 |
|
|
7 |
Работа с картриджами |
|
|
Проверка приблизительного уровня чернил…………………………………………………………………………………………………… |
31 |
|
|
Заказ расходных материалов………………………………………………………………………………………………………………………… |
31 |
|
|
Замена картриджей………………………………………………………………………………………………………………………………………. |
32 |
|
|
Режим работы с одним картриджем………………………………………………………………………………………………………………. |
34 |
|
|
Информация о гарантии на картридж…………………………………………………………………………………………………………….. |
34 |
|
|
8 |
Подключение |
|
|
Wi-Fi Protected Setup (WPS, требуется маршрутизатор WPS)…………………………………………………………………………. |
35 |
|
|
Обычное беспроводное подключение (требуется маршрутизатор)………………………………………………………………….. |
36 |
|
|
Подключение с помощью USB-кабеля (не сетевое подключение)…………………………………………………………………… |
36 |
|
|
Переход с USB-соединения на подключение по беспроводной сети……………………………………………………………….. |
37 |
|
|
Беспроводное подключение к принтеру без использования маршрутизатора………………………………………………….. |
37 |
|
|
Подключение нового принтера………………………………………………………………………………………………………………………. |
38 |
|
|
Изменение параметров беспроводной сети……………………………………………………………………………………………………. |
38 |
|
|
Советы по настройке и использованию сетевого принтера…………………………………………………………………………….. |
38 |
|
|
Дополнительные средства управления принтером (для сетевых принтеров)…………………………………………………… |
39 |
|
|
9 |
Решение проблемы |
|
|
Повышение качества печати…………………………………………………………………………………………………………………………. |
41 |
|
|
Устранение замятия бумаги………………………………………………………………………………………………………………………….. |
43 |
|
|
Принтер не печатает…………………………………………………………………………………………………………………………………….. |
45 |
|
|
Работа в сети……………………………………………………………………………………………………………………………………………….. |
49 |
|
|
Служба поддержки HP………………………………………………………………………………………………………………………………….. |
49 |
|
|
10 |
Техническая информация |
|
|
Уведомление………………………………………………………………………………………………………………………………………………… |
53 |
|
|
Технические характеристики…………………………………………………………………………………………………………………………. |
53 |
Содержание
1

|
Программа охраны окружающей среды |
………………………………………………………………………………………………………….55 |
|
Заявления о соответствии стандартам………………………………………………………………………………………………………….. |
58 |
|
Указатель…………………………………………………………………………………………………………………………………………………………. |
65 |
Содержание
2
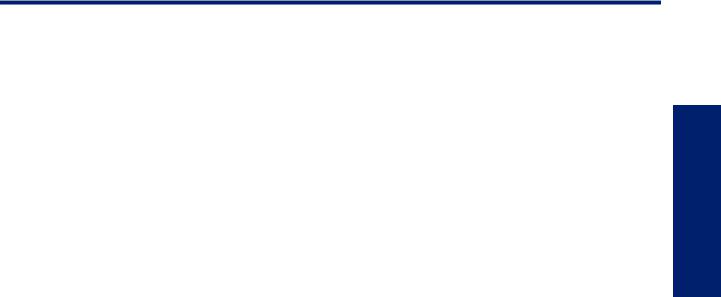
1 Приемы работы
Узнайте об использовании устройства HP Deskjet 3510 series
•Компоненты принтера
•Функции панели управления
•Загрузка бумаги
•Копирование
•Замена картриджей
•Устранение замятия бумаги
Приемы работы

4 Приемы работы

2Краткий обзор устройства HP Deskjet 3510 series
•Компоненты принтера
•Функции панели управления
•Параметры беспроводной связи
•Индикаторы состояния
•Автоотключение
Компоненты принтера
Краткий обзор устройства HP Deskjet 3510 series |
|||
|
1 |
Входной лоток |
||
|
2 |
Направляющая ширины бумаги во входном лотке |
||
|
3 |
Щиток входного лотка |
||
|
4 |
Панель управления |
||
|
5 |
Крышка картриджа |
||
|
6 |
Выходной лоток |
||
|
7 |
Удлинитель выходного лотка (также называется удлинителем лотка) |
||
|
8 |
Картриджи |
||
|
Краткий обзор устройства HP Deskjet 3510 series |
5 |

Глава 2
Функции панели управления
Функции панели управления
HP устройства обзор Краткий
series 3510 Deskjet
1Назад. Позволяет вернуться на предыдущий экран.
2Отмена. Останавливает текущие операции, восстанавливает параметры по умолчанию.
3Кнопка выбора. Контекстная кнопка, функция которой изменяется в зависимости от того, что изображено на экране.
4Кнопка Вверх. Данная кнопка используется для навигации по меню и выбора количества копий.
5Кнопка Вниз. Данная кнопка используется для навигации по меню и выбора количества копий.
6ОК. Данная кнопка позволяет подтвердить текущий выбор.
7Индикатор состояния беспроводной связи и кнопка Беспроводное. Светится синим светом, когда включена беспроводная связь. При нажатии кнопки на экране отображается состояние и параметры меню беспроводной связи. Для запуска режима настройки одним нажатием кнопки WPS (Wi-Fi Protected Setup) необходимо нажать и удерживать кнопку.
8Индикатор состояния беспроводной связи и кнопка ePrint. Если индикатор светится белым светом, служба ePrint подключена. При нажатии данной кнопки на экране отображается Меню веб-служб, которое содержит электронный адрес принтера и параметры ePrint.
9Кнопка Светится. Используется для включения и выключения принтера.
Параметры беспроводной связи
Для просмотра состояния и параметров меню беспроводной связи нажмите кнопку Беспроводное.
•Если принтер подключен к беспроводной сети, индикатор будет гореть синим цветом. При этом на дисплее принтера будет отображаться Подключено и IP-адрес принтера.
•Если беспроводная связь отключена и беспроводная сеть недоступна, индикатор беспроводной связи отключится. При этом на экране дисплея отобразится Беспроводное подключение отключено.
•Если беспроводное подключение активно, а беспроводное соединение отсутствует, индикатор будет мигать. При этом на экране дисплея отобразится либо Подключение, либо Не подключено.
6 Краткий обзор устройства HP Deskjet 3510 series

Дисплей принтера можно использовать для получения сведений о беспроводной сети, установки беспроводного подключения и т. д.
|
Приемы работы |
Инструкции |
||
|
Печать страницы конфигурации сети |
1. |
Нажмите кнопку Беспроводное, чтобы |
|
|
На странице конфигурации сети будет отображено состояние сети, |
открыть меню Состояние |
||
|
беспроводной связи. |
|||
|
имя узла, имя сети и т. д. |
|||
|
2. |
Нажмите кнопку Параметры, чтобы |
||
|
открыть меню Параметры |
|||
|
беспроводной связи. |
|||
|
3. |
Выберите Печать отчета, а затем |
||
|
Страница настройки. |
|||
|
Печать отчета о тестировании беспроводной сети |
1. |
Нажмите кнопку Беспроводное, чтобы |
|
|
В отчете о тестировании беспроводной сети будут отображены |
открыть меню Состояние |
||
|
беспроводной связи. |
|||
|
результаты диагностики состояния беспроводной сети, уровень |
|||
|
2. |
Нажмите кнопку Параметры, чтобы |
||
|
беспроводного сигнала, обнаруженные сети и т. д. |
|||
|
открыть меню Параметры |
|||
|
беспроводной связи. |
|||
|
3. |
Выберите Печать отчета, а затем |
||
|
Отчет о тестировании. |
|||
|
Восстановление значений по умолчанию для параметров сети |
1. |
Нажмите кнопку Беспроводное, чтобы |
|
|
открыть меню Состояние |
|||
|
беспроводной связи. |
|||
|
2. |
Нажмите кнопку Параметры, чтобы |
||
|
открыть меню Параметры |
|||
|
беспроводной связи. |
|||
|
3. |
Выберите Восстановить по |
||
|
умолчанию. |
|||
|
4. |
Подтвердите выбор для восстановления |
||
|
параметров по умолчанию. |
|||
|
Включение или выключение беспроводной связи |
1. |
Нажмите кнопку Беспроводное, чтобы |
|
|
открыть меню Параметры |
|||
|
беспроводной связи. |
|||
|
2. |
Выберите Беспровод. |
||
|
3. |
В меню Беспр. вкл/выкл выберите Вкл |
||
|
или Выкл. |
|||
|
Установка подключения WPS (Wi-Fi Protected Setup) |
Wi-Fi Protected Setup (WPS, требуется |
||
|
маршрутизатор WPS) |
|||
Индикаторы состояния
•Индикатор состояния беспроводной связи
•Индикатор состояния ePrint
•Индикатор кнопки «Вкл»
Индикатор состояния беспроводной связи
Deskjet 3510 series
Краткий обзор устройства HP
|
Режимы работы индикатора |
Решение |
|
Не светится |
Беспроводная связь отключена. Нажмите |
|
кнопку Беспроводное, чтобы открыть меню |
|
|
беспроводной связи на дисплее принтера. В |
|

Глава 2 (продолж.)
|
Режимы работы индикатора |
Решение |
|
меню беспроводной связи включите функцию |
|
|
беспроводной печати. |
|
|
Медленно мигает |
Беспроводная связь включена, но устройство |
|
не подключено к сети. Если не удалось |
|
|
установить соединение, убедитесь, что |
|
|
принтер находится в зоне действия |
|
|
беспроводной сети. |
|
|
Быстро мигает |
Произошла ошибка беспроводной связи. См. |
|
сообщения на дисплее принтера. |
|
|
Светится |
Беспроводное соединение установлено и |
|
принтер готов к печати. |
|
Индикатор состояния ePrint
HP устройства обзор Краткий
series 3510 Deskjet
|
Режимы работы индикатора |
Решение |
|
Не светится |
Служба ePrint отключена. Нажмите кнопку |
|
ePrint, чтобы открыть меню ePrint на дисплее |
|
|
принтера. |
|
|
Светится |
Служба ePrint включена и подключена. |
Индикатор кнопки «Вкл»
|
Режимы работы индикатора |
Решение |
|
Не светится |
Питание устройства выключено. |
|
Мигает |
Устройство находится в спящем режиме. |
|
Устройство автоматически переходит в |
|
|
спящий режим после 5 минут бездействия. |
|
|
Быстро мигает |
Произошла ошибка. См. сообщения на |
|
дисплее принтера. |
|
|
Постоянно мигает |
Принтер выполняет печать, сканирование или |
|
копирование. |
|
|
Светится |
Принтер включен и готов к печати. |
Автоотключение
При включении принтера по умолчанию автоматически активируется автоотключение. Если автоотключение активировано, принтер автоматически выключается после 2 часов бездействия для уменьшения расхода электроэнергии. Функция автоотключения автоматически выключается во время установки беспроводного соединения или соединения Ethernet (если поддерживается). Изменить параметры автоотключения можно с помощью панели управления. После изменения параметра принтер
8 Краткий обзор устройства HP Deskjet 3510 series

устанавливает этот параметр. Поскольку функция автоотключения полностью выключает принтер,
необходимо использовать кнопку питания, чтобы снова включить его.
Изменение параметров автоотключения
1.На начальном экране панели управления, на котором представлены кнопки Копия, Сканер и Шаблоны, выберите Параметры.

2.В меню Параметры на дисплее принтера выберите Предпочтения.
3.В меню Предпочтения выберите Auto-Off.
4.В меню Auto-Off выберите Вкл или Выкл и затем нажмите Продолжить, чтобы подтвердить свой выбор.


Deskjet 3510 series
Краткий обзор устройства HP
Автоотключение 9

Глава 2
HP устройства обзор Краткий
series 3510 Deskjet
10 Краткий обзор устройства HP Deskjet 3510 series

3 Печать
Для продолжения выберите задание печати.
Печать фотографий
Печать документов
Печать на конвертах
Печать шаблонов
Дополнительную информацию см. в разделе Советы по успешной печати.
Печать фотографий
Как выполнить печать фотографии на фотобумаге
1. Убедитесь, что выходной лоток открыт.
2. Извлеките всю бумагу из лотка для бумаги, а затем загрузите фотобумагу стороной для печати вверх.
|
Примечание. Если на используемой фотобумаге имеются перфорированные полоски, |
Печать |
|
загружайте фотобумагу полосками вверх. |
|
Дополнительную информацию см. в разделе Загрузка бумаги.
3.В меню Файл используемой программы выберите Печать.
4.Убедитесь, что устройство выбрано в качестве принтера.
5.Нажмите кнопку, с помощью которой открывается диалоговое окно Свойства.
В зависимости от используемой программы эта кнопка может называться Свойства, Параметры,
Настройка принтера, Принтер или Предпочтения.
Печать 11

Глава 3
6.Выберите соответствующие параметры.
•На вкладке Макет выберите ориентацию страницы: Портретная или Альбомная.
•На вкладке Бумага/Качество выберите тип и качество бумаги в раскрывающемся списке
Носитель.
•Щелкните Дополнительно, чтобы выбрать соответствующий размер бумаги в списке Бумага/
Вывод.

Оттенки серого, высокое качество, а затем выберите Фотобумага, наилучшее качество и Макс. dpi.
7.Щелкните ОК, чтобы вернуться в диалоговое окно Свойства.
8.Нажмите кнопку OK, а затем Печать или OK в диалоговом окне Печать.

Печать документов
Как напечатать документ
1.Убедитесь, что выходной лоток для бумаги открыт.
2.Убедитесь, что во входной лоток загружена бумага.
Печать
Дополнительную информацию см. в разделе Загрузка бумаги.
3.В используемой программе щелкните кнопку Печать.
4.Убедитесь, что устройство выбрано в качестве принтера.
5.Нажмите кнопку, с помощью которой открывается диалоговое окно Свойства.
В зависимости от используемой программы эта кнопка может называться Свойства, Параметры,
Настройка принтера, Принтер или Предпочтения.
6.Выберите соответствующие параметры.
• На вкладке Макет выберите ориентацию страницы: Портретная или Альбомная.
• На вкладке Бумага/Качество выберите тип и качество бумаги в раскрывающемся списке
Носитель.
• Щелкните Дополнительно, чтобы выбрать соответствующий размер бумаги в списке Бумага/
Вывод.
7.Щелкните ОК, чтобы закрыть диалоговое окно Свойства.
8.Нажмите кнопку Печать или ОК, чтобы начать печать.
12 Печать
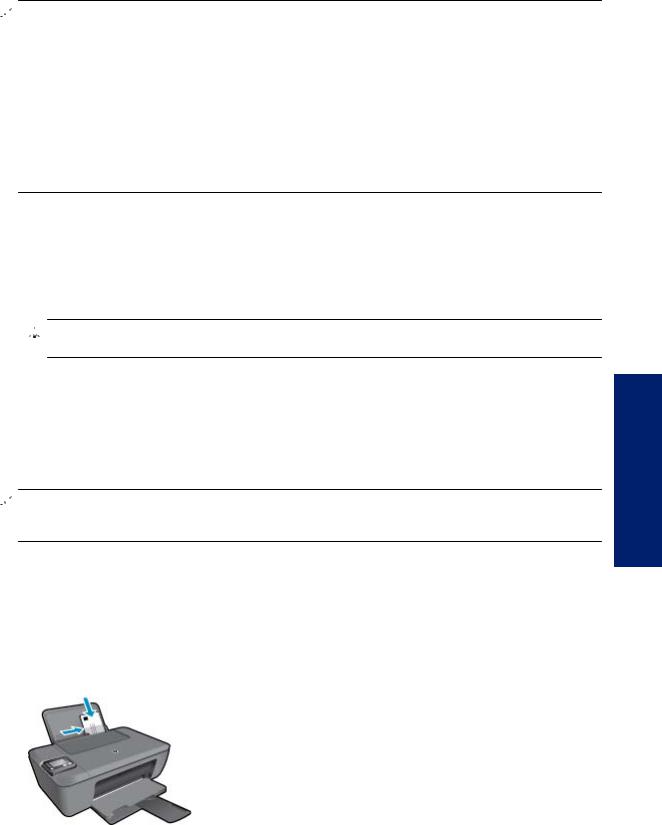

Дополнительно на вкладке Бумага/Качество или Макет. В раскрывающемся списке Печатаемые страницы выберите Печатать только четные страницы. Для печати щелкните ОК. После того как все четные страницы документа будут напечатаны, извлеките документ из выходного лотка. Загрузите бумагу во входной лоток чистой стороной вверх, разместив листы так, чтобы первая страница была снизу. В раскрывающемся списке Печатаемые страницы выберите Печатать только нечетные страницы. Для печати щелкните ОК.
Примечание 2. Если напечатанные документы сдвинуты относительно области печати, убедитесь, что выбраны правильные язык и регион. На дисплее принтера выберите Параметры и затем Предпочтения. В списке параметров выберите язык и регион. Правильная настройка параметров «Язык и регион» гарантирует, что принтер по умолчанию будет использовать соответствующие параметры размера бумаги.
Печать шаблонов
Используйте функцию Шаблоны для печати шаблонов, календарей и игр.
Печать шаблонов
1.В меню на дисплее принтера выберите Шаблоны.


2.Нажмите кнопки Вверх и Вниз для выбора одного из параметров «Шаблоны». Затем нажмите OK.
3.После выбора типа бланка для печати выберите количество копий, затем нажмите ОК.
Печать на конвертах
Во входной лоток устройства HP Deskjet 3510 series можно загрузить один или несколько конвертов. Не используйте глянцевые или тисненые конверты, а также конверты с застежками или окнами.

Как печатать на конвертах
1.Убедитесь, что выходной лоток открыт.
2.Сдвиньте направляющую бумаги в крайнее левое положение.
3.Поместите конверты в правую часть лотка. Сторона для печати должна быть расположена сверху. Дополнительную информацию см. в разделе Загрузка бумаги.
4.Задвиньте конверты в принтер до упора.
5.Сдвиньте направляющую бумаги вплотную к краю конвертов.
6.В меню Файл используемой программы выберите Печать.
7.Убедитесь, что устройство выбрано в качестве принтера.
Печать

Глава 3
8.Нажмите кнопку, с помощью которой открывается диалоговое окно Свойства.
В зависимости от используемой программы эта кнопка может называться Свойства, Параметры,
Настройка принтера, Принтер или Предпочтения.
9.Выберите соответствующие параметры.
• На вкладке Макет выберите ориентацию страницы: Портретная или Альбомная.
• На вкладке Бумага/Качество выберите тип и качество бумаги в раскрывающемся списке
Носитель.
• Щелкните Дополнительно, чтобы выбрать соответствующий размер бумаги в списке Бумага/
Вывод.
10.Нажмите кнопку OK, а затем Печать или OK в диалоговом окне Печать.
Советы по успешной печати
Для обеспечения успешной печати картриджи HP должны работать правильно, иметь достаточное количество чернил, бумага должна быть загружена верно, а также должны быть установлены соответствующие параметры устройства.
Советы по картриджам
|
• |
Используйте подлинные картриджи HP. |
|||||
|
• |
Должны быть установлены оба картриджа: черный и трехцветный. |
|||||
|
Дополнительную информацию см. в разделе Замена картриджей. |
||||||
|
• |
Следите за приблизительным уровнем чернил в картриджах. В картриджах должно быть достаточно |
|||||
|
чернил. |
||||||
|
Дополнительную информацию см. в разделе Проверка приблизительного уровня чернил. |
||||||
|
• |
Дополнительную информацию см. в разделе Повышение качества печати. |
|||||
|
• |
При смазывании чернил на обратной стороне печатаемых страниц выполните очистку с помощью |
|||||
|
меню «Сервис» на дисплее принтера. |
||||||
|
◦ |
На начальном экране, который содержит функции Копия, Сканер, Шаблоны, Параметры и |
|||||
|
Уровень чернил, выберите Параметры. |
||||||
|
Примечание. Если начальный экран не отображается, нажимайте кнопку Назад до тех пор, |
||||||
|
пока он не отобразится. |
||||||
|
Печать |
||||||
|
◦ |
В меню Параметры выберите Сервис. |
|||||
|
◦ |
В меню Сервис выберите Очистка потеков, а затем выберите ОК. |
|||||
|
◦ |
Следуйте инструкциям на экране. |
|||||
Советы по загрузке бумаги
•Загружайте листы не по отдельности, а сразу стопку листов. Для предотвращения замятия все листы в стопке должны быть одинакового размера и типа.
•Бумага должна быть расположена стороной для печати вверх.
•Убедитесь, что бумага, загруженная в лоток для бумаги, не имеет изгибов, загнутых краев и разрывов.
•Отрегулируйте направляющие ширины бумаги в лотке, чтобы они вплотную прилегали к бумаге. Убедитесь, что направляющая ширины не сгибает бумагу в лотке.
•Дополнительную информацию см. в разделе Загрузка бумаги.
14 Печать

Советы по настройке принтера
•На вкладке Бумага/Качество в драйвере печати выберите тип и качество бумаги в раскрывающемся списке Носитель.
•Выберите Размер бумаги в меню Расширенные параметры. Откройте меню Расширенные параметры, нажав кнопку Дополнительно на вкладке Макет или Бумага/Качество.
•Чтобы изменить настройки печати по умолчанию, дважды нажмите значок HP Deskjet 3510 series на рабочем столе для открытия программное обеспечение принтера. В окне программное обеспечение принтера щелкните Печать & и сканирование, а затем щелкните Установка параметров для доступа к драйверу принтера.

Примечания
•Подлинные картриджи HP предназначены для принтеров и бумаги HP и протестированы с ними для обеспечения неизменно высокого качества.

Если эти картриджи были приобретены как подлинные картриджи HP, см. информацию по адресу:
www.hp.com/go/anticounterfeit
• Предупреждения и индикаторы уровней чернил предоставляют приблизительные значения, предназначенные только для планирования.

• Параметры, выбранные в драйвере печати, применяются только при печати и не влияют на копирование или сканирование.
• Печать можно выполнять как с одной, так и с обеих сторон листа.
|
Печать |
|||||
|
Примечание. Печать можно выполнять как с одной, так и с обеих сторон листа. Щелкните |
|||||
|
кнопку Дополнительно на вкладке Бумага/Качество или Макет. В раскрывающемся списке |
|||||
|
Печатаемые страницы выберите Печатать только четные страницы. Для печати щелкните |
|||||
|
ОК. После того как все четные страницы документа будут напечатаны, извлеките документ из |
|||||
|
выходного лотка. Загрузите бумагу во входной лоток чистой стороной вверх, разместив листы |
|||||
|
так, чтобы первая страница была снизу. В раскрывающемся списке Печатаемые страницы |
|||||
|
выберите Печатать только нечетные страницы. Для печати щелкните ОК. |
|||||
|
• |
Печать с использованием только черных чернил |

щелкните кнопку Дополнительно. В раскрывающемся меню Печать в оттенках серого
выберите Только черные чернила и щелкните кнопку ОК.
Печать в режиме Максимум dpi
Режим печати «Максимум dpi» предназначен для печати высококачественных четких изображений на фотобумаге.
Разрешение печати в режиме «Максимум dpi» приведено в технических характеристиках.
Печать в режиме «Максимум dpi» занимает больше времени, чем печать в других режимах, а также требует большего объема дискового пространства.
|
Печать в режиме Максимум dpi |
15 |

Глава 3
Как печатать в режиме «Максимум dpi»
1.Убедитесь, что во входной лоток загружена фотобумага.
2.В меню Файл используемой программы выберите Печать.
3.Убедитесь, что устройство выбрано в качестве принтера.
4.Нажмите кнопку, с помощью которой открывается диалоговое окно Свойства.
В зависимости от используемой программы эта кнопка может называться Свойства, Параметры,
Настройка принтера, Принтер или Предпочтения.
5.Щелкните вкладку Бумага/Качество.
6.В раскрывающемся списке Носитель выберите параметр Фотобумага, наилучшее качество.

7.Щелкните кнопку Дополнительно.
8.В области Параметры принтера выберите Да в списке Печать с максимальным разрешением.
9.В раскрывающемся меню Бумага/Вывод выберите Размер бумаги.
10.Чтобы закрыть дополнительные параметры, щелкните ОК.
11.На вкладке Макет подтвердите значение параметра Ориентация и щелкните ОК, чтобы начать печать.
Печать
16 Печать
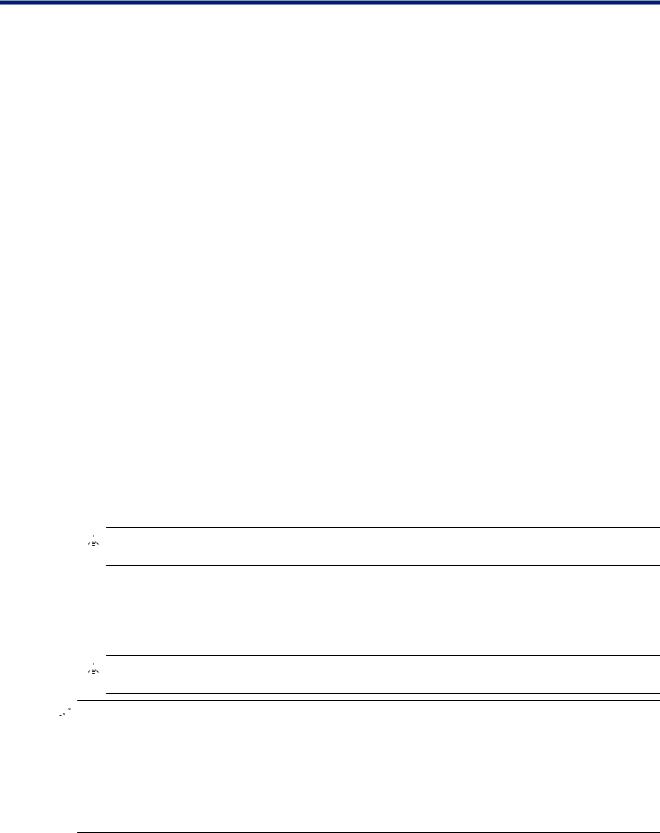
4 Печать отовсюду с помощью ePrint
ePrint — это бесплатная служба HP, которая позволяет печатать документы на принтере с функцией ePrint с любого устройства, поддерживающего электронную почту. Просто отправьте документы и фотографии на адрес электронной почты, назначенный принтеру при включении веб-служб. Установка дополнительных драйверов или программ не требуется.
После регистрации учетной записи на веб-сайте ePrintCenter (www.eprintcenter.com) можно выполнять вход в систему и просматривать состояние заданий ePrint, управлять очередью печати ePrint, разрешать или запрещать использование адреса электронной почты ePrint принтера для печати, а также получать справочную информацию о службе ePrint.
•Печать отовсюду с помощью ePrint
Печать отовсюду с помощью ePrint
Перед использованием функции ePrint убедитесь, что:
Принтер подключен к рабочей сети с Интернет-доступом.
Веб-службы включены. В противном случае появится запрос на включение.
Как печатать документы отовсюду с помощью ePrint
1.Включите веб-службы.
а. На панели управления принтера нажмите кнопку ePrint.
б. Примите условия использования и следуйте и указаниям на экране для включения веб-служб.
в. Напечатайте страницу сведений ePrint и затем следуйте данным инструкциям для регистрации учетной записи ePrint.
2.Найдите адрес электронной почты ePrint.
а. Нажмите кнопку ePrint на панели управления. На дисплее принтера отобразится меню
Параметры веб-служб.
б. На дисплее принтера выберите Показать адрес эл. почты для просмотра адреса электронной почты принтера.


3.Отправьте документ на печать по электронной почте.
а. Создайте новое сообщение электронной почты и прикрепите к нему документ, который необходимо напечатать.
б. Отправьте сообщение на электронный адрес принтера. Принтер выполнит печать вложенного документа.



Примечание 2. Документы, напечатанные с помощью ePrint, могут отличаться от оригинала. Стиль, форматирование и расположение текста могут отличаться от оригинального документа. Для документов, которые требуется напечатать с высоким качеством (например, юридических документов), рекомендуется выполнять печать из программы на компьютере, в которой доступно больше параметров для управления видом документа.

|
Печать отовсюду с помощью |
ePrint |
Печать отовсюду с помощью ePrint |
17 |
Глава 4
|
ePrint |
помощью с отовсюду Печать |
18 Печать отовсюду с помощью ePrint

5Основные сведения о бумаге
•Типы бумаги, рекомендуемые для печати
•Загрузка бумаги
Типы бумаги, рекомендуемые для печати
Для обеспечения наилучшего качества печати HP рекомендует использовать бумагу HP, которая создана специально для выполняемых заданий печати.
В зависимости от страны/региона некоторые типы бумаги могут быть недоступны.
ColorLok
•Компания HP рекомендует использовать для повседневной печати и копирования документов обычную бумагу с логотипом ColorLok. Все бумаги с логотипом ColorLok проходят независимую проверку на соответствие высоким стандартам качества печати и надежности, позволяют получать документы с четкими и яркими цветами, более насыщенным черным и высыхают быстрее стандартной обычной бумаги. Бумага с логотипом ColorLok поставляется крупнейшими производителями бумаги с различными показателями плотности и размера.
Улучшенная фотобумага HP
•Эта плотная фотобумага имеет специальное покрытие, которое предотвращает смазывание чернил на фотографии. Эта бумага устойчива к воздействию воды, загрязнений, отпечатков пальцев и влажности. Напечатанные на этой бумаге изображения выглядят как профессионально отпечатанные фотографии. Доступны различные размеры бумаги, в том числе A4, 8,5 x 11 дюймов, 10 x 15 см (с отрывными полосами и без) и 13 x 18 см, и различные покрытия — глянцевое и полуглянцевое (полуматовое). Бумага не содержит кислот, что позволяет получать более долговечные фотографии.
Фотобумага HP для повседневного использования
•Эта бумага, предназначенная для обычной фотопечати, подходит для печати красочных повседневных снимков и позволяет сэкономить средства. Также эта доступная фотобумага быстро высыхает, что облегчает работу с ней. При использовании этой бумаги на любом струйном принтере будут получаться четкие и резкие изображения. Эта бумага с полуглянцевым покрытием может быть разного размера, в том числе A4, 8,5 x 11 дюймов, 10 x 15 см (с отрывными полосами или без). Бумага не содержит кислот, что позволяет получать более долговечные фотографии.
Бумага HP для брошюр или Бумага HP повышенного качества для струйной печати
•Эти типы бумаги имеют глянцевое или матовое покрытие на обеих сторонах, что делает их подходящими для двусторонней печати. Этот тип бумаги обеспечивает качество, близкое к фотографическому, и наиболее подходит для воспроизведения изображений и деловой графики для обложек отчетов, специальных презентаций, брошюр, почтовой корреспонденции и календарей.
Бумага HP повышенного качества для презентаций или Профессиональная бумага HP
•Эти типы бумаги представляют собой плотную двустороннюю бумаги, идеально подходящую для печати презентаций, предложений, отчетов и информационных бюллетеней. Большая плотность придает им выразительный внешний вид.
Основные сведения о бумаге
|
Основные сведения о бумаге |
19 |

На чтение 5 мин Просмотров 29.5к. Опубликовано
Обновлено
Ассортимент принтеров, копиров и многофункциональных устройств сегодня очень велик. И среди них огромное количество имеют поддержку подключения к компьютеру беспроводным способом — через WiFi роутер. Такие модели имеются всех производителей. В отличие от обычных принтеров, которые тоже можно по кабелю подключить через USB порт маршрутизатора для использования сразу несколькими устройствами в локальной сети, в беспроводных нет привязки к меторасположению роутера, что гораздо удобнее. В этой статье мы поговорим именно о том, как подключить к WiFi принтер HP (Hewlett Packard) и настроить его на работу с компьютером или ноутбуком на Windows 10.
Установка драйверов и программы HP Smart Install
Первый шаг в настройке любого оборудования — это установка драйверов для Windows. Для того, чтобы инсталлировать их на ноутбук или компьютер, достаточно соединить его с принтером по кабелю USB и включить его — программа запустится автоматически.
Но если этого по какой-то причине не происходит, то можно скачать с официального сайта. Для этого открываем в браузере раздел с драйверами
Прописываем в строке поиска номер своей модели
И скачиваем программное обеспечение HP Smart Install для Windows 10 (или MacOS для MacBook).
HP Smart Install — это пакет драйверов и специальная программа для подключения принтера HP к ноутбуку или компьютеру по кабелю или WiFi.
После установки и запуска данного приложения вы попадете в пошаговый мастер настройки. Здесь нужно будет выбрать настройку нового принтера и зарегистрироваться в сервисе HP. После чего обязательно выбрать пункт «Wireless», чтобы подключить его по WiFi.
Далее нам предложат указать логин и пароль от роутера, чтобы подключиться к локальной сети
После завершения установки принтер HP будет доступен для печати с тех ноутбуков или компьютеров, которые соединены с тем же самым роутером.
Также для некоторых моделей доступно еще одно приложение, которое предназначалось именно для моей модели принтера HP и также было загружено с официального сайта. Оно выглядит немного по-другому и объединено с инсталляцией на компьютер драйверов.
- На первом шаге нужно выбрать, первое ли это подключение принтера к wifi сети, или нужно восстановить бывшее уже ранее соединение с роутером
- Далее выбираем тип соединения компьютера с принтером для его дальнейшей настройки. Если честно, по WiFi у меня сделать это не удалось. Поэтому берем кабель USB и подключаем им принтер к ноутбуку или ПК. Впоследствии после установки связи с роутером мы его отключим
- В следующем окне откроется список находящихся в зоне обнаружения беспроводных сетей. Выбиарем WiFi от своего маршрутизатора. Обратите внимание, что принтер HP (как и любой другой) не видят 5 ГГЦ, только 2.4. Поэтому на вашем роутере должен быть настроен сигнал в этом диапазоне частот.
- Вводим пароль для подключения
- Теперь можно вынуть провод USB из принтера
- Остается только установить драйвера от принтера на ноутбук Windows
- И распечатать на компьютере тестовую страницу
Теперь с любого ноутбука, ПК или смартфона, который подключен к wifi сети роутера, можно вывести документы на печать на данный принтер.
Подключение принтера HP к WiFi сети по WPS
Еще проще подключить принтер HP к сети WiFi роутера с помощью функции автоматического обмена
информацией WPS, если она поддерживается вашей моделью.
Очень часто в таких принтерах после установки драйверов на компьютере появляется всплывающее окно с приглашением ввести пароль. Он нам не понадобится, поэтому его можно закрыть.
Принтер HP без экрана управления
На принтерах HP без дисплея с меню необходимо нажать на кнопку WiFi и держать ее до тех пор, пока не появится индикация беспроводного сигнала на информационной панели
Сразу после этого жмем на такую же клавишу на корпусе роутера, пока не замигает лампочка беспроводного соединения.
Принтер HP с дисплеем меню
Если мы имеем дело с принтерами HP, оснащенными сенсорным экраном с меню, то выбираем в нем пункт, который отмечен иконкой в виде антенны
На экране отобразится информация о текущем состоянии сети принтера, но нам нужно зайти в настройки — для этого жмем на «шестеренку»
Выбираем «Wi-Fi Protected Setup», то есть тот самый WPS
Далее «Push Button»
И наконец, «Start»
После чего зажимаем на кнопку «WPS» на корпусе WiFi роутера и ждем соединения с принтером. По завершении установки связи между устройствами на экране появится подтверждающая надмись. Нажимаем «ОК» для окончания процесса
Подключаем компьютер или ноутбук к принтеру через Wi-Fi Direct
Наконец, есть еще одна возможность подключения принтера к компьютеру или ноутбуку по WiFi — напрямую без участия роутера. Для этого будем использовать функцию, встроенную в Windows 10 под названием «Wi-Fi Direct».
- Включаем принтер кнопкой и далее на ноутбуке или компьютере забиваем в строку поиска «Принтеры и сканеры» и переходим в этот раздел
- Выбираем здесь в меню «Добавить принтер или сканер»
- После произведения поиска доступных для подключения беспроводных устройств нажимаем на ссылку «Показать все», чтобы отобразился список обнаруженных
- Ищем среди них принтер HP, который хотим подключить к ноутбуку и кликаем по его названию мышью
- И далее жмем на «Добавить»
- После чего откроется окно для ввода пин-кода для WPS соединения с принтером. На моделях HP с экраном он должен отобразиться на дисплее
- Если же на вашем принтере HP нет визуального меню, то PIN можно распечатать на бумаге. Подробно, как это сделать, уже рассказано в инструкции по ссылке выше. После ввода его на Windows 10 появится анимация распознавания и добавления устройства по Wi-Fi
По завершении принтер HP появится в списке и будет доступен для вывода печати
Что делать, если принтер HP не подключается к ноутбуку или компьютеру и не определяется в Windows 10?
В случае возникновения проблем с обнаружением принтера в ноутбуке или компьютере, рекомендую сделать следующие шаги:
- Перезарузить принтер
- Скачать программу Print and Scan Doctor для автоматического обнаружения и исправления неполадок с программным обеспечением
- Удалить приложение HP Smart Install, заново установить его и драйверы и повторить подключение по описанным выше пунктам
Видео инструкция
Актуальные предложения:

Задать вопрос
- 10 лет занимается подключением и настройкой беспроводных систем
- Выпускник образовательного центра при МГТУ им. Баумана по специальностям «Сетевые операционные системы Wi-Fi», «Техническое обслуживание компьютеров», «IP-видеонаблюдение»
- Автор видеокурса «Все секреты Wi-Fi»























