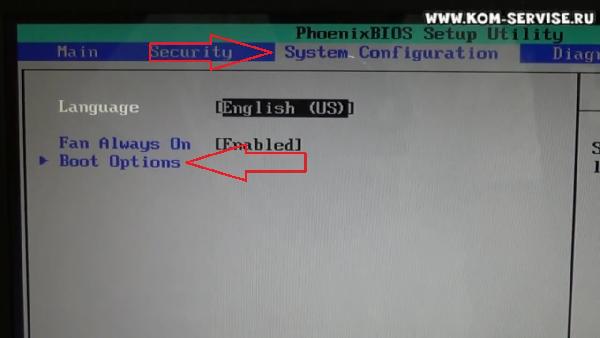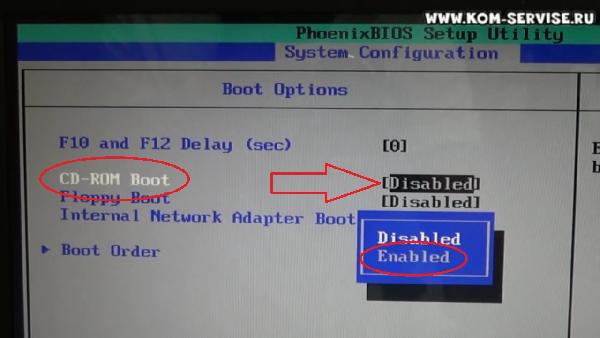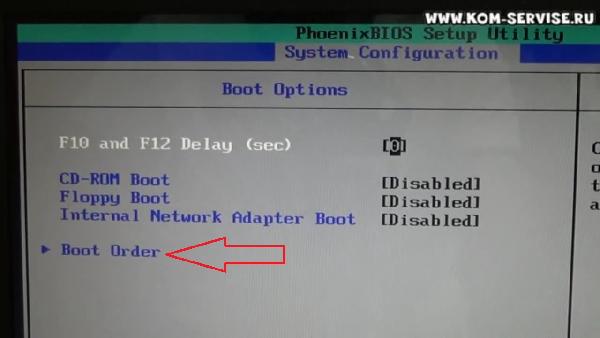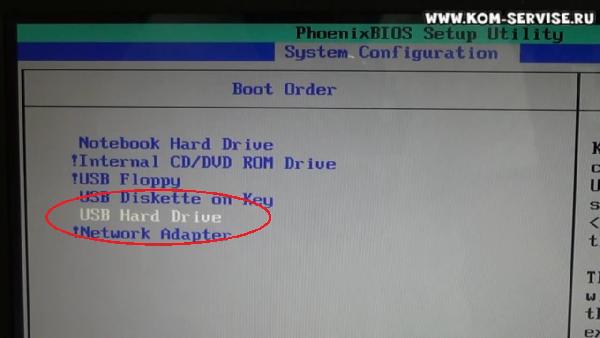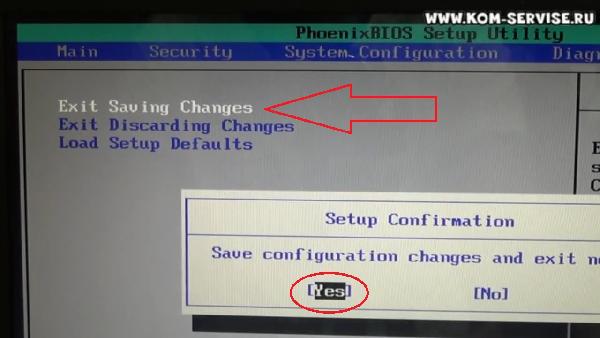Если вы владеете компьютером HP Compaq dc7800 и планируете установить на него операционную систему Windows 7, то вам потребуются подробные инструкции. В этом руководстве мы подробно рассмотрим процесс установки Windows 7 на HP Compaq dc7800 и поделимся полезными советами и рекомендациями.
Перед началом установки Windows 7 на HP Compaq dc7800 вам потребуется загрузочный диск или USB-накопитель с установочным образом операционной системы. Если у вас нет загрузочного носителя, вы можете загрузить образ операционной системы с официального веб-сайта Microsoft и создать загрузочный носитель самостоятельно.
Перед тем как приступить к установке, рекомендуется сохранить все важные данные на отдельный носитель, чтобы не потерять их в случае ошибки или неудачной установки. Также убедитесь, что у вас есть все необходимые драйверы для вашего компьютера, так как после установки операционной системы вам потребуется установить все необходимые драйверы и обновления.
Важно отметить, что установка операционной системы сотрет все данные с жесткого диска, поэтому рекомендуется сделать резервную копию всех важных файлов перед началом установки.
Теперь, когда вы готовы к установке, вставьте загрузочный диск или USB-накопитель в компьютер и перезагрузите его. Во время загрузки компьютера нажмите указанную клавишу (обычно F12 или Esc), чтобы выбрать устройство загрузки. Выберите ваш загрузочный носитель и нажмите Enter.
Содержание
- Подготовка компьютера и установочного диска
- Проверьте системные требования
- Сделайте резервную копию данных
- Займитесь поиском установочного диска
- Биос и загрузка
- Перейдите в настройки BIOS
- Установите загрузку с CD/DVD или USB
Подготовка компьютера и установочного диска
Перед установкой Windows 7 на компьютер HP Compaq dc7800 необходимо выполнить несколько подготовительных шагов:
1. Проверьте, что ваш компьютер соответствует минимальным требованиям для установки Windows 7. Для этого проверьте информацию о системе на вашем компьютере и убедитесь, что у вас достаточно оперативной памяти, свободного места на жестком диске и графической памяти.
2. Сделайте резервную копию всех важных данных, которые находятся на вашем компьютере. Установка Windows 7 может привести к потере данных, поэтому важно сохранить их на внешний носитель или в облачное хранилище.
3. Подготовьте установочный диск или флеш-накопитель с Windows 7. Можно воспользоваться официальным дистрибутивом Windows 7, либо создать загрузочное устройство при помощи специальных программ, например, Windows USB/DVD Download Tool.
4. Подключите установочное устройство к компьютеру и убедитесь, что он распознал его. Если у вас отсутствует внутренний привод DVD, вы можете использовать внешний DVD-привод или флеш-накопитель.
Готовьтесь к установке Windows 7, обеспечьте наличие всех необходимых средств и переходите к следующему шагу — установке операционной системы.
Проверьте системные требования
Перед установкой Windows 7 на HP Compaq dc7800 необходимо убедиться, что ваш компьютер соответствует следующим системным требованиям:
- Процессор: 1 ГГц или быстрее с поддержкой 32-битной (x86) или 64-битной (x64) архитектуры
- Оперативная память: 1 ГБ для 32-битной версии или 2 ГБ для 64-битной версии
- Свободное место на жестком диске: 16 ГБ для 32-битной версии или 20 ГБ для 64-битной версии
- Графическая карта: ДиректХ 9 графическое устройство с драйвером WDDM 1.0 или выше
- Монитор: Разрешение 800 × 600 или выше
- Звуковое устройство: Звуковое устройство совместимое с DirectX 9
- Привод оптического диска: DVD-привод для установки Windows 7 с DVD-диска
- Сеть: Доступ к Интернету для загрузки обновлений и драйверов
Убедитесь, что ваш компьютер соответствует указанным требованиям, чтобы гарантировать успешную установку операционной системы Windows 7 и ее полноценную работу на HP Compaq dc7800.
Сделайте резервную копию данных
Перед установкой Windows 7 на HP Compaq dc7800 рекомендуется сделать резервную копию всех важных данных на компьютере. Во время установки может произойти потеря данных или возникнуть другая непредвиденная проблема, поэтому резервная копия поможет восстановить информацию в случае необходимости.
Если у вас есть внешний жесткий диск или носитель данных, подключите его к компьютеру и скопируйте все необходимые файлы и папки на него. Вы также можете использовать облачные хранилища, такие как Google Диск или Dropbox, для сохранения критически важных данных.
Важно учесть, что резервная копия должна быть полной и включать все личные файлы, документы, фотографии, видео, аудио и другие важные данные. Не забудьте также сохранить пароли и ключи активации программ, которые вам могут понадобиться после установки Windows 7.
Займитесь поиском установочного диска
Процесс установки операционной системы Windows 7 на HP Compaq dc7800 начинается с наличия установочного диска. Проверьте, есть ли у вас оригинальный установочный диск Windows 7. Если у вас есть диск, перейдите к следующему шагу. Если у вас нет диска, вам придется его приобрести.
Биос и загрузка
Перед установкой Windows 7 на HP Compaq dc7800 важно убедиться, что настройки Bios правильно установлены.
1. Перезагрузите компьютер и нажмите клавишу DEL или F10 (в зависимости от модели вашего компьютера) для входа в Bios.
2. В меню Bios найдите раздел «Boot» или «Загрузка».
3. Установите следующий порядок загрузки устройств: первым должен быть указан CD/DVD-привод, затем жесткий диск.
4. Настройте «SATA Mode» на значение «AHCI», если оно доступно. Это позволит оптимально использовать функции жесткого диска.
5. Сохраните изменения и выйдите из Bios.
Теперь компьютер будет загружаться с установочного диска Windows 7, если он вставлен в CD/DVD-привод. Если диск не найден, компьютер загрузится с жесткого диска.
Убедитесь, что на установочном диске Windows 7 имеется подходящая лицензия и следуйте дальнейшим указаниям для установки операционной системы.
| Клавиша | Действие |
|---|---|
| DEL | Вход в Bios |
| F10 | Вход в Bios |
Перейдите в настройки BIOS
Шаг 1: Включите компьютер и нажмите клавишу F10 или F12 несколько раз во время загрузки.
Шаг 2: В меню BIOS найдите вкладку «Boot» или «Загрузка».
Шаг 3: Во вкладке «Boot» найдите опцию «Boot Order» или «Порядок загрузки».
Шаг 4: Измените порядок загрузки, чтобы первым был выбран CD-ROM или USB-устройство, в зависимости от того, каким способом вы планируете устанавливать Windows 7.
Шаг 5: Сохраните изменения и выйдите из BIOS, нажав клавишу F10 и подтвердив сохранение параметров.
Примечание: Доступ к настройкам BIOS может отличаться в зависимости от модели компьютера. Рекомендуется проверить документацию или поискать инструкции онлайн для конкретного компьютера.
Установите загрузку с CD/DVD или USB
Шаг 1: Подготовка загрузочного носителя
Прежде чем начать установку Windows 7 на HP Compaq dc7800, вам потребуется приготовить загрузочный носитель (компакт-диск, DVD или USB-флеш-накопитель).
Если у вас есть оригинальный диск с установочным образом Windows 7, просто поместите его в CD/DVD привод или используйте программу для создания загрузочной флешки.
Если у вас нет оригинального диска, вы можете скачать установочный образ Windows 7 из официального источника и записать его на CD/DVD или флеш-накопитель.
Шаг 2: Настройка загрузки
Чтобы загрузить компьютер с установочного носителя, вам нужно открыть BIOS или меню загрузки системы.
Для этого, включите компьютер и нажмите клавишу F10, чтобы войти в BIOS (инструкция для конкретной модели может отличаться).
В меню BIOS найдите раздел «Boot» (загрузка) и выберите загрузочное устройство — CD/DVD привод или USB-флеш-накопитель.
Сохраните изменения и выйдите из BIOS, нажав клавишу F10, а затем клавишу «Y» для подтверждения.
Шаг 3: Запуск установки Windows 7
Вставьте загрузочный носитель в выбранное устройство и перезагрузите компьютер.
Компьютер должен загрузиться с установочного носителя и начнется процесс установки Windows 7.
Следуйте инструкциям на экране, чтобы выбрать язык, формат даты и времени, а также принять лицензионное соглашение.
По завершении этих шагов, выберите диск для установки операционной системы и дождитесь окончания установки.
Поздравляю! Вы успешно установили операционную систему Windows 7 на HP Compaq dc7800.
В статье я вам объясню как можно самостоятельно настроить BIOS в ноутбуке COMPAQ CQ60 для установки WINDOWS 7 с флэшки или компакт диска.
Создать загрузочную флешку, для установки Windows 7, 8, XP, вы можете сами, по ЭТОЙ инструкции.
Если носителем установочного дистрибутива Виндовс является флэшка, то при настройке БИОС необходимо чтобы она была уже вставлена в разъём ЮСБ ноутбука.
Включаем ноутбук и нажимаем клавишу «F10».
Войдя в БИОС ноутбука оказываемся на вкладке «Main» с информацией о системе и настройкой системного времени.
Затем переходим на вкладку «System Configuration» и заходим в пункт «Boot Option».
Здесь, если мы собираемся устанавливать Виндовс с компакт диска, ставим значение включено напротив пункта «CD-ROM Boot» .
Если мы устанавливаем с флэшки, то переходим в пункт «Boot Order»
и в списке установленных в системе устройств перемещаем необходимый нам пункт на первое место.
Флэшка будет называться в данном ноутбуке «USB Hard Drive».
Произведя настройки, жмём два раза клавишу «Esc» и переходим в пункт выхода из системы с сохранением сделанных нами изменений.
Если не совсем понятно, то можно посмотреть видео ниже.
Видеоинструкция по настройке BIOS в ноутбуке COMPAQ CQ60 для установки Виндовс 7 с флешки или компакт диска.
Настройка ноутбука, установка Виндовс город Братск, Энергетик. тел. 270-102

Не знаю уж специально или случайно так получается, но установленная Windows на ноутбуках, часто, бывает жутко тормозной (с ненужными дополнениями, программами). Плюс к этому, диск разбит не очень удобно — один единственный раздел с ОС Windows (не считая еще одного «маленького» под резервную копию).
Вот, собственно, не так давно пришлось «разбираться» и переустанавливать Windows на ноутбуке HP 15-ac686ur (очень простой бюджетный ноутбук без наворотов. Кстати, именно на нем и была установлена крайне «глючная» Windows — из-за этого меня и попросили помочь. Некоторые моменты сфотографировал, так, собственно, и родилась эта статья :))…
Настройка BIOS ноутбука HP для загрузки с флешки
Ремарка! Так как на данном ноутбуке HP нет CD/DVD привода, то установка Windows выполнялась с USB флешки (т.к. это самый простой и быстрый вариант).
Вопрос создания загрузочной флешки в этой статье не рассматриваю. Если у вас нет такой флешки, рекомендую ознакомиться со следующими статьями:
- Создание загрузочной флешки Windows XP, 7, 8, 10 — https://pcpro100.info/fleshka-s-windows7-8-10/ (в статье я рассматриваю установку Windows 10 с флешки, созданную по мотивам этой статьи :));
- Создание загрузочной UEFI флешки — https://pcpro100.info/kak-sozdat-zagruzochnuyu-uefi-fleshku/
Кнопки для входа в настройки BIOS
Ремарка! У меня на блоге есть статья с большим количеством кнопок для входа в BIOS на различных устройствах — https://pcpro100.info/kak-voyti-v-bios-klavishi-vhoda/
В этом ноутбуке (что мне понравилось), есть несколько кнопок для входа в разнообразные настройки (причем, некоторые из них дублируют друг-друга). Итак, вот они (так же они будут продублированы на фото 4):
- F1 — системная информация о ноутбуке (далеко не во всех ноутбуках такое есть, а тут в такой бюджетный встроили :));
- F2 — диагностика ноутбука, просмотр информации об устройствах (кстати, вкладка поддерживает русский язык, см. фото 1);
- F9 — выбор загрузочного устройства (т.е. нашей флешки, но об этом ниже);
- F10 — настройки BIOS (самая важная кнопка :));
- Enter — продолжить загрузку;
- ESC — увидеть меню со всеми этими вариантами загрузки ноутбука, выбрать любой из них (см. фото 4).
Важно! Т.е. если вы не помните кнопку для входа в BIOS (или еще что…), то на подобном модельном ряде ноутбуков — можете смело нажимать кнопку ESC после включения ноутбука! Причем, нажимать лучше несколько раз, пока не появится меню.
Фото 1. F2 — диагностика ноутбука HP.
Примечание! Установить Windows можно, например, в режиме UEFI (для этого нужно соответствующим образом записать флешку и настроить BIOS. Более подробно об этом здесь: https://pcpro100.info/kak-ustanovit-windows-8-uefi/). В своем примере ниже я рассмотрю «универсальный» способ (т.к. он подойдет и для установки Windows 7).
Итак, чтобы войти в BIOS на ноутбуке HP (прим. Ноутбука HP15-ac686) нужно нажать несколько раз кнопку F10 — после того, как вы включили устройство. Далее в настройках BIOS нужно открыть раздел System Configuration и перейти во вкладку Boot Options (см. фото 2).
Фото 2. Кнопка F10 — Bios Boot Options
Далее нужно задать несколько настроек (см. фото 3):
- Убедиться, что USB Boot включен (должен быть режим Enabled);
- Legacy Support включить (должен быть режим Enabled);
- В списке Legacy Boot Order передвинуть строки с USB на первые места (с помощью кнопок F5, F6).
Фото 3. Boot Option — Legacy Enabled
Далее нужно сохранить настройки и перезагрузить ноутбук (клавиша F10).
Собственно, теперь можно приступать к установке Windows. Для этого вставляем, заранее подготовленную, загрузочную флешку в USB порт и перезагружаем (включаем) ноутбук.
Далее нажимаем несколько раз кнопку F9 (либо ESC, как на фото 4 — а потом выбираем Boot Device Option, т.е. по сути еще раз жмем F9).
Фото 4. Boot Device Option (выбор варианта загрузки ноутбука HP)
Должно появиться окно, в котором можно выбрать загрузочное устройство. Т.к. установку Windows ведем с флешки — то нужно выбрать строку с «USB Hard Drive…» (см. фото 5). Если все сделано правильно — то через некоторое время вы должны увидеть окно приветствия установки ОС Windows (как на фото 6).
Фото 5. Выбор флешки для начала установки Windows (Boot Manager).
На этом настройка BIOS для установки ОС завершена…
Переустановка Windows 10
В своем примере ниже, переустановка Windows будет вестись на тот же диск (правда, на полностью отформатированный и разбитый несколько по иному).
Если вы правильно настроили BIOS и записали флешку, то после выбора загрузочного устройства (кнопка F9 (фото 5)) — вы должны увидеть окно приветствия и предложения установить Windows (как на фото 6).
Соглашаемся с установкой — нажимаем кнопку «Установить«.
Фото 6. Приветственное окно для установки Windows 10.
Далее, дойдя до типа установки, необходимо выбрать «Выборочная: только для установки Windows (для опытных пользователей)«. В этом случае можно будет отформатировать диск, как нужно, и полностью удалить все старые файлы и ОС.
Фото 7. Выборочная: только установка Windows (для опытных пользователей)
В следующем окне откроется менеджер (своего рода) дисков. Если ноутбук новый (и еще никто в нем не «командовал»), то скорее всего у вас будет несколько разделов (среди которых есть и резервные, для бэкапов, которые будут нужны для восстановления ОС).
Лично мое мнение — в большинстве случаев, эти разделы не нужны (и даже ОС, идущая с ноутбуком, не самая удачная, я бы сказал «урезанная»). Восстановить с их помощью ОС Windows удается далеко не всегда, удалить некоторые типы вирусов невозможно и пр. Да и бэкап на том же диске, что и ваши документы — то же не самый лучший вариант.
В моем случае — я просто их выделил и удалил (все до единого. Как удалять — см. фото 8).
Важно! В некоторых случаях удаление ПО, идущего с устройством — является причиной для отказа в гарантийном обслуживании. Хотя, обычно, на ПО гарантия никогда не распространяется, и все же, если есть сомнения, уточните этот момент (перед удалением всего и вся)…
Фото 8. Удаление старых разделов на диске (которые были на нем при покупке устройства).
Далее создал один раздел на 100ГБ (примерно) под ОС Windows и программы (см. фото 9).
Фото 9. Все было удалено — остался один не размеченный диск.
Затем останется только выбрать этот раздел (97,2ГБ), нажать кнопку «Далее» и произвести в него установку Windows.
Ремарка! Кстати, остальное место на жестком диске пока можно никак не форматировать. После того, как Windows будет установлена, зайдите в «управление дисками» (через панель управления Windows, например) и отформатируйте оставшееся место на диске. Обычно, делают просто еще один раздел (со всем свободным местом) под медиа-файлы.
Фото 10. Создан один раздел ~100ГБ для установки в него Windows.
Собственно, далее, если все сделано правильно, должна начаться установка ОС: копирование файлов, их подготовка для установки, обновление компонентов и пр.
Фото 11. Процесс установки (нужно просто ждать :)).
Комментировать дальнейшие шаги, особого смысла нет. Ноутбук будет перезагружен 1-2 раза, нужно будет ввести имя компьютера и имя вашей учетной записи (могут быть любыми, но я рекомендую задавать их латиницей), можно будет задать настройки Wi-Fi сети и прочие параметры, ну а далее увидите привычный рабочий стол…
PS
1) После установки Windows 10 — фактически никаких дальнейших действий не потребовалось. Все устройства были определены, драйвера установлены и т.д.. То есть все работало так же, как после покупки (только ОС теперь была не «урезанная», и количество притормаживаний уменьшилось на порядок).
2) Заметил, что при активной работе жесткого диска, слышно было небольшое «потрескивание» (ничего криминального, так шумят некоторые диски). Пришлось немного уменьшить его шум — как это сделать, см. в этой статье: https://pcpro100.info/shumit-ili-treshhit-zhestkiy-disk-chto-delat/.
На сим все, если есть что добавить по переустановке Windows на ноутбуке HP — заранее благодарен. Удачи!
- Распечатать
Оцените статью:
- 5
- 4
- 3
- 2
- 1
(197 голосов, среднее: 4.7 из 5)
Поделитесь с друзьями!

Вроде бы установка ОС Windows 10 всегда происходит по одной «схеме»… Однако, на каждом устройстве есть свои «совсем небольшие» нюансы (которые иногда могут поставить в тупик).
Вот, собственно, не так давно попросили установить ОС Windows 10 на новый ноутбук HP Pavilion (на AMD Ryzen). Всё бы ничего, но он «упорно» не позволял пользователю войти в BIOS или открыть загрузочное меню…
Как оказалось, в последствии — в BIOS была включена опция быстрой загрузки, и кнопку ESC (на HP эта кнопка по умолчанию открывает сервисное меню) нужно было зажимать еще до того момента, как будет нажата кнопка включения.
В остальном, вроде бы никаких сюрпризов, но на всякий случай набросал краткую инструкцию (вдруг кто-то столкнется с чем-то похожим!). 👌
*
Содержание статьи📎
- 1 Поэтапная установка Windows 10 на HP-ноутбук
- 1.1 👉 ШАГ 1
- 1.2 👉 ШАГ 2
- 1.3 👉 ШАГ 3
- 1.4 👉 ШАГ 4
- 1.5 👉 ШАГ 5
→ Задать вопрос | дополнить
Поэтапная установка Windows 10 на HP-ноутбук
👉 ШАГ 1
И так, для начала нам потребуется какой-нибудь образ ISO с ОС Windows 10. Лично я порекомендовал бы вам загрузить официальную версию с сайта Microsoft (зачем лишние «приключения потом?). О том, как это сделать — см. статью по ссылке ниже.
👉 В помощь!
Как скачать ISO-образ с ОС Windows 10 [официально и легально]
*
Далее этот ISO-образ нужно правильно записать на флешку/внешний диск. На этом вопросе тоже не останавливаюсь, т.к. это уже было неоднократно разобрано в моих статьях ранее (см. пару ссылок ниже).
👉 В помощь!
1) Как создать загрузочную флешку Windows 10 под UEFI или BIOS в Rufus (новая 3.x версия) [Важно! Для новых ноутбуков выбирайте вариант под UEFI]
2) Как сделать загрузочным внешний диск USB-HDD (без полного форматирования и потери данных)
Создание загрузочной флешки
*
👉 ШАГ 2
Теперь можно подключить загрузочную флешку к USB-порту (желательно 3.0, которые помечаются синим цветом — так быстрее).
А далее зажмите клавишу ESC и только потом нажмите кнопку включения ноутбука (либо часто нажимайте ее сразу после включения — но этот вариант может не сработать, если включена быстрая загрузка).
В сервисном меню нужно открыть раздел загрузки (или BOOT, в моем случае — это клавиша F9).
Если на экране у вас никаких меню не появилось — ознакомьтесь с заметкой 👇 о входе в BIOS на ноутбуках HP (у некоторых старых моделей могут быть некоторые нюансы).
👉 В помощь!
Как зайти в BIOS/UEFI на ноутбуках HP
Вызов BOOT меню
После, в загрузочном меню нужно выбрать нашу флешку/диск и нажать Enter (обычно, если на диске ноутбука не установлено ОС, а к USB-порту подключена только одна флешка — выбирается она автоматически).
Примечание: в моем случае был использован мульти-загрузочный диск с несколькими ОС (и именно поэтому появилось меню с выбором версии Windows. В вашем случае — его может не быть).
Выбор версии ОС для установки
*
👉 ШАГ 3
Затем, спустя минуту-другую, перед вами должно появиться окно с выбором языка. По умолчанию, в большинстве случаев система выбирает русский — и поэтому можно сразу же нажать «Далее…».
Начало установки Windows 10
В следующем окне нажмите по кнопке «Установить» (в центре).
Установить!
Режим установки рекомендую задать «Выборочный» — это позволит вам вручную указать диск под систему (да и «разбить» его на 2-3 раздела, если это необходимо).
Выборочная установка!
В следующем шаге следует выбрать диск под систему. Если вы не собираетесь его делить — можно сразу же указать накопитель и нажать кнопку «Далее» (для тех, кто хочет разбить диск на 2 части — после выбора накопителя нажмите на «Создать» и укажите размер раздела под ОС).
Выбор диска под установку ОС
Далее следует дождаться, пока установочные файлы будут скопированы, и компьютер пойдет на перезагрузку. В этот момент рекомендую отключить от USB-порта загрузочный накопитель (флешку/диск), чтобы после перезагрузки — с нее еще раз не запустилась установка ОС…
Файлы были скопированы на жесткий диск
*
👉 ШАГ 4
После, запустится процесс подготовки и настройки устройства. Нужно будет последовательно ответить на несколько вопросов, которые помогут сконфигурировать работу ОС под вас…
Идет подготовка
Для начала — речь идет о выборе региона. Рекомендую указывать Россию (страну проживания). Это нужно, чтобы ОС смогла правильно определить язык, раскладку и ряд функций, которые будут использоваться в дальнейшем.
Выбор региона — Россия
В одном из шагов ОС предложит подключить ноутбук к интернету — временно рекомендую пропустить этот шаг (иначе Windows может начать загрузку обновлений, что отрицательно скажется на времени установки).
Пока пропустить
Имя учетной записи можно указать любое. Однако, порекомендовал бы его задать на латинице и без разных дефисов, точек и пр. знаков. Почему?
Да просто в дальнейшем некоторые приложения могут работать некорректно, если в имени учетной записи будет кириллица или какие-то значки…
Кто использовать этот компьютер
Что касается вопроса слежки и конфиденциальности: то здесь решайте сами, что оставить, что отключить… 👇 В плане дальнейшей работы с ОС — этот шаг почти никак не сказывается…
Принять
*
👉 ШАГ 5
Теперь пару слов о том, что делать, как только появился рабочий стол…
Для начала нажмите сочетание Win+i — должно открыться окно с параметрами Windows 10. В разделе «Система/дисплей» установите разрешение и масштабирование так, чтобы с устройством было максимально комфортно работать.
Примечание: просто если этого не сделать — то на некоторых ноутбуках всё очень мелкое и глаза быстро устают…
Дисплей — выбор разрешения и масштабирования
Далее кликните по значку сети и 👉 подключитесь к Wi-Fi (или расшарив интернет с телефона / или так, как у вас это обычно происходит… 👌).
Смотрим доступные Wi-Fi сети
3) После, зайдите на сайт HP в раздел драйверов (ссылку привожу на всякий случай… 👌).
Рекомендую кликнуть по меню «Разрешить определить HP ваш продукт» — в результате сервис вам предложит установить небольшую утилиту, которая и подберет, и обновит все необходимые драйвера.
Примечание: те драйвера, что установила ОС Windows 10, — далеко не всегда корректно работают (и не дают пользоваться всеми доступными функциями от производителя).
Разрешите HP определить ваш продукт
На этом, в общем-то, и всё!
*
Критика и дополнения — приветствуются!
Удачи!
👣


Введение
Установка операционной системы Windows на ноутбук HP Compaq 8510 может потребоваться в случае, когда требуется переустановить систему, установить новую версию Windows или исправить проблемы с текущей операционной системой. В данной статье будет рассмотрена подробная пошаговая инструкция по установке Windows на HP Compaq 8510 с помощью флешки.
Шаг 1: Подготовка флешки
- Подключите флешку к компьютеру.
- Убедитесь, что на флешке нет важных данных, так как они будут удалены в процессе создания загрузочной флешки.
- Скачайте образ операционной системы Windows с официального сайта Microsoft или других доверенных источников.
- Скачайте и установите программу Rufus (https://rufus.ie/), которая позволит создать загрузочную флешку.
Шаг 2: Создание загрузочной флешки
- Запустите программу Rufus.
- Выберите подключенную флешку в качестве устройства для загрузки.
- В разделе «Создание загрузочного диска» выберите опцию «Образ ISO» и нажмите на кнопку «Выбрать». Укажите путь к загруженному ранее образу операционной системы Windows.
- Установите схему раздела на «MBR» (Master Boot Record).
- В поле «Система файлов» выберите «FAT32».
- Дайте флешке новое имя (необязательно).
- Нажмите на кнопку «Начать» и подтвердите удаление всех данных с флешки. Дождитесь завершения процесса создания загрузочной флешки.
Шаг 3: Подготовка ноутбука
- Перезагрузите ноутбук HP Compaq 8510 и нажмите клавишу «F10» в процессе загрузки, чтобы войти в BIOS.
- В разделе «Загрузка» установите приоритет загрузки с USB-устройства. Убедитесь, что ваша флешка будет первым устройством в списке загрузки.
- Сохраните изменения в BIOS и перезапустите ноутбук.
Шаг 4: Установка Windows
- Вставьте загрузочную флешку в USB-порт ноутбука.
- Ноутбук должен загрузиться с флешки и запустить процесс установки операционной системы Windows. Следуйте инструкциям на экране, чтобы выбрать язык установки, раскладку клавиатуры и другие параметры.
- Принимайте лицензионное соглашение, выберите, на какой диск установить Windows и следуйте инструкциям для завершения процесса установки.
- Когда установка завершится, ноутбук перезагрузится и запустит операционную систему Windows на вновь установленном ноутбуке HP Compaq 8510.
Заключение
Установка операционной системы Windows с флешки на ноутбук HP Compaq 8510 может быть выполнена в несколько простых шагов. Эта инструкция поможет вам переустановить систему, установить новую версию Windows или исправить проблемы с текущей операционной системой на вашем ноутбуке HP Compaq 8510.