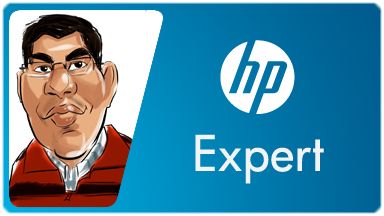Create an account on the HP Community to personalize your profile and ask a question
Your account also allows you to connect with HP support faster, access a personal dashboard to manage all of your devices in one place, view warranty information, case status and more.
This topic has been archived. Information and links in this thread may no longer be available or relevant. If you have a question create a new topic by clicking here and select the appropriate board.
02-17-2016
02:40 AM
HP Recommended
- Mark as New
- Bookmark
- Subscribe
- Permalink
- Flag Post
Product: HP Laserjet 3052
Operating System: Microsoft Windows 10 (64-bit)
Hi
Since upgrading to Windows 10 I have had various problems with my printer. I have since re-installed the driver and it appears to function OK with printing but it will not scan.
I tried re-installing the driver but each time I access the printer properties I get the attached error message.
Any help would be gratefully appreciated.
Many thanks
Andy
1 ACCEPTED SOLUTION
Ask-Me
839
77
66
8,618
Level 7
1 person found this reply helpful
Was this reply helpful?
Yes
No
1 REPLY 1
Ask-Me
839
77
66
8,619
Level 7
1 person found this reply helpful
Was this reply helpful?
Yes
No
This topic has been archived. Information and links in this thread may no longer be available or relevant. If you have a question create a new topic by clicking here and select the appropriate board.
† The opinions expressed above are the personal opinions of the authors, not of HP. By using this site, you accept the Terms of Use and Rules of Participation.
-
English
Open Menu

† The opinions expressed above are the personal opinions of the authors, not of HP. By using this site, you accept the <a href=»https://www8.hp.com/us/en/terms-of-use.html» class=»udrlinesmall»>Terms of Use</a> and <a href=»/t5/custom/page/page-id/hp.rulespage» class=»udrlinesmall»> Rules of Participation</a>.
Коллекция решений и диагностических данных
Данное средство обнаружения продуктов устанавливает на устройство Microsoft Windows программное,которое позволяет HP обнаруживать продукты HP и Compaq и выполнять сбор данных о них для обеспечения быстрого доступа информации поддержке решениям Сбор тех. данных по поддерживаемым продуктам, которые используются для определения продуктов, предоставления соответствующих решений и автообновления этого средства, а также помогают повышать качество продуктов, решений, услуг и удобства пользования.
Примечание: Это средство поддерживается только на компьютерах под управлением ОС Microsoft Windows. С помощью этого средства можно обнаружить компьютеры и принтеры HP.
Полученные данные:
- Операционная система
- Версия браузера
- Поставщик компьютера
- Имя/номер продукта
- Серийный номер
- Порт подключения
- Описание драйвера/устройства
- Конфигурация компьютера и/или принтера
- Диагностика оборудования и ПО
- Чернила HP/отличные от HP и/или тонер HP/отличный от HP
- Число напечатанных страниц
Сведения об установленном ПО:
- HP Support Solutions Framework: служба Windows, веб-сервер localhost и ПО
Удаление установленного ПО:
- Удалите платформу решений службы поддержки HP с помощью программ установки/удаления на компьютере.
Требования:
- Операционная система: Windows 7, Windows 8, Windows 8.1, Windows 10
- Браузер: Google Chrome 10+, Internet Explorer (IE)10.0+ и Firefox 3.6.x, 12.0+
Компания HP компилирует ваши результаты. Это может занять до 3 минут, в зависимости от вашего компьютера и скорости подключения. Благодарим за терпение.

Связанные видео
HP LaserJet 3052 — это надежный и функциональный многофункциональный принтер, который также может выполнять функции сканера. Он широко используется в офисной среде и домашнем использовании, предлагая высокое качество печати и сканирования.
Однако, если вы обновили операционную систему до Windows 10 и столкнулись с проблемой с установкой сканера, нет нужды паниковать. Процесс установки может показаться немного сложным, но с помощью данной пошаговой инструкции вы сможете легко настроить сканер на своем компьютере.
Шаг 1: Перед началом установки убедитесь, что у вас есть последняя версия драйвера для сканера HP LaserJet 3052. Вы можете скачать его с официального веб-сайта HP или воспользоваться дисководом с программным обеспечением.
Шаг 2: Подключите сканер к компьютеру с помощью USB-кабеля. Убедитесь, что он правильно подключен и включен.
Шаг 3: Откройте «Панель управления» на своем компьютере и найдите «Устройства и принтеры». В этом разделе вы должны увидеть свой установленный принтер HP LaserJet 3052.
Шаг 4: Щелкните правой кнопкой мыши на значке принтера и выберите «Свойства устройства». В появившемся окне перейдите на вкладку «Общие» и нажмите кнопку «Дополнительно».
Шаг 5: В окне «Дополнительные настройки драйвера» найдите раздел «Дополнительно» и нажмите на кнопку «Принтер сервисного доступа».
Шаг 6: В открывшемся окне выберите «Сканирование» и нажмите «Применить».
Поздравляю! Теперь сканер HP LaserJet 3052 должен быть готов к работе на вашем компьютере с операционной системой Windows 10. Если у вас возникли какие-либо проблемы во время установки, рекомендуется обратиться в службу поддержки HP для получения дополнительной помощи.
Не забудьте также регулярно обновлять драйверы сканера, чтобы максимально использовать все его возможности и сохранить совместимость с вашей операционной системой Windows 10.
Содержание
- Подготовка к установке
- Безопасность перед установкой
- Загрузка драйвера с официального сайта HP
- Поиск модели сканера на сайте HP
- Загрузка и установка ПО HP Scan
- Получение ПО HP Scan
- Подключение сканера к компьютеру
- Подключение через USB
- Установка драйвера сканера
Подготовка к установке
Перед началом процесса установки сканера HP LaserJet 3052 на Windows 10 необходимо выполнить несколько подготовительных шагов:
- Убедитесь, что ваш компьютер подключен к интернету.
- Убедитесь, что у вас есть все необходимые драйверы для установки сканера. Вы можете найти их на официальном сайте производителя.
- Отключите сканер от компьютера, если он был подключен ранее.
- Перезагрузите компьютер, чтобы очистить систему от предыдущих установок сканера.
После выполнения этих шагов вы будете готовы к установке сканера HP LaserJet 3052 на Windows 10 и сможете продолжить следующие действия.
Безопасность перед установкой
Перед тем как установить сканер HP LaserJet 3052 на Windows 10, следует принять несколько мер для обеспечения безопасности вашего компьютера и данных.
1. Обновите операционную систему: перед установкой сканера убедитесь, что у вас установлена последняя версия операционной системы Windows 10. Обновления могут включать исправления уязвимостей и обеспечить защиту вашего компьютера.
2. Установите антивирусное программное обеспечение: перед установкой сканера рекомендуется установить и настроить надежное антивирусное программное обеспечение. Это поможет защитить ваш компьютер от вредоносного программного обеспечения.
3. Скачивайте программное обеспечение только с официального веб-сайта производителя: чтобы избежать установки поддельного или вредоносного программного обеспечения, всегда скачивайте драйверы и программы для сканера только с официального веб-сайта HP или авторизованных источников.
4. Проверьте файлы на вирусы: перед запуском установщика сканера рекомендуется проверить скачанные файлы на наличие вирусов или другого вредоносного программного обеспечения. Используйте антивирусное программное обеспечение для выполнения проверки.
5. Не устанавливайте дополнительное рекламное программное обеспечение: при установке сканера будьте внимательны и отключите установку любого дополнительного рекламного программного обеспечения или панелей инструментов, которые предлагает программный установщик. Это позволит избежать установки ненужного или потенциально опасного ПО.
Следуя этим рекомендациям, вы сможете установить сканер HP LaserJet 3052 на Windows 10 безопасным и надежным способом.
Загрузка драйвера с официального сайта HP
Для установки сканера HP LaserJet 3052 на операционную систему Windows 10 необходимо скачать и установить официальный драйвер с сайта производителя. Чтобы загрузить драйвер:
- Откройте браузер и перейдите на официальный сайт HP (https://www.hp.com).
- На главной странице найдите раздел «Поддержка» или «Поддержка и драйверы» и щелкните по нему.
- В поле поиска введите «HP LaserJet 3052» и нажмите кнопку «Найти».
- На странице с результатами поиска найдите свою модель принтера и щелкните по ней.
- На странице с поддержкой и драйверами выберите вкладку «Драйверы и загрузки».
- Выберите операционную систему Windows 10 и нажмите на кнопку «Показать».
- На странице с драйверами найдите раздел «Драйверы сканирования» и щелкните по ссылке для скачивания.
- Сохраните файл драйвера на вашем компьютере.
Теперь у вас есть загруженный драйвер с официального сайта HP готовый для установки на ваш компьютер. В следующем разделе мы расскажем, как установить драйвер и подключить сканер HP LaserJet 3052 к компьютеру под управлением Windows 10.
Поиск модели сканера на сайте HP
- Откройте веб-браузер и перейдите на сайт www.hp.com.
- Наведите указатель мыши на раздел «Поддержка» в верхней части страницы и выберите «Скачать драйверы».
- На странице «Загрузки драйверов» введите название модели вашего сканера «HP LaserJet 3052» в поле поиска и нажмите Enter или щелкните на значке поиска.
- Из списка результатов выберите модель своего сканера, чтобы перейти на страницу загрузки драйверов для этой модели.
- Пролистайте страницу вниз до раздела «Драйверы» и найдите драйвер сканера для Windows 10.
Примечание: Убедитесь, что выбранный драйвер поддерживает вашу операционную систему Windows 10.
После нахождения правильного драйвера сканера HP LaserJet 3052 вы можете переходить к следующему шагу — установке драйвера на компьютере Windows 10.
Загрузка и установка ПО HP Scan
Для работы с сканером HP LaserJet 3052 на операционной системе Windows 10 требуется установить специальное программное обеспечение HP Scan. Следуйте этим инструкциям для загрузки и установки ПО:
- Откройте веб-браузер на вашем компьютере и перейдите на официальный сайт компании HP (https://support.hp.com).
- В строке поиска на главной странице введите «LaserJet 3052» и нажмите клавишу «Enter».
- На странице результатов поиска найдите вашу модель принтера и щелкните на ней, чтобы открыть ее страницу поддержки.
- На странице поддержки прокрутите вниз до раздела «Драйверы и загрузки».
- В разделе «Драйверы» найдите и нажмите на ссылку «Показать все» или «Дополнительные загрузки».
- Найдите раздел «ПО драйверов сканирования» и выберите операционную систему Windows 10.
- Нажмите на кнопку «Загрузить», чтобы начать загрузку ПО HP Scan на компьютер.
- После завершения загрузки откройте загруженный файл и следуйте инструкциям мастера установки.
- При возникновении запроса на подключение сканера к компьютеру, убедитесь, что ваш HP LaserJet 3052 подключен и включен.
- Завершите установку, следуя инструкциям на экране.
После успешной установки ПО HP Scan вы сможете использовать сканер HP LaserJet 3052 для сканирования документов и изображений на компьютере с операционной системой Windows 10. Убедитесь, что ваш компьютер подключен к интернету для загрузки актуальной версии ПО.
Получение ПО HP Scan
Для установки сканера HP LaserJet 3052 на Windows 10 необходимо получить программное обеспечение HP Scan. HP Scan позволяет управлять функциями сканирования и обеспечивает доступ к дополнительным возможностям, таким как изменение настроек сканирования и редактирование изображений.
Чтобы получить ПО HP Scan, вам потребуется:
- Открыть официальный веб-сайт HP по адресу https://support.hp.com.
- Найти раздел «Поддержка» или «Скачать драйверы» на главной странице веб-сайта и перейти в него.
- В разделе «Поиск по имени продукта» введите модель вашего принтера, в данном случае «HP LaserJet 3052», и нажмите кнопку «Найти».
- Выберите свою операционную систему (например, Windows 10) и найдите в списке раздел «Драйверы» или «ПО-драйверы».
- Найдите и выберите драйвер, совместимый с вашей операционной системой, и нажмите ссылку для скачивания.
После завершения загрузки ПО HP Scan, запустите установщик и следуйте инструкциям на экране, чтобы установить программу на ваш компьютер. При необходимости перезагрузите компьютер после завершения установки.
Подключение сканера к компьютеру
Прежде чем установить сканер HP LaserJet 3052 на Windows 10, вам необходимо подключить его к компьютеру. Следуйте этим шагам, чтобы успешно подключить сканер:
- Убедитесь, что компьютер включен.
- Найдите USB-кабель, который поставляется вместе со сканером.
- Подключите один конец USB-кабеля к порту USB компьютера.
- Подключите другой конец USB-кабеля к соответствующему порту на задней панели сканера.
- Включите сканер, нажав кнопку питания на передней панели.
- Дождитесь, пока операционная система обнаружит подключенное устройство и установит соответствующие драйверы.
После успешного подключения сканера ваш компьютер будет готов к установке его драйверов и настройке для использования на Windows 10.
Подключение через USB
Для начала установите программное обеспечение, соответствующее вашей операционной системе. В большинстве случаев вы можете найти необходимые драйверы и программное обеспечение на официальном сайте производителя сканера HP LaserJet 3052.
- Скачайте и установите драйверы для вашей операционной системы.
- Подключите сканер к компьютеру с помощью USB-кабеля.
- В большинстве случаев операционная система автоматически определит подключенное устройство и установит необходимые драйверы. Однако, если этого не произошло, можно выполнить следующие действия:
- Откройте меню «Пуск» и выберите «Параметры».
- Откройте раздел «Устройства».
- Нажмите на «Сканеры и принтеры».
- Найдите ваш сканер в списке доступных устройств и нажмите на него правой кнопкой мыши.
- Выберите «Обновить драйвер».
- Последуйте инструкциям мастера установки драйвера.
- Как только драйверы будут установлены, вы сможете использовать сканер HP LaserJet 3052 для сканирования документов.
На этом процесс установки сканера HP LaserJet 3052 через USB-порт завершается. Теперь вы можете наслаждаться его функциональностью и сканировать необходимые документы.
Установка драйвера сканера
Для начала установки драйвера сканера HP LaserJet 3052 на операционную систему Windows 10 выполните следующие шаги:
- Перейдите на официальный веб-сайт HP (https://support.hp.com).
- Перейдите на страницу поддержки и поиск драйверов для модели HP LaserJet 3052.
- Укажите операционную систему Windows 10 и найдите раздел «Драйверы», выбрав соответствующий раздел.
- Найдите драйвер сканера для Windows 10 и нажмите на ссылку для загрузки.
- Сохраните файл драйвера на вашем компьютере.
- Запустите установочный файл драйвера сканера и следуйте инструкциям на экране.
- Когда установка будет завершена, перезагрузите компьютер, чтобы применить изменения.
После перезагрузки операционная система должна распознать сканер HP LaserJet 3052 и установить необходимые драйверы. Теперь вы готовы использовать сканер для сканирования документов и изображений на Windows 10.
Table of Contents
HP LaserJet 3052 Scanner Driver:
The HP LaserJet 3052 scanner is compatible with Windows operating systems, and the device driver is included in the package. However, before installing the scanner driver, you must make sure that the driver is compatible with your operating system. Incompatible drivers can cause unexpected issues. Therefore, it is important to choose the most compatible version of the driver for your operating system.
Windows:
The HP LaserJet 3052 Scanner driver for Windows operating systems can be downloaded for free from this page. The driver installer includes a virus scanner so you can be sure that you are downloading a safe and virus-free driver. The software is available for 32-bit and 64-bit PCs. The software can also be used with Windows Vista 64-bit and Windows Server 2012.
HP offers drivers for Macintosh and Microsoft Windows. You should download a driver that matches the operating system on your computer. Otherwise, you may end up with a driver that is outdated and will not work on your computer. Download the latest driver from the manufacturer’s website and install it on your computer.
Macintosh:
The HP LaserJet 3052 is an all-in-one printer and scanner that provides quality laser printing, copying, and color scanning. The printer supports both Mac OS X and Windows platforms. In order to use the printer and scanner on a Mac, you need to download the proper driver software.
The driver software is available for download online and can be installed on either operating system. The LaserJet 3052 driver for Macintosh can be installed in a matter of minutes. If you want to install the driver on another operating system, you can use the HP Easy Start software. HP Easy Start will also help you prepare your Mac for printing.
HP offers free downloads of the driver software for its products. The software can be downloaded from HP’s website. Once you have finished connecting the printer with cables and electrical connections, you should install the driver. Make sure you choose the right driver for your operating system. Make sure you install the latest driver version for your HP LaserJet 3052 scanner.
Linux:
If you are using a Linux operating system, you will need to install the HP LaserJet 3052 scanner driver. There is a built-in utility for installing drivers that makes this task easier. It is called Device Manager and lists all of the devices on the system along with any new drivers that are associated with those devices. Alternatively, you can use Driver Easy. Driver Easy will scan your PC and remove any outdated truck drivers that are present.
Other operating systems:
The HP LaserJet 3052 All-in-One Printer is compatible with 32 and 64-bit PCs. The driver is a small program that enables the hardware in your All-in-One Printer to communicate with your operating system software. Once you have installed the driver, you can start using your printer.
To install HP LaserJet 3052 Scanner driver, first, you need to open Device Manager. This utility will show you all of the devices your PC recognizes and any new drivers associated with them. Alternatively, you can download the Driver Easy utility which does not require a deep understanding of your operating system. The software will scan your PC and update outdated truck drivers automatically.
So, for the HP LaserJet 3052 scanner driver, you can use VueScan or other scanning applications to scan documents, photos, films, and slides. So, the driver is compatible with Windows 7 and 32-bit operating systems. Similarly, you can use the same scanner driver for other operating systems such as Windows 10.
Hp Laserjet 3052 — это многофункциональное устройство, которое позволяет выполнять печать, копирование и сканирование документов. Если вы владеете устройством Hp Laserjet 3052 и хотите узнать, как сканировать документы на компьютере с операционной системой Windows 10, этот материал предоставит вам подробную инструкцию.
Для начала сканирования вам потребуется установить специальное программное обеспечение на компьютер. Вам понадобится драйвер сканера, который можно скачать с официального веб-сайта Hp. После загрузки и установки драйвера, подключите Hp Laserjet 3052 к компьютеру с помощью USB-кабеля и включите устройство.
Теперь перейдите к настройкам сканера. Откройте меню «Пуск» на вашем компьютере и выберите раздел «Параметры». В открывшемся окне найдите раздел «Устройства» и выберите категорию «Сканеры и факсы». В списке устройств найдите ваш Hp Laserjet 3052 и щелкните правой кнопкой мыши на его значке. В контекстном меню выберите «Свойства».
В открывшемся окне «Свойства сканера» вы можете настроить различные параметры, такие как разрешение сканирования, цветовой режим, формат файла и др. Выберите нужные параметры и нажмите кнопку «ОК». Теперь ваш Hp Laserjet 3052 готов к сканированию документов на Windows 10!
Важно помнить, что для успешного сканирования необходимо использовать подходящие настройки и драйверы, а также проверять доступность обновлений программного обеспечения на веб-сайте производителя.
Содержание
- Подключение Hp Laserjet 3052 к компьютеру
- Установка драйверов Hp Laserjet 3052 на Windows 10
- Настройка сканирования в Hp Laserjet 3052
- Использование программы для сканирования в Windows 10
- Создание сканов с помощью Hp Laserjet 3052 на Windows 10
- Настройка параметров сканирования в Hp Laserjet 3052
- Работа с отсканированными документами на Windows 10
Подключение Hp Laserjet 3052 к компьютеру
Для того чтобы начать сканирование на вашем принтере Hp Laserjet 3052, вам необходимо сначала корректно подключить его к компьютеру. Следуйте инструкциям ниже, чтобы установить правильное соединение:
1. Проверьте, что ваш принтер включен и подключен к электрической сети. Убедитесь, что все необходимые кабели надежно подключены.
2. Затем найдите кабель USB, который поставляется в комплекте с принтером Hp Laserjet 3052. Подключите один конец к принтеру, а другой конец в любой свободный USB-порт вашего компьютера.
3. Когда принтер успешно подключен к компьютеру, система Windows 10 должна автоматически распознать новое устройство и установить драйверы.
4. Если установка драйверов не происходит автоматически, вам потребуется установить их вручную. Для этого перейдите на официальный сайт Hp и найдите раздел загрузок для вашей модели принтера. Загрузите и установите соответствующие драйверы для Windows 10.
5. Как только драйверы установлены, ваш принтер Hp Laserjet 3052 будет полностью подключен к компьютеру и готов к использованию для сканирования и других операций.
Теперь вы готовы начать работу с принтером Hp Laserjet 3052 на операционной системе Windows 10. Убедитесь, что все необходимые программы для сканирования установлены на вашем компьютере и следуйте указаниям в руководстве пользователя для более подробной информации о функциях принтера.
Установка драйверов Hp Laserjet 3052 на Windows 10
Для успешной работы принтера Hp Laserjet 3052 на операционной системе Windows 10 необходимо правильно установить соответствующие драйверы. Ниже представлена пошаговая инструкция, которая поможет вам выполнить данную процедуру.
Шаг 1: Перейдите на официальный сайт производителя HP.
Шаг 2: В разделе поддержки найдите раздел «Драйверы и загрузки».
Шаг 3: Введите название вашего принтера — Hp Laserjet 3052.
Шаг 4: Выберите операционную систему — Windows 10.
Шаг 5: Нажмите на ссылку «Скачать» рядом с драйвером, который соответствует вашей архитектуре Windows 10 (32-битная или 64-битная).
Шаг 6: Сохраните скачанный файл с драйвером на вашем компьютере.
Шаг 7: Найдите сохраненный файл скачанного драйвера и запустите его.
Шаг 8: Следуйте инструкциям мастера установки драйвера Hp Laserjet 3052.
Шаг 9: После завершения установки перезагрузите компьютер.
Шаг 10: Подключите принтер Hp Laserjet 3052 к компьютеру с помощью USB-кабеля.
Шаг 11: Дождитесь, пока операционная система Windows 10 распознает подключенный принтер и установит его.
После выполнения данных шагов вам будет доступно сканирование с помощью принтера Hp Laserjet 3052 на операционной системе Windows 10.
Настройка сканирования в Hp Laserjet 3052
Для начала работы со сканированием на принтере Hp Laserjet 3052 вам понадобится установленная и настроенная программа HP Scan. Вот пошаговая инструкция, как настроить сканирование на Windows 10.
- Убедитесь, что принтер подключен к вашему компьютеру через USB-кабель и включен.
- Зайдите на официальный сайт HP и найдите раздел с поддержкой и драйверами для вашего принтера. Скачайте и установите последнюю версию HP Scan.
- При запуске HP Scan выберите свой принтер Hp Laserjet 3052 из списка доступных устройств.
- Настройте параметры сканирования в соответствии с вашими предпочтениями. Вы можете выбрать цветность сканирования, разрешение, формат файла и другие параметры.
- Укажите папку, в которую вы хотите сохранить отсканированный документ.
- Нажмите на кнопку «Сканировать» для начала процесса сканирования. Вы увидите превью отсканированного документа на экране компьютера.
- После окончания сканирования у вас будет возможность отредактировать отсканированный документ, обрезать его или удалить ненужные страницы.
- Сохраните отсканированный документ в выбранную папку и закройте программу HP Scan.
Теперь вы знаете, как настроить сканирование на принтере Hp Laserjet 3052 в Windows 10. Удачи в использовании вашего принтера!
Использование программы для сканирования в Windows 10
Для использования сканера Hp Laserjet 3052 на операционной системе Windows 10 необходимо установить соответствующую программу. В комплекте с принтером обычно поставляется диск с драйверами и программами, однако, в случае его отсутствия или утери, можно воспользоваться альтернативными средствами.
Существуют различные программы для сканирования, которые совместимы с операционной системой Windows 10. Одним из наиболее популярных вариантов является Windows Fax and Scan, которая входит в состав операционной системы и позволяет осуществлять сканирование без необходимости установки дополнительного ПО.
Чтобы воспользоваться программой Windows Fax and Scan, необходимо выполнить следующие шаги:
- Зайдите в меню Пуск и найдите программу Windows Fax and Scan.
- Откройте программу и выберите вкладку «Сканирование».
- Нажмите на кнопку «Новый скан» и следуйте инструкциям на экране.
- Выберите нужные настройки сканирования, такие как разрешение, цветность и формат файла.
- После завершения сканирования сохраните файл на компьютере.
Также существуют и другие программы для сканирования, которые предлагают расширенные возможности и настройки. Например, VueScan, NAPS2 и многие другие. Эти программы позволяют сканировать в более высоком качестве, выбирать необходимые форматы файлов, а также выполнять дополнительные действия, такие как редактирование и организация сканированных документов.
Выбор программы для сканирования зависит от потребностей и предпочтений пользователя. Однако, независимо от выбранной программы, следует убедиться, что она совместима с операционной системой Windows 10 и имеет поддержку сканера Hp Laserjet 3052.
| Программа | Описание | Ссылка на скачивание |
|---|---|---|
| Windows Fax and Scan | Входит в состав операционной системы Windows 10 и позволяет сканировать документы без установки дополнительных программ. | Нет необходимости скачивать |
| VueScan | Мощная программа для сканирования, поддерживающая большое количество сканеров и расширенные настройки. | https://www.hamrick.com/ |
| NAPS2 | Простая и удобная программа для сканирования, позволяющая сохранять сканированные документы в различных форматах. | https://www.naps2.com/ |
Создание сканов с помощью Hp Laserjet 3052 на Windows 10
Шаг 1: Убедитесь, что ваш компьютер с Windows 10 подключен к принтеру Hp Laserjet 3052 через USB-кабель или сетевое подключение.
Шаг 2: Убедитесь, что драйверы принтера установлены и работают правильно на вашем компьютере. Если это не так, загрузите и установите последние драйверы с официального веб-сайта Hp.
Шаг 3: Откройте программу сканирования на вашем компьютере. Вы можете использовать программу HP Solution Center, которая обычно поставляется с Hp Laserjet 3052, или любую другую программу для сканирования, совместимую с вашим принтером.
Шаг 4: В программе сканирования найдите опцию «Сканировать» или «Начать сканирование» и выберите ее.
Шаг 5: Выберите настройки сканирования в зависимости от ваших потребностей. Укажите разрешение сканирования, цветность, формат файла и другие параметры, если это необходимо.
Шаг 6: Расположите документ или изображение, которое вы хотите отсканировать, на стекле сканера или в автоподатчике документов, если он доступен.
Шаг 7: Нажмите кнопку «Сканировать» или «Начать сканирование», чтобы начать процесс сканирования.
Шаг 8: Дождитесь завершения сканирования. Когда сканирование будет выполнено, сканированный файл будет сохранен в выбранном вами формате в указанном месте на вашем компьютере.
Примечание: Это лишь общая инструкция по сканированию с помощью Hp Laserjet 3052 на Windows 10. Детали и настройки могут различаться в зависимости от программы сканирования и версии драйвера принтера. Пожалуйста, обратитесь к документации принтера или программы сканирования для получения более подробных инструкций.
Настройка параметров сканирования в Hp Laserjet 3052
Для выполнения сканирования на Hp Laserjet 3052 вам потребуется настроить определенные параметры. Вот шаги, которые вам следует выполнить:
1. Убедитесь, что ваш принтер Hp Laserjet 3052 подключен к компьютеру и включен.
2. Загрузите и установите последнюю версию драйвера принтера с официального сайта Hp.
3. Откройте программу сканирования, которая была установлена вместе с драйвером принтера.
4. В программе сканирования выберите «Настройки» или «Параметры», чтобы открыть окно с настройками сканирования.
5. В окне настроек сканирования вы сможете выбрать различные параметры, такие как формат файлов, разрешение сканирования, яркость и контрастность, а также место сохранения отсканированных документов.
6. После того как вы настроили все параметры сканирования по вашему вкусу, нажмите кнопку «Сканировать», чтобы начать процесс сканирования.
Теперь вы знаете, как настроить параметры сканирования в Hp Laserjet 3052 на Windows 10. Удачного сканирования!
Работа с отсканированными документами на Windows 10
После успешного сканирования документов на принтере HP Laserjet 3052, они станут доступны на вашем компьютере, готовые к дальнейшей обработке. В этом разделе мы рассмотрим основные шаги по работе с отсканированными документами на операционной системе Windows 10.
1. Откройте папку, в которую были сохранены отсканированные документы на вашем компьютере. Обычно они сохраняются в папке «Мои документы» или «Документы».
2. В папке вы увидите отсканированные документы, представленные в виде изображений или PDF-файлов.
3. Если вы хотите изменить формат документа, открыть его в соответствующей программе. Например, для редактирования текста в отсканированном документе вам может потребоваться открыть его в программе Microsoft Word.
4. Для просмотра изображения отсканированного документа, просто дважды щелкните на нем. Он откроется в программе просмотра изображений, например, «Фотогалерея Windows».
5. Если вам нужно распечатать отсканированный документ, выберите его файл и нажмите правой кнопкой мыши. В контекстном меню выберите «Печать» и следуйте указаниям принтера.
| Совет | Описание |
|---|---|
| 1 | Вы можете использовать инструменты программы просмотра изображений для изменения размера, обрезки или поворота отсканированного документа. |
| 2 | Если вы хотите объединить несколько отсканированных документов в один файл, вы можете воспользоваться программой-редактором PDF, такой как Adobe Acrobat. |
| 3 | Помните, что качество отсканированных документов зависит от настроек принтера. Если качество документов оставляет желать лучшего, вы можете попробовать изменить настройки сканирования. |
Теперь вы осведомлены о базовых шагах по работе с отсканированными документами на Windows 10. Следуйте этим инструкциям, чтобы эффективно использовать свой принтер HP Laserjet 3052 и управлять отсканированными документами на вашем компьютере.