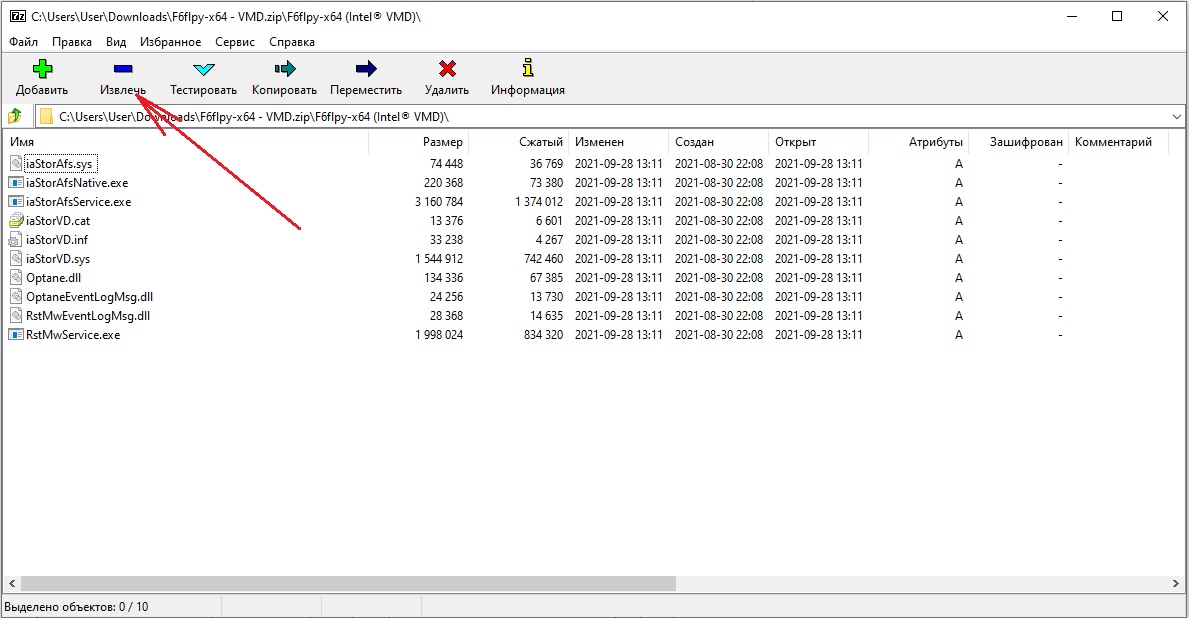Задача: Установить Windows 10 на ноутбук HP 15s-eq1073ur, установить драйверы и программы.
Подготовка к установке Windows 10
После включения ноутбука нажимаем клавишу F9 для запуска boot menu.
Загрузочным устройством выбираем флешку с windows 10 .
Установка Windows
Выбираем язык установки и раскладку клавиатуры — русский язык.
Нажимаем кнопку «Установить».
Далее, соглашаемся с условиями и лицензионным соглашением.
Теперь нужно подготовить жесткий диск для установки windows 10
После нажатия кнопки ДАЛЕЕ, начнется копирования установочных файлов на жесткий диск.
Компьютер перезагрузится несколько раз.
Далее, настраиваем параметры конфиденциальности устройства.
Выбираем регион использования и настраиваем раскладку клавиатуры.
Для того, чтобы создать локальную учетную запись не подключаем компьютер к интернет. Создаем локальную учетную запись и задаем пароль.
После перезагрузки появится рабочий стол. На этом установка Windows 10 завершена.
Установка драйверов
После загрузки системы, нажимаем правой кнопкой по значку этот компьютер. Далее диспетчер устройств.
Смотрим, какие драйвера отсутствуют.
Переходим на сайт официальный сайт HP и скачиваем необходимые драйвера.
После установки драйверов, перезагружаем ноутбук. Скачиваем последние обновления.
Устанавливаю необходимые программы:
Офис
- Проигрыватели
- Офис
- мессенджеры
- архиватор
- удаленный доступ
- скайп
- браузеры
Работа завершена отдаем клиенту на проверку.
Все работает. Спасибо.
Для установки Windows 10 на данную машину потребовалось во время установки системы с флешки подкинуть драйвера Intel Rapid Storage Technology (Intel RST). Последний раз таким образом мне приходилось устанавливать Windows XP. Во времена когда произошло очередное обновление аппаратной платформы, а оригинальные образом на тот момент не имели поддержки таких чипсетов. Я уже не помню какие сборки и какая логика, но дело было не приятное. Грузился драйвер с дискеты 3,5 дюйма, на которую его предварительно необходимо было записать. Благо сейчас с этим гораздо проще.
Итак на сайте Intel по ссылке >> Intel® Rapid Storage Technology Driver
Скачать архив по ссылке кнопка Файлы для качивания f6flpy-x64.zip
После того как фай будет скачан открыть его и извлечь содержимое указав путь до флэшки с записанным установочным образом системы.
Во время установки системы с флэшки во время выбора жёсткого диска указать путь для драйвера устройства на флэшке. Нажимаем кнопку снизу «Загрузить» —> «Обзор». В появившемся окне переходим на установочную флешку в папку с распакованным ранее драйвером Intel RST. Выбираем первый – Intel RST VMD Controller 9A0B и нажимаем «Далее».
>> Скачать архив с сайта
Обсуждение товара
Компьютеры
Ноутбуки
1 год назад
Не видит сетевой адаптер и не работает тачпад
Установил виндовс, а сеть не видит и тачпад никак не реагирует, пробовал найти драйвера с оффициального сайта, но там даже нет на такую модель драйверов
0
487
11
Компьютеры
Ноутбуки
1 год назад
Hp 15s-eq1337ur и HP 15s-eq1343ur аналогичны?
Hp 15s-eq1337ur — хотелось бы уточнить, какой по факту процессор R3 или R7 ? Данный ноутбук- это по сути HP 15s-eq1343ur с уже установленной ОС или другой?
0
1k
4
Компьютеры
Ноутбуки
2 года назад
Добрый вечер. По SSD Всем привет. Не могу найти тип SSD и возможность замены
Всем привет. Не могу найти тип SSD и возможность замены
0
427
2
Компьютеры
Ноутбуки
1 год назад
Windows hello не работает
Хотел включить вход с помощью windows hello, без пароля. Windows 11 указывает на отсутствие оборудования для этой функции. Просветите: для работы этой настройки необходимо нечто большее, чем просто веб камера?
0
348
1
Компьютеры
Ноутбуки
2 года назад
Акция в городе череповце
Будет ли на него скидка? В магазинах череповца? Подскажите пожалуйста!! Буду благодарен)
0
224
1
Особенности установки «десятки» на ноутбуки HP во многом зависит от наличия предустановленной ОС и её версии. Для нормальной установки со съёмного носителя необходимо изменить некоторые параметры BIOS.
Для начала понадобится создать установочную флешку и скопировать все важные данные с жесткого диска, на котором установлена текущая ОС, на любой подходящий внешний носитель.
Предварительные настройки BIOS
Чтобы открыть BIOS на ноутбуках HP, необходимо перезагрузить компьютер и, до начала загрузки операционной системы, нажать соответствующую клавишу. В зависимости от модели это может F10 или Esc (для открытия меню, предваряющее запуск системы). Уточнить можно в руководстве пользователя.
Открыв интерфейс низкоуровневых настроек, нужно выполнить следующие действия:
- Перейти во вкладку System Configuration.
- Выбрать пункт Boot Options.
- Задать параметру Secure Boot значение Disabled.
- Задать параметру Legacy Boot значение Enabled.
- В списке Legacy Boot Order на первые места переместить строки, в которых упоминается USB.
- Нажать F10 ещё раз, и выйти с сохранением изменений.
После этого компьютер перезагрузиться, начнётся установка ОС. Во время установки также нужно будет перераспределить место на жестком диске.
Перераспределение пространства
В процессе установки понадобится выбрать том основного накопителя, на который и запишутся файлы новой ОС. В случаях, когда предустановленная версия отличается от устанавливаемой, придётся заново разметить пространство.
Достаточно предварительно отформатировать старый системный том с помощью соответствующей кнопки под навигатором разделов.
Для удаления текущей структуры необходимо выделить все доступные разделы, и кликнуть Удалить.
После этой манипуляции в списке останется только один пункт – незанятое пространство с общим размером, соответствующим объёму винчестера.
После этого останется только назначить необходимое количество разделов. Выделив незанятое пространство, нажать кнопку Создать, и указать размер будущего логического диска. Чаще всего используют два тома – системный (не менее 50 Гб) и пользовательский, для хранения файлов.
Завершив манипуляции с накопителем, можно продолжать установку в обычном режиме. Дальнейшие шаги никак не отличаются от установки на любые другие компьютеры.
Вероятно понадобятся услуги
Установка операционной системы Windows 10 на ноутбук HP может показаться сложной задачей, особенно если вы хотите установить ее через BIOS с помощью флешки. Однако, с помощью данной подробной инструкции вы сможете справиться с этой задачей даже без особого опыта в компьютерной настройке.
Первым шагом при установке Windows 10 с флешки на ноутбук HP является создание загрузочной флешки. Для этого вам понадобится USB-накопитель с емкостью не менее 8 ГБ и образ операционной системы Windows 10. Вы можете загрузить официальный образ Windows 10 с официального сайта Microsoft или использовать другие доступные источники.
После того, как у вас есть загрузочная флешка с образом операционной системы Windows 10, вам необходимо войти в BIOS ноутбука HP. Для этого при включении ноутбука нажмите определенную клавишу – это может быть F2, F10, Del или Esc в зависимости от модели ноутбука. Проверьте инструкцию к вашему ноутбуку или проведите поиск по модели ноутбука, чтобы узнать правильную клавишу для входа в BIOS.
В BIOS ноутбука навигируйтесь с помощью стрелок на клавиатуре и найдите раздел с настройками загрузки. В некоторых моделях ноутбуков HP этот раздел называется «Boot Options», «Boot Order» или похожим образом. В этом разделе нужно изменить порядок загрузки, установив USB-накопитель с образом Windows 10 на первое место.
Содержание
- Подготовка флешки и загрузочного образа Windows 10
- Настройка BIOS на ноутбуке HP
- Загрузка Windows 10 с флешки на ноутбук HP
- Установка Windows 10 на ноутбук HP
- Настройка Windows 10 после установки
Подготовка флешки и загрузочного образа Windows 10
Для установки Windows 10 с флешки через BIOS на ноутбуке HP необходимо правильно подготовить флешку и загрузочный образ операционной системы.
Вот пошаговая инструкция, как подготовить флешку и загрузочный образ Windows 10:
- Скачайте загрузочный образ Windows 10
- Получите доступ к BIOS
- Измените порядок загрузки
- Форматируйте флешку
- Скопируйте загрузочный образ на флешку
Сначала вам необходимо скачать официальный загрузочный образ Windows 10 с официального сайта Microsoft. Вы можете выбрать нужную версию и языковую платформу. Скачанный образ будет иметь расширение .iso.
Перезагрузите ноутбук HP и в процессе загрузки нажмите сочетание клавиш, которое позволит вам получить доступ к BIOS. Обычно это клавиша F2, F10 или Del. Процесс входа в BIOS может немного отличаться в зависимости от модели ноутбука.
В разделе BIOS найдите раздел «Boot» или «Загрузка» и измените порядок загрузки устройств, чтобы флешка была на первом месте. Сохраните изменения и выйдите из BIOS.
Подключите флешку к компьютеру и откройте файловый менеджер. Найдите флешку и щелкните правой кнопкой мыши по ней. Выберите «Форматировать» и в диалоговом окне выберите «FAT32» в качестве файловой системы. Нажмите на кнопку «Форматировать» для начала процесса форматирования.
Откройте загрузочный образ Windows 10 с помощью программы для работы с образами дисков, такой как WinRAR или 7-Zip. Скопируйте все содержимое образа на отформатированную флешку. Убедитесь, что все файлы и папки скопированы на флешку без ошибок.
Теперь флешка и загрузочный образ Windows 10 готовы к использованию. Вы можете использовать эту флешку для установки Windows 10 на ноутбук HP через BIOS.
Настройка BIOS на ноутбуке HP
BIOS — это базовая система ввода-вывода, которая отвечает за загрузку и настройку операционной системы на компьютере. На ноутбуке HP настройка BIOS может быть необходима, чтобы изменить порядок загрузки и установить Windows 10 с флешки. Вот подробная инструкция по настройке BIOS на ноутбуке HP.
- Перезагрузите ноутбук и нажмите F10, когда появится логотип HP на экране. Это позволит войти в BIOS.
- Используйте клавиши со стрелками на клавиатуре, чтобы выбрать вкладку Boot (или аналогичную).
- В разделе Boot найдите опцию Boot Order (или аналогичную).
- Используйте клавиши со стрелками, чтобы переместить флешку (USB) вверх в списке, чтобы она стала первым устройством загрузки.
- Нажмите клавишу F10, чтобы сохранить изменения и выйти из BIOS.
Теперь ноутбук HP будет загружаться с флешки и вы сможете произвести установку Windows 10. Убедитесь, что на флешке есть установочные файлы операционной системы, прежде чем продолжать установку. Также обратите внимание, что процесс настройки BIOS может незначительно отличаться в зависимости от модели и версии ноутбука HP, поэтому рекомендуется обратиться к инструкции пользователя или к поддержке HP для более детальной информации.
Загрузка Windows 10 с флешки на ноутбук HP
Если вам необходимо установить операционную систему Windows 10 на ноутбук HP с помощью флешки, следуйте этой подробной инструкции:
- Создайте загрузочную флешку с Windows 10. Для этого вам понадобится образ операционной системы и утилита для записи образа на флешку, например, Rufus. Загрузите образ Windows 10 с официального сайта Microsoft и используйте Rufus для записи его на флешку.
- Подключите загрузочную флешку к ноутбуку HP и перезагрузите его.
- При включении ноутбука нажмите нужную клавишу (обычно это F9, F10, F11 или Esc), чтобы зайти в BIOS.
- В разделе Boot Options (параметры загрузки) найдите опцию Boot Order (порядок загрузки) или Boot Priority (приоритет загрузки). Выберите эту опцию и нажмите Enter.
- В списке доступных устройств выберите USB Flash Drive (флешка) и переместите его вверх списка. Это позволит загрузиться с флешки в первую очередь.
- Сохраните изменения и выйдите из BIOS. Обычно для сохранения изменений нужно нажать клавишу F10 или Esc и подтвердить сохранение.
- Ноутбук HP перезагрузится и загрузится с флешки. Следуйте инструкциям на экране, чтобы продолжить установку Windows 10.
После завершения установки можно будет наслаждаться новой операционной системой Windows 10 на вашем ноутбуке HP.
Установка Windows 10 на ноутбук HP
Установка операционной системы Windows 10 на ноутбук HP может понадобиться, например, при замене жесткого диска или при чистой установке системы. В этой статье представлена подробная инструкция по установке Windows 10 с флешки через BIOS на ноутбуке HP.
- Создание загрузочной флешки:
- Скачайте с официального сайта Microsoft инструмент для создания загрузочной флешки Windows 10.
- Подключите флешку к компьютеру и запустите скачанный инструмент.
- Выберите опцию «Создать установочные носители (флешка, DVD или ISO-файл) для другого компьютера» и нажмите «Далее».
- Выберите язык, выпуск и архитектуру Windows 10, затем нажмите «Далее».
- Выберите «USB-накопитель» и нажмите «Далее».
- Выберите флешку из списка и нажмите «Далее».
- Начнется процесс создания загрузочной флешки. Подождите, пока он завершится.
- Настройка BIOS:
- Перезагрузите ноутбук HP и нажмите клавишу для входа в BIOS (обычно это клавиша F10, F12 или Esc).
- В разделе BIOS найдите вкладку «Boot» или «Загрузка».
- Настройте порядок загрузки таким образом, чтобы первым был выбран USB-накопитель (флешка).
- Сохраните изменения и выйдите из BIOS.
- Установка Windows 10:
- Подключите загрузочную флешку к ноутбуку HP.
- Перезагрузите ноутбук.
- При появлении сообщения «Press any key to boot from USB» нажмите любую клавишу.
- Windows 10 начнет загружаться с флешки.
- Выберите язык, временную зону и другие настройки.
- Нажмите «Установить сейчас» и следуйте инструкциям на экране.
- Выберите раздел на жестком диске для установки Windows 10.
- Дождитесь завершения установки операционной системы.
- Настройка Windows 10:
- После завершения установки Windows 10 введите ключ продукта (если у вас есть) и завершите настройку системы.
- Установите необходимые драйверы для ноутбука HP.
- Обновите операционную систему и установите все необходимые программы и приложения.
После выполнения всех указанных шагов вы успешно установите Windows 10 на ноутбук HP. Не забудьте регулярно производить резервное копирование данных и обновлять систему для обеспечения безопасности и стабильности работы.
Настройка Windows 10 после установки
Когда процесс установки Windows 10 с флешки через BIOS на ноутбуке HP завершен и операционная система успешно установлена, вам потребуется выполнить несколько настроек для начала работы.
1. Языковые настройки
При первом запуске Windows 10 вас попросят выбрать язык, страну и другие предпочтения. Установите нужные вам настройки и нажмите «Далее».
2. Учетная запись Microsoft
Windows 10 предлагает использовать учетную запись Microsoft для входа в систему. Вы можете войти с помощью своего существующего аккаунта или создать новый. Если вы не хотите использовать учетную запись Microsoft, вы можете выбрать опцию «Пропустить этот шаг».
3. Обновления
После входа в систему Windows 10 проведите обновление операционной системы. Это важно для получения последних исправлений и улучшений от Microsoft. Перейдите в «Настройки» > «Обновление и безопасность» и нажмите «Проверить наличие обновлений». Установите все доступные обновления и перезагрузите компьютер, если это потребуется.
4. Установка необходимых программ
После обновления Windows 10 установите необходимые вам программы и приложения. Вы можете загрузить их с официальных веб-сайтов или из Microsoft Store.
5. Настройка антивирусной программы
Компьютеры, работающие на Windows 10, нуждаются в защите от вредоносных программ. Установите антивирусную программу и обновите ее до последней версии. Проведите полное сканирование системы и настройте уровень защиты в соответствии с вашими потребностями.
6. Персонализация
Измените настройки персонализации Windows 10, чтобы сделать ее удобной для вас. Вы можете выбрать фон рабочего стола, цветовую схему, звуки и многое другое. Используйте «Настроить» > «Персонализация», чтобы изменить эти параметры.
7. Создание резервной копии
Не забудьте создать резервную копию важных файлов и папок на вашем компьютере. Это поможет вам в случае потери данных или сбоя системы.
8. Установка драйверов
Проверьте, все ли драйверы на вашем компьютере установлены и работают корректно. Если какие-то драйверы отсутствуют или не работают должным образом, загрузите и установите их с официального сайта производителя ноутбука HP.
9. Проверка работоспособности
После всех настроек и установки необходимых программ проведите проверку работоспособности компьютера. Убедитесь, что все функции и устройства работают исправно и что операционная система стабильно функционирует.
С этими основными настройками вы будете готовы начать использование вашего ноутбука HP с установленной операционной системой Windows 10.