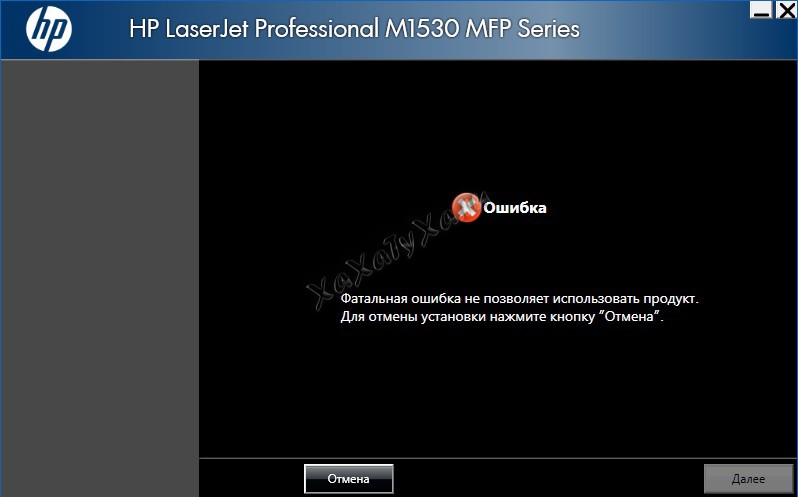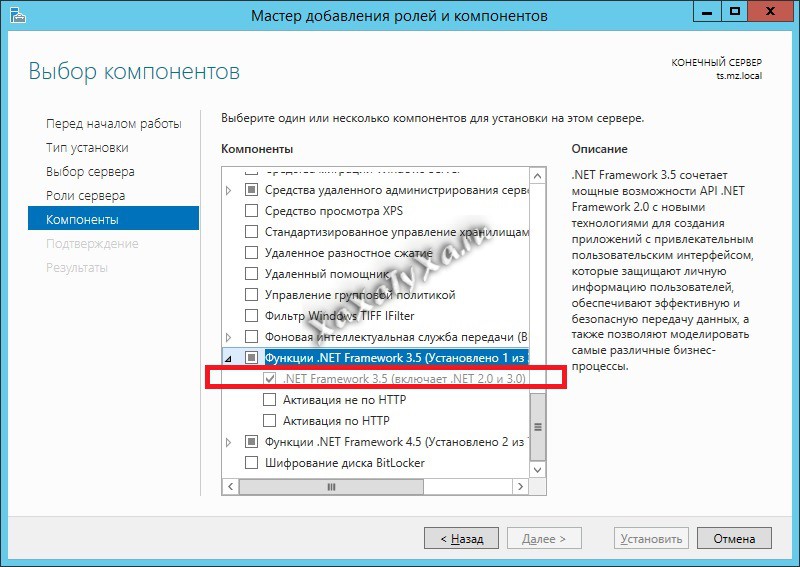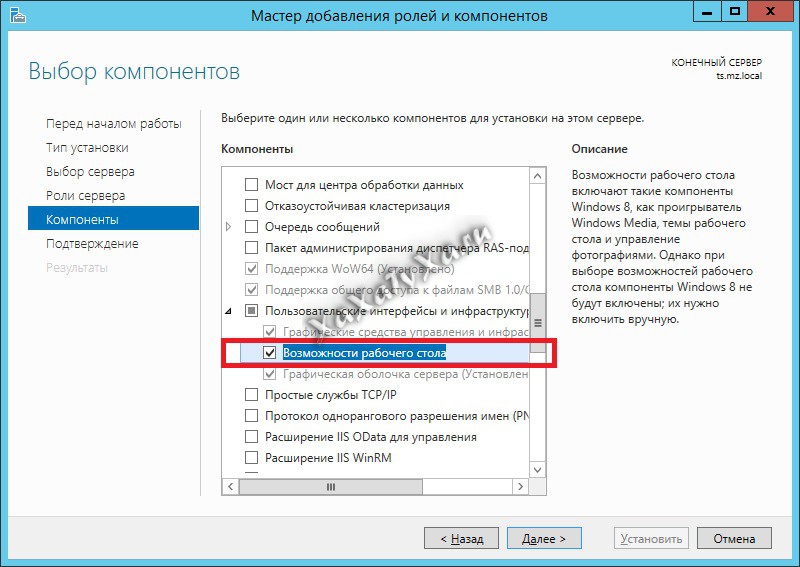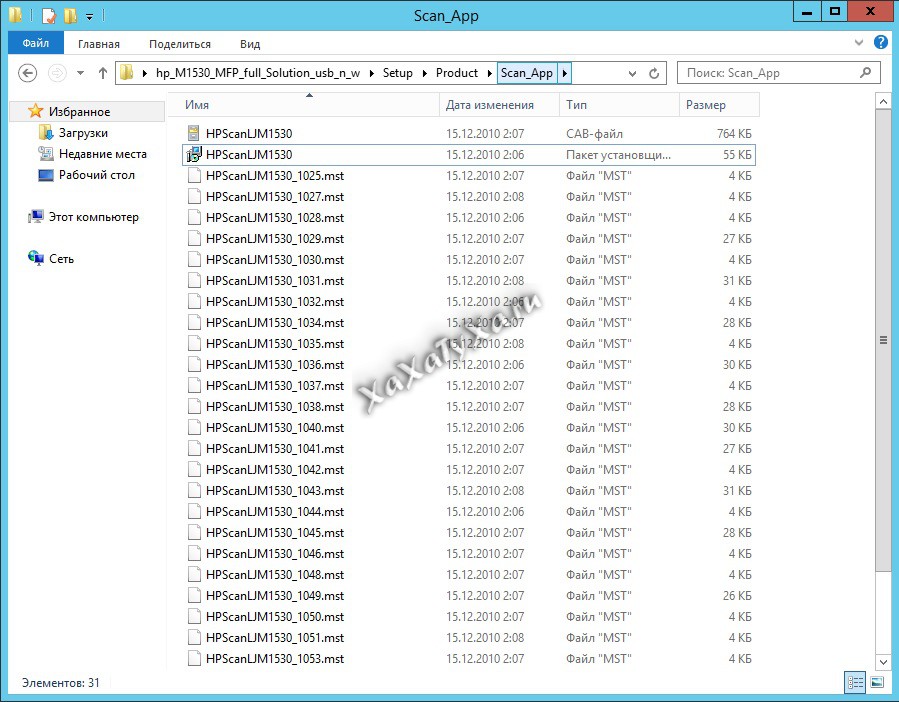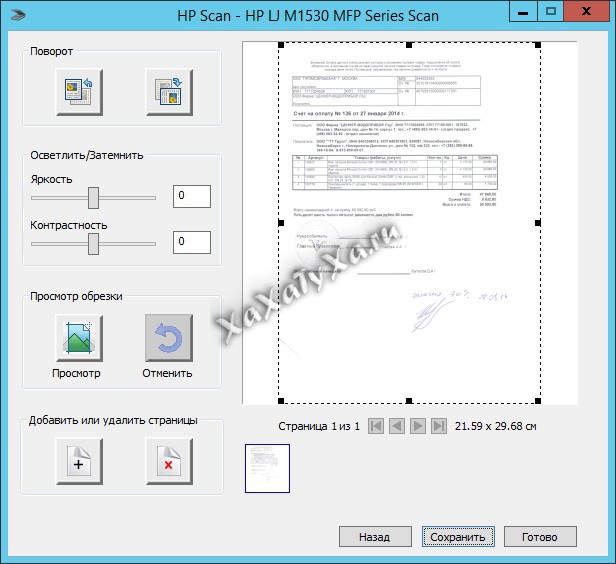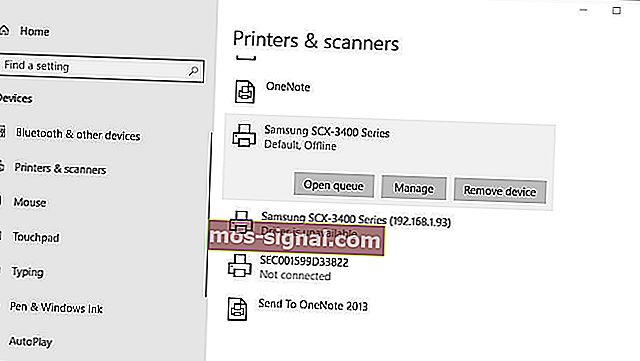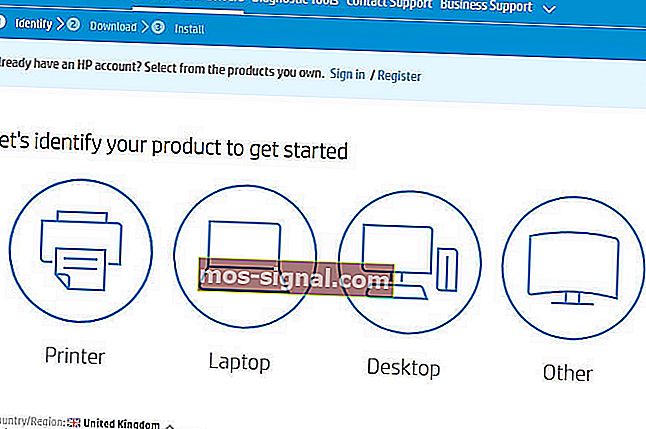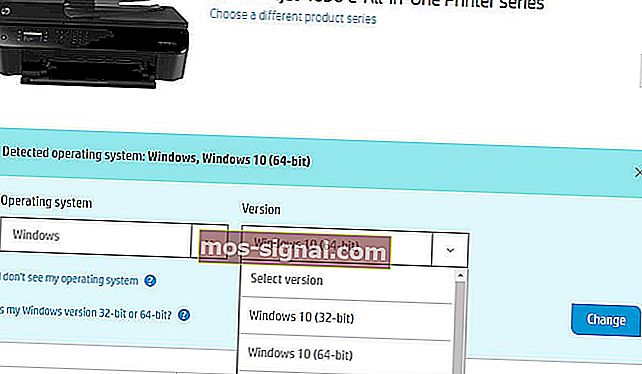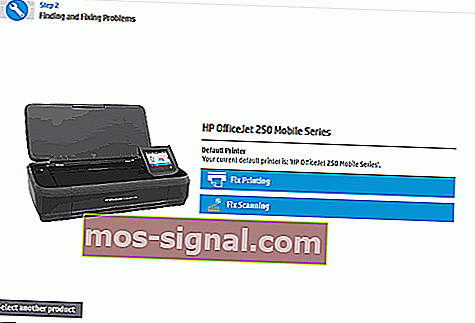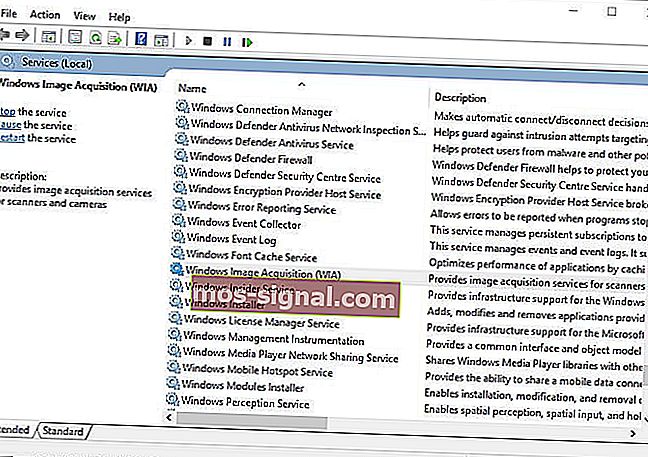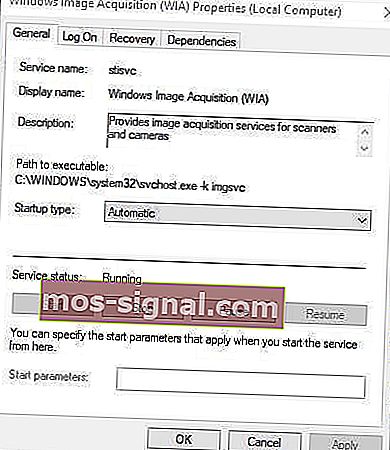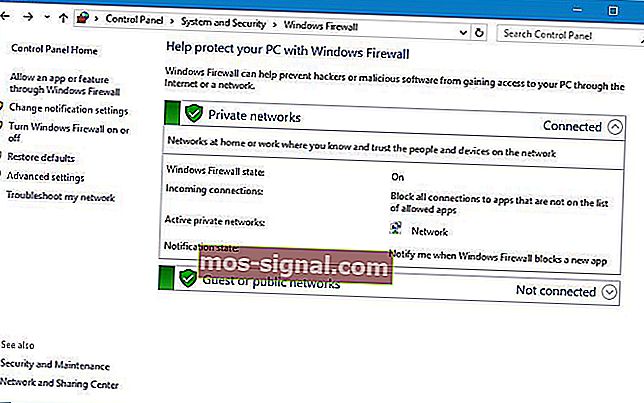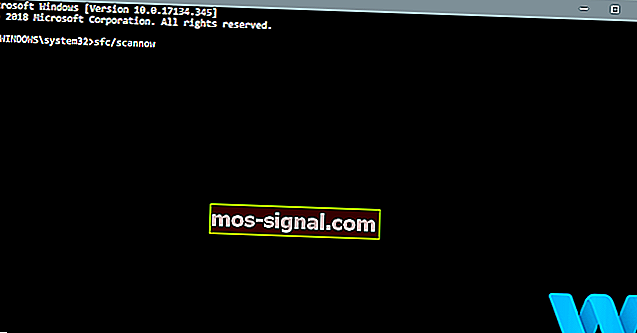Create an account on the HP Community to personalize your profile and ask a question
Your account also allows you to connect with HP support faster, access a personal dashboard to manage all of your devices in one place, view warranty information, case status and more.
Common problems HP Solution Center not working : Adobe Flash Player Error and Unable to scan
02-05-2016
05:19 AM
— last edited on
02-05-2016
08:12 AM
by
kevin-t
HP Recommended
- Mark as New
- Bookmark
- Subscribe
- Permalink
- Flag Post
Product: laserjet 1536dnf mfp
After upgrading to Windows 10 from Wndows 7 I’ve run into a problem with the Scaner on the HP LJ 1536dnf MFP.
Before letting MS update my Laptop I removed the Printer from Windows 7. The PC updated to Windows 10 and then I reinstalled the Prnter Software. I did this because I previously had an issue on another PC that I updated to Windows 10 did not get the printer working right.
When I install the Full Featured Printer software downloaded from the HP website, the Printer works, but the SCan Feature does not work — when I click on the Icon for the scan and I get a message that says «HP JL M1530 MFP Series Scan was not found»
I’m not trying to use the HP Print and Scan Doctor to see if that helps.
If anyone has any further suggestions, Please post. Thanks.
1 ACCEPTED SOLUTION
02-15-2016
07:17 PM
HP Recommended
- Mark as New
- Bookmark
- Subscribe
- Permalink
- Flag Post
I finally figured out what I did wrong.
When I first installed the HP software on the Laptop it asks how you have the printer connected (1) USB (2) Network (3) Wireless. Because I had a Laptop with a Wireless connection, I selected the wireless option.
However, that was not the setup I have for this HP Printer. I have this HP Printer connected to my Wireless Router using an Ethernet Cable. So even though the Laptop was wireless, the HP Printer is actually a Network connected device.
So, I unnstalled the HP software and re-installed it and then selected option 2 — the Network connected HP printer and the software installed and the Printer and Scanner now work perfectly on the Laptop.
I think what was confusing me was that option 3 — the wireless option — actually worked and the setup went through even though I really shouldn’t have picked that option.
Anyway, it is all working now. If I ONLY would have picked the right option when I selected the install, I wouldn’t have had a single problem.
1 person found this reply helpful
Was this reply helpful?
Yes
No
8 REPLIES 8
02-08-2016
07:27 AM
HP Recommended
- Mark as New
- Bookmark
- Subscribe
- Permalink
- Flag Post
Welcome to the HP Forums!
I understand that you cannot scan with your HP Laserjet 1536dnf mfp printer, on Windows 10. And, I am happy to help!
To verify that the printer’s hardware is functional, are you able to make copies with the printer’s scanner glass?
If this, or any of the posts on this thread, has helped you to resolve the issue, please click on Accept as Solution on said post. To show that you ‘like’, or are thankful of my post, kindly click the thumbs up below. If there is anything else I can do to help, please be sure to let me know!
Hope to hear from you soon!
RnRMusicMan
I work on behalf of HP
Please click “Accept as Solution ” if you feel my post solved your issue, it will help others find the solution.
Click the “Kudos Thumbs Up» to say “Thanks” for helping!
Was this reply helpful?
Yes
No
02-13-2016
07:48 AM
— edited
02-13-2016
10:23 AM
HP Recommended
- Mark as New
- Bookmark
- Subscribe
- Permalink
- Flag Post
I know the scanner is workng properly, because I have 3 other PC’s that I upgraded to Windows 10 that do not have this problem and the scanner works fine.
The only thing I did differently on this last PC that I upgraded was that before I upgraded to Windows 10 I when ahead and deleted the Printer in Windows7 first. My plan was to let the PC upgrade to Windows 10 and then I would re-install the HP Printer software in Windows 10 thinking this would eliminate any issues with the Printer Drivers. We’ll, everything worked except the scanner.. it just does not launch at all. The printer works perfectly though.
I have deleted and reinstalled the printer software in Windows 10 several times. That didn’t help. I have downloaded the most recent HP Full Package from the HP website. It installs without a problem… when I click on the Scanner Icon, it just doesn’t launch.
I tried disabling the Window Firewall and the AV protection during the installation — still can’t get the scanner to launch. I tried running the scanner as an Administrator (the account on the PC is an administrator anyway). That didn’t work.
So, it’s a mystery why this install doesn’t work and my other PC’s work fine. The only difference between the PC’s that have the scanner softare working is that I just let the Windows 10 upgrade without trying to remove the printer in Windows 7. I guess I should have not tried to «outsmart» the Windows 10 update!
So, any further suggestions to test, please let me know… Thanks
PS, I will try the «Scan without using HP Software» and will report what happens…
1 person found this reply helpful
Was this reply helpful?
Yes
No
02-15-2016
04:37 AM
HP Recommended
- Mark as New
- Bookmark
- Subscribe
- Permalink
- Flag Post
I tried to use the Windows 10 App’s for scanning and Windows reported that it could not detect a scanner, so it didn’t work.
So I guess the next question would be how to get Windows 10 to detect the Scanner. Can the Scanner be Manually added?
I am connecting to the HP Printer/scanner via a Wireless Connection. I wonder if I connected to the Printer directly with a Printer Cable if that would help any?
Any suggestions to fix this problem are appreciated.
Was this reply helpful?
Yes
No
02-15-2016
06:10 PM
HP Recommended
- Mark as New
- Bookmark
- Subscribe
- Permalink
- Flag Post
I used a Printer Cable and connected it to a USB Port on my Laptop and to the HP Printer. Then when I clicked on the HP Scanner it worked fine. So I do have a work-around if I even need to scan something. Not the solution I was looking for, but it makes the scanner work.
I actually have this Printer connected via an Ethernet Cable to my wireless Router. My Laptop connects via the network. So I’m beginning to wonder if there is a port being blocked by my Wireless router.
Was this reply helpful?
Yes
No
02-15-2016
07:17 PM
HP Recommended
- Mark as New
- Bookmark
- Subscribe
- Permalink
- Flag Post
I finally figured out what I did wrong.
When I first installed the HP software on the Laptop it asks how you have the printer connected (1) USB (2) Network (3) Wireless. Because I had a Laptop with a Wireless connection, I selected the wireless option.
However, that was not the setup I have for this HP Printer. I have this HP Printer connected to my Wireless Router using an Ethernet Cable. So even though the Laptop was wireless, the HP Printer is actually a Network connected device.
So, I unnstalled the HP software and re-installed it and then selected option 2 — the Network connected HP printer and the software installed and the Printer and Scanner now work perfectly on the Laptop.
I think what was confusing me was that option 3 — the wireless option — actually worked and the setup went through even though I really shouldn’t have picked that option.
Anyway, it is all working now. If I ONLY would have picked the right option when I selected the install, I wouldn’t have had a single problem.
1 person found this reply helpful
Was this reply helpful?
Yes
No
02-17-2016
12:53 PM
HP Recommended
- Mark as New
- Bookmark
- Subscribe
- Permalink
- Flag Post
The HP scan and capture worked perfectly. Thanks
Was this reply helpful?
Yes
No
Zeta
8
3
1
22,109
Level 2
09-30-2016
05:41 AM
HP Recommended
- Mark as New
- Bookmark
- Subscribe
- Permalink
- Flag Post
For me it’s not working. I have the exact same setup. It worked before, but after changing ISP, meaning changing modem/router, it doesn’t work anymore. Printing works. I can also access the printers admin-pages from my laptop. Just not scan. Neither does the Win built-in scanning app work. It says the printer is ofline.
Any ideas appreciated.
Was this reply helpful?
Yes
No
Zeta
8
3
1
22,108
Level 2
09-30-2016
05:48 AM
HP Recommended
- Mark as New
- Bookmark
- Subscribe
- Permalink
- Flag Post
Additional info:
HP Scan and Capture tool, while under settings, connect to device — Even when I specify the IP-address, it states it cannot find the device, although I can print to it and access the admin-pages…
(Oh, and it’s a 1522nf — just noted the subject….)
Was this reply helpful?
Yes
No
Be alert for scammers posting fake support phone numbers and/or email addresses on the community.
If you think you have received a fake HP Support message, please report it to us by clicking on «Flag Post».
† The opinions expressed above are the personal opinions of the authors, not of HP. By using this site, you accept the Terms of Use and Rules of Participation.
-
English
Open Menu

Часто сталкивался с такой проблемой, что при установки полнофункционального программного обеспечения и драйверов для HP LaserJet M1536, программа сканирования не устанавливалась. В таком случае программу для сканирования можно установить из командной строки. Скачайте полнофункциональное ПО и распакуйте скаченный файл с помощью архиватора 7zip.
Используя командную строку перейдите в папку Setup\Product\Scan_App\, где лежит файл HPScanLJM1530.msi. Выполните следующую команду на установку программы для сканирования:
msiexec.exe /i HPScanLJM1530.msi /qb TRANSFORMS=HPScanLJM1530_1049.mst
Далее следуйте подсказкам мастера установки программы для сканирования. Драйвера для HP LJ M1536 на сканирование и печать должны быть уже установлены заранее.
Важно! Если при выполнение команды уставки программы сканирования вы получаете сообщение контроля учетных записей «Это приложение заблокировано в целях защиты. Администратор заблокировал выполнение этого приложения. За дополнительными сведениями обратитесь к администратору.», то вам необходимо запустить командную строку от имени администратора, т.е. в заголовке окна командной строки должно быть написано слово Администратор. Далее выполняете действия, которые описаны выше по тексту.
Так же вы можете воспользоваться советом анонимного комментатора к этой статье, который предложил изменить текущий год в системе Windows 10 на год 2011 и потом выполнить команду установки программы сканирования. Я проверил данный способ, он рабочий.
Так же вы можете воспользоваться информацией с сайта remontka.pro, на нем рассматриваются другие способы решения проблемы блокировки приложения.
Удалить установленную программу сканирования можно так же из командной строки. Для этого необходимо выполнить следующую команду:
msiexec.exe /x HPScanLJM1530.msi /qb
@Damo1966
Thank you for posting on HP Forums, MKazi is at your service.
I understand that you have an HP LaserJet Pro M1536dnf Multifunction Printer and after upgrading from Win7 to Win10, the scan functionality is lost. I’ll be glad to assist you with this case.
Let me know if the printer is able to make a copy? If yes then it indicates that the scanning hardware is alright and the evidence points towards the drivers.
I suggest you uninstall the existing printer drivers from the root level and then reinstall the drivers for Win10. The following steps will help:
- In Windows, search for and open Programs and Features.
- Select your HP printer.
- Select Uninstall.
- In Windows, search for and open Devices and Printers.
- In the Devices and Printers window look for your HP Printer. If you see it listed, right-click on it and choose «Delete» or «Remove Device.”
- Open up the run command with the «Windows Key + R» key combo.
- Type printui.exe /s and click OK.
- Click on Drivers tab.
- Look for HP Printer driver. If you see it click on it and click Remove at the bottom.
- Select OK.
- Select Apply and OK on the Print Server Properties windows.
- Close Devices and Printers.
- You may download and install the Win10 compatible drivers from this link.
Once the drivers are installed successfully, you may attempt to scan. I sincerely hope this information helps. Feel free to let me know how it goes.
All the best!
Купили новый принтер-сканер-копир HP LaserJet M1536dnf, и вроде бы он должен поддерживать сетевое сканирование. И так, имеем следующие исходные данные:
- HP LaserJet M1536dnf
- Сервер терминалов Windows server 2012 R2
Задача:
Предоставить пользователям возможность сканирования на HP LaserJet M1536dnf , который имеет только подключение по сети
У HP есть «Базовый драйвер печати и сканирования HP LaserJet» (hp_M1530_MFP_Basic_usb_n_w.exe).
- Описание: http://h10025.www1.hp.com/ewfrf/wc/softwareDownloadIndex?softwareitem=Im-90303-1&cc=ru&dlc=ru&lc=ru&os=4024&product=3974279&sw_lang=
- Скачать: http://ftp.hp.com/pub/softlib/software12/COL36682/Im-90303-1/hp_M1530_MFP_Basic_usb_n_w.exe
Чтобы при установке не появлялось «Фатальная ошибка не позволяет использовать продукт. Для отмены установки нажмите кнопку «Отмена». Необходимо установить компоненты windows
Устанавливаем компонент «NET.Framework 3.5»
Устанавливаем компонент «Desktop Experience feature» (Возможности рабочего стола)
После инсталляции компонентов запускаем скачанный ранее hp_M1530_MFP_Basic_usb_n_w.exe. Устанавливаем.
Для того чтобы появилась программа сканирования, необходимо любым архиватором распаковать «hp_M1530_MFP_Basic_usb_n_w.exe» и запустить ..\hp_M1530_MFP_basic_Solution_usb_n_w\Setup\Product\Scan_App\HPScanLJM1530.msi.
После установки на рабочем столе появится ярлык HP Scan, запускаем и пробуем сканировать
Документация и ссылки по HP и сетевому сканированию для вкуривания:
- http://technet.microsoft.com/en-us/library/ee940564(v=ws.10).aspx
- http://blogs.technet.com/b/rmilne/archive/2013/07/11/install-desktop-experience-on-windows-server-2012.aspx
- http://h10025.www1.hp.com/ewfrf/wc/softwareDownloadIndex?softwareitem=Im-90303-1&cc=ru&dlc=ru&lc=ru&os=4024&product=3974279&sw_lang=
8 решений для устранения проблем со сканированием на принтерах HP
- Проверить совместимость платформы
- Перезагрузите принтер
- Переустановите программное обеспечение принтера HP
- Откройте средство устранения неполадок HP Print and Scan.
- Убедитесь, что служба получения образов Windows включена.
- Отключить брандмауэр Защитника Windows
- Восстановление заводских настроек принтера и сканера HP по умолчанию
- Запустите сканирование проверки системных файлов
HP является одним из крупнейших производителей принтеров для Windows 10. Модели HP, как правило, представляют собой многофункциональные принтеры, с помощью которых пользователи могут печатать и сканировать. Такие принтеры, как HP Deskjet 2130 и Envy 5540, имеют высокие оценки.
Тем не менее, у принтеров HP все еще могут возникать периодические сбои при сканировании. Это особенно актуально для пользователей, которые только что обновили до Windows 10 с Win 7 или 8.1. Некоторые пользователи заявили на форумах, что их принтеры HP не сканируют после обновления платформы.
Вот как пользователи могут исправить принтеры HP, которые не сканируют.
1. Проверьте совместимость платформы.
Если ваш принтер HP не выполняет сканирование после обновления до Windows 10, убедитесь, что он совместим с этой платформой. Для этого откройте в браузере страницу Принтеры HP — Принтеры, совместимые с Windows 10. Разверните серию моделей HP на этой странице, чтобы проверить, включает ли она модель вашего принтера. Если принтер несовместим с Win 10, вам понадобится новый принтер или совместимая платформа.
2. Перезагрузите принтер.
Выключение и повторное включение принтера иногда может решить проблемы со сканированием и печатью. Это иначе известно как включение и выключение питания, при котором можно повторно инициализировать параметры конфигурации сканера. Выключите принтер и отсоедините его кабель. Затем снова подключите принтер и включите его через 10–20 минут.
3. Переустановите программное обеспечение принтера HP.
Переустановка программного обеспечения принтера HP — одно из лучших решений для исправления сканирования принтера HP после обновления до Windows 10. Это гарантирует, что у пользователей будут самые последние драйверы HP для своих моделей. Вот как пользователи могут переустановить программное обеспечение принтера HP.
- Щелкните правой кнопкой мыши кнопку «Пуск» и выберите « Выполнить» .
- Введите «appwiz.cpl» в текстовое поле «Открыть» и выберите параметр « ОК» .
- Выберите программное обеспечение принтера HP, указанное в апплете «Панель управления программами и функциями».
- Выберите опцию Удалить .
- Щелкните Да, чтобы предоставить дальнейшее подтверждение.
- Перезагрузите Windows 10 после удаления программного обеспечения принтера HP.
- Затем пользователям необходимо удалить принтер из списка «Принтеры и сканеры» в настройках. Для этого откройте Кортану с помощью сочетания клавиш Windows + Q.
- Введите «принтеры» в поле поиска и нажмите «Принтеры и сканеры», чтобы открыть окно, показанное ниже.
- Выберите принтер и нажмите его кнопку « Удалить устройство» . Обратите внимание, что при выборе этого параметра принтер должен быть включен.
- Следуйте инструкциям на экране, чтобы снять принтер.
- Откройте в браузере страницу поддержки HP, показанную ниже.
- Щелкните » Принтер», чтобы открыть окно поиска. Введите нужную модель в поле поиска и нажмите кнопку «Отправить».
- Затем откроется страница программного обеспечения и драйвера для введенного принтера. Нажмите кнопку « Изменить» на этой странице, чтобы выбрать 64-разрядную или 32-разрядную версию Windows 10 в раскрывающемся меню, и нажмите кнопку « Изменить» .
- Щелкните Загрузить, чтобы загрузить полнофункциональный драйвер и пакет программного обеспечения для принтера.
- Откройте папку, в которую загружены драйвер и программный пакет.
- Щелкните загруженный драйвер и пакет программного обеспечения, чтобы установить его.
— СВЯЗАННО: 5 лучших беспроводных принтеров, совместимых с Windows 10
4. Откройте средство устранения неполадок HP Print and Scan.
У HP есть собственное программное обеспечение Print and Scan Doctor, которое исправляет как печать, так и сканирование для своих моделей принтеров. Таким образом, это средство устранения неполадок может исправить многочисленные ошибки сканирования принтеров HP. Вот как пользователи могут исправить сканирование принтера HP с помощью HP Print and Scan Doctor.
- Убедитесь, что принтер включен и подключен к настольному компьютеру или ноутбуку.
- Щелкните HP Print and Scan Doctor на странице поддержки клиентов HP, чтобы загрузить средство устранения неполадок.
- Щелкните HPPSdr.exe, чтобы открыть окно программы.
- Нажмите Пуск и выберите принтер, который не сканирует.
- Выберите параметр Исправить сканирование .
- После этого средство устранения неполадок сообщит пользователям, обнаружил ли он и исправил какие-либо ошибки. Если он отображает значки X, пользователям может потребоваться следовать дальнейшим инструкциям, предоставленным средством устранения неполадок.
5. Убедитесь, что служба загрузки образов Windows включена.
Служба получения изображений Windows — одна из наиболее важных служб сканирования. Таким образом, некоторым пользователям может потребоваться включить эту службу, чтобы исправить сканирование их принтеров HP. Пользователи могут включить службу WIA следующим образом.
- Щелкните правой кнопкой мыши меню «Пуск», чтобы открыть меню Win + X.
- Выберите «Выполнить» в этом меню.
- Введите «services.msc» в поле «Выполнить» и нажмите « ОК» .
- Дважды щелкните Windows Image Acquisition, чтобы открыть окно на снимке ниже.
- Выберите « Автоматически» в раскрывающемся меню «Тип запуска», если WIA отключен.
- Нажмите кнопку Пуск .
- Выберите опцию Применить .
- Щелкните ОК, чтобы закрыть окно.
- Удаленный вызов процедур, DCOM, RPC Endpoint Mapper и Обнаружение оборудования оболочки — это некоторые из других наиболее важных служб Windows для сканирования. Убедитесь, что эти службы также включены, как указано выше.
— СВЯЗАННО: 5 лучших инструментов для принтеров Zebra для бизнес-пользователей: вам действительно понравится номер 2
6. Отключите брандмауэр Защитника Windows.
Это разрешение может исправить сканирование принтера HP для пользователей, которые пытаются использовать сетевой принтер. Брандмауэр Защитника Windows может блокировать порты сетевых принтеров и обмен данными. Следовательно, отключение WDF и, возможно, других сторонних брандмауэров может исправить сканирование для некоторых пользователей. Вот как пользователи могут отключить WDF в Windows 10.
- Откройте приложение Cortana.
- Введите «брандмауэр» в поле поиска. Выберите брандмауэр Защитника Windows, чтобы открыть апплет панели управления на снимке экрана ниже.
- Щелкните Включить или выключить брандмауэр Защитника Windows слева от апплета панели управления.
- Затем пользователи могут выбрать параметры « Отключить брандмауэр Защитника Windows» .
- Обратите внимание, что HP Print and Scan Doctor также включает настройки брандмауэра. Пользователи могут открыть эти настройки, щелкнув Сеть > Устранение неполадок брандмауэров в окне HP Print and Scan Doctor.
- Затем нажмите кнопку Отключить , чтобы отключить выбранные брандмауэры.
- Нажмите кнопку ОК .
Сторонние антивирусные программы также могут включать брандмауэры. Таким образом, перед сканированием, возможно, также стоит временно отключить стороннее антивирусное программное обеспечение. Большинство антивирусных утилит включают кнопку отключения или выключения с некоторым описанием в своих контекстных меню на панели задач. Щелкните правой кнопкой мыши значок утилиты на панели задач, чтобы выбрать параметр отключения или отключения.
7. Сбросьте настройки принтера и сканера HP до заводских настроек по умолчанию.
Некоторые принтеры HP включают параметр, который сбрасывает их до заводских настроек по умолчанию, что может решить проблемы со сканированием. То, как пользователи могут выбрать этот параметр, зависит от принтера. Однако пользователи обычно могут выбрать параметр « Восстановить заводские настройки по умолчанию» в меню « Настройка» или « Инструменты» на панелях управления принтеров. Подробную информацию о том, как восстановить заводские настройки по умолчанию, см. В руководстве к принтеру.
— СВЯЗАННО: что делать, если ваш принтер HP не может печатать
8. Запустите сканирование проверки системных файлов.
Поврежденные системные файлы также могут быть еще одним фактором ошибок сканирования. Пользователи могут запустить проверку системных файлов, чтобы проверить и исправить поврежденные файлы и нарушения целостности. Следуйте приведенным ниже инструкциям, чтобы запустить сканирование SFC в Windows 10.
- Откройте меню Win + X с помощью сочетания клавиш Windows + X.
- Щелкните Командная строка (администратор), чтобы запустить строку.
- Введите «DISM.exe / Online / Cleanup-image / Restorehealth» и нажмите Return перед запуском сканирования SFC.
- После этого введите sfc / scannow в командной строке и нажмите Enter.
- Сканирование SFC может занять около получаса. Перезагрузите компьютер или ноутбук, если сканирование сообщает, что Windows Resource Protection что-то исправила.
Приведенные выше разрешения потенциально могут исправить многочисленные ошибки сканирования принтеров HP. Однако пользователи могут также отправить запрос в службу поддержки на веб-сайте службы поддержки клиентов HP, если требуются дополнительные исправления.
СВЯЗАННЫЕ СТАТЬИ ДЛЯ ПРОВЕРКИ:
- ИСПРАВЛЕНИЕ: принтер не сканирует в Windows 10, 8.1
- ИСПРАВЛЕНИЕ: принтер Brother не сканирует в Windows 10
- Как исправить проблемы с принтером / сканером Samsung в Windows 10