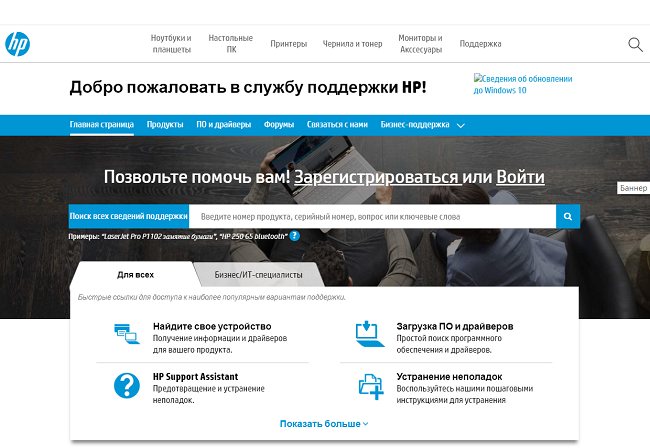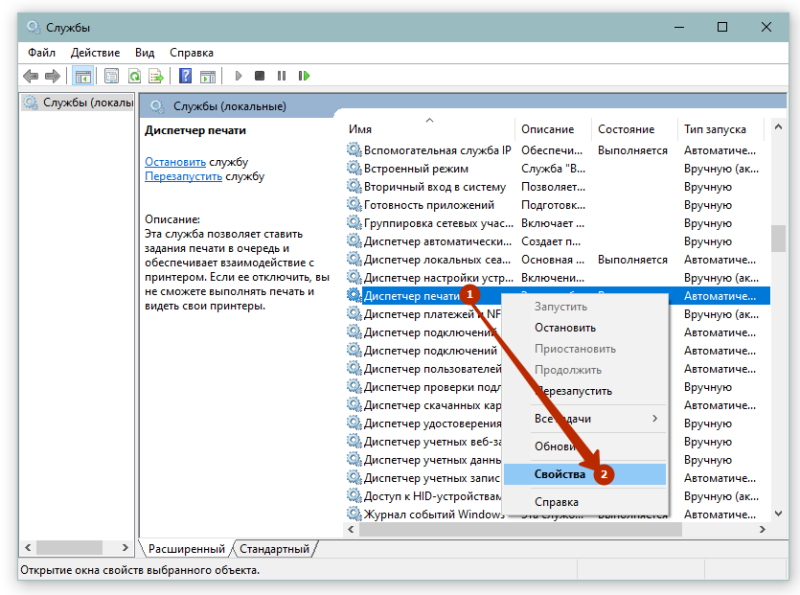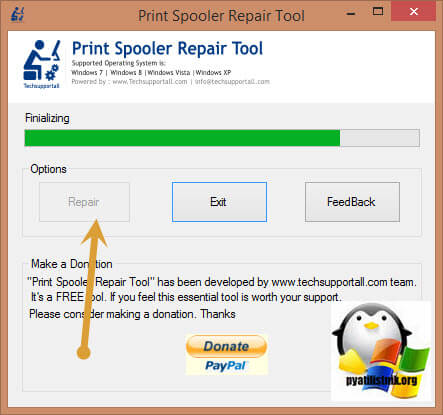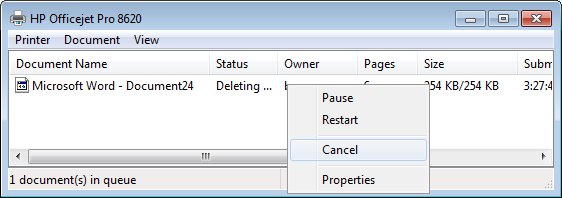Содержание
- Исправляем ошибку печати на принтере HP
- Способ 1: Проверка принтера
- Способ 2: Разблокирование процедуры печати
- Способ 3: Отключение брандмауэра Windows
- Способ 4: Переключение учетной записи пользователя
- Способ 5: Восстановление Windows
- Способ 6: Переустановка драйвера
- Вопросы и ответы
Обладатели печатной продукции от компании HP иногда сталкиваются с тем, что на экране появляется уведомление «Ошибка печати». Причин возникновения этой неполадки может быть несколько и каждая из них решается по-разному. Сегодня мы подготовили для вас разбор основных способов исправления рассматриваемой проблемы.
Каждый приведенный ниже метод имеет разную эффективность и будет наиболее подходящим в определенной ситуации. Мы по порядку рассмотрим все варианты, начиная от самого простого и действенного, а вы, следуя инструкциям, решите поставленную задачу. Однако сначала мы рекомендуем обратить внимание на эти советы:
- Перезапустите компьютер и переподключите устройство печати. Желательно, чтобы перед следующим подключением принтер находится в выключенном состоянии не менее одной минуты.
- Проверьте картридж. Иногда ошибка появляется в тех случаях, когда в чернильнице закончилась краска. О том, как заменить картридж вы можете прочитать в статье по ссылке ниже.
- Осмотрите провода на наличие физических повреждений. Кабель выполняет передачу данных между компьютером и принтером, поэтому важно, чтобы он не только был подключен, но и находился полностью в исправном состоянии.
- Кроме этого советуем проверить, не закончилась ли бумага или не зажевало ли ее внутри механизма оборудования. Вытащить лист А4 вам поможет инструкция, которая прилагается в комплекте с продукцией.
Подробнее: Замена картриджа в принтере
Если приведенные советы ничем не помогли, переходите к осуществлению следующих методов решения «Ошибка печати» при использовании периферии компании HP.
Способ 1: Проверка принтера
В первую очередь советуем проверить отображение и конфигурацию оборудования в меню «Устройства и принтеры». От вас потребуется произвести всего несколько действий:
- Через меню «Панель управления» и переместитесь в «Устройства и принтеры».
- Убедитесь, что устройство не подсвечивается серым цветом, после чего нажмите на нем ПКМ и кликните на пункт «Использовать по умолчанию».
- Кроме этого рекомендуется проверить параметры передачи данных. Зайдите в меню «Свойства принтера».
- Здесь вас интересует вкладка «Порты».
- Отметьте галочкой пункт «Разрешить двусторонний обмен данными» и не забудьте применить изменения.
По окончании процесса рекомендуется перезагрузить ПК и переподключить оборудование, чтобы все изменения точно стали активными.
Способ 2: Разблокирование процедуры печати
Иногда происходят скачки напряжения или различные системные сбои, вследствие чего периферия и ПК перестают нормально выполнять определенные функции. По таким причинам и может возникать ошибка печати. В таком случае вам следует проделать следующие манипуляции:
- Снова перейдите в «Устройства и принтеры», где правым кликом мыши на активном оборудовании выберите пункт «Просмотр очереди печати».
- Нажмите ПКМ на документ и укажите «Отменить». Повторите это со всеми присутствующими файлами. Если процесс по каким-либо причинам не отменяется, советуем ознакомиться с материалом по ссылке ниже, чтобы осуществить эту процедуру одним из других доступных методов.
- Вернитесь в «Панель управления».
- В ней откройте категорию «Администрирование».
- Здесь вас интересует строка «Службы».
- В списке отыщите «Диспетчер печати» и дважды нажмите на нем ЛКМ.
- В «Свойства» обратите внимание на вкладку «Общие», где убедитесь, что тип запуска стоит «Автоматический», после чего следует остановить службу и применить настройки.
- Закройте окно, запустите «Мой компьютер», переместитесь по следующему адресу:
C:WindowsSystem32SpoolPRINTERS - Удалите все присутствующие файлы в папке.
Подробнее: Как очистить очередь печати на принтере HP

Осталось только выключить продукт компании HP, отключить его от питания, дать так постоять примерно минуту. После этого перезагрузите ПК, соедините оборудование и повторите процесс печати.
Способ 3: Отключение брандмауэра Windows
Иногда защитник Windows блокирует отправленные данных с компьютера на устройство. Связано это может быть с некорректной работой брандмауэра или различными системными сбоями. Мы советуем на время отключить защитник Виндовс и повторить попытку печати. Детальнее о деактивации этого инструмента читайте в другом нашем материале по следующим ссылкам:
Подробнее: Отключение брандмауэра в Windows XP, Windows 7, Windows 8
Способ 4: Переключение учетной записи пользователя
Рассматриваемая проблема порой возникает тогда, когда попытка отправки в печать производится не с той учетной записи пользователя Windows, с которой происходило добавление периферии. Дело в том, что каждый профиль имеет свои привилегии и ограничения, что приводит к появлению подобного рода неполадок. В таком случае нужно попробовать сменить запись юзера, если у вас их конечно добавлено больше, чем одна. Развернуто о том, как это сделать в разных версиях Виндовс читайте в статьях ниже.
Подробнее: Как сменить учетную запись пользователя в Windows 7, Windows 8, Windows 10
Способ 5: Восстановление Windows
Часто случается, что ошибки печати связаны с определенными изменениями в операционной системе. Самостоятельно обнаружить их достаточно сложно, однако состояние ОС можно вернуть, откатив все изменения. Осуществляется данная процедура с помощью встроенного компонента Виндовс, а детальное руководство по этой теме вы найдете в другом материале от нашего автора.
Подробнее: Варианты восстановления ОС Windows
Способ 6: Переустановка драйвера
Мы поставили этот способ последним, поскольку он требует от пользователя выполнения большого количества различных манипуляций, а также является достаточно сложным для новичков. Если никакие приведенные выше инструкции вам не помогли, значит остается только переустановить драйвер устройства. Для начала следует избавиться от старого. О том, как это сделать, читайте далее:
Читайте также: Удаление старого драйвера принтера
По завершении процедуры удаления задействуйте один из методов инсталляции программного обеспечения для периферии. Всего существует пять доступных способов. Развернуто с каждыми из них знакомьтесь в другой нашей статье.
Подробнее: Установка драйверов для принтера
Как видите, методов исправления ошибки печати принтера HP существует достаточно большое количество, и каждый из них будет полезен в разных ситуациях. Надеемся, приведенные выше инструкции помогли вам без труда решить возникшую проблему, а продукт компании снова функционирует корректно.
Содержание
- Причины, почему документ стоит в очереди, но принтер не печатает, и их устранение
- Проверка подключения
- В лотке нет бумаги
- Неправильные настройки
- Зависание очереди печати
- Закончились расходные материалы
- Переустановка драйвера
- HP LaserJet Pro M1132 MFP под Win 7 x64 (глюки со службой очереди печати)
- Устранение проблемы с застреванием заданий печати в очереди печати (Windows)
- Использование HP Print and Scan Doctor (Windows)
- Сброс настроек среды печати в ОС Windows
- Переустановка драйвера печати HP (Windows)
- Устранение неполадок с подключением принтера
- Устранение неполадок с подключением принтера через интерфейс USB
- Устранение неполадок с беспроводным подключением принтера
- Устранение неполадок с проводным подключением к сети
- Принтер не печатает с компьютера ставит в очередь пишет ошибка
- Правильная последовательность действий, если принтер не печатает
- Видео на тему: Что делать, если принтер не печатает. 6 Способов
- HP LaserJet Pro M1132 Multifunction Printer series Пошук і усунення несправностей
- hp-contact-secondary-navigation-portlet
- Виберіть вашу модель
- Let HP find my products
- hp-hero-support-search
- Допомога з пошуком
- Поради для покращання результатів пошуку
- Потрібна допомога у пошуку назви продукту, номера або серійного номера продукту?
- hp-share-print-widget-portlet
- hp-detect-load-my-device-portlet
- hp-product-information-portlet
- HP LaserJet Pro M1132 Multifunction Printer series
- Типи стану гарантії
- Warranty types
Причины, почему документ стоит в очереди, но принтер не печатает, и их устранение
В этой статье детально рассмотрены причины и способы устранения проблемы, когда принтер не печатает с компьютера, а ставит в очередь все документы. Варианты исправлений применимы к устройствам независимо от варианта, как тот подключен. Действия аналогичны для локального и сетевого аппарата печати. Инструкцию можно смело применять для самых разных моделей и серий техники таких известных брендов как HP, Canon, Epson, Samsung, Brother, Kyocera и многих других. А также в ситуациях, когда документ не отправляется и не стает в задания.
Стоит отметить, что эта проблема может сопровождаться ошибками или уведомлениями «В очереди находится задание, которое не позволяет выполнить печать», «Подготовка задания» и другими аналогичными. Никаких дополнительных мероприятий делать не нужно. Просто следуйте инструкции ниже.
Проверка подключения
Первым делом сразу стоит проверить подключение устройства печати с персональным компьютером или ноутбуком, в зависимости от того, что используете. Внимание следует уделить шнуру подачи питания и кабелям USB или Ethernet. Когда используется беспроводная связь по Wi-Hi, то проверка качества сигнала обязательна. Выключите технику, отсоедините все, а потом снова подключите. Еще лучше всего найти и попробовать использовать другие провода, хотя бы некоторое время в виде теста.
Вот еще несколько практических советов, которые могут оживить работу печатающего устройства:
В лотке нет бумаги
Проблемы с бумагой также могут влиять на работу принтера не самым лучших образом. Возможны несколько основных моментов, которые чаще всего встречаются в работе со струйными и лазерными устройствами.
Неправильные настройки
Кроме физических проблем нельзя откидать проблемы системного характера, которые возникают, когда прежние настройки были случайно или по ошибке изменены пользователем. Все они аналогично отрицательно влияют на работу принтера, что влечет за собой ситуации, когда он ставит документ в очередь, но не печатает его в дальнейшем. Рассмотрим их детально и способы их устранения.
Зависание очереди печати
Очередь печати — это список документов, с которыми работает принтер, с указанием статуса, которые показывают состояние и ход выполнения печати определенного задания. Одной из основных «болячек» очереди является частое зависание из-за большого количества документов. Система программно и принтер физически попросту не может все «переварить». В таких случаях целесообразно выполнить очистку.
Самый простой и быстрой способ это сделать через меню окна просмотра. 
Закончились расходные материалы
Многие новые современные модели стали комплектоваться специальными чипами или датчиками расхода красок или тонера. Если, по их данным, остаток красящего вещества очень мал, то печать блокируется автоматически и не происходит. Принтер переводит документ в очередь и ожидает пополнения расходных материалов.
Проверьте визуально, если это возможно в Вашем случае, наличие чернил в картриджах. Сделайте заправку до надлежащего уровня и снова попробуйте распечатать нужный текст или фото.
Следует отметить, что не всегда датчик срабатывает правильно. Он не размещен непосредственно в банке с чернилами, а производит подсчет по своему алгоритму. Это может быть количество распечатанных листов, но при этом на каждый засчитывается одно и то же количество краски. Но так делать не совсем правильно.
В такой ситуации стоит обратить свое внимание на возможность обнуления счетчика краски для своей модели. Универсальной инструкции не существует и порядок действий для техники HP, Epson или Canon может кардинально отличаться. Поищите в интернете варианты для своего принтера.
Переустановка драйвера
Программное обеспечение самого устройства (драйвера) время от времени нуждаются в периодическом обновлении. Возможно сейчас наступил тот момент, когда это нужно сделать. Конфликты ПО техники и системы вполне могут привести у ситуации, когда принтер ставит в очередь, но не печатает.
Источник
HP LaserJet Pro M1132 MFP под Win 7 x64 (глюки со службой очереди печати)
Помощь в написании контрольных, курсовых и дипломных работ здесь.
Установка драйвера HP LaserJet Pro M1132 MFP под Win 7 x64
Это какое-то издевательство. После покупки этого принтера в ноябре установить драйвера удалось, но.
Не устанавливается драйвер сканера HP LaserJet M1132 MFP на Win Server 2012 R2
Не устанавливается драйвер сканера. Устройство HP LaserJet M1132 MFP. Пользователь администратор.
Квадратики при печати в Ubuntu, Linux mint с 1С 8.3 Тонкий клиент на принтер HP LaserJet Pro M1132
Доброго времени суток! Ребят помогите советами, кто как может. Имеется связка WIndows Server 2008.
1. Удаляем все ненужные принтеры в папке «Принтеры и факсы».
2. Сносим все драйвера на принтер, в т.ч. всякие утилиты типа HpUdateTools и т.п.
3. Останавливаем службу «Диспетчера печати».
4. Чистим папки «C:WINDOWSsystem32spoolprinters» и «C:WINDOWSsystem32spoolDrivers».
5. Перезагружаем ПК.
6. Скачиваем универсальный драйвер печати НР: х32 или х64 (в зависимости от битности Вашей ОС).
7. Отключаем антивирус и устанавливаем скаченные драйвера.
Добавлено через 2 минуты
долго была проблема с очередью печати, особенно документы word с картинками в колонтитулах.
приходилось останавливать спуллер, запускать вновь, а пока спуллер не остановится, надо было успеть очистить очередь печати и выключить-включить принтер.
залил с сайта производителя firmware от марта 18 года, пока полет нормальный.
Помощь в написании контрольных, курсовых и дипломных работ здесь.

Добрый день. Может, кто сталкивался с подобным. Имеются старый комп (Gigabyte GA-970A-DS3P) с Win10.
МФУ HP LaserJet Professional M1132 MFP
HP LaserJet Professional M1132 MFP заправлен хорошо, но все равно печатает бледно.
Принтер hp laserjet m1132 mfp то печатает, то нет
Доброго времени суток! На втором Пк переустановил винду семерка, и принтер то печатает то нет, в.
Источник
Задание печати застревает в очереди печати и не позволяет выполнять печать дальнейших заданий печати. Кнопки «Отмена» и «Удалить» являются неактивными или не реагируют на действия пользователя.
Выполните следующие процедуры в указанном порядке. Попробуйте использовать принтер после каждой процедуры, чтобы проверить, устранена ли проблема.
Устраните неполадку, связанную с застреванием заданий печати в очереди, на компьютере с ОС Windows.
Использование HP Print and Scan Doctor (Windows)
Используйте HP Print and Scan Doctor на своем компьютере с ОС Windows для диагностики и устранения проблем с печатью и сканированием.
Убедитесь, что бумага загружена в основной лоток, затем включите принтер.
Загрузите HP Print and Scan Doctor и следуйте указаниям, чтобы установить и открыть средство.
Если принтер не найден, нажмите Мое устройство не указано и следуйте инструкциям по устранению проблем с подключением.
Сброс настроек среды печати в ОС Windows
Остановите диспетчер очереди печати, удалите файлы заданий печати, затем перезапустите компьютер и принтер.
Выключите принтер и отсоедините кабель питания.
Завершите работу компьютера.
Снова подсоедините кабель питания к принтеру, затем включите его.
Переустановка драйвера печати HP (Windows)
Удалите и переустановите драйвер печати на компьютере с ОС Windows.
Отсоедините от принтера все кабели USB.
Найдите в списке программ название вашего принтера HP.
Следуйте инструкциям, чтобы завершить удаление программного обеспечения, затем перезагрузите компьютер.
Устранение неполадок с подключением принтера
Определите и устраните проблемы с подключением принтера.
Устранение неполадок с подключением принтера через интерфейс USB
Проверьте кабель USB на наличие повреждений и соответствие рекомендуемой длине, затем перезапустите принтер и компьютер.
Выключите принтер и компьютер.
Отсоедините кабель USB от компьютера и принтера, затем осмотрите кабель.
Если кабель поврежден или длиннее 3 м (9 футов 10 дюймов), замените его.
Если кабель не поврежден и короче 3 м (9 футов 10 дюймов), подключите его к другому порту USB компьютера. Следует использовать порт USB 2.0 или более поздней спецификации. При использовании концентратора USB или док-станции подключите кабель непосредственно к компьютеру.
Подключите кабель к принтеру.
Включите компьютер и дождитесь завершения процесса запуска.
Включите принтер, затем добавьте принтер (Mac) или дождитесь, когда компьютер установит новое устройство (Windows).
Устранение неполадок с беспроводным подключением принтера
Проверьте наличие проблем с сетью и требования к настройке, если не удается обнаружить принтер во время установки программного обеспечения или выполнить задания печати по беспроводной сети.
Проблемы с подключением к сети. Переместите принтер и компьютер или мобильное устройство ближе к беспроводному маршрутизатору, а затем проверьте, не улучшилось ли качество сигнала. Попробуйте открыть какой-либо сайт, чтобы проверить, работает ли подключение к Интернету должным образом. Если сеть Wi-Fi работает медленно или нестабильно, перезапустите маршрутизатор, отсоединив кабель питания, подождав 15 секунд и подключив его обратно.
Повторное подключение принтера к сети. Поместите принтер в зоне действия сигнала маршрутизатора Wi-Fi, затем подключите его к сети.
Принтеры с панелью управления без сенсорного экрана: Нажмите и удерживайте кнопку Беспроводная связь в течение пяти секунд или до того момента, когда начнет мигать индикатор беспроводной связи. В течение двух минут нажмите и удерживайте кнопку WPS (Wi-Fi Protected Setup) на маршрутизаторе, пока не запустится процесс установления подключения. Индикатор беспроводной связи на принтере перестает мигать после установления подключения.
Принтеры HP DeskJet 6000 и 6400, ENVY 6000 и 6400, а также Tango: Нажмите и удерживайте кнопку Wi-Fi и кнопку питания на задней панели принтера в течение пяти секунд, пока синяя полоса не начнет мигать. В течение двух минут нажмите и удерживайте кнопку WPS на маршрутизаторе, пока не запустится процесс установления подключения. Синяя полоса перестает мигать после установления подключения.
Перезапуск устройств. Перезапустите принтер и мобильное устройство, чтобы выполнить сброс возможных состояний ошибок.
Включение Bluetooth на устройстве во время настройки принтера (только Android и iOS). Приложение HP Smart использует Bluetooth для поиска принтера и настройки беспроводного подключения к сети.
Устранение неполадок с проводным подключением к сети
Убедитесь, что используется неповрежденный кабель Ethernet, что рядом с портом Ethernet на принтере светится зеленый индикатор, затем распечатайте отчет, чтобы проверить подключение.
Выключите принтер, затем отсоедините кабель Ethernet от маршрутизатора и принтера.
Проверьте кабель на наличие повреждений, затем убедитесь, что это кабель Ethernet, а не телефонный кабель.
Кабели Ethernet и телефонные кабели похожи, но обычно кабели Ethernet больше, и на их разъемах видны восемь проводов.
Проверьте индикаторы порта Ethernet на принтере, чтобы убедиться в успешном подключении. Зеленый индикатор должен светиться непрерывно, а оранжевый индикатор активности должен мигать.
Напечатайте отчет с результатами тестирования беспроводной сети или отчет о конфигурации сети.
Лазерные принтеры Laser NS и Neverstop Laser: Нажмите и удерживайте кнопку Возобновить и кнопку Беспроводная связь в течение 3 секунд.
Убедитесь, что в качестве значения параметра Состояние сети отображается Готов, или выполните инструкции для устранения проблем с сетью, указанных в отчете.
Источник
Принтер не печатает с компьютера ставит в очередь пишет ошибка
Принтер не печатает! Данная ситуация очень хорошо знакома пользователям компьютеров, которые часто и много работают с принтерами. В один прекрасный момент принтер попросту отказывается печатать отправленный на него документ, устанавливая его в очередь печати и при этом выдавая ошибку о невозможности распечатать документ.
В этой статье вы узнаете как можно выйти из сложившейся ситуации и восстановить работоспособность принтера.
Правильная последовательность действий, если принтер не печатает
Итак, первым делом, что вам нужно проверить в случае, когда принтер отказывается печатать это включен ли он в розетку и горит ли на нем кнопка, свидетельствующая о его включении. Также стоит проверить надежность соединения кабеля, идущего от компьютера к принтеру.
Если с проводами все хорошо, они вставлены корректно и индикаторы на принтере светятся, тогда попробуйте выключить и включить принтер. Тоже самое стоит сделать и с компьютером, к которому подключен принтер.
Также не забывайте очищать очередь печати при каждой новой попытке распечатать документ. Для этого отключите принтер и в очереди печати удалите все документы.
Также стоит проверить не включен ли на принтере автономный режим.
Для этого зайти в «Устройства и принтеры» через «Пуск» или «Панель управления«, найдите в списке свой принтер и кликните по нему правой кнопкой мыши.
Обратите внимание на то, чтобы галочки «Приостановить печать» и «Работать автономно» были сняты. В противном случае снимите их, кликнув по ним левой кнопкой мыши.
В случае если все выше перечисленное не помогло и ваш принтер по прежнему не печатает, а ставит документы в очередь печати и выдает ошибку, то последнее, что уж точно должно помочь решить эту проблему — переустановка драйвера.
Чтобы переустановить драйвер нужно вначале удалить сам принтер. Для этого все в том же «Устройства и принтеры» нужно нажать на свой принтер и выбрать «Удалить устройство».
После этого отключите питание принтера и через 10 секунд включить снова. Драйвер принтера должен будет установиться автоматически.
Видео на тему: Что делать, если принтер не печатает. 6 Способов
Дорогой читатель! Добавьте этот сайт в закладки своего браузера и поделитесь с друзьями ссылкой на этот сайт! Мы стараемся показывать здесь всякие хитрости и секреты. Пригодится точно.
Источник
HP LaserJet Pro M1132 Multifunction Printer series Пошук і усунення несправностей
Виберіть вашу модель
Let HP find my products
HP can identify most HP products and recommend possible solutions.
hp-hero-support-search
Допомога з пошуком
Поради для покращання результатів пошуку
Потрібна допомога у пошуку назви продукту, номера або серійного номера продукту?
Знайдіть поширені запитання та відповіді тут.
Виправте та вирішіть проблему з оновленням Windows 10 на комп’ютері або принтері HP. Натисніть тут
Швидше зв’язуйтесь зі службою підтримки HP, керуйте всіма своїми пристроями в одному місці, переглядайте інформацію про гарантію тощо. Створити акаунт HP
The website is under updating / веб-сайт оновлюється
hp-detect-load-my-device-portlet
hp-product-information-portlet
HP LaserJet Pro M1132 Multifunction Printer series
Типи стану гарантії
Гарантія виробника — це гарантія, що надається з продуктом при першій купівлі.
Розширена гарантія – це будь-яке додаткове гарантійне покриття або план захисту продукту, що купується за додаткову плату, який розширює або доповнює гарантію виробника.
Warranty types
Warranty removed from product: This product was designated to be returned to HP. Thus, the warranty has been removed from this product.
Продукт проданий третьою стороною: This product was sold by a third party. Any warranty support needed would be completed by the third party that sold the product.
Продукт був замінений: This product has been exchanged for a new or refurbished product. Please use the product number and serial numbers of the new product to validate warranty status.
Товар продавався без гарантії: This product was sold by a reseller. Any warranty support needed would be completed by the reseller that sold the product.
Источник
Исправление ошибки печати на принтере HP
Обладатели печатной продукции от компании HP иногда сталкиваются с тем, что на экране появляется уведомление «Ошибка печати». Причин возникновения этой неполадки может быть несколько и каждая из них решается по-разному. Сегодня мы подготовили для вас разбор основных способов исправления рассматриваемой проблемы.
Исправляем ошибку печати на принтере HP
Каждый приведенный ниже метод имеет разную эффективность и будет наиболее подходящим в определенной ситуации. Мы по порядку рассмотрим все варианты, начиная от самого простого и действенного, а вы, следуя инструкциям, решите поставленную задачу. Однако сначала мы рекомендуем обратить внимание на эти советы:
- Перезапустите компьютер и переподключите устройство печати. Желательно, чтобы перед следующим подключением принтер находится в выключенном состоянии не менее одной минуты.
- Проверьте картридж. Иногда ошибка появляется в тех случаях, когда в чернильнице закончилась краска. О том, как заменить картридж вы можете прочитать в статье по ссылке ниже.
Если приведенные советы ничем не помогли, переходите к осуществлению следующих методов решения «Ошибка печати» при использовании периферии компании HP.
Способ 1: Проверка принтера
В первую очередь советуем проверить отображение и конфигурацию оборудования в меню «Устройства и принтеры». От вас потребуется произвести всего несколько действий:
-
Через меню «Панель управления» и переместитесь в «Устройства и принтеры».
Кроме этого рекомендуется проверить параметры передачи данных. Зайдите в меню «Свойства принтера».
Здесь вас интересует вкладка «Порты».
Отметьте галочкой пункт «Разрешить двусторонний обмен данными» и не забудьте применить изменения.
По окончании процесса рекомендуется перезагрузить ПК и переподключить оборудование, чтобы все изменения точно стали активными.
Способ 2: Разблокирование процедуры печати
Иногда происходят скачки напряжения или различные системные сбои, вследствие чего периферия и ПК перестают нормально выполнять определенные функции. По таким причинам и может возникать ошибка печати. В таком случае вам следует проделать следующие манипуляции:
-
Снова перейдите в «Устройства и принтеры», где правым кликом мыши на активном оборудовании выберите пункт «Просмотр очереди печати».
Нажмите ПКМ на документ и укажите «Отменить». Повторите это со всеми присутствующими файлами. Если процесс по каким-либо причинам не отменяется, советуем ознакомиться с материалом по ссылке ниже, чтобы осуществить эту процедуру одним из других доступных методов.
Вернитесь в «Панель управления».
В ней откройте категорию «Администрирование».
Здесь вас интересует строка «Службы».
В списке отыщите «Диспетчер печати» и дважды нажмите на нем ЛКМ.
В «Свойства» обратите внимание на вкладку «Общие», где убедитесь, что тип запуска стоит «Автоматический», после чего следует остановить службу и применить настройки.
Закройте окно, запустите «Мой компьютер», переместитесь по следующему адресу:
Удалите все присутствующие файлы в папке.
Осталось только выключить продукт компании HP, отключить его от питания, дать так постоять примерно минуту. После этого перезагрузите ПК, соедините оборудование и повторите процесс печати.
Способ 3: Отключение брандмауэра Windows
Иногда защитник Windows блокирует отправленные данных с компьютера на устройство. Связано это может быть с некорректной работой брандмауэра или различными системными сбоями. Мы советуем на время отключить защитник Виндовс и повторить попытку печати. Детальнее о деактивации этого инструмента читайте в другом нашем материале по следующим ссылкам:
Подробнее: Отключение брандмауэра в Windows XP, Windows 7, Windows 8
Способ 4: Переключение учетной записи пользователя
Рассматриваемая проблема порой возникает тогда, когда попытка отправки в печать производится не с той учетной записи пользователя Windows, с которой происходило добавление периферии. Дело в том, что каждый профиль имеет свои привилегии и ограничения, что приводит к появлению подобного рода неполадок. В таком случае нужно попробовать сменить запись юзера, если у вас их конечно добавлено больше, чем одна. Развернуто о том, как это сделать в разных версиях Виндовс читайте в статьях ниже.
Подробнее: Как сменить учетную запись пользователя в Windows 7, Windows 8, Windows 10
Способ 5: Восстановление Windows
Часто случается, что ошибки печати связаны с определенными изменениями в операционной системе. Самостоятельно обнаружить их достаточно сложно, однако состояние ОС можно вернуть, откатив все изменения. Осуществляется данная процедура с помощью встроенного компонента Виндовс, а детальное руководство по этой теме вы найдете в другом материале от нашего автора.
Способ 6: Переустановка драйвера
Мы поставили этот способ последним, поскольку он требует от пользователя выполнения большого количества различных манипуляций, а также является достаточно сложным для новичков. Если никакие приведенные выше инструкции вам не помогли, значит остается только переустановить драйвер устройства. Для начала следует избавиться от старого. О том, как это сделать, читайте далее:
По завершении процедуры удаления задействуйте один из методов инсталляции программного обеспечения для периферии. Всего существует пять доступных способов. Развернуто с каждыми из них знакомьтесь в другой нашей статье.
Как видите, методов исправления ошибки печати принтера HP существует достаточно большое количество, и каждый из них будет полезен в разных ситуациях. Надеемся, приведенные выше инструкции помогли вам без труда решить возникшую проблему, а продукт компании снова функционирует корректно.
Отблагодарите автора, поделитесь статьей в социальных сетях.
Как исправить, если принтер пишет «ошибка печати»
Одна из самых распространенных ошибок при работе с принтером – документация подготовлена к печати, устройство подключено, но результата нет. После многочисленных неудачных попыток распечатать необходимый документ, пользователь может увидеть надпись «Не удалось распечатать».
Обзор аппарата не дает никаких результатов, в лоток загружена бумага, но принтер упорно отказывается работать. Он может «выплюнуть» чистый лист или листок с размазанными кляксами. Что делать в подобной ситуации?
О чём пойдет речь:
Проверить подключение
Если принтер пишет «Ошибка печати», при этом ранее он работал исправно, то стоит проверить подключение к электросети, выключить устройство и запустить его повторно. Осмотрите сетевые шнуры, убедитесь в их целостности.
Проверьте лоток для бумаги, если листов мало, то доложите их. Если бумаги много, то попробуйте убрать часть, затем положите ее назад. Выполните перезапуск компьютера и принтера Canon. Действия не дали результата, попробуйте разобраться, почему аппарат выдает ошибку.
Это важно! Чаще всего ошибка печати – результат неверно выбранного принтера. Если вы приобретаете бюджетную модель устройства, то приготовьтесь к тому, что в любой момент оно сломается. Для ежедневного использования стоит приобрести модель из средней ценовой категории.
Выбираем принтер
Первым делом при появлении надписи «ошибка» стоит проверить, верно ли выбрано устройство. Для этого совершите следующие действия:
- В панели управления выберите раздел «Устройства и принтеры». Откроется окно, где отображаются все устройства подключенные к ПК;
- Находим нужный девайс, убедитесь, что он имеет статус «Подключен»;
- Наведите курсор мышки на значок принтера Canon и щелкните на ней правой кнопкой. В появившемся меню выберите строку «Использовать по умолчанию». Возле устройства отобразится галочка зеленого цвета.
Если аппарат обозначен бледным цветом, значит, компьютер его не видит.
Проверка свойств устройства
Если принтер не печатает и пишет «Ошибка печати», во вкладке «Устройства» зайдите в категорию «Принтеры и факсы». Найдите нужный девайс и щелкните по нему правой кнопкой мышки, в появившемся меню выберите строку «Свойства». Откроется окно, вам нужен раздел «Обмен данными», нажмите «Отключить» и перезапустите аппарат.
Еще один способ: найти пиктограмму принтера Canon, два раза щелкнуть по ней мышкой и проверить состояние. Если увидите надпись «Работа в автономном режиме», измените параметр, выполнив следующие действия:
- Через меню «Пуск» зайдите в панель управления, найдите раздел «Устройства и принтеры»;
- В открывшемся окне найдите нужный аппарат, щелкните на нем и в выпавшем меню уберите галку напротив строки «Работать автономно»;
- Убедитесь, что очередь печати пуста и перезагрузите девайс.
Проверка проводов
Часто причиной ошибки становится проблема с сетевым кабелем. Приобретая устройство, в комплекте с ним идет стандартный провод, обладающий слабой скоростью передачи. Иногда документация передается между гаджетами в течение шестидесяти минут. Если вы столкнулись с подобной проблемой, то принтер Canon после запуска ПК может пустить на печать вчерашний документ.
Чтобы избавиться от подобной проблемы, приобретите шнур с ферритовыми кольцами. Он надежный, стабильно работает и быстро передает документы на печать, примерно в четыре раза «шустрее», чем стандартный кабель. Если и эти действия не помогли решить проблему, скорей всего придется «разбираться» с драйверами.
Переустановка драйвера
Причиной неисправности устройства и появившейся ошибки может стать сбой в драйверах. Проверить их состояние можно следующим способом:
- Зайдите в меню «Устройства и принтеры» через панель управления;
- Найдите нужный аппарат и посмотрите на его значок, если он горит зеленым цветом, значит, драйвер исправен;
- Если нет, проведите деинсталляцию драйвера и установите его повторно.
Чтобы переустановить программу печати, воспользуйтесь диском, который идет в комплекте с аппаратом. Если его нет, то скачайте драйвер в интернете, его можно найти на сайте производителя.
Иногда принтер «отказывается» печатать, если необходима замена картриджа. Многие новые модификации оборудованы специальным чипом, блокирующим работу девайса при малом количестве краски.
В любом случае, прежде чем вызывать специалиста и оплачивать его услуги, попробуйте самостоятельно разобраться с причиной неисправности. Только не нужно разбирать аппарат и разбирать его на мелкие детали, особенно если у вас нет специальных навыков. Если вышеперечисленные действия не помогли устранить ошибку, то обратитесь в сервисную службу.
Распространенные коды ошибок на принтерах hp
Принтеры HP зарекомендовали себя с положительной стороны. Выпускаются модели для разной печати, спросом пользуются недорогие варианты, которые выдают чёрно-белую картинку. Коды ошибок на принтерах HP возникают тогда, когда техника отказывается работать.
Сбой печати на принтерах HP
Когда печать прерывается, пользователь спешит проверить питание, однако причина может быть куда серьёзней. Наиболее распространенной, считается проблема с микропроцессором, тогда оборудование не способно обрабатывать сигнал. Также она может быть связана с картриджем. В таком случае полностью проверяется печатающая головка.
ВНИМАНИЕ! Когда возникает ошибка печати, рекомендуется обратить внимание на надпись (высвечивается на дисплее).
Распространенные коды ошибок:
- Поломка 49.
- Ошибка 60.
- Поломка 79.
- Ошибка Е3.
- Поломка Е8.
Версии принтеров, которые чаще всего страдают от неисправностей:
Когда произошла заминка в печати, главное не паниковать, принять правильное решение.
Как устранить ошибку Е8
На примере принтера m1132 ошибка Е8 возникает часто, и пользователи теряются в догадках. Проблема кроется в сканере и не обойтись без разбора всей конструкции.
При подсоединении техники к персональному компьютеру, на экране появляется надпись «used supply in use hp», значит необходимо действовать по инструкции:
- Отсоединяется крышка.
- Снимается каретка.
- Откручиваются винты.
- Отсоединяется мотор сканера на принтере HP.
- Чистится грязь.
- Заменяется сканер.
У HP Laserjet M1132 mfp ошибка E8 возникает по таким причинам:
- Загрязнённость принтера.
- Проблемы с прошивкой.
- Поломка платы.
Если заменить сканер, получится исправить ошибку, и тогда все будет работать на отлично. Во время ремонта рекомендуется воздержаться от прочистки шлейфа, это может привести к потере сигнала. Ошибка E8 встречается даже у устройств последней серии, и там трудности чаще всего возникают именно с прошивкой.
Что касается грязи, она скапливается на шестеренках. Ошибка E8 в любом случае не является критичной и может быть устранена без обращения в сервисный центр. Из инструментов потребуется лишь шестигранный ключ под винты.
СПРАВКА. Ошибка сканера в запущенной форме может привести к тому, что техника начнёт сбоить и шлейф перегорает. У некоторых пользователей принтер просто не отвечает на сигналы.
Устранение проблемы с кодом Е3
На примере принтера HP Laserjet 3380 надо разобрать проблему установки картриджа. Когда на дисплее возникает ошибка E3, пользователи полагают, что у техники попросту закончилась краска. На самом деле причина может заключаться в неправильной установке картриджа.
Первым делом рассматривается механизм, важно обратить внимание на заслонку. Порой проблема связана с рычагом, который фиксирует элемент, его необходимо лишь немного подправить. Чтобы добраться до картриджей, естественно, снимается крышка. Если рассматривать аппарат M125RA, у него элемент находится в нижней части корпуса и придется потратить некоторое время, чтобы добраться до кармашка.
ВНИМАНИЕ! Когда рычажок вернулся на старую позицию, ошибка с дисплея исчезнет сразу или через некоторое время.
Если устройство в дальнейшем отказывается работать, придётся подумать над тем, как отнести его в сервисный центр. Как вариант, можно самостоятельно произвести диагностику, тогда первым делом на технике нажимается кнопка выкл. Далее важно отсоединить устройство от сети, под крышкой проверяется состояние сетевого фильтра, необходимо протереть его сухой тряпкой. Когда принтер выключен или находится в спящем режиме, пользователю ничего не угрожает.
Устранение ошибки 79
Если на дисплее появилась надпись 79 service error, рекомендуется не спешить нести принтер в сервисный центр. Зачастую проблему связывают с печатью поврежденного файла. На примере HP 2605 ошибка 79 означает попытку открытия документа в расширении pdf. Чтобы разобраться в ситуации, первым делом перезагружается персональный компьютер.
У принтеров HP ошибка 79 любит возвращаться, намекая на необходимость прошивки. Специалисты решают проблему путем сброса настроек. «Ошибка 79» принтер HP 400 показывает, если ПО несовместимо с техникой. Когда после сброса настроек печать не начинается, рекомендуется проверить обновление драйверов. «Ошибка 79» принтер HP 400 показывается, в случае использования пиратского программного обеспечения. В такой ситуации необходимо также переустановить систему, и проверить новые драйвера.
Если все сделано правильно, то с дисплея пропадёт надпись 79 service error.
Сброс ошибок на принтерах HP
У принтеров HP ошибка 49, или 60, 79, e3, е8 может быть устранена хитрым способом. В арсенале пользователя есть такой инструмент, как служба поддержки. Метод носит название «сброс принтера HP».
Без какого-либо разбора конструкции прямо во время печати рекомендуется произвести следующие действия:
- Вызов меню.
- Кнопка печать.
- Вызов техподдержки.
- Отправка отчета.
Когда принтер выключен или возникла другая ошибка, возможно придется обратиться в сервисный центр. Если проблема может быть устранена путем обновления программы, метод точно поможет. К примеру, ошибка 60 02 устраняется лишь специалистам сервисного центра, и нет смысла экспериментировать. Осуществляя сброс принтера HP, главное, убедиться в том, что установлены последние драйвера и в картридже имеются чернила.
Если долгое время сохраняется ошибка принтера рекомендуется перебрать все элементы оборудования, выяснить, в чем может быть загвоздка. На принтерах старой версии не редко вылетает головка. Через некоторое время пользователю будет известны все уязвимые места модели. Даже незначительная оплошность может потребовать серьезных финансовых вложений. У пользователей, естественно, нет желания платить за дорогую плату либо шлейф.
СПРАВКА. Если документ не отправляется на печать, первоначально следует убедиться в том, что горит кнопка вкл.
Рассматривая частные случаи, принтеры могут показывать проблему с сетью, это ошибка 1132. В качестве заключения стоит отметить, что принтеры HP являются надежными, однако, как любая техника, она выходит из строя и приходится предпринимать меры. Если нет желания вникать в тонкости оборудования, рекомендуется обратиться в сервисный центр.
Ошибки принтера HP: коды ошибок и пути их решения
В работе любой оргтехники могут наблюдаться всевозможные неполадки. То же самое относится и к принтерам HP. К счастью, все современные печатающие машины являются компьютеризированными устройствами с собственным программным обеспечением. Именно благодаря этому при возникновении каких-либо неисправностей принтер сразу же “сообщает” это пользователю в виде кода ошибки на экране компьютера и/или на встроенном LCD-дисплее. Рассмотрим наиболее часто встречающиеся ошибки принтеров HP и пути их решения.
Ошибки замятия бумаги
Следующие ошибки возникают при замятии бумаги и/или застревании внутри принтера посторонних предметов.
13.3.хх или CHECK INPUT/OUTPUT DEVICE
Здесь и далее под символами “хх” в коде ошибки следует подразумевать какой-либо набор букв или цифр. Касательно самих ошибок — они означают, что в принтере застряла бумага, т.е. произошло ее замятие. То же самое принтер сообщит в случае механической неисправности ролика подачи бумаги. Если с последним все нормально, то для решения проблемы достаточно извлечь из принтера замятую бумагу. Устранение неисправностей с валиком, возможно, потребует разборки принтера, ремонта или полной замены детали.
13.5.хх
Данная ошибка также сигнализирует о замятии бумаги, а конкретно — в термоблоке принтера. Это одна из важнейших деталей лазерных устройств и МФУ, без которой работа машины не представляется возможной. Здесь также два пути решения проблемы — извлечение застрявшей бумаги либо ремонт/замена термоблока.
13.6.хх
Ошибка возникает по той же причине, что и в предыдущем случае. Разница лишь в том, что ошибка сигнализирует о замятии бумаги не внутри, а на выходе из термоблока. Решение проблемы то же, что и в предыдущем случае.
13.9.хх
Более серьезная ошибка, также связанная с замятием бумаги. Она сигнализирует о наличии неисправности в функционировании валика подачи бумаги и/или термоблока. В данном случае придется проверять работу обеих деталей. Если причина в замятии бумаги, ее достаточно извлечь из принтера. Любые аппаратные/механические неполадки решаются путем разбора, диагностики и ремонта/замены протягивающего ролика и/или термоблока.
13.20.хх (также может выводиться, как 13.A)
Это общая ошибка, возникающая при неисправностях одного или нескольких электронно-механических компонентов принтера, отвечающих за подачу бумаги. Помимо протягивающего ролика и термоблока, причиной ошибки может стать неправильное функционирование датчиков, соленоидов, транспортеров движения и других деталей. В большинстве случаев возникновение данной ошибки сигнализирует о необходимости диагностики и ремонта принтера в целом.
Аппаратно-технические неисправности
Следующие коды ошибок сигнализируют о наличии аппаратно-технических неисправностей принтера.
20 или 21
Одна из этих ошибок возникает при сбое печати, связанном с нехваткой объема встроенной в принтер оперативной памяти (ОЗУ). Обычно такое происходит при переполнении очереди печати, т.е. на принтер поступило слишком большое количество команд на распечатку, но устройство технически не справляется с задачей. Решение — нужно очистить очередь печати на компьютере (или на всех компьютерах, если принтер используется по локальной сети).
Также ошибку может помочь устранить переключение параметра “Page Protect” (в настройках принтера) из положения “On” в “Auto”. Некоторые модели принтеров HP поддерживают установку дополнительного объема оперативной памяти. Увеличение ОЗУ в особенности рекомендуется для принтеров, использующихся множеством пользователей по локальной сети.
22 EIO
Данная ошибка возникает только на тех моделях принтеров HP, которые оборудованы модульным интерфейсом MIO или более совершенным — EIO. Данные интерфейсы предназначены для подключения к машине сетевых интерфейсных карт, жестких дисков и т.д. Ошибка 22 EIO может возникнуть при неисправности подключаемого устройства, неправильных настройках либо его занятости протокола MIO другим устройством в сети. Для решения проблемы можно попробовать просто перезагрузить принтер и/или перенастроить параметры локальной сети.
22 PARALLEL I/O, 22 SERIAL I/O
Ошибки возникают только в том случае, если принтер подключен к компьютеру через параллельный порт стандарта IEEE-1284. Неисправность может быть связана со сбоями в работе или несовместимостью установленного драйвера с используемым принтером.
Также ошибка может означать физическое повреждение кабеля или ошибками ввода-вывода информации (поступила нераспознанная команда, компьютер использует неправильный номер порта для связи с принтеров). Решение — переустановка драйвера либо (если не помогает) замена кабеля.
40 BAD SERIAL TRANSSMISION, 40 EIO x BAD TRANSSMISION
Ошибки, возникающие при различных неисправностях сетевой карты принтера. Если проблема не решается путем перезагрузки принтера и/или переустановки его драйвера, остается только заменить сетевую карту.
41.х, 51.х и 52.х
Присутствуют аппаратные неисправности в работе лазер-сканера. Возникновение одной из этих ошибок сигнализирует о необходимости ремонта или замены данной детали либо одного из ее электронных компонентов.
Возникает при неисправностях электронной платы, отвечающей за управление размером бумаги. Ошибка также может быть связана с неправильно заданными параметрами размера бумаги, загруженной в лоток в данный момент. Решение — попробовать задать правильный размер, что можно сделать с LCD-дисплея принтера либо в приложении на компьютере, из которого осуществляется печать. Если не помогает, придется ремонтировать/заменить плату.
Возникновение данной ошибки связано с аппаратными неисправностями термоблока. Самым простым решением является извлечение и установка термоблока на свое место. В остальных случаях данную деталь придется ремонтировать или заменять.
53.хх.хх и 62.х
Ошибки, связанные с работой оперативной памяти принтера. Здесь также можно попробовать извлечь ОЗУ из гнезда и установить заново. Если не помогает, остается заменить неисправный модуль памяти. Какая именно из планок ОЗУ не работает, можно узнать по цифре в коде “62.х”, где “х” — номер слота, в который установлен нерабочий модуль.
57.х FAN FAILURE
Присутствуют неисправности в работе встроенных вентиляторов (кулеров) охлаждения принтера, что может приводить к перегреву оборудования. Решение — очистить от пыли и смазать кулеры моторным маслом (если вращаются недостаточно быстро) либо заменить их.
Ошибки, связанные с неполадками в работе механизма поднятия лотка. Возможно, в лотке или самом механизме застрял посторонний предмет. Во всех остальных случаях потребуется ремонт данной детали.
Неисправности главного мотора печатающей машины. Если перезагрузка принтера не помогает, потребуется ремонт или замена мотора.
Ошибка характерна только для моделей принтеров HP, оснащенных дуплексом — устройством, позволяющим печатать одновременно на обеих сторонах листа. Аппаратные неисправности дуплекса также потребует произвести ремонт.
79.хххх
Это общие ошибки, связанные с управлением данными печатающей машины. Неполадки в работе могут быть вызваны неправильным функционированием драйвера принтера. Также ошибки возникают при сбоях в работе модулей памяти, сетевой карты, USB-портов, последовательного порта или других электронных компонентов. Сначала следует переустановить драйвер, заменить используемый USB или последовательный кабель. Если не помогает, придется прибегнуть к помощи специалистов.
8х.хххх
Ошибки, сигнализирующие о неисправности сетевой карты. Также может возникать по причине физического повреждения или наличия замыкания в сетевом кабеле. Первым делом нужно попробовать заменить кабель. Если ошибка повторится, замените сетевую карту.
Главная » Видео » Что делать, если принтер не печатает и ставит документ в очередь
Как исправить ошибку очереди печати принтера в Windows 10?
При переходе на Windows 10 из предыдущей версии можно столкнуться с такой проблемой, как несовместимость устройств. Замечаем, что некоторые устройства система не видит или они работают неправильно, включая графическое, сетевое и прочее оборудование. Иногда это может отразиться и на службе печати. При этом в очереди принтера отображается сообщение «Ошибка печати» при попытке распечатать документ в Windows 10.
В процессе печати участвуют несколько компонентов. В первую очередь, должны быть запущены Диспетчер печати и служба буферизации. При обращении к принтеру задача вызывает Диспетчер печати, который добавляет документ в очередь печатающего устройства. Затем выбранный принтер загружает задание и выводит его на бумагу. Данные могут передаваться через USB, Wi-Fi, локальную сеть или другие кабели.
Ошибка может произойти в любом промежутке этого процесса и ее возникновению может предшествовать ряд причин.
Очередь принтера не смогла обработать поврежденные данные и в результате была остановлена или ей не удалось полностью запустится.
Второй наиболее вероятной причиной ошибки печати является соединение между компьютером и принтером. Если уверены, что кабель передачи данных работает правильно (протестирован на другом компьютере), то проблема может быть в драйверах. Это могут быть драйверы принтера или порта USB. Таким образом, связь между компьютером и печатающим устройством прерывается. Эта проблема возникает после перехода на Windows 10 из предыдущей версии из-за несовместимости драйверов.
Способ 1
Ваш принтер может быть элементарно не включен или не соединен с компьютером. Поэтому, первым делом, убедитесь в том, что принтер подключен к сети, а также соединен с компьютером при помощи кабеля.
Также попробуйте обесточить принтер, отсоединив его от розетки и от компьютера, а затем снова осуществите подключение и попробуйте отправить документы в печать.
Вторая причина неполадки и способ ее устранения
Обязательным условием для распечатывания принтером документа является наличие в нем бумаги. В противном случае выполнить свое целевое предназначение он не сможет. Также важно правильно ее вставить. Если уголок будет загнут или возникнет другая проблема, то устройство просто ее не увидит. В итоге не сможет распечатать документ, а просто поставит его в очередь.
Обычно при такой ситуации на экране появляется окно, которое сигнализирует о возникшей ошибке. Но это не всегда происходит, часто система дает сбой. В результате документ автоматически отправляется в очередь.
Решить данную проблему проще простого. Необходимо проверить наличие бумаги в принтере. Если все в порядке, то убедиться в том, правильно ли она стоит. После этого можно снова отправлять документ на печать.
Причина №3: выбран не тот принтер для печати
Обычно в Windows установлено несколько принтеров, например, Microsoft Print to PDF, Fax и пр. Ничего общего к реальному принтеру они не имеют. Теперь представьте, к этим принтерам добавляется реальный (а то и несколько) , и пользователь в результате часто отправляет документ на печать совсем не на то устройство!
Примечание! К тому же часто при настройке принтера, мастера выбирают один из них в качестве основного, чтобы печать на него шла умолчанию. Но иногда эта настройка сбивается, либо какая-нибудь программа (в которой вы хотите напечатать) выбирает другой принтер.
Выбор принтера для печати
Как изменить принтер по умолчанию
Сначала открыть панель управления Windows по адресу: Панель управленияОборудование и звукУстройства и принтеры
Далее выбрать принтер, который вы хотите, чтобы по умолчанию всегда привлекался первым при распечатке документов, щелкнуть по нему правой кнопкой мышки и выбрать в меню «использовать по умолчанию» .
Кстати, обратите внимание, что на нем начнет гореть зеленый кружок с галочкой (скрин ниже ) .
Установка принтера по умолчанию
Как правило, ошибка, связанная с принтером HP, может быть устранена с помощью пары простых действий.
- Во многих случаях помогает простая перезагрузка. Полностью выключите и снова включите принтер и компьютер. Это устраняет ошибки в кэше.
- Теперь убедитесь, что принтер правильно подключен к ПК. В противном случае он не сможет общаться с компьютером и не будет получать данные для печати.
- Если вы используете для подключения кабель, то отсоедините его и подключите снова . Также попробуйте подключить кабель к другому USB-порту компьютера.
- Замена картриджей также может помочь. Многие принтеры отказываются от дальнейших заданий после того, как тонер или чернила закончятся.
Не печатает из-за зависания очереди
Когда одновременно на печать подаётся много документов, очередь может периодически зависать. Принтер перестаёт печатать и выдаёт ошибку, когда физически и программно не может выполнить заданный объём работ. Для исправления ошибки очистите очередь.
- Заходите в «Устройства и принтеры».
- Кликаете на название аппарата правым кликом мыши.
- Выбираете «Просмотр очереди. ».
- В меню «Принтер» выбираете «Очистить очередь. ».
- Если в очереди ещё остались какие-то документы, кликаете поочерёдно на каждый из них ПКМ и выбираете функцию «Отменить».
- Перезагружаете компьютер.
Для продвинутых пользователей можно восстановить нормальную работу принтера через командную строку Windows. Строка должна быть запущена с правами администратора. Прописывается команда «sc config spooler depend= RPCSS». Перед RPCSS должен стоять пробел. После ввода команды нажимаете Enter и ждёте выполнения. После выполнения команды перезагружаете компьютер.
Настройка очереди печати
Очень частой причиной того, что ваше печатающее устройство отказывается работать, является сбой, который напрямую относится к очереди печати. При этом система ставит в очередь документ, но агрегат не начинает работу. Это может произойти из-за скачка напряжения в сети либо по программным причинам, если аппарат используется, как сетевой, и подключен к нескольким ПК. В таком случае повреждается специальный файл, созданный системой в момент, когда пользователь отсылает файл на печать. При этом оборудование нередко выдает ошибку печати.
Для исправления ошибки нужно сделать следующее.
После проведения данной несложной процедуры, печатающее оборудование, в большинстве случаев, возвращается в работоспособное состояние. Но, хотя и редко, возникает ситуация, когда очередь печати не очищается, и ошибка печати продолжает появляться. В этом случае можно прибегнуть к следующему способу:
- отключите кабели, соединяющие печатающее устройство и ПК, и отсоедините агрегат от сети;
- перейдите в “Службы”, как было указано выше, и остановите “Диспетчер печати”;
- далее, откройте проводник Windows, и вставьте в адресную строку C:WindowsSystem32SpoolPRINTERS, после чего нажмите на Enter;
- в открывшейся папке удалите имеющиеся в ней файлы;
- отключите ПК;
- перед тем, как включать печатающее устройство в сеть, убедитесь, что прошло не менее 60 сек. после его отключения от розетки;
- подключив кабель аппарата к ПК, следует включить агрегат кнопкой, предназначенной для этого;
- включив ПК, дождитесь, пока операционная система загрузится полностью;
- теперь можно попробовать отослать файл на распечатку.
Если данный способ также оказался неэффективным, и документ не удалось напечатать, то рекомендуется воспользоваться специальными программами, которые производитель оборудования предлагает для пользователей их техники. Например, для печатающих устройств HP, существует программа “HP Print and Scan Doctor”, скачать которую можно бесплатно с официального сайта HP.
Обычно данные программы осуществляют поиск и исправление проблем с оборудованием в автоматическом режиме.
ШАГ 3: Перезапуск службы печати
- Нам нужно сначала остановить, а потом запустить службу печати. Причем неважно – какое у вас печатающее устройство или версия Windows. На клавиатуре найдите две клавиши и R и нажмите по ним одновременно.
- Вылезет вот такое окошко, где нужно будет ввести команду:
- Если вы не можете найти эти кнопки или такое окошко не вылезает, то вы можете ввести аналогичную команду в поиск Виндовс.
- Найдите в списке «Диспетчер печати», откройте его двойным щелчком ЛКМ. Далее нажимаем «Остановить» и «Запустить». Обязательно проверьте, чтобы в «Тип запуска» стояло значение «Автоматически».
- Применяем параметры.
Переустановка драйвера
Программное обеспечение самого устройства (драйвера) время от времени нуждаются в периодическом обновлении. Возможно сейчас наступил тот момент, когда это нужно сделать. Конфликты ПО техники и системы вполне могут привести у ситуации, когда принтер ставит в очередь, но не печатает.
- Зайдите в «Диспетчер устройств» через «Пуск», набрав в строке поиска нужный запрос.
- В списке найдите свое устройство печати и откройте его контекстное меню, где найдете пункт «Обновить драйвера».
- Выберите сначала вариант с автоматическим обновлением. Если он не даст положительного эффекта, то стоит попробовать ручной способ. Но перед тем Вам нужно будет скачать нужный пакет драйверов с официального сайта производителя Вашей техники или на нашем сайте.
@Bullimoto,
Thank you for posting your query on HP Community,
Step 1.
Perform a power drain on the Printer and check to see if services are disabled (Dirty Power up)
While the Printer is On, unplug the power cable from the back of the Printer
Wait for 30 seconds and then plug the power cable back into the Printer
Setting the Function Discovery Provider Host and the Function Discovery Resource Publication services to Manual.
If these two services are set as Disabled then the install will fail with a Red X in a Network environment after the initial scan find the printer.
These two services just need to be set to manual not automatic or running to get the install to work without giving a Red X.
Try installing the printer again if the services were disabled
Step 2. Repair the MSI file
Try to repair the MSI file depending on the OS Architecture
Restart the PC and try connecting the Printer
During installation, if the progress bar stalls for a while during device setup, then go to task manager > Process and check for the number of instances of HP Network Communicator service. If there are multiple entries , then “end Process�? for all the instances and re-try running the installation.
Step 4. Uninstall and Reinstall the SW
Uninstall the SW completely from uninstall programs
Incase if you are not able to uninstall the Printer SW, please click on the link below and use Microsoft Fix it to remove the SW (Note: MS Fixit is not supported in Windows 10)
https://support.microsoft.com/en-us/mats/program_install_and_uninstall/en-us
Restart the PC
Try installing the complete SW
- Press “Windows key” + “r” to get the “Run” window.
- Type «services.msc» to get Services – Go to “Print spooler” – Right-click and “Stop” the service.
- Now again open «Run» — Type “spool” and ok — Go to PRINTERS folder — delete everything in that folder.
- Go to services again — Start the print spooler.
- Now check for issue resolution.
- If the issue persists, also try clean installing the printer drivers. Here are the steps:
- First, unplug the USB cable from the printer if present.
- Go to Control panel – Programs and feature – Select all the HP LaserJet printer entries and uninstall them.
- Now go to Control panel – Devices and printer – Select all the printer entries and remove the device.
- Press the «windows key» + «r» to get the «Run» window open — Type «printui.exe /s» (There is a space between .exe & /) and press enter.
- Under print server properties, go to drivers — remove any entry there as well.
- Again, go to the Run window, type – “c:/programdata” – Go to Hewlett Packard folder, remove any printer related folders & files.
- Restart your computer.
- Please click here (Please select the correct Operating system and version of Windows before downloading and installing the full feature software for this printer).
- Connect the USB cable if prompted and follow the on-screen instructions to complete the installation.
To change from a USB connection to a wireless connection
Follow the instructions for your operating system.
Windows
1. On the computer desktop, click Start, select Programs or All Programs, click HP, select
your printer name, and then click Printer Setup & Software.
2. Click Connect a new printer, and then click Convert a USB connected printer to
wireless.
3. Follow the display instructions to complete the setup.
For more details, please follow this support document for — HP Printers — Changing from a USB to a Wireless Connection
If the issue persists, try additional steps below
- Run “netsh winsock reset�? from a a CMD prompt (run as administrator)
- Try changing the channel to 11 if something else is selected
- Try changing the mode to mixed mode ( B&G ) (Network power drain would also be a prefer option)
- NW Power Drain
- Make sure the power cable is unplugged from the Router & Modem
- Than unplug the power cable from the Printer and then the PC
- Connect them in the same sequence
- Try Restoring the NW default in the Printer and also Re-set can be tried
- Try connecting the Printer again
Let me know how it goes for further assistance.
Please click “Accept as Solution” if you feel my post solved your issue, it will help others find the solution.
Click the “Kudos, Thumbs Up» on the bottom right to say “Thanks” for helping!
Jeet_Singh
I am an HP Employee
@Bullimoto,
Thank you for posting your query on HP Community,
Step 1.
Perform a power drain on the Printer and check to see if services are disabled (Dirty Power up)
While the Printer is On, unplug the power cable from the back of the Printer
Wait for 30 seconds and then plug the power cable back into the Printer
Setting the Function Discovery Provider Host and the Function Discovery Resource Publication services to Manual.
If these two services are set as Disabled then the install will fail with a Red X in a Network environment after the initial scan find the printer.
These two services just need to be set to manual not automatic or running to get the install to work without giving a Red X.
Try installing the printer again if the services were disabled
Step 2. Repair the MSI file
Try to repair the MSI file depending on the OS Architecture
Restart the PC and try connecting the Printer
During installation, if the progress bar stalls for a while during device setup, then go to task manager > Process and check for the number of instances of HP Network Communicator service. If there are multiple entries , then “end Process�? for all the instances and re-try running the installation.
Step 4. Uninstall and Reinstall the SW
Uninstall the SW completely from uninstall programs
Incase if you are not able to uninstall the Printer SW, please click on the link below and use Microsoft Fix it to remove the SW (Note: MS Fixit is not supported in Windows 10)
https://support.microsoft.com/en-us/mats/program_install_and_uninstall/en-us
Restart the PC
Try installing the complete SW
- Press “Windows key” + “r” to get the “Run” window.
- Type «services.msc» to get Services – Go to “Print spooler” – Right-click and “Stop” the service.
- Now again open «Run» — Type “spool” and ok — Go to PRINTERS folder — delete everything in that folder.
- Go to services again — Start the print spooler.
- Now check for issue resolution.
- If the issue persists, also try clean installing the printer drivers. Here are the steps:
- First, unplug the USB cable from the printer if present.
- Go to Control panel – Programs and feature – Select all the HP LaserJet printer entries and uninstall them.
- Now go to Control panel – Devices and printer – Select all the printer entries and remove the device.
- Press the «windows key» + «r» to get the «Run» window open — Type «printui.exe /s» (There is a space between .exe & /) and press enter.
- Under print server properties, go to drivers — remove any entry there as well.
- Again, go to the Run window, type – “c:/programdata” – Go to Hewlett Packard folder, remove any printer related folders & files.
- Restart your computer.
- Please click here (Please select the correct Operating system and version of Windows before downloading and installing the full feature software for this printer).
- Connect the USB cable if prompted and follow the on-screen instructions to complete the installation.
To change from a USB connection to a wireless connection
Follow the instructions for your operating system.
Windows
1. On the computer desktop, click Start, select Programs or All Programs, click HP, select
your printer name, and then click Printer Setup & Software.
2. Click Connect a new printer, and then click Convert a USB connected printer to
wireless.
3. Follow the display instructions to complete the setup.
For more details, please follow this support document for — HP Printers — Changing from a USB to a Wireless Connection
If the issue persists, try additional steps below
- Run “netsh winsock reset�? from a a CMD prompt (run as administrator)
- Try changing the channel to 11 if something else is selected
- Try changing the mode to mixed mode ( B&G ) (Network power drain would also be a prefer option)
- NW Power Drain
- Make sure the power cable is unplugged from the Router & Modem
- Than unplug the power cable from the Printer and then the PC
- Connect them in the same sequence
- Try Restoring the NW default in the Printer and also Re-set can be tried
- Try connecting the Printer again
Let me know how it goes for further assistance.
Please click “Accept as Solution” if you feel my post solved your issue, it will help others find the solution.
Click the “Kudos, Thumbs Up» on the bottom right to say “Thanks” for helping!
Jeet_Singh
I am an HP Employee
При переходе на Windows 10 из предыдущей версии можно столкнуться с такой проблемой, как несовместимость устройств. Замечаем, что некоторые устройства система не видит или они работают неправильно, включая графическое, сетевое и прочее оборудование. Иногда это может отразиться и на службе печати. При этом в очереди принтера отображается сообщение «Ошибка печати» при попытке распечатать документ в Windows 10.
Содержание
- 1 Причины ошибки при печати
- 2 Обновление драйверов контроллеров USB
- 3 Перезапуск службы
- 4 Устранение неполадок принтера
Причины ошибки при печати
В процессе печати участвуют несколько компонентов. В первую очередь, должны быть запущены Диспетчер печати и служба буферизации. При обращении к принтеру задача вызывает Диспетчер печати, который добавляет документ в очередь печатающего устройства. Затем выбранный принтер загружает задание и выводит его на бумагу. Данные могут передаваться через USB, Wi-Fi, локальную сеть или другие кабели.
Ошибка может произойти в любом промежутке этого процесса и ее возникновению может предшествовать ряд причин.
Очередь принтера не смогла обработать поврежденные данные и в результате была остановлена или ей не удалось полностью запустится.
Второй наиболее вероятной причиной ошибки печати является соединение между компьютером и принтером. Если уверены, что кабель передачи данных работает правильно (протестирован на другом компьютере), то проблема может быть в драйверах. Это могут быть драйверы принтера или порта USB. Таким образом, связь между компьютером и печатающим устройством прерывается. Эта проблема возникает после перехода на Windows 10 из предыдущей версии из-за несовместимости драйверов.
Обновление драйверов контроллеров USB
Если принтер работает на другом компьютере, то проблема в драйверах USB. Чтобы их обновить выполните следующие шаги:
Откройте Диспетчер устройств с помощью системного поиска или командой devmgmt.msc, запущенной из окна «Выполнить» (Win + R).
Затем разверните вкладку Контроллеры USB и щелкните правой кнопкой мыши на устройствах и с именем чипсета или корневого концентратора, и выберите «Обновить».
На следующем экране выберите автоматический поиск и подождите завершения процесса.
Если этот способ не сработал, попробуйте удалить эти драйвера, а затем на вкладке Действие нажмите на «Обновить конфигурацию оборудования», чтобы система при обнаружении устройств смогла их переустановить.
Также последнюю версию программного обеспечения можно загрузить из сайта производителя материнской платы.
Перезапуск службы
Перезапуск Диспетчера печати после удаления отложенных задач в очереди принтера может вернуть функцию в рабочее состояние.
Перейдите в системные службы командой services.msc, запущенной из окна «Выполнить» (Win + R).
Щелкните правой кнопкой мыши на Диспетчере печати и выберите Свойства. Затем нажмите на «Остановить».
Оставив это окно открытым, откройте Проводник (Win + E) и перейдите по пути:
C:WINDOWSsystem32spoolPRINTERS
Выделите все содержимое в этой папке сочетанием Ctrl + A, щелкните правой кнопкой мыши по выделенному и выберите «Удалить».
Закройте окно Проводника и вернитесь в свойства Диспетчера печати. Теперь нажмите на кнопку «Запустить». После закройте службы и попробуйте что-либо распечатать.
Устранение неполадок принтера
Если не уверены в том, что вызывает ошибку, выполните поочередно следующие шаги:
Прежде всего запустите средство устранения неполадок. Этот инструмент позволит перезагрузить принтер и драйверы и проверить наличие ошибок. Прежде чем продолжить включите принтер.
Откройте раздел устранения неполадок, командой помощью команды ms-settings:troubleshoot, запущенной из окна «Выполнить» (Win + R).
В правой части кликните на вкладку Принтер и запустите средство устранения неисправностей. Если в результате начального сканирования была обнаружена ошибка, кликните на «Применить это исправление».
После завершения перезагрузите службу и очистите очередь печати как указано в предыдущем способе.
Затем перезапустите принтер. Иногда этого решения достаточно, чтобы устранить проблему. Если есть какие-либо задания в очереди, которые не могут быть удалены, перезапуск должен очистить их. Выключите питание принтера, отсоедините его от компьютера, затем снова подключите и включите. Теперь попробуйте распечатать документ. Чаще всего это должно решить ошибку печати.
Проверьте наличие бумаги. Часто возникают проблемы с захватом бумаги во входном лотке. Особенно, когда используете МФУ, другая функция могла «зафиксировать» лист для своей операции.
Hello.
Well, my printer does scan properly (to photoshop either), copy properly.
Problem: it doesn’t print from Windows.
I have a fresh Wiindows 7 (and 8 on notebook — same trouble)
I connect printer — and nothing happens. Peviously printer created a virtual disc to set drivers and all was ok. Two last times it didn’t.
I reinstalled windows 7 spesially to remove a problem, because I need printer more then my set up progs on old Win. Nothing happened when I connected printer(
I still can scan and copy, I can send to print docs from WORD to HP Laserjet M1132 — but that’s all. It adds queue and doesn’t actually print. And some time later says «Error — Printing».
Tried to set up new drivers, to find troubles with Win 7 troubleshooter — didn’t help.
HP doctor, new drivers and disabling Win Firewall didn’t help.
Setting drivers from its CD didn’t help — it can’t find a device at all.
Screenshots (russian): Screen 1 Screen 2
I installed it with «I’ll connect printer later», rebooted. Nothing.
All my attempts to print a test page from Windows, from HP programs didn’t work, like my device is totally deph.
Took printer to repair center — they said all is ok, printer works from Windows (Photo of test page). But they are not programmers so they won’t help =|
Somebody help…
Принтеры HP LaserJet 1132 MFP являются популярным выбором для домашнего и офисного использования благодаря своей надежности и многофункциональности. Однако, множество пользователей сталкиваются с проблемами при использовании этих принтеров в операционной системе Windows 10.
Одна из наиболее распространенных проблем — это то, что принтер не распознается операционной системой и не удается установить драйверы. В таком случае, необходимо убедиться, что драйверы принтера совместимы с Windows 10. Если это так, вам может потребоваться переустановить драйверы и выполнить обновление операционной системы.
Другая проблема, с которой могут столкнуться пользователи, — это сообщение об ошибке «Принтер не подключен». Это может быть вызвано неправильным подключением принтера к компьютеру или проблемой с кабелем USB. Проверьте правильность подключения и убедитесь, что кабель USB работает исправно.
Также возможно, что проблема связана с настройками принтера. Убедитесь, что принтер включен и подключен к питанию. Проверьте настройки принтера в операционной системе Windows 10 и убедитесь, что он выбран в качестве устройства по умолчанию. Если ничто из перечисленного не помогает, попробуйте удалить принтер из списка устройств и добавить его заново.
Наконец, одна из частых проблем — это несовместимость драйверов принтера с последними обновлениями операционной системы Windows 10. В этом случае, рекомендуется посетить официальный веб-сайт HP и загрузить последнюю версию драйверов, совместимых с Windows 10. Также стоит проверить, нет ли доступных обновлений для самой операционной системы.
Выводящийся на печать текст можно отправить на сканирование. AGPIIHH+ и Оригинальные Картриджи HP — выбор профессионалов.
Содержание
- Проблемы с принтером HP LaserJet 1132 MFP
- Неизвестное устройство в Windows 10
- Принтер не печатает после обновления Windows 10
- Отсутствует драйвер HP LaserJet 1132 MFP для Windows 10
Проблемы с принтером HP LaserJet 1132 MFP
Принтеры HP LaserJet 1132 MFP иногда могут вызывать проблемы при работе с операционной системой Windows 10. Вот некоторые распространенные проблемы, с которыми пользователи могут столкнуться, и способы их решения:
| Проблема | Решение |
|---|---|
| Принтер не реагирует на команды печати | Убедитесь, что принтер включен и подключен к компьютеру правильно. Попробуйте перезагрузить принтер и компьютер. Если проблема не решается, попробуйте удалить и снова добавить принтер в системе. |
| Принтер не распознается системой | Убедитесь, что вы установили последние драйверы для принтера, совместимые с операционной системой Windows 10. Если драйверы уже установлены, попробуйте удалить и снова установить их. |
| Печать идет с ошибками | Попробуйте проверить настройки печати и убедитесь, что выбран правильный принтер и настройки печати соответствуют требованиям вашего задания. Если проблема не решается, попробуйте очистить очередь печати и перезапустить принтер. |
| Качество печати низкое | Попробуйте проверить уровень чернил или тонера в принтере и, если необходимо, замените их. Также убедитесь, что настройки печати установлены на желаемое качество печати. |
Если перечисленные выше методы не помогли решить проблему, рекомендуется обратиться к производителю или к специалисту, чтобы получить дополнительную помощь.
Неизвестное устройство в Windows 10
Иногда при подключении периферийных устройств к компьютеру с операционной системой Windows 10 возникает проблема, когда устройство определяется как «Неизвестное устройство». Это может иметь место как с новыми устройствами, так и с уже установленными. В большинстве случаев данная проблема вызвана неправильным или отсутствующим драйвером для устройства.
Однако, прежде чем начинать установку драйвера, рекомендуется выполнить следующие действия:
- Перезагрузить компьютер и переподключить устройство.
- Проверить, что устройство подключено к исправному порту и работает корректно.
- Подключить устройство к другому компьютеру, чтобы убедиться, что проблема не в самом устройстве.
Если после выполнения перечисленных выше действий проблема не исчезла, то, вероятнее всего, необходимо установить или обновить драйвер устройства.
Существует несколько способов установки или обновления драйверов:
| Способ | Описание |
|---|---|
| Автоматическая установка драйверов | Windows 10 автоматически ищет и устанавливает подходящий драйвер для устройства. Для этого необходимо подключить устройство к компьютеру и выполнить поиск обновлений в центре обновления Windows. |
| Ручная установка драйверов | Если автоматическая установка не удалась или не была выполнена, можно самостоятельно скачать драйвер с официального сайта производителя устройства или использовать программу для автоматической установки драйверов, такую как Driver Booster. После загрузки драйвера необходимо его установить, следуя инструкциям на экране. |
После установки или обновления драйвера, устройство должно быть успешно распознано и работать в операционной системе Windows 10. Если проблема не устранена, рекомендуется обратиться в службу поддержки производителя устройства или на официальный форум Windows для получения дальнейшей помощи.
Принтер не печатает после обновления Windows 10
Обновление операционной системы Windows 10 может вызвать проблемы с работой принтера HP LaserJet 1132 MFP. Возможные причины и решения данной проблемы:
- Драйвер принтера устарел или несовместим с новой версией операционной системы. Решение: загрузите и установите последнюю версию драйвера с официального веб-сайта HP. Убедитесь, что выбрана правильная версия драйвера для вашей операционной системы.
- Обновление Windows 10 привело к сбою в системе печати. Решение: выполните сброс системы печати, перезапустите компьютер и пробуйте снова печатать.
- Проблемы с подключением принтера к компьютеру. Решение: проверьте физическое подключение кабелей, убедитесь, что принтер включен и правильно настроен. Попробуйте подключить принтер к другому USB-порту или использовать другой кабель.
- Некорректные настройки принтера. Решение: откройте «Параметры печати» в меню «Пуск» и проверьте, что принтер выбран как основное устройство печати. Убедитесь, что принтер не находится в режиме «Офлайн».
Если проблемы с принтером HP LaserJet 1132 MFP на Windows 10 не устраняются после всех вышеперечисленных решений, рекомендуется обратиться в техническую поддержку HP для получения дополнительной помощи.
Отсутствует драйвер HP LaserJet 1132 MFP для Windows 10
Проблема: При попытке установить принтер HP LaserJet 1132 MFP на операционную систему Windows 10, пользователь может обнаружить, что на официальном сайте производителя отсутствует драйвер для этой модели принтера под данную ОС.
Причина: Некоторые устройства и их драйверы могут быть несовместимы с новыми версиями операционных систем, включая Windows 10. Официальный сайт производителя может быть неактуальным или не обновляться.
Решение: Хотя официальный драйвер от производителя отсутствует, существуют альтернативные способы установки принтера HP LaserJet 1132 MFP на Windows 10:
1. Windows Update: Встроенный инструмент Windows Update может автоматически обнаружить и установить подходящий драйвер для данной модели принтера. Для этого выполните следующие действия:
- Откройте «Настройки» (шестеренка) в меню «Пуск».
- Перейдите в раздел «Обновление и безопасность».
- Выберите «Windows Update» в боковом меню.
- Нажмите на кнопку «Проверить наличие обновлений».
- Дождитесь завершения процесса поиска обновлений и установите все доступные обновления, включая драйверы для принтеров.
2. Универсальный драйвер HP: Универсальный драйвер для принтеров HP может быть совместим с принтером HP LaserJet 1132 MFP. Для его установки необходимо выполнить следующие действия:
- Идите на официальный сайт HP и найдите раздел «Поддержка и драйверы».
- В поиске введите «Универсальный драйвер HP» и выберите соответствующий результат.
- Найдите и загрузите универсальный драйвер соответствующий вашей архитектуре ОС (32-битная или 64-битная).
- Запустите загруженный файл и следуйте инструкциям мастера установки, указывая модель принтера HP LaserJet 1132 MFP.
Важно: В случае, если указанные решения не помогли установить принтер HP LaserJet 1132 MFP на Windows 10, следует обратиться в техническую поддержку производителя для получения дополнительной помощи и информации.
Содержание
- 1 HP LaserJet M1132 MFP не печатает? Коды ошибок принтера, а также рекомендации по их устранению!
- 2 Ошибка Е3 принтера HP Laserjet M1132 MFP
- 2.1 Как исправить ошибку Е3?
- 3 Устранение ошибки е8
- 4 Windows
- 5 Ошибки HP M1132 MF и способы их устранения
- 6 Ошибка Е8 принтера HP Laserjet M1132 MFP
- 6.1 Исправление ошибки Е8
- 7 Как установить драйвер в Windows 10
- 8 Ошибка E 8 на принтерах HP M1132 MFP
- 9 Ошибка Е2 принтера HP Laserjet M1132 MFP
- 10 Установка соответствующего драйвера на компьютер
- 11 Еще несколько советов
HP LaserJet M1132 MFP не печатает? Коды ошибок принтера, а также рекомендации по их устранению!
МФУ HP LaserJet M1132 — одно из самых востребованных лазерных МФУ на рынке, совместимое с не менее популярными картриджами 85A (CE285A) .
МФУ HP M1132 не печатает из-за ошибки? Не спешите отнести принтер в сервисный центр. Большинство проблем можно решить своими руками даже тем пользователям, которые не имеют опыта обслуживания оргтехники. Просто следуйте советам в статье!
Во-первых, мы настоятельно рекомендуем вам обновить драйверы на вашем персональном компьютере. Если вы потеряли весь диск с программным обеспечением, загрузите необходимое программное обеспечение с официального сайта поддержки HP.
Ошибка Е3 принтера HP Laserjet M1132 MFP
Причина появления ошибки E3 на принтере HP может указывать на проблемы с картриджем (отсутствие или неправильная установка).
Удаление картриджа
Как исправить ошибку Е3?
Обычно эта ошибка сопровождается громкими шумами (треск, щелчки). Вы можете убедиться, что с картриджем возникла проблема, вынув его. Если в дальнейшем принтер перестает издавать звуки и пишет ошибку, причина найдена и вам просто нужно установить новый картридж.
В любом случае ошибка E3 возникает в результате неправильной замены картриджа. Поэтому перед первой заменой необходимо изучить инструкцию, прилагаемую к принтеру. Первоначальный визуальный осмотр картриджа и его гнезда также поможет избежать появления данной ошибки и дальнейшей некорректной работы принтера.
Устранение ошибки е8
Обращает на себя внимание единственная среди тех систем, которые можно решить в домашних условиях, ошибка с кодом E8. Возникает на устройствах со сканерами. Проблема чаще встречается в МФУ. Прежде чем приступить к более сложному решению, стоит попробовать более легким способом «устранить» ошибку. Нажмите и удерживайте кнопку «Отмена» 20-30 секунд. Он будет иметь форму круга, ромба или красного квадрата и расположен на корпусе оборудования.
Если это не поможет, попробуйте выполнить более сложный ремонт. Следуйте этим инструкциям:
- Откройте верхнюю крышку, чтобы открыть стекло сканера.
- Откручиваем винты по периметру шестигранной отверткой.
- Теперь можно снимать стекло. Осторожно отложите его, чтобы не повредить.
- Итак, мы добрались до «тележки» сканера. А теперь нам нужно снять его двигатель. Откручиваем болты, которые держат его на месте.
- Далее ваша задача — провести полную проверку состояния каждой партии. Осмотрите шестерни, чтобы убедиться, что они не засорены и не ослаблены. Осмотрите кольцо, чтобы убедиться, что оно цело. Оцените качество контактов по всем деталям. Заменить изношенные детали. Обратите внимание на оптопару (зеленая фишка на фото выше). Его тоже нужно очистить.
Если описанные выше шаги не помогли, вы можете проверить и исправить следующие моменты:
- Замените микропрограмму принтера на более новую или обновите ее до той же версии. Вы можете легко скачать его с сайта компании.
- Поменяйте поезд, который по своей природе очень «сладкий» и часто легко ломается. Стоимость его невысока, а замена не требует специальных знаний или навыков.
- Неисправная карта — самый дорогой случай. В таких условиях совершенно не обойтись без помощи опытного мастера.
Windows
Первый способ:
— перейдите по ссылке на установщик HP Laserjet M1132 и скачайте драйверы;
— в мастере установки нажмите «Установить» и следуйте инструкциям.
Скачать драйверы очень просто. Просто выберите заранее версию ОС. Если все сделано правильно, вы сможете печатать за считанные минуты.
Второй способ:
— зайдите в «Пуск» и откройте «Устройства и принтеры»;
— нажмите «Установить» — «Добавить локальный принтер» — «Далее»;
— далее оставляем настройки по умолчанию и переходим к следующему шагу;
— рядом с «Установка драйвера» выберите «Центр обновления Windows»;
— кликаем по нашей модели;
— ждем завершения установки;
— мы полностью игнорируем общий доступ;
— получив уведомление о правильной установке принтера, нажмите «Готово»;
— в появившемся окне нажимаем правую кнопку мыши и нажимаем на пункт «Удалить устройство», потому что подключение мы будем производить по USB — при таких манипуляциях софт все равно останется;
— подождем несколько минут и начнем работать с прессом.
Ошибки HP M1132 MF и способы их устранения
|
Номер ошибки |
Причина ошибки |
Устранить ошибку |
|
Ошибка E0 |
Замятие бумаги |
Откройте крышку принтера и устраните оставшуюся замятую бумагу. Не оставляйте ни единого кусочка. |
|
Ошибка E1 |
Во входном лотке нет бумаги |
Загрузите столько совместимой бумаги, сколько вам нужно. |
|
Ошибка E2 |
Крышка открыта |
Ошибка также может появиться при закрытии всех крышек из-за неисправных датчиков.
Попробуйте снова открыть / закрыть крышки принтера и не забудьте перезагрузить устройство. |
|
Ошибка E3 |
Отсутствует картридж / неправильная установка |
Если во время работы принтер издает посторонние звуки, в том числе потрескивание. Значит, скорее всего, картридж неисправен или изношен при частой заправке тонера.
Эти проблемы возникают из-за шестерни или заклинившего барабана. Для устранения ошибки потребуется разобрать картридж и повернуть все движущиеся механизмы. А барабан еще нужно смазать тонером или тальком. В некоторых случаях ошибка E3 появляется из-за замятия бумаги, проходящего под индикатором фиксации картриджа. Решение состоит в том, чтобы удалить всю бумагу. |
|
Ошибка E4 |
Внутренняя память принтера заполнена |
Возобновите печать и перезапустите процесс.
Если ошибка возникает снова, разделите документ на части, чтобы распечатать весь файл по фрагментам. |
|
Ошибка E5 |
Механизм вывода бумаги сломан |
Если перезапуск принтера не помог и поверхностная очистка механизма захвата оказалась бесполезной, то посещения сервисного центра не избежать. |
|
Ошибка МИ6, МИ7, МИ8, МИ9 |
Критический отказ оборудования |
вам необходимо обратиться в сервисный центр за помощью. За исключением ошибки E8, о которой мы поговорим подробнее. |
Ошибка Е8 принтера HP Laserjet M1132 MFP
Появление значка E8 может указывать на фатальную ошибку. В основном ошибка E8 приводит к полному отключению принтера, так как он не может перезагрузиться или включиться. Чаще всего эта неисправность возникает из-за неисправности интерфейсной платы.
Исправление ошибки Е8
Вы можете решить эту проблему самостоятельно. Для этого нужно выполнить несколько шагов:
- выключить принтер и отсоединить кабель;
- подождите не менее 1 минуты и включите устройство;
- тогда вам нужно дождаться инициализации устройства.
Если эти действия не помогли решить проблему и ошибка возникла снова, вам следует обратиться в сервисный центр. Поскольку, если вы попытаетесь починить принтер самостоятельно, вы можете повредить его, что повлияет на его дальнейшую работу.
Рассмотрим другие возможные проблемы с лазерными принтерами:
- Неисправность фьюзера. Обычно, когда устройство включено, на его панели отображаются все 3 светодиода. При возникновении этой проблемы принтер при печати издает характерный визгливый звук. Также после печати агрегат очень долго вращается.
- Неисправность лазерного сканера. При печати документов на бумаге появляются белые полосы или блеклые пятна.
- Износ механизмов транспортировки бумаги. При возникновении этой проблемы отображается оранжевый значок.
- Неисправность интерфейсной платы. В этом случае принтер перестает включаться.
- Неисправная коробка передач. Во время работы устройство издает огромный шум и отключается при вращении агрегата.
- Изношен ролик переноса. Вы увидите блеклый отпечаток.
- Возникла проблема с транспортировкой бумаги. Это подтверждается, если бумага не достигает термоэлемента, а останавливается.
- Ошибка дуплексера. Бумага не застревает во время печати и остается на дуплексном блоке.
- Неисправность основной электронной платы. В этом случае устройство перестает включаться или включается, но не печатает.
- Плотная или некачественная бумага. Обычно, когда вы используете неправильную бумагу, принтер печатает документы, но изображение тусклое, и его легко смыть пальцем.
- Грязный тракт прохождения бумаги. Изделие работает, но при печати скрипит.
Все вышеперечисленные проблемы можно исправить заменой или чисткой соответствующих деталей. Диагностику МФУ HP Laserjet M1132 следует выполнять только в том случае, если вы знакомы с этой техникой. Поскольку внутренняя часть лазерного принтера сильно нагревается во время работы, открывать устройство сразу после печати опасно. Также неправильные действия могут повредить принтер, что скажется на его дальнейшей работе.
Как установить драйвер в Windows 10
МФУ HP LaserJet Pro M1132 от известного американского производителя подходит не только для офиса, но и для домашнего использования. После покупки оборудования, прежде всего, вам потребуется полностью настроить его в операционной системе, что можно сделать с помощью подходящей программной утилиты. Вы можете скачать и установить драйвер для этой модели по ссылкам выше.
После открытия только что скачанного файла появится главное окно установщика, в котором нужно выбрать способ установки USB, а также определить используемое устройство. В нашем случае нажмите «HP LaserJet Pro M1130 series».
Затем нажмите «Начать установку» и перейдите к следующему шагу.
Добро пожаловать в анимированное руководство, которое будет сопровождать весь процесс установки. В этом окне вы можете ознакомиться с основными рекомендациями по установке оборудования в вентилируемом помещении.
Здесь вам нужно будет снять с принтера оранжевые ленты и снять пластиковую изоляцию.
Открываем слот для тонера, в котором также снимаем защитную прокладку, картридж и транспортировочные ремни. Давайте следовать дальнейшему руководству и двигаться дальше.
Снимите следующую оранжевую ленту с одного края нового картриджа. Осторожно переместите тонер, чтобы внутренний порошок распределился как можно более равномерно.
Устанавливаем тонер в нужный слот и закрываем крышку.
Устанавливаем специальный бумажный контейнер аналогично тому, как показано на слайде.
Подключаем принтер с помощью прилагаемого силового кабеля. Программное обеспечение устанавливается напрямую, следуя дальнейшим рекомендациям на дисплее. Чтобы продолжить, нажмите «Установка программного обеспечения…»
Здесь нужно определиться со способом установки. Мы рекомендуем выбрать «Простую установку», чтобы настроить оборудование как можно быстрее и безопаснее. Нажмите «Далее».
В новом окне выберите тот же элемент, что показан на скриншоте ниже, и нажмите кнопку «Далее».
Переподключаем устройство к компьютеру специальным кабелем типа USB. Ждем определения устройства.
Поздравляю! Вы проделали отличную работу по установке и настройке оборудования. Не стесняйтесь пользоваться принтером.
Ошибка E 8 на принтерах HP M1132 MFP
Ошибка E8 на МФУ HP M1132 — единственная критическая неисправность, которую может исправить пользователь с минимумом навыков обслуживания оргтехники.
На самом деле это неисправность сканера, вызванная заклиниванием механизма движения лампы, загрязнением цепи и т.д. Без отвертки не обойтись, но процесс разборки корпуса устройства предельно прост.
Внимание! Если ваше МФУ HP M1132 находится на гарантии, не пытайтесь его самостоятельно изменить. В противном случае вы потеряете бесплатную услугу, предоставляемую производителем.
Ошибка Е2 принтера HP Laserjet M1132 MFP
Обычно ошибка E2 появляется при открытой дверце картриджа. Чтобы решить проблему, нужно проверить, закрыта ли дверца картриджа. Неисправность Е2 — самая частая по сравнению с другими.
Откройте крышку принтера
Установка соответствующего драйвера на компьютер
Стоит отметить, что работа принтера зависит от настроек и драйвера. Поэтому вам нужно устанавливать только те драйверы, которые подходят для вашего ПК. Если у вас возникли проблемы с установкой драйвера, вам необходимо узнать код ошибки и попытаться исправить ее самостоятельно. Если это не удается, то лучше обратиться к специалисту.
несложно догадаться, что все возможные ошибки возникают в результате различных факторов. Это говорит о том, что решение проблемы будет напрямую зависеть от причины ее возникновения. Поэтому стоит отдельно посмотреть на наиболее частые ошибки и способы их исправления.
Еще несколько советов
- Профилактика — Очистите ролики подачи бумаги через определенный период времени, используя эту технику, чтобы избежать сильного загрязнения и быстрого износа поверхности. Очистка всего принтера не будет лишней. Не стесняйтесь применять эту инструкцию для внутренних мероприятий.
- Сброс к заводским настройкам можно рассматривать как еще один эффективный способ устранения ошибок «E», но это еще не все. Сделать это несложно. Выключите принтер, одновременно удерживая кнопки «Отмена» и «Начать копирование», не отпуская их, включите устройство, дождитесь сообщения «Инициировать постоянное хранилище», затем отпустите все клавиши.
Источники
- https://moscowtoner.ru/hp-laserjet-m1132-mfp-ne-pechataet-kody-oshibok-printera-a-takzhe-rekomendacii-po-ix-ustraneniyu/
- http://printergid.ru/neispravnosti/oshibki-hp
- https://printeru.info/oshibki-i-problemy/oshibki-hp-m1132
- https://window-10.ru/laserjet-m1132-mfp-ne-ustanavlivaetsja-drajver/
[свернуть]
Ошибка E7
Ошибка E7 не задокументирована, в мануале сказано только, что это фатальная ошибка. Тем не менее, если собрать все сведения, которые есть про эту ошибку, то можно составить список вероятных направлений, в которых нужно искать неисправность.
- Ошибка вызвана блоком питания принтера
- Ошибка E7 связана с блоком лазера
- Проблема в узле закрепления (печке), ошибка термоэлемента
В нашем случае ошибка E7 появилась после замены термопленки. Причем МФУ копировало, принтер печатал. Но после доставки МФУ домой заказчику появилась ошибка E7. Клиент сказал, что при печати с компьютера у него высветилось сообщение о проблеме с термоэлементом. Проверили термоэлемент, его сопротивление 68 ом, работает. Сняли печку, разобрали, проверили датчик температуры – работает.
На всякий случай разобрали блок лазера и продули от пыли.
Собрали все заново – ошибка исчезла.
Если драйвер не установлен
Чтобы распечатать текст, набранный на компьютере, прежде всего следует подключить принтер к ПК. Соединение с принтером устанавливается через специальные кабели, но этого недостаточно. Для каждого устройства необходима установка программного обеспечения, так называемого драйвера.
При установке драйвера операционная система компьютера (например, Windows 7) начинает видеть устройство для печати и может управлять им посредством разных команд. Каждая модель принтера требует своего персонального программного обеспечения, а в некоторых случаях необходима установка нескольких драйверов, каждый из которых отвечает за определенный процесс, выполняемый печатным устройством.
Существует два способа самостоятельной установки драйверов:
- с официального сайта НР;
- через Центр обновления Windows.
В первом случае нужно предварительно отключить принтер от компьютера, если он был подключен при помощи USB соединения, и воспользоваться помощью службы поддержки на сайте https://support.hp.com/by-ru. Затем надлежит перейти на вкладку загрузки драйверов, вписать название своего принтера, выбрать нужный продукт и, следуя инструкциям, скачать его. Потом ПО должно быть установлено на ПК. Например, после ввода названия LaserJet 1100, сайт предложит ряд имеющихся драйверов для данного принтера под разные операционные системы. Останется только выполнить загрузку и дождаться установки.
Во втором случае после настройки параметров в Центре обновления Windows (выбрав строчку «Устанавливать обновления автоматически» и сохранив изменения), компьютер при включении будет сам искать нужное ПО и предлагать его установить.
Если не печатает принтер конкретной марки: распространенные ошибки
Причин, почему может не печатать копировальное устройство может быть огромное количество. Некоторые из них являются типичными для устройств определенных брендов. Рассмотрим их подробнее ниже.
HP
Есть множество причин, почему не печатает принтер HP (Рисунок 2). В этих устройствах наиболее распространенными ошибками являются ошибка печати и ошибка Е8. В первом случае потребуется просто зайти в диспетчер печати и удалить файл, поставленный на печать.
Если вы пользуетесь МФУ и на экране появилось системное сообщение с ошибкой Е8, значит, возникла проблема со сканером. При возникновении этой проблемы, специалисты рекомендуют обращаться к помощи специалистов, поскольку даже в руководстве эксплуатации устройства она названа фатальной и не подлежащей устранению. При печати рекомендуем так же использовать оригинальный софт, к примеру — ScanLite.
Рисунок 2. Внешний вид принтера фирмы HP
Эта неисправность заключается в том, что линейка сканера останавливается справа и не двигается. Исправить ее можно следующим образом:
- Откручиваем винтики крепления стекла сканера.
- Снимаем стекло.
- Переставляем линейку вручную на середину или ставим с левой стороны.
- Установите крышку обратно.
- Закрутите открученные винтики.
После осуществления указанных действий, проверьте состояние устройства и попробуйте отсканировать или отксерить документ. Как правило, после осуществления указанных действий, проблема исчезает. В любых других случаях рекомендуется обращаться к мастеру, поскольку любые неосторожные действия могут привести к необратимой поломке устройства.
Canon
Canon могут не печатать после заправки картриджа. В этом случае виноват воздух, который может попасть внутрь камеры. В этом случае потребуется закрыть все отверстия в картридже, чтобы перекрыть поступление кислорода.
Второй причиной того, что не печатает принтер Canon, может быть то, что картриджи этих устройств, в большинстве своем, являются одноразовыми и чтобы девайс снова печатал, их необходимо заменять.
Epson
Цветные принтера Epson являются струйными для выполнения высококачественной фотопечати. В результате частой эксплуатации в них появляется проблема, когда необходимо прочистить печатающую головку. Сделать это посредством специальной жидкости. Для этого потребуется ее снять, что является достаточно сложной задачей (Рисунок 3).
Рисунок 3. Очистка печатающей головки на принтере epson
Кроме того, прочистка осуществляется в ультразвуковой ванне, при этом необходимо полностью обезопасить головку от попадания воды на печатную плату, поскольку это сразу же выведет ее из строя. Учитывая еще тот факт, что стоимость головки составляет 80% от цены всего принтера, то осуществление этих манипуляций, если не печатает принтер Epson, лучше доверять профессионалу.
Самсунг
Проблемы Самсунг связаны с износом отдельных элементов в результате длительной эксплуатации. Часто страдают ролики подачи бумаги, каретки с картриджами, а также печатающими головками. Предотвратить эти поломки можно только посредством регулярного технического обслуживания. Рекомендуем использовать приложение Adobe Reader для работы с pdf файлами и их печати.
Brother, Kyocera и другие менее популярные бренды
Как и Самсунг, устройства менее известных торговых марок, таких как Brother, Kyocera, также могут ломаться в результате естественного износа деталей (Рисунок 4).
О том, что делать в случаях, когда проблема кроется в неработающих функциях системы, расскажем далее.
Рисунок 4. Внешний вид и логотип устройств Kyocera
Имеется ряд поломок, связываемых с одним или несколькими электронно-механическими компонентами устройства. Устройство нуждается во внимании опытного наладчика.
Е20 или Е21 говорит о том, что механизму для печати документации не достает внутренней памяти. Это сообщение может появиться при неполадках в очереди печати или при поступлении в очередь огромного количества бумаг. Для устранения необходимо на ПК произвести очистку очереди печати. Усиление ОЗУ необходимо, когда аппарат обслуживает множество клиентов локальных сетей.
Е10 – это сообщение появляется только на машинах с совершенным интерфейсом Е10. Это возможно, когда к печатающему устройству подключаются интерфейсные карты и жесткие диски. Е10 выходит, когда подключаемые блоки неисправны. Решение проблемы происходит после перезагрузки системы или перенастройки системы локальной сети.
Е22 горит при подключении печатающего блока к компьютерам посредством параллельных портов типа IEEE-1284. Неисправности чаще всего связываются с перебоями действия или несовместимостью драйверов с этой моделью печатающего устройства. Это сообщение значит повреждение кабелей или нарушение устройства ввода-вывода данных, поступлении нераспознаваемых команд, неточных номеров портов для сетевых устройств.
Проверьте работу службы печати
«Диспетчер печати» — встроенная в Windows служба, которая обеспечивает работу печатающего оборудования. Если служба отключена, то ни подключить устройство, ни печатать не получится. Возможно, что вследствие неаккуратных действий или по советам других людей была отключена служба.
Нажмите «Win+R», введите команду «services.msc» и нажмите «OK».
В списке отыщите службу и посмотрите на статус работы в одной из колонок справа. Должно быть написано «Выполняется» или «Работает» в зависимости от версии ОС. А тип запуска будет стоять «Автоматически».Если ситуация отличается, пишет «Остановлена» или поле вообще пустое, а вариант запуска написан как «Вручную», требуется изменить параметры.
Откройте свойства службы через контекстное меню.
В появившемся окошке нажмите на кнопку «Запустить» и выставьте автоматический запуск.
После, перезагрузите компьютер, снова посмотрите на службу, теперь в колонках должны отображаться нужные надписи. Затем проверьте статус и, если ошибка исправлена, распечатайте с компьютера любой файл.
Вредный совет: как максимально сэкономить на заправке картриджа и сбросить ошибку P08 (5200)
Когда в Вашем принтере Canon произойдет перегрев картриджа, и появится ошибка P08 (5200), в этом случае однозначно поможет заправка соответствующего расходника. Естественно, при этом не должны быть выгоревшими сопла печатающей головки. Однако, что делать, если «под рукой» нет нужного чернила или нет желания тратить на него деньги. Есть один верный способ сброса ошибки P08, без применения дорогостоящего красящего вещества. Но его не рекомендуется использовать, так как это может негативно повлиять на работоспособность картриджа и МФУ.
Чтобы его осуществить Вам потребуется подготовить картридж к заправке и купить один небольшой медицинский шприц до 10 мл. Возьмите картридж, снимите наклейку и просверлите нужные отверстия на месте воздушных клапанов. После, наберите в шприц обычной воды и заправьте ею картридж. Как только вода начнет просачиваться сквозь сопла печатающей головки, прекратите заправку. Протрите дюзы и заклейте скотчем заправочные отверстия. Установите картридж, и перезапустите принтер. Ошибка P08 (5200) должна автоматически сброситься.
Таким образом, вода будет исполнять роль охладителя печатающей головки, но картридж печатать не будет. Этот способ подойдет только тем, кто вскоре планирует полностью заменить картридж, или вообще не нуждается в цветной печати.
Информация по поддержке Windows 10 от производителей принтеров
Ниже я собрал информацию о том, что пишут популярные производители принтеров и МФУ о работе своих устройств в Windows 10.
- HP (Hewlett-Packard) — компания обещает, что большинство ее принтеров будут работать. Те, которые работали в Windows 7 и 8.1 не потребуют обновления драйверов. В случае возникновения проблем, можно будет загрузить драйвер для Windows 10 с официального сайта. Дополнительно, на сайте HP имеется инструкция по решению проблем с принтерами этого производителя в новых ОС:http://support.hp.com/ru-ru/document/c04755521
- Epson — обещают поддержку принтеров и МФУ в Windows Необходимые драйверы для новой системы можно загрузить со специальной страницы http://www.epson.com/cgi-bin/Store/support/SupportWindows10.jsp
- Canon — по информации производителя, большинство принтеров будут поддерживать новую ОС. Драйверы можно скачать с официального сайта, выбрав нужную модель принтера.
- Panasonic — обещают выпустить драйверы для Windows 10 в ближайшем будущем.
- Xerox — пишут об отсутствии проблем с работой их устройств печати в новой ОС.
Воспользуйтесь бесплатной утилитой Print-Spooler-Repair-Tool, она меня много раз выручала, когда не работал принтер в Windows 10
Чтобы искоренить все проблемы мешающие нормальной печати в вашей Windows 10, запустите Print-Spooler-Repair-Tool от имени администратора и нажмите кнопку «Repair», результат вы получите, через минуту, в подавляющем числе случаев, ваш принтер на десятке начинает работать, как новенький.
В дополнение, еще советую вам очистить ваш spooler, вот этим скриптом, чтобы не было застрявших заданий.
Если ничто из вышеописанного не помогло, рекомендую воспользоваться поиском Google (причем рекомендую именно этот поиск для данной цели) по запросу, состоящего из названия марки и модели вашего принтера и «Windows 10». Очень вероятно, что на каких-либо форумах уже обсуждалась ваша проблема и было найдено ее решение. Не бойтесь заглядывать на англоязычные сайты: на них решение попадается чаще, а даже автоматический перевод в браузере позволяет понять, о чем идет речь.
Проверяем настройки в Windows
Служба печати
- Нажимаете на «Пуск».
- В строке поиска прописываете «Службы».
- В результатах поиска в блоке «Программы» кликаете на «Службы».
- В открывшемся списке находите «Диспетчер печати» и кликаете по нему двойным щелчком левой кнопки мыши для вызова свойств службы.
- В запустившемся окне в закладке «Общие» в строке «Тип запуска» должно стоять «Автоматически», а в разделе «Состояние» должно быть прописано «Работает/выполняется».
- Для перезапуска диспетчера поставьте на него курсор и выберите в меню сначала «Остановить», а затем «Запустить» или «Перезапустить».
Для печати выбран другой принтер
Если вытянуть картридж из принтера, система может самостоятельно сделать выбор печатающего устройства, на которое будут отправляться задания для печати. Чтобы проверить, выбран ли ваш принтер основным, выполните следующие действия:
- Нажмите «Пуск».
- Войдите в «Панель управления»-«Оборудование и звук»-«Устройства и принтеры».
- Находите устройство и жмете по нему правым кликом мыши.
- В выпавшем меню ставите галочку возле строки «Использовать по умолчанию», если она там не стоит.
Печать приостановлена
Пользователь мог самостоятельно на время приостановить распечатку. Активация и отключение этой функции доступно в окне «Очередь печати». Чтобы в него попасть снова проходите путь «Пуск»-«Панель управления»-«Оборудование и звук»-«Устройства и принтеры», но теперь, кликнув правой кнопкой мыши по названию вашего принтера, выберите опцию «Просмотр очереди печати». В открывшемся окне кликаете на «Принтер», в выпавшем списке убираете галочку возле строки «Приостановить печать».
Принтер работает автономно
При включении автономного режима принтер не будет работать. Чтобы отключить автономное состояние заходите в раздел «Принтер», как описано в предыдущем блоке, и убираете галочку возле строки «Работать автономно».
Зависание документов в очереди
Если принтер неожиданно перестал печатать, при этом он одновременно используется несколькими пользователями, причиной остановки может быть скопление заданий и, как следствие, зависание очереди печати. Для удаления всех заданий из списка выполняете следующие действия:
- Проходите путь «Пуск»-«Панель управления»-«Оборудование и звук»-«Устройства и принтеры».
- Вызываете контекстное меню нужного принтера.
- В выпавшем меню выбираете «Просмотр очереди печати».
- В открывшемся окне кликаете на «Принтер».
- Из списка выбираете «Очистить очередь печати».
Если метод не сработал, для очистки очереди сделайте следующее:
- Отсоедините принтер от компа и отключите его от сети.
- Зайдите в «Службы», найдите «Диспетчер печати», кликните по службе правой кнопкой мыши и нажмите на «Остановить».
- Заходите в папку по адресу C:WindowsSystem32SpoolPRINTERS.
- В открывшемся окне уничтожаете все файлы.
- Выключите комп.
- Включите принтер в розетку, но не раньше, чем через минуту после отключения.
- Подключите принтер к компьютерному через кабель и нажмите кнопку включения на принтере.
- Включите компьютер и дождитесь загрузки операционной системы.
- Повторите распечатку.
HP LaserJet M1132 MFP не печатает? Коды ошибок принтера, а также рекомендации по их устранению!
HP LaserJet M1132 MFP – одно из самых востребованных лазерных МФУ на рынке, совместимое с не менее популярными картриджами 85A (CE285A).
HP M1132 MFP не печатает из-за ошибки? Не спешите нести принтер в сервисный центр. Большинство проблем можно решить своими руками даже тем пользователям, которые не располагают опытом обслуживания оргтехники. Просто следуйте рекомендациям из статьи!
А для начала настоятельно рекомендуем обновить драйверы на персональном компьютере. Если комплектный диск с программным обеспечением был утерян, скачайте необходимое ПО на официальном сайте службы поддержки HP .
Ошибки HP M1132 MF и способы их устранения
| Номер ошибки | Причина ошибки | Устранение ошибки |
| Ошибка E0 | Замятие бумаги | Откройте крышку принтера и очистите остатки бумаги от замятия. Не оставляйте ни единого фрагмента. |
| Ошибка E1 | Бумага отсутствует в лотке подачи | Положите необходимое количество бумаги совместимых форматов. |
| Ошибка E2 | Крышка открыта | Ошибка может появиться даже тогда, когда все крышки будут закрыты из-за вышедших из строя датчиков.Попробуйте заново открыть / закрыть крышки принтера, а также не забудьте перезагрузить устройство. |
| Ошибка E3 | Отсутствие картриджа / неправильная установка | Если во время работы принтер издает посторонние звуки, в том числе треск. Тогда, скорее всего, картридж вышел из строя или износился при частых заправках тонером.Данные проблемы возникают с шестерней или с заклинившим фотобарабаном.Для устранения ошибки придется разобрать картридж и прокрутить все движимые механизмы. А фотобарабан предстоит еще смазать тонером или тальком.В некоторых случаях ошибка E3 появляется по причине замятия бумаги, которая попадает под флажок фиксации картриджа. Решение – удаление бумаги в полном объеме. |
| Ошибка E4 | Внутренняя память принтера переполнена | Сбросьте печать и запустите процесс заново.При повторном возникновении ошибки, разделите документ на части, чтобы распечатать весь файл фрагментарно. |
| Ошибка E5 | Механизм захвата бумаги вышел из строя | Если перезапуск принтера не помог, а поверхностная чистка механизма захвата оказалась бесполезной, то визита в сервисный центр не избежать. |
| Ошибка E6, E7, E8, E9 | Критическая аппаратная поломка | Необходимо обратиться за помощью в сервисный центр. За исключением ошибки E8, о которой мы поговорим более подробно. |
Интерфейсы и другие особенности
Здесь все сделано в духе минимализма. LaserJet M1132 MFP снабжен всего двумя разъемами. Один для кабеля питания, а через второй можно подключить его к компьютеру. Воистину впечатляющая лаконичность. И хоть рядом есть иконки с изображением подключения к сети, никаких разъемов больше не наблюдается. Вероятно, эти опции доступны только в модификации LaserJet Pro M1132 MFP.
Устройство также снабжено постоянной памятью в объеме 64 мегабайта. Расширить ее никак нельзя. На панели управления МФУ находится всего несколько кнопок, которые помогают управлять основными функциями: копированием и печатью. Также можно настроить контрастность и масштаб. Это уже неплохо. Многие бюджетные модели лишены даже таких опций. Тем интереснее именно это устройство.
Основные оповещения HP M1132
Обратите внимание, что коды ошибок у разных моделей могут отличаться. Последние версии имеют одинаковые коды
К основным относят следующий перечень:
E0 – бумага замята механизмом;
E2 – корпус открыт;
E1 – бумага отсутствует;
E3 – проблемы с установкой картриджа (неправильное положение);
E4 – память переполнена (также может означать тонер на исходе, в дополнение к E3);
E5 – нет захвата бумаги (также может означать тонер на исходе);
E6, E7, E8, E9 – критическое предупреждение.
Принтер не захватывает бумагу
Часто у пользователей возникает вопрос, что делать, когда устройство выдает критическое предупреждение? Речь идет, скорее всего, об аппаратной неисправности, которая требует ремонта в сервисном центре или замены комплектующих. В отдельных случаях код E1 выдается при наличии бумаги. Это возможно при повреждении механизма протяжки или выходе из строя датчика бумаги HP M1132, что может потребовать дополнительной установки.
При выдаче ошибки Е2 на принтере HP m1132 достаточно проверить или закрыть корпус устройства, печать осуществляется, только когда прибор закрыт и готов к работе (E2 сигнализирует о неготовом к работе устройстве). Следующие сбои и коды обычно относятся к проблеме с положением картриджа.
Ошибка Е3 на принтере HP M1132 MFP появляется при переустановке картриджа или его отсутствии. E4 – обычно возникает в процессе работы при перегрузке памяти – это логический сбой, который иногда возникает в результате некорректной работы программы компьютера и устраняется перезагрузкой. E5 сигнализирует о реакции датчика бумаги, что листы есть в лотке, но не захватываются. Речь скорее идет о выходе из строя механизма протяжки. Иногда устраняется обычной чисткой.
Чистка головки принтера
Проблему составляют критические предупреждения, начиная с кода E6 по E9. Обычно после перезагрузки устройство продолжает сигнализировать о поломке, и код является отправной точкой для сервисного мастера в определении характера проблемы.
Какой ремонт и обслуживание можно сделать в домашних условиях
Девайсы выдают фатальные предупреждения только после длительного ненормированного «поведения», если не устранены сбои. Долгое время пользователя могут беспокоить совершенно тривиальные проблемы. Часть из них можно решить, если дома сделать своевременное техническое обслуживание.
При активном использовании устройства печати рекомендуем регулярно выполнять чистку ролика подачи. Это поможет избежать ряда проблем с механизмом подачи листа в будущем, а также ошибки E0. Также в отдельных случаях необходимо сбросить настройки устройства до заводских. Установка в заводские параметры проходит автоматически. Это делается следующей последовательностью действий (см. фото):
Нажмите одновременно Cancel+Start Copy и включите девайс;
Когда появится надпись «Permanent storage init», отпустите клавиши.
Коды сбоев, выдаваемые печатающим девайсом, – очень полезная подсказка в самодиагностике. С их помощью можно быстро и без труда устранять аппаратные проблемы и восстанавливать работоспособность устройства
Еще раз обратим внимание на необходимость внимательного отношения к повторяющимся сбоям, возможно, они являются предупреждением фатального сбоя. Таким образом, коды позволяют устранять текущие и прогнозируемые неисправности оборудования
Устранение ошибки е8
Внимания заслуживает единственная из системных, решаемая в домашних условиях, ошибка с кодом E8. Она возникает на аппаратах, которые оборудованы сканером. Проблема чаще наблюдается в МФУ. Перед тем как приступить к более сложному варианту устранения, стоит попробовать «скинуть» ошибку более простым способом. Нажмите и удерживайте кнопку «Отмена» секунд 20-30 Она будет с красным кругом, ромбом или квадратом и расположена на корпусе техники.
Если это не помогло, то придется попробовать осуществить более сложных ремонт. Действуйте по такой инструкции:
Откройте верхнюю крышку, чтобы увидеть стекло сканера.
Открутите винты по периметру шестигранной отверткой.
Теперь у Вас получится снять стекло. Аккуратно отложите его в сторону, чтобы не повредить.
Так мы добрались к «каретке» сканера. А сейчас нужно снять его мотор. Откручиваем болты, которые его удерживают.
Дальше Ваша задача сделать полную проверку состояния каждой из деталей. Осмотрите шестеренки, чтобы они не были засорены и не имели люфта. Сделайте осмотр шлейфа, чтобы убедиться в его целостности. Оцените качество контактов на всех запчастях. Изношенные детали замените
Обратите внимание на оптопару (зеленая микросхема на рисунке выше). Ее тоже нужно почистить.
Если действия выше не помогли, то можно проверить и исправить такие моменты:
- Заменить прошивку принтера на более новую или обновить на ту же версию. Без проблем скачать ее можно на сайте компании.
- Поменять шлейф, который по своей природе очень «нежный» и часто легко выходит из строя. Его стоимость невысока, а замена не требует наличия специальных знаний или навыков.
- Неисправность платы самый дорогостоящий случай. Без помощи опытного мастера при таких обстоятельствах точно не обойтись.
Сбой печати на принтерах HP
Нередко при попытке напечатать документ пользователь обнаруживает, что процесс блокируется по неизвестной причине. При этом все попытки удалить задание, находящееся в очереди печати, или отменить его оказываются неудачными.
Данный сбой может появиться по ряду причин, к примеру, от внезапного скачка напряжения в электросети, но, в любом случае, устранять проблему придется в программе “Диспетчер печати”. Объясняется этот факт тем, что, когда документ отправляется на распечатку, в системе Windows создается специальный файл. По ряду причин, этот файл может оказаться поврежденным, и вызывать сбой, при котором принтер не печатает. Поэтому, этот файл необходимо удалить следующим способом.
- Отключите печатающее устройство кнопкой и отсоедините электрический кабель от розетки.
- Сделайте сохранение всех результатов работы, чтобы они не были утеряны.
- Далее следует открыть “службы windows”, нажав одновременно клавиши windows + r.
- Откроется окно с пустой строкой, в которую нужно ввести “services.msc” (без кавычек) и нажать ок.
- В появившемся окне найдите строку «диспетчер очереди печати».
- Кликните по этой строке ПКМ и в появившемся меню выберите “Остановить”.
- После остановки службы окно можно закрыть.
- Далее, перейдите по адресу: C:\Windows\System32\Spool\PRINTERS. Сделать это можно, если вставить его в адресную строку проводника Windows, после чего нажать Enter на клавиатуре.
- В открывшейся папке необходимо удалить все файлы, которые находятся в ней.
- Выключите компьютер.
- Перед подключением МФУ (принтера) к электрической сети убедитесь, что он был в отключенном состоянии не менее 60 секунд.
- Произведите включение МФУ (принтера), воспользовавшись клавишей включения.
- Включите компьютер и дождитесь загрузки операционной системы.
- Пошлите документ на распечатку.
Если процесс печати пошел нормально, значит, на этом настройка считается завершенной. Если все же не удалось напечатать документ, проблему можно решить с помощью бесплатного программного обеспечения от фирмы HP. Программа называется “HP Print and Scan Doctor” и применяется она для решения проблем, возникающих при печати, а также для диагностики оборудования. Загрузить ее можно из официального сайта по этой ссылке. Открыв окно программы, выберите автоматический поиск проблем и их устранение. После завершения работы программы повторите попытку распечатать документ.
В некоторых случаях, решить данную проблему, помогают следующие меры.
- Переустановка драйвера принтера. Но сначала его требуется удалить: в “Панели управления” найдите “Устройства и принтеры” и откройте окно. Кликните ПКМ на значке принтера HP и выберите “Удалить”. Данные действия удалят драйвер, который был установлен в системе. После удаления необходимо произвести перезагрузку ПК. Если у вас по какой-либо причине нет драйверов для данной модели МФУ (принтера), то скачать их можно с сайта HP, если перейти по этой ссылке.
- На время отключить брандмауэр и попробовать распечатать документ.
- Войти в систему под другой учетной записью (актуально в случае, когда оборудование настраивалось из другой учетной записи).
Сбой печати на принтерах HP
Когда печать прерывается, пользователь спешит проверить питание, однако причина может быть куда серьёзней. Наиболее распространенной, считается проблема с микропроцессором, тогда оборудование не способно обрабатывать сигнал. Также она может быть связана с картриджем. В таком случае полностью проверяется печатающая головка.
Распространенные коды ошибок:
- Поломка 49.
- Ошибка 60.
- Поломка 79.
- Ошибка Е3.
- Поломка Е8.
Версии принтеров, которые чаще всего страдают от неисправностей:
- 090d.
- 1132.
- 1536.
- 1536dnf.
- 3f0.
- 4250.
Когда произошла заминка в печати, главное не паниковать, принять правильное решение.