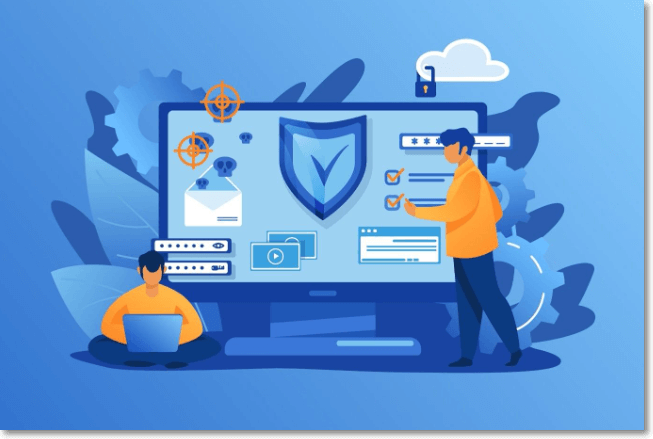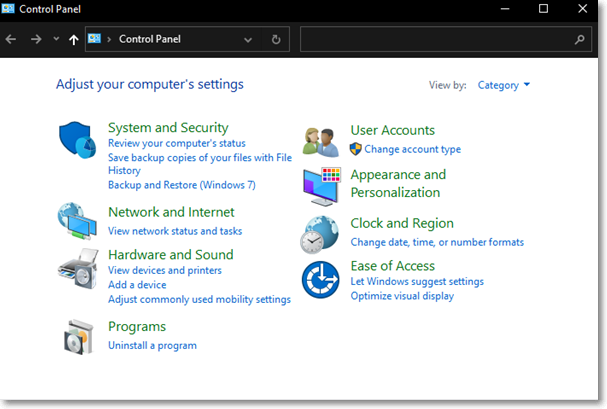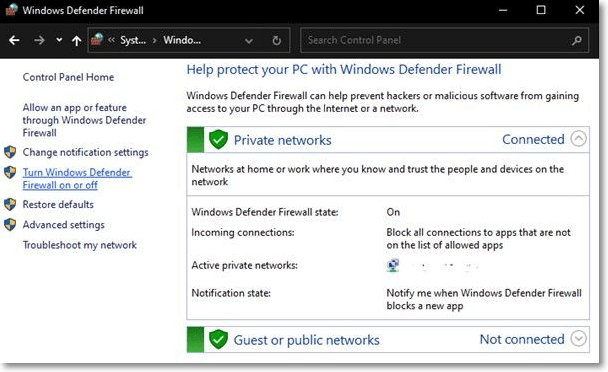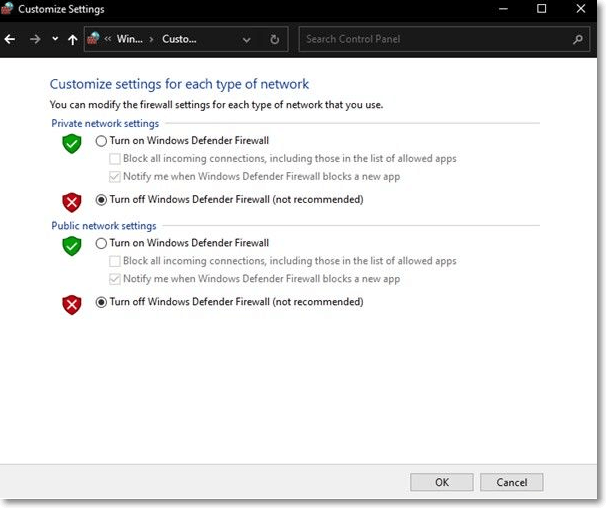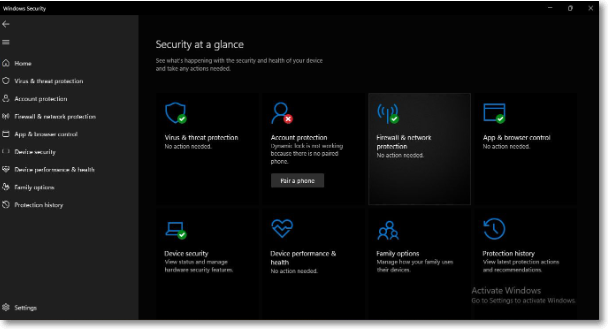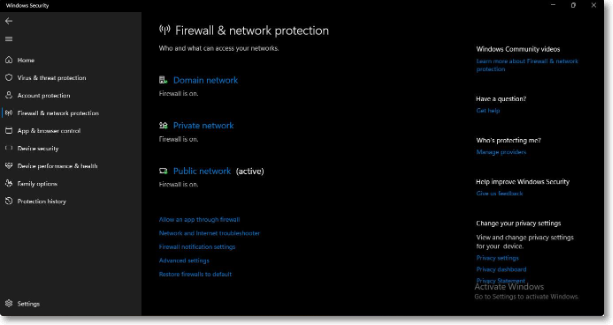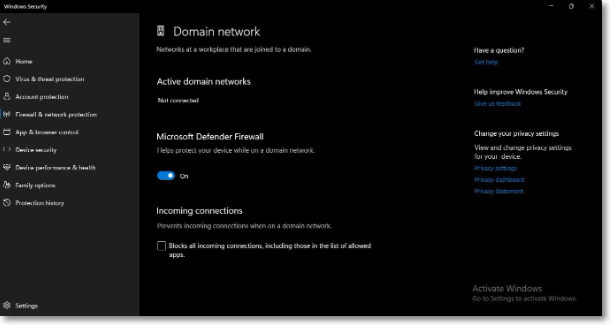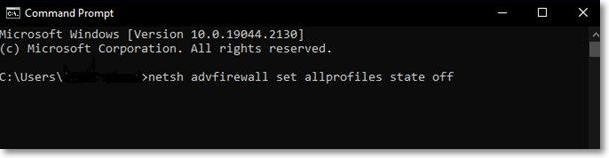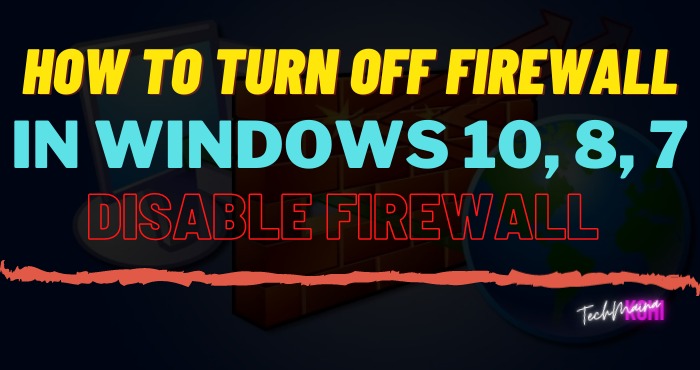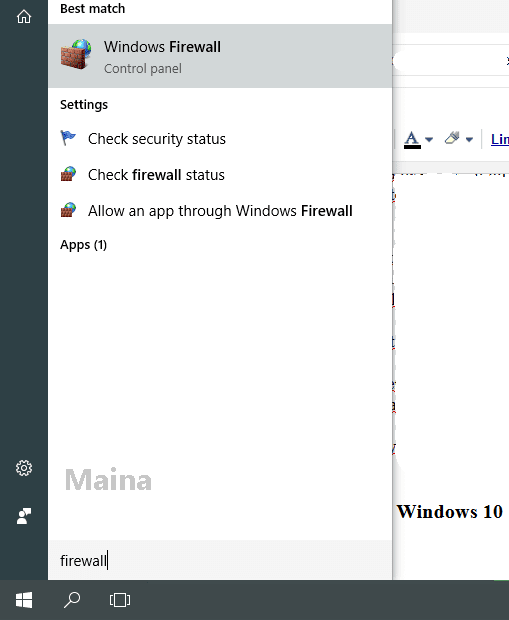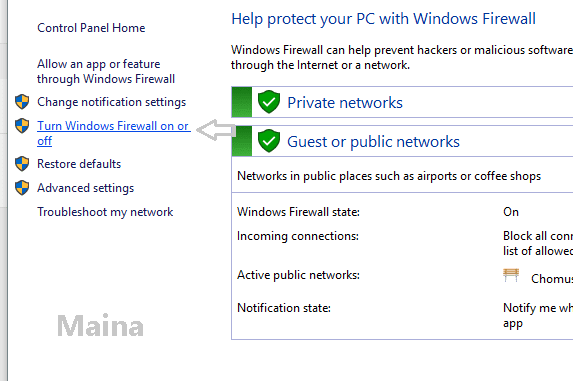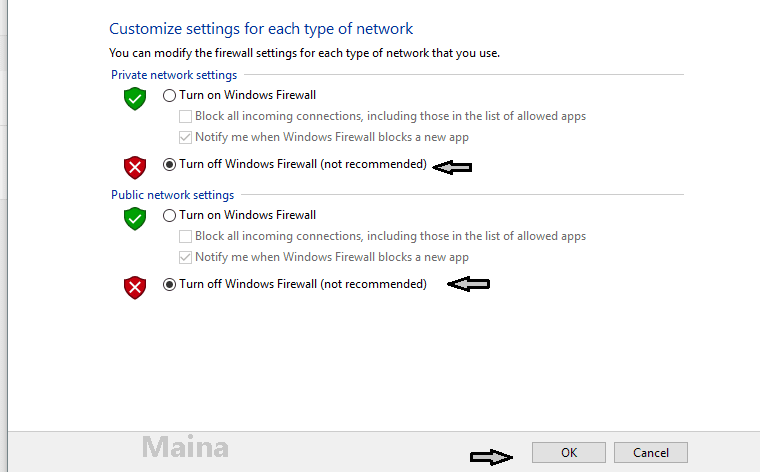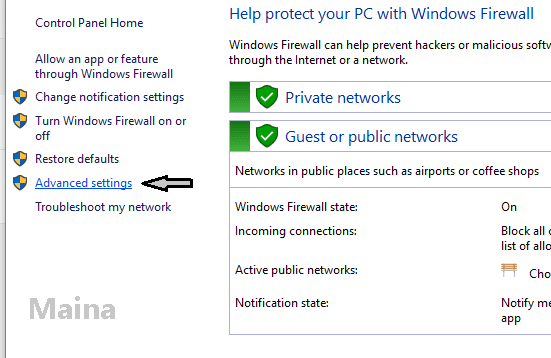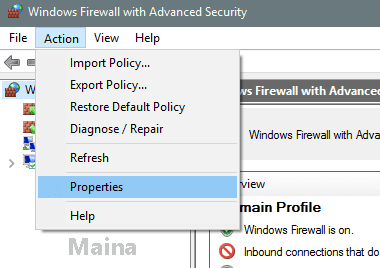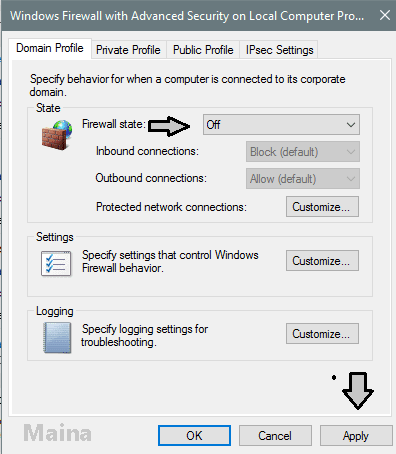-
Нажмите Пуск и откройте Параметры . В разделе Конфиденциальность и защита выберите Безопасность Windows > Брандмауэр и защита сети. Открыть параметры службы «Безопасность Windows»
-
Выберите профиль сети: Сеть домена, Частная сеть или Общедоступная сеть.
-
В разделе Брандмауэр Microsoft Defender установите для параметра значение Вкл. Если ваше устройство подключено к сети, настройки сетевой политики могут помешать вам выполнить эти шаги. За дополнительными сведениями обратитесь к администратору.
-
Для выключения переключите этот параметр в положение Выкл. Отключение брандмауэра Microsoft Defender может сделать ваше устройство (и сеть, если таковая имеется) более уязвимым для несанкционированного доступа. Если нужно использовать блокируемое приложение, вы можете разрешить его использование через брандмауэр вместо отключения самого брандмауэра.
-
Нажмите кнопку Пуск и выберите Параметры > Обновление и безопасность > Безопасность Windows > Брандмауэр и защита сети. Открыть параметры службы «Безопасность Windows»
-
Выберите профиль сети: Сеть домена, Частная сеть или Общедоступная сеть.
-
В разделе Брандмауэр Microsoft Defender установите для параметра значение Вкл. Если ваше устройство подключено к сети, настройки сетевой политики могут помешать вам выполнить эти шаги. За дополнительными сведениями обратитесь к администратору.
-
Для выключения переключите этот параметр в положение Выкл. Отключение брандмауэра Microsoft Defender может сделать ваше устройство (и сеть, если таковая имеется) более уязвимым для несанкционированного доступа. Если нужно использовать блокируемое приложение, вы можете разрешить его использование через брандмауэр вместо отключения самого брандмауэра.
“Why would you disable or turn off the Windows Firewall?”
Not a reader? Watch this related video tutorial!
Not seeing the video? Make sure your ad blocker is disabled.
There are many reasons one would disable the firewall in Windows. Not every reason is sound, of course, but there are legitimate ones.
In this article, you will learn the many ways to disable the Windows firewall. Whether you’re in a single-machine setup, home network, or a corporate environment, this article is for you.
You’re going to learn how to turn off the software firewall in Windows in just about every way possible!
- Using the Windows firewall management console
- The command-line (cmd.exe)
- PowerShell
- Group policy
- Even Azure Custom Script extension if you’re on an Azure virtual machines
Let’s dig in!
Prerequisites
Since this article is a how-to, there are some requirements that you need to follow along with the instructions. Some examples involve domain and non-domain environment.
For a Non-Domain Environment
- One or more computers that are running on Windows 10. You can do the examples here in just one computer, but some instructions are specific to remoting.
- And you must have administrator permissions on those Windows 10 computers.
For a Domain Environment
- A Windows 2019 server that is also a domain controller. A Windows 2016 server should also work.
- One or more Windows 10 computers in the same network and joined to the domain.
Using the GUI
Probably the quickest way to disable the firewall is using the included GUI tools in Windows. Using the GUI is probably the easiest way to turn off the Windows firewall for home users.
Using the Windows Security App
The first GUI tool to manage is the Windows Security App. The Windows Security app is available on Windows 10, version 1703, and later.
- Launch the Windows Security app by clicking on the Start button, and start typing Windows Security. The search result would show the Windows Security app, click on Open.

2. You will see different menu items in the Windows Security app home. Look for Firewall & network protection and click to open it.

3. On the Firewall & network protection page, you should see the different network profiles listed. These network profiles are Domain Network, Private Network, and Public Network. You can turn off the firewall for each of these network connection locations individually. In this example, you need to select the Private Network profile.

4. In this example, the Private Network profile is selected. Once inside the Private Network settings, click on the switch to turn off the Windows Defender Firewall.
Repeat the same steps for the other network profiles if you prefer.
Disable Windows Firewall Using the Windows Defender Firewall Control Panel
Another GUI tool is the Windows Defender Firewall Control Panel. As opposed to the Windows Security App which has the modern interface of a Windows 10 App, the Windows Defender Firewall Control Panel sports the same look of classic control panel items.
Below are several ways to launch the Windows Defender Firewall Control Panel
Method 1: Go to Control Panel —> System and Security —> Windows Defender Firewall.

Method 2: Open the Start menu and type windows defender firewall. Click on the Windows Defender Firewall link.

Method 3: Open the Run dialog box and type in the command control firewall.cpl and click OK.

In the Windows Defender Firewall Control Panel, you should see a familiar list of network profiles; Domain networks, Private networks, and Guest or public networks. On the left-hand side, click on the Turn Windows Defender on or off link.

On the Customize Settings page, you’ll have the option to disable the Windows firewall for each network profile. In the example below, the Windows Firewall is turned off on all network profiles.

Using the Command-Line
As you may already know, most, if not all, of the GUI operations in Windows, have a command-line counterpart. Using the command-line is at times quicker, as opposed to going to different windows location when using the GUI options.
Additionally, the command-line options enable users to script or automate the task.
Turning off the Windows Firewall with the NETSH Command
An old but useful handy utility called netsh s ready for use to manage network configurations on a computer, or in this case, to disable the Windows Firewall.
Using netsh advfirewall set c you can disable the Windows Firewall individually on each location or all network profiles.
netsh advfirewall set currentprofile state off– this command will disable the firewall for the current network profile that is active or connected. For example, suppose the currently active network profile is Domain network. In that case, this command will the Firewall for that network profile.netsh advfirewall set domainprofile state off– disables on the Domain network profile only.netsh advfirewall set privateprofile state off– disables on the Private network profile only.netsh advfirewall set publicprofile state off– this command will disable on the Public network profile only.netsh advfirewall set allprofiles state off– this command will disable on all network profiles at once.
The demonstration below shows each of the commands above in action.

Learn more about Netsh Command Syntax, Contexts, and Formatting
Using the Set-NetFirewallProfile PowerShell Cmdlet
The NetSecurity PowerShell module is built-in to Windows 10, as well as Windows Server 2012, and above. This NetSecurity PowerShell module contains cmdlets related to network and network security configuration. One of these cmdlets is the Set-NetFirewallProfile which can be used to disable Windows Firewall.
The Set-NetFirewallProfile syntax is shown below.
# Disable Windows Firewall for each specified network profile
Set-NetFirewallProfile -Profile <PROFILE NAME> -Enabled False
# Disable Windows Firewall for ALL network profiles
Set-NetFirewallProfile -All -Enabled False
The command below will turn off the firewall on the Public, Private, and Domain network profiles.
Set-NetFirewallProfile -Profile Domain,Private,Public -Enabled False
The demonstration below shows how the Set-NetFirewallProfile works to disable Windows Firewall using the command above.

Without specifying any profile names, the example below shows how to disable Windows Firewall on all network profiles by using the -All parameter switch.

Turning off the Windows Firewall Remotely Using PowerShell
When you need to disable the firewall on many computers, it would be inefficient to manually login to each computer and run the commands. Especially in a network environment, you could disable remotely using PowerShell.
Note: This procedure requires that WinRM is already enabled on the target computer. In most cases, WinRM is already set up for domain-joined computers for remote management purposes.
Learn more: How to enable Windows Remote Shell
If you plan to disable Windows Firewall on one remote computer at a time, you can use the Enter-PsSession cmdlet to issue the commands to the remote computer.
In the example below, the command will be issued from the server named dc, and the remote computer name is desktop1. The command that will be used is shown below.
Enter-PsSession -ComputerName desktop1
Set-NetFirewallProfile -All -Enabled FalseRunning the code above in PowerShell would result in a similar output, as the demo below.

The above process is good only if you are working on a few remote computers. But, if you have a bulk of computers where you need to disable it, you will need an approach that is more adapted to scripting. For that, you can use the Invoke-Command cmdlet.
$computers = @('desktop1')
$computers | ForEach-Object {
Invoke-Command -ComputerName $_ {
Set-NetFirewallProfile -All -Enabled False
}
}
As you can see from the above code, the name of the remote computers is stored in the $computers variable as an array. Then, PowerShell loops through each of the remote computers to run the Invoke-Command cmdlet and issue the Set-NetFirewallProfile -All -Enabled False command. Refer to the demo below for the expected result.

Using Group Policy
By deploying a GPO, systems admins can turn off the Windows Firewall for selected or all computers in the domain. Once deployed, disabling Windows Firewall will be automated as the configuration enforces it via policy on all computers that are in scope.
Creating the GPO
To create a GPO, you need to launch the Group Policy Management Console on the server. To do so, run gpmc.msc command in the Run dialog.

gpmc.msc command in the Run dialogIn the Group Policy Management console, expand the forest and then select the domain where you will create the GPO. In the image below, the GPO is created in the xyz.int domain. Right-click on the domain and click Create a GPO in this domain, and Link it here…

The New GPO dialog box will pop up. Type in Disable Windows Firewall in the Name box, then click on the OK button.

Next, right-click on the new GPO and click Edit. The GPO will open in the Group Policy Management Editor. Then, expand these folders Computer Configuration —> Policies —> Administrative Templates —> Network —> Network Connections —> Windows Defender —> Firewall —> Domain Profile.
In the settings list on the right pane, double-click on Windows Defender Firewall: Protect all network connections to open its properties.

Once the settings property is open, change the value by selecting Disabled, then click OK.

Repeat and apply the same option to the Standard Profile settings. Then, you can now exit the Group Policy Management Editor window.
Deploying the GPO to All Domain Computers
Now that you’ve created the GPO, you now need to deploy the GPO to the domain computers.
To apply the GPO, in the Group Policy Management, select the Disable Windows Firewall GPO. Then, in the Scope tab, click on Add button under the Security Filtering section.

In the Select User, Computer, or Group dialog box, search for Domain Computers and click OK. Doing so will ensure that the GPO is applied to all computers that are members of the Domain Computers group.

And that’s it! The next time that the client computers get the policy update, the firewall will be turned off on those computers.
Now that the GPO has been created and deployed, you can test whether the GPO is working by forcing a policy update. Run the gpupdate /force on the client computer to test the policy update.

As you can see from the result above, as soon as the policy was applied on the client computer. The configuration to disable Windows Firewall was applied. Additionally, there is an information box saying that the settings are managed by the system administrator.
Note: The automatic update interval for Group Policy is every 90 minutes for regular users and computers. Additionally, Group Policy is also updated when the computer is started, or a user logs in.
Using The Custom Script Extension to Disable Windows Firewall on Azure Virtual Machines
If you have an Azure VM that you suddenly cannot access anymore because the Windows Firewall is blocking traffic, including RDP. Maybe you made changes to the Windows Firewall and inadvertently locked yourself out!
If you’ve tried all the ways previously discussed in this article and still no luck, there’s still hope. You can disable Windows Firewall inside an Azure VM’s guest OS by utilizing the Azure Custom Script Extension. The Azure Custom Script Extension works executing a script hosted in Azure Storage or GitHub against your Azure VM’s guest OS.
The high-level steps involve:
- Create a PowerShell script (*.PS1) containing commands to disable Windows Firewall.
- Install the Custom Script Extension on your Azure VM using the Azure Portal.
- Upload the PowerShell script to Azure Storage.
- The script will run automatically on the Azure VM’s guest OS one time only.
In this example, the test VM is named devmachine1 with the Windows Firewall in an enabled state.
Note: Before you proceed, make sure that you have the proper Azure RBAC role in your account.
Creating the Disable-Windows-Firewall.ps1 Script
In the previous sections, you’ve learned which commands are available to disable Windows Firewall. In this example, the netsh utility will be used.
Using the code or text editor of your choice, create a new file with name Disable-Windows-Firewall.ps1. Edit the script and add this line of code: netsh advfirewall set allprofiles state off. Save the script when done. Below is how to quickly do it in PowerShell.
'netsh advfirewall set allprofiles state off' | Out-File .\\Disable-Windows-Firewall.ps1
Installing the Custom Script Extension and Uploading the PowerShell Script
Now that your script is ready, the next step is to install the Custom Script Extension and upload the script to an Azure Storage location. And once the extension is installed, the script will automatically run against the Azure VM.
- First, log in to the Azure Portal and locate the Azure VM resource and open it. In this example, the Azure VM name is devmachine1. Then, go to the Extensions blade and click the Add button.
- In the New Resource page, locate and click on Custom Script Extension. Then, click on Create. In the Install extension page, click the Browse button next to the Script file (required) box.
- Select the Storage Account from the list. In this example, the storage account name is storagexyz01. Then a list of containers will be shown; click on the container where the script file will be uploaded. In this example, the container name is cont1.
Note: If you do not have an Azure storage account or container yet and need to create one, visit Create an Azure Storage account to learn how.
- After selecting the container, click on Upload and browse for the disable-windows-firewall.ps1 file that you created on your computer. Once you’ve selected the file, click the Upload button.
- You should see that disable-windows-firewall.ps1 file is now available inside the container. Click on disable-windows-firewall.ps1 from the list and click on Select. You will be brought back to the Install extension page, and you must click on OK to finally begin installing the extension.
At this point, you only need to wait for the extension to be deployed, which will also automatically execute the script that you uploaded. Refer to the demonstration below to see the whole process in action.

Summary
In this article, you’ve learned how to disable Windows Firewall using the built-in, available GUI tools in Windows. You’re also learned how to use commands using netsh and PowerShell to disable Windows Firewall locally or remotely.
Also, you’ve learned how to create and deploy a Group Policy Object that would disable Windows Firewall for domain computers. Lastly, you’ve learned how to use the Azure Custom Script Extension to disable Windows Firewall in Azure VM’s guest OS.
There surely are many different ways to disable Windows Firewall. Some of those methods were covered in this article. However, there are still other methods that you could explore on your own, such as using PsExec to remotely disable it.
Further Reading
- How to Generate an Azure SAS Token to Access Storage Accounts
- How To Manage Files Between Local And Azure Storage With AZCopy
- Using the Azure custom script extension Windows
The Microsoft Defender Firewall is a security feature in Windows 10 that monitors all network traffic, both incoming and outgoing, and either allows or blocks it based on a set of rules designed to keep your system safe from hackers. Although it is advised that the firewall always be active, there are times when turning it off is necessary, such as if you need to test an app connection or if you wish to utilize a different firewall solution.
However, if you don’t know how to Turn Off Firewall Windows 10 and looking for a way to do it, you’ve come to the right spot. In this article, you’ll discover the finest ways to turn off Windows 10 firewalls. Let’s get going!
Method 1. Turn off The Firewall in Windows 10 using Control Panel
The first and the most direct method to turn off the firewall in Windows 10 is Control Panel. The Control Panel in Microsoft Windows is where you can modify the operating system’s settings. It’s a collection of software applications that enable you to install and uninstall programs, manage user accounts, change accessibility settings, and tweak your network configuration.
To turn off the firewalls on your Windows 10 PC using Control Panel, follow the steps below:
Step 1. In the Search menu, search Control Panel, and launch it by clicking on it.
Step 2. Now, click on the «System and Security» option, and go to Windows Defender Firewall
Step 3. Next, you’ll need to click the «Turn Windows Firewall on or off» option to proceed.
Step 4. To turn off the firewall for the private network, go to the Private network settings section, and check the Turn off Microsoft Defender Firewall checkbox. Moreover, to deactivate the firewall for the public network, check the Turn off Microsoft Defender Firewall checkbox that is located under the Public network settings section of the Customize Settings window.
Note: It is not necessary to disable both firewalls; you can select according to your needs.
Step 5. Once you’re done selecting the boxes, click «OK» to disable the firewall and apply the settings.
Method 2. Turn off The Firewall in Windows 10 with Windows Security
Another method for turning off the firewall of your Windows 10 PC is by using Windows Security. Windows 10 comes with Windows Security, an antivirus program that offers the most recent antivirus protection. When you start Windows, your device will be actively secured against potential threats because of Windows Security. It is integrated to perform routine scans to look for malware, viruses, and other potential security risks. In addition to this protection in real-time, updates will be downloaded automatically to assist in maintaining the security of your device and warding off any dangers with Windows Security.
To turn off Windows Firewall via Windows Security, follow the steps below:
Step 1. Go to the Search menu on your Windows 10, and type Windows Security. Click on it to open the tool.
Step 2. Select Firewall & network protection either from the sidebar or the front menu.
Step 3. Now, you will see three different types of Windows firewalls, i.e. Domain network, Public network, and Private network.
Step 4. Now, click on the firewall you wish to disable. After that, toggle the switch to OFF under the Microsoft Defender Firewall option. You can do it for any of the three types.
Note: if you wish to turn off the firewall from your Windows 10 PC completely, you need to turn off each of the three firewalls by following the above guideline.
Method 3. Turn off The Firewall in Windows 10 with The Command
The last and a little complicated method for people who are not tech-savvy to turn off the Windows 10 firewall is by using the Command Prompt. It’s a program included in Windows 10 that acts as an interpreter for commands. One uses it to get their commands carried out on Windows PC. Most of these commands automate routine work in Windows through scripts and batch files, carry out complex administrative tasks, or investigate and resolve certain Windows problems.
To turn off the Windows 10 firewall via Command Prompt, follow the steps below:
Step 1. Go to the Search menu, type either CMD or Command Prompt and launch this Windows terminal by clicking on it.
Step 2. Type netsh advfirewall set domainprofile state off on your Command Prompt, and press Enter to disable the Domain Network Firewall. You can run the same command by typing publicprofile or privateprofile instead of domainprofile to disable the Public or Private Network Firewall.
Step 3. You can turn off all the firewalls on Windows 10 at one go by typing netsh advfirewall set allprofiles state off and pressing Enter.
Conclusion
Microsoft integrated a firewall in Windows 10 to protect your system from viruses, third-party malware, and other security risks. Although it is not recommended that you turn off the firewall on Windows PC, there are situations when you need to. However, some people are unaware of it. To help them out, we provided three built-in methods to Turn Off Firewall Windows 10 in this article. So, disable your firewall today and start testing your network connections!
Windows Firewall is a security feature that protects your system from unauthorized access and disabling it is not recommended unless it is absolutely necessary.
If there is a legitimate reason, there are plenty of ways to disable Windows Firewall.
Here’s how to do that, how to turn it off for a single program, and how to enable it again.
Let’s dig in.
How to Disable Windows Firewall
If the built-in Windows Firewall is doing more harm than good, especially if there’s another firewall program in place, here’s how you can disable the Windows Defender Firewall.
Windows Security App
The easiest way to disable the firewall on Windows 10 (version 1703 and later) is through the Windows Security app:
- Click Start and open Settings.
- Select Update & Security.
- Click on Windows Security from the left-side menu.
- Select Firewall & Network protection.
- There, you’ll find three network types: Domain Network, Private Network, and Public Network– all of which are protected by the Windows Firewall.
- To disable the Firewall on Windows, click on each of them and toggle the switch under Windows Defender Firewall.
Windows Defender Firewall Control Panel
Disabling Windows Firewall is also possible via the Control Panel:
- Click on Start, type in “Control Panel” and open it.
- Select System and Security.
- Click on Windows Defender Firewall.
- Select Turn Windows Defender Firewall on or off from the left-side menu.
- Check the box next to Turn off Windows Defender Firewall and click OK to save the changes. You can disable it for private and/or public networks.
NETSH Command-Line
In Windows, there is a command-line for most GUI operations. If you know your way around, turning off the Windows Firewall can be quicker than using the GUI options.
On top of that, Windows commands allow you to automate and script the task.
Disabling Firewall on Windows 10 can be done with the netsh advfirewall set command to turn off the firewall individually for separate networks or all network profiles:
- Click the Start button, type in “Command Prompt,” right-click on the app, and select Run as administrator.
- Type one of the following Windows commands to disable the firewall and press Enter:
- netsh advfirewall set currentprofile state off : Disable the firewall for the network profile that is active or connected.
- netsh advfirewall set allprofiles state off: Disable the firewall on all network profiles at once.
- netsh advfirewall set domainprofile state off: The firewall will turn off for the domain network profile only.
- netsh advfirewall set publicprofile state off: The firewall will be disabled for the public network profile only.
- netsh advfirewall set privateprofile state off: Disable the firewall for the private network profile.
Set-NetFirewallProfile PowerShell cmdlet
Another way to turn the firewall off on Windows 10 is to use the built-in Net Security PowerShell cmdlet Set-NetFirewallProfile.
To use this cmdlet:
- Click the Start button. Type “PowerShell” to find the app, right-click on it, and select Run as administrator.
- Type one of the following commands to disable the Windows 10 firewall and press Enter:
- Set-NetFirewallProfile- All- Enabled False: Disable Windows Firewall for all network profiles.
- Set-NetFirewallProfile- Profile Private- Enabled False: Disable the firewall for the private network profile only.
- Set-NetFirewallProfile- Profile Domain— Enabled False: Disable the firewall for the domain network profile only.
- Set-NetFirewallProfile- Profile Public— Enabled False: Disable the firewall for the public network profile only.
Disable Windows Firewall Remotely With PowerShell
PowerShell also allows you to disable the Windows Firewall via remote access on one or more computers at once.
Note that this method will only work if the WinRM is enabled on the computer where you want to turn off the firewall.
If you need to disable the firewall on one remote computer you can use the Enter PsSession cmdlet and run the following command:
Enter PsSession — ComputerName desktop2
Set-NetFirewallProfile- All- Enabled False
If you need to disable Windows Firewall on more than one computer, you can use
the Invoke — Command cmdlet instead:
$computers = @(“desktop2”)
$computers| ForEach — Object {
Invoke — Command — ComputerName $_ {
Set-NetFirewallProfile- All- Enabled False
By running this command Windows Firewall will be disabled for all network profiles on each specified computer.
Group Policy
System administrators can use Group Policy– which you can create on the Group Policy Management Console on the server – to disable Windows Firewall on selected or all computers in the domain.
To do that:
- Press the Windows key and the R key on your keyboard to open the Run command dialog box and type in the gpmc.msc command.
- In the Group Policy Management Console, expand the Domains folder and right-click on the domain where you want to create the Group Policy.
- Select Create GPO in this domain, and Link it here …
- In the New GPO dialog box type in Disable Windows Firewall, and click OK.
- Right-click on the New GPO and click Edit.
- In the Group Policy Management Editor expand these folders Computer Configuration>Policies>Administrative Templates>Network>Network Connections>Windows Defender>Firewall>Domain Profile.
- In the settings list on the right, double-click on Windows Defender Firewall: Protect all Network Connections to open its properties, then select Disabled and click OK.
- Go back and apply the same option to the Standard Profile settings.
You can apply the New GPO to the domain computers by doing the following:
- In the Group Policy Management select Disable Windows Firewall.
- Click the Add button under Security Filtering.
- In the Select User, Computer or Group dialog box search for Domain Computers and click OK.
The next time the client computers get the policy update, Windows Firewall will be disabled on every one of them.
How to Turn off Windows Firewall for a Single Program
Windows also lets users turn off the Windows Firewall for a specific program.
To do that:
- Open the Start menu and go to Settings.
- Select Update & Security, click on Windows Security, and open the Firewall and Network Protection settings.
- Click on Allow an app through Windows Firewall.
- Click on Change Settings.
- Locate the program you want to disable the firewall for and click on the checkbox next to it. You can also click on the app, select Remove, and then OK.
Note: Disabling the firewall for a program/ app doesn’t prevent it from running on Windows.
Bottom Line
The Windows Defender Firewall is a tool that protects your computer from all types of network-based threats. But, sometimes, you may need to turn it off. There are many ways to disable Windows Firewall, including via the Windows Security App, a command line, and through a group policy, depending on what exactly you’re trying to turn off.
How to Turn Off Firewall in Windows 10 – Since its release a few years ago, Windows 10 has now become the most popular version of Windows, beating previous versions.
Indeed, there are many advantages that this version of Windows has. One of them is better application and hardware compatibility.
Well, even though there are a variety of new features available in Windows, it doesn’t necessarily make Microsoft eliminate the old features, which already existed from previous versions of Windows.
Like Windows Firewall in between.
Table of Contents
Overview of Windows Firewall
Windows Firewall itself is a Windows feature that functions to block access to certain applications or software connections, with the aim of securing the PC or laptop used, so that it is not susceptible to virus attacks.
In other words, it can be concluded that this firewall has an important role in maintaining computer security.
Especially if your computer or laptop is always connected to the internet. Wow, if it’s like this, I think the firewall on your computer should always be on.
Even so, still, sometimes there are certain conditions that require us to turn off the Windows Firewall function, at least temporarily.
For example, when we want to run software that requires more connection access. Because the Firewall will indeed limit or even block connection access, so the software cannot run properly.
So, on this occasion, I would like to make a short article on how to turn off the Firewall feature in Windows 10.
This article is for those of you who may be wondering how to disable it.
Immediately, here’s the tutorial:
1. The First Way to Turn Off Windows Firewall
- Step 1. Open the search bar, type ” Firewall ” there, then open Windows Firewall.
- Step 2. Next, please click the Turn Windows Firewall On or Off menu on the left.
- Step 3. Finally, just change the Private Network Settings and Public Network Settings to Off, then click OK to save the setting changes.
Done. That way, the Windows Firewall status on your computer or laptop has been successfully turned off.
Now, you can retest the software you want to run.
Read Also:
- How To Fix: Windows 10 Settings Won’t Open
- How To Disable Lock Screen Windows 10 [Easy&Fast]
2. Second Way to Disable Windows Firewall
- Step 1. First, please open the search bar, then type in ” Firewall ” and open Windows Firewall which appears as a result.
- Step 2. At this stage, we will select the Advanced Settings menu.
- Step 3. Click the Action tab at the top, then select Properties.
- Step 4. Change Firewall State to Off then click Apply to apply the changed settings.
- Step 5. Go to the Private Profile and Public Profile tabs. Here, please do the same thing as in number 4. If everything is done, click OK to end it.
Done.
Conclusion
As we can see, even though both of them intend to disable the Windows Firewall function, the second method actually has longer steps.
So, what is the difference between the first method and the second method? Is it only meant as a variant of the means, or what?
So, basically, it’s the same. However, here I purposely completed the second method, because the second method is more advanced, and has more options than the first method.
That way, you can rearrange other options that can be changed as well, so you don’t have to turn off the Firewall completely.
Furthermore, to re-enable the Firewall, you only need to repeat the methods above again, then please change the setting option to On mode.
Then automatically, Windows Firewall on your computer will immediately turn on again.
I also suggest restarting your PC or laptop first, so that the Firewall can actually work perfectly.
The Final Word
That’s about how to turn off the Firewall in Windows 10. Easy isn’t it?
If you still have questions related to this discussion or have other things to say, you can send comments via the city provided.
Hope it is useful.