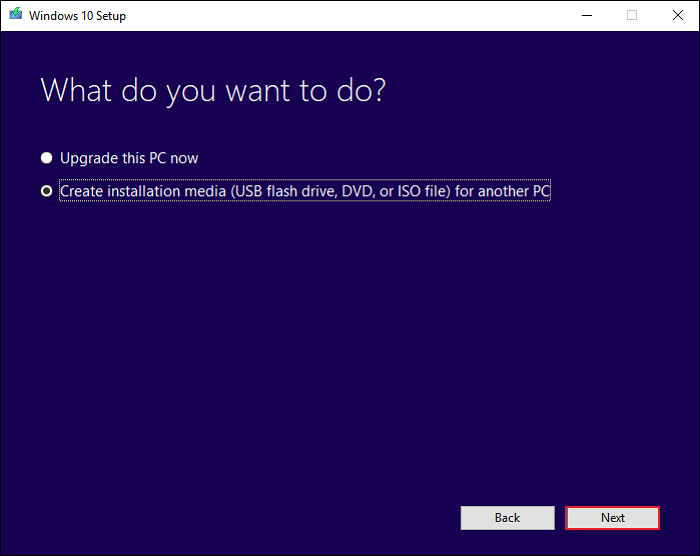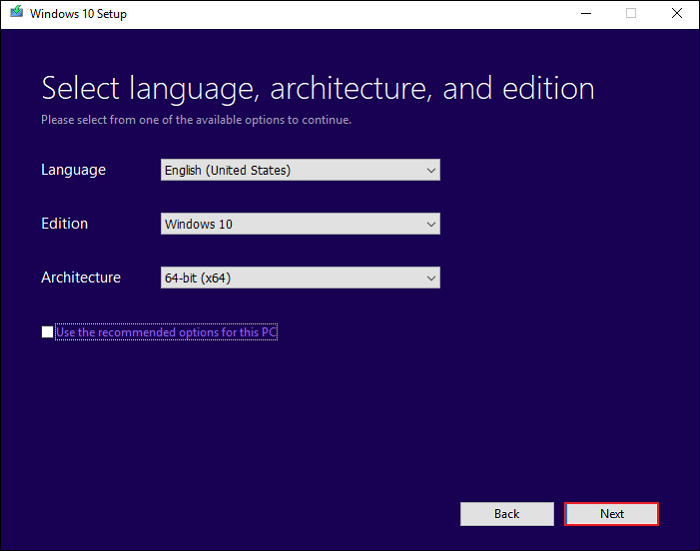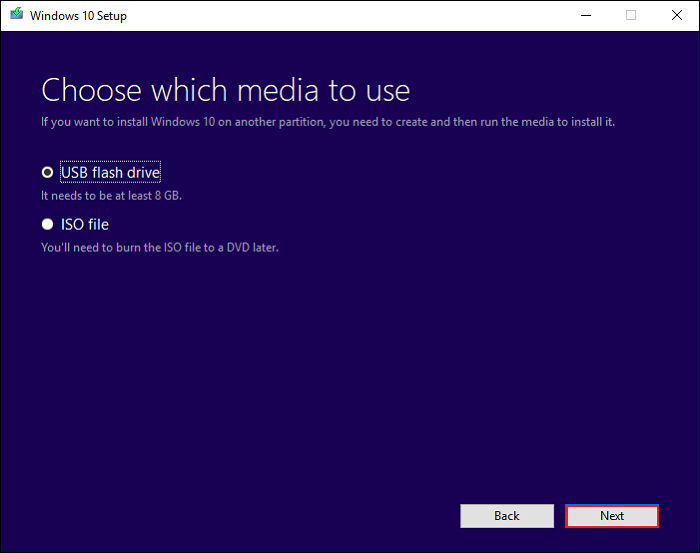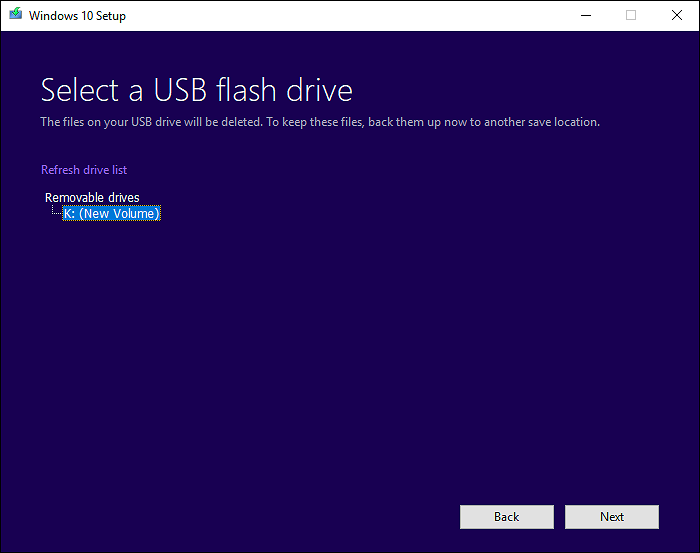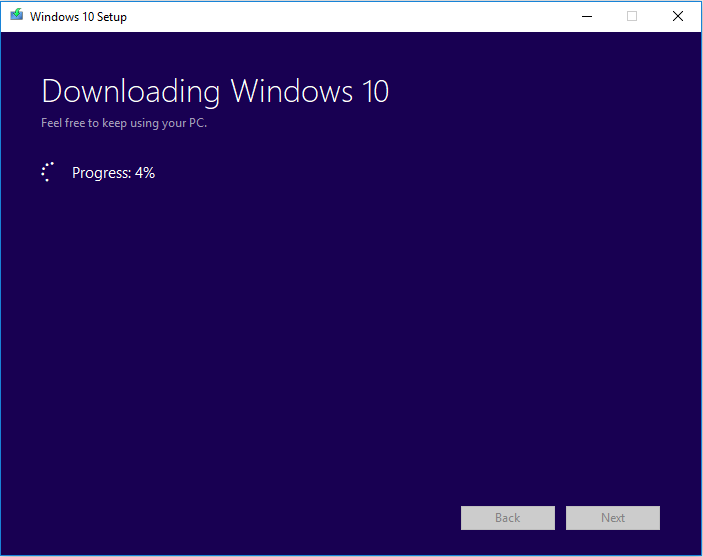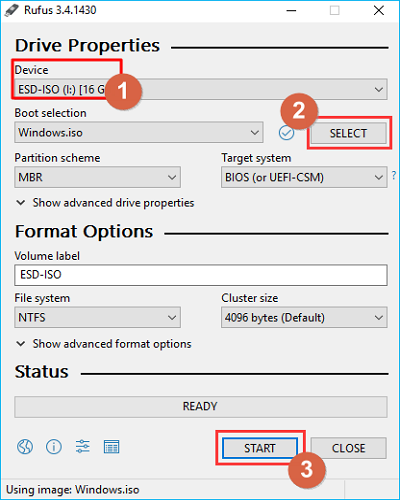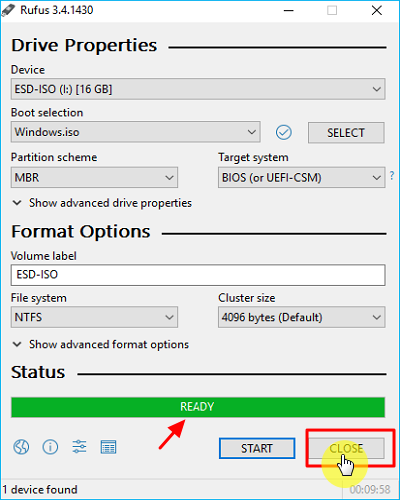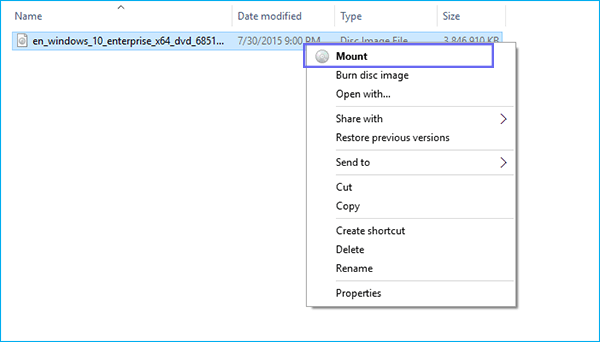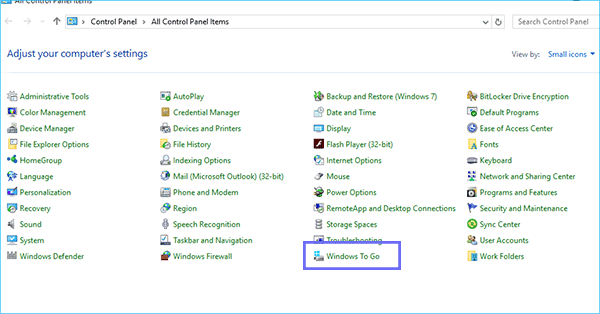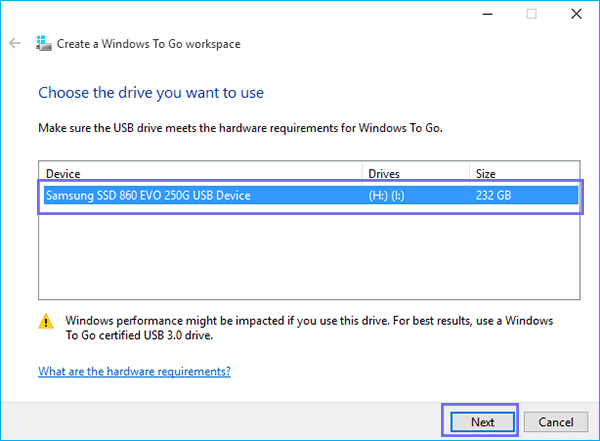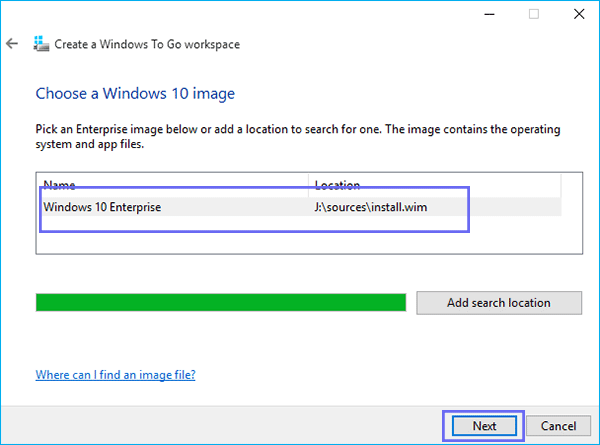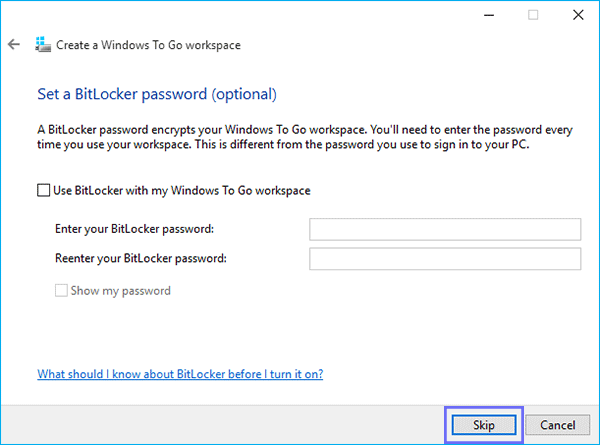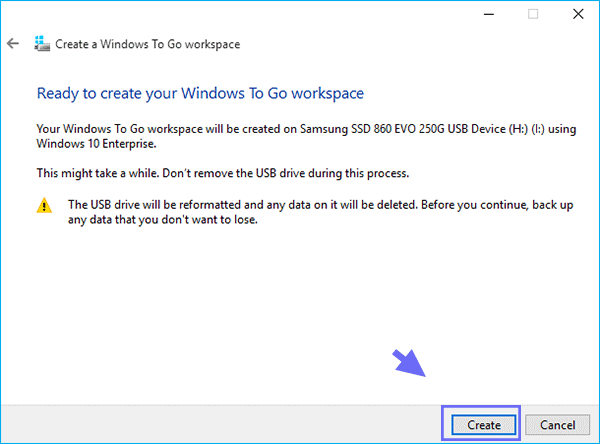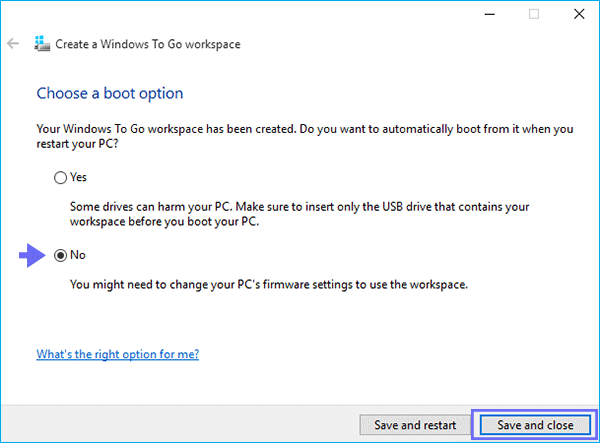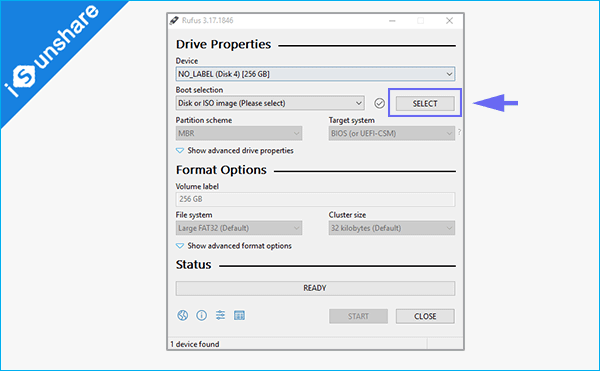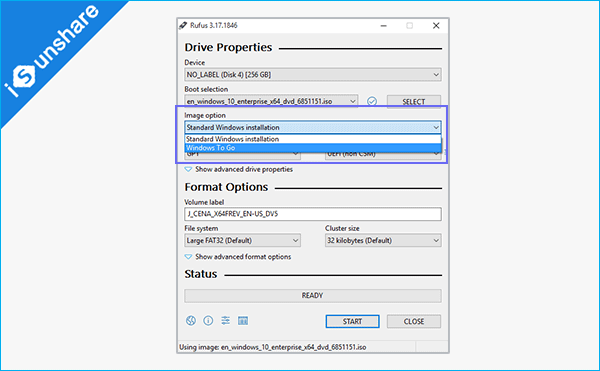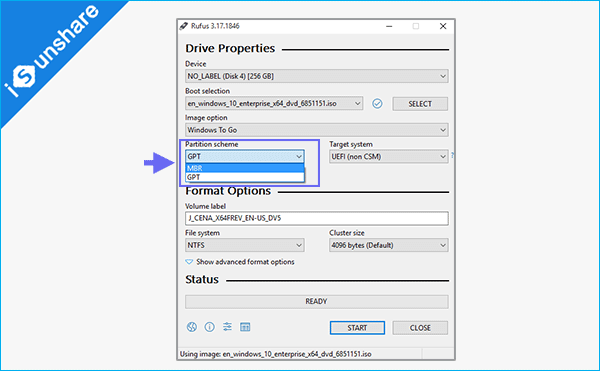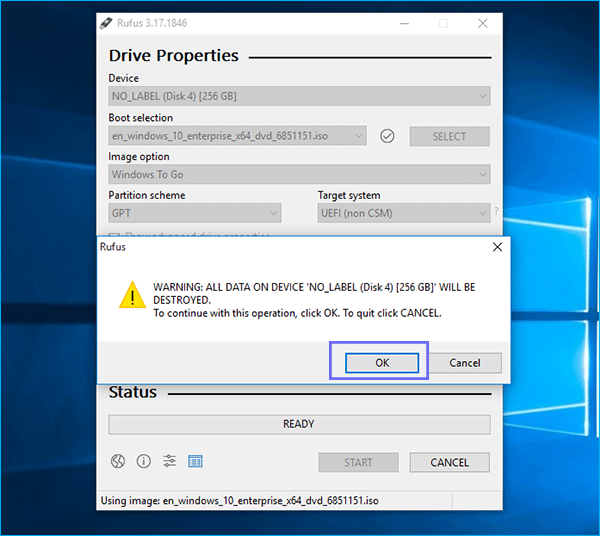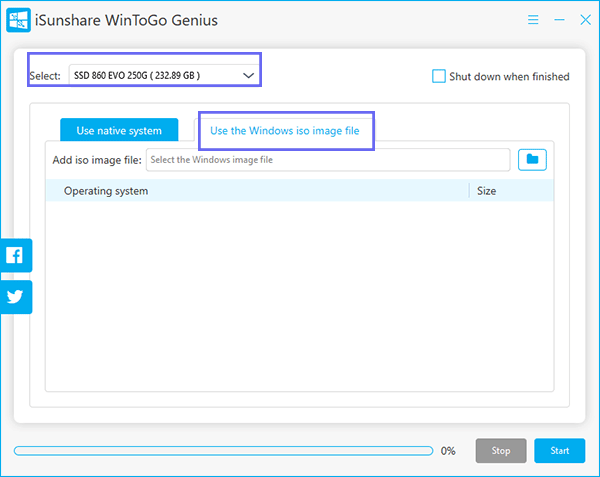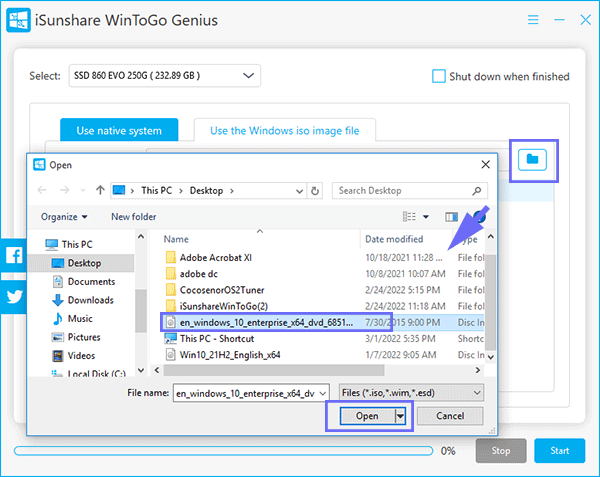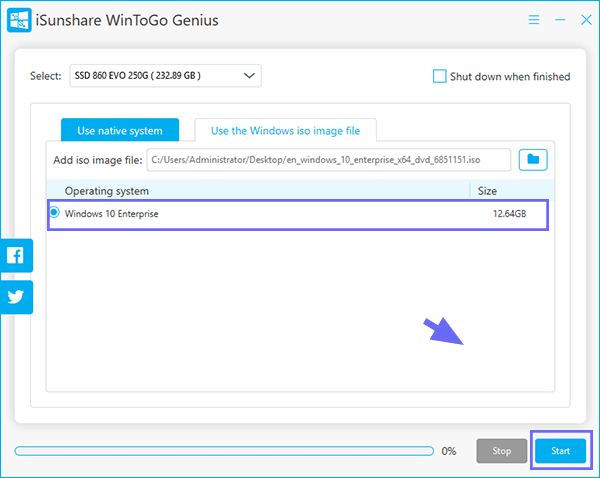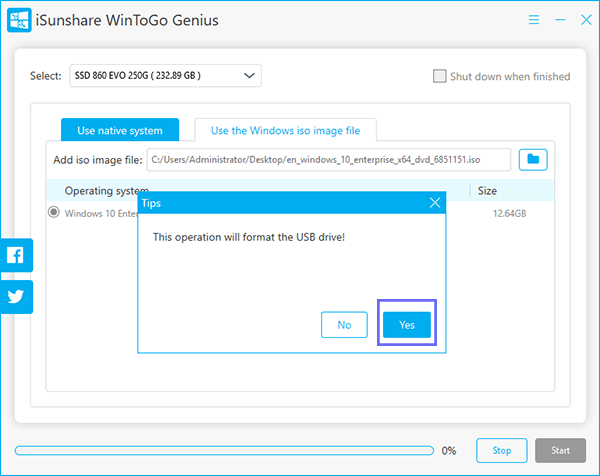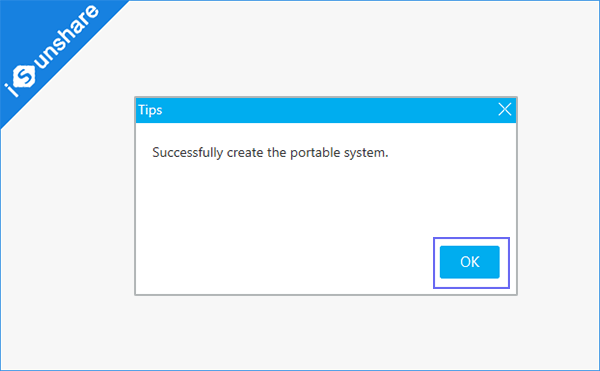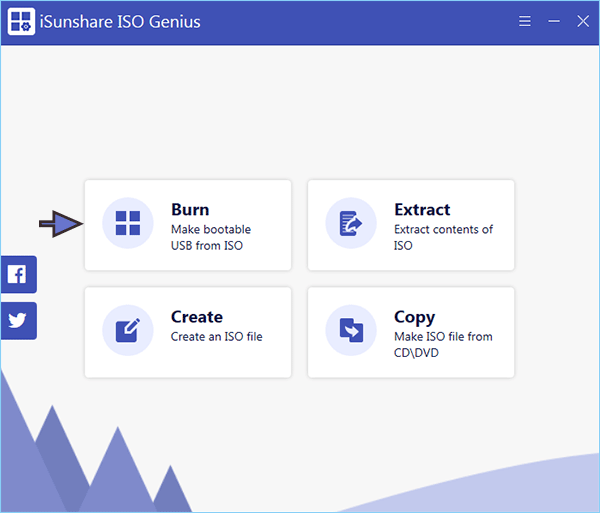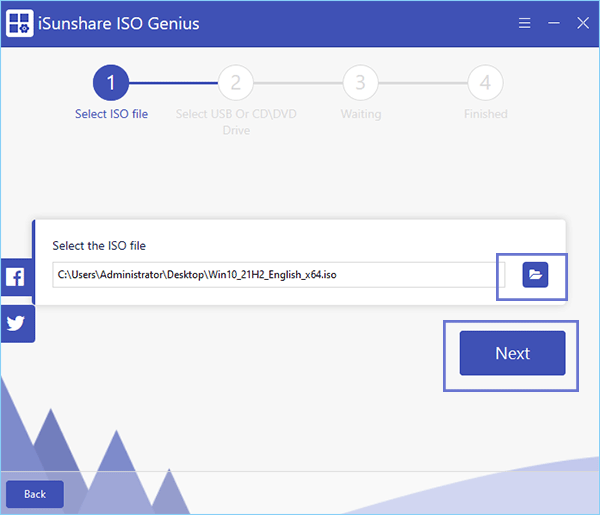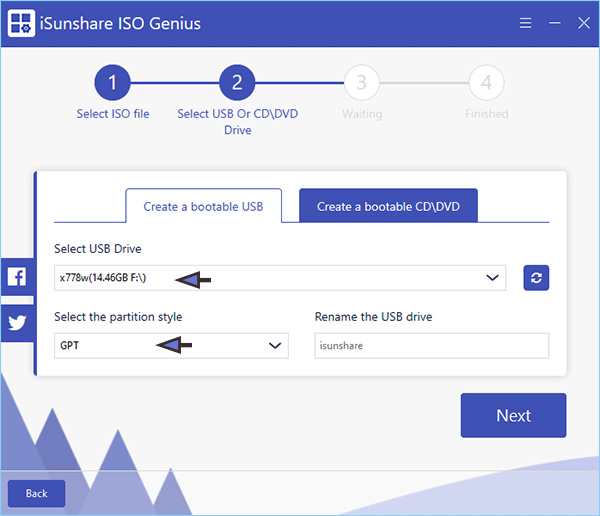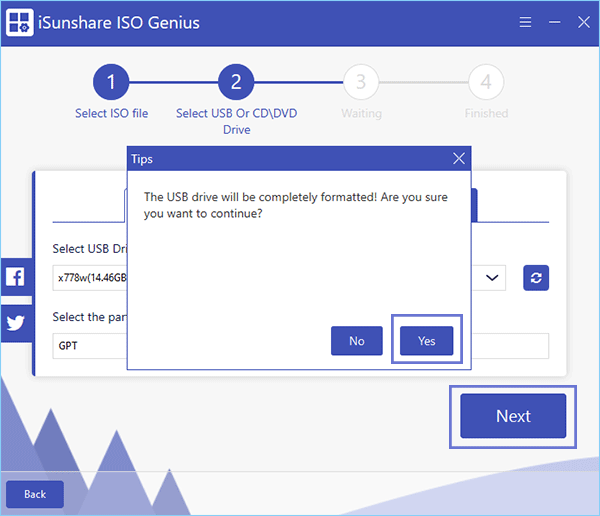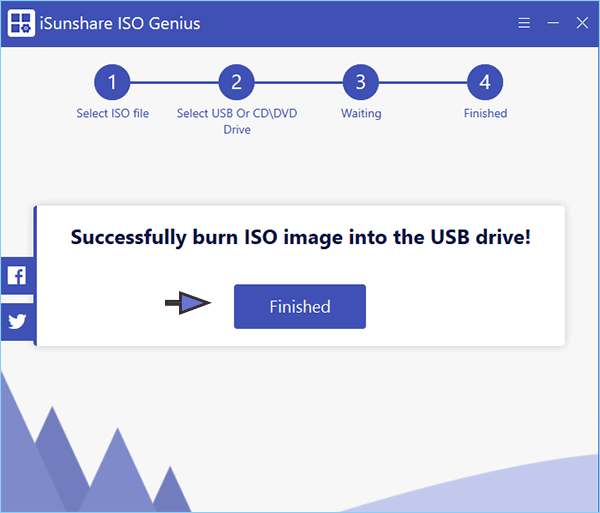Можно использовать установочный носитель (USB-накопитель или DVD-диск), чтобы установить новую копию Windows, выполнить чистую установку или переустановить Windows.
Чтобы создать установочный носитель, перейдите на веб-сайт скачивания ПО, где вы найдете пошаговые инструкции. На этом веб-сайте вы можете выбрать версию Windows и создать собственный установочный носитель с помощью USB-устройства флэш-памяти или DVD-диска. Чтобы перейти непосредственно к одной из версий, выберите одну из следующих ссылок:
-
Windows 7
-
Windows 8.1
-
Windows 10 (Затем выберите Скачать средство сейчас.)
-
Windows 11 (затем выберите Скачать средство сейчас.)
Важно: Создайте резервную копию файлов перед установкой и переустановкой Windows на компьютере. Узнайте, как это сделать.
Чтобы создать установочный носитель, необходимо следующее:
-
Компьютер с надежным подключением к Интернету. Время скачивания зависит от скорости подключения к Интернету.
-
USB-устройство флэш-памяти, внешний жесткий диск или DVD-диск. Пустое USB-устройство флэш-памяти или внешний жесткий диск объемом не менее 8 ГБ либо пустой DVD-диск (и устройство для записи на DVD-диски). Рекомендуем использовать чистый носитель, поскольку все его содержимое будет удалено. Если при записи DVD-диска из ISO-файла отображается сообщение о том, что файл образа диска слишком большой, необходимо использовать DVD-носитель с двумя слоями (DL).
-
Ключ продукта. 25-значный ключ продукта (не требуется для цифровых лицензий). Если вам требуется помощь, см. раздел Как найти ключ продукта Windows.
После создания установочного носителя вы можете сбросить или переустановить Windows. Дополнительные сведения см. в статье Параметры восстановления в Windows.
Нужна дополнительная помощь?
Нужны дополнительные параметры?
Изучите преимущества подписки, просмотрите учебные курсы, узнайте, как защитить свое устройство и т. д.
В сообществах можно задавать вопросы и отвечать на них, отправлять отзывы и консультироваться с экспертами разных профилей.
Найдите решения распространенных проблем или получите помощь от агента поддержки.
Why Do You Create Windows 10 Bootable USB from ISO
Windows 10 operating system (OS) has gained worldwide popularity due to its reliability, better user experience, and safety. Therefore, you may have reserved a copy of Windows 10. But some computer users still want to perform a clean installation using a Windows ISO.
You may create a Windows bootable USB from an ISO for many reasons.
- Perform Windows 10 clean installation. You can make a bootable USB of Windows 10 from ISO and then boot from it to install Windows 10.
- Have a portable Windows 10 environment. You can create Windows 10 To Go drives from ISO. This allows you to have a familiar Windows 10 environment.
Besides, when something goes wrong with the OS, you may choose to reinstall Windows. In addition, to boot a non-working computer and perform a repair, you may also need a Windows repair disc or USB drive.
*Install Windows 10 and get a genuine Windows key for a full user experience. GET IT SOON👇👇
USD 16.31 USD 53.78
Safe and secure Software MS Windows 10 PRO OEM CD-KEY GLOBAL with the best price and immediate delivery. Buy and enjoy 100% genuine products. Buy and enjoy 100% genuine products. Order with our specific COUPON CODE — EaseUSVIP
Platform
Region
2 Ways to Create Windows 10 Bootable USB from ISO
There are several ways to create Windows 10 bootable USB from ISO when you search the Internet, but some are complicated to operate, such as using CMD. Therefore, 2 easy and common ways to create a bootable USB from ISO on Windows 10 will be introduced here. Let’s see how they work in detail.
| Workable Solutions | Step-by-step Troubleshooting |
|---|---|
| Way 1. Use Windows 10 Media Creation Tool | Microsoft has a utility called Media Creation Tool, which allows you…Full steps |
| Way 2. Download ISO File and Burn it to USB Drive | Except for using Windows 10 Media Creation Tool, you can also try…Full steps |
Way 1. Use Windows 10 Media Creation Tool
Microsoft has a utility called Media Creation Tool, which allows you to download a Windows 10 ISO file and create a bootable USB to install Windows 10. This is the easiest and most effective method. You apply it to create an iso image from your hard drive. Perform the instruction below to create a bootable USB from ISO.
Step 1. Head for Windows 10 download page, and click Download Now to download and install the tool.
Step 2. Launch the tool, select the «Create installation media (USB flash drive, DVD, or ISO file) for another PC» option, and click Next.
Step 3. Then this tool will allow you to select the Language, Windows Edition, and Architecture. Also, you can uncheck the options and click «Use the recommendation for this PC» and respecify. Then, click Next.
Step 4. You will see two options on the following page: USB flash drive and ISO file. Here you can directly select the USB flash drive option and make a bootable USB from ISO. Ensure your USB drive has at least 8 GB capacity.
Step 5. Select a USB drive and click Next.
Step 6. The tool will start downloading Windows 10/11 to the selected USB drive.
Step 7. When the download is completed, it will start creating Windows 10/11 media.
Step 8. «Your USB flash drive is ready» will show up when it is done. Then, click Finish. Now, you can use the USB drive to boot your computer and install Windows 10/11.
*Install Windows 10 and get a genuine Windows key for a full user experience. GET IT SOON👇👇
USD 16.31 USD 53.78
Safe and secure Software MS Windows 10 PRO OEM CD-KEY GLOBAL with the best price and immediate delivery. Buy and enjoy 100% genuine products. Buy and enjoy 100% genuine products. Order with our specific COUPON CODE — EaseUSVIP
Platform
Region
Way 2. Download ISO File and Burn it to USB Drive
Except for using Windows 10 Media Creation Tool, you can also try another way. You need to download a Windows 10/11 ISO file and then use USB bootable software, such as Rufus, to burn it to your drive. Therefore, this method involves two parts.
Part 1. Download ISO File
To do so, you can also use Windows Media Creation Tool. In Choose which media to use window, select ISO file. Then, save the ISO file to a PC location. Then, continue the operations by following the wizard.
Part 2. Burn Windows ISO File to USB Drive
You can use USB bootable software like Rufus to create a bootable USB from ISO. Rufus is regarded as one of the most extraordinary tools for creating a Windows bootable USB flash drive and Windows To Go USB drive. It is compatible with many operating systems and is free, open-source, and simple to use.
Step 1. Download and install Rufus from its official site.
Step 2. Plug a USB drive into your PC. (Remember to back up the data on it (if any) to other places.)
Step 3. Set the following options in Rufus to make a bootable USB flash device.
- From the Device drop-down option, select the USB flash drive.
- Click SELECT to choose the downloaded ISO file.
- Keep other options to default values. Then, click START to create a Windows bootable USB from ISO.
Step 4. When the Status displays ready (in green), click CLOSE to exit the tool.
After you finish the USB bootable drive creation, you can boot your PC from it and start to install Windows 10/11.
Bonus Tip: Easy Way to Create Windows 10 Bootable USB
Creating a Windows 10 bootable USB from ISO is complicated. There are other ways to help you easily create a Windows bootable USB without using an ISO file. You can use professional Windows To Go USB creator software, like EaseUS OS2Go.
EaseUS OS2Go is a professional utility for creating a Windows bootable use. It enables you to create a Windows 10 installation USB drive without ISO. You can use it to put your Windows 10 on another PC and automatically download a desired Windows 10 version with a few simple clicks. It can help run Windows on your Mac without boot camp. The following are some other features of this tool:
- Easy-to-use interface. It has a simple and user-friendly interface to create a portable Windows To Go USB stick in seconds.
- MakeWindows portable. You can make a portable Windows for Windows 10/11.
- Run Windows on macOS. It allows you to create a bootable Windows USB drive for Mac.
- Excellent technical support. You can contact EaseUS anytime if you have an issue with OS2Go.
You can perform the following steps to create a Windows 10 bootable USB.
Step 1. Install EaseUS OS2Go on your Windows computer, it will display your system drive’s used space. Plug in a USB drive that is larger than the system drive used space. Choose the target USB drive and click Next to continue.
Step 2. EaseUS OS2Go will notify you that the following operation would delete all data on your drive. Make sure that you have backed up all the important data. Click the Continue button to proceed.
Step 3. Adjust disk layout. The default disk layout on the target drive will be exactly the same as the resource drive. You could also edit the layout according to your needs. Tick the option there if you’re using a Solid State Drive as the Windows bootable drive. Next, click Proceed.
Step 4. Then EaseUS OS2Go will start to create the portable USB drive. It usually takes a while depending on your OS and Network condition. When the progress reaches 100%, the USB drive should be bootable now.
Step 5. Insert the portable Windows USB and start your computer. Press the required key (F2, DEL, F10…) to access BIOS. Choose to boot from the USB disk.
Note: Please make sure that the boot mode (UEFI or Legacy) of the portable USB and your target computer are the same, otherwise you may not be able to boot.
*Install Windows 10 and get a genuine Windows key for a full user experience. GET IT SOON👇👇
USD 16.31 USD 53.78
Safe and secure Software MS Windows 10 PRO OEM CD-KEY GLOBAL with the best price and immediate delivery. Buy and enjoy 100% genuine products. Buy and enjoy 100% genuine products. Order with our specific COUPON CODE — EaseUSVIP
Platform
Region
The Bottom Line
That is all about how to create bootable USB from ISO Windows 10. In short, you can use Windows Media Creation Tool and download the ISO file, and burn it to a USB drive to help you create a Windows bootable USB.
If you do not want to create a Windows bootable USB drive using an ISO file, you can use EaseUS OS2Go to help you create one. EaseUS OS2Go is an easy-to-use tool for creating a Windows bootable USB. It also allows you to create a Windows To Go USB without enterprise edition. Just download it and try it.
FAQs
1. Can I just copy Windows ISO to USB?
You can, indeed! Download and run the Windows Media Creation program, select Create installation media, and then follow the on-screen instructions to create a copy of Windows 10 on a USB flash drive. You can download Rufus to help you finish the process.
2. Which is Better Power ISO or Rufus?
One of the choices for Rufus’ alternatives on this list is PowerISO. It also has a wide range of other features, including the ability to mount disks, create virtual drives, convert several image formats to ISO, and create bootable USB devices. Besides, EaseUS OS2Go can also be your choice. It is another excellent tool for creating a bootable USB for Windows and Mac.
Generally, when you want to create Windows 10 bootable USB from ISO image file, you are going to clean install Windows 10 or make a portable Windows 10 environment. No matter what you are going to do with the bootable USB, you need to get a stable and large USB drive in to go ahead. Here in this article, you can learn how to make Windows 10 bootable USB from ISO image.
- Way 1: Create Windows 10 Bootable USB from ISO File using Windows Built-in Function
- Way 2: Create Windows 10 Bootable USB from ISO via Rufus
- Way 3: Create Windows 10 Bootable USB from ISO with iSunshare WinToGo Genius
- Way 4: Create Windows 10 Bootable USB from ISO by iSunshare ISO Genius
Way 1: Create Windows 10 Bootable USB from ISO File using Windows Built-in Function
If you are using Windows 10 Enterprise or Education edition, you can use Windows To Go built-in function to create the bootable USB.
Step 1: Plug the certified-USB drive into your Windows 10 computer and mount the corresponding ISO file for your Windows 10.
Step 2: Open Control Panel on your Windows 10 and then choose Windows To Go option.
Step 3: Choose the USB drive you want to use and then click the Next button.
Step 4: Choose the Windows 10 image file and click Next. If it is not detected, you can click the Add search location button to add a location to search for it.
Step 5: Then you will be asked to whether set a BitLocker password to encrypt the Windows To Go workspace. If you do not want to use BitLocker with the Windows To Go workspace, you can click Skip to continue.
Step 6: Click Create to make the Windows To Go USB.
Step 7: This process will take a while. When the Windows To Go workspace is created, you can choose to automatically boot from it when you restart your PC or not.
Way 2: Create Windows 10 Bootable USB from ISO via Rufus
What if you cannot get the certified USB or you are using Windows 10 Home edition, how can you create the Windows 10 bootable USB? You can use USB bootable software like Rufus. Rufus is free to use and can be used on almost all Windows operating systems to create the bootable USB for installation or a portable Windows environment. But what you get is a clean Windows OS in the end.
Step 1: Download Rufus and install it on your Windows 10 computer. Then connect a USB drive that is larger than 32GB to your computer.
Step 2: Launch Rufus and you will find the USB disk is detected and chosen in the Device check box. Then you can click the SELECT button to import the Windows 10 image file.
Step 3: Select the Image option: Windows To Go or Standard Windows Installation. You can choose either one according to your need.
Step 4: Choose the Partition scheme. Once it is set, the Target system, File system, and Cluster size will be changed automatically. After that, you can click the Start button to make bootable USB from ISO.
Step 5: You will get the warning prompt soon. Just click the OK button to continue this operation. When the bootable USB is created, the Status bar will be in green. Then you can close Rufus and take the USB to boot the target PC.
Way 3: Create Windows 10 Bootable USB from ISO with iSunshare WinToGo Genius
When the Rufus Windows To Go option is missing or it can not run to make the bootable USB, you can use iSunshare WinToGo Genius to make bootable USB from the ISO image file. As a matter of fact, iSunshare WinToGo Genius enables you to create the bootable USB on any Windows OS in all kinds of editions, including Windows 7/8/8.1/10/11. You can even get a portable Windows environment that is identical to your computer to the USB drive. In this way, you can run Windows 10 from the bootable USB without installing it.
Step 1: Insert a USB drive into the Windows 10 computer and then open iSunshare WinToGo Genius. Then select the USB drive and Use the Windows iso image file option to make a portable system.
Step 2: Hit the folder icon to add your ISO image file. After that, this program will decompress and detect the editions on your ISO file.
Step 3: Choose the Windows 10 edition you want to burn into the USB drive and then click the Start button.
Step 4: This program will prompt you that all the data on your USB drive will be wiped. You just need to click Yes to begin burning the portable Windows 10 system.
Step 5: After minutes, the bootable USB is made successfully.
Way 4: Create Windows 10 Bootable USB from ISO by iSunshare ISO Genius
If you want to create the Windows 10 bootable USB drive for Windows 10 installation or reinstallation, this free ISO to USB burner—iSunshare ISO Genius can be your best helper. You can directly import the ISO image and then choose the USB drive to burn the ISO image file. Let’s see how it works.
Step 1: Get Windows 10 ISO image file and ISO Genius ready.
Step 2: Run iSunshare ISO Genius and then hit on the Burn option on the home page.
Step 3: Add the Windows 10 ISO image and click Next button.
Step 4: Choose your USB drive and then decide the partition style.
Step 5: Click the Next button and you will be informed that the USB drive will be completely formatted. Hit on the Yes button to start creating the bootable USB.
Step 6: You will get the successful message when the burning process ends.
Related Articles:
- How to Make Bootable Windows External Hard Drive
- How to Create Bootable USB for Windows 10 Reinstallation
- How to Create a Bootable USB for Windows Password Reset
Nowadays, people are used to backing up digital information from computer to an USB drive for later use or free some memory space. Microsoft has also accepted the flow and allowed users to create bootable USB from ISO on Windows 10. When some unexpected system errors occur and the computer gets stuck in blue/black screen or won’t boot up, a bootable USB or CD drive would be a life saver. Let’s see how to make a bootable Windows 10 DVD Drive from ISO file.
- Way 1: Copy Windows 10 ISO File to USB with Media Creation Tool
- Way 2: Create Bootable USB from ISO on Windows Using Rufus
- Way 3: Convert Windows 10 ISO to Bootable USB with Windows Password Recovery
Way 1: Copy Windows 10 ISO File to USB with Media Creation Tool
Microsoft has a default tool called Media Creation Tool that is able to create USB media to boot on a device using UEFI. You can download this tool and follow the steps below to check how it works.
Way 2: Create Bootable USB from ISO on Windows Using Rufus
If you failed to make a bootable drive using the Media Creation Tool, or the media burnt is not working, try to use Rufus tool, a popular Windows 10 bootable flash drive tool to burn Windows 10 ISO files to USB efficiently.
- Download Rufus and double click Rufus-x.xx.exe file to launch the tool.
- Plug in the USB flash drive and find the option “Create a bootable USB drive”.
- Now select an ISO image from the menu that follows.
- Click the button next to the menu and choose the Windows 10 ISO which you want to install.
- Hit “Start” and the software will start creating bootable USB drive.
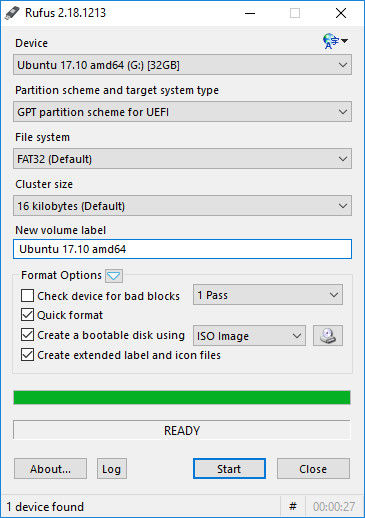
Way 3: Convert Windows 10 ISO to Bootable USB with Windows Password Recovery
The above methods are too complicated for you and want to find an easy way to burn Windows 10 ISO files to USB? Try Windows Password Recovery Tool, an effective tool to create a bootable CD/DVD/USB on Windows 10/8/7 without requiring any technical skills.
This article has shown you how to copy windows 10 ISO file to USB with detailed steps. If you have similar question like how to create Windows 10 bootable USB from ISO on Mac or using cmd/Ubuntu, contact us by commenting below.
Free Try Windows Password Recovery Tool
World’s 1st Windows Password Recovery Software to Reset Windows Administrator & User Password.
Free Download
Free Download