An upgrade moves your PC from a previous version of Windows—such as Windows 7 or Windows 8.1—to Windows 10. An upgrade can take place on your existing device, though Microsoft recommends using Windows 10 on a new PC to take advantage of the latest features and security improvements. This FAQ is intended to answer questions about upgrading to Windows 10.
An update ensures you have the most recent features and security improvements for your current version of Windows. If you want to update your device and need more info, see Windows Update: FAQ.
If you’re looking for info on upgrading to Windows 11, see Upgrade to Windows 11: FAQ.
Notes:
-
If you’re looking for info on a specific error code or having problems with product keys, see Get help with Windows activation errors. There, you can press CTRL+F and type or paste the error code or «product key» into the search box to find specific information about your code and how to resolve it.
-
If you need info on installation errors, see Get help with Windows upgrade and installation errors.
For some answers to questions you might have about the upgrade to Windows 10, select any heading below. It’ll open to show more info.
For most Windows 7 users, moving directly to a new device with Windows 11 is the recommended path forward. Today’s computers are faster and more powerful and come with Windows 11 already installed. To find the best PC for you, browse for compatible Windows 11 PCs.
The Windows 10 free upgrade through the Get Windows 10 (GWX) app ended on July 29, 2016.
All upgrades must have completed and reached the «Welcome» screen by 11:59 PM UTC-10 (Hawaii) on July 29, 2016; this is one worldwide point in time.
Yes, the media creation tool and Windows 10 installation media (ISO files) are available for customers to install Windows 10. If you’re installing Windows 10 for the first time, you’ll need to enter a valid Windows 10 product key or buy a full version of Windows 10 during setup for this tool to work. If you’ve previously installed Windows 10 on your device, you should have a digital license and Windows 10 will automatically activate without entering a product key.
After you upgrade to Windows 10, you can reinstall or do a clean installation on the same device. You won’t need a product key to reactivate Windows 10 on the same hardware. For more info on how to create your own Windows 10 installation media, see the Microsoft software download website.
We’re committed to making sure customers using assistive technologies can upgrade to Windows 10.
If you’re still in the process of upgrading to Windows 10, select any heading below. It’ll open to show more details.
The time that is required to upgrade to Windows 10 depends on factors such as the age of your device and how it’s configured. Most devices will take about an hour to upgrade as soon as the download is completed. Although older devices could take longer, some newer, high-performance devices might upgrade faster.
Devices with a 32 GB hard drive or older devices with full hard drives might need additional storage space to complete the upgrade. If you don’t have sufficient space, try removing files or apps you no longer need or use Disk Cleanup to free up space. Learn more at Tips to free up drive space on your PC.
During the upgrade, you might be asked to free up space on your device or attach an external drive with sufficient space to continue with the upgrade. If you attach an external drive, make sure to keep it in a safe place after the upgrade in case you need it for recovery options.
Some apps have to be uninstalled because they could cause problems with the upgrade process. You’ll be able to reinstall these apps after the upgrade to Windows 10 is done.
Other apps have to be uninstalled because they won’t work correctly or might not work at all with Windows 10.
You won’t be able to reinstall or use these apps after the upgrade is completed.
For the best possible experience, we recommend doing a fresh installation of your applications on your new Windows 10 PC. The Microsoft Store has a variety of 3rd party applications that can be easily downloaded and installed.
Open Microsoft Store
For any software not currently available in the Microsoft Store, we recommend going to that company’s official website and downloading the Windows 10 version from there. In limited circumstances, some older software may not have an updated version that is compatible with Windows 10.
The easiest way to change your language is to upgrade using the same language you currently have on your PC and then add a new language later.
To add new languages in Windows 10, select Start > Settings > Time & Language > Language and then choose the language you want.
Add a new language
No, Windows Media Center isn’t available as part of Windows 10 and will be removed during the upgrade. After the upgrade is completed you won’t be able to install Windows Media Center.
There are several ways for you to go back from Windows 10 to a previous version of Windows:
-
You’ll be able to go back to an earlier version by selecting Start > Settings > Update & Security > Recovery . Then select Get started under Go back to the previous version of Windows 10.
Go back to the previous version of Windows 10
This will keep your personal files, but it’ll remove apps and drivers installed after the upgrade as well as any changes you made to settings. The option to go back to your previous version of Windows 10 is only available for a limited time following the upgrade.
-
If your PC manufacturer provided the option, you might be able to restore your device to factory settings.
-
If options to go back and restore factory settings aren’t available, you can use installation media and a product key to install an earlier version of Windows.
For more info and requirements, see the Go back to your previous version of Windows section of Recovery options in Windows.
Note: If the manufacturer set up your PC to run from a compressed Windows image file (also known as Windows image file boot or WIMBoot) and included the option to restore factory settings, that option will no longer be available after you upgrade to Windows 10.
Need more help?
Want more options?
Explore subscription benefits, browse training courses, learn how to secure your device, and more.
Communities help you ask and answer questions, give feedback, and hear from experts with rich knowledge.
Find solutions to common problems or get help from a support agent.
- Upgrade from Windows 7 to Windows 10
- 1) In-place Upgrade Windows 7 to Windows 10
- 2) Upgrade to Windows 10 by installing a fresh copy
- How to Upgrade to Windows 10 without internet
- Step 1
- Step 2
- Upgrade a PC From Windows 7 to Windows 10 by USB disk
- Video Guide to upgrade to Windows 10
- FAQs
Still using Windows 7 and looking for a upgrade to Windows 10. You can do so for free using your Windows 7 key.
Though Microsoft had already ended its Windows 7 free upgrade offer in 2016. However, it is still working in 2023. Recently, I have tested it personally, and it is still working.
I discovered it when I performed a free upgrade from Windows 7 to Windows 10 on my laptop using my Windows 7 product key. Though I cannot guarantee that it will work for everyone, but there is no harm in giving it a try.
Have you lost the Windows 7 key?
If you have not yet upgraded, you still have the chance to get a free upgrade to Windows 10. Let’s find out the steps how to upgrade from Windows 7 to Windows 10.
Users can either do an in-place upgrade on same computer or a new clean install on a new PC. In both methods simply use the Windows 7 Serial key when it ask and it will work perfectly.
Make sure you have enough free disk space before upgrading. Check the minimum free disk space required for Windows 10 upgrade.
Before starting up the upgrade process, I suggest you to take a backup of your important data. Find here Best backup Software for Windows.
1) In-place Upgrade Windows 7 to Windows 10
In place upgrade help you to upgrade your existing Windows 7 or Windows 8 system to the latest windows10 by keeping all your programs and data migrated to the latest version. But still we recommend you to take the backup of your data before starting the procedure.
Step 1:
Download & run Media Creation Tool provided by Microsoft.
Step 2:
Select the option ‘upgrade this PC‘. When you run the media creation tool it will give you two options. Select the first one “Upgrade this PC now”.
Step 3:
Wait while it download the required files and then click ‘Install’ button. It may take some time in downloading Windows 10 files from the internet. So it depends on your internet speed that how much time will it take. If you are using a pirated or cracked version then it may ask you to enter the product key. Otherwise it will not ask for any product / license key and upgrade process will go smoothly. After completion of download, click on the ‘Install‘ button.
Step 4:
Select ‘Keep the personal files and apps’ option. After clicking on the install button, it will ask for what to keep. You can choose data only, data & apps or nothing. By default it will select the ‘data & apps‘ option.
Step 5:
Wait while upgrade process finishes. Click on the next button and it will start the upgrade process and may restart the system several times.
Step 6:
Congrats!! It done. Just set the privacy settings on first run. If everything goes smooth you are welcome by Welcome screen of Windows 10. It will ask you to set the privacy settings first. Set the privacy settings and you are ready to go.
2) Upgrade to Windows 10 by installing a fresh copy
The second method to upgrade to Windows 10 is by installing a fresh copy of Windows 10 either on the same PC or on a new PC. This method is useful when you want to upgrade your laptop or desktop with new hardware.
Though most new laptops come with an OEM version of the latest Windows operating system, for custom-built PCs, you can install a clean copy of Windows 10 using the Windows 7 product key. The full, detailed procedure is mentioned in this section: Upgrade Windows with USB
How to Upgrade to Windows 10 without internet
If you have no internet connectivity on a PC then you can download the Windows ISO file from another PC. By this method you don’t need the Internet connection on that PC to install a New Windows.
Step 1
Download the ISO file and create a bootable USB.
Follow the below steps to create a bootable Windows 10 disk.
1. Download the Windows media creation tool from the Microsoft website.
2. Download and Run this file. It is approx. 18 MB in size.
3. It will ask for two options – upgrade this PC or download for another PC. Choose second option.
4. Choose “Create installation media for another PC”. It will ask you to make a bootable USB or download an ISO image.
5. We prefer to use the bootable USB. It needs at least 8 GB free space in the USB Stick. After the completion of this process you have a Valid and legal official windows 10 available in your USB drive. Now you can install the Windows 10 on another PC or on a different partition without the requirement of Internet.
Step 2
Now boot system using the Windows 10 bootable disk and follow the installation or upgradation process mentioned in the next section.
Upgrade a PC From Windows 7 to Windows 10 by USB disk
- Insert a bootable Windows 10 USB disk and set the PC to boot the PC with USB by making USB the first boot device in the BIOS settings.
- The Windows 10 setup will initialize. Click on the “Install Now” button. After that, it will ask for the activation key. You can enter the activation key here. Or simply click on “I don’t have a product key.” But you need to enter the key later, after installation. You can use your existing Windows 7 key.
- On the next step, it will ask for an upgrade or for a custom install. Select Upgrade if you are going to upgrade the existing Windows 7 installation. Or, for a new Windows 10 installation, you can choose Custom Installation.
With a custom (advanced) installation, you will lose all your data and apps, and it will be a fresh new installation.
When it asks for a Serial number or Product Key. Use your Windows 7 Key and it will take without any hassle. If this does not work for you then I will recommend you to buy a valid Windows 10 product key from the Microsoft Store.
Buying Windows 10 is a onetime purchase process and you will get the unlimited updates / upgrades.
Update: Recently Microsoft released Windows 11. And all Windows 10 licensed users are eligible to upgrade to the new Windows 11. Here is a complete guide on How to upgrade to Windows 11.
Also check: How to upgrade from Windows Home to Windows Pro version.
Video Guide to upgrade to Windows 10
If you are not comfortable to understand the text guide then watch the Video guide.
FAQs
Is windows 7 serial key still works and is it really free to upgrade to Windows 10?
When Windows 10 was released in 2015, Microsoft gave Windows 7 users a year to upgrade to the new operating system for free. Later on, they extended this time and then closed the offer. But people are still asking, that is there any way to get free upgrade offer? And I can simply answer ‘Yes‘. You can get a free copy of Windows 10 if you already own a Windows 7 key.
It is asking for the product key, and my old Win 7 key is not working. What to do?
Some times it happened that if you have a genuine Windows 7 key and still Windows installer can throw message like “This product key didn’t work“. In this case you can try to re-activate Windows 7 first. And then start upgrading again, now installer will skip that step and you will be able to start the upgrade process.
Can I upgrade to Win 10 with USB in offline mode, without installing from the internet?
Yes, you can. Just choose “create installation media for another PC”. It will copy the files to Pen drive. Then you may run the installer from the USB. Or you can download an ISO image file and then run the setup file from ISO archive.
Do I need to take the backup? Is there any option to revert to Windows 7?
Taking backup of your important data is a good practice, you should do this on regular basis. There is also an option to rollback to windows 7. But we recommend you to adapt the new system instead of rolling back. There are lots of Windows 10 Tutorials available online. Always take the backup of important files before starting upgrade process for a safer side.
Can I upgrade from Windows 8 to Windows 10?
Yes, upgrading from Windows 8, Windows 8.1 process is almost same as of Windows 7. You can follow the above steps.
Can I upgrade from Windows XP to Windows 10?
Before upgrading from Windows XP to Windows 10 you should consider two things (1) First you can’t migrate all your data, programs or settings. You need to take the backup of data first. Actually it is like a New installation. (2) Secondly, Your old hardware may be not compatible or insufficient for the new Windows 10. So we advise you to upgrade Windows 10 along-with the hardware.
Can I migrate my HDD to SSD and then upgrade it to Windows 10?
Yes, you can do it easily. You just need to migrate your hard disk drive to solid state drive. After migrated to SSD, follow the above Windows 10 in-place upgrade process and rock the upgraded Windows 10. You can also move a upgraded Windows 10 to the SSD. See how to migrate Windows from HDD to SSD without loosing your data.
Why will I switch to Windows 10? I am okay with the Windows 7?
Users who still have not switched to the newer Windows 10. I advised them to switch as early as possible as Microsoft has already stopped the support for Windows 7.
Can I still use Windows 7 after 2020?
You can use it as long as your antivirus works with Windows 7. Microsoft will never release the security updates for Win7. So you have to rely on your security software.
Can I upgrade without loosing my data files and programs?
In place upgrade will do this magic. It will not delete any data file but regarding software it is not guaranteed as some old software which are not updated to support the Windows 10 may not migrate properly. Otherwise all of your software will automatically be transferred to the Windows 10. Always check software compatibility before upgrading.
Download Article
Download Article
Upgrading Windows software can give you access to new settings and tools, as well as a better Windows experience in general. Luckily, upgrading Windows is much quicker than before, because now you can do it all online. This wikiHow shows you how to upgrade from Windows 7 to Windows 10.
-
1
Go to the Windows 10 system specifications page. It’s important to make sure your computer meets the minimum computing requirements (1GB of RAM, 1 GHz processor) so that it can run Windows 10 hassle-free.
- Upgrading to Windows 10 should still be free if you have a licensed copy of Windows 7 running on your PC.
-
2
Go to the Windows 10 download page. This will take you to the page for the Windows 10 Media Creation Tool, which you’ll need to upgrade to Windows 10.
Advertisement
-
3
Click the Download button. Once on the site, click this to start downloading Windows 10.
-
4
Wait until the download is finished. Open the file from your Downloads folder once the download is complete.
-
5
Click the Accept button.
-
6
Select Upgrade this PC now. Click on the next button once you’ve done this.
-
7
Wait until it’s finished. It will automatically restart your PC when it’s done and have Windows 10 as the operating system.
Advertisement
Add New Question
-
Question
What will happen to my data which was present in Windows 7 after the upgrade? Will it be there?
Yes, all files in the user folder will be kept (documents, pictures, videos, etc.). However, it’s still a good idea to back up your files to a USB stick or external hard drive, since there have been reports of errors with this.
-
Question
What time will it take to install after running the media creation tool if I have download speed of 1 MB/s? What size is the download package?
The package size is 6.08GB, so a 1 MB/s, it will take about 14 hours and 30 minutes. However, you can continue to do other things in the background, but that will slow the download. You may want to leave the computer on overnight, or perhaps as a friend with faster internet to download it for you.
-
Question
Can I activate Windows 10 with a Windows 7 product key?
Probably. Most people say they can and it does work, but it sometimes fails. You can try it, and there is a good change that it will work.
See more answers
Ask a Question
200 characters left
Include your email address to get a message when this question is answered.
Submit
Advertisement
-
After installing Windows 10, you can download and install Chrome or use Microsoft Edge.
-
You can check your computer’s system specs by going to Settings > System > About.
Thanks for submitting a tip for review!
Advertisement
About This Article
Thanks to all authors for creating a page that has been read 54,231 times.
Is this article up to date?
Microsoft’s free upgrade offer for Windows 7 and Windows 8.1 users ended a few years ago, but you can still technically upgrade to Windows 10 free of charge. While Microsoft has removed the special upgrade offer sites, the company continues to activate Windows 10 licenses for people who upgrade from Windows 7 or Windows 8.1. That may even mean you’ll be able to upgrade to Windows 11 for free as well — here’s how the free Windows 11 upgrade works.
ZDNet’s Ed Bott has been testing the Windows 10 method for years, and the free upgrade still works. It’s also really simple for anyone to upgrade from Windows 7, especially as support ends for the operating system today. Assuming your PC supports the minimum requirements for Windows 10, you’ll be able to upgrade from Microsoft’s site.
The most important thing to remember is that the Windows 7 to Windows 10 upgrade could wipe your settings and apps. There’s an option to keep your files and personal data, but because of differences between Windows 10 and Windows 7, it’s not always possible to keep all of your existing apps. Make sure you’ve noted what apps you use regularly so you can easily obtain them by downloading the installers again. Windows 8.1 can also be upgraded the same way, but without needing to wipe your apps and settings.
Here’s how to upgrade from Windows 7 to Windows 10:
- Back up all of your important documents, apps, and data
- Head over to Microsoft’s Windows 10 download site
- In the Create Windows 10 installation media section, select “Download tool now,” and run the app
- When prompted, choose “Upgrade this PC now.”
Microsoft
- You’ll then be asked whether you want to keep your personal files or start fresh. Remember: starting fresh or keeping your files still means that all apps and settings will be deleted for the Windows 10 upgrade.
- Once the upgrade is complete, you should receive a digital license for Windows 10, which can be found under Settings > Update & Security > Activation.
Update October 7th, 2021: Added links to the free upgrade path from Windows 10 to Windows 11.
- To upgrade Windows 7 to Windows 10, download the “Media Creation Tool” and launch the setup. Choose “Upgrade this PC now” to upgrade to Windows 10 from 7, select the “Keep personal files and apps” option, and click “Install.”
- You should also create a full backup before proceeding as part of the process.
UPDATED 10/5/2023: Using the in-place upgrade option, you can upgrade Windows 7 to Windows 10 without losing your files and erasing everything on the hard drive. You can quickly perform this task with the Microsoft Media Creation Tool, available for Windows 7 and 8.1.
However, before proceeding, you must confirm the hardware is compatible, purchase a Windows 10 license, and create a backup to roll back in case something goes wrong. In addition, you want to ensure that the “Windows 7 Service Pack 1” is installed on the computer.
It is also a good idea to uninstall any security software (such as antivirus, security tools, and old third-party programs) that may prevent the successful upgrade to Windows 10. It would also help if you disconnected any hardware connected to the computer, including printers, phones, cameras, external hard drives, and other USB peripherals, to help avoid problems.
This guide will teach you how to upgrade to Windows 10 from Windows 7, ensuring you do not run into issues during the installation. (If you prefer to upgrade by performing a clean installation, follow these step-by-step instructions.)
- Check requirements before upgrade to Windows 10 from 7
- Create backup before upgrade to Windows 10 from 7
- Upgrade from Windows 7 to Windows 10
Check requirements before upgrade to Windows 10 from 7
If you want to upgrade to Windows 10 from Windows 7, the computer must meet the minimum system requirements:
- Processor: 1GHz or faster CPU or System on a Chip (SoC).
- RAM: 1GB requirement for 32-bit or 2GB for 64-bit.
- Hard drive: 32GB clean install or new PC (16 GB for 32-bit or 20 GB for 64-bit existing installation).
- Graphics: DirectX 9 or later with WDDM 1.0 driver.
- Display resolution: 800×600 minimum requirement.
- Networking: Wi-Fi or Ethernet adapter.
You will also need to have the latest version of the operating system, in this case, “Windows 7 Service Pack 1.” If you do not have this update installed, download it here.
You can confirm the version of Windows by opening the Run command using the “Windows key + R” keyboard shortcut, typing “winver,” and clicking the “OK” button.
Microsoft has closed the loophole to activate Windows 10 with a Windows 7 product key. As a result, you will need a Windows 10 product key to activate the new installation. In addition, Microsoft no longer provides licenses for Windows 10. If you need an activation key, you may be able to buy them from a third-party website like Amazon, or you could also try using a Windows 11 key.
Create backup before upgrade to Windows 10 from 7
Although the upgrade process to Windows 10 is usually safe, there are always chances of problems, and to avoid any issues, you should make sure to have a full backup, which you can use to roll back if anything unexpected happens.
To create a full backup on Windows 7, connect an external hard drive and use these steps:
-
Open Control Panel.
-
Click on System and Security.
-
Click on Backup and Restore.
-
Click the “Create a system image” option from the left pane.
-
Select the “On a hard disk” option.
-
Click the Next button.
-
Click the Start backup button.
-
Click the No button to confirm you do not want to create a system repair disc. (You can also use the Windows 10 or 7 bootable media.)
-
Click the Close button.
Once you complete the steps, the backup files will be saved on the external storage, which you can use if something goes wrong during the upgrade.
In addition to the system backup, you also want to create a backup of your files and web browser settings (favorites, passwords, and personal settings) to OneDrive or another cloud service or external drive if you need to restore them manually if the unexpected happens. If you need assistance, use this guide with the complete process to create a backup and restore Windows 7 and files.
To upgrade from Windows 7 to Windows 10, use these steps:
-
Download Media Creation Tool.
Quick tip: If you have an older version of Internet Explorer, you probably won’t be able to access the Microsoft download website. Use another web browser like Google Chrome or Mozilla Firefox if this is your case.
-
Click the Download tool now button and save the installer on the device.
-
Double-click the MediaCreationTooxxxx.exe file to launch the Windows 10 setup wizard.
-
Click the Accept button for the licensing agreement.
-
Select the “Upgrade this PC now” option to download the files and begin the upgrade to Windows 10.
-
Click the Next button.
-
Type a valid Windows 10 product key for the edition you are trying to upgrade (if applicable).
-
Click the Next button.
-
Click the Accept button to agree to the licensing agreement again.
-
Select the “Keep personal files and apps” option.
-
Click the Install button to upgrade to Windows 10 from 7.
After the installation, you must go through the out-of-box experience (OOBE) to finish setting up Windows 10. You can also watch this YouTube video tutorial to perform the upgrade:
Once on the desktop, you want to use “Device Manager” to check that every piece of hardware is installed correctly on your system, and then reinstall your preferred antivirus (if applicable) and any other software you uninstall before the upgrade.
It’s important to note that the Windows 7 support officially ended on January 14, 2020. The January 10, 2023 date marks the end of the Extended Security Updates (ESU) available through specific volume licensing programs for Windows 7 Professional, Enterprise, and Professional for Embedded Systems editions of this product. If you plan to upgrade to Windows 10, remember that this version will have support until October 14, 2025. You should consider upgrading to Windows 11 if the hardware supports it.
Update October 5, 2023: This guide has been updated to reflect that you can no longer use a Windows 7 product key to activate Windows 10.
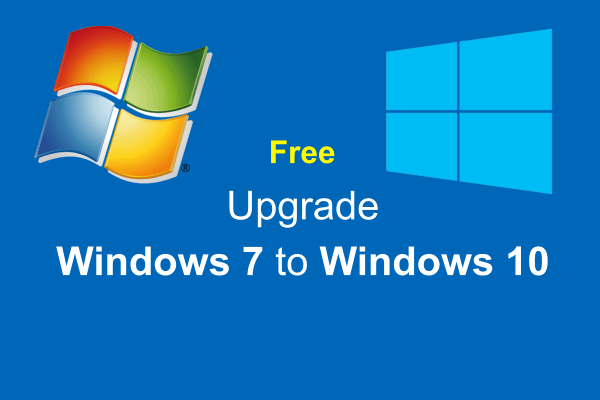
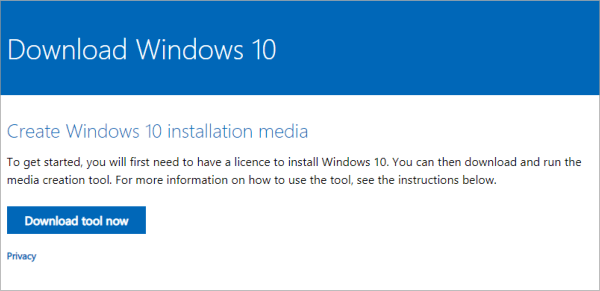
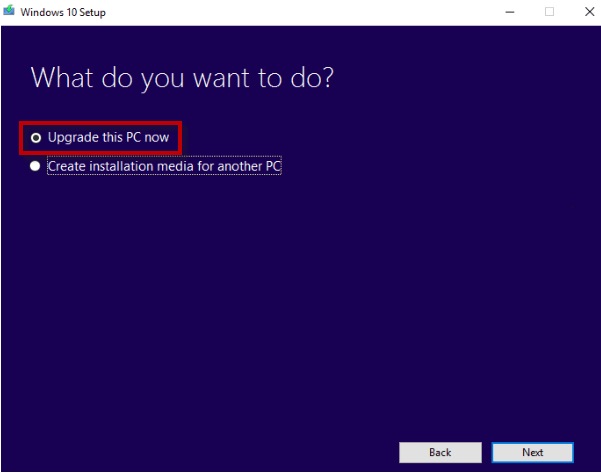
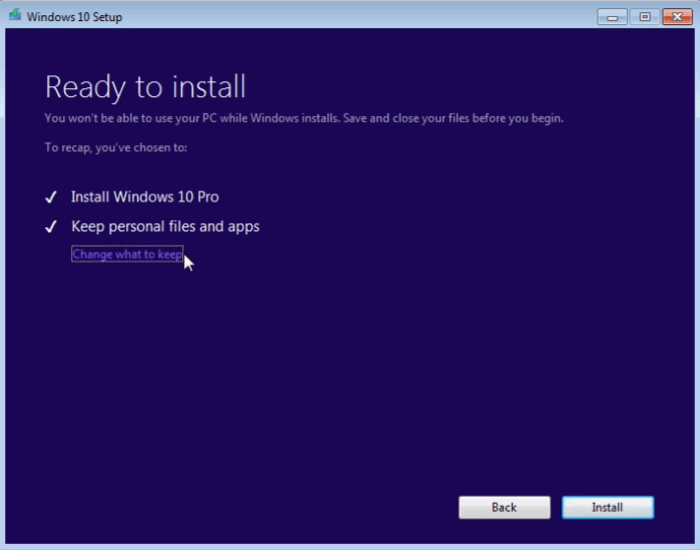
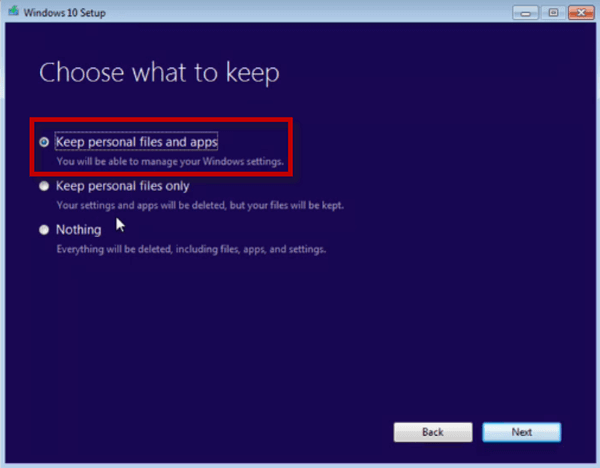
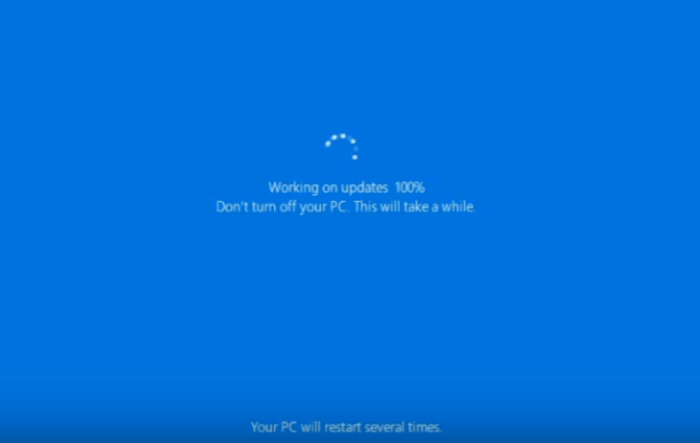
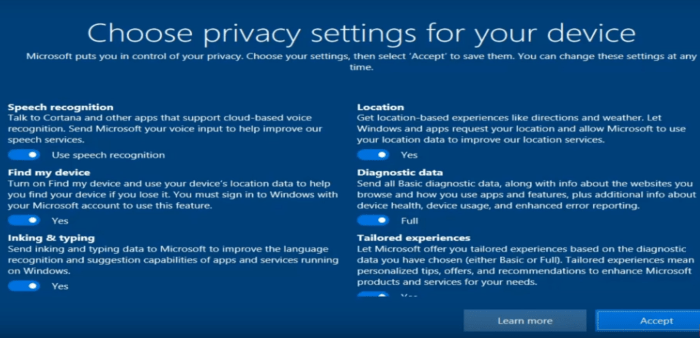
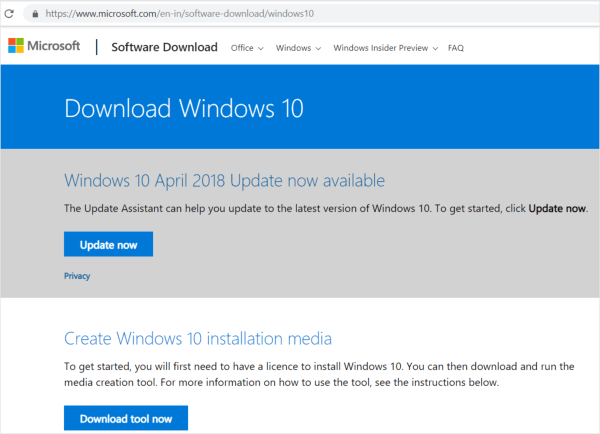


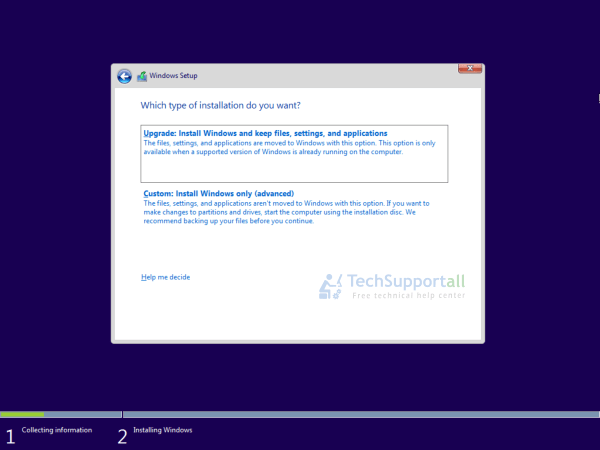







:format(webp)/cdn.vox-cdn.com/uploads/chorus_asset/file/19600137/windows_7_to_windows_10_upgrade_manual_media_1.png)





