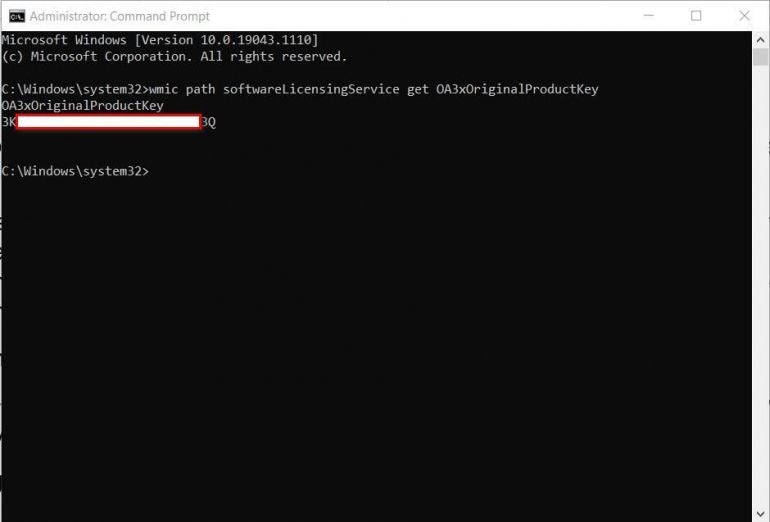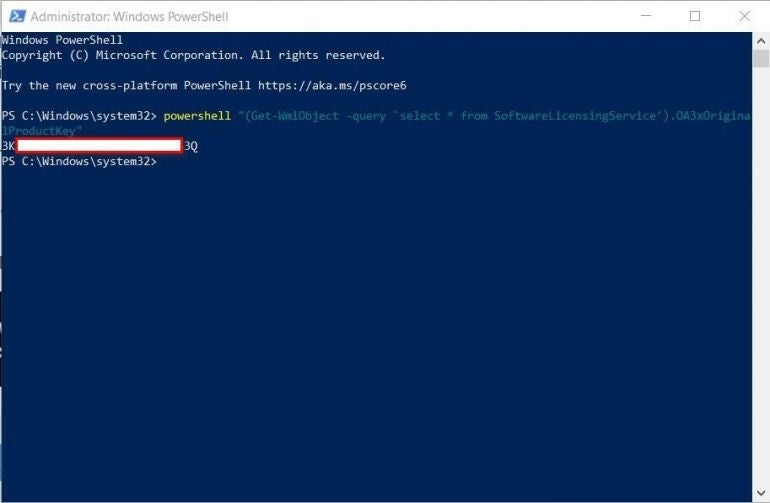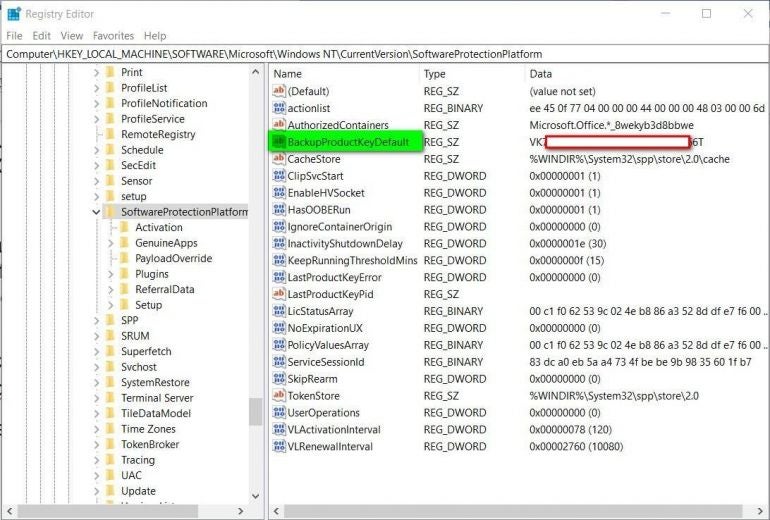Windows 11 Windows 10 Windows 8.1 Windows 7 Панель мониторинга учетной записи Майкрософт Еще…Меньше
Ключ продукта Windows представляет собой 25-значный код, используемый для активации Windows. Он выглядит следующим образом:
-
КЛЮЧ ПРОДУКТА: XXXXX-XXXXX-XXXXX-XXXXX-XXXXX
Найдите ключ продукта для Windows 10 или Windows 11
В зависимости от того, как вы получили копию Windows 10 или Windows 11, для ее активации потребуется 25-значный ключ продукта или цифровая лицензия. Цифровая лицензия (называемая цифровым правом в Windows 10 версии 1511) — это метод активации в Windows 10 и Windows 11, который не требует ввода ключа продукта. Если у вас нет одного из этих средств, активацию устройства выполнить не удастся.
Расположение ключа продукта зависит от того, как вы приобрели копию Windows.
Выберите любой из следующих вариантов просмотра дополнительных сведений.
Ключ продукта предварительно установлен на вашем компьютере, указан на его упаковке или сертификате подлинности, прикрепленном к компьютеру. Для получения дополнительных сведений обратитесь к производителю оборудования. Изображения ключей продуктов и наклеек сертификата подлинности см. в статье Как проверить подлинность оборудования.
Ключ продукта указан на наклейке или на карточке внутри коробки, в которой поставляется Windows. Для получения дополнительных сведений обратитесь к розничному продавцу, который продал вам Windows 10 или Windows 11. Как проверить подлинность программного обеспечения.
Найдите ключ продукта в письме с подтверждением, полученном после покупки Windows 10 или Windows 11 в цифровом шкафчике, доступном на веб-сайте розничного продавца.
Ключ продукта будет указан в сообщении электронной почты, которое вы получите для подтверждения покупки вашей цифровой копии Windows. Корпорация Майкрософт хранит записи только тех ключей продуктов, которые были приобретены в интернет-магазине Майкрософт. Чтобы узнать, где вы приобрели свою копию ОС, посетите раздел Журнал заказов. в своей учетной записи Майкрософт.
Если вы бесплатно обновили ОС Windows 7 или Windows 8.1 до Windows 10, вместо ключа продукта вы должны получить цифровую лицензию.
Если вы приобрели Windows 10 или Windows 11 Pro обновление в приложении Microsoft Store, вы получите цифровую лицензию вместо ключа продукта в письме с подтверждением, отправленном для подтверждения покупки. Этот адрес электронной почты (MSA) будет содержать цифровую лицензию. Вы можете использовать цифровую лицензию для активации.
Дополнительные сведения о цифровых лицензиях и ключах продуктов в Windows 10 и Windows 11 см. в разделе «Методы активации» статьи Активация Windows.
Поиск ключа продукта для Windows 7 или Windows 8.1
При удалении и переустановке Windows 7 или Windows 8.1 обычно требуется ключ продукта. Как правило, если вы приобрели физическую копию Windows, ключ продукта должен быть указан на наклейке или на карточке внутри упаковки, в которой находилась копия Windows. Если операционная система Windows была предустановлена на компьютере, то ключ продукта должен быть на наклейке, прикрепленной к этому устройству. Если вы потеряли ключ продукта или не можете его найти, обратитесь к производителю. Сведения о том, что ключ продукта является подлинным, см. в статьях Как проверить подлинность программного обеспечения и Как проверить подлинность оборудования.
Связанные ссылки
Сведения о том, является ли ваша копия Windows подлинным программным обеспечением Майкрософт, см. на соответствующей странице.
Нужна дополнительная помощь?
Нужны дополнительные параметры?
Изучите преимущества подписки, просмотрите учебные курсы, узнайте, как защитить свое устройство и т. д.
В сообществах можно задавать вопросы и отвечать на них, отправлять отзывы и консультироваться с экспертами разных профилей.
Найдите решения распространенных проблем или получите помощь от агента поддержки.
If you have bought a new computer or laptop with Windows already installed on it, you may have noticed that you didn’t receive a Windows key with it. When you want to reinstall Windows you will need to enter the product key, but how do you retrieve it?
In the old days, you could find the Windows key on a sticker on your computer or underside of your laptop. But these days the Windows key is stored in your computer’s bios. With a Windows Product Key Viewer or a simple command, we can retrieve the key.
In this article, I will explain how you can view your Windows Product Key for Free or with the help of a viewer or single command
How to find your Windows 10 or 11 Product Key
When you buy a new computer with Windows already installed on it (OEM), your Windows 10 or 11 product key is embedded in your computer’s bios. This way you can’t lose your product key. You only need an internet connection to activate your Windows installation.
There are a couple of viewers that you can download that are able to retrieve the key for you. But you really don’t need these tools at all. With the help of a command prompt or PowerShell, we can easily find your Windows 10 or 11 product key.
How to find Windows 10 Product Key using CMD
Time needed: 2 minutes
- Press Window key + X
Or right-click on Start
- Choose Windows PowerShell, Windows Terminal, or Command Prompt
- Type the following command
wmic path SoftwareLicensingService get OA3xOriginalProductKeyYour Windows Key will be listed in the command line.
There are a lot of free product key viewers available that can retrieve your Windows key. These tools do exactly the same thing in the background as the command above. So there is really no need to use those tools, to be honest.
But if you don’t like to work with a command-line tool, then you could use the product key viewer from Majorgeeks.com for example. This tool is really straightforward to use, just open the viewer and copy the key to your clipboard.
Wrapping Up
Using the command line option is the easiest way to get your Windows 10 product key. A product key viewer is also an option, but keep in mind that some free programs make money in another way. They, for example, install malware or change your default search engine in the background.
With the command line option, you are just using the built-in Windows mechanism to find your product key.
I hope this article helped you with finding your product key. If you have any questions, just drop a comment below.
Related Posts
Переустановка системы, непредвиденный сбой и банальная нечитаемость наклейки могут доставить хлопот, если вдруг потребуется восстановить ключ лицензии Windows. Отчаиваться не стоит: на помощь нам придут скрипты и многочисленные программы, предназначенные для получения искомого ключа.
Рассмотрим несколько способов найти 25-значный ключ активации, где каждый пользователь независимо от используемой версии ОС Windows, будь то версия 7, 8 или 10, найдет себе самый подходящий вариант.
Скрипт VBS
Начнем с пары самых простых методов, которые не требуют установки какого-либо стороннего ПО. Для реализации скрипта VBS нам потребуется создать простой текстовый документ. После этого вносим в него следующий текст скрипта.

Задаем произвольное имя файлу, дописываем расширение «.vbs», затем в подпункте «Тип файла» выбираем значение «Все файлы» и сохраняем.

Нам остается лишь запустить созданный скрипт двойным щелчком мышки. Появится окошко с ключом лицензии. Нажатие на кнопку «Ок» отобразит более подробную информацию — ID продукта и полную версию Windows. Очередное нажатие кнопки «Ок» закроет скрипт.

PowerShell
Для реализации скрипта с помощью PowerShell потребуется файл, созданный в «Блокноте» и запущенный от имени администратора. Вносим в него соответствующий скрипт.

Сохраняем файл: задаем имя и дописываем «.ps1», тип файла — «Все файлы». Выбираем местом сохранения директорию локального диска «С».

Далее нам нужно запустить созданный скрипт. Для этого кликаем по кнопке «Пуск» правой кнопкой мышки и выбираем пункт «Windows PowerShell (администратор)». В открывшемся окне вводим команду:
Set-ExecutionPolicy RemoteSigned
Для подтверждения команды вводим букву «Y». Остается ввести путь до скрипта, в конкретном случае он выглядит так:
с:\dns.ps1

Если вы выполнили все правильно, то на экране появится название продукта, ID и ключ.

Чтобы сохранить ключ в отдельный файл, вводим букву «Y» и подтверждаем. Соответствующий текстовый файл с именем «WindowsKeyInfo» появится на рабочем столе.
После получения ключа можно восстановить стандартные настройки политики выполнения скриптов. Потребуется лишь ввести следующую команду:
Set-ExecutionPolicy restricted
Подтвердите данную процедуру командой «Y» и закройте приложение командой «Exit».
Если Windows на вашем ПК была предустановлена, вшитый ключ OEM в UEFI материнской платы можно увидеть с помощью следующей команды:
wmic path softwarelicensingservice get OA3xOriginalProductKey
Вводить ее нужно в командной строке, предварительно запущенной от имени администратора.
ProduKey
Перейдем к специализированным программам. Produkey — простенькая утилита, разработанная для отображения ключей и ID различных программ. После скачивания Produkey достаточно кликнуть по иконке программы, чтобы открылось главное окно.

Кроме ключа Windows, мы получим информацию и о других установленных продуктах — Office и Explorer. В соответствующих столбцах присутствует информация о месте установки, дате изменения, имени ПК и ID продукта.
ShowKeyPlus
ShowKeyPlus схожа по функционалу с ранее рассмотренной программой ProduKey. Скачав приложение, мы попадаем в окно, где в левой части расположены несколько подпунктов, а в правой отображается информация о системе. Тут уже знакомые нам ID продукта, версии Windows и, конечно, ключ.

Весьма полезной будет функция, сохраняющая информацию о ключе активации в отдельном текстовом документе.

Для этого нужно кликнуть по вкладке «Save», после чего выбрать имя сохраняемого файла и тип. Кроме стандартного текстового файла, документ доступен в форматах Word и Excel.
Free PC Audit
Приложение Free PC Audit обладает обширным инструментарием для получения сведений о ПК. Тут мы обнаружим и установленные приложения, и действующие в данный момент процессы, и подробную информацию о каждом компоненте ПК.

Естественно, разработчики данной утилиты не обошли вниманием и операционную систему. Перейдя на вкладку «System», мы найдем информацию об имени ПК, ID и ключе установленной Windows.
В довесок к этому можно узнать версию ОС и дату установки. Для копирования ключа продукта достаточно выбрать соответствующий пункт и нажать комбинацию клавиш «Ctrl+C».
AIDA64 Extreme
Знакомая многим программа AIDA64 Extreme позволяет не только контролировать температуру комплектующих и проводить стресс-тесты системы, но и получить заветный ключ лицензии Windows.

Установив приложение, достаточно перейти на вкладку «Операционная система». В правом окне появится интересующая нас информация. Помимо ключа продукта, AIDA64 Extreme показывает ID операционной системы, имя пользователя и компьютера, а также версию ОС и дату ее установки.
Have you lost your Windows 10 product key? You can find it listed in the operating system itself with a little know-how and just a few simple commands.

For most users, particularly with Microsoft Windows 10, there has been no need for product keys because there has been no “new” version of Windows. When this article was first published in August 2021, Windows 11 was a pending release; now that it’s available, we have tips on how to find your product key in Windows 11. However, some users may still need to know their Windows 10 product key.
SEE: Follow this checklist for securing Windows 10 systems.
Your Windows 10 product key should be listed on a sticker located on your computer hardware somewhere — typically in the most inaccessible spot possible. But before you go crawling behind your desk looking for a 25-digit alphanumeric code printed in fine print on the backside of your PC, there are less strenuous ways to track down your Windows 10 product key.
This how-to tutorial shows you how to find your Windows 10 product key using the power of the operating system itself.
How to find your Windows 10 product key
Before we begin, note that the success of any of these methods is largely dependent on how your PC was activated. If you activated Windows 10 by upgrading from a valid Windows 7 or 8 installation or with the computer’s recent purchase, you are likely to find the product key with most of these methods. However, if your PC was activated as part of an organization’s licensing agreement, finding a product key may be more problematic.
SEE: Explore these essential steps for setting up a Windows 10 computer.
1. Command prompt
The most direct method for finding your Windows 10 product key is from the command line.
1. Type cmd into the Windows 10 desktop search box.
2. Then, right-click the command line result.
3. Select run as administrator from the context menu.
4. Type this command at the prompt:
wmic path softwareLicensingService get OA3xOriginalProductKey
As you can see in Figure A, the command will display your current Windows 10 product key.
Figure A
2. PowerShell
If you are using Windows 10 PowerShell, the process is similar:
1. Right-click the Start Menu button.
2. Select Windows PowerShell (Admin) from the context menu.
3. Type this command at the prompt to reveal the product key, as shown in Figure B.
powershell "(Get-WmiObject -query 'select * from SoftwareLicensingService').OA3xOriginalProductKey"
Figure B
3. Registry File
As you might imagine, the product key is stored in the Windows 10 Registry File, so it’s possible to find the code there if you know the right key. To do so:
1. Type regedit into the Windows 10 desktop search, and select the appropriate item in the results.
2. Navigate to this key:
Computer\HKEY_LOCAL_MACHINE\SOFTWARE\Microsoft\Windows NT\CurrentVersion\SoftwareProtectionPlatform
As you can see in Figure C, the BackupProductKeyDefault key will reveal a valid Windows 10 product key.
Figure C
Note: In my case, the Windows 10 product key displayed by both the command prompt and PowerShell methods are the same. In the registry example, however, the product key is different. The best explanation I can suggest is that because I upgraded from Home to Pro on the example PC, the product key displayed is for the upgrade to Pro (or vice versa). If you have a better solution, please let us know in the discussion.
Other ways to find your Windows 10 product key
There are third-party vendors offering applications that can locate and display your Windows 10 product key as well, but they essentially do the same thing we did here without involving someone else’s programming and potential security issues.
In addition, keep in mind that if you bought Windows 10 from the Microsoft Store, your account order history would have product key information available.
Unlike Windows 7 PCs, computers pre-installed with an edition of Windows 8 and Windows 10 don’t have a Certificate of Authenticity (CoA) sticker with their original product key printed on it. This is because, the product key is embedded in the PC’s UEFI firmware and can’t be seen just by accessing the UEFI.
While using a Windows 10 PC, you don’t need to view or backup your Windows 10 product key as we can clean install or reinstall the same edition of Windows 10 on the same PC and activate the copy of Windows 10 without having to enter the product key.
That said, there might be instances where you want to view your Windows 10 product key. May be, you want to uninstall the product key and use it on a different computer, or may be, you want to backup the product key before making substantial changes your PC’s hardware.
There are plenty of software out there to view or retrieve your Windows product key. While not all of them work great on Windows 10 and some of them out there even show a different key than the actual product key, here are three methods to view or retrieve your Windows 10 product key for free.
In the first method, we are going to use the reliable NirSoft ProduKey to view the product key. In the second method, we will use the popular Belarc Advisor software (free version) to view the product key. And a VBS script will be used in the third method to view Windows 10 key.
Method 1 of 3
Use ProduKey to View or recover Windows 10 product key
Step 1: Visit this page, scroll down to see download links, and click on the latest version of ProduKey link to download the zip file containing ProduKey. Extract the zip file to a new folder to get ProduKey.exe file.
Step 2: Run ProduKey.exe file to view your Windows 10 product key.
Method 2 of 3
View Windows 10 product key using Belarc Advisor
Step 1: Download Belarc Advisor (free) from this page and then run the installer to get it installed on your Windows 10 PC.
Step 2: Launch Belarc Advisor with administrative rights. Upon launching, the tool will automatically begin analysing your computer.
Step 3: Once the report is ready, it will be opened in your default web browser.
Step 4: On the left-side of the report (see above picture), under in page links, click Software licenses link to view your Windows 10 product key as well as product keys of other installed software.
Method 3 of 3
View Windows 10 product key using a simple script
Step 1: Click here to download Win10Key.zip file. Extract the zip file to get Win10Key.vbs file.
Step 2: Double-click on Win10Key.vbs file to view your product key.
Warning: This method is not very accurate, meaning the script might show a wrong product at times. So, we recommend you use ProduKey or Belarc Advisor over this script.
Have you backed up your Windows 10 product key?