Whether it’s being productive, staying in touch, or just plain having fun, Windows 11 has lots of little tricks and shortcuts that can help you achieve more. Here are a just a few of them:
Insert emojis, GIFs, and symbols with the emoji panel
The new emoji keyboard in Windows 11 lets you express yourself like never before. To use it:
-
During text entry, type Windows logo key + . (period). The emoji keyboard will appear.
-
Select an emoji with the mouse, or keep typing to search through the available emojis for one you like.
-
For more ways to express yourself, choose from GIFs and Kaomoji too!
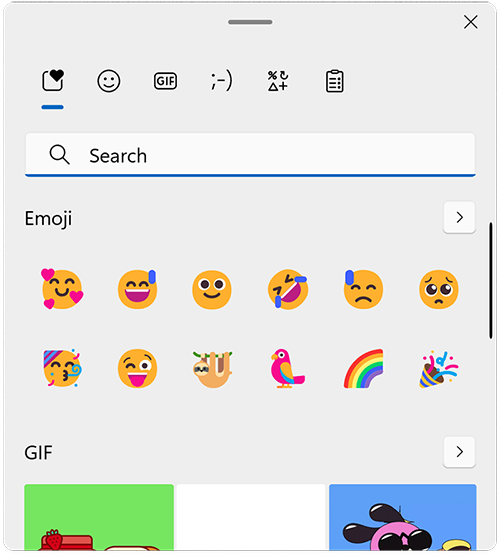
Type all the symbols like a pro
Sometimes you need to type a character that isn’t on your keyboard, like an em-dash (—) or the copyright symbol (©). If you have a numeric keypad on your keyboard, you don’t have to find one and copy and paste, you can just do it! Here’s how to browse different symbols:
-
Press Windows logo key + . (period), then select Symbols in the emoji panel.
-
Scroll through symbols like punctuation marks, accented keys, and more!
If you want to use keyboard shortcuts, here’s how:
-
Hold down the Alt key on your keyboard.
-
With the Alt key held down, type the four-digit code on the numeric keypad for the character you want. (Include the leading 0 if that’s required.)
Note: This only works on the numeric keypad. This won’t work on the row of numbers at the top of the keyboard.
-
Release the Alt key.
Here’s just a few of the characters you can type with the Alt key:
|
Symbol |
Name |
Alt-code |
|
© |
Copyright symbol |
Alt+0169 |
|
® |
Registered symbol |
Alt+0174 |
|
™ |
Trademark |
Alt+0153 |
|
• |
List Dot |
Alt+0149 |
|
§ |
Section symbol |
Alt+0167 |
|
† |
Dagger |
Alt+0134 |
|
‡ |
Double dagger |
Alt+0135 |
|
– |
en-dash |
Alt+0150 |
|
— |
em-dash |
Alt+0151 |
|
¶ |
Paragraph symbol (Pilcrow) |
Alt+0182 |
|
¡ |
Upside-down exclamation mark |
Alt+0161 |
|
¿ |
Upside-down question mark |
Alt+0191 |
|
¢ |
Cent sign |
Alt+0162 |
|
£ |
British Pound |
Alt+0163 |
|
Є |
Euro currency |
Alt+0128 |
|
¥ |
Japanese Yen |
Alt+0165 |
Travel the world, one key at a time
If you find yourself typing characters used more frequently in other languages, you can always install keyboards for other languages and switch among them easily. For more details about this, see Manage the input and display language settings in Windows 10.
Let your fingers do the copying
There are some great keyboard tricks to use to navigate Windows, and some other common ones that work with many of your favorite apps. The mouse is great and all, but sometimes these are faster. Give them a try!
Common Windows keyboard shortcuts
|
Keystroke |
What it does |
|
Windows logo key |
Opens the Run command |
|
Windows logo key |
Opens Search |
|
Windows logo key |
Opens File Explorer |
|
Alt + Tab |
Opens Task Switcher, moving forward with each press of Tab, switching to that window on release |
|
Shift + Alt + Tab |
Opens Task Switcher, moving backward with each press of Tab, switching to that window on release |
|
Windows logo key |
Switches to Task View, selected window will return with focus |
|
Windows logo key |
Moves up through the sequence of Minimized > Windowed > Maximized for the focused window |
|
Windows logo key |
Moves down through the sequence of Maximized > Windowed > Minimized for the focused window |
|
Windows logo key |
Minimizes all windows |
|
Windows logo key |
Hides or unhide the desktop |
|
Windows logo key |
Opens Settings |
Common app shortcuts
Note: These are common shortcuts that work most of the time, but they may not work in every single app. Check the documentation for your app if you have further questions.
|
Keystroke |
What it does |
|
Ctrl + X |
Cut |
|
Ctrl + C |
Copy |
|
Ctrl + V |
Paste |
|
Ctrl + A |
Select all |
|
F1 |
Help |
|
Ctrl + N |
New document |
|
Ctrl + P |
|
|
Ctrl + Z |
Undo |
|
Alt + F4 |
Close program |
Related topics
-
Manage the input and display language settings in Windows 10
-
Keyboard shortcuts in Windows
-
Keyboard shortcuts in apps
Whether it’s being productive, staying in touch, or just plain having fun, Windows 10 has lots of little tricks and shortcuts that can help you achieve more. Here are a just a few of them:
Smile and the world smiles with you
Emojis aren’t just for your phone anymore! The new emoji keyboard in Windows 10 lets you express yourself like never before. To use it:
-
During text entry, type Windows logo key + . (period). The emoji keyboard will appear.
-
Select an emoji with the mouse, or keep typing to search through the available emojis for one you like.

Type all the symbols like a pro
Sometimes you need to type a character that isn’t on your keyboard, like an em-dash (—) or the copyright symbol (©). If you have a numeric keypad on your keyboard, you don’t have to find one and copy and paste, you can just do it! Here’s how:
-
Hold down the Alt key on your keyboard.
-
With the Alt key held down, type the four-digit code on the numeric keypad for the character you want. (Include the leading 0 if that’s required.)
Note: This only works on the numeric keypad. This won’t work on the row of numbers at the top of the keyboard.
-
Release the Alt key.
Here’s just a few of the characters you can type with the Alt key:
|
Symbol |
Name |
Alt-code |
|
© |
Copyright symbol |
Alt+0169 |
|
® |
Registered symbol |
Alt+0174 |
|
™ |
Trademark |
Alt+0153 |
|
• |
List Dot |
Alt+0149 |
|
§ |
Section symbol |
Alt+0167 |
|
† |
Dagger |
Alt+0134 |
|
‡ |
Double dagger |
Alt+0135 |
|
– |
en-dash |
Alt+0150 |
|
— |
em-dash |
Alt+0151 |
|
¶ |
Paragraph symbol (Pilcrow) |
Alt+0182 |
|
¡ |
Upside-down exclamation mark |
Alt+0161 |
|
¿ |
Upside-down question mark |
Alt+0191 |
|
¢ |
Cent sign |
Alt+0162 |
|
£ |
British Pound |
Alt+0163 |
|
Є |
Euro currency |
Alt+0128 |
|
¥ |
Japanese Yen |
Alt+0165 |
Travel the world, one key at a time
If you find yourself typing characters used more frequently in other languages, you can always install keyboards for other languages and switch among them easily. For more details about this, see Manage the input and display language settings in Windows 10.
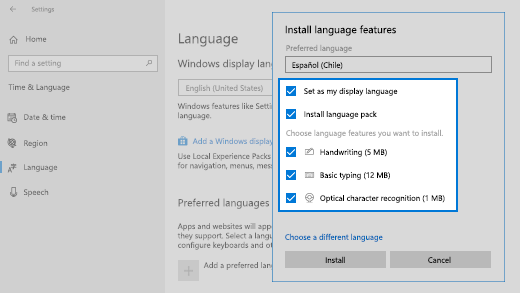
Let your fingers do the copying
There are some great keyboard tricks to use to navigate Windows, and some other common ones that work with many of your favorite apps. The mouse is great and all, but sometimes these are faster. Give them a try!
Common Windows keyboard shortcuts
|
Keystroke |
What it does |
|
Windows logo key |
Opens the Run command |
|
Windows logo key |
Opens Search |
|
Windows logo key |
Opens File Explorer |
|
Alt + Tab |
Opens Task Switcher, moving forward with each press of Tab, switching to that window on release |
|
Shift + Alt + Tab |
Opens Task Switcher, moving backward with each press of Tab, switching to that window on release |
|
Windows logo key |
Switches to Task View, selected window will return with focus |
|
Windows logo key |
Moves up through the sequence of Minimized > Windowed > Maximized for the focused window |
|
Windows logo key |
Moves down through the sequence of Maximized > Windowed > Minimized for the focused window |
|
Windows logo key |
Minimizes all windows |
|
Windows logo key |
Hides or unhide the desktop |
|
Windows logo key |
Opens Settings |
Common app shortcuts
Note: These are common shortcuts that work most of the time, but they may not work in every single app. Check the documentation for your app if you have further questions.
|
Keystroke |
What it does |
|
Ctrl + X |
Cut |
|
Ctrl + C |
Copy |
|
Ctrl + V |
Paste |
|
Ctrl + A |
Select all |
|
F1 |
Help |
|
Ctrl + N |
New document |
|
Ctrl + P |
|
|
Ctrl + Z |
Undo |
|
Alt + F4 |
Close program |
Related topics
-
Manage the input and display language settings in Windows 10
-
Keyboard shortcuts in Windows
-
Keyboard shortcuts in apps
⌨️How To Type Emoji On PC
We mostly use emojis on our smart phone, but it’s inevitable that sometimes we need to type emojis on PC💻. Today I’m going to show you how to type emoji on different computer systems to help you better use emoji on your PC.
How to type Emoji on Microsoft’s Windows operating system
Emojis are supported natively on Windows. There are 2 ways to open the
emoji keyboard on Windows system.
- Right click your mouse in the text area, then click
[🙂Emoji]to open the panel. - Under Windows 10, computer and laptop users can open the emoji
keyboard through the shortcut keys[Windows logo key+.]
or[Windows logo key+;](Windows logo key is between
[fn] and [alt] key).
💡 You can also change the skin
color of some emojis in this panel.
May 2019, Microsoft updated Windows 10 and expanded the panel to
offer «Kaomoji» and «Symbols».
«Kaomoji(顔文字)» is a Japanese emoticon style
made up of characters and grammar punctuations, and are used to
express emotion in texting and cyber communication in a more cute
way. Such as «ヾ(≧▽≦*)o», «( •̀ ω •́ )✧»(very similar to emoji
and very Cute❤).
And in Symbol panel, there are a lot of
mathematical symbols and punctuations wait for you to use them.
How to type Emoji on Apple’s macOS operating system
We are familiar to the iOS emoji keyboard on our iPhone or iPad, but it’s
not easy to find them on iMac or Macbook. Here is the method to type
with emojis on any Mac computer.
- Open an APP, click the typing panel.
- Use the shortcut key
[⌘Control+Command+Space]to open
the emoji keyboard. - Choose any emoji you like. You can also search the keyword of an
emoji to find it.
Click the top-right corner, and you will open the Character
Viewer to see more symbols (like some mathematical characters,
arrows), settings and emoji options. You can even add an emoji to your
favorite and get an easier way to use it.
If you really love emoji so much, you can also add an emoji button to
your menu bar. Just open "System Preferences", click "Keyboard",
then click the keyboard tab and put a check✅ in the "Show keyboard box.
and emoji viewers in menu bar"
If your Apple device has a Touch Bar, you can tap the smiley emoji [😀]
in the bar to input emojis just like iPhones.
How to type Emoji on Google’s Chromebook
Windows and Mac include emoji support, and so does Google’s Chromebooks.
You can click the right button of your mouse and find the emoji option
to open the emoji keyboard for input. Or if your device is Chrome OS 92,
maybe you can try the shortcut key [Search🔍/Launcher key+ Shift + to open the emoji input panel.
Space]
As for the touchscreen Chromebook, just like use emoji through Gboard by
press the smiley face [😀] on the virtual keyboard.
Have fun with your new emoji typing tricks. If you have more to share,
please let us know in comments!
Type ‘WIN + .’ to access the hidden emoji keyboard in Windows 11
Published on August 21, 2023
What to Know
- Press WIN + . (period) to launch the emoji keyboard in Windows 11. If you’re in a browser, right-click > Emoji.
- Then, select the Emoji symbol to browse for one. Or perform a keyword search. Select the emoji to paste it.
- The same emoji keyboard shortcut can be used on touchscreen devices via the on-screen keyboard.
This article explains how to use the keyboard shortcut for emojis in Windows 11 and other ways to insert emojis in your emails, documents, etc.
How to Use the Emoji Keyboard Shortcut in Windows 11
The built-in emoji keyboard makes it easy to use emojis in Windows 11. All you need to know is the Windows keyboard shortcut for this special menu. Then, select one of the supported emojis to insert it into any text area instantly.
-
Select a place in the text where you want to insert the emoji. You can always move it later via copy/paste.
-
Press WIN + . (period) or WIN + ; (semicolon) to open the emoji keyboard.
-
Search for the emoji you want to use or select the smiley face to find an emoji category if you’d rather browse the collection.
If you want to stick to using your keyboard only, use Tab and the arrow keys to sift through the various menus and emojis in the menu. Press Enter to insert one and Esc to close the keyboard menu.
-
Select the emoji to insert it into the text.
-
Keep selecting emojis if you want to add more. Otherwise, select X to close the emoji keyboard.
How to Use the Emoji Keyboard on Touch Screens
The above directions are great if you have a keyboard and mouse/trackpad, but they’re not helpful if you’re using a full touch screen. Instead, trigger the on-screen keyboard to view and type emojis on your computer:
Depending on your computer is current setup, you might already have the touch keyboard turned on. Skip down to step 4 to check.
-
Tap and hold an empty area of the taskbar, and choose Taskbar settings.
-
Select the menu next to Touch keyboard, and tap Always or When no keyboard attached (whichever makes sense for your situation).
-
Select where you want the emoji to be inserted.
-
Tap the touch keyboard system tray icon, down by the date/time.
-
Select the Windows key and then the period key.
-
Search for, or select, an emoji from the upper part of the keyboard.
-
Select one or more emojis to insert them into the text. Of course, you can also use this keyboard to type; doing so will close the emoji keyboard.
Other Ways to Type Emojis in Windows 11
If you like to stick to using your mouse, you can skip the emoji keyboard shortcut altogether. Instead, right-click the text field and select Emoji from the menu. You’ll get the same menu described above, but this method only works in a web browser.
The emoji keyboard built-in to Windows 11 is handy, but there are other ways to type emojis if it doesn’t have what you want. One easy technique is to use a website dedicated to this, like GetEmoji.com. Simply copy the emoji you want to use and paste it wherever it should go.
Some apps have their own set of emojis as well. For example, if you’re using Google Docs in Windows 11, go to Insert > Emoji to find a whole set of smileys, people, animals, objects, food, and countless other emojis. Gmail has a dedicated emoji set as well.
Thanks for letting us know!
Get the Latest Tech News Delivered Every Day
Subscribe
Image: Dominik Tomaszewski / Foundry
Ah, the emoji. Despite first arriving on phones back in 1997, it wasn’t until their addition to iOS in 2011 that they really began to take off. Android followed two years later, and the rest is history.
You’ve probably been using emoji ever since, whether it’s laughing at a funny joke, expressing your love for something or just adding more meaning to a conversation. More recently, you’ve been able to use them to react to specific messages and even emails – on Outlook anyway.
But while your emoji use may be almost exclusive to phones and tablets, it doesn’t need to be that way. Both Windows 10 and Windows 11 let you access built-in emojis, even if not all apps support them. Here’s how to get started.
We’re using Windows 11 for the purposes of this tutorial. It looks slightly different on Windows 10, but the method is almost identical.
1.
Open any app which supports emojis
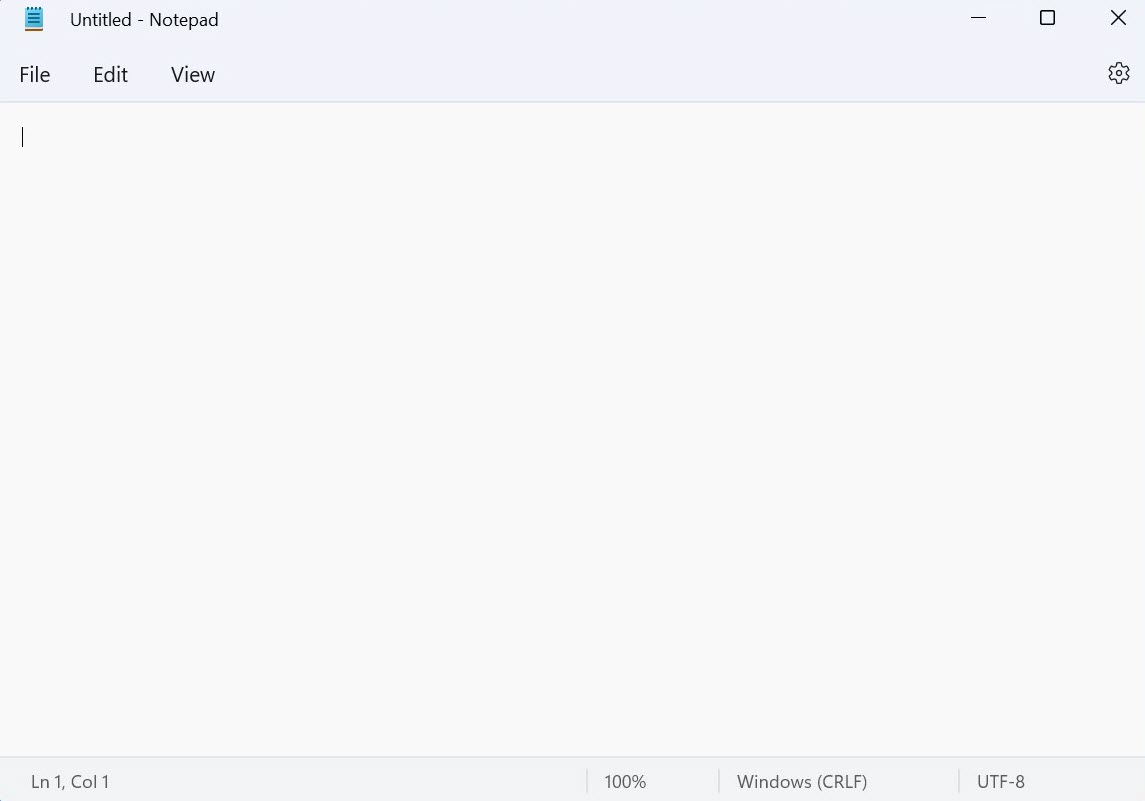
Anyron Copeman / Foundry
The pre-installed Notepad (shown above), Sticky Notes and many sites in Microsoft Edge (or any web browser) do. Try out the steps in this article if you’re not sure.
2.
Launch the emoji panel

Anyron Copeman / Foundry
Click anywhere you can type (and would like to add an emoji), then use either Windows Key + semicolon or Windows Key + full stop to launch the emoji panel. Click any of the 12 you see to add them immediately.
3.
Find your emoji/s
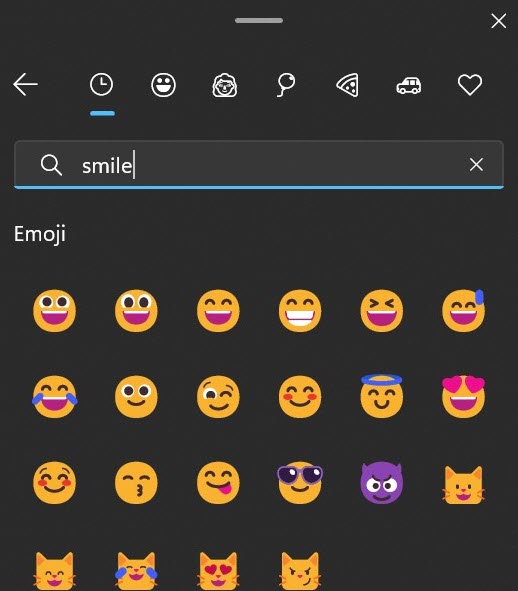
Anyron Copeman / Foundry
For more emojis, click the smiley face icon at the top of the panel. You’ll then be presented with a screen like the above, allowing you to choose a specific category or search for something specific. Simply click any you’d like to add.
Within the people category, you’ll find six different skin tones to choose from.
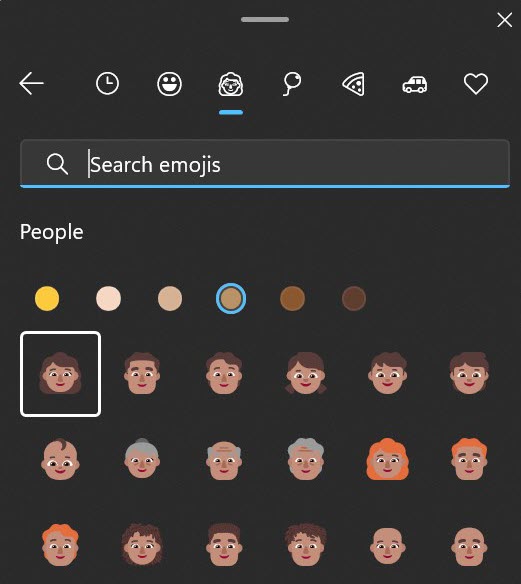
Anyron Copeman / Foundry
On Windows 11, you can also add GIFs from the same panel. Just click the GIF icon rather than the emoji one, then search for anything from the Tenor GIF keyboard.
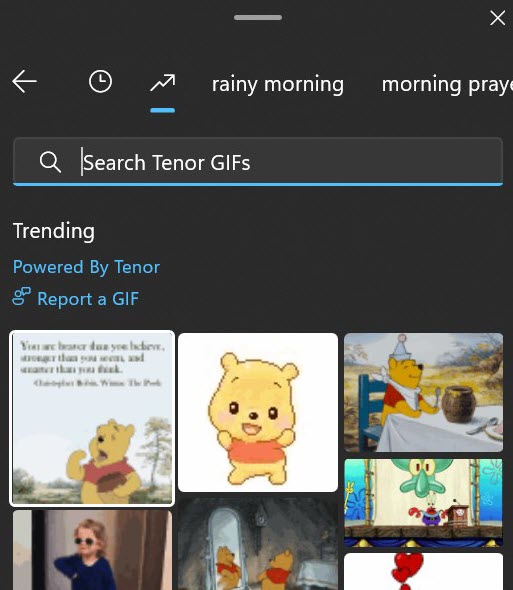
Anyron Copeman / Foundry
However, these aren’t supported in as many places as emojis, and are only available via third-party apps on Windows 10.
To make things even quicker, most apps turn a few keyboard shortcuts into specific emojis. Colon and closed bracket for a smiley face, colon and open bracket for a sad face and colon and capital P for a face with its tongue out are the most common, but there may be more on the apps you’re using.
Related articles
- How to use Windows 11’s best multitasking features
- How to improve Windows 11 gaming performance
- 12 hidden Windows 11 features that are actually worth using

As the resident expert on Windows, Senior Staff Writer Anyron’s main focus is PCs and laptops. Much of the rest of his time is split between smartphones, tablets and audio, with a particular focus on Android devices.
Emojis have become an integral part of our digital communication. They add personality and emotion to our texts, emails, and social media posts. But, do you know how to use emojis on your Windows 11 computer? If not, you’re in luck! In this article, we’ll show you step-by-step how to easily access and use emojis on your Windows device, making your digital conversations more fun and expressive.
Whether you’re a frequent emoji user or just getting started, keep reading to learn everything you need to know.
Windows 11 Emojis: Does Windows 11 Have Emojis?
Emojis are a fun way to add some playfulness to digital communication. Since their introduction in the 1990s, emojis have become an essential part of how we communicate with friends, family, and coworkers each day. Whether used to express delight or offer sympathy, these digital images give our words more meaning and context than regular text can provide.
For Windows 11 users, understanding how to use emojis is essential for getting the most out of our digital conversations. With the release of Windows 11, there are even more emoji designs to choose from, including kaomoji, new symbols, and GIFs. The emoji keyboard for Windows 11 also works more efficiently than the one for Windows 10.
Quick Tip: How to Open the Emoji Keyboard on Windows 11
To open the emoji keyboard on Windows 11, press the ‘Windows‘ + ‘.‘ keys on your keyboard. You’ll see the emoji keyboard pop up in the bottom right corner of the screen. Use the different tabs and search bar to insert the perfect emoji into your message.
Windows 10 vs Windows 11 Emoji Keyboard
Microsoft impressed emoji users with a revamped emoji keyboard for Windows 11 with a plethora of new features, as well as new emojis from gender-inclusive skin tones to a diverse range of animals and food.
The functionality of the Windows 11 emoji keyboard is also far superior to the Windows 10 version. For instance, rather than having to go through multiple menus, you can quickly search for emojis by simply typing a keyword or phrase into the search bar. And, you can favorite and organize your most-used emojis into folders for easy access.
What’s New in Windows 11’s Emoji Keyboard?
Here’s everything that’s new in the Windows 11 emoji keyboard:
1. New Emoji Designs
Windows 10’s emoji keyboard had a lot of potential, but ultimately fell short with its simplistic designs and basic black outlines. The new Windows 11 takes the same emojis that have been around for years and updates their appearances with colorful additions, making them more engaging to look at.
2. GIFs
The recent integration of GIFs into the Windows 11 emoji keyboard is a masterstroke for those looking to make conversations easy and interesting. GIFs are a great way to communicate without having to type out long, verbose sentences. Not only are they a great time-saver, but they are also highly relatable, especially among the younger generations.
3. Kaomoji and Symbols
Typical emojis aren’t the only options when it comes to communicating digitally. Windows 11’s emoji keyboard now includes Japanese-style kaomoji and other symbols, giving users more ways to express themselves through text.
4. Emoji Search
Gone are the days of scrolling through endless menus trying to find the perfect emoji. With Windows 11’s new search bar, you can quickly locate any emoji you need with just a few keystrokes.
5. Clipboard History
If you’re using the emoji keyboard, you also get access to the Clipboard History. This useful feature allows you to access up to 25 of your last copied entries, including text, emojis, and images.
How to Insert Emojis on Windows 11
To enter emojis in Windows 11, open the emoji keyboard. You can do this in any app or site that you use for typing like Twitter, Microsoft Teams, or Word. The emoji keyboard works anywhere on your computer, no matter if you have a desktop PC or a laptop.
1. Add Emojis on Windows 11 Using a Keyboard and Mouse
Typically, you’ll want to use the keyboard and mouse to insert emojis on Windows 11. This method works even if you don’t have a touch-compatible screen.
- Position your blinking cursor wherever you want to insert an emoji in your document or text.
- Press the Win + . keyboard shortcut to open the emoji keyboard. You can also use the Win + ; keys to open it if that’s more convenient for you.
- By default, you’ll see the most recent emojis you’ve used. You can easily switch to a different tab by hovering your mouse over it and clicking once. Emojis are sorted into different categories, like People, Objects, and Symbols.
- If you quickly want to find an emoji, use the search bar. This will look through all available emojis and find anything that might fit your query.
- To insert an emoji, just click on it once. If you click on the same emoji multiple times, Windows will continuously paste the same emoji wherever your cursor is positioned.
- To move the emoji keyboard, click and drag on the notch seen on top of the interface and reposition the window on your screen. To close the emoji keyboard, just click off it, or use the X button in the top-right corner.
2. Add Emojis on Windows 11 With the Touch Keyboard
If your Windows 11 device uses a touchscreen, you might need to use the touch keyboard instead of the regular keyboard. Luckily, inserting an emoji with the touch keyboard is just as easy.
- First, make sure that the touch keyboard is enabled on your device by navigating to Settings > Personalization > Taskbar. Scroll down and make sure that the Touch keyboard is enabled under the System tray icons section.
- After toggling the touch keyboard on, its icon will appear in the taskbar as a system tray icon. Tap on this icon once to open the touch keyboard.
- Position your blinking cursor wherever you want to insert an emoji in your document or text, and then open the touch keyboard. Tap on the Emoji icon in the top-left corner of the interface to reveal the emoji keyboard.
- The most recent emojis you’ve used will appear by default, and all categories are shown on top of the keyboard. To switch to a different tab, tap on it once.
- Choose the emoji you wish to add to your text by tapping on it. Pressing an emoji more than once will keep inserting the same emoji.
- To close the emoji keyboard and continue typing, just tap on a different section of the screen or use the X button.
3. Copy and Paste Emojis
Some folks prefer the old-fashioned way of inserting emojis: copy and paste. Although this method is slightly more tedious than using a keyboard or touch keyboard, it’s still quite fast if you already have the emoji you want to insert copied somewhere else.
What this solution has over using the integrated emoji keyboard is access to new emojis that might not be implemented on Windows 11 yet. When new Apple emojis get released, it takes typically up to 2-3 weeks for the rest of the tech world to catch up.
You can find new emojis on websites like Emojipedia and Get Emoji, or you can use the Google search engine if you’re looking for something specific.
Once you open a website that has all of the latest emojis, pick one (or more!) and copy it to your clipboard by pressing Ctrl + C. Then, open whatever application you need to insert the emoji in, position your cursor where you want it, and then press Ctrl + V on your keyboard. This will paste the emoji(s) at the current location of your blinking cursor.
Conclusion
In conclusion, using emojis on your Windows 11 computer can greatly enhance your digital communication by adding personality and emotion to your messages. Whether you’re a frequent emoji user or just getting started, this article has provided you with the knowledge and tools to easily access and use emojis on your Windows device.
With the step-by-step instructions provided, you can now easily access the built-in emoji keyboard to make your conversations more fun and expressive.
We hope that this article has been helpful in showing you the benefits of using emojis and how easy it is to use them on your Windows 11 computer. We encourage you to share this article with your friends and family to help them spice up their digital conversations as well. With the help of emojis, you can now make your digital communication more lively and personal.
One More Thing
We’re glad you’ve read this article 
If you have a second, please share this article on your socials; someone else may benefit too.
Subscribe to our newsletter and be the first to read our future articles, reviews, and blog post right from your inbox. We also offer deals, promotions, and updates on our products and share them via email. You won’t miss one.
Related Articles
» Microsoft’s new emoji are now available in Windows 11
» 11 Must-Have Chrome Browser Extensions You Need To Stay Productive
» Which Web Browser Should You Be Using in 2023?













