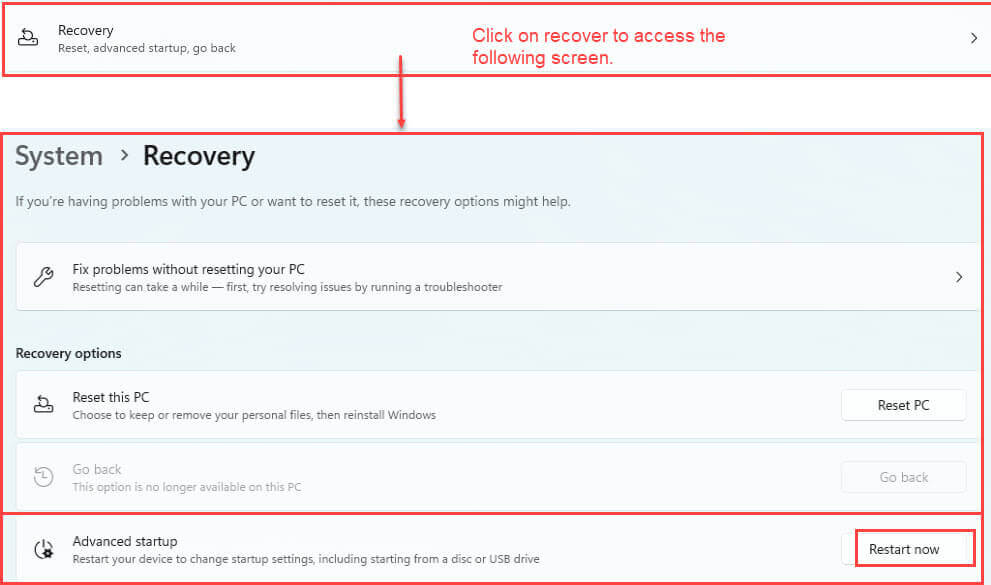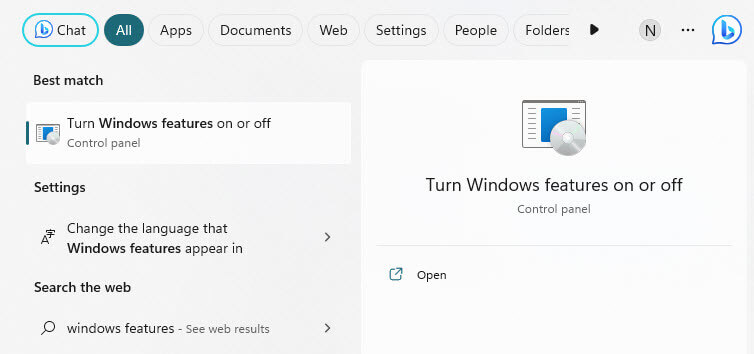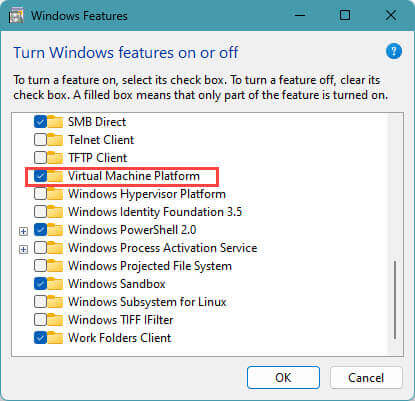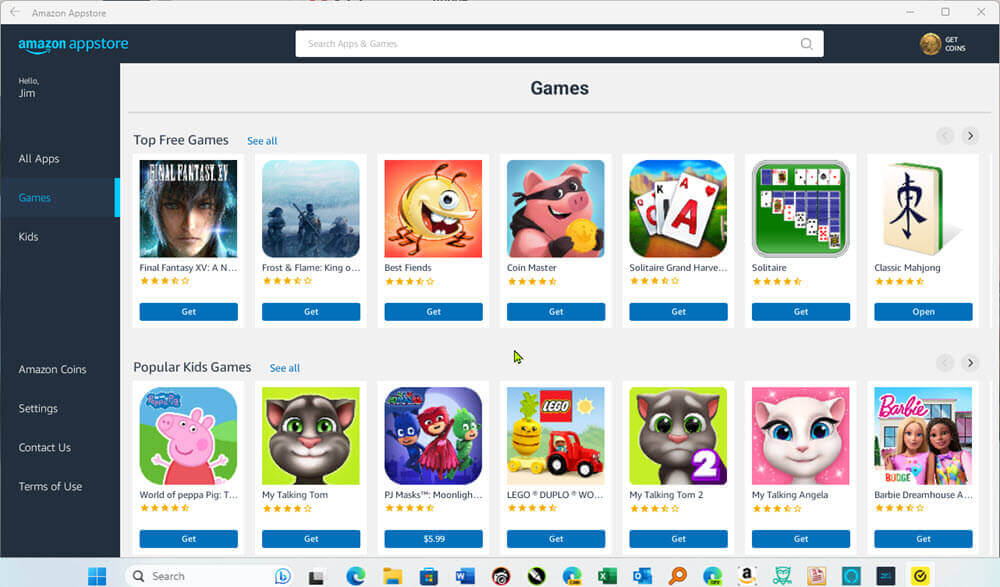Note: We’ve changed the name of the Your Phone app to Microsoft Phone Link. In addition, the Your Phone Companion app for Android is now called Link to Windows. For more information, see Introducing Microsoft Phone Link and Link to Windows.
With the Phone Link app, you can instantly access the Android apps installed on your mobile device right on your PC. Using a Wi-Fi connection, Apps allows you to browse, play, order, chat, and more — all while using your PC’s larger screen and keyboard.
Note: The Phone Link app doesn’t currently support multiple Android profiles or work/school accounts.
You can add your Android apps as favorites on your PC, pin them to your Start menu and taskbar, and open them in separate windows to use side-by-side with apps on your PC.
Note: For the best experience, we recommend making sure your Android device and your PC are on the same Wi-Fi network and band. Some Wi-Fi networks offer different connection bands, like a 5GHz or 2.4GHz band. Make sure both your devices are connected to the same frequency. Learn more
How do I interact with apps?
You can use your PC’s mouse, trackpad, keyboard, pen or touch-enabled screen to open, type, scroll, and interact with apps. A few tips for using your mouse and keyboard:
-
Single click will behave the same as any single touch/tap interaction
-
Right click anywhere on your phone screen to navigate to the previous page
-
Click and hold will behave the same as a tap/hold interaction
-
Click and hold and drag to select content
-
Mouse scroll to move between pages vertically or horizontally
Some games and apps might not work with a mouse or keyboard. You’ll need to use a touch-enabled PC to interact with them.
If you’re encountering issues using Apps, our troubleshooting tips may help.
How do I interact with Recent Apps?
To access Recent Apps from your PC, do the following:
-
In the bottom right corner of the Windows taskbar, click the ^ button.
-
Click the Phone Link app icon.
-
In the flyout menu that appears, do either of the following:
-
Click the app you want to open.
-
Right-click the app you want to use, and then select Open.
To access Recent Apps from the Phone Link app, do the following:
-
On your device, open the Phone Link app.
-
Go to Apps.
-
At the top of Apps page, look for the Recently used section that’s showing up to three of your most recently used apps.
-
Click an app to open it, or right-click an app and then select Open.
How do I turn off Recent Apps from the Windows notification area?
Do the following:
-
In the Phone Link app, go to Settings > Features.
-
Under the Apps section, turn off Show recently used apps in Windows notification area.
Known Issue
There is currently a known issue with Recent Apps that prevents the opening of mobile Microsoft Office apps. We will update this article as soon as this issue has been resolved.
How do I know I’m using the multiple apps experience?
The requirements for using multiple apps are:
-
A PC running the Windows 10 May 2020 Update or later. For best performance, we recommend having at least 8GB of RAM.
-
An Android device running Android 11.0.
-
On your Android device, you’ll need Link to Windows (pre-installed) version 2.1.05.6 or later, or Link to Windows (pre-installed) version 1.20104.15.0 or later.
-
Phone Link version 1.20104.20.0 or later.
How do I pin Android apps into Windows?
You can pin your Android apps to the Windows Start menu, taskbar, or add it to your Phone Link app favorites.
To pin an app on your PC:
-
Open the Phone Link app.
-
Go to Apps.
-
Right click on the app icon you want to pin or add to your favorites.
How do I remove pinned Android apps from my Windows taskbar or Start menu?
-
If you’ve pinned an app to your taskbar, just right-click the app icon and select Unpin from taskbar.
-
If you’ve added an app to your Windows Start menu, you’ll need to uninstall the app from your apps list. Go to Settings > Apps & features, search for your app in the list. Select it, then select Uninstall.
Are the apps from my Android device now installed on my PC?
No, apps you open will be running from your Android device. The Phone Link app is mirroring apps from your Android device to your PC, meaning you’ll see the same thing on your PC that’s being displayed on your Android device.
Can I access Android apps without linking my device?
No, you’ll need to connect your Android device to your PC via the Phone Link app in order to use this experience. Learn more
Can I open multiple apps at the same time?
Yes, if you have Android 11 and one of these select Samsung or HONOR devices. For most other Android devices, you can only open one Android app at a time.
How do you stream audio from your Android device?
Now you can stream your audio from your Android device while you are engaging with Apps or Phone screen features. To use audio streaming on your PC:
-
Make sure you have a Samsung device and update OS to OneUI 5.0 or higher.
-
App versions requirements:
-
Phone Link is updated to 1.22092.214.0 or higher.
-
Link to Windows is updated to 1.22102.149.0 or higher.
Note: Honor and Surface Duo are currently not supported for this feature.
How can you enable audio streaming on your PC?
You don’t need to set up this feature. When you open apps or phone screen, you will be requested audio permissions in order to hear the audio on PC. Go to your mobile phone to grant the permissions from both Link to Windowsapp and Link to Windows Service app. Then you are all set and able to hear audio from PC.
How can you change the audio output?
You can change whether the audio comes from PC or phone in Phone Link settings.
Open Phone Link app on your PC:
-
Go to Settings > Features.
-
Scroll down to Apps and select Computer or Phone under the drop-down menu of Listen to audio from.
Can I listen to audio via Bluetooth headphones connected to my PC?
Yes, you can. If you connect an external audio device to PC, you will hear the audio from your external device.
What can I do if I hear robotic sound when I use this feature?
Follow instruction here: Fix sound or audio problems in Windows (Add the link to this new content after publishing to https://support.microsoft.com/en-us/topic/setting-up-and-using-phone-screen-in-the-phone-link-app-ea853ebc-0856-2f6e-af34-703fe449416b
How do you stream audio from your Android device?
You can find details on Setting up and using phone screen in the Phone Link app.

Of those two billion computers Microsoft has the largest market share by far with Apple a distant but solid second. Their combined share means that most PC users are only capable of running Microsoft or Apple Apps.
But while two billion PC users are impressive, there are 6.84 billion smartphone users and three-quarters of all smartphones in the world run Android. With that many users familiar with Android applications, Windows creating a subsystem that allows the use of Android on Windows 11 is going to make a lot of people happy and it makes a lot of sense.
Android In Win 11 Setup
If your computer meets the requirements for Windows 11, you meet the requirements for installing Android. However, you must have virtualization enabled before it will work. To check if you have virtualization enabled, open Task Manager by right-clicking on the taskbar and selecting Task Manager. 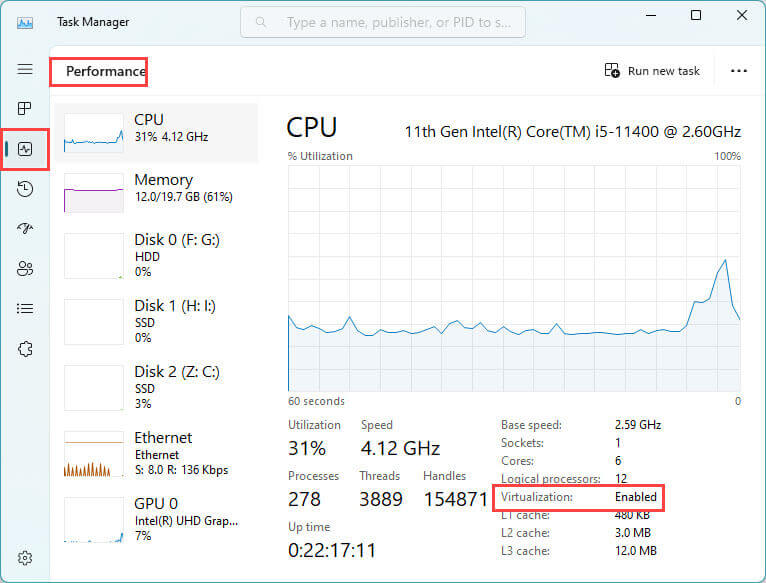
- Access the UEFI (or BIOS)
- Save any work or open Apps.
- Select Start >Settings>System>/Recovery> Advanced startup. Then select “Restart Now.”
- Choose the option Troubleshoot > Advanced options > UEFI Settings > Restart
- When your computer restarts, you will be on the UEFI or BIOS screen.
- Make changes to the UEFI (or BIOS )
- Follow the instructions provided by Microsoft Support for Acer, Asus, Dell, HP, Lenovo, and Microsoft. If you do not have one of the manufacturers listed above, you will have to refer to your PC’s documentation or what is listed on their support site.
- For AMI and Phoenix manufacturers, you will need to Refer to your firmware documentation.
- Turn on the Virtual Machine Platform on Windows
- Many Windows 10 PCs and all Windows 11 PCs come with the Virtual Machine Platform enabled but if you upgraded your Windows 10 to Windows 11, you may need to follow these directions:
- Select Start, type in “Windows Features”, and select “Turn Windows features on or off”.
- Scroll down and ensure the Virtual Machine Platform is checked.
- Select OK and restart your PC.
- Many Windows 10 PCs and all Windows 11 PCs come with the Virtual Machine Platform enabled but if you upgraded your Windows 10 to Windows 11, you may need to follow these directions:
Why Virtualization
While you will be able to run Android applications within Windows you will be doing it in a subsystem created for Android. Virtualization enables you to run multiple instances of Windows, create a subsystem for Linux, or create a subsystem for Android.
Installing The Android App Store
Navigate to the Microsoft Store and in the search area, enter Amazon Appstore and click on Install. This will start the installation of the Windows Subsystem for Android.
After that, it is a simple matter of signing into your Amazon account and the Appstore will appear giving you access to all your favorite Android apps.
Summary
I believe this new feature will prove beneficial to both Microsoft and the billions of people who have their own favorite Android app.
Once the Amazon Appstore is installed, it does ask you to sign into your Amazon account, and because I have an account, it was straightforward. However, you can create an Amazon account without purchasing Prime so if you create the account, I don’t see why this would not work for you.
—
How to Run Android Apps on Windows 10
Learn about running Android apps through Windows
What to Know
- The easiest way is to use the Your Phone App from Microsoft.
- However, this method actually runs the app from your phone and displays it on Windows rather than emulating Android on Windows.
If you want to ensure your files and data are easily accessible across devices, one way is to run the same apps on your PC as you do on your Android phone. Microsoft’s operating system has become increasingly Android-friendly, and we’ll show you how to use this to run apps from your Android device on your Windows 10 PC.
How Can I Run Android Apps on My PC?
There are two main ways to run Android apps on a Windows 10 machine.
- You can use an Android emulator. This is an application which simulates an entire Android device (including both hardware and software), so the Android app will behave as if it’s on an Android device. Emulators allow you to install the app locally, so it’s always available, but they borrow a good amount of horsepower from your PC. If you feel like this is the approach for you, use the Bluestacks emulator to run Android apps on your PC.
- The other option is to run the app from your phone, but display and interact with it through your PC. This has the advantage of not requiring complicated emulators, but it also requires your phone be linked to your PC while you’re using your apps.
In this article, we’re only going to cover using Microsoft’s Your Phone app which allows you to interact with an Android phone via your PC. You can check out the emulation solution with the link above.
How Do I Run Android Apps on My Windows 10 Laptop?
These instructions require the following:
- A Windows PC with at least the Windows 10 May 2020 Update installed.
- An device running version 11.0 (or higher) of Android.
- In addition, Microsoft recommends having at least 8 GB of RAM.
To run Android apps from your phone on Windows, take the following steps:
-
First, get the Your Phone app from Microsoft to install on your Windows 10 PC. Make sure the version you get is at least 1.20104.15.0.
-
Next, go to the Google Play store to get the Your Phone Companion app If you already have it installed, make sure it’s updated, as you’ll need at least version 1.20104.15.0 to access your apps.
-
You’ll need to link your Android device to your PC. Make sure they’re on the same network, then open the Your Phone app on the PC.
-
Click on the Get Started button.
-
Check the I have the companion app ready option if you installed the “My Phone” app as described in step 2. Otherwise the URL on this screen will take you straight to it.
-
Once it’s installed, you can easily pair your phone by clicking the Pair with QR Code button
-
Then, open the Link to Windows option in Android Settings, which will display a screen to confirm you are in fact seeing the QR Code. Tap Continue.
-
Finally, point your phone at the QR Code. Once the camera picks it up, the Windows app will show a screen explaining the permissions it requires.
-
On the phone, you can tap Allow to give Windows the permissions it needs as they come up. When you’re finished tap Continue, and the two devices are linked.
-
On the PC you’ll get a welcome screen showing your phone and PC are now linked; on the Android device, you may see an additional permission as shown in the below screenshot. You’ll need to accept this now, and it will also appear once each time you connect your devices. Click Start recording or casting with Your Phone Companion, which is what allows your phone to transmit its app (or entire screen) to the PC.
-
Select the Apps option in the left-hand panel.
-
This will display a list of apps installed on your phone. Click on the app you want, and it will launch in a window just as it looks on your device.
-
Alternately, you can use the Open Phone Screen link to open a window which mimics your device, home screen and all. You can open and interact with apps in this way as well.
Screen Mirror vs. App Launch
When opening apps in step 13, they will open within the “phone’s” window. However, when launching from the Apps screen in the Windows Your Phone app, they open in separate windows. This means you can multi-task by having multiple Android app windows open at once. You can also pin these apps to the Taskbar, just like any normal Windows app.
FAQ
-
How do I connect my Android to my Windows PC?
Connect your phone and PC with a USB cable and select Transfer files on your Android. On your PC, select Open device to view files > This PC. Alternatively, connect wirelessly via Bluetooth.
-
What is the best Android emulator?
BlueStacks, Andy, Genymotion, Remix OS, and NoxPlayer are some of the most popular Android emulators for Windows. Android Studio from Google also has a built-in emulator.
-
Can I run Windows on Android?
-
Can I use Android apps on Windows 11?
Yes, Windows 11 supports Android apps. You can purchase Android apps for Windows 11 through the Microsoft Store. You do not need an emulator to run them.
Thanks for letting us know!
Get the Latest Tech News Delivered Every Day
Subscribe
Worldwide, more people use their phones and tablets as their daily drivers, leading to the desire to use their phone apps on their computers. While you can transform some websites into Windows apps, porting other mobile tools, such as budgeting apps and social media schedulers, requires effort on the developer side. Thanks to virtualization and other technologies, there are a few solutions to run Android apps on Windows. This tutorial includes eight solutions that run Android 9.0 or above.
Content
- 1. Windows Subsystem for Android (WSA)
- 2. Android Studio
- 3. LDPlayer
- 4. BlueStacks 5
- 5. NoxPlayer
- 6. MEmu
- 7. Phone Link
- 8. Samsung Dex
- Frequently Asked Questions
Also read: How to Turn Websites into Desktop Apps in Windows
Officially Supported Solutions
Microsoft and Google have developed their own solutions for running Android apps in Windows, making them the safest options if you don’t trust smaller third-party developers or dislike freemium models.
1. Windows Subsystem for Android (WSA)
Windows Subsystem for Android, or WSA, is an emulated Android environment and part of the Amazon Appstore. You can conveniently install this feature from the Microsoft Store – if it is available in your country – and enjoy snappy performance, especially if your system exceeds the hardware system requirements. If you can find the Android apps you need on the Amazon Appstore or don’t mind performing some extra steps to install Android APK files, WSA for casual users is recommended, as you won’t find any bloatware and don’t have to change any Windows settings to run Android apps.

Pros
- Official Microsoft solution for running Android apps
- Runs on Android 12.1
- Amazon Appstore support
- Apps can have their own launch icons on the taskbar and Start Menu
- Multiple apps can run within their own individual windows
Cons
- Only works on Windows 11
- Higher hardware system requirements
- Not available in all countries, other than with a workaround
- Google Play and Google Services need to be added on your own
- Installing APKs requires the command line or a third-party app
Also read: How to Share Files Between Android and Windows on Your Network
2. Android Studio
Google developed Android Studio to help Android developers build apps and test them across various Android versions to ensure full compatibility. Android Studio comes with a feature called AVD (Android Virtual Device), which allows you to pick a hardware configuration and a Google version to emulate on your computer.

Once you have created the image and launched the emulator, you can either log in to Google Play or drag and drop APK files to install and use Android apps. Because Android Studio comes with various developer tools, this solution requires more storage space and has a complicated interface. I recommend only using Android Studio if the app you need will only work on a recent Android version.
Pros
- Official Google solution for testing Android apps
- Supports many versions of Android
- Custom window frames to better simulate a Google phone or tablet
- Also supports macOS, Linux and Chrome OS
- Several images are upgradable and come with Google Play and Google Services preinstalled
Cons
- Cumbersome setup process involving several downloads
- Possible graphical glitches on certain hardware configurations
- Overwhelming user interface for non-developers
- Some app compatibility issues
- High disk-space requirement
VirtualBox-Based Android Emulators
VirtualBox is a free and open-source virtualization solution for running guest operating systems, such as Windows and Linux, within the host operating system. All Android emulators in this list have the VirtualBox engine built in and come with custom-made Android images. These images house fully emulated and rooted Android environments, complete with home screen launchers and customizable settings.
The common features all emulators share include the ability to create multiple virtual machines, customizable CPU and RAM allocation towards the Android virtual machine, and a built-in screen recorder. While the primary focus of all these solutions is gaming, you can also install and use Android apps via the preinstalled Google Play app or drag and drop APK files.
To measure the performance of each emulator, I configured each one to use 2 cores and 4 GB of RAM with a 720p resolution. I launched each emulator while logging the boot time, then ran a Geekbench benchmark afterward, using my laptop with the following specifications:
- Intel Core i5-12500H 3.80 – 4.00 GHz
- 16 GB LPDDR5 4800 MHz RAM
- NVIDIA GeForce RTX 2050 4GB GDDR6
- Samsung MZVL2512HCJQ-00BL2 512 GB NVMe Gen4
- Windows 11 Pro 21H2 build 22000.856 with Hyper-V, Virtual Machine Platform and Secure Core disabled in “Balanced” power mode
Also read: How to Import and Export OVA Files in VirtualBox
3. LDPlayer
LDPlayer has been around since 2016 and evolved to being what could be the best VirtualBox-based Android emulator. The straightforward setup process doesn’t nag you to install bloatware, and the Android home screen looks clean with subtle app advertisements across the bottom.

The best part of LDPlayer is that it can function even with Windows Subsystem for Android and Windows Sandbox enabled, albeit with a slight performance penalty. Therefore, if you decide to use LDPlayer as your only Android emulator, I recommend you let it make the appropriate setting adjustments when prompted to maximize performance.
Pros
- Straightforward setup process with minimal and unobtrusive ads
- Works alongside other solutions without major settings changes
- Booted in less than seven seconds on average
- Supports up to 165 fps
Cons
- Older versions of Android require a separate installer
- Cannot view the size of each virtual machine from the app
4. BlueStacks 5
BlueStacks 5 is the oldest Android emulator in the list that continues to receive updates and support. This emulator boasts great performance and is very easy to use, thanks to the included app launcher and support for desktop shortcuts.

However, BlueStacks breaks the functionality of Windows Subsystem for Android, Windows Sandbox and other emulators, as it requires you to disable certain Windows features for it to work. It does provide a tool that conveniently makes the necessary Windows changes, but it also disables Core Isolation, which can make your system more vulnerable to sophisticated malware.
Pros
- Fastest boot time, averaging about 6.12 seconds
- No random ads
- Google Chrome preinstalled
- Apps can have their own launch icons on the taskbar and Start Menu
Cons
- Requires the most Windows setting adjustments
- Size of each virtual machine cannot be viewed from the app
Also read: How to Uninstall BlueStacks on Windows
5. NoxPlayer
NoxPlayer has been in active development since 2015 and is currently the best Android emulator for storage space-conscious people. A freshly created Android image is less than a gigabyte, which is about three to five times smaller than the average Android image. It is also the only VirtualBox-based solution with a macOS version. Just decline any offers to install any extra apps on the setup file, as you don’t need them for NoxPlayer to work.

Pros
- Small virtual machine file size
- Also available for macOS
- Apps can have their own launch icons on the taskbar and Start Menu
- Supports 120 fps
Cons
- Optional bundled software on the installer
- Lowest Geekbench score (395 single core and 798 multi-core)
6. MEmu
If you like to dabble with various Android versions through a single VirtualBox-based solution, MEmu is your best bet, as it lets you create Android 4.4, 5.1, 7.1 and 9.0 environments. Older versions generally offer faster performance at the cost of compatibility with newer apps, but the Android 9.0 environment scored high in the synthetic benchmarks. It all makes it a good choice for using heavier Android apps – if you don’t mind some occasional bugs and ads.

Pros
- Highest Geekbench score (1,386 single core and 2,474 multi-core)
- Optional support for Android 4.4 apps
- Google Chrome preinstalled
- Supports 90 and 120 fps options
Cons
- Annoying video ads upon booting require monthly subscription to disable
- Occasional stability issues when booting and using
Also read: 10 of the Best Android Emulators for Your Desktop
Device-Dependent Solutions
Device-dependent solutions rely on the connected device’s hardware resources to power the Android app. This significantly lowers the system requirements for Windows to run Android apps, as the computer side of the solution focuses on offering the interface for launching the app and accepting input from there. As these solutions only render the app from the mobile device to the screen, any personalized app settings from the mobile device carry over to the computer screen as well.
7. Phone Link
If you linked a supported Android phone to your Windows computer using the Phone Link app, you can remotely launch almost any app installed in your phone from your computer and have it show up via screen mirroring. A small subset of the supported phones running Android 11 also let you launch and manipulate multiple apps from the same device. As long as you have a speedy local network connection, using Android apps on your phone via Phone Link should feel very responsive.

Pros
- Official Microsoft solution for running Android apps via smartphone mirroring
- Requires the least disk space
- Consumes the least system resources
- Apps can have their own launch icons on the taskbar and Start Menu
- Multiple apps can run with their own windows if device is running Android 11 and newer
Cons
- Both the smartphone and Windows must reside on the same network
- Only works with a limited set of Android phones
- Audio is only from the phone
- Performance varies depending on the device’s specs and network speed
- Window size and scaling of the app limited to the device’s screen size and resolution
Also read: 7 Easy Ways to Transfer Files from Your Computer to Your Android
8. Samsung Dex
Several flagship Samsung smartphones come with a feature called Samsung Dex that creates a desktop environment on the connected display or computer. After installing the Samsung Dex software on your computer, you can connect to your computer wirelessly or via USB-C cable and run windowed Android apps directly from that Windows environment. Your phone will remain available to do other tasks.

Pros
- Apps can run in resizable windows
- Fast performance, especially for recent Samsung flagship phones
- Very low computer system requirements
- Wired and wireless connection options available
Cons
- Only available for high-end Samsung phones
- Limited app compatibility compared to other solutions
Also read: What Is Samsung’s Quick Share Feature and How to Use It
Frequently Asked Questions
Is it safe to use my Google account details to log in to Google Play within an Android emulator?
Yes. However, if you later decide to delete the emulator, make sure you remove your Google account from the «Accounts» section under «Settings» within the emulator. This will prevent Google from using that emulated device as an authenticator if you log in to your Google account using another computer or IP address.
Should I disable Hyper-V even if the Android emulator works with it?
Disabling Hyper-V in Windows will give you better performance across all VirtualBox-based Android emulators. Once disabled, you cannot use Windows Subsystem for Android, Windows Sandbox or other apps that rely on Hyper-V, such as Docker Desktop. However, you can easily restore these features from the Windows Features settings section when you aren’t using an Android emulator to run Android apps in Windows.
What is the benefit of using an Android emulator supporting more than 60 FPS (frames per second)?
If your computer’s connected display supports more than 60 frames per second, and you run an Android game that supports high refresh rates, you should notice smoother gameplay; however, none of the emulators with high FPS options add any benefits to apps.
Image credit: Pixabay All screenshots by John Ruiz
John is a technology writer with more than 12 years of freelance writing experience. He first got into computers learning MS-DOS 3.30 and has used every single version of Windows including Longhorn.
Subscribe to our newsletter!
Our latest tutorials delivered straight to your inbox
Among the more notable features in Windows 11 is the ability to natively use Android apps on the desktop. After a testing period with Windows Insiders, the feature is now available to all users—as long as you meet Microsoft’s requirements.
If you want to run Android apps in Windows, you must install the Windows Subsystem for Android and Amazon Appstore, and your PC must pass a certain threshold. Once you have everything in place, Android apps will work like any other native Windows app. Here’s how to set everything up.
Check Device Requirements
In order to run Android apps in Windows 11, your computer must meet a few basic requirements. First, open Settings > System > About and check the following specs:
-
RAM: Your PC must have at least 8GB of RAM, though 16GB is recommended. This will be listed as Installed RAM under the Device specifications section.
-
Processor: Your CPU will be listed as Processor under Device specifications and must be:
-
Intel Core i3 8th Generation or above
-
AMD Ryzen 3000 (minimum) or above
-
Qualcomm Snapdragon 8c (minimum) or above
-
-
Storage Type: Your PC must also have an internal SSD installed. If you’re not sure what you have, go to Settings > System > Storage > Advanced storage settings > Disk and volumes and the page should say SSD under your volume. If it says HDD, you’re out of luck.
Enable Virtualization Machine Platform
One of the more complex parts of this process is enabling the Virtual Machine Platform, which will allow your computer to emulate different operating systems. The good news is that many Windows 10 machines—and all those shipped with Windows 11—have this enabled by default.
However, setting this up may require you to dive into your PC’s BIOS/UEFI setup. Microsoft offers detailed instructions on how to enable this feature, which will vary based on your computer’s manufacturer. You should also be able to enable virtualization from the Control Panel. Search for «Turn Windows features on or off» and choose the search result. Check the Virtual Machine Platform option and click OK.
Update Windows 11
Microsoft added support for Android apps with Build 22000.526. Check Settings > System > About > Windows specifications and look for OS build to see what version you’re running. If your build doesn’t pass muster, open Settings > Windows Update. Click Check for updates and then Download & install next to any available updates.
Update Microsoft Store App
To gain access to Android apps, you must first download the Amazon Appstore from the Microsoft Store. However, that can only be done if the Windows storefront itself has been updated (version 22110.1402.6.0 or above). Click your profile icon and choose App Settings to check what version of the Microsoft Store you have. Need to update? Click Library and select Get updates.
Install Windows Subsystem for Android
Once everything is updated and all requirements have been met, open the Microsoft Store and search for «Amazon Appstore.» Select the entry and click Install > Set Up. You will then be prompted to download the Windows Subsystem for Android, which is needed to help emulate Android in Windows.
Click Download, then wait for the feature to install. Once it has finished, click Next, then Restart. When the PC boots back up, the Amazon Appstore should be installed.
Set Up the Amazon Appstore
You can find the Amazon Appstore in the Windows 11 App List. Click the Start button > All Apps > Amazon Appstore. You are then prompted to sign in with your Amazon account before you can access the storefront. Once you are signed in, the Amazon Appstore is available to browse and install Android apps.
Since the app is still in preview, there is a smaller selection of apps than the Amazon Appstore normally contains. You can search in the search bar or use any of the categories displayed in the store to look for something to install.
Install an Android App on Windows 11
As an example, we’re going to install the Amazon Kindle Android app. When it comes up in search, click the Get button to install it on to your computer.
The app will be downloaded and act like any other Windows desktop app—minimize it, make it full screen, or multitask with Snap Layouts. Find it later in the App List.

Like What You’re Reading?
Sign up for Tips & Tricks newsletter for expert advice to get the most out of your technology.
This newsletter may contain advertising, deals, or affiliate links. Subscribing to a newsletter indicates your consent to our Terms of Use and Privacy Policy. You may unsubscribe from the newsletters at any time.