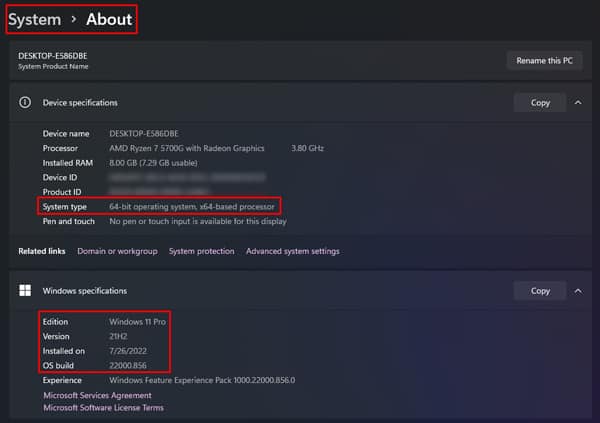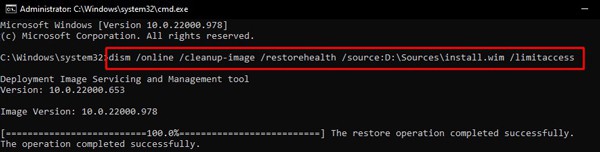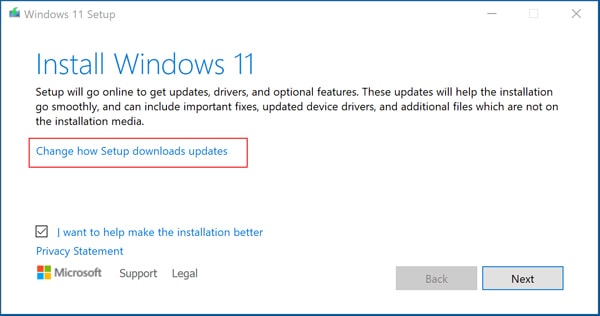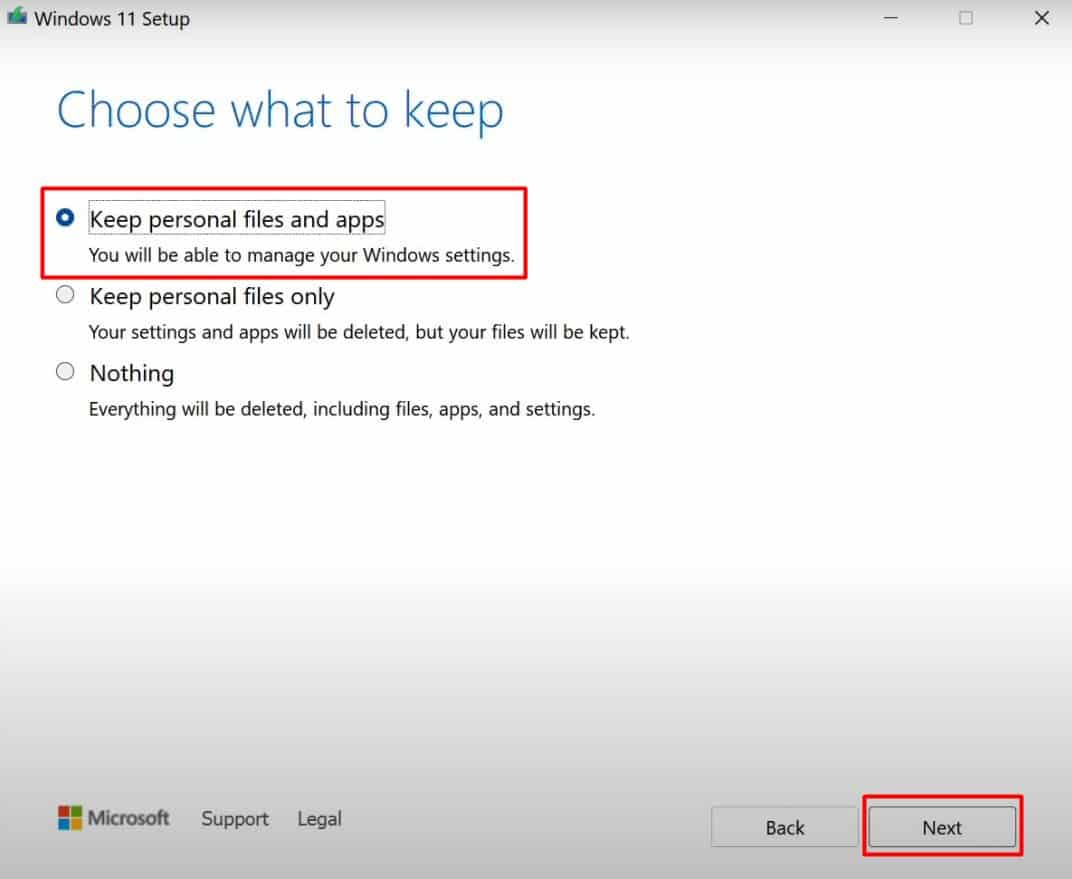В le мимо обновления операционной системы требуются официальные диски для установки всех необходимых файлов. С приходом Интернета эти процессы были упрощены и сведены к системе загрузки, отвечающей за поиск самых последних для применения любых изменений, которые они включают. Microsoft, с Windows , был одним из первых, кто интегрировал этот метод благодаря Агент Центра обновления Windows .
Программа, которая заботится о таких простых и необходимых вещах, как поддерживайте систему в актуальном состоянии . Если не установлены последние версии, на вашем компьютере могут быть проблемы с безопасностью или уязвимости, которые ставят под угрозу данные, хранящиеся на нем, или даже могут работать намного меньше чем следовало бы.
По этой причине знайте как обновить агент Центра обновления Windows до последней версии представляет жизненный интерес. Хотя мы говорим о системные обновления , программа, которая отвечает за их создание, также должна быть обновлена с появлением последних версий, и здесь мы сосредоточимся на объяснении, как выполнить это обновление.
Le загрузка и установка это то, на чем мы сосредоточены в этом руководстве, а также решение разных проблем это может появиться, когда вы попытаетесь попросить этого агента принять соответствующие обновления на вашем компьютере. Все объяснено пошагово и с учетом всех необходимых деталей.
Система обновлений Windows также требует обновления своих версий для правильной работы, как мы уже объясняли. Поэтому, если вы хотите Mettre à Центр обновления Windows до последней версии , мы собираемся определить правила, которым вы должны следовать как вручную, так и автоматически.
вручную
Чтобы Mettre à обновить Центр обновления Windows вручную , вам просто нужно скачать серию файлов и установить их на свой компьютер. это установочные пакеты которые зависят от используемой вами операционной системы и вашей версии. Здесь мы объясняем, что нужно делать:
Прежде всего, нам нужно будет скачать установочный пакет, подходящий для операционной системы которые мы сейчас используем, ниже у вас есть таблица со ссылками для скачивания 100% официальный :
Когда у вас есть загруженный файл , перейдите в папку, в которой обычно появляются загруженные файлы, и запустите ее на своем компьютере. Таким образом, процесс установки начнется, вам нужно будет выполнить простые шаги, которые вас отметят. После завершения вам может потребоваться перезагрузить компьютер чтобы изменения вступили в силу.
Факт! таким образом у нас будет самая последняя версия агента обновления Windows, соответствующая вашей операционной системе.
автоматически
«ОБНОВЛЕНИЕ Вам нужно установить последнюю версию этого программного обеспечения Windows, но вы не можете найти, как это сделать? ⭐ ВВЕДИТЕ ЗДЕСЬ ⭐ У вас есть ошибка, что вы не можете обновить Центр обновления Windows, потому что он постоянно проверяет наличие обновлений? Узнайте, как это сделать быстро и легко ✅ + СКАЧАТЬ ССЫЛКИ ✅ «

Процесс автоматическое обновление этого программного обеспечения требует выполнения ряда важных шагов. Затем мы объясняем их один за другим, чтобы вы могли сделать это за несколько минут:
Я не могу обновить Центр обновления Windows, он постоянно проверяет наличие обновлений

Если у вас есть проблема невозможность обновить Центр обновления Windows, потому что он всегда проверяет наличие обновлений , вы должны действовать, как описано, в процессе, который зависит от версии вашей операционной системы.
Windows 8
Пользователи и форумы предлагают множество действий для решения этой проблемы, но наиболее эффективным является переход на «Устранение неполадок Windows» предложено официальным источником.
- Откройте веб-браузер вашего ПК и введите этот URL : https://aka.ms/diag_wu . Это инициирует автоматическую загрузку.
- Когда загрузка будет завершена, откройте файл, который только что был добавлен на ваш компьютер. Это «Средство устранения неполадок Центра обновления Windows».
- Нажмите на » следующая И выполняйте все указанные шаги, пока процесс не будет завершен. Когда вы закончите, перезагрузите компьютер и проблема обновления будет решено , так просто!
В случае, если он продолжит падать, есть другая альтернатива который заключается в перемещении файлов. Следуйте тому, что мы указываем ниже:
- Откройте Меню Пуск и в поисковой системе введите «Cmd «(Без кавычек). Нажмите на первый результат, и вы войдете » Командная строка ».
- В этом окне введите следующее: » ren%systemroot%\SoftwareDistribution SoftwareDistribution.bak «
- Подождите, пока процесс завершится, затем снова введите то, что мы здесь дали: «Ren% systemroot% \ system32 \ catroot2 catroot2.bak»
- После завершения перезагрузите компьютер и снова попробуйте Центр обновления Windows. Готовый!.
Windows 7
В этой версии операционной системы вам необходимо выполнить процедура, которая разделена на три части: выключение, переустановка и настройка . Мы объясним вам это с помощью следующих простых шагов:
- Доступ к панель запуска Windows 7 и в доступном меню поиска введите » Центр обновления Windows .
- Из всех отображаемых результатов вы должны выбрать тот, который называется «Центр обновления Windows».
- Когда вы это сделаете, вы войдете в панель управления, чтобы загрузить новые версии для своего компьютера. Перейдите в левую часть и нажмите «Изменить параметры».
- В появившихся опциях вам просто нужно выбрать тот, который останавливает загрузку, т.е. «Никогда не проверять обновления».
- Отметив это, перезагрузите компьютер чтобы изменения вступили в силу.
- Следующий шаг — установить последнюю версию программы обновления . Для этого выполните действия, описанные в предыдущем разделе.
- Когда вы закончите установку, повторите то, что вы только что сделали, чтобы перейти на панель настроек Центра обновления Windows и выбрать другой вариант, кроме: «Никогда не проверять обновления».
- Перезагрузите компьютер. и программа обновления снова заработает правильно.
Если у вас есть какие-либо сомнения или вопросы, пожалуйста, оставьте их в комментариях, это наверняка будет большим подспорьем для большего количества участников сообщества, спасибо!
To check for updates manually, select the Start button, then select Settings > Update & Security > Windows Update >, then select Check for updates. Learn more about updating Windows 10.
How to update the Windows Update service?
To do so, follow these steps:
21 Sept. 2020.
What is the Windows Update service called?
Windows Server Update Services (WSUS), formerly known as Software Update Services (SUS), is a computer program and network service developed by Microsoft Corporation that allows administrators to manage the distribution of updates and patches released for Microsoft products on computers in a corporate environment. .
Should the Windows Update service be set to automatic?
By default, the Windows Update service will be set to a manual trigger. It is recommended to configure for Windows 10. One loads automatically at startup. The manual loads when a process needs it (may cause errors on services that require automatic service).
How to start Windows Update service in Windows 10?
a) Click Start, type services. msc in the search field and open it. b) Select Windows Update from the list, double click on it. e) Click Apply, Ok.
How to manually update Windows?
Open Windows Update by swiping in from the right edge of the screen (or, if using a mouse, pointing to the lower right corner of the screen and moving the mouse pointer up), select Settings > Edit PC settings > Update and recovery > Windows Update. If you want to check for updates manually, select Check now.
Can you install WSUS on Windows 10?
To be able to use WSUS to manage and deploy Windows 10 feature updates, you must use a supported WSUS version: …14393 (role in Windows Server 2016) WSUS 10.0. 17763 (role in Windows Server 2019)
What is Windows Update service startup type?
What is the Windows Update service? The Windows Update service is responsible for automatically downloading and installing software created by Microsoft on your computer. This is an essential component that helps keep your PC up to date with essential security patches. The service startup type is Manual.
Why does Windows need to update so much?
Even though Windows 10 is an operating system, it is now described as software as a service. It is for this very reason that the operating system must remain connected to the Windows Update service in order to constantly receive patches and updates as they come out of the oven.
How to force stop the Windows Update service?
22 avril. 2020 .
Why is it recommended to set important updates to install automatically?
Have you ever wondered why it’s important to install Windows Updates? Most of them include security updates. Security issues are the worst possible mistakes because they can be exploited by malware or hackers. …Most computers have Windows Updates set to “Install updates automatically,” which is the recommended setting.
How do I know if Wuauserv is working?
You just need to change in the second line ServiceName the name of the service you want to check. For example, to check if Windows Update is running, you would change it to wuauserv. The name can be found if you open the properties in Services, see the image below.
How to Fix Windows Update Service Not Working?
What if Windows cannot check for updates because the service is not running?
7 days. 2020 .
How to force the Windows Update service?
Open the command prompt by pressing the Windows key and typing cmd. Do not press Enter. Right-click and choose “Run as administrator”. Type (but don’t enter yet) “wuauclt.exe /updatenow” – this is the command to force Windows Update to check for updates.
Comment activer windows10 ?
To activate Windows 10, you need a digital license or product key. If you’re ready to activate, select Open Activation in Settings. Click Change Product Key to enter a Windows 10 product key. If Windows 10 has already been activated on your device, your copy of Windows 10 should be activated automatically.
Why can’t I check for Windows updates?
Windows Update Error “Windows Update cannot currently check for updates because the service is not running. You may need to restart your computer” probably occurs when the Windows temporary update folder (SoftwareDistribution folder) is corrupted. To easily fix this error, follow the steps below in this tutorial.
The Windows Update Service helps in updating your Windows 11/10 system to the latest version and it is necessary because it pushes updates required by the operating system. The service is managed through the Service Manager. However, some users have reported a case where the Windows Update Service missing in services.msc in Windows 11/10. At times you may see error code 0x80070424.
Windows Update Service is missing (0x80070424)
While the basic cause is a missing file, a user reported that it was apparently removed by malware. Thus, it is advisable to perform a full system anti-virus scan on your system before proceeding with any troubleshooting mentioned below:
- Run the Windows Updates Troubleshooter
- Run an SFC scan
- Use DISM to fix Windows Update files
- Re-register or reset Windows Updates components
- Use Registry fix
- Reset your computer
- Repair Windows using external media
Try the following solutions sequentially to resolve the issue in discussion.
1] Run the Windows Updates Troubleshooter
The Windows Update Troubleshooter can resolve a lot of problems related to Windows Updates. It can be helpful if you encounter the problem in the discussion. The procedure to run the Windows Updates Troubleshooter is as follows:
Click on the Start button and go to Settings> Updates and Security > Troubleshoot.
Select the Windows Updates Troubleshooter and run it.
2] Run an SFC scan
The System File Checker or sfc.exe is a utility in Microsoft Windows located in C:\Windows\System32 folder. This utility allows users to scan for and restore corrupt Windows system files. Since the main cause of the issue is missing files, you can consider running an SFC scan on your system
3] Use DISM to fix Windows Update files
If a generic SFC scan doesn’t work on your system, you could try a Windows Updates specific DISM scan.using the following command:
DISM.exe /Online /Cleanup-image /Restorehealth
This procedure will check for missing and corrupt files associated with Windows Updates and replace them.
If your Windows Update client is already broken, you will be prompted to use a running Windows installation as the repair source or use a Windows side-by-side folder from a network share, as the source of the files.
You will then be required to run the following command instead:
DISM.exe /Online /Cleanup-Image /RestoreHealth /Source:C:\RepairSource\Windows /LimitAccess
Here you have to replace the C:\RepairSource\Windows placeholder with the location of your repair source.
Once the process is complete, DISM will create a log file in %windir%/Logs/CBS/CBS.log and capture any issues that the tool finds or fixes.
4] Re-register Windows Updates service/Reset Windows Updates components
If the above-mentioned solutions failed to bring any result, you could consider resetting the Windows Updates components. This is a long a complicated process but works well when done step by step. Usually, this solution should resolve the problem with Windows Updates, no matter what, but if it doesn’t help, you might have to consider resetting your system.
5] Use Registry Fix
Back up your Registry and also create a System Restore Point first and THEN download this file from our servers and extract its contents. It will contain a Fix-WUS.reg file. Double-click on it to add its contents to your Registry.
Check if it has solved the issue. If yes, good; if not, restore your Registry or your Windows using the created backups.
6] Reset your computer
Resetting your Windows system comes with two options: the first is to delete all files and programs on the system start new and the second is to reset the settings to default while keeping your files intact. It is advisable to start with the option to keep the files intact and if that doesn’t work, you can consider wiping data from your system after a proper backup.
7] Repair Windows 11/10 using external media
While resetting Windows 11/10 should clear most of your problems, if that doesn’t work, you could consider repairing Windows using external media. This would require a DVD or USB drive with a Windows ISO. The problem is that unlike previous versions of Windows, the recovery media usually doesn’t come with the package when you buy a computer. You could either order it separately or create it on your own.
We hope this guide helps in resolving your problem.
How do you reset service registration in Windows?
You must stop services such as wuauserv, cryptSvc, bits, msiserver, then delete or rename the SoftwareDistribution and Catroot2 folders. Once done, restart the services, and wait for the process to complete. The deleted folder will be automatically created. You must execute all the commands using Windows Terminal with admin permission.
What is the command to restart the service?
The service can be stopped using the command—net stop [service name] and started again using net start [service name]. This will restart the service. You can also execute them together, but it’s best to have a time gap between both so the service can complete their work.
Microsoft provides fixes for a lot of bugs as well as upgrades their software through Windows Update. Thus, your PC is bound to find trouble if it is not working.
The Windows Update Service or wuauserv handles the Windows update feature for the detection and provision of required updates to the computer. So, the Windows updates will not work and show Error Encountered while checking for updates if this service goes missing.
And on top of that, you will not even find Windows updates listed in the services list. But don’t panic. We have brought forth the working solutions to restore the Windows update service on your PC.
Table of Contents
The Windows updates service can disappear due to system file corruption, virus infection, or registry error which can be fixed easily.
So, let’s move through the fixes right away.
Run Windows Update Troubleshooter
The built-in troubleshooter in Windows can easily restore the missing Windows update service on your PC. Let’s see how you can use it.
- Press Windows + ‘I’ to open Settings.
- Find Troubleshoot and click on it.
- Select Other troubleshooters.
- Find Windows Update and click Run to start Windows Update Troubleshooter.
- It will automatically detect the issue and fix it.
- Restart your PC.
- Now, press Windows + ‘R’ in the next boot and type
services.mscto open Services. - Find Windows Update. However, most of the time, the restored file may be named
wuauservinstead. - Double-click on the one you find.
- Choose Automatic in Startup type and click Start.
- Click OK to start Windows update services again.
The Windows update services are restored successfully now.
Run DISM and SFC Scan
Sometimes, the system files can get corrupted by virus infection or some other means. This can cause the system services to malfunction, including the Windows update services. To fix this, you can run the DISM scan. It will repair the damaged system files and fix your problem of missing Windows update service.
However, the DISM scan works by downloading healthy files through Windows updates server. Since your Windows update itself is not working, you should use another source of Windows to get the healthy files. Thus, you should first download the Windows ISO file and use it as the source.
- Press Windows + ‘I’ to open Settings and go to the About section.
- Note the architecture, build, and version of your windows.
- Download the ISO file of Windows having the same architecture, version, and same or above build.
- Mount the ISO file to prepare an installation drive.
- Press Windows + ‘R’ and type
cmd. - Press Ctrl + Shift + Enter to open Command Prompt with administrative privilege.
- Enter the command
dism /online /cleanup-image /restorehealth /source:D:\sources\install.wim /limitaccess.For our computer, the installation drive of mounted ISO is “D:”. So, it may vary as per PC. You will have to replace “D” with the drive letter where the ISO file is mounted.
- Restart your PC.
The Windows update service should be back now.
Repair Registry Entry
If the registry entry of Windows Update gets corrupted or deleted by some means, you will find the Windows Update Service missing. So, you should restore and repair the entry to fix the issue.
Using Backup From Another System
If you have another working system or can get access to one, you can restore the healthy file to your PC from there. Let’s see the way to do it.
- Turn on the functioning PC and press Windows + ‘R’ to open the Run dialog box.
- Type
regedit.mscto open Registry Editor. - Navigate to
HKEY_LOCAL_MACHINE\SYSTEM\CurrentControlSet\Services. - Find the wuauserv key and right-click on it.
- Click Export and save it with the same name.
- Copy the registry file to a flash drive or external storage.
- Run your PC and copy the file into it.
- Open Registry Editor and see if your PC has the
wuauservregistry key by navigating to the above-mentioned location. - If the file is present, right-click on it and select Delete.
- Then, double-click on the copied file and click Yes to add the file to the registry.
Restart your system and run the Windows update to install updates and see if it solves the problem.
Creating New Registry Entry
If you do not have access to a working PC, you can create a new registry and add it on your own.
Note: We strongly recommend you to backup your registry prior to making any changes if your system is in working condition
Let’s see how to do it.
- Open Registry Editor and look for the Windows update registry in the same way as mentioned earlier. If it is there, delete it.
- Press Windows + ‘R’ to open the Run dialog box.
- Type
notepadand click Ok to open Notepad. - Now, copy the following code into it.
Windows Registry Editor Version 5.00
[HKEY_LOCAL_MACHINE\SYSTEM\CurrentControlSet\Services\wuauserv]
"DependOnService"=hex(7):72,00,70,00,63,00,73,00,73,00,00,00,00,00
"Description"="@%systemroot%\\system32\\wuaueng.dll,-106"
"DisplayName"="@%systemroot%\\system32\\wuaueng.dll,-105"
"ErrorControl"=dword:00000001
"FailureActions"=hex:80,51,01,00,00,00,00,00,00,00,00,00,03,00,00,00,14,00,00,\
00,01,00,00,00,60,ea,00,00,00,00,00,00,00,00,00,00,00,00,00,00,00,00,00,00
"ImagePath"=hex(2):25,00,73,00,79,00,73,00,74,00,65,00,6d,00,72,00,6f,00,6f,00,\
74,00,25,00,5c,00,73,00,79,00,73,00,74,00,65,00,6d,00,33,00,32,00,5c,00,73,\
00,76,00,63,00,68,00,6f,00,73,00,74,00,2e,00,65,00,78,00,65,00,20,00,2d,00,\
6b,00,20,00,6e,00,65,00,74,00,73,00,76,00,63,00,73,00,20,00,2d,00,70,00,00,\
00
"ObjectName"="LocalSystem"
"RequiredPrivileges"=hex(7):53,00,65,00,41,00,75,00,64,00,69,00,74,00,50,00,72,\
00,69,00,76,00,69,00,6c,00,65,00,67,00,65,00,00,00,53,00,65,00,43,00,72,00,\
65,00,61,00,74,00,65,00,47,00,6c,00,6f,00,62,00,61,00,6c,00,50,00,72,00,69,\
00,76,00,69,00,6c,00,65,00,67,00,65,00,00,00,53,00,65,00,43,00,72,00,65,00,\
61,00,74,00,65,00,50,00,61,00,67,00,65,00,46,00,69,00,6c,00,65,00,50,00,72,\
00,69,00,76,00,69,00,6c,00,65,00,67,00,65,00,00,00,53,00,65,00,54,00,63,00,\
62,00,50,00,72,00,69,00,76,00,69,00,6c,00,65,00,67,00,65,00,00,00,53,00,65,\
00,41,00,73,00,73,00,69,00,67,00,6e,00,50,00,72,00,69,00,6d,00,61,00,72,00,\
79,00,54,00,6f,00,6b,00,65,00,6e,00,50,00,72,00,69,00,76,00,69,00,6c,00,65,\
00,67,00,65,00,00,00,53,00,65,00,49,00,6d,00,70,00,65,00,72,00,73,00,6f,00,\
6e,00,61,00,74,00,65,00,50,00,72,00,69,00,76,00,69,00,6c,00,65,00,67,00,65,\
00,00,00,53,00,65,00,49,00,6e,00,63,00,72,00,65,00,61,00,73,00,65,00,51,00,\
75,00,6f,00,74,00,61,00,50,00,72,00,69,00,76,00,69,00,6c,00,65,00,67,00,65,\
00,00,00,53,00,65,00,53,00,68,00,75,00,74,00,64,00,6f,00,77,00,6e,00,50,00,\
72,00,69,00,76,00,69,00,6c,00,65,00,67,00,65,00,00,00,53,00,65,00,44,00,65,\
00,62,00,75,00,67,00,50,00,72,00,69,00,76,00,69,00,6c,00,65,00,67,00,65,00,\
00,00,53,00,65,00,42,00,61,00,63,00,6b,00,75,00,70,00,50,00,72,00,69,00,76,\
00,69,00,6c,00,65,00,67,00,65,00,00,00,53,00,65,00,52,00,65,00,73,00,74,00,\
6f,00,72,00,65,00,50,00,72,00,69,00,76,00,69,00,6c,00,65,00,67,00,65,00,00,\
00,53,00,65,00,53,00,65,00,63,00,75,00,72,00,69,00,74,00,79,00,50,00,72,00,\
69,00,76,00,69,00,6c,00,65,00,67,00,65,00,00,00,53,00,65,00,54,00,61,00,6b,\
00,65,00,4f,00,77,00,6e,00,65,00,72,00,73,00,68,00,69,00,70,00,50,00,72,00,\
69,00,76,00,69,00,6c,00,65,00,67,00,65,00,00,00,53,00,65,00,4c,00,6f,00,61,\
00,64,00,44,00,72,00,69,00,76,00,65,00,72,00,50,00,72,00,69,00,76,00,69,00,\
6c,00,65,00,67,00,65,00,00,00,53,00,65,00,4d,00,61,00,6e,00,61,00,67,00,65,\
00,56,00,6f,00,6c,00,75,00,6d,00,65,00,50,00,72,00,69,00,76,00,69,00,6c,00,\
65,00,67,00,65,00,00,00,53,00,65,00,53,00,79,00,73,00,74,00,65,00,6d,00,45,\
00,6e,00,76,00,69,00,72,00,6f,00,6e,00,6d,00,65,00,6e,00,74,00,50,00,72,00,\
69,00,76,00,69,00,6c,00,65,00,67,00,65,00,00,00,53,00,65,00,43,00,72,00,65,\
00,61,00,74,00,65,00,53,00,79,00,6d,00,62,00,6f,00,6c,00,69,00,63,00,4c,00,\
69,00,6e,00,6b,00,50,00,72,00,69,00,76,00,69,00,6c,00,65,00,67,00,65,00,00,\
00,53,00,65,00,49,00,6e,00,63,00,72,00,65,00,61,00,73,00,65,00,42,00,61,00,\
73,00,65,00,50,00,72,00,69,00,6f,00,72,00,69,00,74,00,79,00,50,00,72,00,69,\
00,76,00,69,00,6c,00,65,00,67,00,65,00,00,00,00,00
"ServiceSidType"=dword:00000001
"Start"=dword:00000003
"SvcMemHardLimitInMB"=dword:000000f6
"SvcMemMidLimitInMB"=dword:000000a7
"SvcMemSoftLimitInMB"=dword:00000058
"Type"=dword:00000020
[HKEY_LOCAL_MACHINE\SYSTEM\CurrentControlSet\Services\wuauserv\Parameters]
"ServiceDll"=hex(2):25,00,73,00,79,00,73,00,74,00,65,00,6d,00,72,00,6f,00,6f,\
00,74,00,25,00,5c,00,73,00,79,00,73,00,74,00,65,00,6d,00,33,00,32,00,5c,00,\
77,00,75,00,61,00,75,00,65,00,6e,00,67,00,2e,00,64,00,6c,00,6c,00,00,00
"ServiceDllUnloadOnStop"=dword:00000001
"ServiceMain"="WUServiceMain"
[HKEY_LOCAL_MACHINE\SYSTEM\CurrentControlSet\Services\wuauserv\Security]
"Security"=hex:01,00,14,80,78,00,00,00,84,00,00,00,14,00,00,00,30,00,00,00,02,\
00,1c,00,01,00,00,00,02,80,14,00,ff,00,0f,00,01,01,00,00,00,00,00,01,00,00,\
00,00,02,00,48,00,03,00,00,00,00,00,14,00,9d,00,02,00,01,01,00,00,00,00,00,\
05,0b,00,00,00,00,00,18,00,ff,01,0f,00,01,02,00,00,00,00,00,05,20,00,00,00,\
20,02,00,00,00,00,14,00,ff,01,0f,00,01,01,00,00,00,00,00,05,12,00,00,00,01,\
01,00,00,00,00,00,05,12,00,00,00,01,01,00,00,00,00,00,05,12,00,00,00
[HKEY_LOCAL_MACHINE\SYSTEM\CurrentControlSet\Services\wuauserv\TriggerInfo]
[HKEY_LOCAL_MACHINE\SYSTEM\CurrentControlSet\Services\wuauserv\TriggerInfo\0]
"Type"=dword:00000005
"Action"=dword:00000001
"Guid"=hex:e6,ca,9f,65,db,5b,a9,4d,b1,ff,ca,2a,17,8d,46,e0
[HKEY_LOCAL_MACHINE\SYSTEM\CurrentControlSet\Services\wuauserv\TriggerInfo\1]
"Type"=dword:00000005
"Action"=dword:00000001
"Guid"=hex:c8,46,fb,54,89,f0,4c,46,b1,fd,59,d1,b6,2c,3b,50
- Press Ctrl + S and enter the name
wuauserv.regto create and save the registry file. - Now, double-click on the created file and select Yes to add it to the registry.
Restart your computer to find the problem solved.
Perform Malware Scan
After performing these steps, we recommend you run a virus scan on your computer. The problem may have arisen from malware infection, harming the Windows Update service. So, you should find and remove the threat to prevent the corruption of the repaired file.
- Press Windows + ‘R’ and type
ms-settings:windowsdefenderto open Windows Security. - Click Virus & Threat Protection and go to Scan options.
- Choose Full scan and click Scan now.
Your system will find and delete the threat.
Perform In-place Upgrade
Sometimes other system services and files assisting the Windows update services may be malfunctioning, leading to the issue. In such cases, you should perform an in-place upgrade to repair your OS and restore its health. In-place upgrade installs healthy OS files while keeping your data intact.
- Mount the Windows ISO file to prepare an installation drive by following the steps mentioned earlier.
- Run
Setup.exeto start the installation process. - Select Change how setup downloads updates and click Not right now.
- Click Next or follow the instructions to move forward.
- Insert an external storage drive with 10 GB or more storage space to continue.
- When it shows Ready to Install, click Change what to keep and choose Keep personal files and apps.
- Click Install to initiate the upgrade.
After the upgrade completes, you should find the problem solved.
Have you ever wondered about the benefits of updating your Windows to the recently released versions? Windows update helps protect your system from potentially damaging software. Further, it helps quickly resolve general Windows bugs or issues while offering new features. But have you ever faced a Windows update not installing problem?
Many reasons may lead to problems, like not installing recent updates. Some of these include:
- Windows update service problems. It is the leading Windows sever role offering planning, managing, and deploying different updates, hotfixes, and patches. So, any issues with the Windows update service may cause problems installing Windows updates.
- Outdated drivers. Windows systems require significant resources to install the new update. Hence, systems lacking compatible resources like network cards or graphic cards may cause issues in Windows update installation.
- System file problems. System files may get corrupted or accidentally deleted during regular operations. These problems with system files cause problems in installing Windows updates.
- Low disk space. Often, your system may not have significant space to accommodate new Windows updates. This low disk space may cause the Windows update not installing error.
- Third-party antivirus software. Many third-party antivirus software interferes with Windows 11’s 22H2 update. Hence, it is important to disable real-time scanning of virus protection tools for PC.
So, does it mean that you need to abandon your system without a recent Windows update? There is no need to worry as it is a common problem that can be resolved independently.
6 Ways to Fix Windows Update Not Installing
After going through the top reasons and other details for the Windows update not working or installing error, time to go through the fixes. So, below are the tested solutions to install Windows updates quickly on your system:
- Fix 1. Run Windows Update Troubleshooter
- Fix 2. Clean Up Disk Space
- Fix 3. Run System File Scan
- Fix 4. Restart Windows Updates Services
- Fix 5. Delete SOFTWARE DISTRIBUTION Folder
- Fix 6. Turn Off Third-party Antivirus Programs
Fix 1. Run Windows Update Troubleshooter
What else to trust in solving any Windows system problem than running the Windows update troubleshooter? The quick steps to run the troubleshooter mode are as follows:
Step 1: Open the «Settings» option on your Windows system.
Step 2: Select the «Update & Security» option.
Step 3: Select the «Troubleshoot» option from the left navigation pane.
Step 4: Then select the «Additional Troubleshooters» option.
Step 5: Now, click on the «Windows Update» option.
Step 6: Select the «Run the troubleshooter» option.
Step 7: Wait until the Windows update troubleshooter detects and fixes the problem.
Fix 2. Clean Up Disk Space
It is important to clean up disk space if you’ve less than 16 GB for a 32-bit operating system and 20 GB for a 64-bit operating system. If you don’t have the required disk space, you only need to clean up your disk space. The quick steps for the same are:
Step 1: Press «Windows + R» to open the Run box.
Step 2: Enter the «cleanmgr» in the typing box and then press enter.
Step 3: Select the drive for clean up and then press «OK».
Step 4: Select the items from the list and then press «OK».
Step 5: Once completed, try to install the Windows update.
Fix 3. Run System File Scan
The system file scan helps solve the problem of system file corruption, causing problems with Windows updates. It is easy to run the system file scan using the Command Prompt option. The detailed steps to run a system file scan are as follows:
Step 1: Press «Windows + S» to open the file search tool.
Step 2: Type «cmd» in the text box and open the «Command Prompt» option.
Step 3: Right-click and select the «Run as administrator» option.
Step 4: Enter the command- DISM.exe /Online /Cleanup-image /Restorehealth and then press enter.
Step 5: Run the SFC tool by typing sfc /scannow and then press return.
Step 6: Wait until the SFC scan shows the result message in the Command Prompt.
Fix 4. Restart Windows Updates Services
Any issues with the Windows Updates Services prevent the successful installation of Windows updates. Further, the Cryptographic Service and Background Intelligent Transfer Service should be running properly. So, the quick steps to restart Windows Updates Services are:
Step 1: Press «Windows + R» to open the dialog box.
Step 2: Enter «services. msc» in the typing box and press «Enter». The services page will open.
Step 3: Find the «Windows Update» option and select its properties.
Step 4: Check the «Service Status» option, which should only be in the «Start» mode. Further, you must keep the «Startup type» to «Automatic.»
Step 5: Once completed, press «OK.»
Step 6: You can repeat the same process for the Cryptographic Service and Background Intelligent Transfer Services.
Fix 5. Delete SOFTWARE DISTRIBUTION Folder
The Software Distribution folder stores all Windows configuration and updates files. Any problem in downloading the Windows update may cause issues in these files. So, you only need to delete all Software Distribution files and download the latest files. The detailed steps for the same are:
Step 1: Open File Explorer on your Windows system.
Step 2: Copy and paste the following command C: \Windows\SoftwareDistribution and press enter.
Step 3: Select all the files and press the «Delete» button.
Step 4: Download the latest available updates from the «Updates & Security» option in your system settings menu.
Fix 6. Turn Off Third-party Antivirus Programs
Last but not least is the mistaken interference of the third-party antivirus programs in installing Windows updates. All you need to do is turn off any active third-party antivirus program on your system. The quick steps for the same are:
Step 1: Go to the third-party antivirus program icon.
Step 2: Right-click on the icon and select the «Uninstall» option.
Step 3: Once it is uninstalled from your system, restart it and download the Windows update.
Step 4: Wait until the Windows update is successfully installed.
Bonus Tip: Backup your Computer After Fixing the Issue
After learning about the detailed fixes for the Windows update not installing problem, it is great to back up your computer. Creating a system backup helps protect against potential data loss. So, can you create your system backup individually at your place only? The answer is a big yes to using EaseUS Todo Backup Home.
EaseUS Todo Backup Home is a comprehensive tool for backup and recovery for Windows 7/8/ 10/11. It allows you to back up your system, file, disk, partition, computer app, etc. And it enables you to perform different backup types, such as full, incremental and differential backups, and store the backup in various locations.
In addition, it lets you create an image of an SD card and an iso image of a hard disk. Most importantly, you can enjoy 250G cloud storage for free and compress a backup for saving space.
Here is how to back up your computer using this backup tool.
Step 1. Launch EaseUS Todo Backup on your computer, and click Create Backup on the home screen and then hit the big question mark to select backup contents.
Step 2. To back up your Windows operating system, click «OS» to begin the backup task.
Step 3. Your Windows operating system information and all system related files and partitions will be automatically selected so you don’t need to do any manual selection at this step. Next, you’ll need to choose a location to save the system image backup by clicking the illustrated area.
Step 4. The backup location can be another local drive on your computer, an external hard drive, network, cloud or NAS. Generally, we recommend you use an external physical drive or cloud to preserve the system backup files.
Step 5. Customiztion settings like enabling an automatic backup schedule in daily, weekly, monthly, or upon an event, and making a differential and incremental backup are available in the Options button if you’re interested. Click «Backup Now«, and the Windows system backup process will begin. The completed backup task will display on the left side in a card style.
The Bottom Line
Hence, it is easy to understand the Windows update not installing error in detail. It can be due to different reasons, like Windows Update service issues, corrupted system files, and outdated drivers. It becomes easy to apply the different fixes mentioned above.
All you need to do is run a Windows update troubleshooter, disk space cleaning, or run a system scan. Further, you can delete the SOFTWARE DISTRIBUTION folder and turn off third-party antivirus programs. Not to miss is going for a quick system backup using EaseUS Todo Backup Home. It is a comprehensive backup solution for data protection. Just download and try it.
FAQs on Windows Updates Not Installing
1. Why do updates fail to install?
Different reasons may cause updates failing to install on your system. Some of the top reasons are:
- Issues with the Windows Update service
- Outdated drivers cause a lack of compatible resources like network cards or graphic cards.
- Corrupted or deleted system files causing Windows updates fail to start.
2. How long does it take to install Windows 10 update 21H1?
It is easy for Windows 10 2004 or 20H2 users to update to the 21H1 version. The time taken to install Windows 10 update 21H1 depends on the size and type of the system storage. Systems with solid-state storage may take around 10 to 20 minutes to install Windows 10 update 21H1. Further, systems with traditional hard drives may take significant time.
3. How do I know if I have a 21H2 update?
The steps to check if you have a 21H2 update on your system are as follows:
Step 1: Go to the «Settings» option on your system.
Step 2: Select the «About» option.
Step 3: Go to the «Windows specifications» option.
Step 4: Confirm if the «Version» option reads «21H2» and the «OS build» number option reads 19044.
4. What happens if I turn off my computer while updating?
It is recommended not to turn off your computer while updating for several reasons. It may cause your data to get corrupted or system failure. Hence, it causes serious damage to your system.