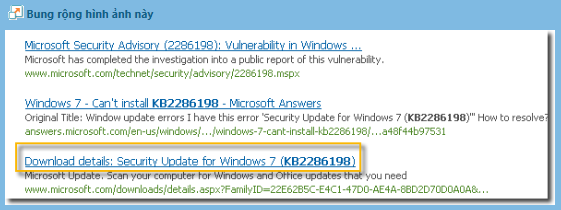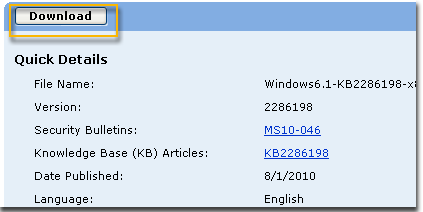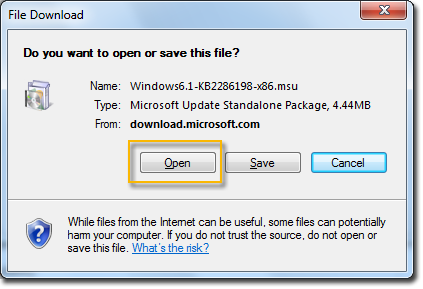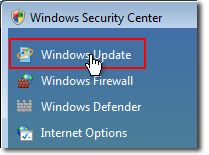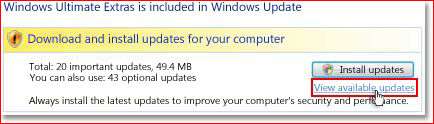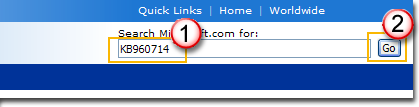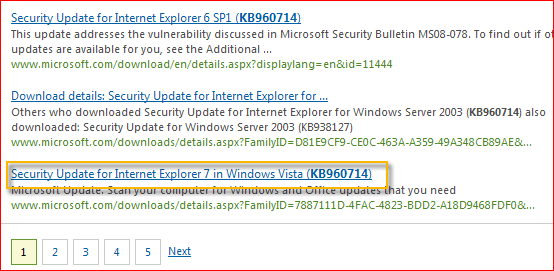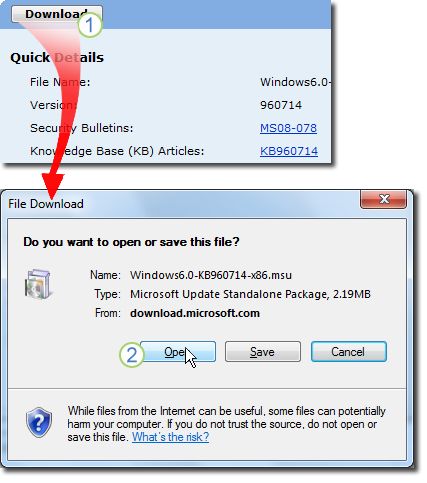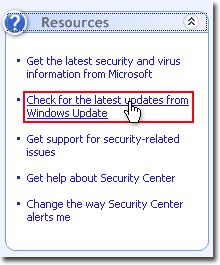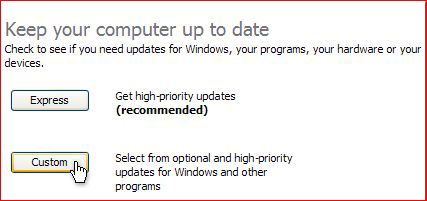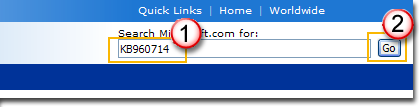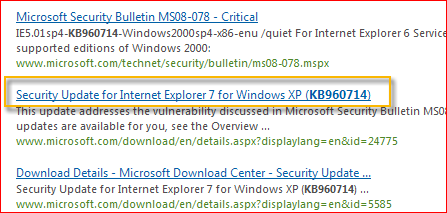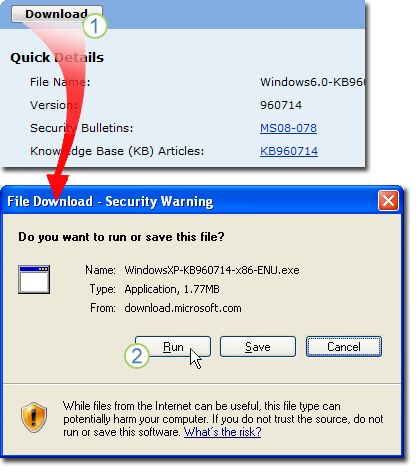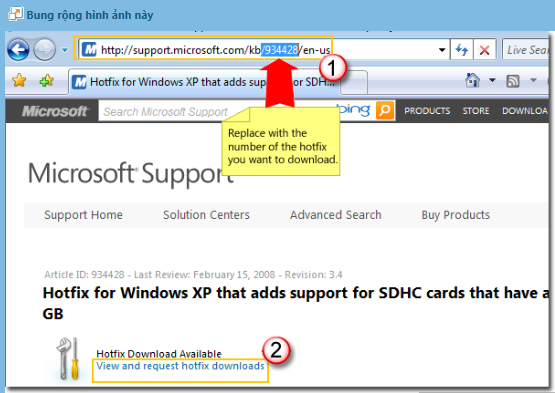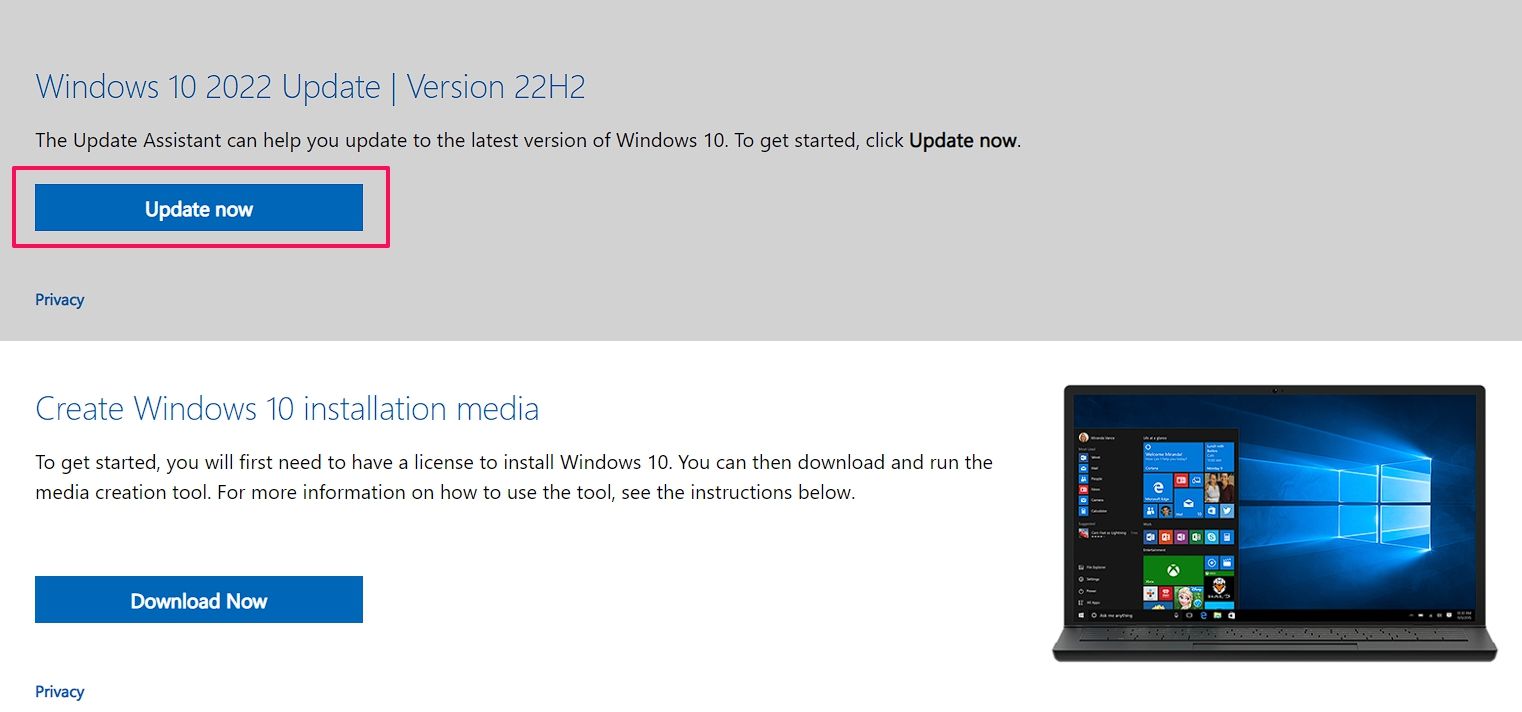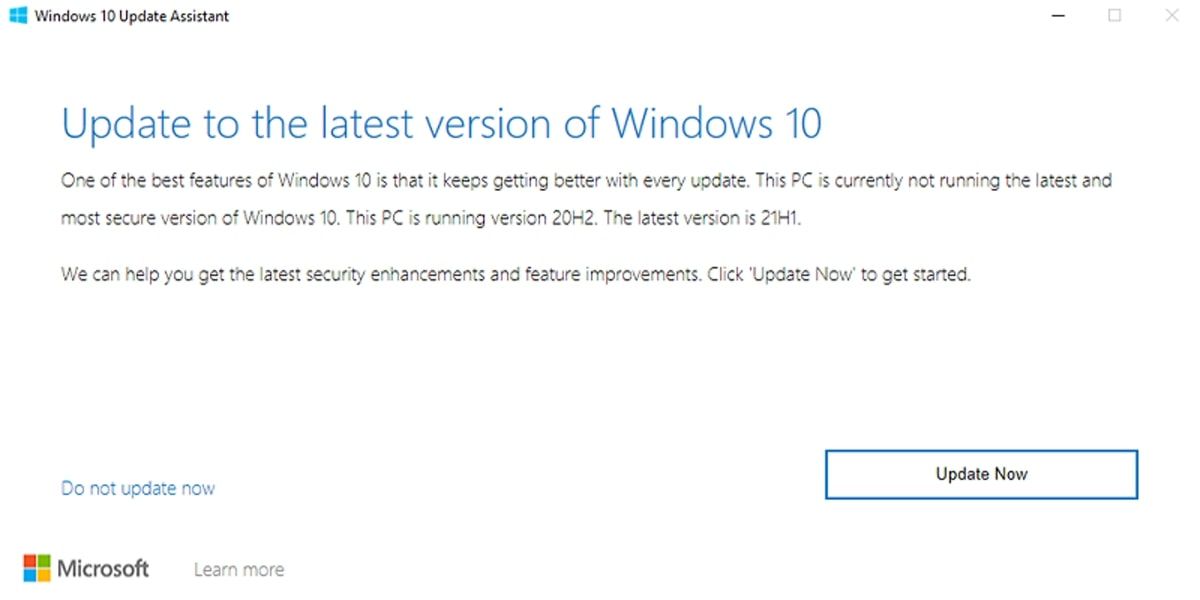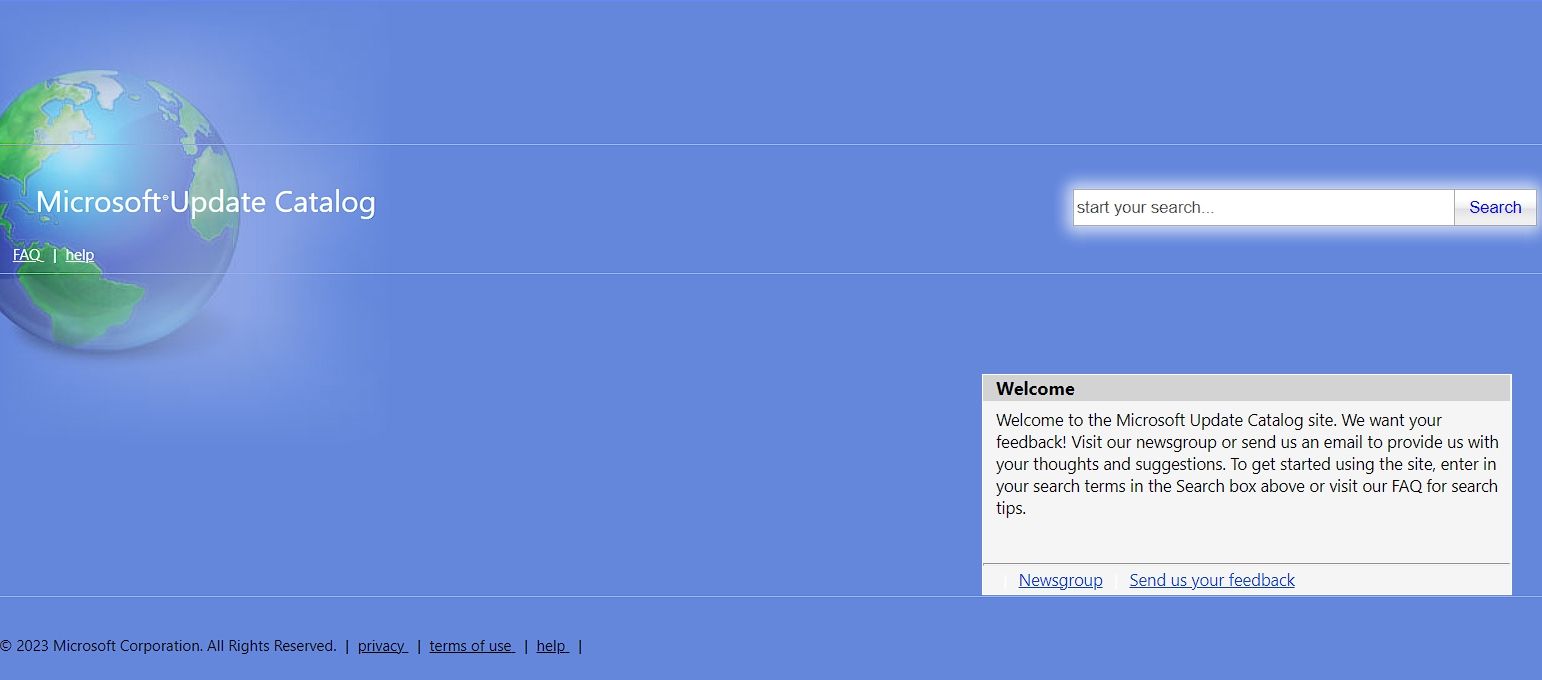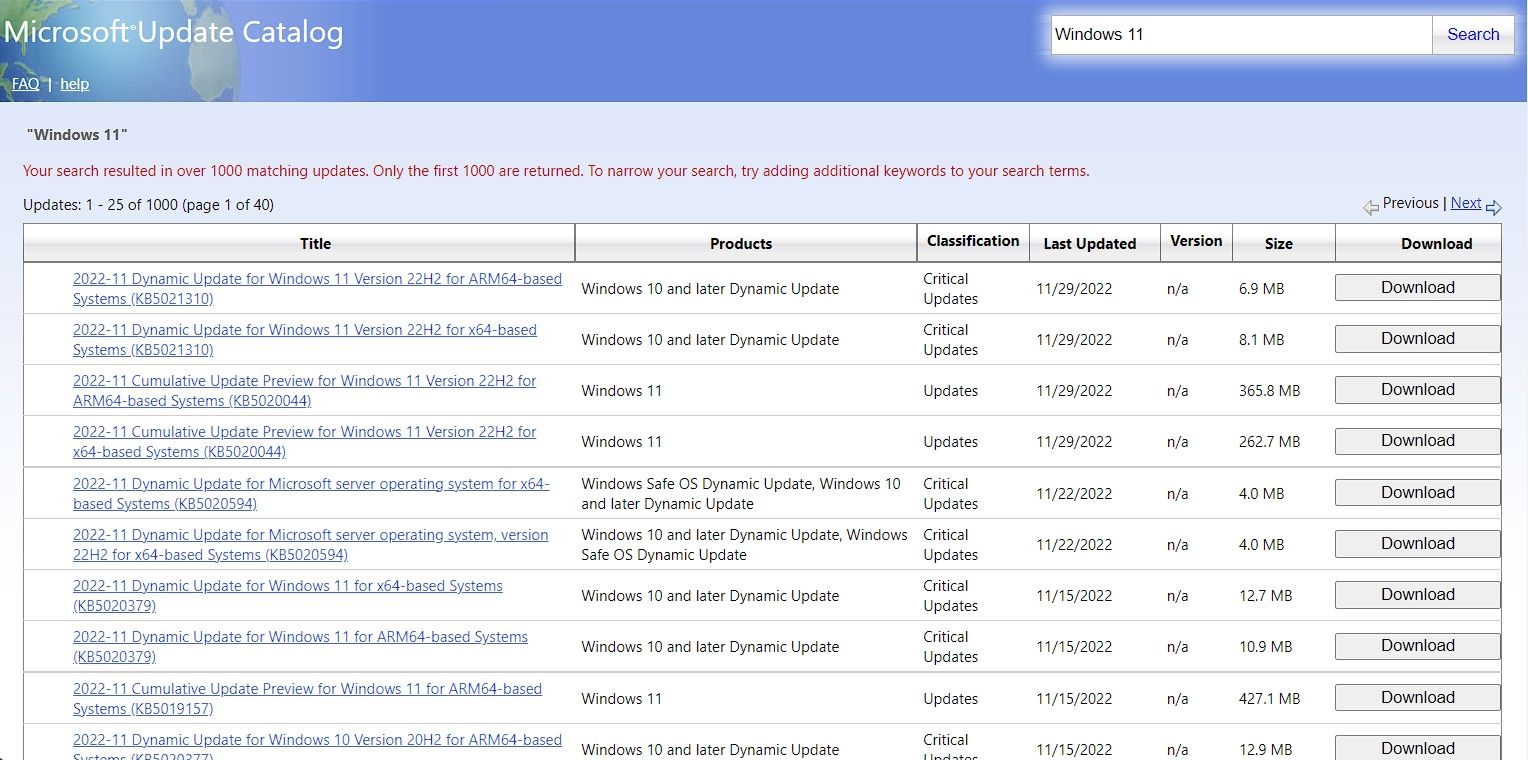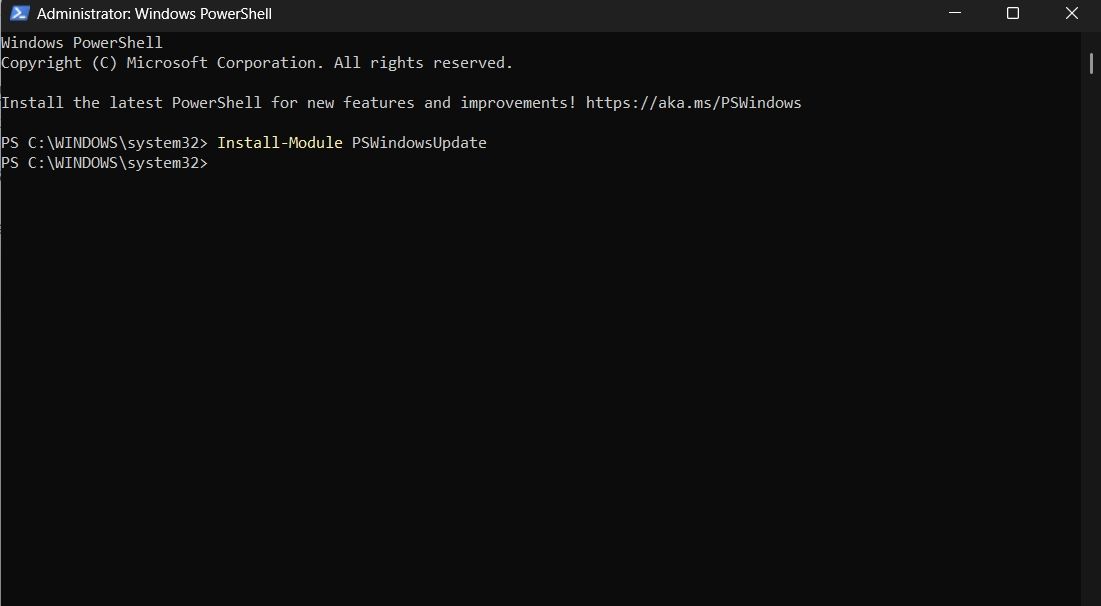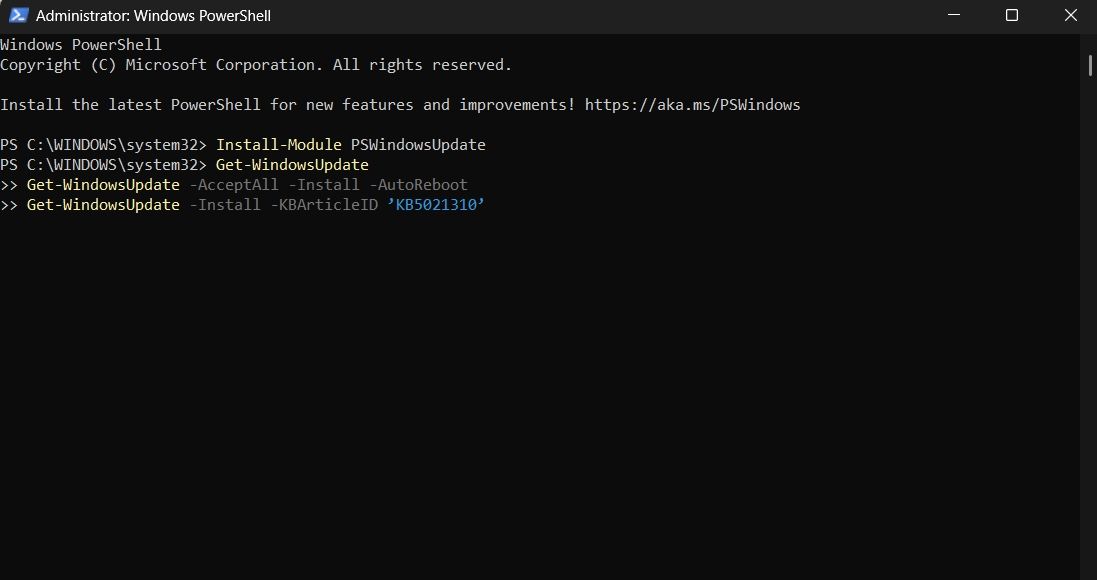Windows Update can help you download updates. But if you want to manually download a certain program in the Windows Update list, such as a Service Pack or a specific security update, follow these steps.
Resolution
All downloaders are located in the Microsoft Download Center. You can complete the download process through these steps.
-
Select Start > Control Panel > System and Security > Windows Update.
-
In the Windows Update window, select either important updates are available or optional updates are available. The system will automatically check if there’s any update that need to be installed, and display the updates that can be installed onto your computer. Please note the update number that you can download.
-
Select the Download Center link, type the update number in the [Search] box (e.g. 2286198) and then click on the search icon or press the Enter key on your keyboard.
-
Microsoft Download Center will automatically search for all contents related to the update number you provided. Based on you operating system, select the Security Update for Windows 7.
-
Select Download in the download page for KB2286198. A window showing File Download appears, select Open to install the file automatically after downloading.
-
Select Start > Control Panel > Security > Security Center > Windows Update in Windows Security Center.
-
Select View Available Updates in the Windows Update window. The system will automatically check if there’s any update that need to be installed, and display the updates that can be installed onto your computer. Please note the update number that you can download.
-
Select the Download Center link, type the update number in the Search box (e.g. 960714) and then click on the search icon or press the Enter key on your keyboard.
-
Microsoft Download Center will automatically search for all contents related to the update number you provided. Based on you operating system, select the Security Update for Windows Vista.
-
Select Download in the download page for KB960714. A window showing File Download appears, select Open to install the file automatically after downloading.
-
Select Start > Control Panel > Security Center > Check for the latest updates from Windows Update in Windows Security Center.
-
This will launch Internet Explorer, and open Microsoft Update – Windows Internet Explorer window. Select Custom under the Welcome to Microsoft Update section. The system will automatically check if there’s any update that need to be installed, and display the updates that can be installed onto your computer. Please note the update file number that you need.
-
Select the Download Center link, type the update number in the Search box (e.g. 960714) and then click on the search icon or press the Enter key on your keyboard.
-
Microsoft Download Center will automatically search for all contents related to the update number you provided. Based on you operating system select the Security Update for Windows XP.
-
Select Download in the download page for KB960714. A window showing File Download — Security Warning appears; select Run to install the file automatically after downloading.
More information
If you wish to download a specific Hotfix, you may simply open the IE browser and input the number of the hotfix you wish to download into the Address bar, then click the View and request hotfix downloads link. Check the hotfix you wish to download; type your e-mail address and other details for verification, and then click on the Request hotfix button. The system will reply you with an e-mail, which contains the link to download this hotfix.
Please let us know

|
Are you satisfied with our contents? Whether you think: |
Need more help?
Want more options?
Explore subscription benefits, browse training courses, learn how to secure your device, and more.
Communities help you ask and answer questions, give feedback, and hear from experts with rich knowledge.
You should always keep your Windows PC updated. Here’s how to do it manually if you’re unsure when it last updated automatically.
Microsoft regularly releases Windows updates to introduce new features and fix known bugs or vulnerabilities. There are multiple ways by which you can download the latest windows update on your computer.
So, we’ll share all the working ways through which you can update your computer to the latest OS build.
How to Update Windows Manually
It’s important to keep the operating system updated, as not only does it introduce new features to your PC, but it also keeps it free from vulnerabilities. Here are four ways to update Windows manually.
1. Using the Settings App
The easiest and most preferred method to download any available Windows update is by using the Settings app. It’s the go-to destination to manage system settings, configure features, and update Windows.
Here’s how you can use the Settings app to update your computer to the latest OS build:
- Press the Win + I hotkeys to open the Settings app. If this key combination is not working, you can use any other method to open Settings.
- In the Settings app, choose the Windows Update option from the left panel.
- Click the Check for updates button.
Windows will now look for and download any available updates. You might need to restart your computer to complete the update installation.
You can also access the Advanced option to configure settings like downloading updates over a metered connection, changing the active hours, and the types of updates you receive.
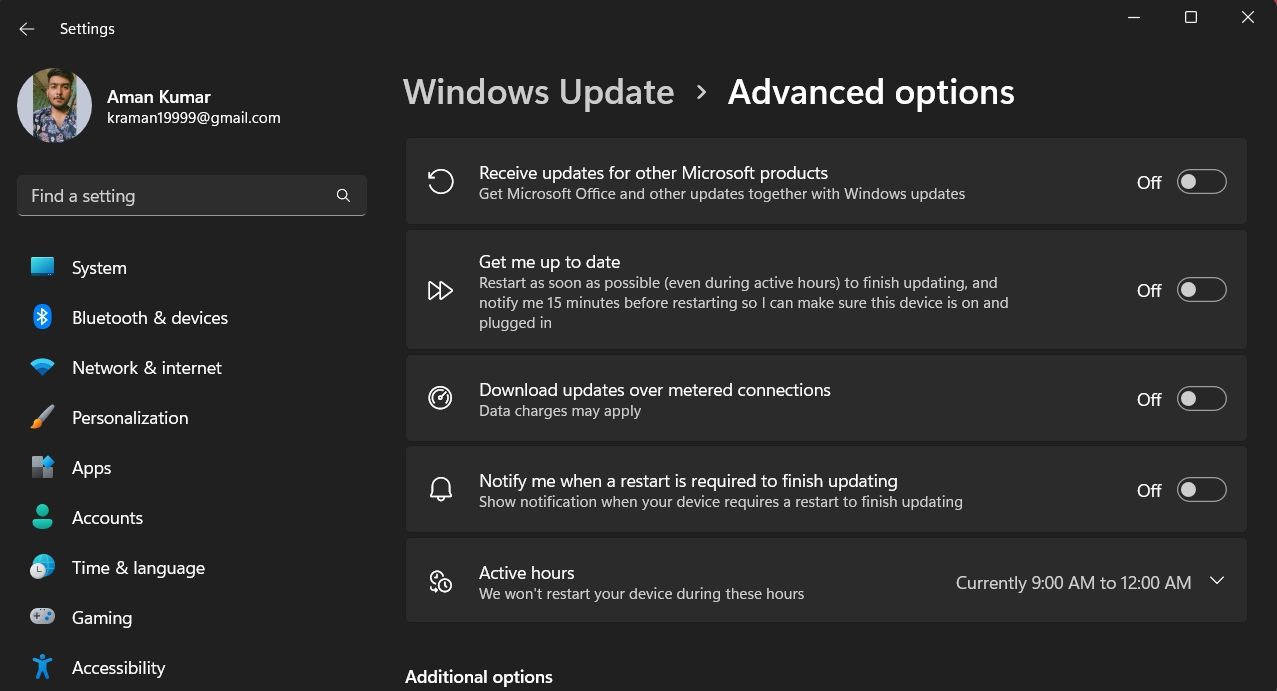
2. Using the Windows Update Assistant
The Windows update assistant is a small executable file that can download feature updates on your computer. It ensures you don’t have to wait for an automatic update.
To download and use the Windows update assistant, follow the below steps:
The update assistant is only compatible with computers featuring x86/64 processors. If you have an ARM-based computer, you can try any other method below.
- Visit the Windows update assistant download website.
- Click the Update now button. It’ll download the update assistant on your computer.
- Open the downloaded file.
- Click Yes to the UAC that appears.
- Click the Update Now button to allow the computer to check the computer’s compatibility.
- Click Next and then Restart Now.
The Windows update assistant will download and install the latest update on your computer while keeping your personal files intact. Once the installation process is complete, you’ll see the Thank you for updating to the latest version of Windows message.
3. Using the Microsoft Update Catalog
The Microsoft Update Catalog is another place to download all kinds of updates for Windows 10 and later versions manually. Here’s how to use it:
- Open the Microsoft Update Catalog in any browser.
- In the search bar, type the KB number of the update you want to download. If you don’t know the KB number, search for general terms like Windows 11 and Windows 10.
- Click the Download button next to the update you want to download. This will open a new window with the update download link.
- Click the link and choose the location where you want to save it as you normally would.
After the update is downloaded, check its extension. If it’s an MSU file, you can simply double-click on it to install it on your computer. If the file has a CAB extension, which is often a driver file, then you will have to extract it first using any file extraction software.
After extracting a driver, you must manually update it using the Device Manager. To do this, open the Device Manager, and then find and right-click on the driver you want to update. Choose Update driver, and then select Browse my computer for drivers.
After the update is installed, you might need to restart your computer for the changes to take effect.
4. Using the Windows PowerShell
You can easily download Windows updates using Windows PowerShell as well. Here’s how:
- Open Windows PowerShell with admin rights.
- Type the following command and press Enter.
Install-Module PSWindowsUpdate - Type Y and press Enter to confirm.
- If you get an Unsupported repository message, type Y and press Enter to confirm.
- Type the following command and press Enter. It’ll change the execution policy, so you don’t see the import module error.
Set-ExecutionPolicy -Scope CurrentUser -ExecutionPolicy Unrestricted
Import-Module PSWindowsupdate - Next, type the following command and press Enter. Make sure to replace the «KB version» with the KB version of the update you want to install.
Get-WindowsUpdate
Get-WindowsUpdate -AcceptAll -Install -AutoReboot
Get-WindowsUpdate -Install -KBArticleID '(KB Version)'
Keep Your Computer Updated
If you have enabled automatic updates on your computer, Windows will install any available updates automatically. But if you want to update Windows manually, you can use either of the above methods.
Despite all the possible avenues to manually update your Windows PC, we recommend doing so through the Settings app. It is the most convenient way to download updates for your computer; the other options are still there, though, if you can’t open the Settings app.
Most of us use Microsoft Update to keep our Windows 11/10/8/7 operating system and Microsoft software updated. But if you want to, for some, reason, download the updates manually and save it to your computer, this is how you can go about it:
While creating Windows 11, the developers made sure to analyze the data for which settings are used more and which are used less. No doubt Windows Updates were prioritized and a separate menu was created for the same. The procedure to download Windows updates manually in Windows 11 is as follows:
- Right-click on the Start button
- Select Settings.
- In the Settings menu, check the list on the left-hand side.
- Windows Update would be the last option. Select it, please.
- In the right pane, click on Check for updates to manually run Windows updates.
If any Update has failed to install, you will see it mentioned.
Note down the KB number of the Windows Update.
Once you have the number, you need to manually download the KB from the Microsoft website, the procedure of which is explained below.
Download Windows Updates manually in Windows 10
On Windows 10, open Settings > Update & Security > Windows Update. Here you can Check for updates.
You can also Pause Windows Updates, change Active Hours or look at the Update History.
If any Update has failed to install, you will see it mentioned this.
Note down the KB number of the Windows Update.
On Windows 7, 0pen your Control Panel and navigate to the Windows Update applet. If updates are available, click on the Important updates are available, or the Optional updates are available link. You will be able to see the list along with the KB numbers.
If no updates are available, click on Review your update history link. Here you will see the complete list of Windows Updates including Security Updates and Service Packs, if any, which have been installed on your computer.
Note down the KB number mentioned in the bracket.
Manually download the KB from the Microsoft website
Now that you have the KB number, and search for it here on Microsoft.com. If you find no suitable results for Downloads, select All Microsoft. In the results, you will see the Knowledge Base article about the update or hotfix and also the Download page.
If you open its KB article page, you will see the download links for all operating system. Select your operating system and click on the link to be taken to its download page.
Click on the download button to download and save the Windows Update to your computer.
This way, you will be able to install the update manually on any one or more of your computers, as long as it applies to the installed operating system or software.
Downloading, saving, and installing Windows Update manually may be done if you need to save the updates for some reason or if you find that you are unable to update your Windows using Windows Update.
- Microsoft Update Catalog is a service from Microsoft that provides a listing of software updates that can be distributed over a corporate network. Using the Microsoft Update Catalog can prove to be a one-stop location for finding Microsoft software updates, drivers, and hotfixes.
- WSUS Offline Update is a free tool using which, you can update Microsoft Windows or Microsoft Office easily without having an Internet connection.
- Portable Update lets you update Windows 10 offline without an Internet connection.
Do we need to update Windows manually?
Ideally, Windows updates are performed by the system automatically. We don’t really need to hit the “Check for updates” button manually. But, if a third-party software stops the process, it needs to be restarted manually.
Furthermore, if you believe Windows hasn’t been updated for quite a while, performing a manual update could be very helpful. Personally, I check for a manual update occassionally just in case anything has been missed.
Why are Windows Updates so important?
One might argue that Windows Updates simply modify the features of the operating system or push fixes to existing problems, which many users might not require. So, why is it still important to make sure your system is up to date?
The reason is simple – security updates. Cybercriminals keep getting smarter and find ways to hack into the current system. To counter the same, Microsoft keeps launching security updates. These security updates are obviously important, else your system would be at risk.
Also see:
- How to update Windows Store Apps offline without Internet connection
- How to Update Windows Defender manually.
- To install updates manually on Windows 11, open Settings > Windows Update and click “Check for updates.”
- You can also download and install updates manually from the Microsoft Update Catalog website.
- Or you can use commands to install updates from PowerShell and Command Prompt.
On Windows 11, a cumulative update (or quality update) is a service patch that Microsoft rolls out proactively to fix bugs, enhance security, and improve system performance. Although updates download automatically through Windows Update, sometimes it may still be necessary to install a specific patch manually.
For example, after a new installation of Windows 11 or if the computer hasn’t been connected to the internet for some time. If Windows Update isn’t working, it might be necessary to install an update manually to fix the problem. Or a specific driver needs an update, or you want to upgrade to a newer version of Windows.
Whatever the reason, Windows 11 has at least four ways to update the system using the Windows Update settings, manual download, Command Prompt, and PowerShell.
Microsoft offers three main types of updates (quality, optional, and feature updates). “Quality updates” are available monthly with security and non-security fixes, improvements, and features (occasionally). “Optional updates” are not critical but necessary, such as drivers and product updates. Finally, “feature updates” are meant to upgrade the device to a newer version (for example, Windows 11 22H2).
This guide will teach you six ways to install updates on Windows 11 manually.
- Install updates manually on Windows 11
- Install updates manually from Microsoft Update Catalog on Windows 11
- Install updates manually from Command Prompt on Windows 11
- Install updates manually from PowerShell on Windows 11
- Install optional updates on Windows 11
- Install feature updates on Windows 11
To install Windows 11 updates manually, use these steps:
-
Open Settings on Windows 11.
-
Click on Windows Update.
-
Click the Check for updates button.
-
(Optional) Click the “Download and install” option to apply a preview of an upcoming update of Windows 11.
Quick note: Optional updates usually include non-security changes that Microsoft plans to release in the next Patch Tuesday rollout.
-
Click the Restart now button.
Once you complete the steps, if an update is available, it will download and install automatically on Windows 11.
Install updates manually from Microsoft Update Catalog on Windows 11
To download and install an update manually on Windows 11, use these steps:
-
Open Microsoft Update Catalog website.
-
Search for the knowledge base number of the update – for example, KB5015814.
Quick tip: You can check the update history tracker if you do not know the latest update reference number.
-
Click the Download button for the update to install manually on Windows 11.
Quick note: The page usually lists two versions, including ARM64 and x64. Unless you have an ARM-based device, you must download the x64 version of the cumulative update.
-
Click the link to download the .msu package to your computer.
-
Click the Close button.
-
Double-click the “.msu” file to launch the installer.
-
Click the Yes button to install the update.
-
Click the Restart now button.
After you complete the steps, the cumulative update will apply to Windows 11.
Install updates manually from Command Prompt on Windows 11
Windows 11 doesn’t have a Command Prompt tool to check and download updates. However, you can use commands to install update packages manually.
To install Windows 11 updates with Command Prompt, use these steps:
-
Open Microsoft Update Catalog website.
-
Search for the knowledge base number of the update – for example, KB5015814.
-
Click the Download button for the cumulative update to install.
-
Click the link to download the .msu package.
-
Click the Close button.
-
Open Start.
-
Search for Command Prompt, right-click the top result, and select the Run as administrator option.
-
Type the following command to install a new update on Windows 11 and press Enter:
wusa c:\PATH\TO\UPDATE.msu /quiet /norestart
In the command, update the path with the location and name of the .msu package. This example installs the KB5015814 update:
wusa c:\Users\USERACCOUNT\Downloads\windows10.0-kb5015814-x64.msu /quiet /norestart
-
Type the following command to confirm the update was installed correctly and press Enter:
wmic qfe list brief /format:table
-
Type the following command to restart the device and press Enter:
shutdown /r /t 00
After you complete the steps, the quality update will install quietly, and the computer will continue to finish applying the changes on Windows 11.
Install updates manually from PowerShell on Windows 11
Alternatively, you can install a PowerShell module to download and update updates manually on Windows 11.
To install updates manually with PowerShell commands, use these steps:
-
Open Start.
-
Search for PowerShell, right-click the top result, and select the Run as administrator option.
-
Type the following command to install the PowerShell module to update Windows 11 and press Enter:
Install-Module PSWindowsUpdate
-
Type “Y” to accept and press Enter.
-
Type “A” to install the module and press Enter.
-
Type the following command to allow scripts to run on PowerShell and press Enter:
Set-ExecutionPolicy RemoteSigned
-
Type the following command to import the installed module and press Enter:
Import-Module PSWindowsUpdate
-
Type the following command to check for Windows 11 updates with PowerShell and press Enter:
Get-WindowsUpdate
-
Type the following command to select, download, and install a specific update and press Enter:
Install-WindowsUpdate -KBArticleID KBNUMBER
In the command, replace “KBNUMBER” with the Windows update number you want to install. This example downloads and applies the KB5015814 update for Microsoft Defender:
Install-WindowsUpdate -KBArticleID KB5015814
-
Type “A” to confirm the installation and press Enter.
-
(Optional) Type the following command to download and install all available updates and press Enter:
Install-WindowsUpdate
Quick note: When using this command, you will be applying system updates and optional updates that may include driver updates.
-
Type “A” to confirm the installation and press Enter.
-
Type “Y” to confirm the restart and press Enter (if applicable).
-
(Optional) Type the following command to view a list of previously installed updates and press Enter:
Get-WUHistory
Once you complete the steps, the Windows 11 updates will download and install on your device.
Install optional updates on Windows 11
On Windows 11, optional updates are not critical but may be necessary for other functionalities. Typically, these updates are available for Microsoft and other products, feature updates, and third-party drivers (such as printers, cameras, network adapters, graphics cards, and Bluetooth peripherals).
To install optional updates manually on Windows 11, use these steps:
-
Open Settings.
-
Click on Windows Update.
-
Click the Advanced options tab.
-
Under the “Additional options” section, click the Optional updates setting.
-
Click the category to reveal the optional updates available. For example, Driver updates.
-
Check the optional updates to install on Windows 11.
-
Click the Download and install button.
After you complete the steps, Windows Update will install the packages on your computer.
Install feature updates on Windows 11
Feature updates refer to new versions of Windows 11. These updates are optional, and you can install them manually. However, if the current release of Windows 11 is reaching the end of service, the update will install automatically.
To install a feature update manually on Windows 11, use these steps:
-
Open Settings.
-
Click on Windows Update.
-
Click the “Check for updates” button (if applicable).
-
Click the “Download and Install now” button.
-
Click the Restart now button.
In addition to Windows Update, you can install feature updates using the Installation Assistant or the official ISO file to perform an in-place upgrade.
Microsoft выпускает новые обновления безопасности для своих продуктов как минимум один раз в месяц. В большинстве случаев служба Windows Update прекрасно справляется с автоматическим получением и установкой обновлений Windows. Также вы можете вручную найти, скачать и установить актуальное кумулятивное обновление безопасности для вашей редакции и версии Windows. Например, на компьютерах с отключенной службой wususerv, в изолированных от интернета сетях (если у вас не используется WSUS сервер, где можно вручную управлять тестированием и одобрением обновлений Windows), в локальной сети с лимитным подключением (metered connection) и т.д.
Содержание:
- Узнать дату установки последних обновлений Windows
- Как найти и скачать последние обновления безопасности для вашей версии Windows?
- Ручная установка кумулятивных обновлений в Windows
- Ручное обновление билда Windows 10 (Feature Update)
Каждый второй вторник месяца Microsoft выпускает новые обновления для всех поддерживаемых редакций Windows (исправления для особо критичных уязвимостей могут выпускаться быстрее, не дожидаясь этой даты. Также имейте в виду, что в Windows используется кумулятивная модель обновлений. Это означает, что для обновления Windows достаточно установить только один, последний, кумулятивный пакет безопасности.
Узнать дату установки последних обновлений Windows
Проверьте дату установки последних обновлений на вашем компьютере с помощью PowerShell команды:
gwmi win32_quickfixengineering |sort installedon -desc
Source Description HotFixID InstalledBy InstalledOn PCname1 Security Update KB5011352 NT AUTHORITY\SYSTEM 2/9/2022 12:00:00 AMН
В данном случае видно, что последний раз на этом компьютере обновление безопасности устанавливалось 9 февраля 2022 года.
Так же вы можете вывести историю установки обновлений с помощью командлета
Get-WUHistory
из модуля PSWindowsUpdate:
Get-WUHistory|Where-Object {$_.Title -match "KB*"} |Sort-Object date -desc
Затем вам нужно узнать версию и номер билда вашей Windows. Воспользуйтесь командой:
Get-ComputerInfo | select WindowsProductName, WindowsVersion, OsHardwareAbstractionLayer, OsArchitecture
WindowsProductName WindowsVersion OsHardwareAbstractionLayer, OsArchitecture Windows 10 Pro 2009 10.0.19041.1566 64-bit
В моем случае мне нужно скачать последние обновления безопасности для Windows 10 20H2 x64.
Как найти и скачать последние обновления безопасности для вашей версии Windows?
Вы можете вручную скачать последние обновления для продуктов Microsoft из каталога обновлений Microsoft Update Catalog — https://www.catalog.update.microsoft.com/Home.aspx. В каталоге вы можете найти обновления для всех поддерживаемых версий Windows (также поддерживается прямой импорт обновлений через консоль WSUS). Главная проблема, что в каталоге отсутствует удобная система поиска. Если вы не знаете номер KB, который вам нужно установить, найти и скачать пакет с обновлением довольно трудно.
Рассмотрим, как сформировать правильный запрос для поиска обновлений для вашей редакции Windows в каталоге обновлений Microsoft. Статья пишется 9 марта 2022 года, соответственно последние обновления безопасности были выпушены вчера, 8 марта (второй вторник месяца). Для поиска обновлений безопасности для Windows 10 20H2 x64 за март 2022 года, воспользуйтесь таким поисковым запросом, который нужно вставить в поисковую строку в верхнем правом углу:
windows 10 20h2 x64 3/%/2022
Каталог Microsoft Update вернул список из 3 обновлений.
Как решить какие из этих обновлений нужно скачать и установить? Конечно, можно скачать и установить вручную все эти обновления, но можно сэкономить время. Т.к. Microsoft перешла на кумулятивные обновления, вам достаточно скачать и установить последнее Cumulative Update для вашей системы.
В моем случае доступно одно большое кумулятивное обновление для Windows 10:
- 2022-03 Cumulative Update for Windows 10 Version 20H2 for x64-based Systems (KB5011487), Windows 10 version 1903 and later, Security Updates, 3/7/2022 — 655.6 MB
Щелкните по названию обновления безопасности KB5011487. В открывшемся окне с информацией об обновлении перейдите на вкладку Package Details. На этой вкладке видно какие обновления заменяет данное обновление (This update replaces the following updates:), и каким обновлением заменяется в свою очередь оно (This update has been replaced by the following updates).
Как вы это обновление ничем не заменяется: This update has been replaced by the following updates: n/a. Значит это самое последнее и актуальное кумулятивное обновление безопасности для вашей версии Windows 10.
Нажмите на кнопку Download, в открывшемся окне появится прямая ссылка на загрузку MSU файла обновлений. Скачайте файл и сохраните его на диск.
Также вы можете найти номер KB актуального кумулятивного обновления для вашей версии Windows 10 с помощью страницы https://support.microsoft.com/en-us/topic/windows-10-update-history-7dd3071a-3906-fa2c-c342-f7f86728a6e3.
В списке слева выберите вашу версию Windows 10 (в моем примере это Windows 10 20H2), затем обратите внимание на список In this release. Самая первая запись ссылается на статью базы знаний для последнего кумулятивного обновления Windows этой редакции. В нашем примере это March 8, 2022—KB5011487 (OS Builds 19042.1586, 19043.1586, and 19044.1586). Именно это обновление мы и скачали согласно методике выше.
Затем скачайте последнее доступное обновление служебного стека Windows 10 (SSU — Servicing Stack Updates). Это обновление также можно найти в Windows Update Catalog по ключевой фразе:
servicing stack windows 10 20h2
Обязательно установите Servicing Stack Update до установки накопительного обнолвения безопасности Windows.
C марта 2021 года, Microsoft перестала выпускать отдельные обновления SSU для билдов Windows 10 2004 и старше. Теперь они интегрируются в последнее кумулятивное обновление LCU (Latest Cumulative Update).
Скачать файлы обновлений Windows с помощью PowerShell
Для скачивания файлов MSU обновлений из Microsoft Update Catalog можно использовать командлет Save-KBFile из модуля KBUpdate (KB Viewer, Saver, Installer and Uninstaller) — https://github.com/potatoqualitee/kbupdate
Установите модуль из PowerShell Gallery:
Install-Module kbupdate -Scope CurrentUser
Для загрузки определенных файлов обновлений выполните команду PowerShell:
Save-KBFile -Name KB5011487, 5005260 -Architecture x64 -Path C:\Updates
Ручная установка кумулятивных обновлений в Windows
После того, как вы скачали MSU файл с актуальным кумулятивным обновлением для вашей редакции Windows 10, вы можете его установить.
Щелкните дважды по скачанному msu файлу и следуйте шагам мастера автономного установщика обновлений Windwows.
После окончания установки пакета обновлений нужно перезагрузить компьютер (если после установки обновления вы наблюдаете проблемы с работой ОС или приложений, вы можете удалить его).
Также вы можете установить обновление Windows из командной строки в тихом режиме с помощью утилиты wusa.exe (Windows Update Standalone Installer). Следующая команда установит указанное обновление в тихом режиме и отложит автоматическую перезагрузку системы после завершения установки:
wusa C:\updates\windows10.0-kb5011487-x64_2190163dcb84974d93ecdc32bdae277b57ebb95c.msu /quiet /norestart
Ручное обновление сигнатур Windows Defender
Если на вашем устройстве Windows включен встроенный Windows Defender Antivirus, вы можете вручную обновить его сигнатуры. Обновление с новым набором сигнатур можно скачать с Microsoft Update Catalog, либо (проще) со страницы https://www.microsoft.com/en-us/wdsi/defenderupdates#manual.
Скачайте файл офлайн установки для вашей версии Window. Например, Microsoft Defender Antivirus for Windows 10 and Windows 8.1 64-bit.
Запустите и установите файл
fpam-fe.exe
для обновления антивирусных баз.
Ручное обновление билда Windows 10 (Feature Update)
Также вы можете вручную обновить билд Windows 10 (Feature Update). Например, вы хотите вручную обновить билд Windows 10 на своем компьютере с 20H2 (окончание поддержки 10 мая 2022) на 21H2.
Для этого перейдите на страницу https://www.microsoft.com/en-us/software-download/windows10 и нажмите кнопку Update Now.
Скачайте и запустите файл Windows 10 Update Assistant (
Windows10Upgrade9252.exe)
.
Мастер предложит вам обновится до последней версии Windows 10 (Windows 10 November 2021 Update). Для такого обновления требуется подключение к интернету.
Чтобы выполнить оффлайн обновление билда Windows 10, сформируйте установочный ISO образ с новый билдом Windows 10 с помощью Media Citation Tool (позволяет создать iso образ или загрузочную флешку с Windows 10).
Затем смонтируйте ISO образ в виртуальный привод и запустите файл setup.exe. Следуйте шагам мастера обновления Windows. Подробнее это описано в статье про обновление билда Windows 10 из командной строки.
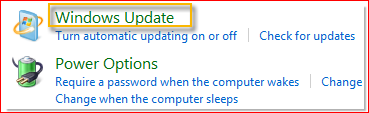
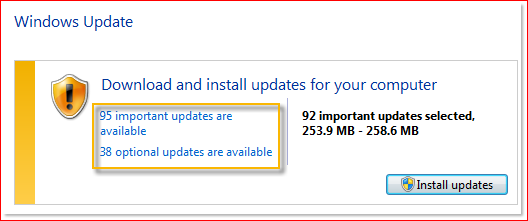
![Select the Download Center link, type the update number in the [Search] box (e.g. 2286198) and then click on the search icon or press the Enter key on your keyboard.](https://support.content.office.net/en-us/media/d60de2cc-c583-6419-21e4-057f7bfb2e72.png)