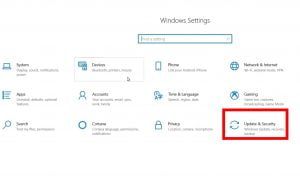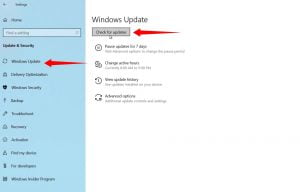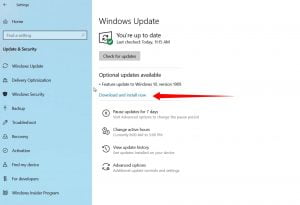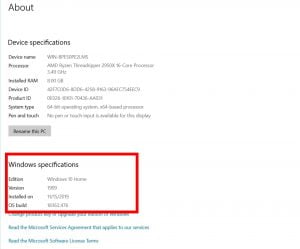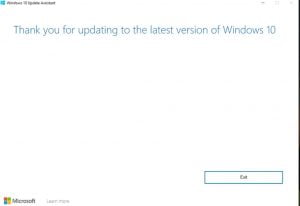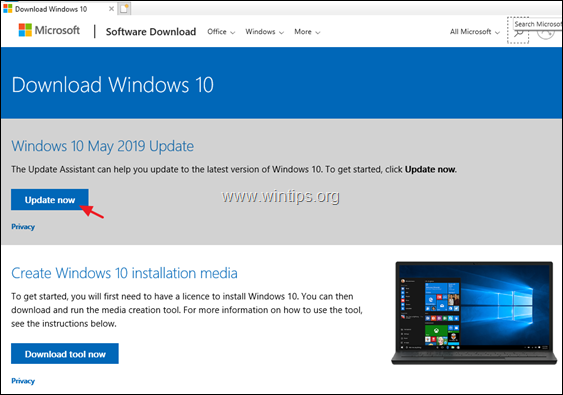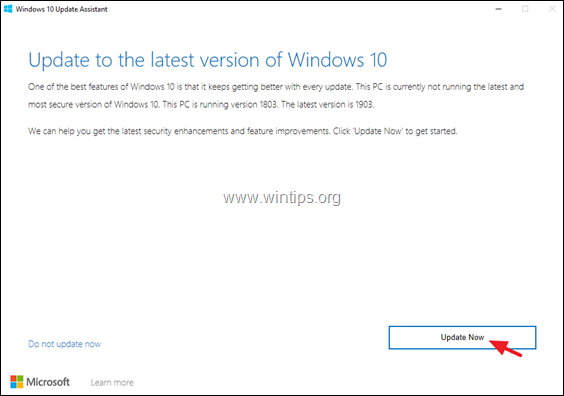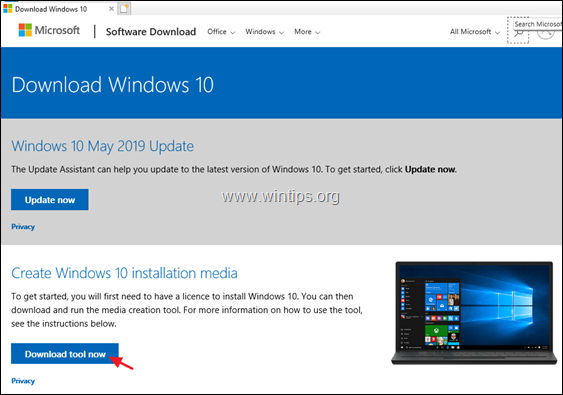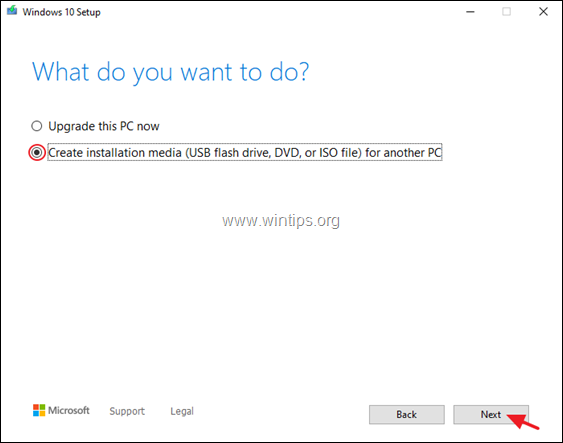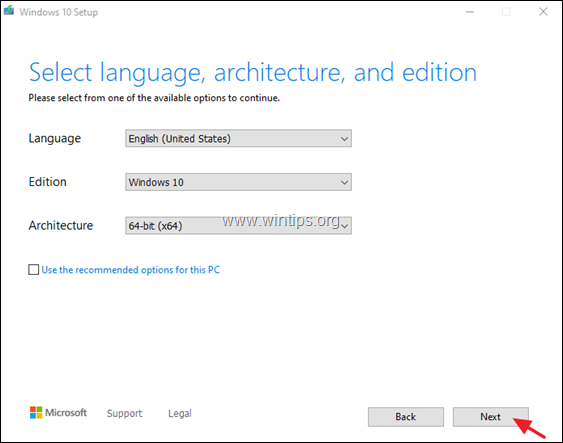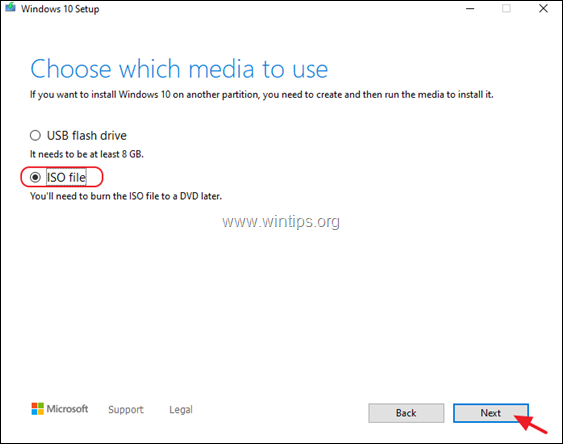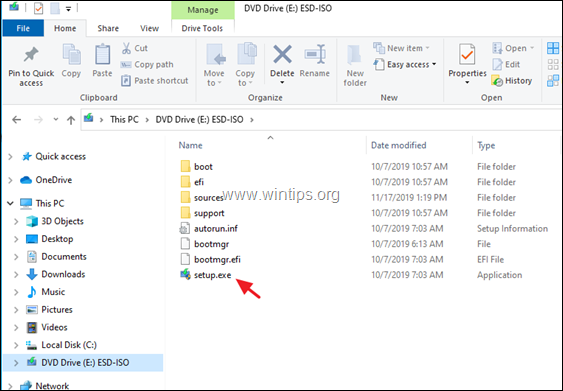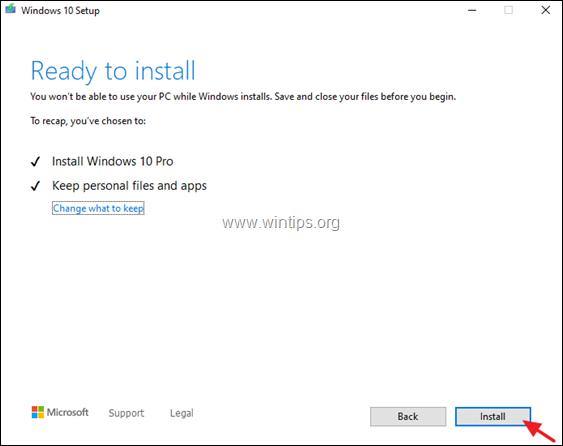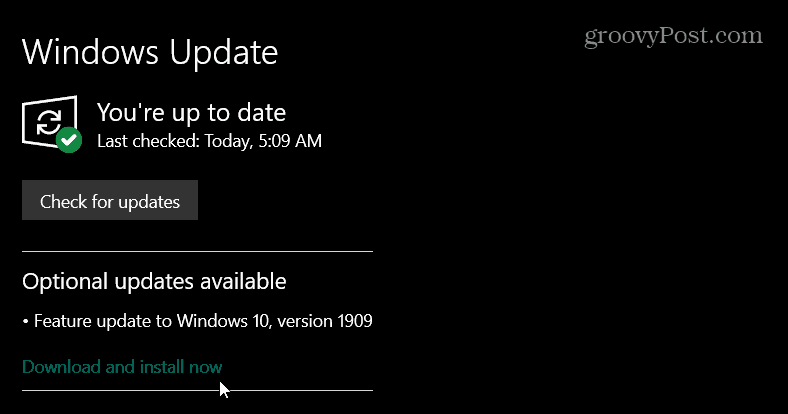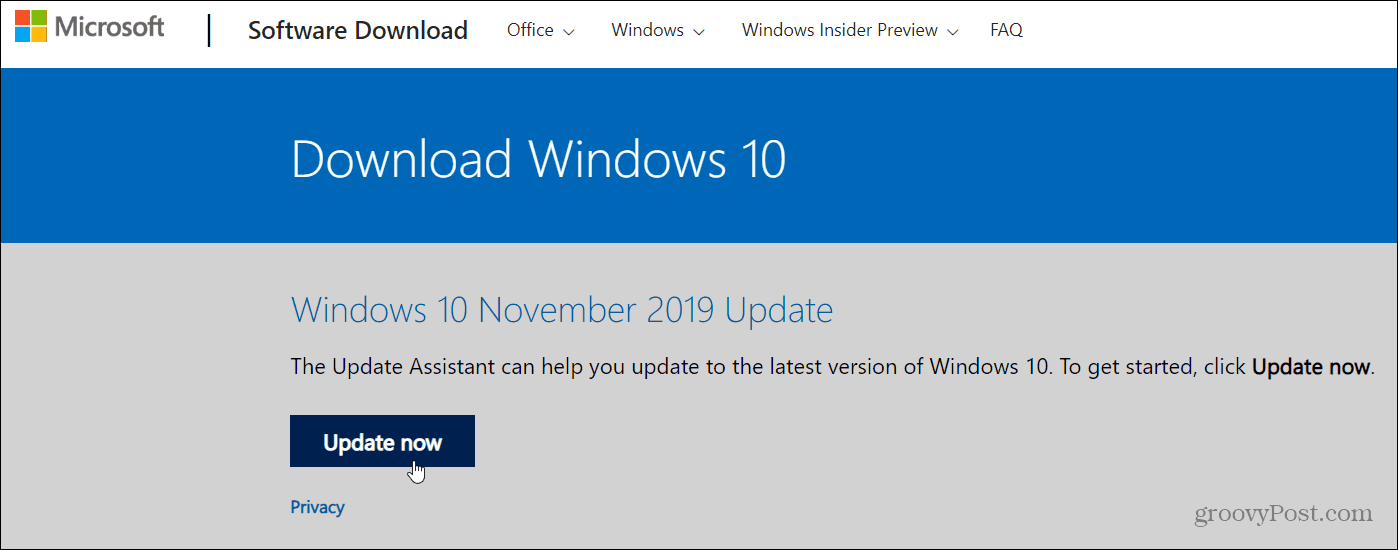Содержание
- Обновляем Виндовс до версии 1909
- Способ 1: «Параметры» Windows 10
- Способ 2: Помощник по обновлению
- Способ 3: Средство установки
- Вопросы и ответы
Разработчики Windows 10 стараются регулярно выпускать обновления для своей операционной системы. Установка таковых позволяет поддерживать ОС в актуальном состоянии и предотвратить появление различных ошибок. Кроме того, это положительно влияет на производительность и оптимизацию «десятки». В рамках данной статьи мы расскажем о том, как корректно обновить Windows 10 до последней доступной на сегодняшний день версии 1909.
Всего можно выделить три основных способа, которые позволяют правильно обновиться до последней актуальной версии операционной системы. Сразу отметим, что мы не будем в данной статье рассматривать вариант чистой инсталляцию Windows 10. Если вы планируете выполнить полную переустановку, ознакомьтесь с нашим руководством, тем более что в результате вы также получите версию 1909.
Подробнее: Руководство по установке Windows 10 с USB-флешки или диска
Перед началом установки обновлений мы рекомендуем убедиться в том, что у вас не инсталлирована сборка 1909. В противном случае вы лишь потеряете время. Делается это в два клика:
- Нажмите комбинацию клавиш «Win+R», введите в текстовое поле команду
winverи нажмите на клавиатуре «Enter». - Появится окно с информацией об установленной версии ОС и ее редакции.
Важно! Установить версию 1909 смогут лишь обладатели Windows 10 с редакциями Pro и Home. Для остальных описываемые методы не подойдут.
Разобравшись с нюансами, перейдем непосредственно к самим методам обновления Виндовс 10.
Способ 1: «Параметры» Windows 10
Самый быстрый и простой способ установки актуальных обновлений – использование стандартных параметров системы. В данном случае порядок действий должен быть следующим:
- Используйте комбинацию клавиш «Win+I» для открытия окна «Параметры». В нем кликните левой кнопкой мышки по разделу «Обновление и безопасность».
- В правой половине открывшегося окна нажмите на кнопку «Проверить наличие обновлений».
- Теперь нужно немного подождать, пока процесс поиска не завершится и не исчезнет соответствующая запись в верхней части окна.
- Спустя некоторое время немного ниже отобразится строка «Обновление функций до Windows 10 версии 1909». Кликните по кнопке «Загрузить и установить сейчас» под ней.
- В результате начнется подготовка файлов обновлений и их непосредственная загрузка в систему. Об этом будет свидетельствовать соответствующая запись напротив строки «Состояние».
- По завершении данных операций в этом же окне появится кнопка «Перезагрузить сейчас». Нажмите на нее.
- Распаковка и установка обновления будет проходить во время перезагрузки системы. Ход выполнения операции по инсталляции будет отображен на экране.
- Закончив работу с обновлениями, система окончательно перезапустится. После входа в ОС версия 1909 будет уже готова к работе. Убедиться в корректности установки можно в специальном окне с информацией о версии Windows.

Способ 2: Помощник по обновлению
Данный метод позволяет обновить Windows 10 до версии 1909 через специальную утилиту от Microsoft. Процесс обновления занимает немного больше времени, чем в первом способе, однако он полностью автоматизирован. На практике все выглядит следующим образом:
- Зайдите на официальную страницу загрузки утилиты. Нажмите на ней кнопку «Обновить сейчас».
- Начнется автоматическая загрузка исполняемого файла. По завершении скачивания запустите его. В результате на компьютер установится «Помощник по обновлению Windows 10». Спустя мгновение вы увидите начальное окно утилиты. В нем нажмите кнопку «Обновить сейчас».
- Далее будет проведен анализ системы на соответствие техническим характеристикам. Если какой-то из пунктов не соответствует условиям, вы увидите в следующем окне описание проблемы и рекомендации по ее устранению.
- Если требования соответствуют, напротив всех строк будет стоять зеленая галочка и появится кнопка «Далее». Нажмите на нее.
- В результате запустится подготовка и загрузка накопительного обновления, а также проверка всех скачанных файлов. Прогресс операции будет отображаться в новом окне. Он весьма длительный, поэтому запаситесь терпением.
- Спустя некоторое время появится другое окно. В нем вы увидите сообщение о готовности к инсталляции обновления. Для этого необходимо перезагрузить устройство. Нажмите кнопку «Перезапустить сейчас». Если в течение 30 минут вы ничего не предпримите, перезапуск начнется автоматически.
- Предварительно на экране появится уведомление. Можете нажать на кнопку «Закрыть» либо ничего не трогать. Через время оно исчезнет само.
- Перезагрузка будет выполняться дольше обычного. Во время нее будет установлено обновление 1909. После входа в систему не забудьте удалить приложение «Помощник по обновлению», если оно вам больше не нужно.
Читайте также: Удаление приложений в Виндовс 10
Способ 3: Средство установки
Специалистами из Microsoft было разработано специальное средство, которое позволяет установить и обновить Windows 10 до последней версии. Именно с помощью него мы и будем реализовывать данный метод.
- Зайдите на официальную страницу сайта Windows и в верхней его части нажмите кнопку «Скачать средство сейчас».
- В результате начнется загрузка в систему файла под названием «MediaCreationTool1909». После завершения операции запустите его.
- В первую очередь утилита проверит вашу систему и выполнит ряд действий по подготовке. Об этом будет свидетельствовать соответствующая строка в первом окне. Просто подождите, пока оно не исчезнет.
- В следующем окне вас попросят принять условия лицензии, просто нажмите одноименную кнопку для продолжения.
- Установите отметку напротив строки «Обновить этот компьютер сейчас», а затем нажмите «Далее».
- Начнется процесс загрузки необходимых файлов. Прогресс операции будет отображен в новом окне.
- По окончании операции запустится процесс создания носителя с полученной информацией. Снова придется подождать.
- Далее появится уже другое окно, в котором вы увидите уведомление о выполнении проверки вашей системы на соответствие требованиям.
- Примерно через минуту вы снова увидите на экране текст лицензионного соглашения. На этот раз оно уже другое. Нажмите кнопку «Принять».
- После этого запустится очередной этап проверки — утилита будет искать доступные обновления для вашей системы.
- Лишь после этого вы увидите финальное окно с сообщением о готовности к установке новой версии. Нажмите заветную кнопку «Установить».
- Начнется инсталляция обновлений. Обратите внимание, что в процессе система может перезагрузить несколько раз. Это нормально.
- После всех перезагрузок Windows 10 с версией 1909 будет установлена.
Таким образом, вы узнали обо всех методах обновления Виндовс до актуальной версии. В качестве заключения напомним, что в случае возникновения проблем всегда можно восстановить систему исходному состоянию или откатиться до предыдущей редакции.
Подробнее: Восстанавливаем ОС Windows 10 к исходному состоянию
Еще статьи по данной теме:
Помогла ли Вам статья?
Summary
Windows 10, versions 1903 and 1909 share a common core operating system with an identical set of system files. Therefore, the new features in Windows 10, version 1909 were included in the latest monthly quality update for Windows 10, version 1903 (released October 8, 2019), but are in an inactive and dormant state. These new features will remain dormant until they are turned on through the “enablement package,” a small, quick-to-install “master switch” that activates the Windows 10, version 1909 features.
The enablement package is a great option for installing a scoped feature update like Windows 10, version 1909 as it enables an update from version 1903 to version 1909 with a single restart, reducing update downtime. This enables devices to take advantage of new features now. For version 1903 devices that receive updates directly from Windows Update, devices automatically get the enablement package by installing the feature update to Windows 10, version 1909.
If a device is updating from Windows 10, version 1809 or an earlier version, this feature update enablement package cannot be manually installed. Instead, it is bundled and automatically included with the feature update to Windows 10, version 1909. Note the installation time is not reduced in this scenario.
How to get this update
|
Release Channel |
Available |
Next Step |
|
Windows Update and Microsoft Update |
Yes |
None. This update will be downloaded and installed automatically from Windows Update. The update is named Feature Update to Windows 10, version 1909. |
|
Microsoft Update Catalog |
No |
This update is only available through the other release channels. |
|
Windows Server Update Services (WSUS) |
Yes |
This update will automatically synchronize with WSUS if you configure Products and Classifications as follows: Product: Windows 10, version 1903 and later versions Classification: Upgrades |
Prerequisites
You must have the following prerequisites installed before applying this update:
-
Servicing stack update for Windows 10 version 1903 that is dated September 24, 2019 or a later servicing stack update
-
Cumulative Update for Windows 10 version 1903 that is dated October 8, 2019 or a later cumulative update
Restart information
You must restart your device after you apply this update.
Update replacement information
This update does not replace any previously released update.
References
Learn about the terminology that Microsoft uses to describe software updates.
Need more help?
Want more options?
Explore subscription benefits, browse training courses, learn how to secure your device, and more.
Communities help you ask and answer questions, give feedback, and hear from experts with rich knowledge.
In November 2019, Microsoft released Windows 10 Update, codenamed 19H2, on November 12. Also known as the 1909 version of Windows 10, this is the smallest, fastest update of Windows 10. It’s almost just a service pack.
In this article, we’ll guide you how to update to Windows 10 1909 version from older Windows 10 version like 1703, 1903 or 1809. But before that we should know what’s new in the November update Windows 10 1909.
Windows 10 November Update Version 1909 Features
Here are some of Windows 10 Version 1909 features:
1. Online Search in File Explorer
File Explorer has a new experience of browsing. You will see a dropdown menu with a list of suggested files when you type in the search box. It will also search online for files in your OneDrive account— not just for files on your local PC. To open the location of the file, you can also right-click one of the search results here. Originally this feature was added to the 20H1 update of Windows 10, but switched to the 19H2 update (1909).
2. Calendar Event Creation From the Taskbar
If you’re using the Windows 10 calendar program, it’s just getting better. If you don’t, it’s easier to start. You can now create calendar events directly from the taskbar. Only click the time on the taskbar to open the calendar screen. From here, you can now click the date and type in a text box to create a new calendar event. From here, you can define a name, time and location.
3. Notifications
On the Notifications & Actions page, there is a new setup to disable sound for all notifications, and the page will now default to sort notification senders by the most recently shown notification instead of the sender name. In addition, the page to configure notifications for apps now includes visual changes to help you understand the “banner” and “Action Center” settings.
4. Start Menu Tweaks
The Start menu is a little more user-friendly finally. Finally, when you mouse over objects in the navigation pane on the left side of the menu for example, the Preferences, Control, and Documents symbols, it will instantly expand to show you what you’re about to click on. Originally, it just displayed tooltips, and you had to press the menu icon at the top left corner of the Start menu to see the tags. Now, it’s easier to understand what all these icons are doing.
5. Battery Efficiency Improvements
Theoretically, the battery of select PCs will struggle less with Windows 10 version 1909 update. Microsoft has also implemented power efficiency improvements for PCs with a number of processors.
6. Performance Improvements
If your PC-powered processor supports “favored” cores, users can note performance improvements because Microsoft has introduced a new rotation policy that will assign more CPU-intensive or essential tasks to those cores that run faster.
How to Install Windows 10 version 1909 November 2019 Update Using Windows Update
If you are running Windows 10 Version 1903 or version 1809, you can get it from the Windows Update. To update, follow the steps below:
Step 1. Click the Start menu.
Step 2. Click on Gear/Settings icon to the left.
Step 3. Select Update & Security.
Step 4. Select Windows Update on the left-hand side.
Step 5. Click Check for updates button and then Install all the available updates.
Step 6. The November 2019 Update will be listed as an optional update as “Feature update to Windows 10, version 1909” You have to click Download and Install Now to install the update automatically.
After the update installation, a restart is required. You can either restart immediately or schedule the reboot as it takes several minutes for the update process to download the update. Now you’ve successfully uploaded to Windows 10 version 1909 or November update.
To check your Windows 10 version:
- Click the Start menu.
- Click on Gear/Settings icon to the left.
- Select System.
- Select About on the left-hand side.
How to Manually Install Windows 10 version 1909 November 2019 Update Using Update Assistant
However, if you’re using Window 10 version 1703 or lower then the best possible way is using Update Assistant. This is the easiest way to upgrade to the latest version right now if you are already using Windows on your system. The update assistant will not download the ISO file for you, it will automatically upgrade your operating system to the latest version. You need an active internet connection until the process is completed by the update assistant.
I personally update my Windows 10 1909 version through this method as my Windows 10 version was 1703 and couldn’t update it using Windows update so to update your current version of Windows 10 to the November Update (1909) follow the below steps:
Step 1. Go to the Windows 10 download page.
Step 2. Click on the Update now button to download the Update assistant tool.
Step 3. Launch the Update Assistant tool it will check your PC for compatibility – CPU, RAM, disk space, etc. then select Update Now.
Step 4. Click Next.
If everything checks out the update process will kick off and from this point, it’s straight-forward. Just follow the onscreen instructions and it will take time to complete the process. In fact, you can minimize the tool and keep working on what you’re doing until a reboot is required to complete the update. Or, if you change your mind, it gives you the option to cancel the upgrade and you can do it later. Note that upgrading with the assistant will keep your current files, apps, and settings.
Windows 10 version 1909 is smaller in scope than previous updates of its kind. Instead of huge changes to the Interface or core functionality, Windows 10 1909 upgrades some pre-existing apps and resources with new features, such as additional options for handling phone alerts, simpler calendar editing of shortcuts, and paves the way for better third-party AI support integration on Windows 10—but that’s just a small selection of updates that users may anticipate.
Related Posts:
-
How to Reset Password on Windows 10 Without Any Software
-
How To Activate Windows 10 Pro for free ( No Software Needed)
Conclusion
So this article was about how to update to Windows 10 1909. There are are couple of ways to upgrade to Windows 10 1909 November update. If your Windows 10 version is 1903 then tou can easily update through Windows update and in the meantime, if you still use 1703 or lower then updating via Update Assistant would be ideal.
ShaadLife Team
We are professional How-to content writers. As a tech enthusiast and geek, we love to write and share articles about different operating systems such as Android, Windows, macOS, iOS, and some other products like a smartwatch and smart TV.
In November 12, 2019, Microsoft released the latest feature update for Windows 10, version 1909 and at the next days will be available for download and installation via Windows Update for all users.
Windows 10 version 1909 shares the same system files as version 1903, and when you update your system to Windows 10 version 1909, you actually activate the new features that have already installed on the computer (but remain dormant), after installing the October 8, 2019—KB4517389–Monthly Quality update for Windows 10, version 1903.
How to Get the Windows 10 v1909 November 2019 Update.
Method 1. Update to Windows 10 version 1909 via Windows Update.
Method 2. Update Windows 10 to version 1909 with the Windows Update Assistant.
Method 3. Upgrade to Windows 10 v1909 using the Media Creation Tool.
Method 1. Update Windows 10 to version 1909 via Windows Update.
If you want to immediately download the Windows 10 November Update version 1909, navigate to Settings -> Update & security and click Check for Updates to download and install all the available important updates.
When done, look below, at the ‘Optional updates available’ section, and click the Download and install now link to download the Feature update to Windows 10, version 1909.
Once the download is completed, save you work, close all the open applications and click the Restart Now button, to install the update. (Of course, it’s not needed to install the update immediately and you can schedule the restart according your wish).
If after following the above steps, the Windows 10 Feature Update version 1909, doesn’t appear in Windows Update, then…
1. Download and install the latest Servicing stack update for Windows 10 version 1903.
2. Download and install the following Updates from the Microsoft Update Catalog:
- Cumulative Update for Windows 10 Version 1903 (KB4517389)
- Cumulative Update for Windows 10 Version 1903 (KB4524570)
3. Reboot your computer after the installation of the above updates.
4. Navigate to Settings -> Update & security and click Check for Updates.
5. If the Windows 10 v1909 feature update still does not appear in Windows Update, use one of the following methods to install the update manually:
Method 2. Update Windows 10 to version 1909 using the Update Assistant.
1. Navigate to Windows 10 download site and click the Update now button.
2. When asked, click to Run the «Windows10Upgrade9252.exe» file to start the installation immediately, or click the Save button to run the installer later.
3. Finally click the Update Now button and follow the on screen prompts to update your system to the latest release of Windows 10, version 1909.
Method 3. Upgrade to Windows 10 v1909 using the Media Creation Tool.
1. Navigate to Windows 10 download site and click the Download tool now button.
2. Run the «MediaCreationTool1909.exe» file.
3. Accept the license agreement.
4. Choose Create installation media for another PC & click Next.
5. At the ‘Select language, architecture and edition’ options screen, click Next.
6. At ‘Choose which media to use’ choose ISO file and click Next.
7. At the next screen, select a location to save the ‘Windows.iso’ file and click Save.
8. When the download is completed, click Finish.
9. Navigate to the location, where you saved the Windows.iso file and double-click on it to mount it in File Explorer.
10. From the mounted drive, double click at setup.exe application.
11. Click Next at the first screen and then Accept the license terms.
12. Finally, at ‘Ready to Install’ screen, make sure that the Keep personal files and Apps option is selected and click Install.
13. Be patient during the update installation and do not power off your PC.
* Note: If the Windows 10 upgrade process fails, then follow the instructions in this guide to resolve the problem: How to fix Windows 10 Update Problems.
That’s it! Let me know if this guide has helped you by leaving your comment about your experience. Please like and share this guide to help others.
Windows 10 version 1909 November 2019 Update out. If your system is ready for it, here is how to install it manually on your system.
Microsoft recently released Windows 10 version 1909, aka November 2019 Update. There is a minimal number of new front-facing features in this build compared to previous feature updates like version 1903. It is more like a large cumulative update or what we used to call a “service pack” back in the day.
Microsoft is moving its Windows 10 development cycle to coincide with its Azure dev cycle. So, the release of the next “real” feature update (currently called 20H1) has been moved up three months. We should see it sometime in mid to late December. In fact, with the release of 20H1 build 19030, Microsoft removed the build number watermark from the lower-right corner of the screen. Which typically means the new version is near finalization.
The easiest way to get Windows 10 version 1909 is by manually checking Windows Update. Head to Settings > Update & Security > Windows Update and check. If Windows Update thinks your system is ready for the update, it will show up. Click on the “Download and install now” link.
Note: To install version 1909 on your computer via Windows Update, your PC needs to be running Windows 10 version 1903, aka May 2019 Update.
Again, it’s similar to a cumulative update. Version 1909 will install on your system, and during the process, you’ll need to reboot your computer for the update to complete. Or it will restart outside of active hours.
Install Windows 10 1909 with Update Assistant
If you don’t see version 1909 in Windows Update, you can manually install it using Update Assistant. Head to the Windows 10 download page. Then click the Update now button to download the Update Assistant tool.
Launch the Update Assistant, and it will check to see the system’s RAM, CPU, and Disk Space to determine it’s compatible. If everything is good to go (and if you’re running 1903, it should be), the update starts.
The Update Assistant tool makes everything is straightforward. Just follow the onscreen instructions and click a few buttons. Note that your system will reboot to complete the update. And you’ll be running Windows 10 1909 in no time.
What’s New in Windows 10 November 2019 Update
You can learn of everything new in 1909 from this Microsoft article. But here’s a summary of what you can expect:
- Quickly creating an event directly from the Calendar flyout on the Taskbar.
- Better managing notifications, including a new button at the top of the Action Center and the ability to sort notifications by most recently shown.
- Integrating OneDrive content online with traditional indexed results in the File Explorer search box.
- The navigation pane on the Start menu now expands when you hover over it with your mouse to inform better where clicking goes.
- Using your voice to activate third-party digital assistants from the Lock screen.