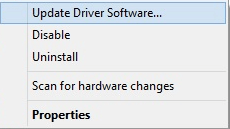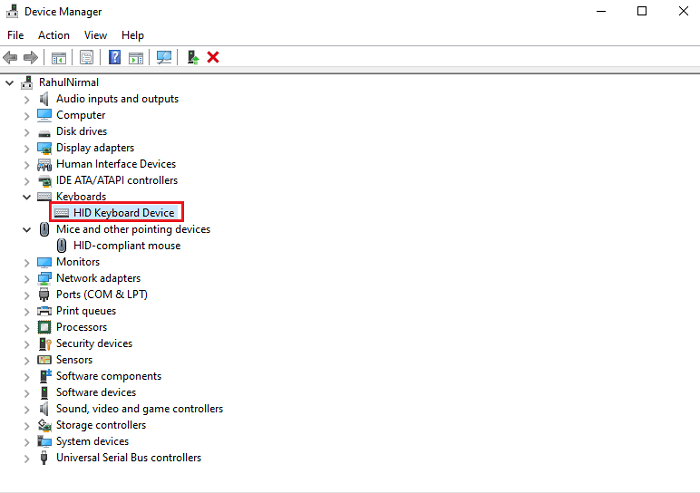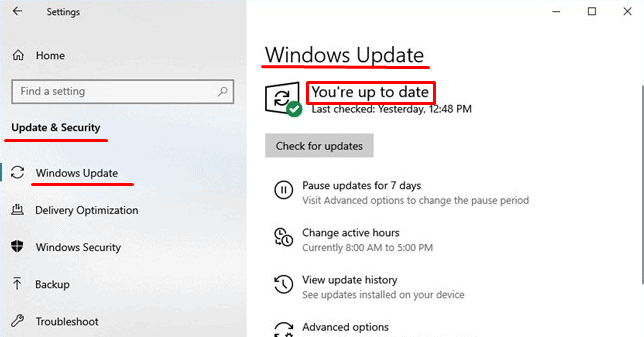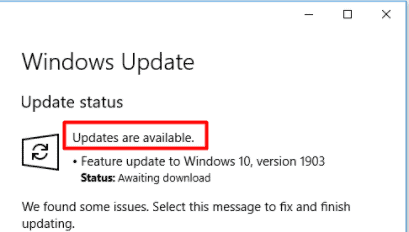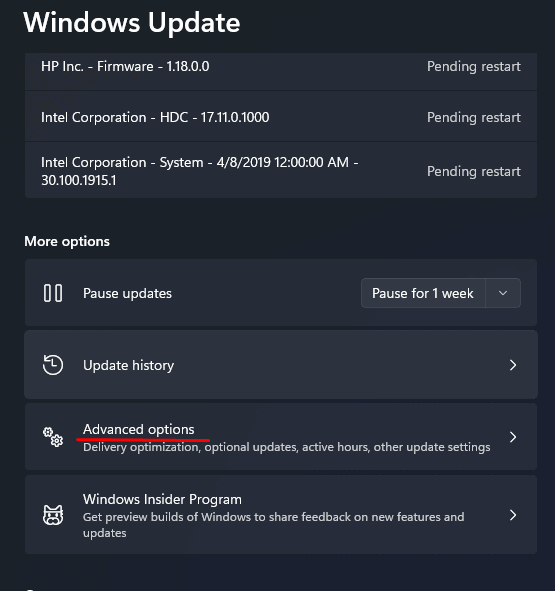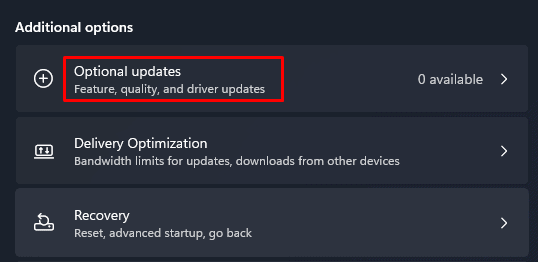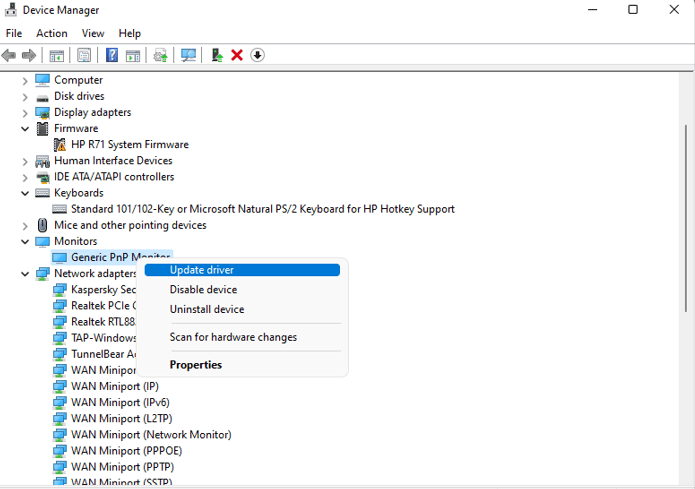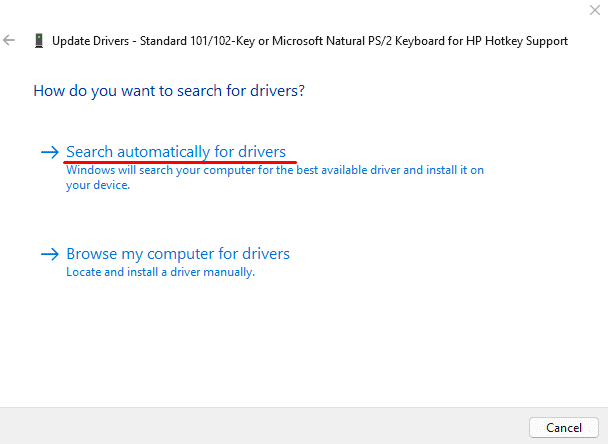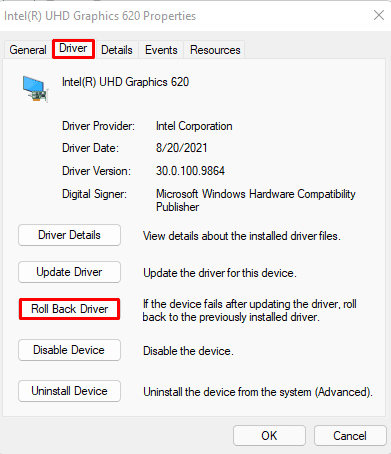Note: The best and safest way to get driver updates in Windows is always through Windows Update. If you are having problems with Windows Update, you might see if any of the links at Update Windows can help you out first.
Before you begin
Driver updates for Windows, along with many devices, such as network adapters, monitors, printers, and video cards, are automatically downloaded and installed through Windows Update. You probably already have the most recent drivers, but if you’d like to manually update or reinstall a driver, here’s how:

Update the device driver
-
In the search box on the taskbar, enter device manager, then select Device Manager.
-
Select a category to see names of devices, then right-click (or press and hold) the one you’d like to update.
-
Select Search automatically for updated driver software.
-
Select Update Driver.
-
If Windows doesn’t find a new driver, you can try looking for one on the device manufacturer’s website and follow their instructions.
Reinstall the device driver
-
In the search box on the taskbar, enter device manager, then select Device Manager.
-
Right-click (or press and hold) the name of the device, and then select Uninstall.
-
Restart your PC.
-
Windows will attempt to reinstall the driver.
More help
If you can’t see the desktop and instead see a blue, black, or blank screen, see Troubleshoot blue screen errors or Troubleshoot black or blank screen errors.
Check for Windows updates
Need more help?
Want more options?
Explore subscription benefits, browse training courses, learn how to secure your device, and more.
Communities help you ask and answer questions, give feedback, and hear from experts with rich knowledge.
Download Windows Speedup Tool to fix errors and make PC run faster
In this post, we will show you how to update Drivers in Windows 11/10. You can use Device Manager, Windows Update, third-party software or update it manually. As an example, we will see how to update the USB drivers. A device driver is essentially a piece of software designed for a specific operating system like Windows 10. The OS uses it to communicate with other hardware devices. While Windows Update will update your computer system including the Device Drivers automatically, there may be a time when you may have to, on your own, update your drivers, if you are facing issues.
You can correctly & properly update device drivers in Windows 11/10 in the following ways:
- Using Windows Update
- Using Device Manager
- Using Driver Update software
- Manually download & run the driver update setup file.
Let us take a look at these four ways.
1] Using Windows Update
You can now run Windows Updates and see if any driver updates are available under Optional Updates. It’s a quicker and easier way.
To check the Driver and Optional Updates available to your system:
- Open Settings (Win + I)
- Navigate to Settings > Update & Security > Windows Update
- Right under it, look for a clickable link—View optional updates.
- Under Driver Updates, a list of updates will be available, which you can choose to install if you are facing an issue manually.
This feature is useful as you can see all the driver updates that are available for your system here in one place. If you have a specific problem because of an outdated driver; then, you can choose to install it from here.
2] Using Device Manager
Right-click on the Start button to open the WinX Menu.
Select Device Manager to open the following tool.
Here you can uninstall, disable, rollback or update Device Drivers.
Now identfy the Driver you want to update. As an examplae here, we will opt to update the USB Driver.
So locate the Universal Serial Bus controller and double-click on it to expand it.
You will see various USB drivers installed. Select the one you want to update and right-click on it.
The menu will show you the option to Update driver. Select it to open the following wizard.
You may opt for either one of these:
- Search automatically for updated driver software
- Browse my computer for driver software.
It is recommended to select Search automatically for updated driver software and let Windows identify, download and install the driver.
If an update is found, Windows will download and install it. But if no update is found, you will see the following screen.
You may click on OK and exit or select Search for updated drivers on Windows Update.
If you have the driver file on your computer, you can select Browse my computer for driver software.
Select the driver software file on your hard disk and click OK to proceed.
There is another way. You can right-click on the Driver and select Properties to open the following window.
Click open the Driver tab, and you will see the button to Update Driver. You can use this way too.
Read: How to manually install a Driver using a .INF File.
UPDATE: In Device Manager, when a user selects Update driver:
- In Windows 10, version 1909 and earlier, Windows installs the highest-ranking driver from Windows Update, regardless of whether it is classified as Automatic or Manual.
- Starting in Windows 10 version 2004, Windows only searches the local computer. When it fails to find a driver, Device Manager shows a button labeled Search for updated drivers on Windows Update, which opens the Settings app to the Windows Update page. To find this button, right-click a device and select Properties. On the Driver tab, select Update Driver and then Search automatically for drivers.
3] Using Driver Update software
While there are several free Driver Update software available that will help you update all drivers at the same time, we do not recommend this method, as things have been known to mess up. In any case, should you opt to use this method, do create a system restore point first.
4] Manually download & run the driver update setup file
This post shows where to download drivers for Windows 11/10 from the official manufacturer’s websites. It also links to official tools you can use to download driver updates. This is also a safe route to use.
So in short:
Follow one of the methods below to update your device drivers:
- You may check for Driver & Optional Updates via Windows Update to update your drivers
- You may visit the manufacturer’s site to download the drivers.
- Use a free driver update software
- If you have the INF driver file already on your computer then:
- Open Device Manager.
- Click the driver category to expand the menu.
- Then choose the relevant driver and right-click on it.
- Select Update Driver.
- Follow the on-screen wizard to finish updating your audio drivers.
I hope you find this post helpful.
These posts will show you how to:
- Install WiFi drivers
- Update Chipset drivers
- Install or update Graphics Drivers
- Update Bluetooth drivers
- Download Surface drivers & firmware
- Download Realtek HD Audio driver
- Download TAP-Windows adapter drivers
- Download NVIDIA drivers.
Anand Khanse is the Admin of TheWindowsClub.com, a 10-year Microsoft MVP (2006-16) & a Windows Insider MVP (2016-2022). Please read the entire post & the comments first, create a System Restore Point before making any changes to your system & be careful about any 3rd-party offers while installing freeware.
175
175 people found this article helpful
A complete tutorial on updating drivers in Windows 11, 10, 8, 7, Vista, and XP
What to Know
- With drivers extracted, open Device Manager and navigate to target device. Right-click and choose Update Drive > Browse my computer.
- Choose Let me pick from a list > Have Disk > Browse > [INF file] > Open > OK. Select newly added hardware > Next. Update will begin.
- Once the update is complete, restart your computer.
You might need to update drivers in Windows when a new piece of hardware doesn’t work or after upgrading to a new version of Windows. Updating drivers may be a troubleshooting step when a device is having a problem or generating an error, like a Device Manager error code. An updated driver may also enable new hardware features, as with popular video cards and sound cards.
How to Update Drivers in Windows
These steps can be used to update drivers in Windows 11, Windows 10, Windows 8, Windows 7, Windows Vista, or Windows XP. It usually takes around 15 minutes to update a driver in Windows. If you’d like to follow the process below, but with more details and screenshots for each step, use our Step by Step Guide to Updating Drivers in Windows instead.
Updating drivers yourself isn’t difficult, but there are programs that will more or less do it for you. See our List of Free Driver Updater Tools for reviews of the best ones out there.
-
Locate, download, and extract the latest drivers for the hardware. You should always check with the hardware manufacturer first when looking for an updated driver. When downloaded direct from the hardware maker, you’ll know the driver is both valid and the most recent for the hardware.
Many drivers are integrated with software that automatically installs them, making the below instructions unnecessary. If there’s no indication of that on the driver download page, a good bet that you’ll need to manually install a driver is if it comes in the ZIP format. Drivers obtained via Windows Update are automatically installed.
-
Open Device Manager. There are several ways to get to Device Manager in Windows but doing so from the Control Panel (the method outlined in the link) is pretty simple.
Device Manager is one of the shortcuts on the Power User Menu in Windows 11, 10 and 8. Just press WIN+X to open that handy tool.
-
With Device Manager open, select the > or [+] icon (depending on your version of Windows) to open the category that you think contains the device you want to update the drivers for.
If you don’t find the device you’re after, just open some other categories until you do. Windows doesn’t always categorize hardware the way you’d think about a device and what it does.
-
Once you’ve found the device you’re updating drivers for, the next step depends on your version of Windows:
- Windows 11, 10 & 8: Right-click or press-and-hold on the hardware’s name or icon and choose Update Driver (W11/10) or Update Driver Software (W8).
- Windows 7 & Vista: Right-click on the hardware’s name or icon, choose Properties, then the Driver tab, followed by the Update Drive button.
The Update Drivers or Update Driver Software wizard will begin, which we’ll completely step through to finish the driver update for this piece of hardware.
- Windows XP Only: Right-click on the hardware item, choose Properties, the Driver tab, and then the Update Drive button. From the Hardware Update Wizard, choose No, not this time to the Windows Update question, followed by Next >. From the search and installation options screen, choose Don’t search I will choose the driver to install option, again followed by Next >. Skip to Step 7 below.
-
To the How do you want to search for drivers? question, or in some versions of Windows, How do you want to search for driver software?, choose Browse my computer for drivers (Windows 11 & 10) or Browse my computer for driver software.
-
On the next window, select Let me pick from a list of available drivers on my computer (Windows 11 & 10) or Let me pick from a list of device drivers on my computer, located near the bottom of the window.
-
Select Have Disk, located on the bottom-right, under the text box.
-
On the Install From Disk window that appears, choose Browse on the bottom-right corner of the window.
-
On the Locate File window you see now, work your way to the folder that you created as part of the driver download and extraction in Step 1.
There may be several nested folders within the folder you extracted. Ideally, there will be one labeled with your version of Windows (like Windows 11, or Windows 7, etc.) but if not, try to make an educated guess based on what you’re updating the drivers for, as to which folder might contain the driver files.
-
Select any INF file in the file list and then choose Open. INF files are the only files that Device Manager accepts for driver setup information and so are the only types of files you’ll be shown.
- Find several INF files in one folder? Don’t worry about this. The driver update wizard loads information from all the INF files in the folder you’re in automatically, so it doesn’t matter which one you choose.
- Find many folders with INF files? Try an INF file from each folder until you find the correct one.
- Didn’t find an INF file in the folder you chose? Look through other folders, if there are any, until you find one with an INF file.
- Didn’t find any INF files? If you haven’t found an INF file in any folder included in the extracted driver download, it’s possible that the download was corrupted. Try downloading and extracting the driver package again.
-
Choose OK back on the Install From Disk window.
-
Select the newly added hardware in the text box and then hit Next.
If you get a warning after pressing Next, see Step 13 below. If you don’t see an error or other message, move on to Step 14.
-
There are a number of common warnings and other messages that you might get at this point in the driver update process, several of which are paraphrased and listed here along with advice on what to do:
- Windows cannot verify that the driver is compatible: If you’re sure this driver is the right one, select Yes to continue installing it. Choose No if you think you might have the driver for the wrong model or something like that, in which case you should look for other INF files or maybe an entirely different driver download. Checking the Show compatible hardware box, if available, located on the window from Step 12, can help prevent this.
- Windows can’t verify the publisher of this driver software: Choose Yes to continue installing this driver only if you received it directly from the manufacturer or from their installation disc. Choose No if you downloaded the driver elsewhere and didn’t exhaust your search for a manufacturer-provided one.
- This driver hasn’t been signed: Similarly to the publisher verification problem above, choose Yes only when you’re confident about the driver’s source.
- Windows requires a digitally signed driver: In 64-bit versions of Windows, you won’t even see the above two messages because Windows won’t let you install a driver that has a digital signature issue. If you see this message, end the driver update process and locate the correct driver from the hardware maker’s website.
-
While on the Installing driver software screen, which should only last a few to several seconds, Windows will use the instructions included in the INF file from Step 10 to install the updated drivers for your hardware.
Depending on the drivers you happen to be installing, you may be required to enter additional information or make certain choices during this process, but this isn’t very common.
-
Once the driver update process is complete, you should see a Windows has successfully updated your driver software window.
Select Close. You can now also close Device Manager.
-
Restart your computer, even if you’re not prompted to do so. Windows doesn’t always force you to restart after updating a driver but it’s a good idea.
Driver updates involve changes to the Windows Registry and other important parts of Windows, so restarting is a good way to make sure that this update hasn’t negatively impacted some other part of Windows.
If you do find that the driver update caused some kind of problem, just roll back the driver to the previous version and then try updating it again.
FAQ
-
How do I install Windows updates?
To check for Windows updates, go to Settings > Update & Security> Windows Update > Check for updates. Install new Windows updates as soon as possible.
-
How do I update my graphics driver in Windows?
To update a Windows graphics driver, go to the Device Manager and look for Display Adapters. Select the arrow next to it, then right-click the name of your graphics card or display adapter and select Update Driver.
Thanks for letting us know!
Get the Latest Tech News Delivered Every Day
Subscribe
Does your system run slower than expected? If so, then outdated device drivers are the major culprits. But, don’t worry, read along to get an idea on how to update drivers Windows 10.
Whenever your system crashes or runs slower than usual, then possibly it is your outdated device driver because of which your system is not working correctly. Device drivers play a core role in ensuring that the system is functioning smoothly and efficiently. Hence, when device drivers run into any sort of technical glitches, it affects the performance of the whole system which is genuine as well.
In this scenario, it becomes crucial to update device drivers. Updating drivers itself is a great diagnostic approach when the device runs into an error. Updating drivers isn’t a normal action to fix the drivers’ issues only. But it also adds new features, latest security patches which help in maximizing the speed of the system performance. If you are looking for the best approach to update drivers, then here is our tutorial to guide you!
Smart Method to Update Device Drivers (Expert’s Choice)
It usually takes a few clicks to update outdated device drivers in Windows with Bit Driver Updater. This tool offers more advanced yet easy features to help users update the device drivers without doing any tough work. It comes with an optimizer to elevate the overall performance of the system. By clicking on the download tab below you can get this amazing tool Free.
How to Update Drivers on Windows 10/8/7 (Easy Methods)
Updating the driver isn’t a task which you do on a normal basis. Therefore, we’ve created this step-by-step guide that exactly explains how to Update Drivers Windows 10 with full ease. Have a look at them below!
Method 1: Update Device Drivers from Official Website of Manufacturers
Don’t have an idea how to download drivers on Windows 10? If you have proper technical knowledge and time, then you can update the outdated drivers from the manufacturer’s website. Either you can use the PC’s manufacturer website or can visit the driver’s manufacturer site.
What you need to do is – just visit the manufacturer website then switch to the support/download tab. Next, select your product type/model number, etc., thereafter, choose the compatible version according to your Windows OS. Then, click on the Download option. After this, run the downloaded file to install it on your computer. Furthermore, you need to follow the on-screen instructions to finish the installation. Alternatively, you can use Device Manager to complete the installation process. Here is how:
Step 1: Trigger Device Manager and expand the category of the device which needs to be fixed.
Step 2: Then, click right on the driver name to choose the Update Driver Software option.
Step 3: You will see a choice of options, select the second one i.e Browse my Computer for Driver Software.
Step 4: Next, click on the Browse option to install the downloaded file.
Now, wait until the installation process gets completed. If you aren’t aware of technical skills then you can try the below methods to update Windows drivers.
Method 2: Run Windows Update to Install Up-to-Date Device Drivers
Having a question in mind about how I can update my drivers on Windows 10, 8, 7 by running Windows Update. Below is how to update drivers using Windows Update.
Step 1: On your keyboard, press the Windows logo and I key to launch Windows Settings.
Step 2: Find the Update & Security option and click on it.
Step 3: Next, choose Windows Update in the left pane, then click on the Check For Updates button.
After this, Windows will search for the updated drivers and install them too on your computer system. However, sometimes when a driver update is released only before some time then Windows Update fails to install it on your system. If it happens, then you can try the method explained below.
Also Read: How to Fix Windows Update Problems
Method 3: Use Device Manager to Update Device Drivers
Windows in-built utility Device Manager helps in detecting which device driver is malfunctioning. So, when you see a Yellow Exclamation mark adjacent device name, then it indicates that its drivers could be outdated or missing. Apart from this, Device Manager lets you update, uninstall or roll back drivers. Below is how you can use the Device Manager to update device drivers.
Step 1: You need to press the Windows + R keys at the same time to launch the Run dialog box.
Step 2: Then, to launch the Device Manager type devmgmt.msc in the box and hit the Enter key.
Step 3: In the Device Manager window, look for the device which is not functioning correctly and double click on it to expand the category.
For instance, if you have problems with HID Keyboard Device, then you can expand the category of Keyboards for finding and updating the name of the outdated or broken driver.
Step 4: After this, you need to right-click on the faulty driver name to choose the Update Driver Software option.
Step 5: On the next window, you can select the Search Automatically for Updated Driver Software option.
Method 4: Automatically Update Device Drivers using Bit Driver Updater
Haven’t you been satisfied with the above methods? And, still thinking about how to update drivers’ Windows 10 in the best possible way. Then, here you go! Using an ideal driver updater software you can do this task at your fingertips. We use Bit Driver Updater for updating drivers in nanoseconds. And, we bet on this that it is the best driver updater software available presently in the market. It works so smoothly and flawlessly, plus, requires no manual support from the user’s end. Hence we recommend you use this tool to take proper care of your device drivers.
Step 1: Download and install the Bit Driver Updater on your PC from the official website. Alternatively, you can download it from the button shared below.
Step 2: After this, the tool automatically commences scanning your PC for broken, faulty, or outdated drivers.
Step 3: Once the scanning is fulfilled, you will see a list of all the outdated drivers.
Step 4: Lastly, you can either update drivers one-by-one by clicking on the Update Now option or update all the drivers in one click by clicking on Update All instead.
Update Device Drivers on Windows 10, 8, 7 – DONE
This walkthrough explained the 4 best approaches to perform the device driver download task in Windows 10, 8, 7. So, whenever your system or any hardware device runs into an issue. It is advised to update your drivers instantly. That’s a wrap of our original guide on How to Update Drivers Windows 10, 8, 7.
Hopefully, now you can enjoy the fastest performance of your PC by keeping its drivers up-to-date. Before you close the window, do subscribe to our Newsletter to stay enlightened with the tech realm. Additionally, if you have any queries, then feel free to contact us through the comment box below.
A driver is a collection of files that communicate with a computer’s operating system to instruct a piece of hardware on how to operate. These drivers need a regular update to increase the performance and compatibility of the hardware with newly released softwares.
If any of your devices start to malfunction, updating its driver should be your priority. If the drivers are outdated, then the OS may not be able to communicate with the devices. Therefore, keeping your drivers up-to-date is a must.
Why Does a Driver Need an Update?
An outdated driver will have a lot of issues with the device. The problems include display problems, brightness adjustment issues, mouse not detected, etc. The Operating System manufacturers constantly provide the driver with updates to make it compatible with other devices and the OS itself.
Your computer will also run a lot smoother once these drivers have been updated. Drivers that are outdated cause security concerns, making your computer vulnerable to hackers and harmful software. They indicate major flaws that any skilled hacker can easily exploit.
How To Check And Update My Driver
If any devices connected to the computer start to malfunction, then the particular device driver will probably need an update. You may have to update your drivers if the device stops performing after a windows update. The latest version of Windows may or may not support the previous versions of drivers.
Driver Update from Windows Update
You can also check if your drivers are up-to-date from Windows Update. The Windows Update feature will automatically download and install all the latest drivers. To check if your drivers are up-to-date, follow these steps.
- Click on the Start menu and go to Settings > Update & Security (Windows Update for Windows 11) > Windows Update
- Under Windows Update, it must say You’re up to date.
- If it says Updates are available, you may not be using the latest drivers.
- To check which drivers are not up-to-date, Click on Advanced Options.
- Under Additional options, select Optional updates > Driver updates.
- Check all the drivers that you want to download and install.
- Click on Download & Install.
- After all the downloads are complete, restart your computer to install the updates.
From Device Manager
The Device Manager contains the list of all drivers installed in your Windows. Without installing a third-party application, you can know the current state of your drivers. Users can also uninstall, rollback, disable a particular driver from the Device Manager.
You can also manually check each driver from Device Manager to see if it’s up to date. Follow these steps to check for updates.
- Press the Windows + X key and click on Device Manager.
- Expand the list of drivers.
- Right-click the driver and select Update Driver.
- Select Search automatically for drivers.
The driver will automatically update. However, if it says “The best drivers for your device are installed already“, the drivers are up-to-date. If the drivers are not updated, the Device Manager will update the driver.
There is also an option to update your drivers locally from your computer. To install your drivers locally, follow these steps.
- From Device Manager, right-click the driver and select Update.
- A dialog box will open saying, “How do you want to search for drivers?“. Select Browser my computer for drivers.
- If you have downloaded a driver from the internet manually, click browse and locate the driver file from This PC.
However, you can also choose Let me pick a list of available drivers on my computer if you want to install them automatically from the computer. Selecting this option will list all the drivers for that particular device on your computer. Click on the driver and click Next.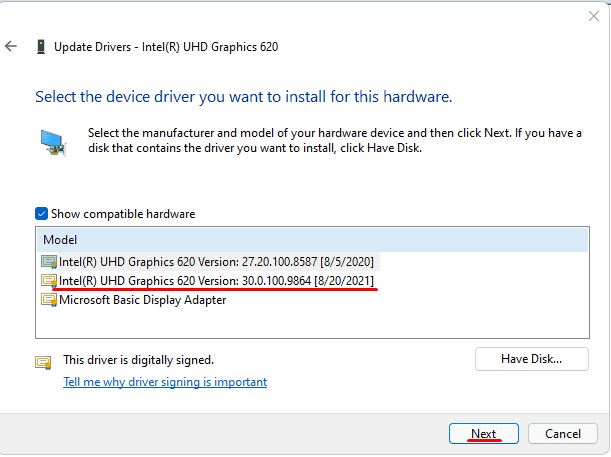
The OS can automatically install a driver if it detects any missing drivers. To check if the drivers any drivers are missing, follow these steps.
On Device Manager, right-click on any component and select Scan for hardware changes.
Sometimes, if the driver shows some problem after the driver update, you can try rolling back the driver. Follow these steps to roll back the driver.
- From Device Manager, right-click the driver and select Properties.
- A dialog box will open. Click on the Driver tab.
- Click on Roll Back Driver to see if reverting to a previous version helps.
Check for Driver Updates on the Internet
You can also find the latest version of the driver that your computer uses from the hardware manufacturer’s website. If the newest version of the driver on the web matches the version of the driver on your computer, the driver your computer uses is up-to-date.
You can follow these steps to check the version of the driver.
- Go to Device Manager and expand the section that contains your driver.
- Right-click on the driver and click on Properties.
- Click on the Driver tab.
Here, you can see all the information about your drivers like driver provider, installed date, version, and signer. Inside the Driver tab, there is also an option to view details about your driver, update, rollback, disable and uninstall
Updating Driver on a Mac
Apple automatically updates all drivers when it gets an update. However, If you only want to install a few of them, you can update particular drivers.
- Open the Apple menu from the Apple logo on the top left corner.
- Go to App Store > Updates.
- Here you will see the Update All and Update button if the drivers need an update.
- Restart the computer once the update is installed.
Updating Driver on Chromebook
Chromebook automatically downloads and updates all required drivers during a software update. When your Chromebook downloads a software update, the Update available notification will pop up. Then, select Restart to Update.
To manually update your Chromebook,
- Click on time that is displayed on the bottom-right part of the screen.
- Click on the Settings icon and click on About Chrome OS.
- Under About Chrome OS, click on Check for updates.
- If you have any updates pending, it will start to download.
- Restart your computer once the download is complete.
How to Check if Motherboard Drivers Are Up to Date?
If you are using Windows 10 or higher, you can easily update all your motherboard drivers from Windows Update. Even if you want to update a specific driver, you can do it through the Device Manager.
However, it is fairly simple if you want to update your BIOS itself. Follow the steps very carefully and do not turn off the power supply in the middle of an update.