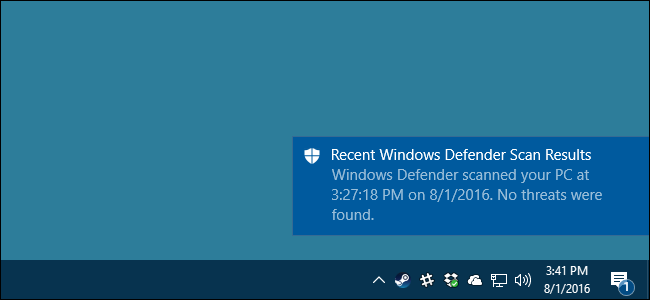Дарёному коню в зубы не смотрят, но не в нашем случае)!
В Windows 10 имеется интегрированный антивирус Windows Defender («Защитник Windows»), который выполняет функции защиты нашего компьютера и данных на нём от нежелательных программ.
Встроенное решение от Microsoft пагубно влияет на производительность системы, запускаясь вместе с ней, работает в фоновом режиме, собирая статистику о системе, и имеет привычку обновляться в «удобное» для него время. Также бывают ситуации, например, когда необходимо настроить устройство под себя или установить какой-то файл из Интернета, что, конечно же, «Защитник Windows» будет блокировать.
Тогда перед Вами станет задача отключить данную систему или вовсе искоренить из системы, но есть проблема: полностью удалить или отключить Windows Defender у Вас не выйдет – эта система глубоко интегрирована в Windows 10 и в последующие версии, начиная с 1903 version (С выходом Windows 10 May 2019 Update (версия 1903) Microsoft представила функцию «Защита от подделки», которая предотвращает изменение настроек приложения «Безопасность Windows» и антивируса Microsoft Defender вне интерфейса Windows. Под термином «настройки» здесь также учитываются инструменты командной строки, изменения реестра и групповых политик).
Однако, не спешите отчаиваться, есть несколько обходных путей, при помощи которых мы сейчас отключим антивирус Windows.
Для этого нам понадобятся 2 программы:
1) Defender Control — https://www.sordum.org/9480/defender-control-v2-1/ (официальный сайт) 2) Reg organizer — https://chemtable.ru/organizer.htm (официальный сайт)
Далее по пунктам:
1. Устанавливаем и открываем Defender Control:
2. Нас интересует 3 файл «Defender_Settings». Открываем его, нас перекидывает в «Параметры Безопасности Windows», отключаем все ползунки до самого конца страницы.
3. Далее открываем первую папку «dControl» и открываем первое приложение.
-
В открывшимся окне выбираем пункт «Отключить Защитник Windows», после чего Вы должны увидеть характерный красный цвет интерфейса.
5. Устанавливаем и открываем Reg organizer.
6. В левой панели открываем вкладку «Другие функции» и выбираем «Редактор Реестра»:
Далее просто копируете путь: HKEY_LOCAL_MACHINE\SOFTWARE\Policies\Microsoft\Windows Defender
Вы сразу попадаете в нужную папку, где необходимо правой кнопкой мыши нажать на пустое место, выбрать «Создать 32-битный целочисленный параметр (REG_DWORD)». Далее обязательно называем новый ключ DisableAntiSpyware и нажимаем «ОК».
Затем двойным щелчком откройте редактор ключа и задайте ему значение «1». Проверьте, чтобы все значения были, как на скриншоте ниже.
7. Отлично, осталось немного! Теперь чуть выше находим «Автозапуск программ», заходим в него. Выбираем Windows Security, правой кнопкой мыши выбираем пункт «Удалить и не давать появиться снова». Жмём «ОК».
Перезагружаем компьютер и радуемся отсутствию Defender-а. Победа!
Если кому-то будет полезно регулярное временное отключение, то:
Открываем PowerShell от имени Администратора и прописываем:
Set-MpPreference -DisableRealtimeMonitoring $true — чтобы выключить
Set-MpPreference -DisableRealtimeMonitoring $false — чтобы включить
Немного рекомендаций от автора: (к прочтению необязательно)
Несмотря на возможность отключения Защитника Windows, автор статьи не рекомендует использовать компьютер без антивируса вообще. Будет хорошо иметь на своём ПК антивирусное решение или хотя бы раз в месяц использовать » Полное сканирование системы». Для избежания проблем, советую обратить внимание в сторону отечественных ПО: Антивирус Kaspersky, Dr.Web и NANO Антивирус. Первые два антивируса входят в «Реестр отечественного ПО», а третий, в свою очередь, – «Единый реестр российских программ для ЭВМ и БД».
Пройдёмся кратко по каждому:
1) Dr.Web:
Российский производитель антивирусных средств защиты информации. Продукты Dr.Web разрабатываются с 1992 года. Это один из первых антивирусов в мире. Компания «Доктор Веб» — ключевой игрок на российском рынке программных средств обеспечения базовой потребности бизнеса — безопасности информации.
Стоимость: от 1209 ₽ в год (1 ПК + 1 Android)
Пробный период платной версии: 30 дней, (без техподдержки и защита только 1 ПК).
Также имеется Dr.Web CureIt! — лечащая утилита «Dr.Web CureIt!», которая не является постоянным средством для защиты компьютера от вирусов, но способна вылечить инфицированную систему однократно.
2) Kaspersky Total Security:
Стоимость: от 1709 Р в год
Пробный период платной версии: 30 дней
«Лаборатория Касперского» — международная компания, работающая в сфере информационной безопасности и цифровой приватности с 1997 года. Глубокие экспертные знания и многолетний опыт компании лежат в основе защитных решений и сервисов нового поколения, обеспечивающих безопасность бизнеса, критически важной инфраструктуры, государственных органов и рядовых пользователей. Обширное портфолио «Лаборатории Касперского» включает в себя передовые технологии для защиты конечных устройств, ряд специализированных продуктов и сервисов, а также кибериммунные решения для борьбы со сложными и постоянно эволюционирующими киберугрозами.
Помимо платных версий, имеются полностью бесплатные решения. В полностью бесплатной версии доступно:
· Помогает обеспечить безопасность устройств
Решение Kaspersky Free оснащено передовыми технологиями безопасности. Оно автоматически анализирует новые угрозы в реальном времени, помогая защищать компьютеры, мобильные устройства и планшеты, в том числе iPad.
· Бесплатный антивирус и не только
Kaspersky Free – это бесплатное антивирусное решение, которое защищает компьютеры с ОС Windows и мобильные устройства Android от вредоносного ПО, зараженных файлов, опасных приложений и подозрительных сайтов.
· Безопасность без замедления работы
Система безопасности защищает устройства, не мешая вашей работе. Kaspersky Free получает обновления автоматически, благодаря чему у вас всегда будет актуальная версия антивируса.
3) NANO Антивирус:
Стоимость: от 799 Р в год
Пробный период платной версии: 30 дней
Компания NANO Security создана в 2009 году на базе коллектива высококвалифицированных специалистов, работающих в области антивирусной безопасности с 2003 года.
Главной идеей проекта было предложить основанные на тщательно изученных предпочтениях пользователей и клиентов программные продукты, выгодно отличающиеся по ряду параметров от антивирусных решений других производителей.
Сегодня NANO Security представляет собой команду профессионалов, обладающих высокими компетенциями. В компании работают опытные эксперты в области информационной безопасности: программисты, аналитики, тестировщики и т.д.
Надеюсь, статья вышла для Вас полезной.
Далее планирую написать про хорошие антивирусные решения, которые продолжают на сегодняшний день работать/продаваться/обновляться на территории РФ.
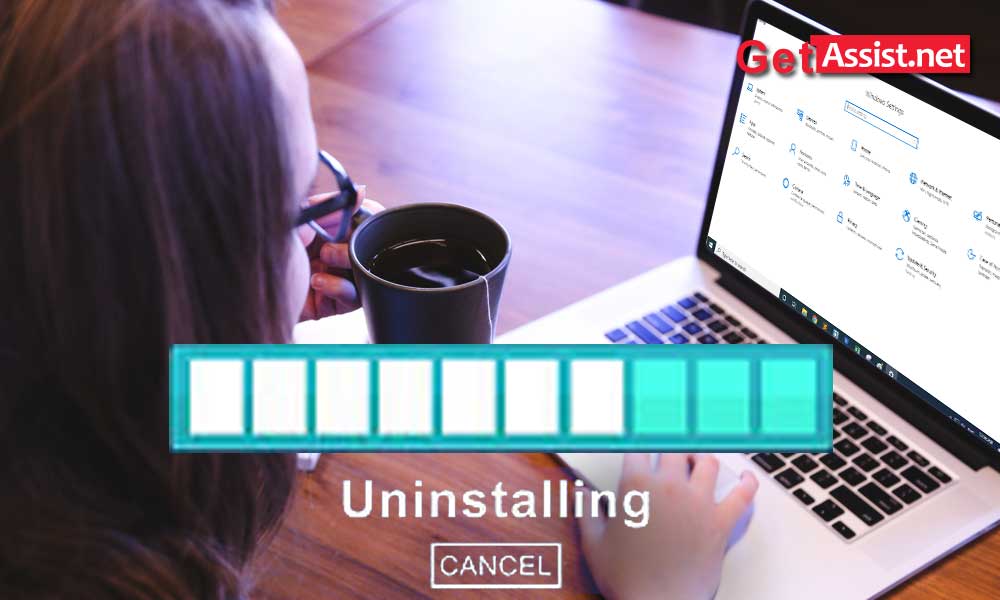
Windows 10 offers built-in and trusted security protection in the form of windows defender antivirus. The antivirus offers free anti-malware features exclusively designed and developed to keep your device safe from viruses, spyware, ransomware, hackers, and other forms of threats. Most of the time, this tool proves helpful in providing complete protection but there can be certain situations such as if it is stopping you from using a program or slowing down your productivity, you need to turn it off. For that, you need to know how to disable windows defender for your device.
But before you do that, keep in mind that disabling Windows Defender will make your device vulnerable to several security threats.
Method-1 Disabling Windows Defender through Security Center
Follow the steps given below to disable windows defender for windows 10 using security center:
- Click on the Windows logo button to open the ‘Start’ menu.
- Then click on the gear-shaped icon given in the lower left side to go to the ‘Settings’ section.
- Next, move to the bottom of the settings menu and select ‘Update and Security’.
- On the upper left side of the window, click on ‘Window security’.
- Under the heading ‘Protection areas’, click on the option ‘Virus and threat protection’ and doing that will open the Windows Defender window.
- Select ‘virus and threat protection settings’ on scrolling further on the page.
- To disable Windows Defender, click the blue ‘On’ switch given under the ‘Real-time protection heading and select ‘Yes’ when prompted. It will put the real-time scanning feature of Windows Defender on ‘Off’ mode. You can even try disabling it by clicking the blue ‘On’ switch given under the ‘Cloud-delivered protection’ heading and then select ‘Yes’ when prompted. This process will not permanently disable windows defender windows 10 and the next time you restart your computer, Windows Defender will turn itself on.
Method-2 Disabling Windows Defender Through Registry
Another method using which you can disable Windows Defender has been explained below:
- Click on the Windows logo icon to launch the start menu.
- Then open Registry Editor as that will let you make changes to the system’s core features.
- Now, you need to go to the Windows Defender folder’s location by expanding the folders one by one as follows:
- On right-clicking the ‘Windows Defender’ folder a drop-down menu will appear.
- Click on ‘New’ given at the top of the drop-down menu and a pop-out menu will appear.
- From the pop-out menu, click on the DWORD (32-bit) Value. Doing this will put a blue-and-white file in the ‘Windows Defender’ window.
- For the DWORD file name, enter ‘DisableAntiSpyware’ as the file name and press Enter.
- Double-click on the ‘DisableAntiSpyware’ DWORD file to open it, a pop-up window will show up.
- Enter 1 in the Value Data field to turn on the DWORD value and click ‘Ok’.
- Restart your computer from the start menu and when the computer completely restarts, Windows Defender will be disabled.
Firstly, type ‘regedit’ and then click on the blue regedit icon given at the top of the start menu, select ‘Yes’ when instructed.
Double-click the ‘HKEY_LOCAL_MACHINE’ folder to expand it.
Next, expand the ‘SOFTWARE’ folder and then expand the “Policies” folder. Afterwards, expand the ‘Microsoft’ folder and click on the ‘Windows Defender’ folder.
This is how you can disable windows defender. In case you want to Re-enable Windows Defender you can do it as follows:
- From the Registry Editor, open the Windows Defender folder.
- Click on the ‘Windows Defender’ folder and double-click the ‘DisableAntiSpyware’ to open it.
- Change the ‘Value data’ to 0, click ‘Ok’, and restart your computer.
How to Uninstall Windows Defender?
It is not recommended to stop the Windows Defender service from starting automatically when you start your PC, and or to completely uninstall Windows Defender.
If you turn off Windows Defender or it gets automatically disabled when you install a third-party app, it doesn’t use so many system resources, so there is no need to stop the service. For Windows 10, you can disable the real-time protection, but keep using Defender for manual scanning as a backup antivirus app. If you are planning to uninstall it, Windows update will restore Windows Defender anyway. Also, Defender takes up very little disk space and there is no need to uninstall it to free up disk space on Windows.

Author:
Khushboo Chhibber
“My goal is to create technical awareness, you can call me a technophile. I am passionate about writing reviews on various gadgets and other informational content that can create a direct impact on the audience or may prove helpful to them. Moreover, technology such as mobile, gadgets, android devices, Google, streaming media, and other online services inspires me to write and reviews and make my audience aware of what might be the best for them.
Содержание
- Удаление Windows Defender
- Windows 10
- Windows 7
- Заключение
- Вопросы и ответы
Встроенный в операционную систему Windows Защитник в некоторых случаях может мешать пользователю, например, конфликтовать со сторонними защитными программами. Другой вариант — он может быть попросту не нужен юзеру, так как тот привык и использует в качестве основного стороннее антивирусное ПО. Чтобы избавиться от Защитника, потребуется воспользоваться или системной утилитой, если удаление будет происходить на компьютере под управлением Виндовс 10, или сторонней программой, в случае использования 7 версии ОС.
Удаление Windows Defender
Удаление Защитника в Виндовс 10 и 7 происходит двумя разными способами. В более современной версии этой операционной системы нам с вами потребуется внести определенные правки в ее реестр, предварительно деактивировав работу антивирусного ПО. А вот в «семерке», напротив, необходимо воспользоваться решением от стороннего разработчика. В обоих случаях процедура не вызывает особых сложностей, в чем вы можете убедиться лично, ознакомившись с нашей инструкцией.
Важно: Удаление интегрированных в систему программных компонентов может повлечь за собой всевозможные ошибки и сбои в работе ОС. Поэтому прежде чем приступить к выполнению описанных ниже действий, следует обязательно создать точку восстановления, к которой можно будет откатиться в случае некорректной работы компьютера. О том, как это сделать, написано в представленных по ссылке ниже материалах.
Читайте также: Как создать точку восстановления системы на Windows 7 и на Windows 10
Windows 10
Защитник Windows является стандартной антивирусной программой для «десятки». Но несмотря на тесную интеграцию с операционной системой, его все же можно удалить. Со своей же стороны мы рекомендуем ограничиться обычным отключением, о чем мы ранее рассказывали в отдельной статье. Если же вы решительно настроены избавиться от столь важного программного компонента, выполните следующие действия:
Читайте также: Как отключить Защитник в Виндовс 10
- Деактивируйте работу Защитника, воспользовавшись представленной по ссылке выше инструкцией.
- Откройте «Редактор реестра». Проще всего это сделать через окно «Выполнить» («WIN+R» для вызова), в которое потребуется ввести следующую команду и нажать «ОК»:
regedit - Используя область навигации слева, перейдите по представленному ниже пути (как вариант, его можно просто скопировать и вставить в адресную строку «Редактора», после чего нажать «ENTER» для перехода):
Компьютер\HKEY_LOCAL_MACHINE\SOFTWARE\Policies\Microsoft\Windows Defender - Выделите папку «Windows Defender», кликните правой кнопкой мышки в ее пустой области и выберите в контекстном меню пункты «Создать» — «Параметр DWORD (32 бита)».
- Назовите новый файл «DisableAntiSpyware» (без кавычек). Для переименования просто выделите его, нажмите клавишу «F2» и вставьте или введите указанное нами наименование.
- Двойным кликом откройте созданный параметр, задайте для него значение «1» и нажмите «ОК».
- Перезагрузите компьютер. Защитник Windows будет окончательно удален из операционной системы.
Примечание: В некоторых случаях в папке «Windows Defender» изначально присутствует параметр DWORD (32 бита) с названием DisableAntiSpyware. Все что от вас потребуется для удаления Защитника – изменить его значение с 0 на 1 и перезагрузится.
Читайте также: Как откатить Windows 10 к точке восстановления
Windows 7
Чтобы удалить Защитник в этой версии операционной системы от Майкрософт, необходимо воспользоваться программой Windows Defender Uninstaller. Ссылка на её скачивание и подробная инструкция по использованию находится в статье ниже.
Подробнее: Как включить или отключить Защитник Windows 7
Заключение
В этой статье мы рассмотрели метод удаления Защитника в Виндовс 10 и предоставили краткий обзор на деинсталляцию этого компонента системы в предыдущей версии ОС со ссылкой на подробный материал. Если острой необходимости в удалении нет, а Defender всё так же необходимо отключить, ознакомьтесь с представленными ниже статьями.
Читайте также:
Отключение Защитника в Windows 10
Как включить или отключить Защитник Windows 7
Еще статьи по данной теме:
Помогла ли Вам статья?
Операционная система Виндовс 10 обладает массой встроенных компонентов. Некоторые из них являются незаменимыми, в то время как остальные доставляют неудобства при использовании стороннего программного обеспечения. Поэтому владелец компьютера на базе Windows 10 должен знать, как удалить встроенный защитник Windows. О том, зачем это может потребоваться, и какими способами выполняется деинсталляция, будет рассказано далее.
Для чего нужно отключать встроенную защиту
Windows Defender – полезный инструмент, защищающий компьютер от вредоносных файлов и прочих угроз. Почему же тогда некоторые люди пытаются его удалить? Ответ на этот вопрос лежит на поверхности. Дело в том, что встроенный защитник Виндовс – далеко не единственный антивирус. Есть намного более продуктивных программ, которым стандартное средство уступает во многих аспектах.
Самая частая жалоба пользователей на Windows Defender – конфликт с безопасными приложениями. Иногда защитник видит угрозу там, где ее нет, из-за чего ошибочно блокирует доступ к определенным файлам и программам. Также тот факт, что встроенное средство работает в фоне, сильно нагружает процессор, поэтому владельцы слабых устройств не могут с комфортом пользоваться своим устройством.
Подводя итог, стоит выделить несколько причин, по которым люди отказываются от Виндовс Defender:
- желание использовать сторонний антивирус;
- постоянные конфликты ПО;
- сильная загрузка ЦПУ;
- не самый высокий уровень безопасности.
При этом важно отметить, что без альтернативного средства защиты компьютер может вскоре выйти из строя под влиянием вредоносного программного обеспечения. Поэтому после отключения Windows Defender рекомендуется сразу же установить сторонний антивирус.
Как удалить Windows Defender
Многофункциональность операционной системы Виндовс 10 позволяет рассчитывать на удобную регулировку настроек компьютера, включая деактивацию защитника. Также пользователям предлагается на выбор сразу несколько способов отключения Windows Defender. Рекомендуется рассмотреть все варианты, чтобы выбрать для себя наиболее подходящий.
Важно. Полное удаление Windows Defender невозможно, поскольку защитник является встроенным средством операционной системы. Но вы можете отключить его, чтобы снизить нагрузку на процессор и беспрепятственно взаимодействовать с другими антивирусами.
Редактор групповой политики
Это продвинутый инструмент, позволяющий полностью отключить стандартный антивирус. Если вы вдруг разочаруетесь в Windows Defender, то сделайте следующее:
- Через поисковую строку Виндовс найдите и запустите инструмент «Изменение групповой политики».
- Перейдите по пути Конфигурация компьютера/Административные шаблоны/Компоненты Windows/Антивирусная программа «Защитник Windows».
- Двойным щелчком ЛКМ откройте свойства параметра «Выключить антивирусную программу…».
- Установите для параметра значение «Включено» и нажмите на кнопку «Применить» для сохранения настроек.
Справка. Редактор групповой политики доступен в версиях операционной системы Windows 10 с приставками «Pro» и «Enterprise». В домашней версии он отсутствует.
После активации параметра и сохранения новых настроек рекомендуется перезагрузить компьютер. В дальнейшем встроенный защитник перестанет давать о себе знать, и вы сможете начать пользоваться другим антивирусом.
Системный реестр
Похожий вариант для пользователей Windows 10 Home, способный деактивировать родной антивирус. Если в продвинутых версиях ОС использовался редактор групповой политики, то в домашней версии придется обратиться к редактору реестра:
- Найдите и запустите редактор реестра через поисковую строку ОС.
- Перейдите по пути «HKEY_LOCAL_MACHINE\SOFTWARE\Policies\Microsoft\Windows Defender».
- Дважды кликните ЛКМ по параметру «DisableAntiSpyware».
- Установите для него значение «1» и сохраните настройки.
- Находясь в папке «Windows Defender», щелкните ПКМ, выберите опцию «Создать», а затем – «Параметр DWORD (32 бита)».
- Присвойте компоненту имя «ServiceKeepAlive».
По аналогии с предыдущим способом для завершения операции требуется перезагрузка ПК. Также рекомендуется создать копию реестра, чтобы в случае ошибок при редактировании можно было вернуть систему к исправным значениям.
Центр безопасности
Пожалуй, это самый простой и популярный способ деактивации защитника. Пользователю не придется копаться в дебрях реестра или групповых политик. Достаточно лишь знать, где располагается кнопка отключения Windows Defender:
- Откройте «Параметры» через меню «Пуск».
- Перейдите в раздел «Обновление и безопасность», а затем – «Безопасность Windows».
- Перейдите во вкладку «Защита от вирусов и угроз», а под заголовком «Параметры защиты» кликните ЛКМ по надписи «Управление настройками».
- Отключите опцию «Защита в реальном времени».
На заметку. Несмотря на то, что данный способ позволяет деактивировать защиту в реальном времени, некоторые компоненты «дефендера» продолжат работать. При желании их можно принудительно отключить через «Параметры».
Рекомендуется не изменять традициям, и по завершении операции перезагрузить компьютер. Это позволит избежать возникновения системных сбоев, которые нередко проявляются после установки обновленных параметров.
Через «Службы»
Еще один способ отключения встроенного средства защиты, который подходит для всех версий операционной системы Виндовс 10. На этот раз предлагается обратиться к стандартной утилите «Службы». Как следует из ее названия, программа предназначена для управления службами, которые отвечают за те или иные функции ОС. Инструкция по деактивации защитника выглядит следующим образом:
- Через поисковую строку Windows найдите и запустите «Службы».
- В открывшемся окне программы нужно отыскать пункт «Антивирусная программа…».
- Запустите настройки службы двойным щелчком ЛКМ.
- В поле «Тип запуска» установите значение «Отключена».
- Завершите деактивацию поочередным нажатием на кнопку «Остановить» и «Применить».
После перезапуска компьютера Windows Defender не включится и, следовательно, не сможет ошибочно заблокировать ту или иную программу. Для повторной активации можно воспользоваться как вариантом, рассмотренным выше, так и другими способами, которые представлены в материале.
Применение PowerShell
PowerShell – встроенный инструмент Windows 10, предназначенный для обработки пользовательских запросов. Через него можно запустить команду, которая деактивирует защитник. Если ранее вы никогда не пользовались подобным инструментом, то действуйте в соответствии с алгоритмом:
- Щелкните ПКМ по значку «Пуск».
- Выберите запуск PowerShell с правами Администратора.
- Введите запрос «Set-MpPreference -DisableRealtimeMonitoring $true».
- Нажмите на клавишу «Enter», чтобы снести антивирус.
Ярким свидетельством того, что вам удалось отключить антивирусное ПО, станет отсутствие соответствующего процесса в «Диспетчере задач». Для запуска этого инструмента воспользуйтесь комбинацией клавиш «Ctrl» + «Shift» + «Esc».
Стороннее ПО
Стандартные средства системы окажутся удобными далеко не для всех пользователей. Если в процессе деактивации защитника у вас возникли какие-либо проблемы, то попробуйте отключить антивирус при помощи специального ПО, рассмотренного ниже.
Win Updates Disabler
Русифицированная программа, позволяющая за пару кликов временно или навсегда отключить встроенное средство защиты. Приложение распространяется бесплатно и доступно для скачивания на официальном сайте разработчика. После установки останется выполнить следующую операцию:
- Запустите Win Updates Disabler.
- Перейдите во вкладку «Отключить».
- Отметьте галочкой пункт «Отключить Защитник Windows».
- Нажмите на кнопку «Применить сейчас».
Важно. Обратите внимание, что после удаления Win Updates Disabler есть вероятность повторной активации защитника.
Отключение стандартного антивируса – далеко не единственная функция данного приложения. Также вы можете деактивировать другие инструменты Виндовс или, например, воспользоваться VPN.
Destroy Windows 10 Spying
Проверенный софт, помогающий отключить встроенные компоненты Windows. Если вас интересует только антивирус, то действуйте по следующей инструкции:
- Скачайте и установите Destroy Windows 10 Spying на свой компьютер.
- Запустите приложение.
- Перейдите в «Настройки».
- Галочкой отметьте пункт «Отключить Windows Defender».
- Сохраните новые параметры.
Да, полное удаление защитника не предусмотрено возможностями Destroy Windows 10 Spying, однако даже деактивация способна привести к положительным результатам. Разумеется, если на компьютере будет параллельно установлен альтернативный антивирус.
If you’re already running a full anti-malware suite, you might not even realize that Windows Defender is already installed with Windows, and is probab
If you’re already running a full anti-malware suite, you might not even realize that Windows Defender is already installed with Windows, and is probably wasting precious resources. Here’s how to get rid of it.
Now, just to be clear, we’re not saying that we hate Windows Defender. Some spyware protection is better than none, and it’s built in and free! But… if you are already running something that provides great anti-malware protection, there’s no need to have more than one application running at a time.
- In Windows 10, go to Settings > Update & Security > Windows Defender, and turn off the «Real-time protection» option.
- In Windows 7 and 8, open Windows Defender, head to Options > Administrator, and turn off the «Use this program» option.
Windows Defender is a reasonably solid antivirus app that comes built into Windows 7, 8, and 10. It may not be the best antivirus app in terms of the pure number of threats it stops, but Defender arguably does have a security advantage in being so tightly integrated into Windows and in being well-behaved when it comes to other important apps.
That said, what you use is up to you. Most other antivirus apps are pretty good about turning Defender off when you install them, and turning it back on if you uninstall them. It never hurts to make sure, though. Running more than one real-time protection app can cause conflicts and waste system resources.
Run Malwarebytes Alongside Your Antivirus for Maximum Protection
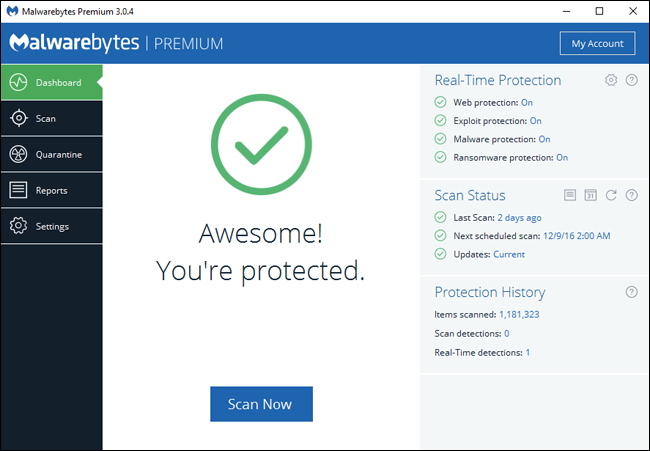
Before you go ahead and disable Windows Defender for good, it’s worth pointing out that these days the really active threats are from spyware, adware, crapware, and the worst of all: ransomware. That’s where Malwarebytes comes in.
Malwarebytes not only protects your computer from malware, but does a better job of cleaning up an infected computer than anything else on the market.
And to protect your browser against zero-day exploits, Malwarebytes also includes Anti-Exploit and Anti-Ransomware features, which can stop drive-by attacks cold. And best of all, you can run Malwarebytes alongside your existing antivirus to keep yourself fully protected.
How to Disable Windows Defender in Windows 10
Starting with the Windows 10 Anniversary Update in the Summer of 2016, Windows Defender can actually run alongside another antivirus app. When you install another app, Windows Defender itself isn’t disabled—just its real-time protection component is. That means your third-party app handles real-time protection, but you can still run a manual scan with Defender whenever you want.
If you want to make sure that Windows Defender’s real-time protection is disabled—or re-enabled after uninstalling a third-party antivirus app—hit Start, type «defender,» and then select «Windows Defender.»
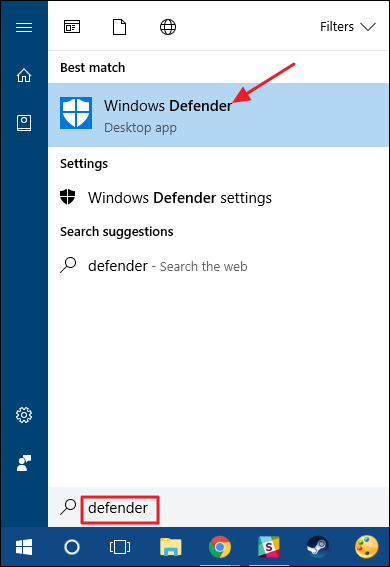
In the main «Windows Defender» window, click the «Settings» button in the top right of the window.
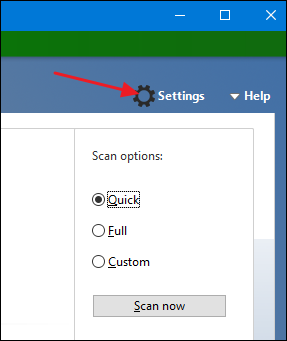
You’ll be presented with the «Settings window.» Note that you can also get here from Settings > Update & Security > Windows Defender. Just make sure that the «Real-time protection» toggle is set the way you want.

There is one more thing you should be aware of regarding Windows 10’s real-time protection. If you disable it and have no other antivirus app installed, Defender will turn real-time protection back on automatically when you restart Windows. This does not happen if you’re running a third-party antivirus app. There’s no real fix for this, but if for whatever reason you do want to keep real-time protection off, but we do have a kind of work-around for you. You can simply exclude your entire system drive from being scanned.
Head to Settings > Update & Security > Windows Defender and click the «Add an exclusion» link. Tap the «Exclude a Folder» button and select your C:\ drive.
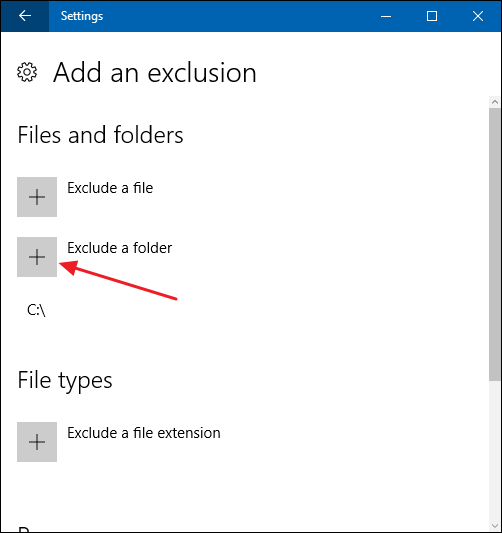
And if you have additional drives on your PC, you can exclude those, too.
Please note that this is something we don’t really recommend. Excluding those drives is basically like turning off antivirus protection. But, it’s there if you need it.
Disable Windows Defender in Windows 7 or 8
In Windows 7 and 8, you have to completely disable Windows Defender when you want to run another antivirus app. You can’t just disable real-time protection the way you can in Windows 10. Again, Defender should get disabled automatically when you install a third-party app and re-enabled should you uninstall that app later. But it doesn’t hurt to make sure.
Open up Windows Defender by hitting start, typing «defender,» and then clicking «Windows Defender.»
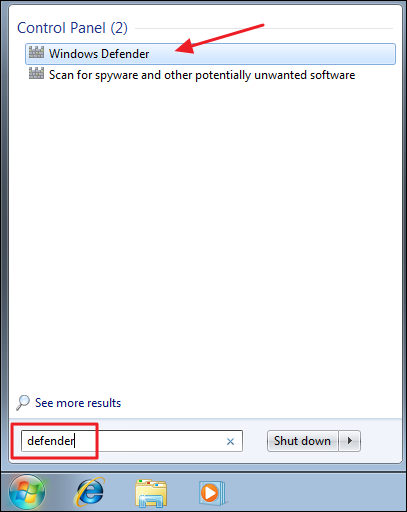
Switch to the «Tools» page on the menu, and then click the «Options» link.
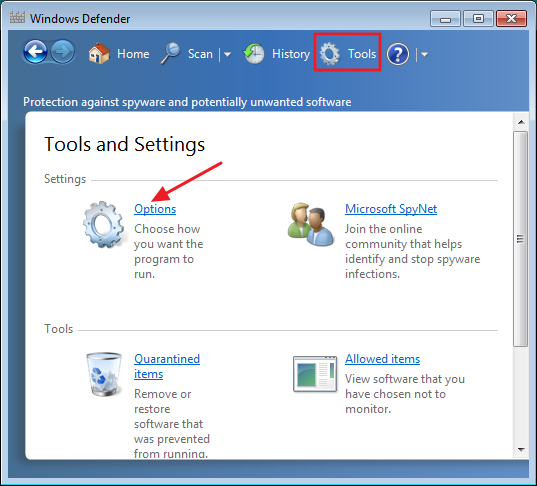
Switch to the «Administrator» tab in the left-hand pane, and then toggle the «Use this program» check box however you want. When you’re done, click the «Save» button.
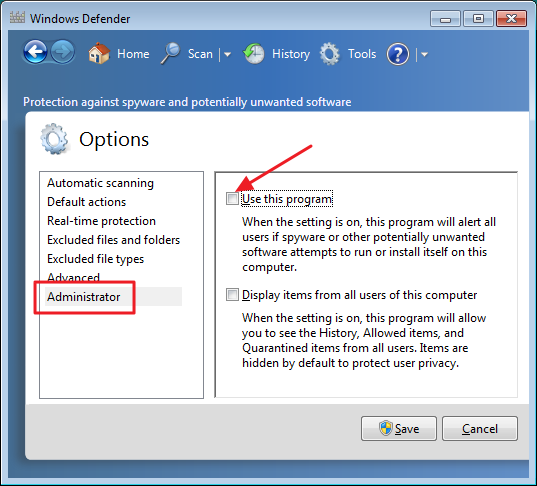
Windows Defender then confirms that you’ve turned it off. Awesome!
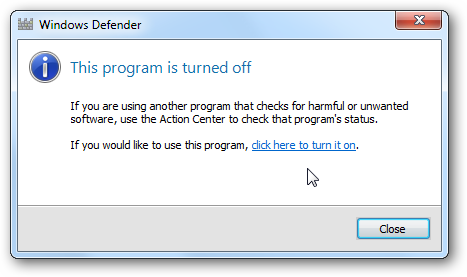
Stopping the Windows Defender Service or Uninstalling Defender
There are tips floating around out there for stopping the Windows Defender service from starting automatically when you start your PC, and even a complicated process for completely uninstalling Windows Defender altogether. We don’t recommend them. Here’s why.
First, if you disable Defender—or it gets automatically disabled when you install a third-party app—it actually uses very few system resources. There’s really not much point in stopping the service. This is particularly true in Windows 10 where you can disable the real-time protection, but still have the added safety of using Defender for manual scanning as a back up to your regular antivirus app.
Second, if you stop the service—or go through the process of uninstalling it—any Windows update is likely to restore Windows Defender and undo all that work anyway. Plus, Defender takes up very little disk space and there are better ways to free up disk space on Windows.
Make Sure You’re Still Using Antivirus (and Anti-Malware)

While it’s handy being able to enable and disable Windows Defender, please do make sure that you’re still running a good antivirus app. Many people will tell you that you can go without antivirus if you’re careful, and that just isn’t true. If you really hate antivirus, Windows Defender is the least intrusive program you can use—so you should probably leave it on.
In fact, we recommend everyone also use a good anti-malware and anti-exploit app like MalwareBytes in addition to antivirus—it’ll help protect you from against exploits and vulnerabilities that antivirus apps don’t cover, which are arguably more prevalent on the web today.