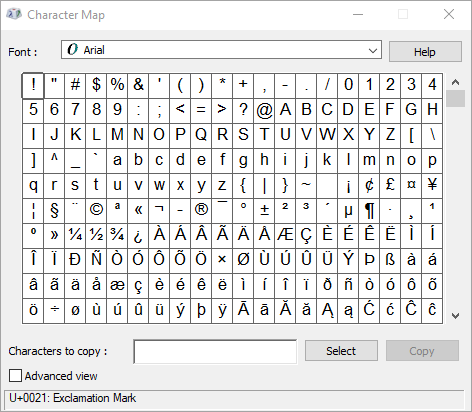Excel for Microsoft 365 Outlook for Microsoft 365 PowerPoint for Microsoft 365 Publisher for Microsoft 365 Excel 2021 Outlook 2021 PowerPoint 2021 Publisher 2021 Visio Professional 2021 Visio Standard 2021 OneNote 2021 Excel 2019 Outlook 2019 PowerPoint 2019 Publisher 2019 Visio Professional 2019 Visio Standard 2019 Excel 2016 Outlook 2016 PowerPoint 2016 OneNote 2016 Publisher 2016 Visio Professional 2016 Visio Standard 2016 Excel 2013 Outlook 2013 PowerPoint 2013 OneNote 2013 Publisher 2013 Visio 2013 Excel 2010 Outlook 2010 PowerPoint 2010 OneNote 2010 Publisher 2010 Visio 2010 Visio Standard 2010 More…Less
ASCII and Unicode character encoding enables computers to store and exchange data with other computers and programs. Below are lists of frequently used ASCII and Unicode Latin-based characters. For Unicode characters for non-Latin-based scripts, see Unicode character code charts by script.
In this article
-
Insert an ASCII or Unicode character into a document
-
Common symbol character codes
-
Common diacritical character codes
-
Common ligature character codes
-
ASCII nonprinting control characters
-
More information
Insert an ASCII or Unicode character into a document
If you only have to enter a few special characters or symbols, you can use the Character Map or type keyboard shortcuts. See the tables below, or see Keyboard shortcuts for international characters for a list of ASCII characters.
Notes:
-
Many languages contain symbols that could not be condensed into the 256-characters Extended ACSII set. As such, there are ASCII and Unicode variations to encompass regional characters and symbols, see Unicode character code charts by script.
-
If you have trouble entering the characters codes for the characters that you want, try using the Character Map.
Inserting ASCII characters
To insert an ASCII character, press and hold down ALT while typing the character code. For example, to insert the degree (º) symbol, press and hold down ALT while typing 0176 on the numeric keypad.
You must use the numeric keypad to type the numbers, and not the keyboard. Make sure that the NUM LOCK key is on if your keyboard requires it to type numbers on the numeric keypad.
Inserting Unicode characters
To insert a Unicode character, type the character code, press ALT, and then press X. For example, to type a dollar symbol ($), type 0024, press ALT, and then press X. For more Unicode character codes, see Unicode character code charts by script.
Important: Some of the Microsoft Office programs, such as PowerPoint and InfoPath, cannot convert Unicode codes to characters. If you need a Unicode character and are using one of the programs that doesn’t support Unicode characters, use the Character Map to enter the character(s) that you need.
Notes:
-
If ALT+X converts the wrong character code into Unicode, select the correct character code before pressing ALT+X.
-
Alternatively, precede the correct character code with the text «U+». For example, typing «1U+B5» and pressing ALT+X will always return the text «1µ», while typing «1B5» and pressing ALT+X will return the text «Ƶ».
Using the Character Map
Character Map is a program built into Microsoft Windows that enables you to view the characters that are available in a selected font.
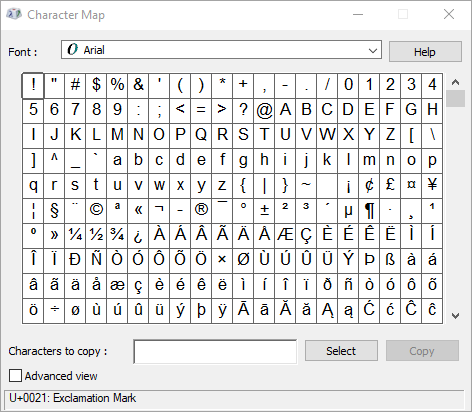
Using Character Map, you can copy individual characters or a group of characters to the Clipboard and paste them into any program that can display them. To open Character Map:
-
In Windows 10: Type «character» in the search box on the task bar, and choose Character Map from the results.
-
In Windows 8: Search for the word «character» on the Start screen and choose Character Map from the results.
-
In Windows 7: Click Start, point to All Programs, point to Accessories, point to System Tools, and then click Character Map.
Characters are grouped by font. Click the fonts list to choose a set of characters. To select a character, click the character, click Select, click the right mouse button in your document where you want the character, and then click Paste.
Top of Page
Common symbol character codes
For more character symbols, see the Character Map installed on your computer, ASCII character codes, or Unicode character code charts by script.
|
Glyph |
Code |
Glyph |
Code |
|---|---|---|---|
|
Currency symbols |
|||
|
£ |
ALT+0163 |
¥ |
ALT+0165 |
|
¢ |
ALT+0162 |
$ |
0024+ALT+X |
|
€ |
ALT+0128 |
¤ |
ALT+0164 |
|
Legal symbols |
|||
|
© |
ALT+0169 |
® |
ALT+0174 |
|
§ |
ALT+0167 |
™ |
ALT+0153 |
|
Mathematical symbols |
|||
|
° |
ALT+0176 |
º |
ALT+0186 |
|
√ |
221A+ALT+X |
+ |
ALT+43 |
|
# |
ALT+35 |
µ |
ALT+0181 |
|
< |
ALT+60 |
> |
ALT+62 |
|
% |
ALT+37 |
( |
ALT+40 |
|
[ |
ALT+91 |
) |
ALT+41 |
|
] |
ALT+93 |
∆ |
2206+ALT+X |
|
Fractions |
|||
|
¼ |
ALT+0188 |
½ |
ALT+0189 |
|
¾ |
ALT+0190 |
||
|
Punctuation and dialectic symbols |
|||
|
? |
ALT+63 |
¿ |
ALT+0191 |
|
! |
ALT+33 |
‼ |
203+ALT+X |
|
— |
ALT+45 |
‘ |
ALT+39 |
|
« |
ALT+34 |
, |
ALT+44 |
|
. |
ALT+46 |
| |
ALT+124 |
|
/ |
ALT+47 |
\ |
ALT+92 |
|
` |
ALT+96 |
^ |
ALT+94 |
|
« |
ALT+0171 |
» |
ALT+0187 |
|
« |
ALT+174 |
» |
ALT+175 |
|
~ |
ALT+126 |
& |
ALT+38 |
|
: |
ALT+58 |
{ |
ALT+123 |
|
; |
ALT+59 |
} |
ALT+125 |
|
Form symbols |
|||
|
□ |
25A1+ALT+X |
√ |
221A+ALT+X |
Top of Page
Common diacritical character codes
For a complete list of the glyphs and their character codes, see the Character Map.
|
Glyph |
Code |
Glyph |
Code |
|
|---|---|---|---|---|
|
à |
ALT+0195 |
å |
ALT+0229 |
|
|
Å |
ALT+143 |
å |
ALT+134 |
|
|
Ä |
ALT+142 |
ä |
ALT+132 |
|
|
À |
ALT+0192 |
à |
ALT+133 |
|
|
Á |
ALT+0193 |
á |
ALT+160 |
|
|
 |
ALT+0194 |
â |
ALT+131 |
|
|
Ç |
ALT+128 |
ç |
ALT+135 |
|
|
Č |
010C+ALT+X |
č |
010D+ALT+X |
|
|
É |
ALT+144 |
é |
ALT+130 |
|
|
È |
ALT+0200 |
è |
ALT+138 |
|
|
Ê |
ALT+202 |
ê |
ALT+136 |
|
|
Ë |
ALT+203 |
ë |
ALT+137 |
|
|
Ĕ |
0114+ALT+X |
ĕ |
0115+ALT+X |
|
|
Ğ |
011E+ALT+X |
ğ |
011F+ALT+X |
|
|
Ģ |
0122+ALT+X |
ģ |
0123+ALT+X |
|
|
Ï |
ALT+0207 |
ï |
ALT+139 |
|
|
Î |
ALT+0206 |
î |
ALT+140 |
|
|
Í |
ALT+0205 |
í |
ALT+161 |
|
|
Ì |
ALT+0204 |
ì |
ALT+141 |
|
|
Ñ |
ALT+165 |
ñ |
ALT+164 |
|
|
Ö |
ALT+153 |
ö |
ALT+148 |
|
|
Ô |
ALT+212 |
ô |
ALT+147 |
|
|
Ō |
014C+ALT+X |
ō |
014D+ALT+X |
|
|
Ò |
ALT+0210 |
ò |
ALT+149 |
|
|
Ó |
ALT+0211 |
ó |
ALT+162 |
|
|
Ø |
ALT+0216 |
ø |
00F8+ALT+X |
|
|
Ŝ |
015C+ALT+X |
ŝ |
015D+ALT+X |
|
|
Ş |
015E+ALT+X |
ş |
015F+ALT+X |
|
|
Ü |
ALT+154 |
ü |
ALT+129 |
|
|
Ū |
ALT+016A |
ū |
016B+ALT+X |
|
|
Û |
ALT+0219 |
û |
ALT+150 |
|
|
Ù |
ALT+0217 |
ù |
ALT+151 |
|
|
Ú |
00DA+ALT+X |
ú |
ALT+163 |
|
|
Ÿ |
0159+ALT+X |
ÿ |
ALT+152 |
Top of Page
Character codes for ligature characters
For more information about typographic ligatures, see Typographic ligature. For a complete list of the ligatures and their character codes, see the Character Map.
|
Glyph |
Code |
Glyph |
Code |
|
|---|---|---|---|---|
|
Æ |
ALT+0198 |
æ |
ALT+0230 |
|
|
ß |
ALT+0223 |
ß |
ALT+225 |
|
|
Π|
ALT+0140 |
œ |
ALT+0156 |
|
|
ʩ |
02A9+ALT+X |
|||
|
ʣ |
02A3+ALT+X |
ʥ |
02A5+ALT+X |
|
|
ʪ |
02AA+ALT+X |
ʫ |
02AB+ALT+X |
|
|
ʦ |
0246+ALT+X |
ʧ |
02A7+ALT+X |
|
|
Љ |
0409+ALT+X |
Ю |
042E+ALT+X |
|
|
Њ |
040A+ALT+X |
Ѿ |
047E+ALT+x |
|
|
Ы |
042B+ALT+X |
Ѩ |
0468+ALT+X |
|
|
Ѭ |
049C+ALT+X |
ﷲ |
FDF2+ALT+X |
Top of Page
ASCII nonprinting control characters
ASCII table numbers 0–31 are assigned for control characters used to control some peripheral devices such as printers. For example, 12 represents the form feed/new page function. This command instructs a printer to go to the top of the next page.
ASCII nonprinting control characters chart
|
Decimal |
Character |
Decimal |
Character |
|
|---|---|---|---|---|
|
null |
0 |
data link escape |
16 |
|
|
start of heading |
1 |
device control 1 |
17 |
|
|
start of text |
2 |
device control 2 |
18 |
|
|
end of text |
3 |
device control 3 |
19 |
|
|
end of transmission |
4 |
device control 4 |
20 |
|
|
inquiry |
5 |
negative acknowledge |
21 |
|
|
acknowledge |
6 |
synchronous idle |
22 |
|
|
bell |
7 |
end of transmission block |
23 |
|
|
backspace |
8 |
cancel |
24 |
|
|
horizontal tab |
9 |
end of medium |
25 |
|
|
line feed/new line |
10 |
substitute |
26 |
|
|
vertical tab |
11 |
escape |
27 |
|
|
form feed/new page |
12 |
file separator |
28 |
|
|
carriage return |
13 |
group separator |
29 |
|
|
shift out |
14 |
record separator |
30 |
|
|
shift in |
15 |
unit separator |
31 |
|
|
space |
32 |
DEL |
127 |
Top of Page
More information
-
ASCII character codes
-
Hebrew keyboard
-
Keyboard shortcuts for international characters
-
Insert a check mark or other symbol
Need more help?
Want more options?
Explore subscription benefits, browse training courses, learn how to secure your device, and more.
Communities help you ask and answer questions, give feedback, and hear from experts with rich knowledge.
Summary
I have written a small utility called UnicodeInput to help do this since it seems like none of these methods are really universal.
This is how to enter any Unicode character in Microsoft Windows.
There are definitely other (more efficient) ways to do it, but this should
work in a pinch.
I tested this on Windows XP and Windows 2003. If you try it on earlier versions,
let me know what you find out and
I’ll update this document.
Detail
Method 1: Universal
This method works regardless of any of your language settings, but is the most cumbersome to type.
- Press and hold down the
Altkey.- Press the
+(plus) key on the numeric keypad.- Type the hexidecimal unicode value.
- Release the
Altkey.Alas, this appears to require a registry setting. It was already set on my computer, but
some readers report that this method didn’t work for them, and this is probably why. If you
don’t know what the registry is, please don’t try this. Under
HKEY_Current_User/Control Panel/Input Method, set EnableHexNumpad to «1». If
you have to add it, set the type to beREG_SZ.
Method 2: Input-language Specific
This method depends on the specific input language you are using.
- Press and hold down the
Altkey.- Type
0(zero) and the decimal unicode value on the numeric keypad.- Release the
Altkey.You can see which input language you are using (and which are installed)
by:
- Start Menu
- Settings
- Control Panel
- Regional and Language Options
- Languages tab
- Detail button
The entries in the Unicode character information section are using the Windows Latin 1 input language.
Method 3: Code-page Specific
This method depends on the specific code page you have installed.
- Press and hold down the
Altkey.- Type the decimal codepage value on the numeric keypad. Do not type any leading zeros.
- Release the
Altkey.You can see which code page you have by typing
chcpat a command prompt.
Check the grid for your code page from the list of known code pages
to see what characters you can enter this way.The entries in the Unicode character information section are using code page 437.
Method 4: Application-specific
Applications can support their own methods. These are not standardized.
Several Microsoft applications, including WordPad and Microsoft Word:
press Alt-X after typing some hex digits. You see the digits as you type them, and they’re replaced
by the Unicode equivalent. Pressing Alt-X again converts it back to numbers.
Method 5: Unicode IME
Microsoft has a Unicode Input Method ?Editor? that works the same way my UnicodeInput pop-up
does, but with LeftAlt Shift as the trigger key.
Michael Kaplan, a Microsoft i18n guru, has the details on how the Unicode IME works. Some notes
to fill in some details that he assumes:
- Go into Control Panel -> Regional Settings, on the languages tab, enable support for East Asian languages. This takes 230 MB of disk space and a restart.
- Go back into Control Panel -> Regional Settings, on the languages tab, press the Details button.
- Add
Chinese (Taiwan)(Others would probably work too) and chooseChinese (Traditional) - Unicode. - You will now have an extra do-hickey in the taskbar showing which language you’re in.
- Press
LeftAlt Shiftto switch into the IME (taskbar showsCH). - Type the hex digits of the Unicode character. As soon as you type the last one, it is sent to the application.
- Press
LeftAlt Shiftto switch out of the IME (taskbar shows your original language code).
Tips
- Fonts — you must have a font that contains the character. It seems obvious,
but Windows can’t display characters it doesn’t know about. Often, you will need to select the font
yourself, since only a few applications are smart enough to switch fonts automatically. - WordPad — works, but you have to have it set to a font that contains the character. Method 4 ([hex][AltX])
seems to switch to an appropriate font automatically. - Notepad — generally doesn’t work since its font doesn’t support many characters.
- Internet Explorer — in the URL bar, the universal method doesn’t work if it has A-F, since
it opens the menu (i.e. Alt-F opens the File menu). - Mozilla Firebird — works correctly (if you have a font that supports it). Note that if you type it on a page that is
is using a charset that doesn’t support it, it will not be transmitted to the website correctly.
References
- The Alt+NumPad entry in Microsoft’s Global Windows Glossary
- Windows XP docs that inexcusably don’t mention the universal variation.
- Discussion on GeorgeHernandez.com (search for «2005-04-24») —
discussion of the various problems with someone who did some real work to figure out what works and doesn’t.
He also has a
Unicode shortcuts page
that summarizes his findings (quite similar to this page, but with more detail). - Wikipedia article Unicode_input with some Mac and Linux tips.
Want to quote text in an ancient script or enter a special character? Find out here how to type any Unicode character on Windows 11 and Windows 10 (in any application).
First, Rome’s Font of Ancient Waters
Since 19 B.C.E., water from marshlands east of Rome has continuously been flowing at a leisurely pace, mostly along the Via Collatina and mostly underground into the city center.
Agrippa commissioned the aqueduct to develop the Campus Martius area. Today, the water carried by Aqua Virgo spurt out of three fountains you may recognize: the lovely Barcaccia on Piazza di Spagna, the glorious fountain of the Four Rivers and, of course, the Trevi fountains.
If waterways can stand the test of time, so can characters. So, how about having some Etruscan flow gently down a document?
How to Type Any Unicode Character on Windows
Time needed: 3 minutes
To type any Unicode character in Windows using an easy and fast method:
- Open a new document in Microsoft Word.
No Word: If you do not have Word installed, do use WordPad instead (see below for adding WordPad to Windows 10); these are the only ways that let you enter Unicode characters by code without endless headache or typing fumblingly.
- Type the UTF-32 hexadecimal code for the character you want to enter.
No prefixes: Do not add anything in front (such as U+ or \u).
Example: Enter1F6A0for a mountain cableway. - Press Alt X immediately.
- Highlight the Unicode character you just created.
- Press Ctrl C to copy the character.
- Paste it where you want to input the Unicode char.
Keyboard shortcut: Press Ctrl V to paste.
Input Unicode Characters Using NumPad Alt-Codes in Windows
To enter Unicode characters using the keyboard anywhere in Windows:
- Position the text cursor where you want to enter the character.
- Press and hold Alt.
- Now press the + key on the numeric keypad.
- Enter the hexadecimal UTF-32 code for the desired Unicode character.
- Release the Alt key.
Nothing appears: Entering Unicode characters may be disabled in your Windows registry; see below.
Type a Unicode Character Using a Third-Party Windows Utility
Using the free, lightweight and eminently useful UnicodeInput, you can enter Unicode characters by UTF-32 code anywhere in Windows with ease.
Enter Unicode Symbols Using Emoji Panel
For many a Unicode character and symbol, you can also turn to the Windows emoji panel:
- Press Windows . (period).
- Go to the Symbols tab (%⟳△+).
Windows 10: The symbols tab is denoted with Ω. - Pick the Unicode character you want to insert.
How to Type Any Unicode Character on Windows: FAQ
Alt + does not work to enter Unicode characters by value; what can I do?
Most likely, hexadecimal Unicode input is not enabled in the Windows registry.
To have Windows allow you to enter hex codes for Unicode:
- Download unzip and install the following reg file: EnableHexNumpad.reg.zip (MD5 checksum: 58f00bf581e473866f767e5b36244c06).
Caution: This is slightly dangerous, and I would advise you not to install registry files you have not created yourself. Do examine the file in a plain text editor such as notepad first and do verify its MD5 checksum.
The file should contain nothing but the following:
Windows Registry Editor Version 5.00 [HKEY_CURRENT_USER\Control Panel\Input Method] "EnableHexNumpad"="1"
How can I install WordPad on Windows 11 or Windows 10?
To add WordPad to Windows for easy Alt X Unicode character input:
- Open Windows settings.
Windows keyboard shortcut: Press Windows I to open settings. - Go to the Apps category.
- Select Optional features.
- Now click Add a feature.
- Check WordPad.
- Now click Install.
(How to type a Unicode character tested with Windows 11 Version 22H2 and Windows 10 Version 21H1; updated August 2023)
Home » Windows Tips and Resources » How to Type Any Unicode Character on Windows
Entering Unicode characters in Windows is easy if you know the exact, hexadecimal Unicode codepoint number (e.g. U+1F600):
- Press and hold Alt,
- type + (on the numeric keypad),
- now type in the hexadecimal codepoint sequence: 1, F, 6, 0, 0,
- and finally release Alt.
Now the typed-in text (+1F600) should disappear, and be replaced by the actual Unicode character, e.g. 😀.
You may need to set a registry key to enable this feature:
in HKEY_Current_User/Control Panel/Input Method, set EnableHexNumpad to «1».
If the registry key does not exist yet, create it with type REG_SZ.
Wikipedia has some details on this topic.
One of the most important steps to becoming a proficient computer user is learning how to type Unicode characters on Windows 10. Unicode characters provide a way to represent text from a variety of languages and symbols that are not available on your standard keyboard. In this article, we’ll show you how to type Unicode characters in Windows 10.
- Open the Start menu and type “Character Map” in the search box.
- Select the “Character Map” app and open it.
- Select the font you want to use from the drop-down menu.
- Select the Unicode character you want to use from the character list.
- Click the “Select” button and then click the “Copy” button.
- Open the document or application you want to use the Unicode character in.
- Paste the Unicode character into the document or application.
How Do I Type Unicode Characters In Windows 10 Without Numpad?
Windows 10 has a built-in feature that allows users to type Unicode characters without using a numeric keypad. This can be done using the ‘Alt’ key and numeric codes on the keyboard. To type Unicode characters, press and hold the ‘Alt’ key and enter the four-digit Unicode code in the number row of the keyboard. Once the code is entered, the corresponding character will appear on the screen.
To use this feature, first you have to enable the ‘Numeric Keypad’ option in the Control Panel. To do so, open the Control Panel and select ‘Ease of Access’. Then, select ‘Change how your keyboard works’ and enable the ‘Numeric Keypad’ option. Now the numeric keypad is enabled and you can use it to enter the Unicode codes.
Next, open the application where you want to type the Unicode characters. Press and hold the ‘Alt’ key and enter the four-digit Unicode code. For example, if you want to type the Greek letter ‘alpha’, you should enter the code ‘03B1’ and the character will appear on the screen. You can also use the hexadecimal codes for Unicode characters (starting with ‘U+’) in the same way.
This feature allows you to type Unicode characters quickly and accurately without needing an external numeric keypad. It is an efficient and convenient way to type characters that are not available on the keyboard.
Does Windows 10 Have Unicode?
Windows 10 is the latest version of Microsoft’s popular operating system. It comes with a wide range of new features and enhancements, including support for Unicode. Unicode is a character encoding standard that allows users to display text in multiple languages and scripts on a single platform.
Unicode support in Windows 10 is based on the Universal Shaping Engine (USE). The USE allows Windows 10 to render text in a variety of languages and scripts, including Chinese, Japanese, Korean, and Thai. It also supports complex scripts, such as Arabic and Hebrew, as well as right-to-left languages. This means that users can easily switch between multiple languages and scripts without having to install any additional software.
The Unicode support in Windows 10 also includes support for emoji and emoticons, which can be used to express emotions and feelings. In addition, Windows 10 supports OpenType fonts, which allow for greater font customization. This means that users can create their own custom font to use in their documents and applications.
Overall, Windows 10 provides users with a comprehensive Unicode support, allowing them to easily switch between multiple languages and scripts on a single platform. It also comes with a variety of features and enhancements, including support for emoji and emoticons, as well as OpenType fonts. This makes it a great choice for users who need to work with multiple languages and scripts.
How Do I Enable Unicode In Windows?
Enabling Unicode in Windows is a simple process that can be done in a few steps. To enable Unicode, you need to go to the Regional and Language Options in the Control Panel. Once in the Regional and Language Options window, select the tab labeled “Languages”. Check the box that says “Install files for East Asian Languages” and click “Ok”. This will enable Unicode for East Asian languages.
If you want to enable Unicode for all languages, then you need to select the tab labeled “Advanced”. In the Advanced tab, select the drop down menu labeled “Language for non-Unicode programs”. Here, you can select the language of choice to enable Unicode for. After selecting the language, click “Apply” and “Ok”. This will enable Unicode for all languages.
Once Unicode is enabled, you can use programs and applications that require Unicode. You will also be able to view and enter characters and text in languages that use Unicode.
How Do I Write Unicode In Word?
Unicode is a character encoding standard that enables computers to support a wide range of characters and symbols. It can be used to write text in different languages, as well as to create symbols, such as mathematical or scientific notation. Writing Unicode in Word is a relatively easy process, and can be accomplished in a few steps.
To write Unicode in Word, you must first enable the Unicode Input feature. This can be done by clicking the “File” menu, then selecting “Options”. From there, click “Advanced” and scroll down to the “Show document content” section. Check the box next to “Allow Unicode Input” and click “OK”.
Once the Unicode Input feature is enabled, you can start writing Unicode in Word. To do this, simply open a new document and type the character or symbol you want to insert. For example, to insert the Greek letter omega, type “\0x03A9”. This will display the symbol in the document. To insert an emoji, type “\0x1F600”.
You can also insert Unicode characters by using the “Symbol” feature in Word. To access this feature, click the “Insert” tab, then select “Symbol” from the drop-down menu. You can then browse through the list of available symbols and insert the one you want.
Writing Unicode in Word is a simple process that can help you create documents with a variety of characters and symbols. By following the steps outlined above, you can easily insert Unicode characters into your Word document.
How To Type Unicode Characters From The Keyboard
Typing Unicode characters on Windows 10 is easy and quick. Windows 10 supports full Unicode characters, which allows you to type in any language you like. You can also type symbols and special characters that you cannot find on your keyboard. To type Unicode characters, you must type the Unicode character code and then press the Alt + X keys to convert the code into its corresponding character.
To type the Unicode character code, you must open the Character Map application. It is located in the Windows Accessories folder. Once the application is open, you can search for the Unicode character you want to type. When you find the character, you must select it, and then copy the Unicode character code from the ‘Character Code’ field.
After copying the Unicode character code, you must type it in the document where you want to insert the character. Then press the Alt + X keys simultaneously to convert the Unicode character code into its corresponding character. Once the character has been inserted, you can then continue typing the rest of the text.
The process described above is the simplest way to type Unicode characters on Windows 10. However, you can also type Unicode characters using the Windows Character Map application, which offers more options for typing special characters.
Unicode Table
Unicode is a universal character encoding standard that assigns a code point to each character in almost every language in the world. It is supported by most operating systems and modern programming languages. Windows 10 provides several ways for users to type and enter Unicode characters.
One way is using the Character Map. It is a graphical application that allows users to view and select characters from a variety of fonts. It is found in the Windows Accessories folder in the start menu. From there, the user can select their desired font and find the corresponding character. The character code is then copied and pasted into the target application.
Another way to type Unicode characters in Windows 10 is by using the On-Screen Keyboard. It is a virtual keyboard that allows users to enter characters by clicking on the appropriate keys. To open it, press the Windows key and type “On-Screen Keyboard”. It can also be found in the Ease of Access folder in the start menu. When the keyboard is open, users can select the “Options” button and then choose “Advanced” to display the Unicode characters on the keyboard. The user can then click on the desired character to enter it into the target application.
Finally, Windows 10 also provides a number of shortcuts for entering Unicode characters. These can be found by pressing the Windows key and typing “Unicode”. The user can then select the “Unicode Input” option and select the desired character from the list. The character code can then be entered into the target application.
How To Type Unicode Characters Windows 11
Windows 10 provides users with a comprehensive facility to type special characters, such as Unicode characters. It supports a wide range of languages, including those with non-Latin alphabets. This article walks you through the different ways to type Unicode characters on Windows 10.
The first and most popular method is to use the Windows Character Map. This is a built-in application that allows you to view and select special characters from a table of Unicode characters. You can select the characters and copy them to the clipboard. You can then paste it into any application that supports Unicode text.
The second method is to use the Character Pad, which is a built-in tool in Windows 10. The Character Pad is an extended version of the Character Map that provides more options. You can select the characters, customize their size, and even search for them. You can then copy and paste the characters into any application that supports Unicode text.
The third method is to use the built-in keyboard shortcut. You can press the Alt key and type in the hexadecimal code of the Unicode character. For example, if you want to type the character “α”, you can press Alt and then type “03B1”. This will insert the character into the text box.
Finally, you can also use the Unicode input method editor (IME). This is a tool that allows you to type Unicode characters by typing in the character’s name or code. This is an advanced method, and it requires some knowledge of the Unicode system.
In conclusion, Windows 10 provides several methods to type Unicode characters. You can use the built-in Character Map, Character Pad, keyboard shortcut, or the Unicode IME to type the characters.
How To Make Symbols With Laptop Keyboard
Typing Unicode Characters on Windows 10 is relatively easy and this tutorial will help you to do it. Unicode is a character encoding standard used to represent written characters and symbols from any language. It is used to represent characters from the hundreds of different languages and scripts in use around the world.
To type Unicode characters on Windows 10:
1. Open the Character Map. You can find it in the Windows Accessories folder, or you can use the search bar to find it.
2. Select the font you want to use from the drop-down menu.
3. Select the Unicode subrange you want to use.
4. Select the character you want to type, then click the “Select” button.
5. Finally, click the “Copy” button to copy the character to the clipboard.
You can now paste the character into any text field or document. It is important to note that you must have the right font installed in order to be able to type Unicode characters. If you don’t have the right font installed, the characters you type will not appear as they should. Additionally, some applications may not support Unicode characters. It is best to check the application’s documentation to see if it supports Unicode characters.
Using Unicode characters on Windows 10 is a great way to add a bit of flair to your documents and emails. With the help of this tutorial, you can now type Unicode characters with ease.
How To Get Symbols On Keyboard Windows 10
Typing Unicode characters in Windows 10 can be a bit tricky, but it can be done with a few simple steps. Unicode characters are symbols, letters, and characters from different languages, scripts, and special symbols. To type Unicode characters in Windows 10, you will need to use the on-screen keyboard.
To do this, you will need to open the on-screen keyboard. This can be done by pressing the Windows key + R. This will open the “Run” dialogue box. Type “osk” into the dialogue box and hit enter. This will open the on-screen keyboard.
Once the on-screen keyboard is open, you will need to select the “Advanced” view. To do this, click the Options button in the on-screen keyboard. From here, select the “Advanced View” option. You will now see the advanced view of the keyboard.
In the advanced view, you can select the “Symbols” tab. This will open a new window which will allow you to select from a variety of Unicode characters. To insert the character into your document, simply click on the character and it will automatically insert itself.
By following these steps, you can easily type Unicode characters in Windows 10. This can be a great way to add some extra flair to your documents or to make sure that you are using the correct characters for a specific language or script.
How To Use Special Characters On Keyboard Windows
Using Unicode characters on Windows 10 is a great way to add unique symbols and characters to your text. With Windows 10, it is possible to type in any language or character set, even those that are not available on the keyboard. To type Unicode characters on Windows 10, you will need to access a special dialog box.
Here are the steps to type Unicode characters on Windows 10:
- Open the Start menu, then select “Settings”.
- Click “Time & Language” and select “Region & Language”.
- Click “Add a language” and select the language you want to use from the list.
- Click “Options” and select “Advanced Key Settings”.
- In the “Advanced Key Settings” window, select the “Press and hold” option.
- Click the “Shortcut” button and select the “Unicode Hex Input” option.
- Now you can type Unicode characters by pressing and holding the “Alt” key while typing the Unicode Hexadecimal character code on your keyboard.
Once you have enabled the Unicode Hex Input option, you can type Unicode characters by pressing and holding the “Alt” key while typing the Unicode Hexadecimal character code on your keyboard. You can find the codes for the Unicode characters you want to type on many sites, such as Unicode Lookup. With the Unicode Hex Input shortcut enabled, all you have to do is press and hold the “Alt” key while typing the code for the character you want to type.
Windows Type Unicode Without Numpad
Windows 10 has a wide range of Unicode characters available for use. It is possible to type these characters without the need for a numpad. This can be done in two different ways: using the Windows Character Map, or using the built-in Alt code shortcuts.
Using the Windows Character Map, you can easily access a wide range of Unicode characters. To use the Character Map, press the Windows key + R on your keyboard to open the Run dialog box, then type “charmap” and click OK. This will open the Character Map dialog box, where you can select any character you want to type. Simply select the character and click Select, then Copy, and finally Paste wherever you want the character to appear.
Alternatively, you can use Alt code shortcuts to type Unicode characters. This method requires you to press and hold down the Alt key, then type a four-digit code on your number pad. Each code corresponds to a specific character. For example, the code “00E9” corresponds to the é character. Once you’ve typed in the code, release the Alt key and the character will be inserted.
Both of these methods are quick and easy ways to type Unicode characters on Windows 10 without the need for a numpad.
Unicode Characters Example
Unicode characters are a type of text used to represent symbols and pictograms, as well as letters and numbers of different languages. These characters are widely used in web design, computer programming, and other applications that involve text. Windows 10 is an operating system that supports Unicode characters, and users have several options for entering them.
The simplest way to enter Unicode characters is to use the Windows Character Map. This application can be found in the Windows Accessories folder in the Start menu. After launching it, users can search for a specific character, or browse the categories of characters available. Once the desired character has been found, it can be pasted into any text field or document.
Another way to enter Unicode characters is to use the Alt code method. This involves holding down the Alt key while typing a four-digit code on the numeric keypad. The code will correspond to the Unicode character that appears on the screen. For example, the code for the Euro symbol is Alt+0128. This method is most useful for entering frequently used characters.
HOW TO TYPE A UNICODE CHARACTER USING KEYBOARD | WINDOWS 10 | EMOJI | UTF-8 | UTF-16 | UTF-32
In conclusion, typing Unicode characters in Windows 10 is a relatively simple process. Once you know how to access the Unicode character map, you can easily insert symbols and characters into your documents. You can also assign shortcut keys to the characters you use most often, making them even easier to access. With just a few simple steps, you can have access to a wide range of characters that can make your documents look creative and professional.