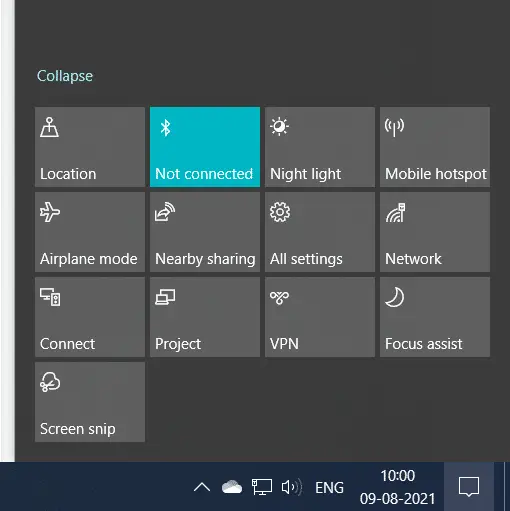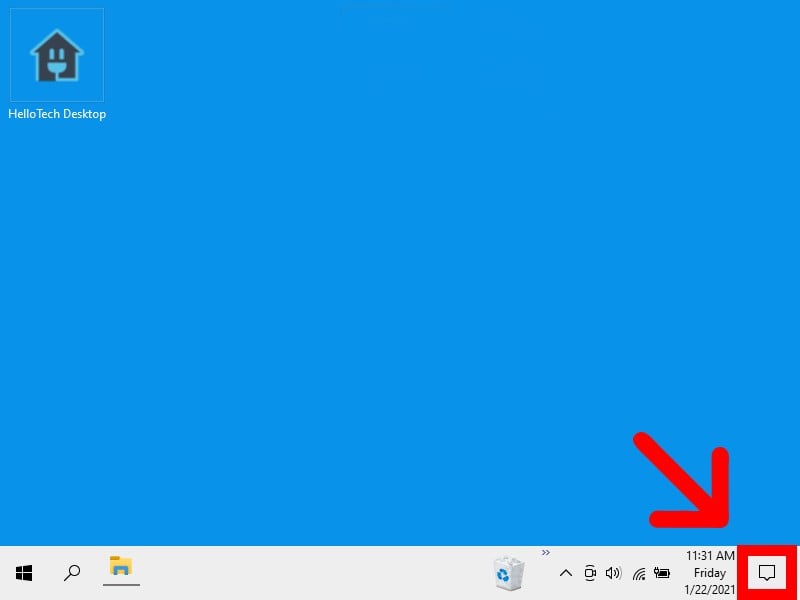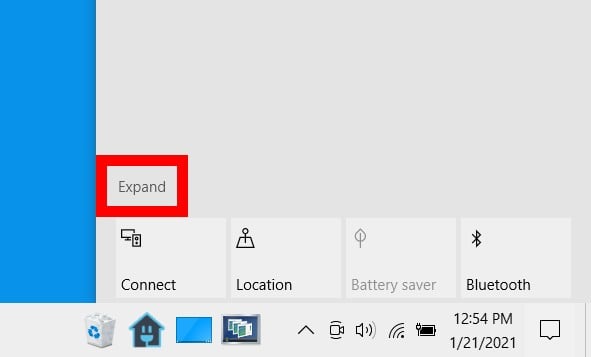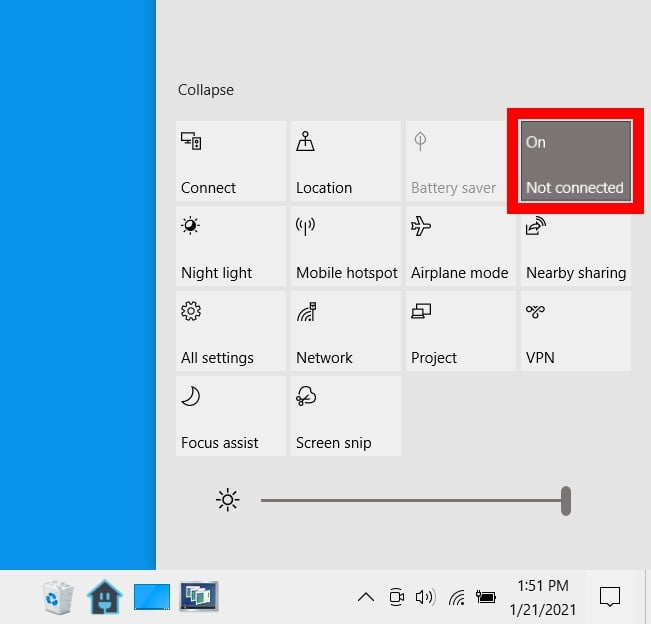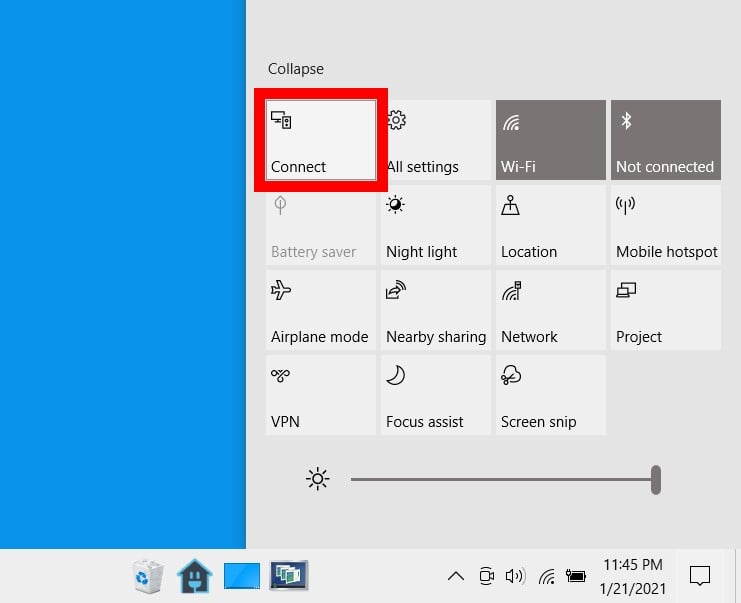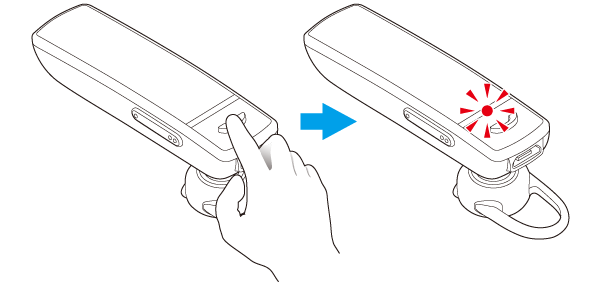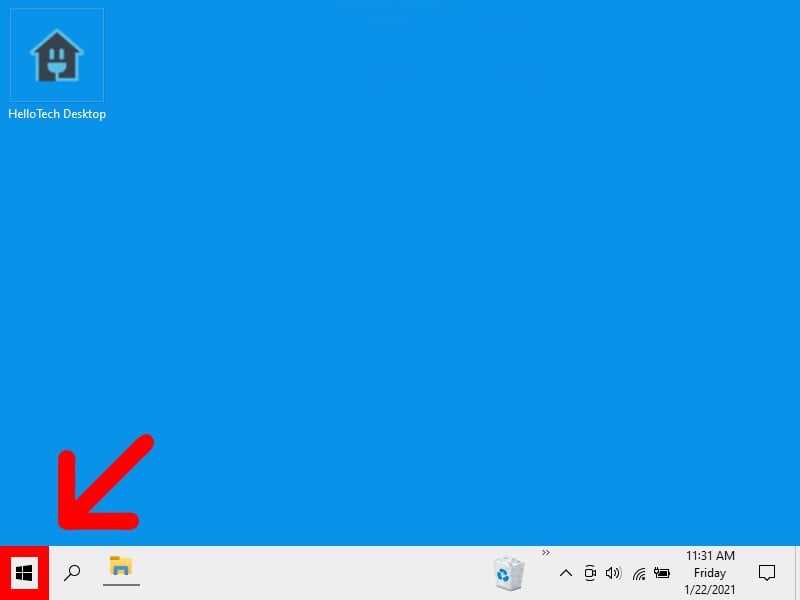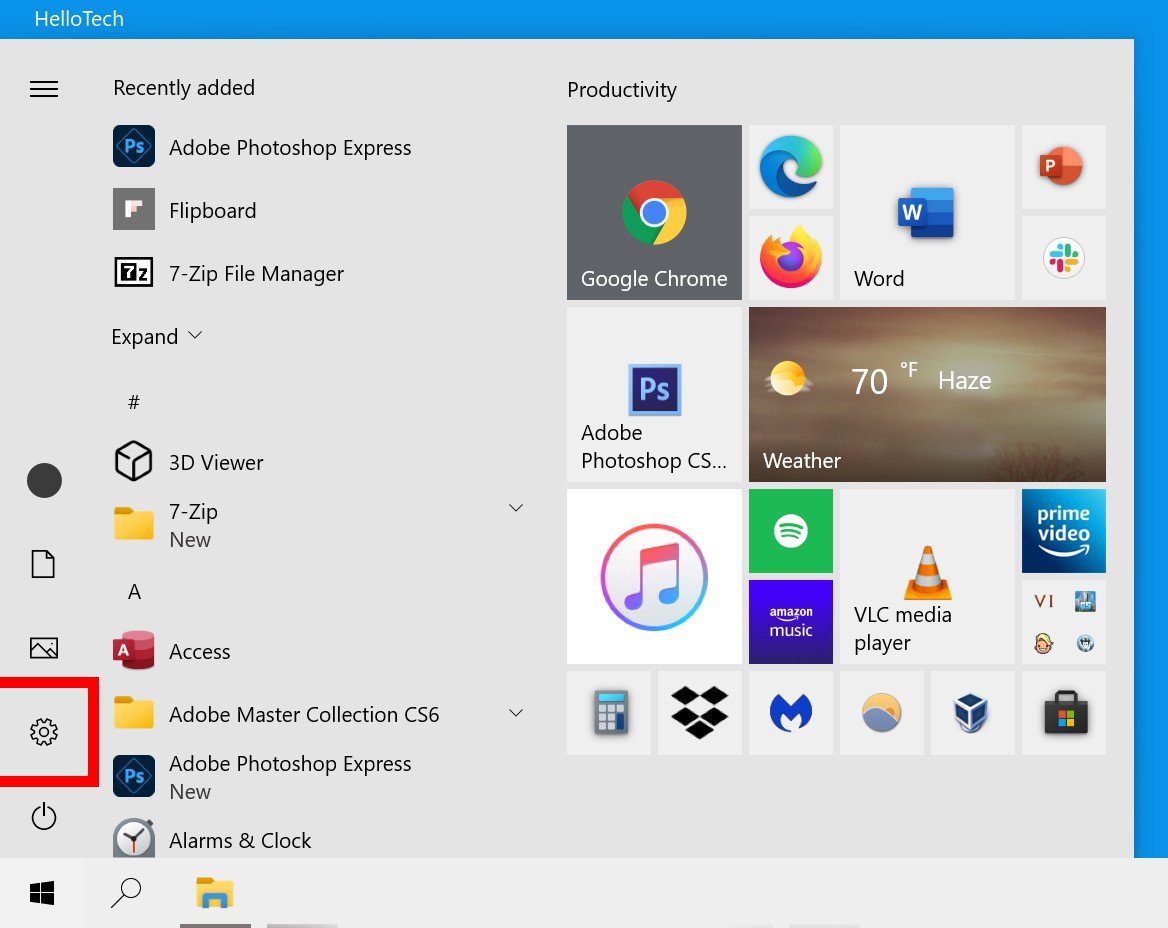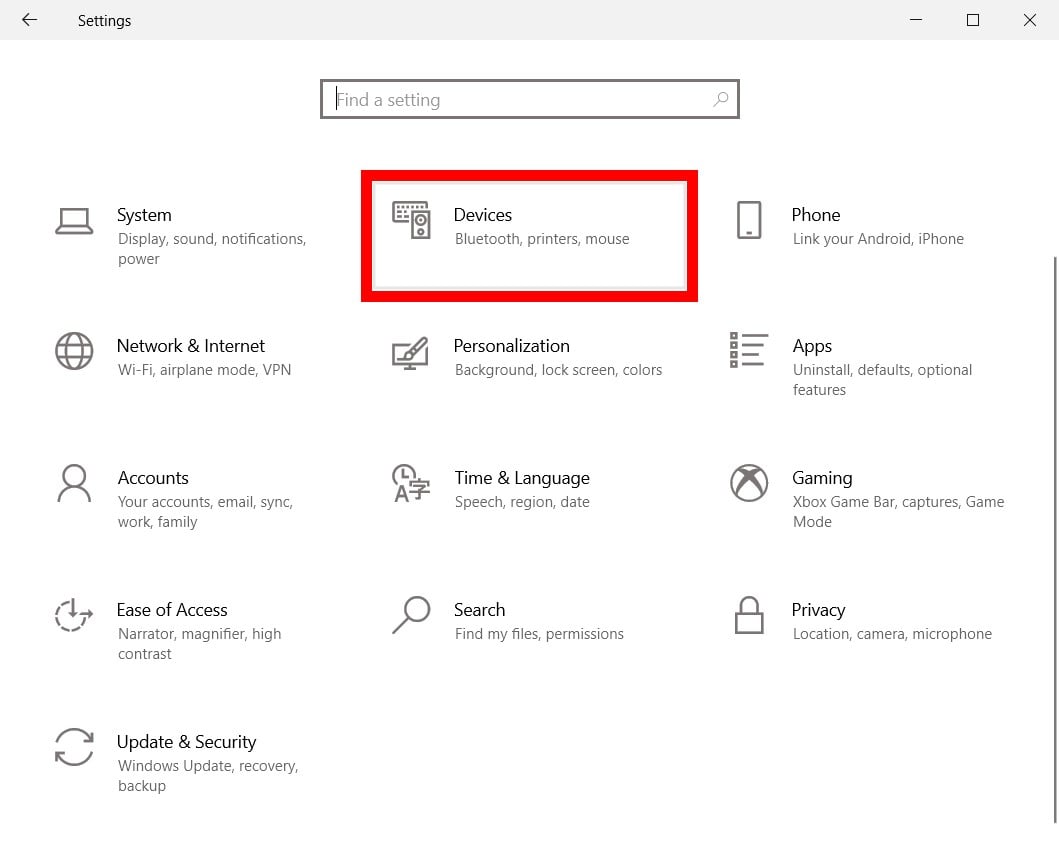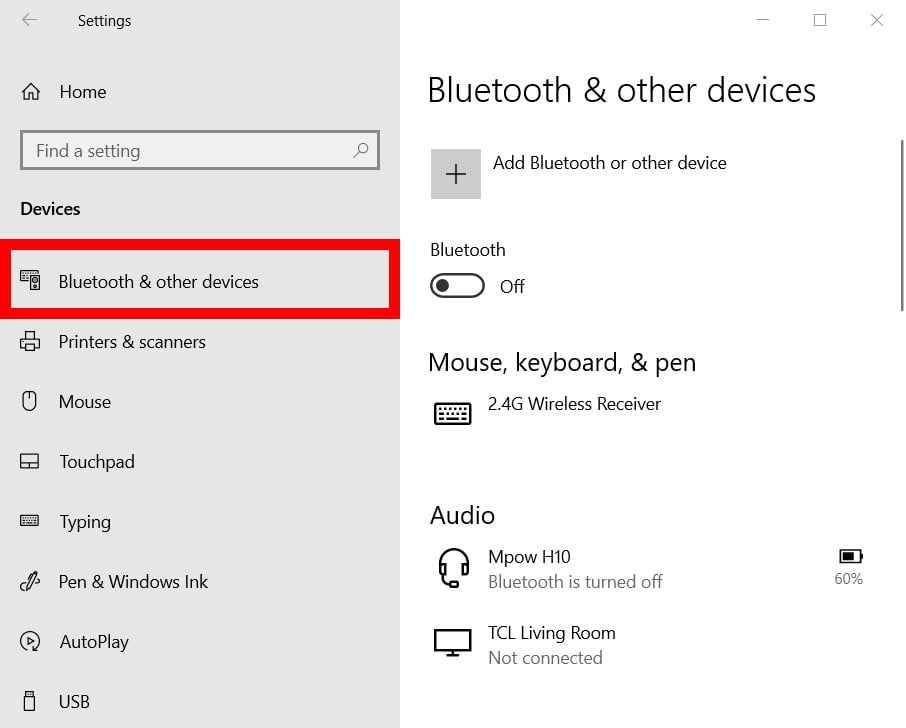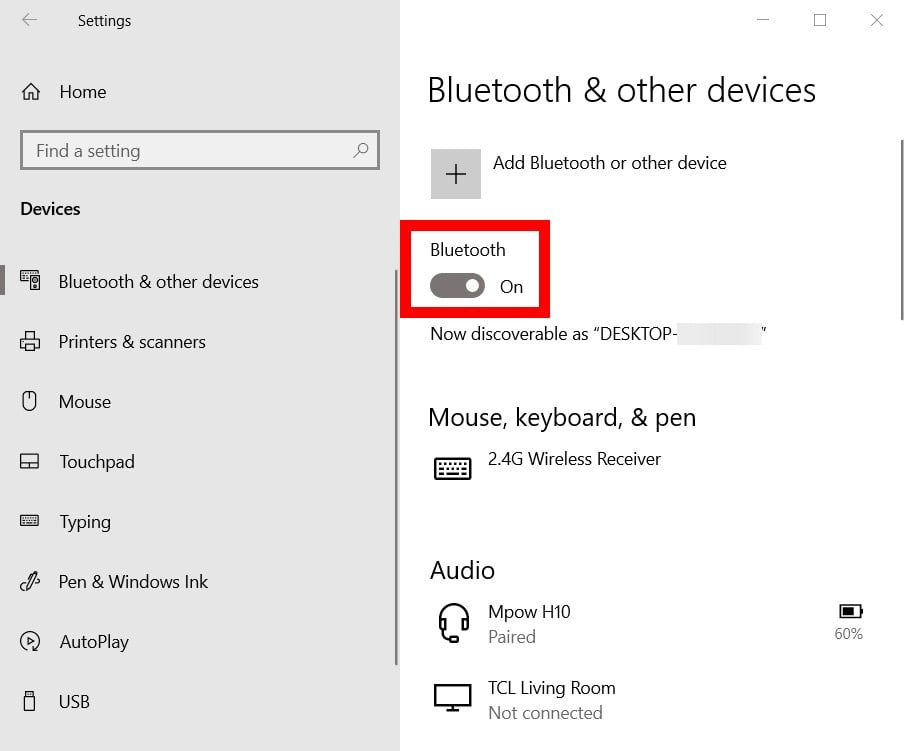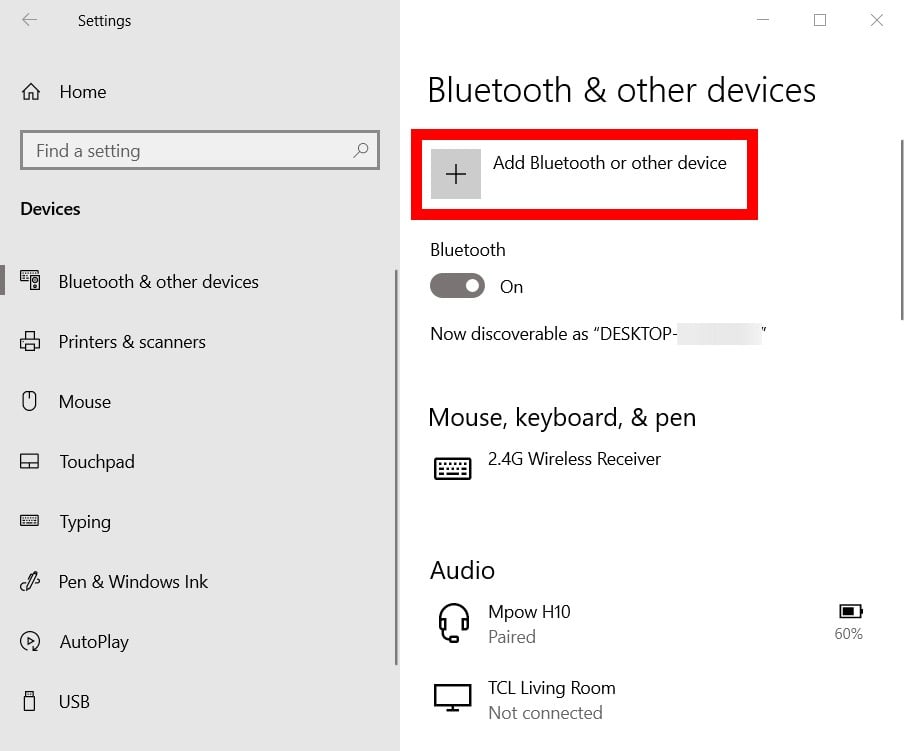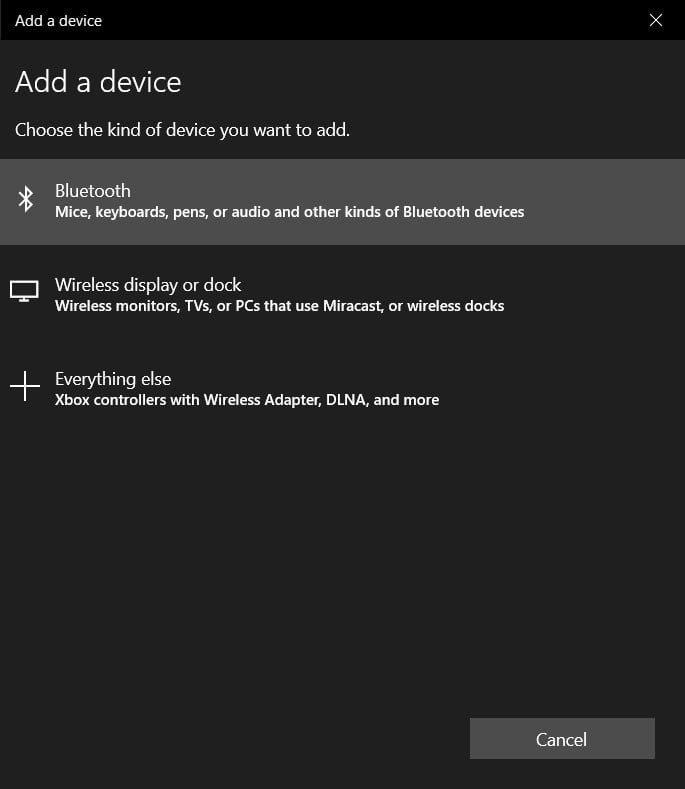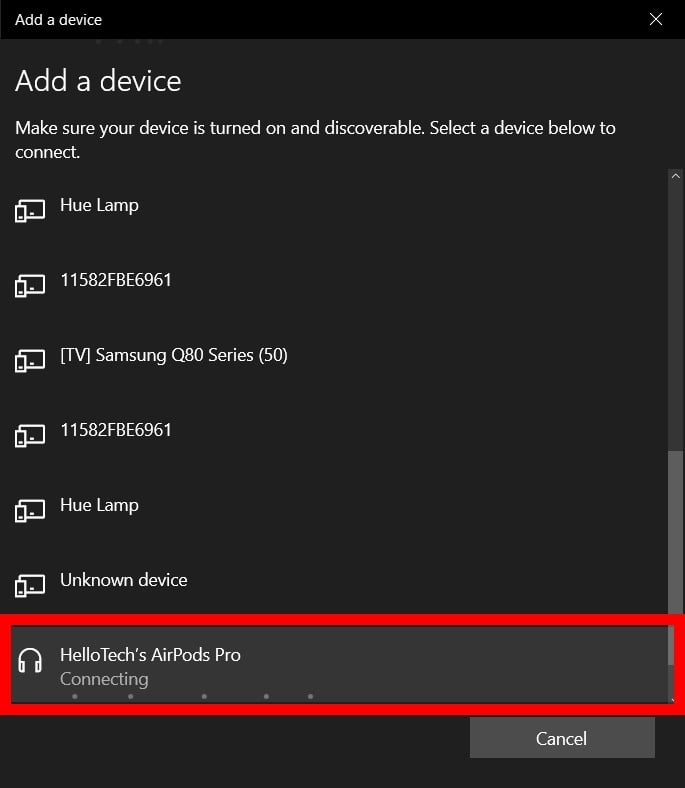Here’s how to turn Bluetooth on or off in Windows 11:
Do one of the following:
-
On the taskbar, select the Network icon. Select the Bluetooth quick setting to turn it On or Off.
-
Select Start > Settings > Bluetooth & devices, then turn Bluetooth on or off.
Note: The Bluetooth quick setting only appears on your system when Windows detects a Bluetooth adapter.
Open Bluetooth & devices settings
Here’s how to turn Bluetooth on or off in Windows 10:
-
Select the Start button, then select Settings > Devices > Bluetooth & other devices.
-
Select the Bluetooth toggle to turn it On or Off.
Note: The Bluetooth toggle only appears on your system when Windows detects a Bluetooth adapter.
Open Bluetooth & other devices settings
To connect your Bluetooth device (headphones, mouse, etc.), or to transfer files from your iPhone to your PC via Bluetooth, you need to turn on Bluetooth on Windows 10 first.
How to Turn on Bluetooth on Windows 10 (and how to fix it if it won’t turn on)
In this guide you’ll learn:
- How to turn on Bluetooth on Windows 10 easily
- What to do if you can’t turn Bluetooth on in Windows 10
- What to do if it still won’t turn on
How to Turn on Bluetooth on Windows 10
Normally you can turn on Bluetooth in Windows 10 in three easy steps:
- On your keyboard, hold down the Windows logo key and press the I key to open the Settings window.
- Click Devices.
- Click the switch (currently set to Off) to turn on Bluetooth. (The status will change to On.)
But if you don’t see the switch and your screen looks like the below, there’s a problem with Bluetooth on your computer.
There’s no need to panic. We’re about to show you how to fix Bluetooth on your Windows 10 computer and get that switch back for you.
What to do if you can’t turn Bluetooth on in Windows 10
Here are the top three ways to fix Bluetooth issues in Windows 10. Just work your way down the list until you find the one that works for you.
- Update the Bluetooth driver on your computer
- Re-enable the Bluetooth driver software in Device Manager
- Make sure the Bluetooth Support Service is running
If it’s your first time to connect Bluetooth devices with your Windows 10 computer, you might need to check if your computer has Bluetooth.
If you’re sure your computer supports Bluetooth, move on to the solutions.
Here’s how you can check if your computer support Bluetooth:
- On your desktop, right-click on the Start button to select Device Manager.
- In Device Manager, check to see if there’s Bluetooth section or if there’s any Bluetooth adapter located in the Network adapters section. The Bluetooth adapter could also be listed under the Other devices section due to some errors.
a) If you do find one or more Bluetooth adapters in Device Manager, your Windows 10 computer supports Bluetooth then. Move on to the solutions to continue solve your problem.
b) If you can’t find any Bluetooth adapter in Device Manager, your Windows 10 computer doesn’t support Bluetooth then. But don’t worry, a Bluetooth receiver can easily solve the problem for you.
Fix 1: Update the Bluetooth driver on your computer
Bluetooth needs the supporting hardware and software to work. When you’re sure your computer supports Bluetooth,but it’s still not working, the first thing you should do is update your Bluetooth driver.
There’re two ways you can update your Bluetooth driver: manually and automatically.
To manually update the driver, head to your computer manufacturer’s website and search for the most recent correct Bluetooth driver. Make sure the choose the right driver for your version of Windows (32-bit or 64-bit).
But if you don’t have the time, patience or computer skills to update your Bluetooth driver manually, you can do it automatically with Driver Easy. Driver Easy will automatically find the correct Bluetooth driver for your computer, download it, and install it correctly. Here’s how:
- Download, install and run Driver Easy.
- Click Scan Now. It will detect all of your computer’s driver issues (including your Bluetooth driver) in less than a minute.
- If you have the Free version of Driver Easy, click the Update button next to the flagged Bluetooth driver to automatically download the correct driver, then you can manually install it.
But if you have the Pro version you can click Update All to automatically download and install all of the missing or outdated drivers on your computer.
(If you click the Update All button in the Free version you’ll be asked if you want to upgrade to the Pro version.)
- Restart your computer.
- On your keyboard, hold down the Windows logo key and press the I key to open the Settings window.
Do you see the option to switch Bluetooth on now? If you do, great. You’ve fixed the problem. But if it’s still not there, there’s something else you can try…
Fix 2: Re-enable the Bluetooth driver software in Device Manager
- Right-click on the Start button. and select Device Manager.
- Right-click on your Bluetooth device in the Bluetooth section, and choose Disable device. (If you’re asked to confirm, click Yes.)
- Right-click on the device again and click Enable device.
- On your keyboard, hold down the Windows logo key and press the I key to open the Settings window.
Is the Bluetooth switch appearing now? If it’s not, we have something else you can try…
Fix 3: Make sure the Bluetooth Support Service is running
- Hold down the Windows logo key and press the R key to bring up the Run box.
- Type services.msc and press Enter.
- Right-click Bluetooth Support Service, then click Start. (If the Start option grayed out, then click Restart.)
- Right-click on Bluetooth Support Service again, and this time click Properties.
- Set its startup type to Automatic. click Apply, and then click OK.
- Finally, hold down the Windows logo key and press the I key to bring up the Settings window, and make sure the Bluetooth option is there.
What to do if the above suggestions don’t work: Switch to ChromeOS
Windows is a very old technology. Sure, Windows 10 is relatively new, but it’s still just the latest iteration of a decades-old operating system, designed for a bygone era (pre-internet).
Now that we have the internet, fast connection speeds, free cloud storage, and endless web apps (like Gmail, Google Docs, Slack, Facebook, Dropbox and Spotify), the entire Windows way of doing things – with locally installed programs and local file storage – is totally outdated.
Why is that a problem? Because when you’re constantly installing uncontrolled third-party programs, you’re constantly opening the door to viruses and other malware. (And Windows’ insecure permission system compounds this problem.)
Plus the way Windows manages installed software and hardware has always been a problem. If your computer shuts down unexpectedly, or a program installs, uninstalls or updates incorrectly, you can get ‘registry’ corruptions. That’s why Windows PCs always slow down and become unstable over time.
Also because everything’s installed and saved locally, it doesn’t take long before you run out of disk space, and your disk gets fragmented, which makes everything even slower and more unstable.
For most people, the simplest way to solve Windows problems is to ditch Windows altogether, and switch to a faster, more reliable, more secure, easier to use and cheaper operating system…
Google ChromeOS.
ChromeOS feels much like Windows, but instead of installing heaps of programs to email, chat, browse the internet, write documents, do school presentations, create spreadsheets, and whatever else you normally do on a computer, you use web apps. You don’t need to install anything at all.
That means you don’t have virus and malware problems, and your computer doesn’t slow down over time, or become unstable.
And that’s just the start of the benefits…
To learn more about the benefits of ChromeOS, and to see comparison videos and demos, visit GoChromeOS.com.
Hopefully this has fixed your Bluetooth problem. Please feel free to comment below with your experiences, and to share this post with friends and colleagues, if they’re having Bluetooth troubles.
248
248 people found this helpful
Available in other languages
Möchten Sie die Bluetooth-Funktion auf Ihrem Windows-10-PC aktivieren? Hier bieten wir Ihnen eine ausführliche Anleitung und Problembehandlung an.
Vous ne savez pas comment activer votre Bluetooth sur Windows 10 ? Suivez ce texte qui vous indique les étapes détaillées pour le faire.
Connect to other devices by Bluetooth with a few quick clicks
What to Know
- Settings: Go to Start > Settings > Devices > Bluetooth & other devices and toggle on Bluetooth.
- Action Center: Click the Action Center icon and click the Bluetooth card, which will turn from gray to dark blue.
- Once Bluetooth is enabled, you can connect headphones and other devices or send and receive files via Bluetooth.
This article covers how to turn on Bluetooth on a Windows 10 laptop or desktop computer, including where to find the Bluetooth controls in settings and the Action Center.
Where Is the Bluetooth Setting in Windows 10?
If you want to turn Bluetooth on for a Windows 10 desktop or laptop computer, the first thing you’ll need to know is where the Bluetooth Settings are. Then, toggling them on and off will be easy.
-
Click the Start (Windows) button in the lower right corner of your screen.
-
Select Settings.
Alternatively, you can press the Windows Key + X on your keyboard to open the Windows Power User menu and select Settings from there, or you can search for Settings in the Windows Search Bar and select the Settings App from the results.
-
Select Devices.
-
If it’s not already selected, select Bluetooth & other devices.
-
On the Bluetooth & other devices screen, toggle Bluetooth On.
Turn Bluetooth on in Windows 10 From the Action Center
Another way to access Bluetooth on your Windows 10 computer is from the Windows Action Center. The Action Center lists items on your computer that require actions, such as connection notifications, email and messaging notifications, and even security scan results. However, there’s also a quick access toolbar in the Action Center that makes getting to some setting fast and easy. From this menu, you can quickly turn Bluetooth on and off.
-
From your Windows desktop, click the Action Center icon in the lower right corner.
-
The Action Center will slide open, with the quick access menu displayed at the bottom of the screen. Click the Bluetooth card to turn Bluetooth on or off quickly. It will be gray when Off and dark blue when turned On.
-
If you want to access your Bluetooth Settings, right-click the Bluetooth card and then choose Go to Settings from the menu.
Using Bluetooth on Your Windows 10 Computer
Once you know where the Bluetooth settings are in Windows 10 and how to turn them on, then you can connect your desktop or laptop to other Bluetooth devices, like earbuds, headphones, and Bluetooth peripherals. You can also use Bluetooth with Nearby Sharing in Windows 10 to share files with other devices.
Thanks for letting us know!
Get the Latest Tech News Delivered Every Day
Subscribe
A Bluetooth adapter and driver is a must for a computer or laptop to connect to Bluetooth speakers and headphones.
In 2021, the online mode of education and entertainment has made it necessary that Bluetooth functionality exists on mobile and desktop.
Windows 10 is the common OS of PC and notebooks. With the advent of each update, there are several issues related to Bluetooth connection.
Also Read – How to Use Shared Experiences Settings in Windows 10
In a freshly installed Windows 10, you should see this option in Settings. You can also activate it using the Action Center.
In this tutorial, we are going to see two methods to turn on Bluetooth in Windows 10.
- How to Get Bluetooth on PC — Method #1
- How to Switch On Bluetooth in Windows 10 — Method #2
- Fix Bluetooth Icon Not Visible in Windows 10 Settings
How to Get Bluetooth on PC – Method #1
Note: You can disable Bluetooth by turning off the slider.
How to Switch On Bluetooth in Windows 10 – Method #2
- Click the Action Center icon at the bottom right-hand side corner.
- Expand all to see all the items.
- Click on the Bluetooth icon. It should turn blue or any other color.
- It means Bluetooth is enabled.
When no Bluetooth device is active, it may display as “Not Connected”
When you pair the Windows 10 computer and mobile Bluetooth, it should display as ON.
Fix Bluetooth Icon Not Visible in Windows 10 Settings
When any Bluetooth device is paired and connected, it will show as working.
In some cases, Bluetooth will stop working after a Windows update like 21H1.
In such a case, you need to update Bluetooth drivers to the latest one. Then you can try the Bluetooth troubleshooter.
For complete steps, you can see my full guide on this problem here.
Palla Sridhar is the writer and admin for WindowsTechIt.com. His primary focus is to write comprehensive how-tos and solutions guides for Windows 11, 10, Skype, Outlook, HDMI, Redmi, Facebook, Google, Tech Apps and LinkedIn.
Bluetooth lets you connect your mouse, keyboard, headphones, and other devices with your Windows 10 computer wirelessly. But before you can connect your devices, you will need to turn Bluetooth on. Here’s how to turn on Bluetooth and connect a Bluetooth device on a Windows 10 computer in two different ways.
How to Turn on Bluetooth and Connect a Device in Windows 10 (Easy Method)
The easiest way to turn on Bluetooth and connect a device in Windows 10 is from the Action Center. To do this, click the speech bubble icon in the bottom-right corner of your screen. Then click the Bluetooth tile to turn it on. Finally, click the Connect tile and select your device to connect it.
- Click on the Action Center icon. The Action Center icon looks like a speech bubble. It is located in the bottom-right corner of your screen next to the time and date.
- Then click Expand. You will see this at the bottom of the pop-up window. If you already see the Bluetooth tile, you can skip to the next step.
- Then click the Bluetooth tile to turn it on. Once you click the Bluetooth tile, it will get darker and flash On.
- Next, click the Connect tile.
- Make sure your Bluetooth device is in pairing mode. For most devices, you will have to press and hold a button until you see a blinking light. However, not all Bluetooth devices are the same. Check your device’s manual to find out how to put it in pairing mode.
- Finally, select your Bluetooth device from the list to pair it.
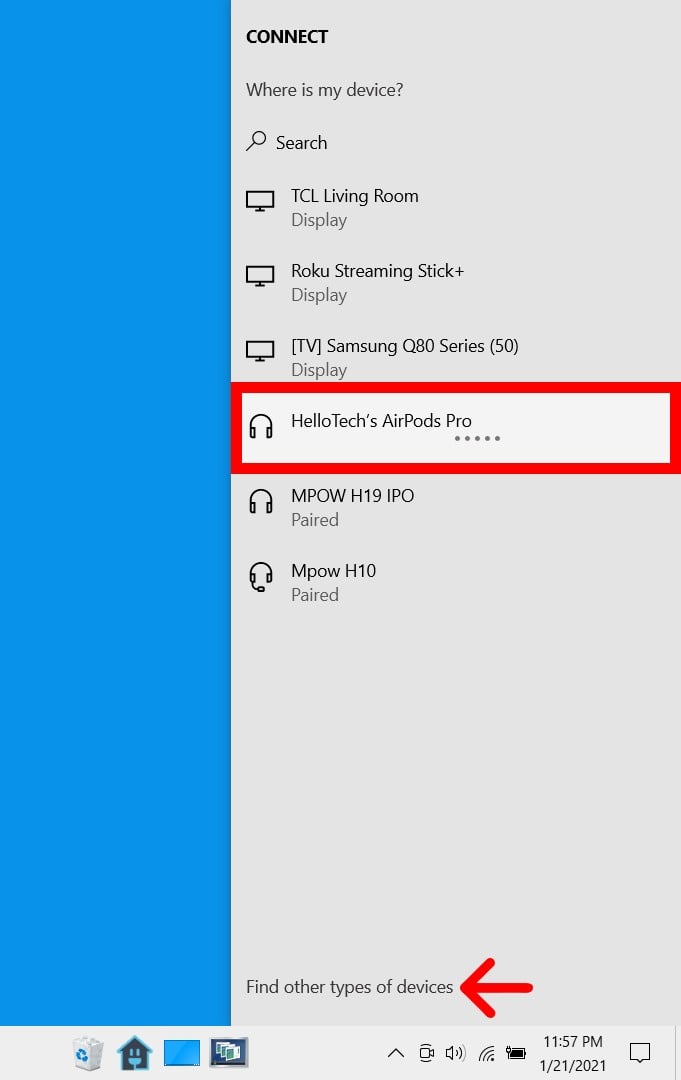
If you don’t see your Bluetooth device listed, click Find other types of devices at the bottom of the action center window.
Note: If you don’t see the Bluetooth tile, right-click a blank area next to Expand or Collapse, and then select Edit from the pop-up menu. Next, click Add at the bottom of the Action Center and select Bluetooth from the pop-up menu. Finally, select Done.

After you select Edit, you can also rearrange the tiles and bring the Bluetooth tile to the top of the list. To do this, just click and drag the tiles where you want them.

If you are still having problems connecting your Bluetooth device, check out our step-by-step guide on how to reset a Bluetooth device in Windows 10.
How to Turn on Bluetooth and Connect a Device on Windows 10 Through Settings
To turn on Bluetooth on a Windows 10 computer, open the Start menu and go to Settings > Devices > Bluetooth & other devices. Then click the slider next to Bluetooth to turn it on. Finally, click Add Bluetooth or other devices and select your device from the list to connect it.
- Open the Windows Start Menu. This is the Windows icon in the bottom-left corner of your screen.
- Then select Settings. Click the gear icon on the menu that appears. This will open up a new window.
- Next, click Devices. If you don’t see this screen, try expanding the window by selecting an edge and dragging it or clock the box icon in the top-right corner of the window. If you still don’t see this screen, click Home in the top-left corner of the window.
- Then click Bluetooth & other devices. You will see this in the left sidebar of the window.
- Next, turn on the slider under Bluetooth.
- Then click Add Bluetooth or other devices. You will see this next to the plus sign at the top of the window.
- Then select what kind of Bluetooth device you want to connect. For most devices, you will want to select the first option. Once you select an option, it will open a list of available Bluetooth devices that are available to connect.
- Make sure your Bluetooth device is in pairing mode.
- Then select your Bluetooth device from the list.
- Finally, click Done after you have connected your Bluetooth device.
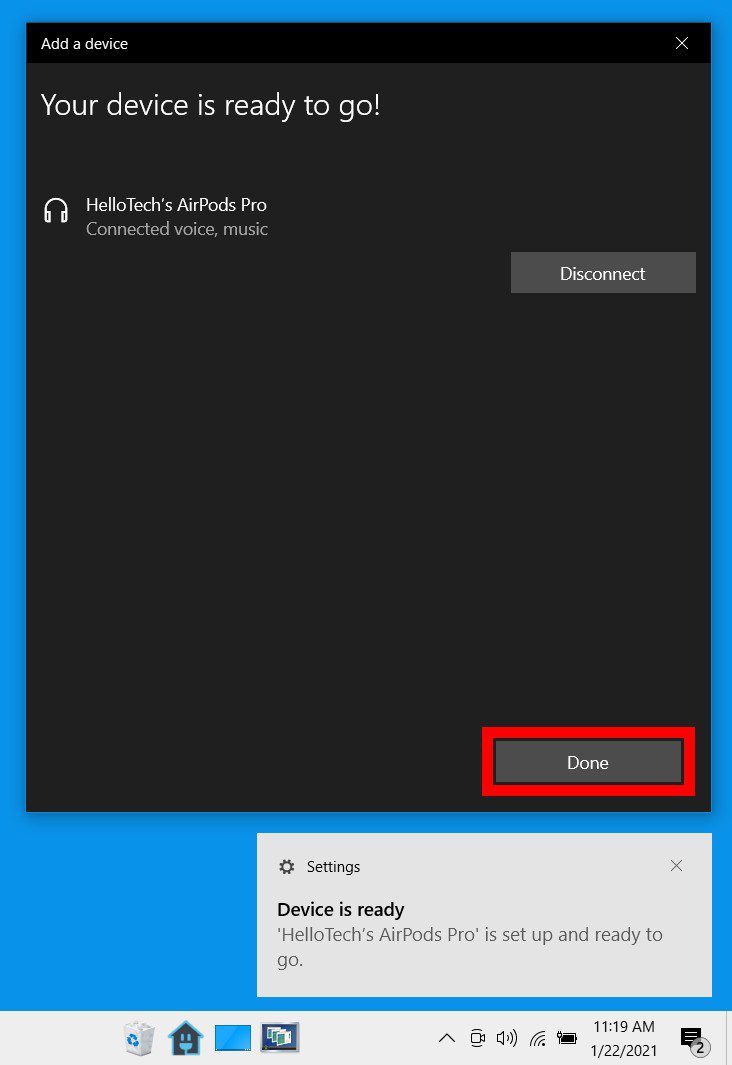
Now that you know how to turn on Bluetooth and connect a device on a Windows 10 PC, check out our step-by-step guide on how to connect a pair of Bluetooth headphones to any device.


 But if you don’t see the switch and your screen looks like the below, there’s a problem with Bluetooth on your computer.
But if you don’t see the switch and your screen looks like the below, there’s a problem with Bluetooth on your computer.