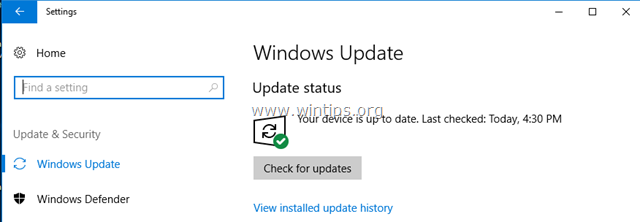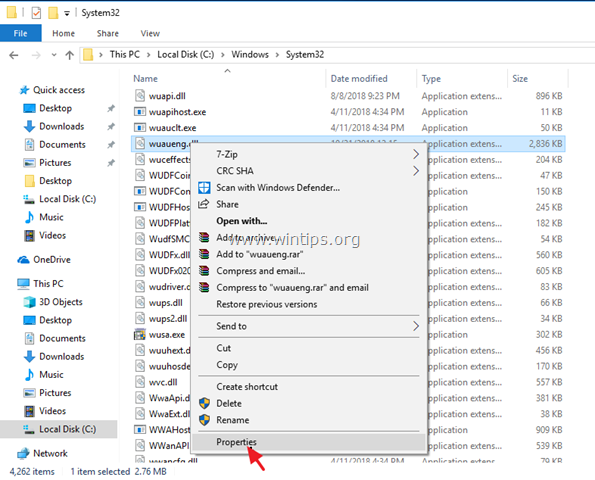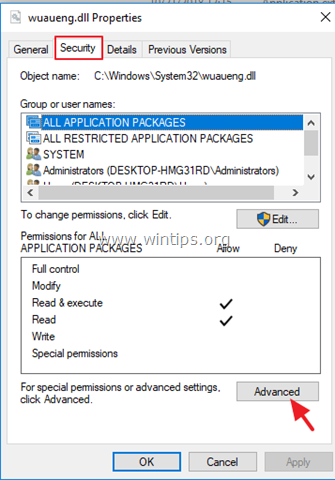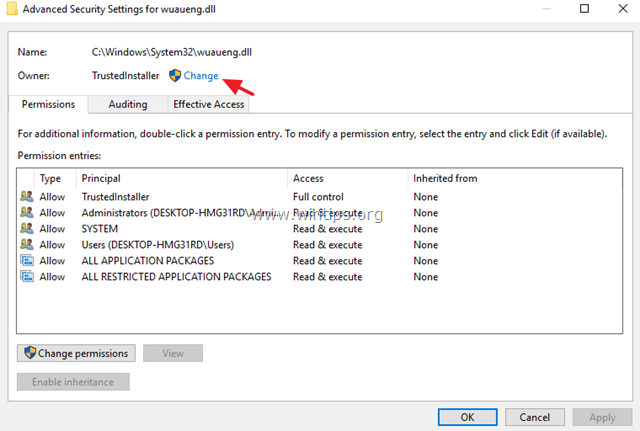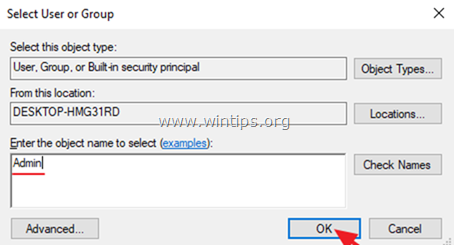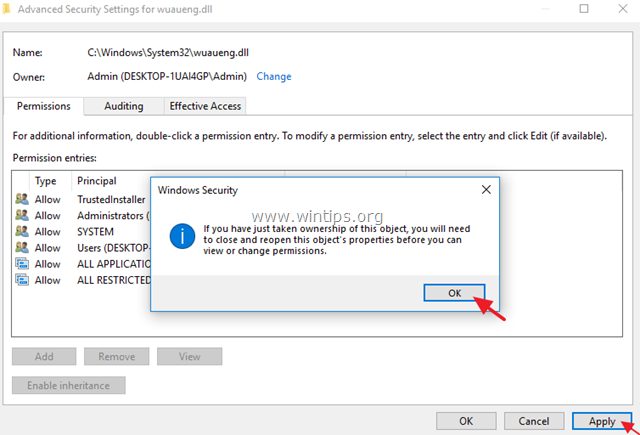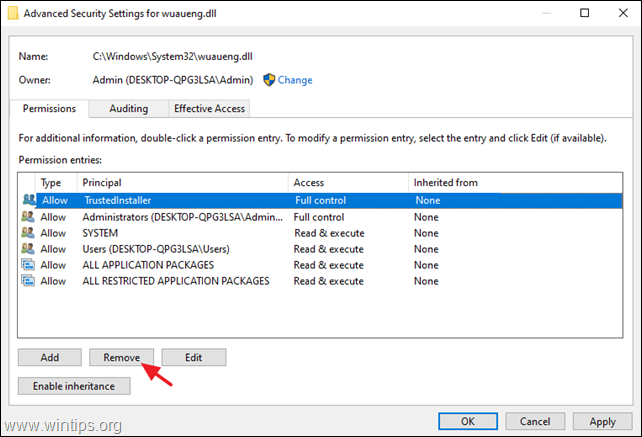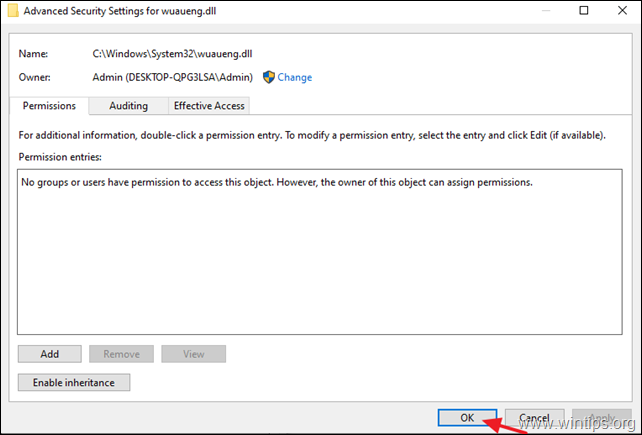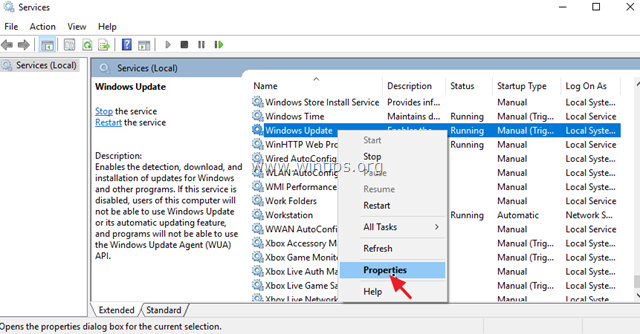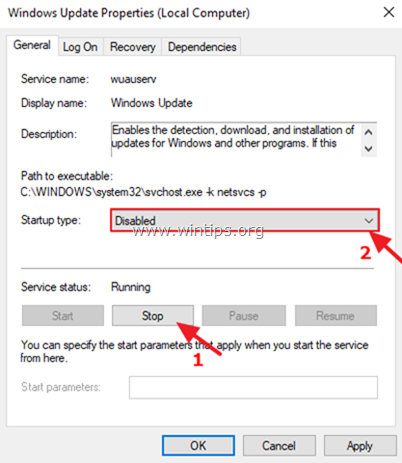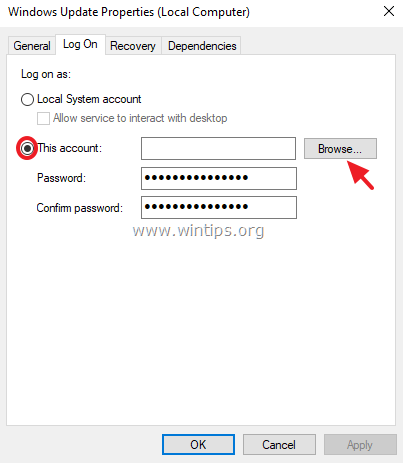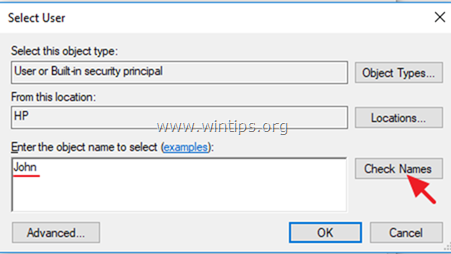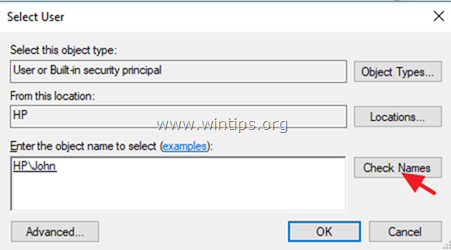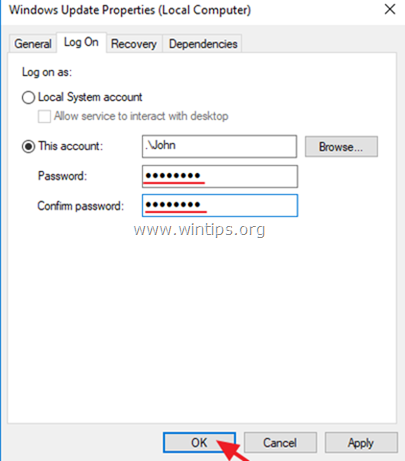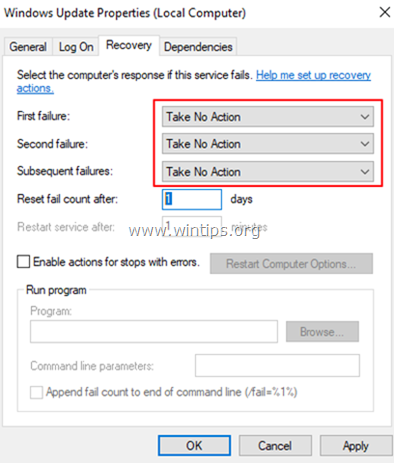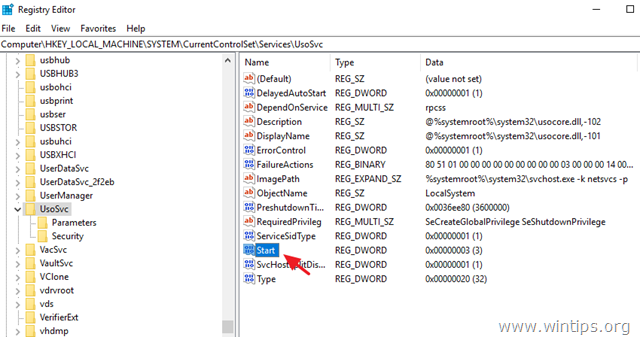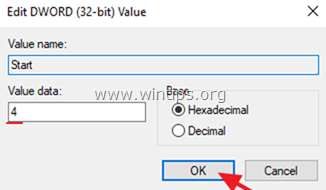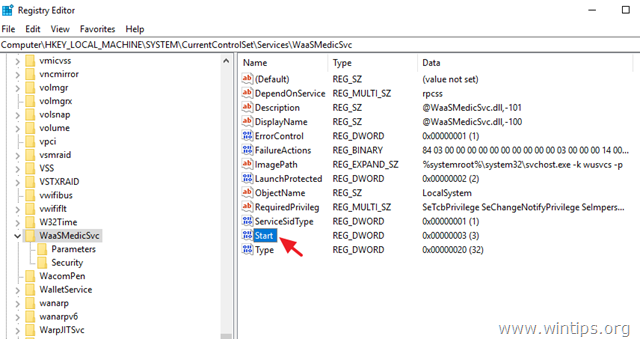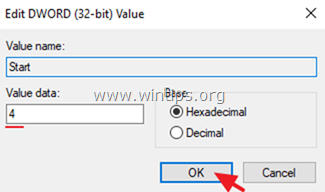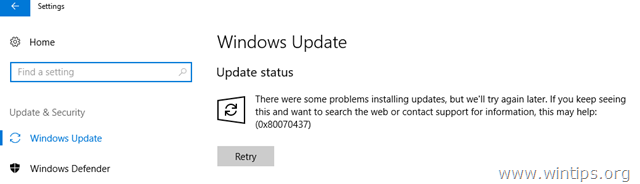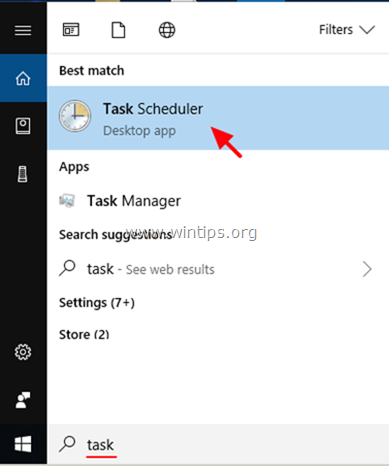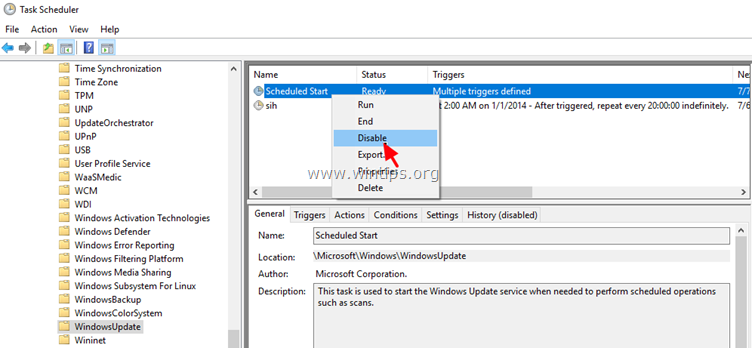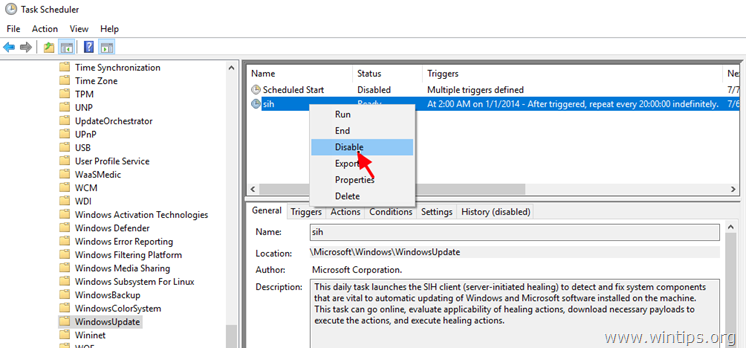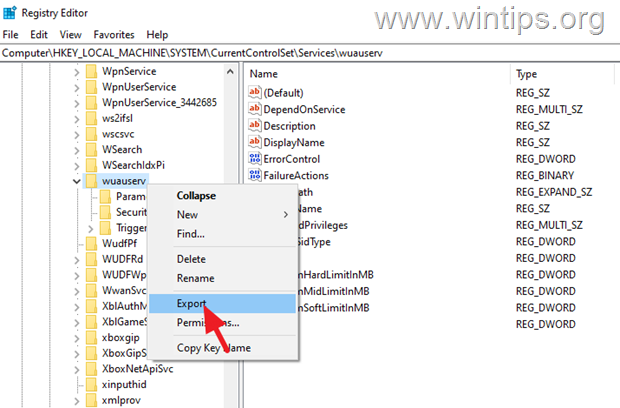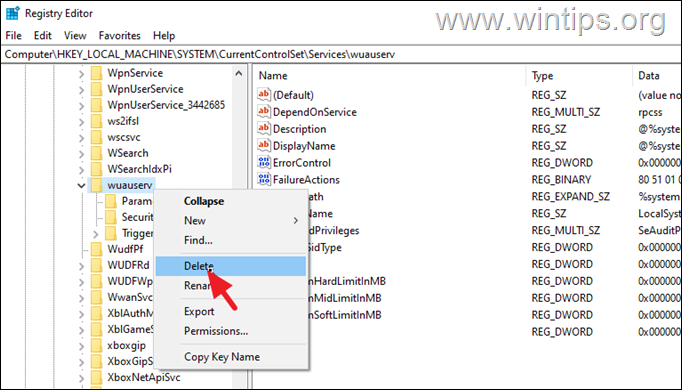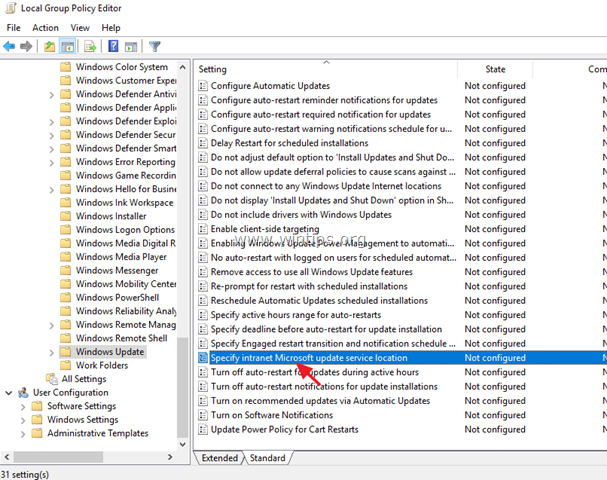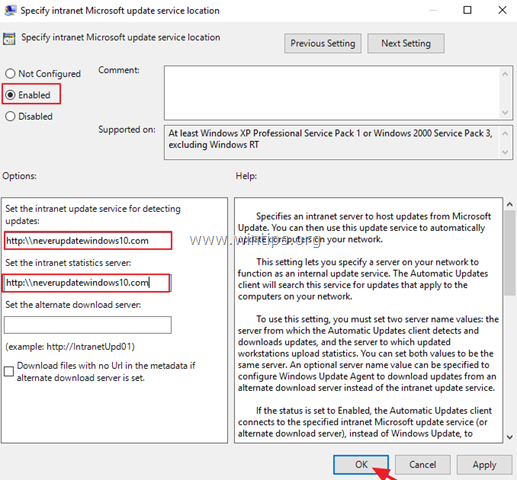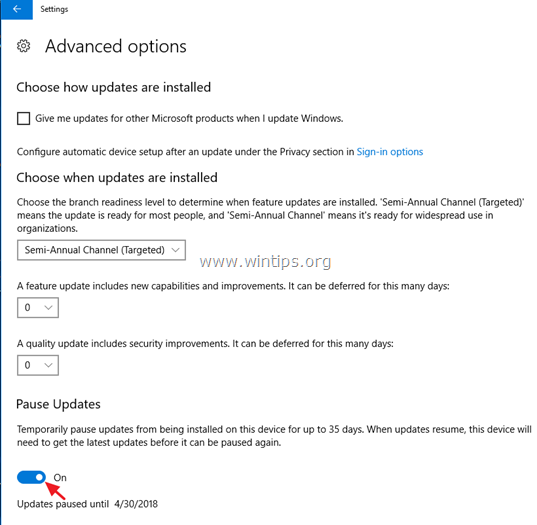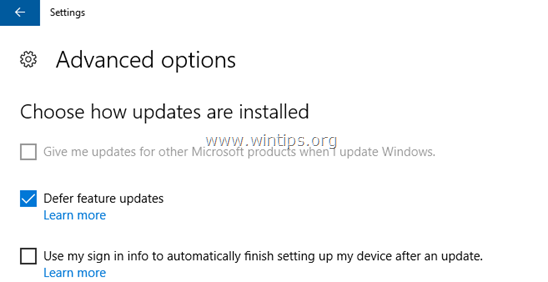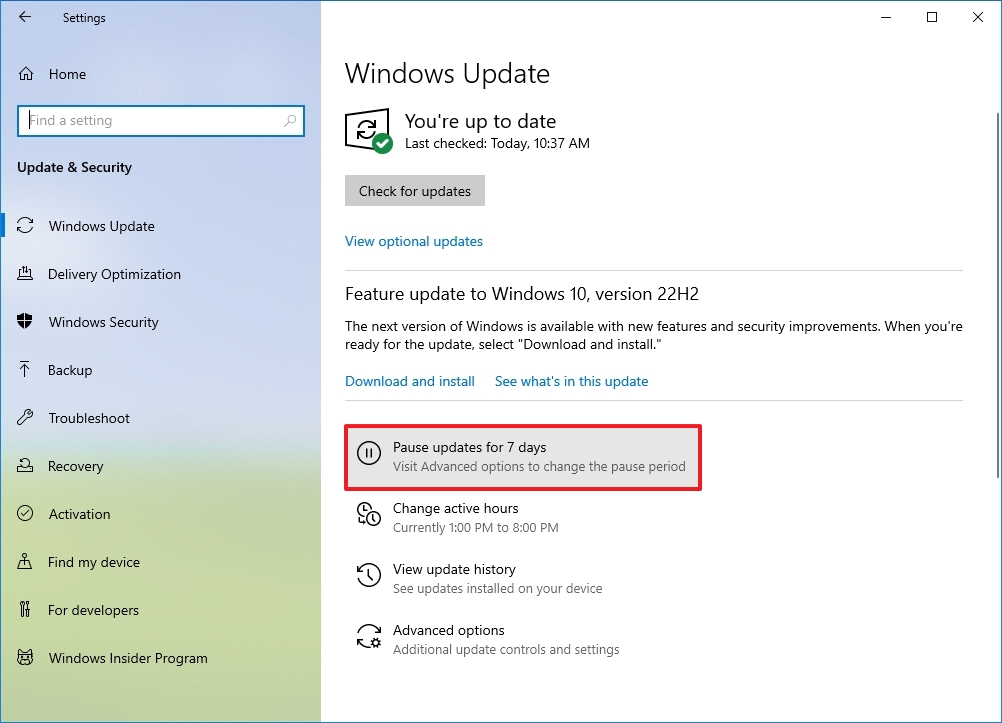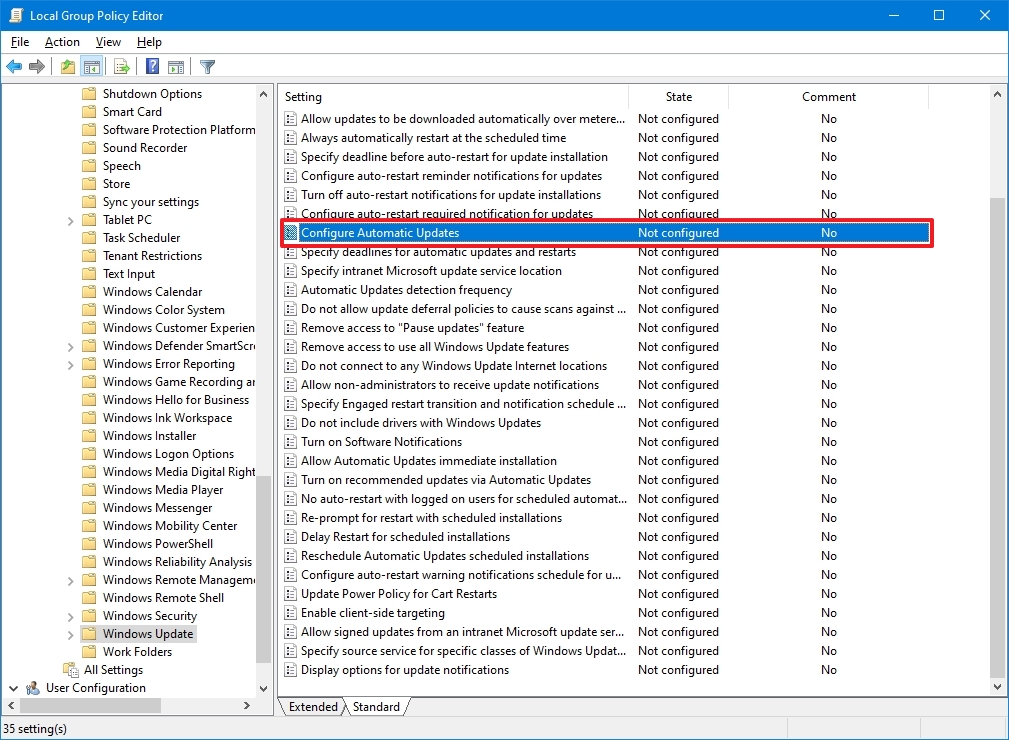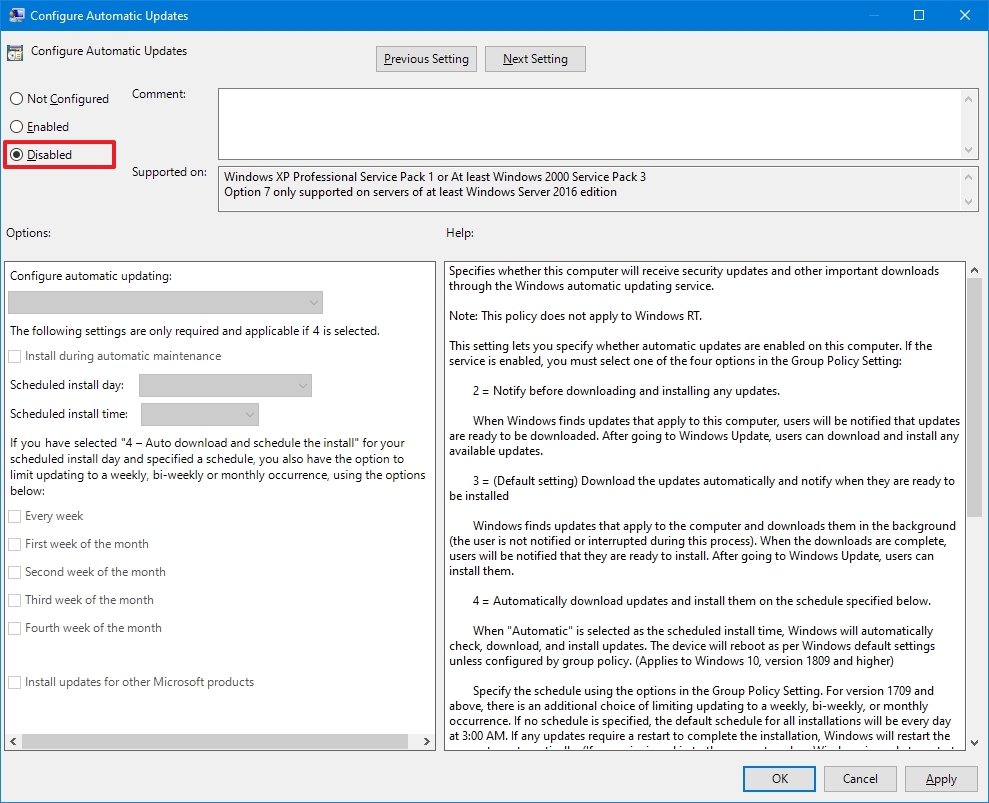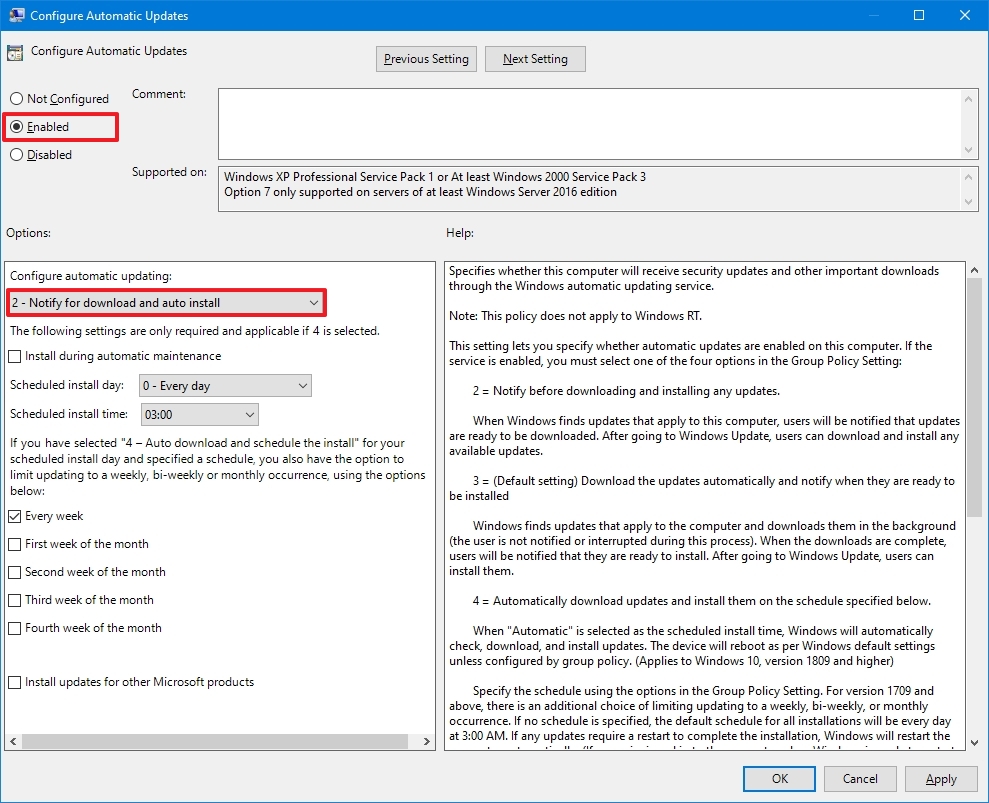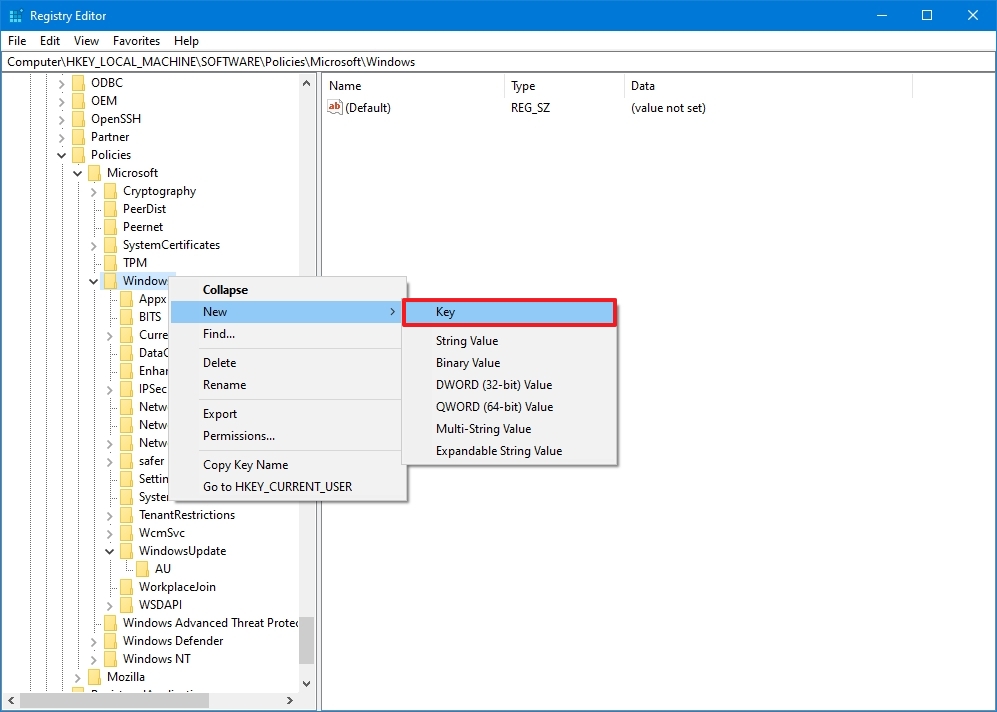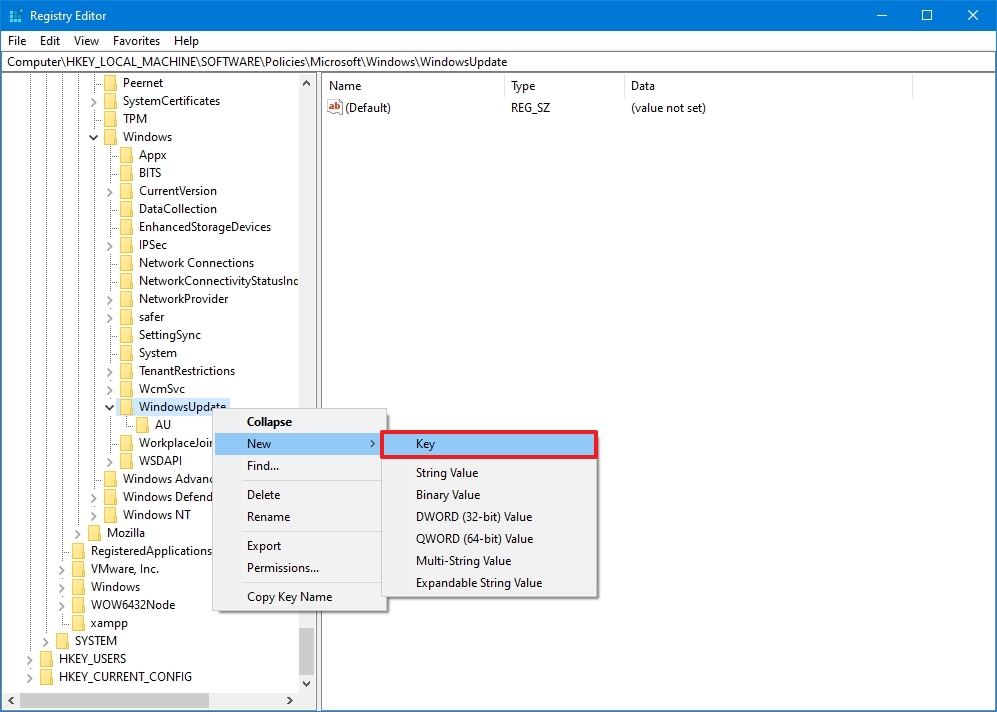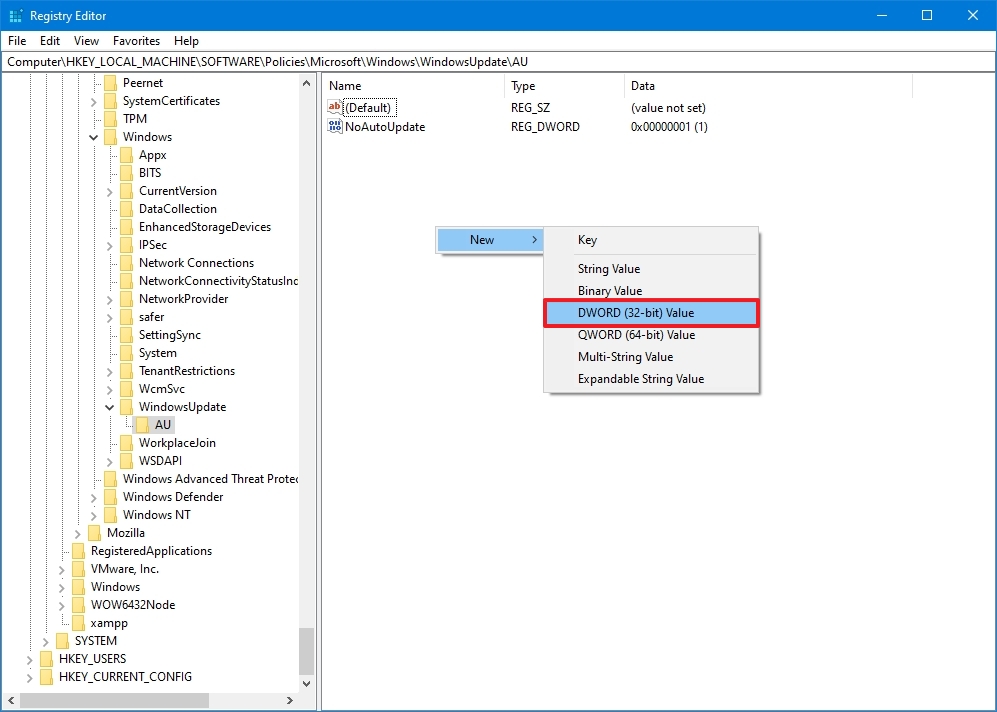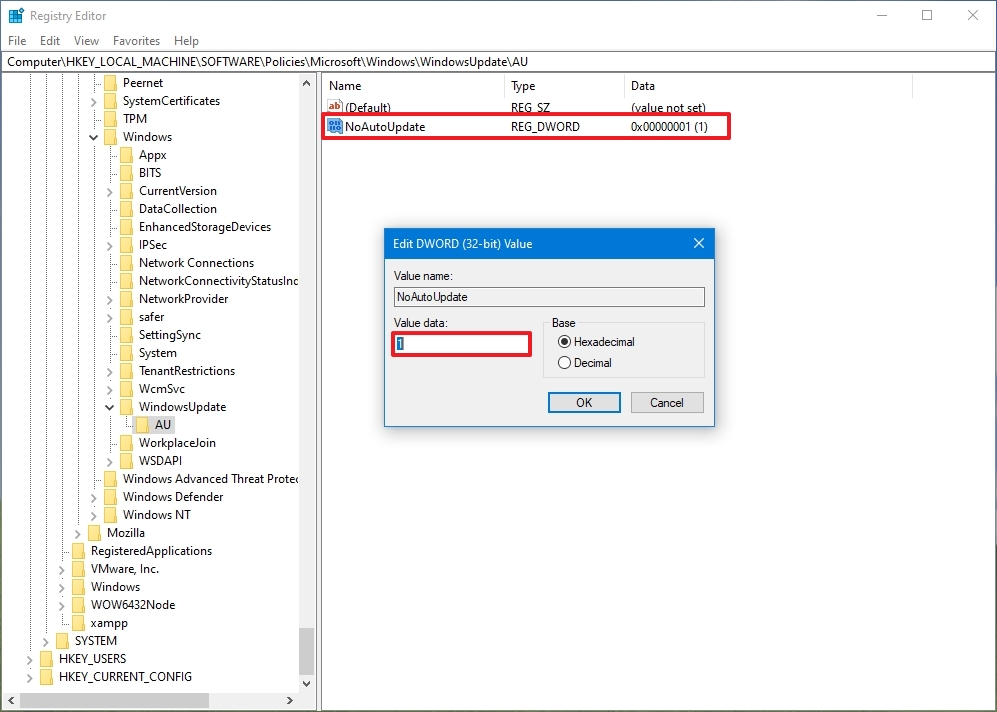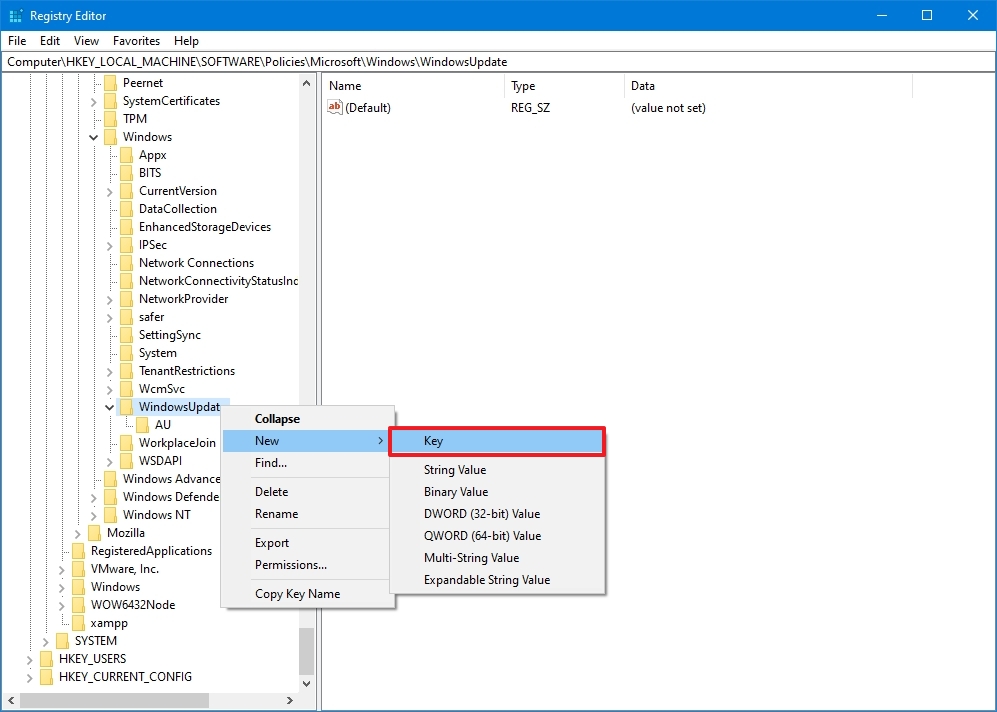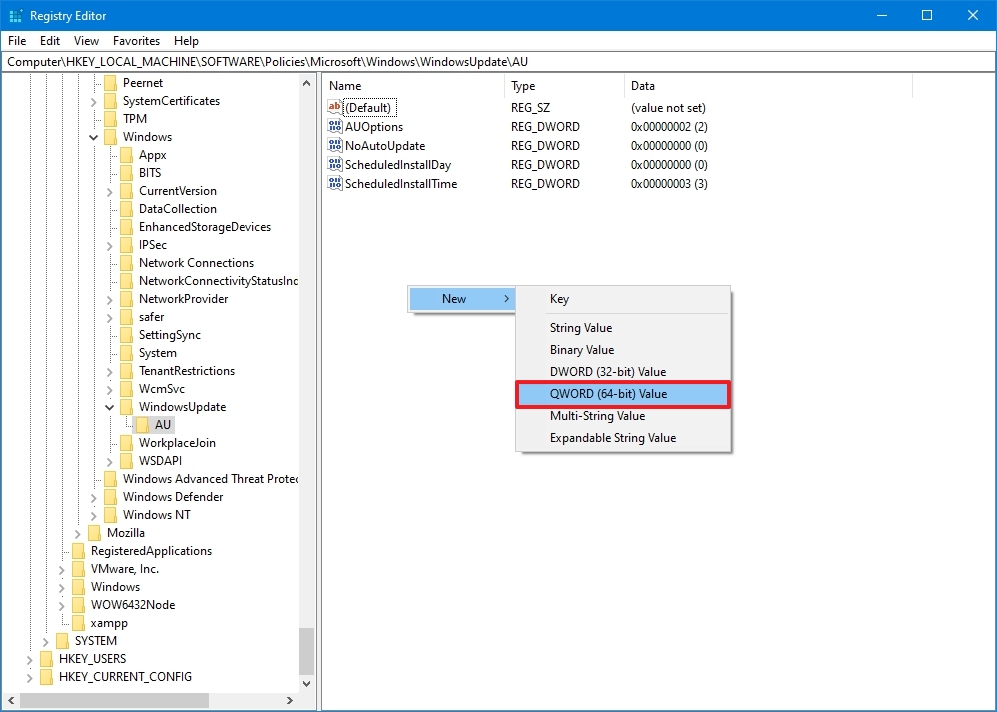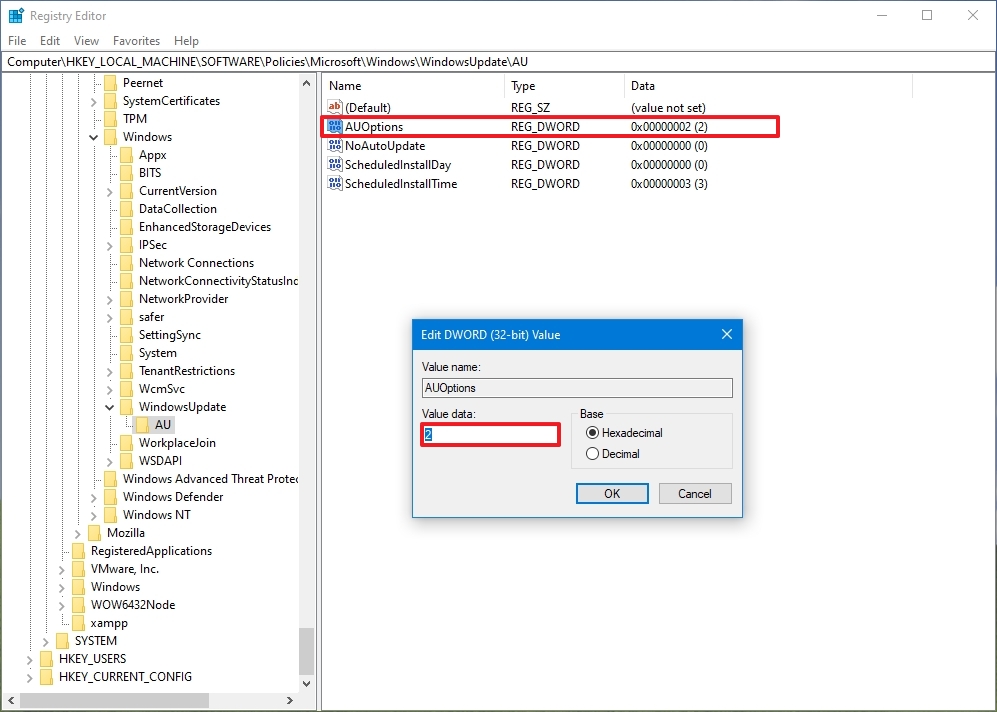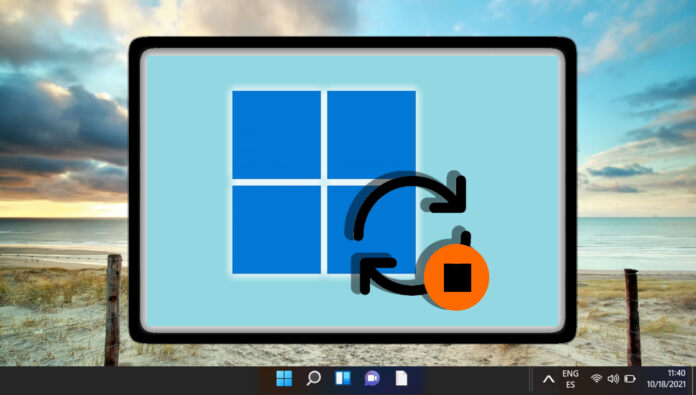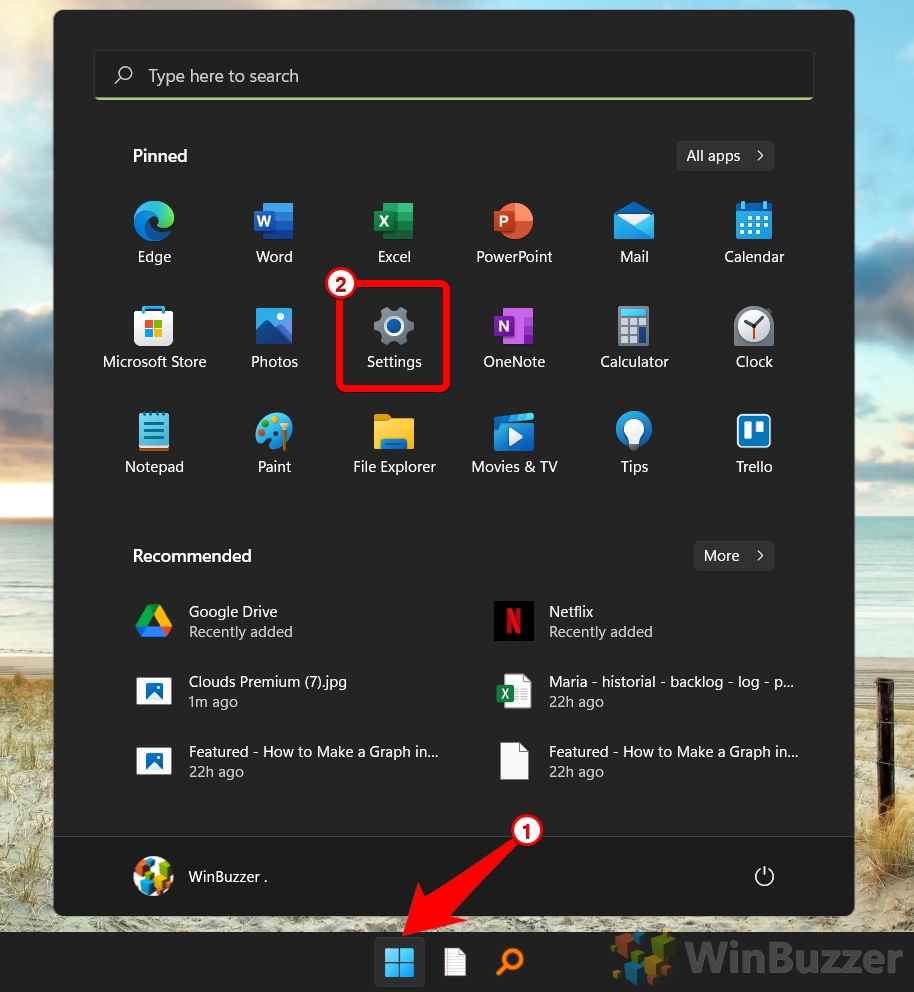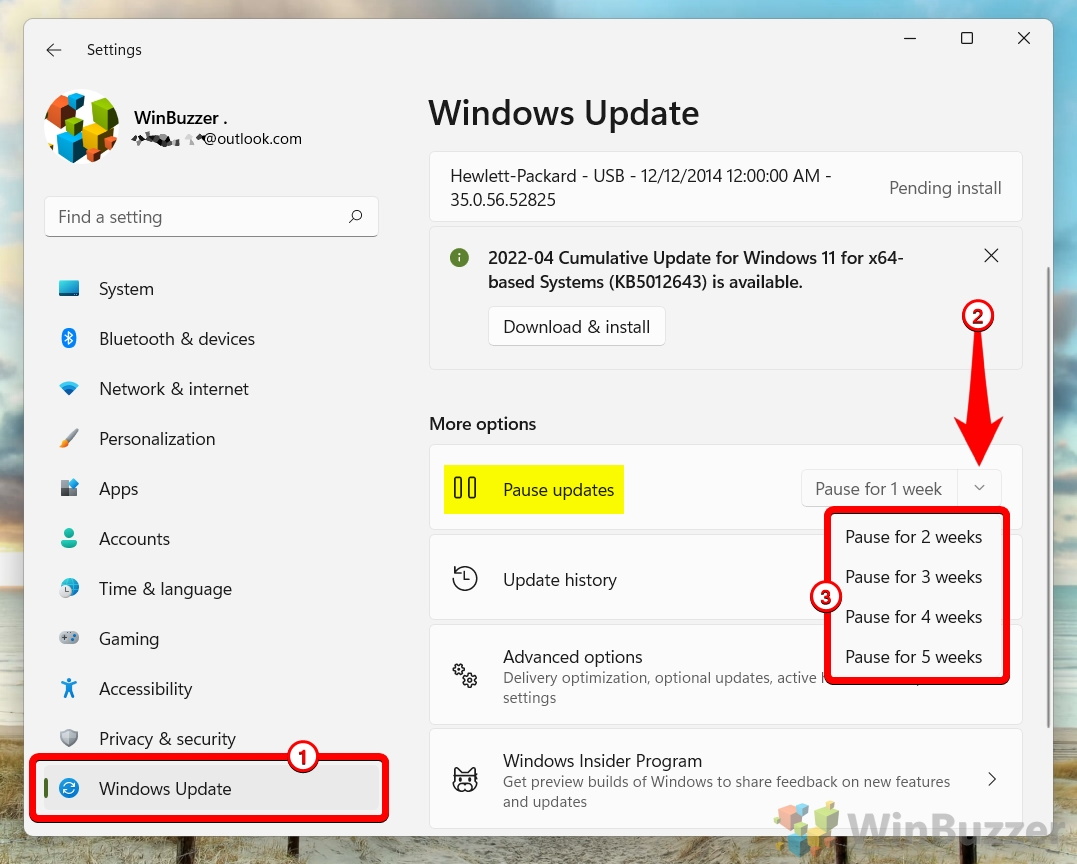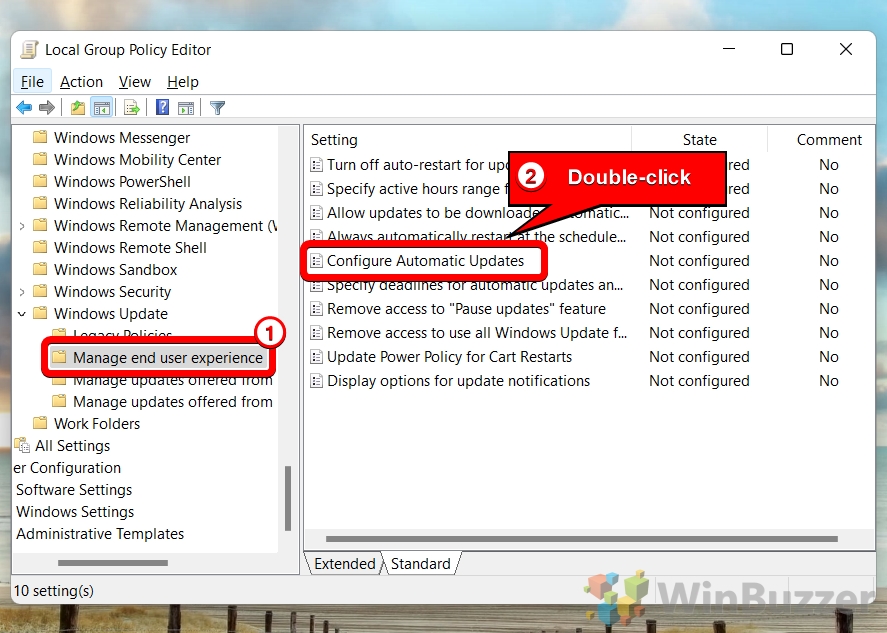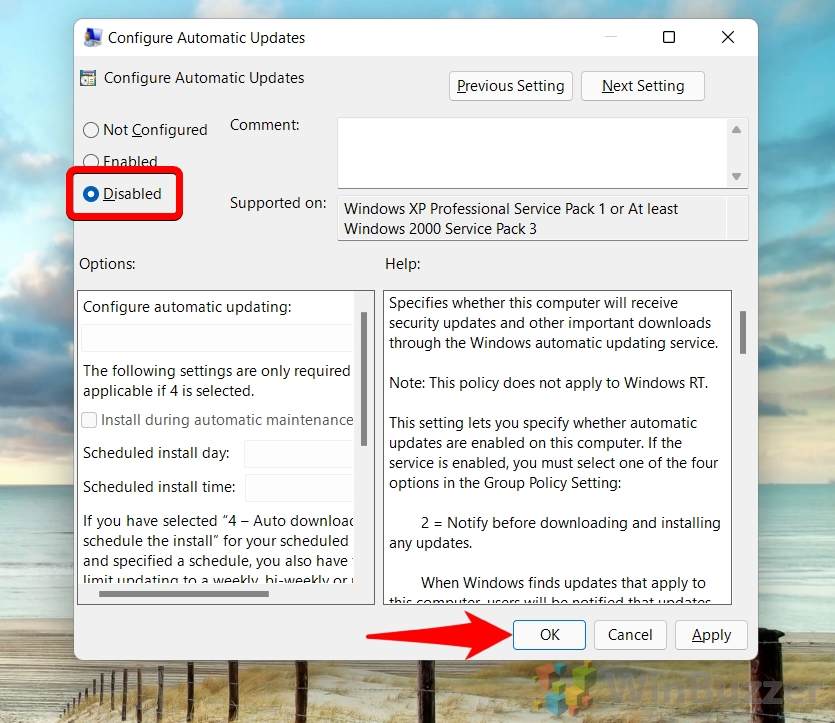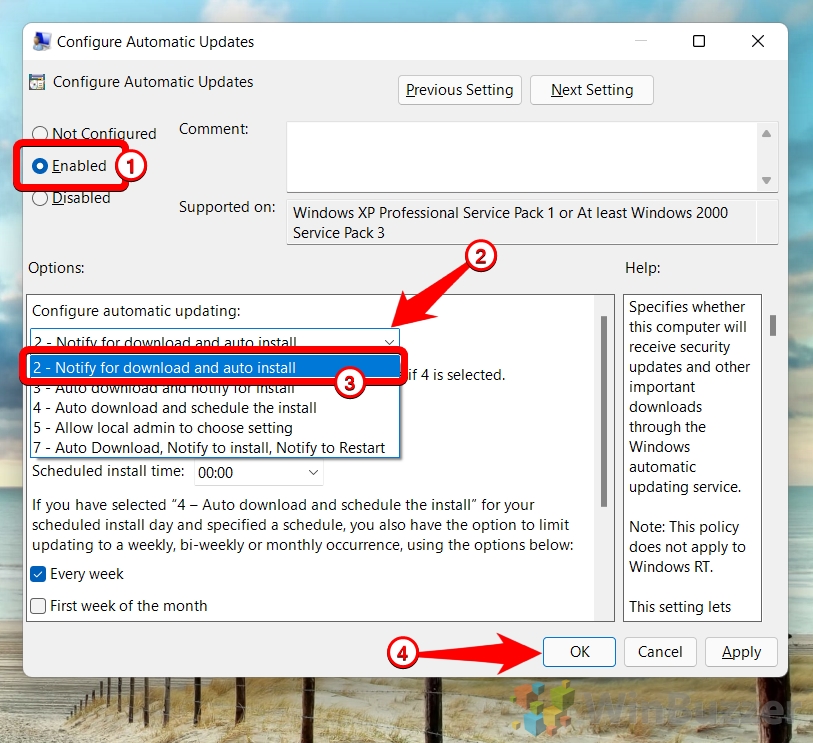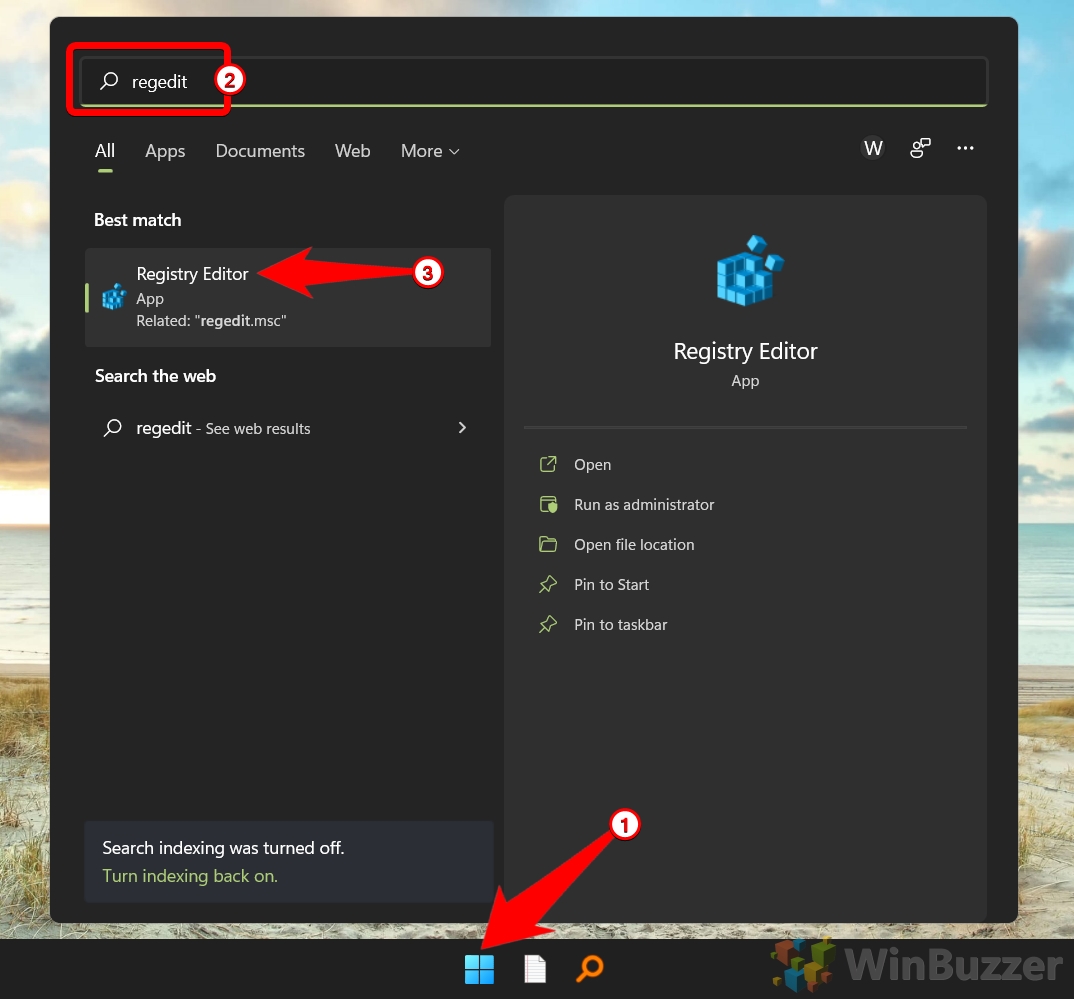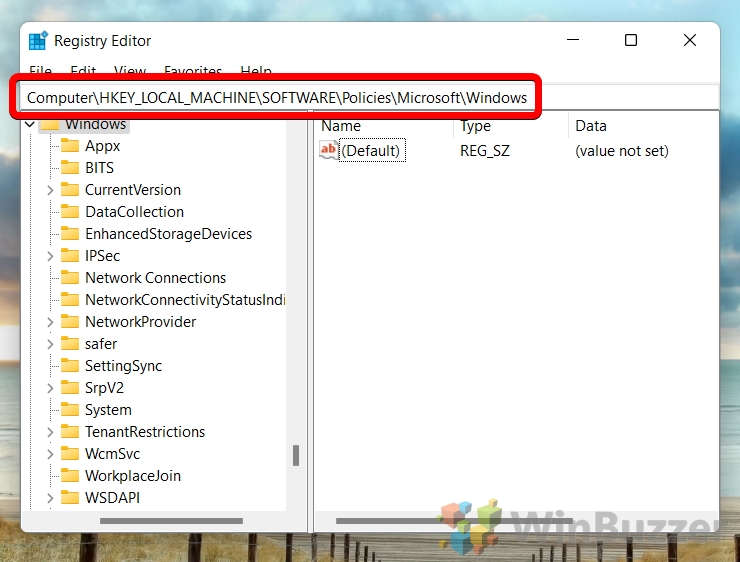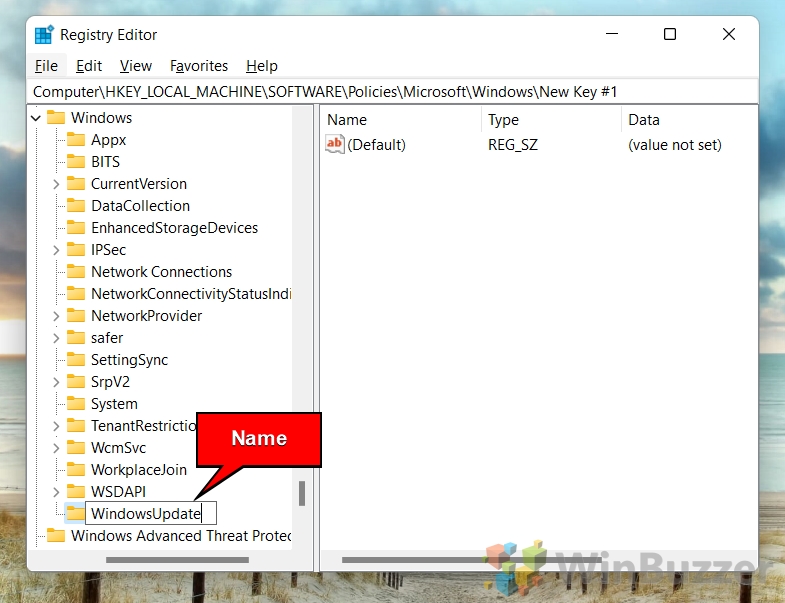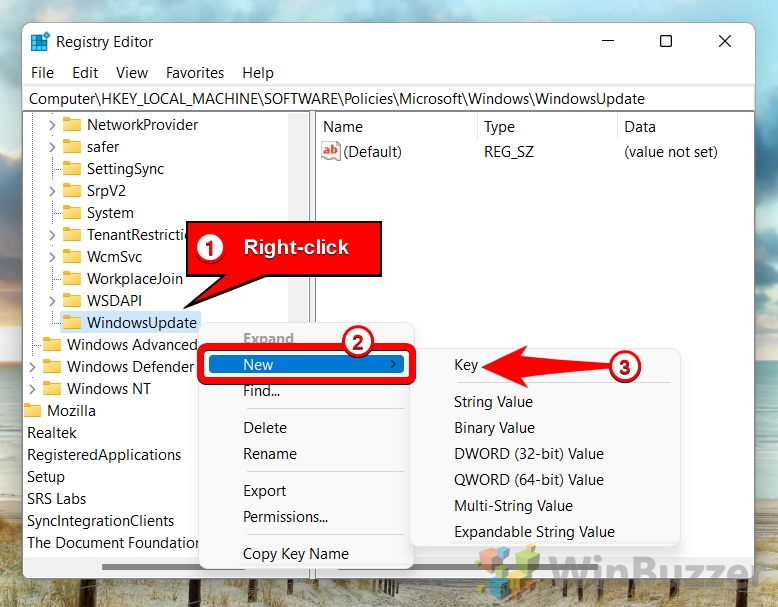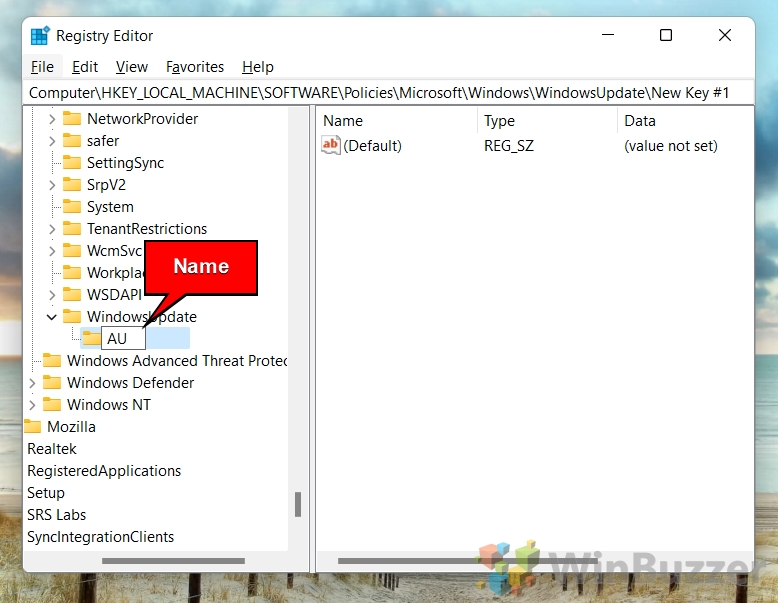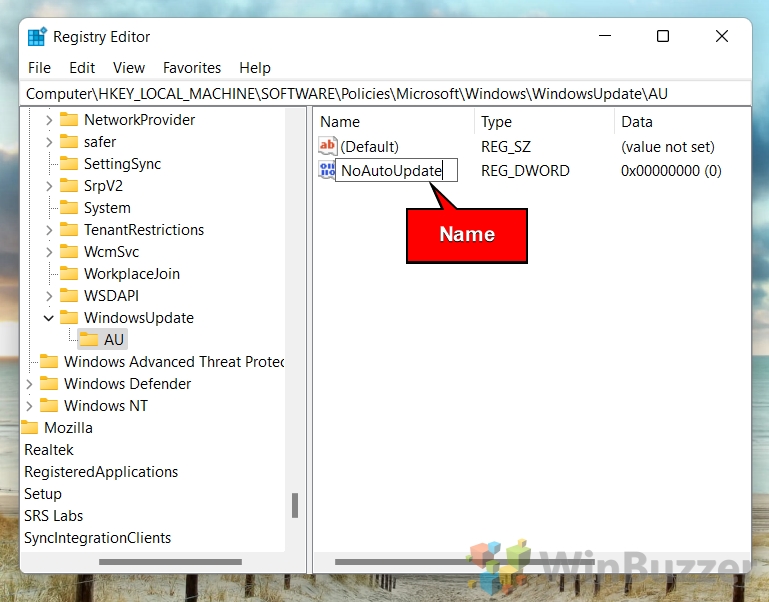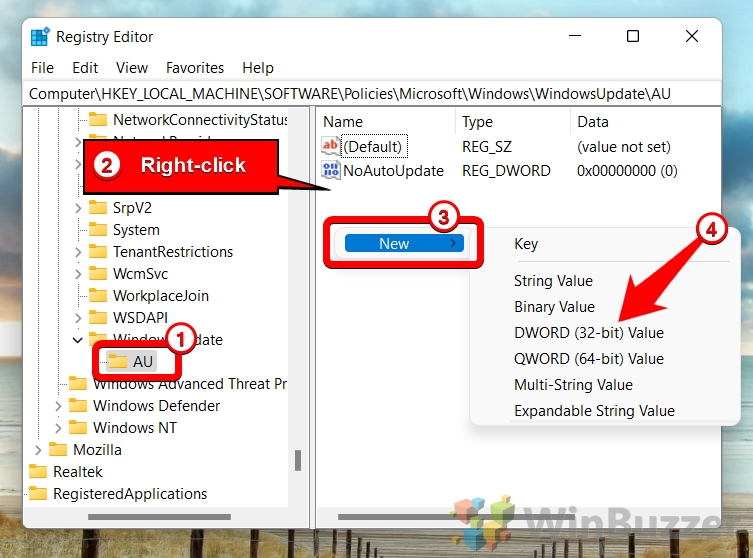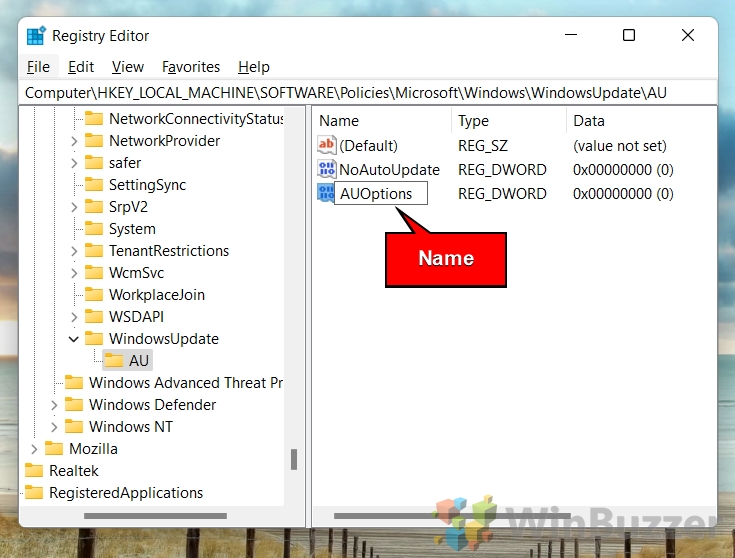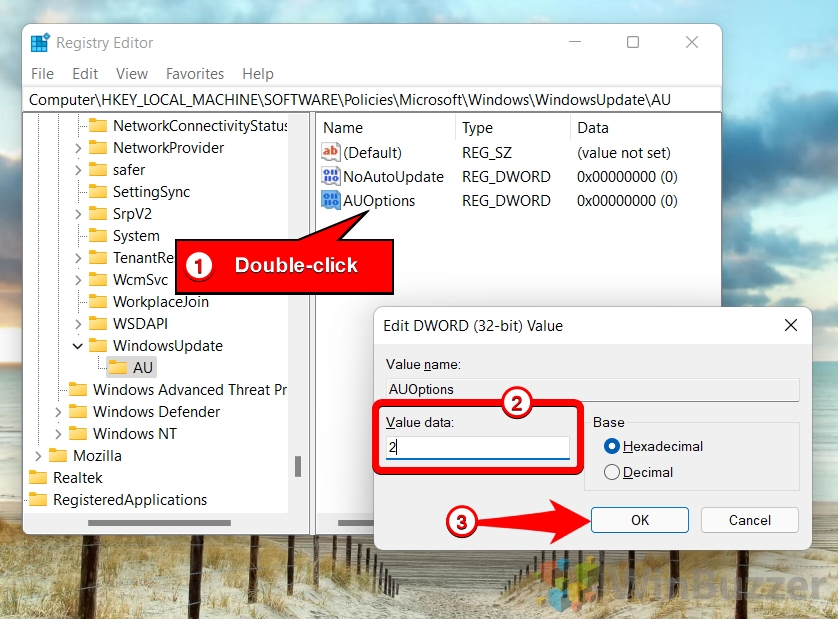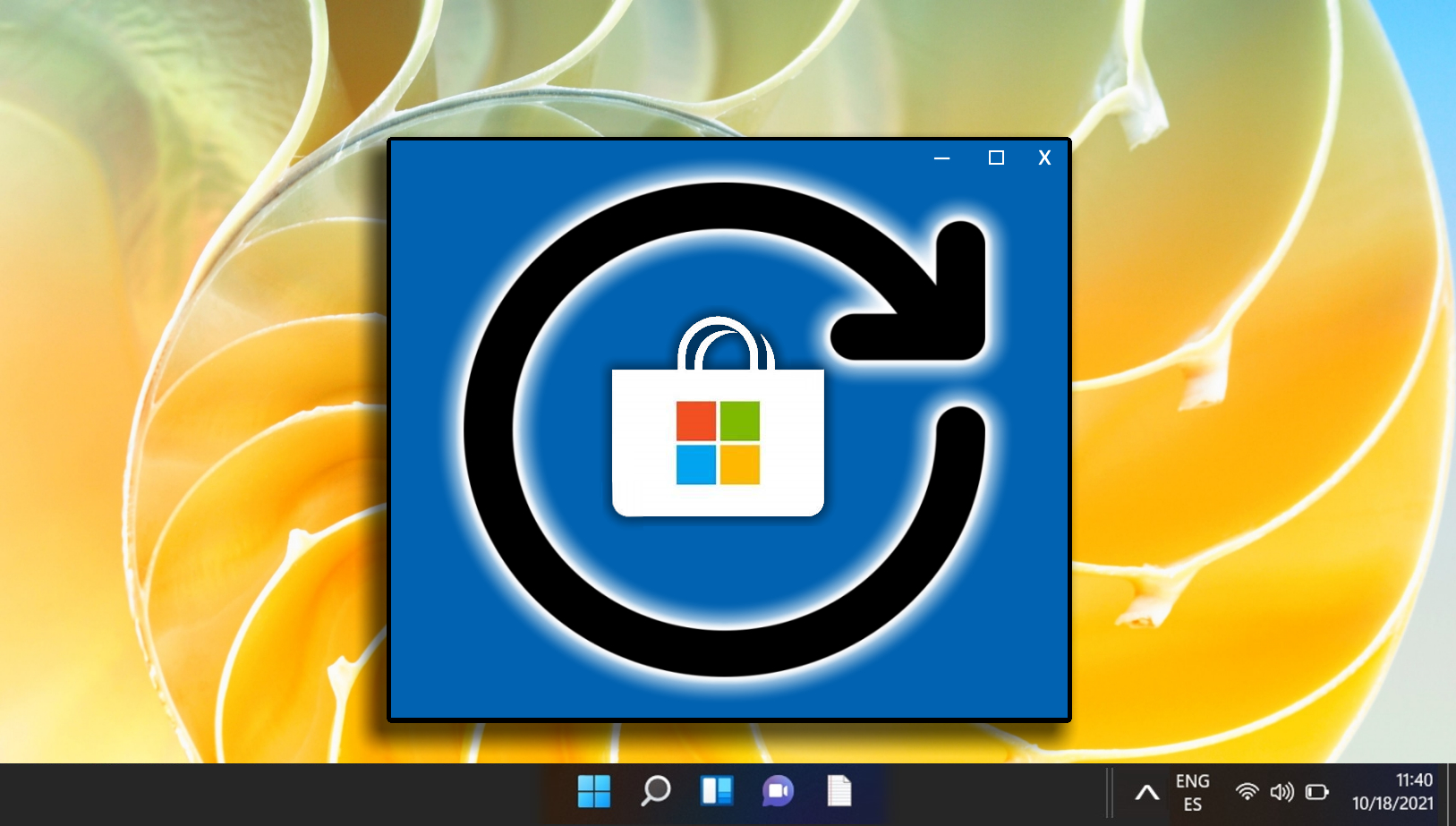Download Article
An in-depth guide to stop your Windows 10 computer or laptop from updating automatically
Download Article
- Disabling the Update Service
- Using a Metered Connection
- Using Group Policy Editor
- Disabling App Updates
- Video
- Q&A
- Tips
- Warnings
|
|
|
|
|
|
|
Do you want to turn off auto updates on your Windows 10 computer? While there is no way to permanently disable automatic updates, you can delay them indefinitely by using the Services program or by setting your Wi-Fi as a metered connection. You can also disable automatic updates for the apps and drivers on your computer. Be advised that stopping Windows updates will make your system more vulnerable to viruses and malware. This wikiHow will show you how to turn off automatic updates on your Windows 10 computer.
Things You Should Know
- Open «Start» and enter «Services». Click «Services» → «Windows Services» → «Manual» → select «Disabled» → «Apply» → «OK».
- Open «Settings» → «Network & Internet» → «Wi-Fi» → click your network → toggle on «Set as metered connection».
- Disabling Windows 10 updates will increase your risk for viruses and malware.
-
1
Press the Windows key on your keyboard. This opens the Start menu and activates the search bar.
-
Understand the limitations of this method. While disabling the automatic update service will temporarily halt any Windows 10 cumulative updates, the service will re-enable itself after a certain amount of time.[1]
-
Understand the limitations of this method. While disabling the automatic update service will temporarily halt any Windows 10 cumulative updates, the service will re-enable itself after a certain amount of time.[1]
-
2
Type services, and click Services in the search results. Doing so will open the Services window.
- You can also press the Windows key + R to open the Run window. Type services.msc and press Enter.
Advertisement
-
3
Scroll down and double-click Windows Update. Doing so opens the Windows Update Properties window.
-
4
Click the «Startup type» menu and select Disabled. It’s in the middle of the window. Selecting Disabled will prevent the Windows Update service from automatically starting itself for the time being.
- If you don’t see this option, first make sure that you’re on the right tab by clicking General at the top of the Properties window.
-
5
Click the Stop button. You’ll find this option near the bottom of the window. Clicking it prompts the Windows Update service to stop running.
-
6
Click Apply, then click OK. Both options are at the bottom of the window. Doing so will apply your settings and close the Properties window. The Windows Update service should now be disabled.
-
7
Check the update service periodically. Any time you restart your computer or go more than two days without shutting down, open Services and check the «Windows Update» status to ensure that it’s still disabled. While the Windows Update service shouldn’t turn itself back on often, it will occasionally do so.
- If you see «Disabled» to the right of the «Windows Update» heading, Windows Update is still disabled.
- If you see anything other than «Disabled» to the right of the «Windows Update» heading, disable the Windows Update again.
Advertisement
-
1
Open your Windows Settings
. You’ll find this gear icon in the Start menu, which is typically at the bottom-left corner of the screen. Click the gear in the lower-left side of the Start menu opens your Settings.
- This method won’t work for Ethernet connections. You can only disable automatic updates by using this method on a Wi-Fi connection.
-
2
Click
Network & Internet. It’s in the Settings window.
-
3
Click the Wi-Fi tab. You’ll find this option in the upper-left side of the window.
-
4
Click your current connection’s name. It’s near the top of the page. Doing so will open the Wi-Fi connection’s settings page.
-
5
Scroll down to «Set as metered connection» and turn the feature On
. This sets your connection to metered, which will prevent Windows from downloading updates over your currently connected network.
- If this switch is colored and has «On» next to it, your Wi-Fi is already set up as a metered connection.
Advertisement
-
1
Make sure that you’re using the right version of Windows. You’ll need a pre-Anniversary edition of Windows 10 Pro or an equivalent. You can’t use this method if you’re using Windows 10 Home edition.
- The Windows 10 Education and Enterprise editions also include the Group Policy Editor.
- You can check your version of Windows by typing system into Start, clicking System Information near the top of the menu, and looking for «Microsoft Windows 10 Professional» to the right of the «OS Name» heading.
- The Windows Anniversary update removed the option to turn off automatic updates from the Group Policy Editor, so this method will not work if you’ve been keeping Windows 10 up to date.
-
2
Press ⊞ Win+R. Pressing these two keys at the same time opens the Run dialog window. You can also get here by typing run into the Search bar.
-
3
Type gpedit.msc into the Run window and click OK. The Group Policy Editor window will open.
-
4
Navigate to the «Windows Update» folder. In the sidebar on the left side of the Group Policy Editor window, do the following:
-
5
Click Configure Automatic Updates. It’s an item in the main Group Policy Editor window. Doing so selects this item.
-
6
Open the «Configure Automatic Updates» properties window. Right-click the selected Configure Automatic Updates item, then click Edit in the resulting drop-down menu.
-
7
Check the «Enabled» box. It’s in the upper-left side of the window.
-
8
Click the «Configure automatic updating» drop-down menu. This option is on the left side of the window.
-
9
Click 2 — Notify for download and notify for install. It’s in the drop-down menu. This option ensures that you’ll be asked before updates are installed, allowing you to decline the updates.
-
10
Click Apply, then click OK. Doing so saves your changes.
-
11
Apply your changes. To do so:
- Open Start
- Open Settings
- Click Update & Security
- Click Windows Update
- Click Check for updates
- Wait for Windows to identify available updates (Windows will not install these updates).
- When finished, restart your computer. Once your computer finishes restarting, your update preferences will be saved.
- You’ll still be able to manually allow updates as they become available.
Advertisement
-
1
Open Start
. Click the Windows logo in the bottom-left corner of the screen. The Start menu will pop up.
-
2
Click
Microsoft Store. You should usually see this option on the right side of the Start menu.
- If you don’t see the Store icon in the Start menu, type store into the search bar at the bottom of the menu and then click Store when it appears at the top of the menu.
-
3
Click ⋯. It’s in the top-right corner of the window. This will prompt a drop-down menu.
- On older versions of Windows 10, you’ll click your profile picture in the upper-left corner of the Windows Store.
-
4
Click Settings. This is in the drop-down menu.
-
5
Click the colored «Update apps automatically» switch
. Doing so will turn off the switch
.
- If this switch is off, updates for Windows apps are already disabled.
Advertisement
Add New Question
-
Question
What do I do if the Windows Update Service keeps turning itself back on when I disable it?
When you are disabling the Microsoft Update Service, on tabs you’ll see «recovery» is set to «one» in «one minute» and «at restart.» change that to «9999,» «day» and no restart. This will prevent it from restarting the service automatically, unless you restart it manually.
-
Question
If updates are disabled, will my PC still boot?
Yes. Updates simply keep the system more up-to-date and secure.
-
Question
Why does Windows need updates?
There are different types of updates. Security updates help fix any vulnerabilities in Windows so that malware cannot infect your system. Feature updates add new features and interface changes, and are usually delivered a few times a year. Bug fixes fix any software errors and glitches that make it work improperly. These updates can either be delivered alone or bundled with each other in a Windows update.
See more answers
Ask a Question
200 characters left
Include your email address to get a message when this question is answered.
Submit
Advertisement
Video
-
Automatic updates often improve the use and security of Windows, though these updates can eventually slow down an older computer.
Thanks for submitting a tip for review!
Advertisement
-
Disabling Windows Updates makes your system vulnerable to malware. It is strongly recommended that you do not disable updates in Windows.
Advertisement
About This Article
Article SummaryX
1. Type «services» into the Windows search bar.
2. Click Services.
3. Double-click Windows Update.
4. Select Disabled from the «Startup type» menu.
5. Click Stop.
6. Click Ok.
7. Click Ok.
Did this summary help you?
Thanks to all authors for creating a page that has been read 312,386 times.
Is this article up to date?
In this post, we will show you how you can effectively & completely block, stop, disable & turn off Windows Update in Windows 11/10 so that you can install them when you want to. You will need to disable Windows Update Service, WaaSMedicSVC, Set Network as Metered connection, or use a Tool.
Some background information before you proceed!
There is no option to stop or turn off Windows Updates using the Control Panel or Settings app in Windows 11/10, as it used to be with earlier versions of Windows. But there is a workaround to disable or turn off Windows Update in Windows 11/10, that we’ll talk about in this post.
First, let us take a look at why people may want to turn off Windows updates.
Turn off Automatic Windows Update in Windows 8.1 and earlier versions
With Windows 8.1 and earlier versions, we had Windows Update giving us options to:
- Install updates automatically (Recommended)
- Download Updates but choose when to install them
- Check for updates but let me choose whether to download and install them
- Never check for updates (Not Recommended)
These options provided a way to defer updates until we had enough time to download and install them or to have them downloaded automatically and then install them at a time we wish. These options are not present in Windows 11/10 Update & Security Settings now.
Turn off or Pause Automatic Windows Update in Windows 10
Now in Windows 10, open Settings app > Update and Security > Windows Update > Advanced Options, you will see the following settings:
Microsoft has explained that it will provide updates in two distinct methods for its two distinct types of clients.
The Home users now have the option to pause Windows Updates. Earlier they did not have this option. Windows 10 will also let you defer restart, but that is not enough because a download in the background might slow down your browsing in some cases.
The other ring of users are Enterprise users who will have the option to delay updates so that they can hold it to the time when they are free. Microsoft said it would push updates to such users less frequently so that they are faced with minimum downtime. These are the corporates and real-time users such as hospitals and ATMs etc.
Coming back to Home users and Professional users, there is not even the option to delay the updates. They will be downloaded as soon as they are available. The availability of Windows Updates for normal users means that the updates have already been tested by Windows Insiders. If you are a Windows Insider, running Windows 10 Home or Pro, you will be in priority to receive updates. After a few days of you testing the updates and if it doesn’t pose any problems, it will be released to the normal ring of users.
Thus, you are stuck. Windows 11/10 will keep on downloading updates as soon as they are available and will occupy your computer resources, when you may not want it too. Some of us will want to keep the automatic downloads to be stopped so that we can install the updates manually when free – when we are not working on something urgent. That is to say; some users would want the liberty and option to download and install updates when they want and not when Microsoft provides them.
Since there is no option to turn off Windows updates from Control Panel or PC Settings, here is a workaround.
Read: Windows Update enables itself even after turning it Off.
Pause or Stop Automatic Updates in Windows 11
It is good to keep your computer up to date, but sometimes, you may want to manually update your computer instead of allowing the system to install it automatically. Therefore, in this article, we are going to see how to stop Automatic Updates in Windows 11. These are the following ways by which you can stop or defer or pause automatic updates in Windows 11 via Settings.
First of all, the easiest way to stop automatic updating of Windows for a few days would be to change your Windows Settings and in this section, we are going to see how to do the same.
To pause automatic updates from Windows Settings, follow the given steps.
- Open Settings by Win + I.
- Go to Windows Updates.
- Click Pause for 1 week.
After this, your computer will not automatically install new updates for a week, but in the meantime, you can manually update your computer.
Completely Turn off Windows Updates in Windows 11 or Windows 10
To completely stop or disable automatic Windows Updates in Windows 11/10, you will have to:
- Disable Windows Update & Windows Update Medic Services
- Change WU settings using the Group Policy Editor
- Set your network connection to ‘Metered’
- Use a free tool that lets you disable automatic updates.
Now let us see each of these suggestions in detail.
1] Disable Windows Update & Windows Update Medic Services
Next up, we have another method for you to turn off automatic updates, that is, by stopping the Windows Update service.
If you want to stop Windows Update Service, use the following steps.
- Open Services from the Start Menu.
- Look for the ‘Windows Update’ service.
- Right-click on it and select Properties.
- Change the Startup type to Disabled and click Apply > Ok.
You need to also disable the Windows Update Medic Service or WaaSMedicSVC. The Windows Update Medic Service is a new Windows Service introduced in recent versions of Windows 10. This Service has been introduced to repair Windows Update components from damage so that the computer can continue to receive updates. We recommend you try this method first.
You can disable the Windows Update Medic Service via Windows Services Manager. In the Services window, scroll down to Windows Update Medic Service and turn off the Service. To turn it off, right-click on the process, click on Properties and select Disabled. That will take care of Windows Updates not being installed on your machine.
Now, if you ever want to enable the Service, follow the aforementioned steps, but this time, change the Startup types to Automatic.
Do remember to install updates though!
Since Windows is a Service now onwards, you have to keep your computer updated. To be able to install the next set of features or a newer build, you will require the earlier updates to be installed. That’s why if you use the above workaround, you will have to go to the Windows Services Manager and turn it on once in a while to download and update your copy of Windows.
After you turn on the Windows Update Service, when you open Windows Update in Settings, you will see a message that updates were not installed because the computer was stopped. You will have to click on Retry so that all the available updates are downloaded and installed. This may take two or three “Check for Updates” tries. You will have to keep on clicking “Check for updates” until it says your computer is up to date. Then you can go back and turn off the Windows Update service until the next time you feel you are free enough to spend time updating your copy of Windows 11/10.
2] Change WU settings using the Group Policy Editor
If your version of Windows 11/10 has Group Policy, you can also change some settings using the Group Policy Editor. Run gpedit and navigate to the following policy setting:
Computer Configuration > Administrative Templates > Windows Components > Windows Update.
On the right side, double-click on Configure Automatic Updates and change its settings to suit your requirements.
Once you configure the settings, you will see the result in the Settings app as follows:
Read: How to configure Windows Updates using Registry.
We do not recommend that you disable automatic Windows Update in Windows 11/10. If your computer is fine with downloads in the background and doesn’t affect your work, it is not advisable to do it. But if you face a slowdown of the computer due to updates downloading and installing in the background, the above tip to turn off Windows updates in Windows 10 will be of some help.
3] Set your network connection to ‘Metered’
Setting your network connection to ‘Metered’, can also stop Windows 11/10 from automatically downloading the Updates. You can do it as follows – Settings app > Network & Internet > WiFi > Advanced options. Move the slider to On position for Set as metered connection.
Windows 10 users: This post will show you how to set Metered Connection in Windows.
Windows 11 users: If you enable Metered Connection on a network, your Windows 11 computer won’t automatically download the update when connected to that particular network. Follow the given steps to do the same.
- Open Settings from the Start Menu.
- Click Network & Internet > Properties.
- Now use the toggle to enable Metered connection.
Now, your computer will download updated automatically when you are connected to that network.
4] Tools that help you block automatic Windows Updates
Here is a list of some free Windows Update Blocker tools to Stop Automatic Windows Updates. You might want to take a look at them as they allow you to control Windows 11/10 Updates with a click.
- Windows Update Blocker
- StopUpdates10
- Wu10Man
- Kill-Update
- WuMgr
- Win Update Stop
- Win Updates Disabler
- WAU Manager.
Incidentally, Microsoft has released a tool called Show or Hide Updates that allows users to hide or block specific unwanted Windows Updates. Using it, you can stop Windows 11/10 from downloading specific updates.
Is it safe to turn off Windows Update in progress?
No, you should never turn off your computer when it is installing the update. It can lead to some serious issues such as BSOD or corrupted Windows. If you are not sure whether you want to use the update in question, you can always roll back to the previous version. But, stopping the ongoing update should not be an option.
What if I don’t update Windows?
Updates are primarily used by Windows to roll out bug fixes and add new features to Operating System. However, if you are happy with the current set of features of your OS and its stability you can skip updates for some time.
But eventually, you have to update as you can’t afford to run an outdated OS. Otherwise, some of the applications will stop working and you will experience some other failures. Even some of the games want the latest version of Windows. Therefore, it is always recommended to keep your system up to date.
Related reads:
- Make Windows 11/10 notify you before downloading Updates
- How to configure Windows Updates using Registry in Windows Server
- How to stop automatic Driver updates
- Stop Windows 11/10 from upgrading your computer automatically.
This tutorial contains detailed instructions to turn off Windows 10 updates permanently. As you may already know, in Windows 10 you cannot prevent the Updates download and installation, by disabling the Windows Update service, because Windows 10 overrides this settingand forces the service to start and install the updates.
To avoid security risks and Windows problems it is not recommended to disable the Windows 10 update, but in some cases there is the need to do that, especially if you have problems during installing an update to your system or if you face stability issues or other problems after installing an update.
How to STOP Windows 10 Automatic Updates.
Part 1. How to Disable Updates in Windows 10 (All Versions).
Part 2. How to Stop Updates using Group Policy Editor in Windows 10 Pro, Enterprise, Education version(s).
Part 3. How to Temporarily Pause Updates in Windows 10 Pro, Enterprise or Education version(s).
Part 1. How to Permanently Disable Updates in Windows 10 (All Versions).
To permanently prevent Windows 10 to install updates, use one of the following methods.*
* Suggestion: If you want to easily and permanently disable Windows updates, follow the instructions in methods 3 & 4.
Method 1. Change Permissions to Windows Update files.
Method 2. Disable all Windows Update Services & Tasks.
Method 3. Remove Windows Update Service.
Method 4. Block Updates by using a program.
Method 1. Change Permissions to Windows Update files.
The first method to disable the Automatic Update in Windows 10, is to remove the default permissions on the following files: wuaueng.dll & wuauclt.exe. To do that:
1. Open Windows Explorer and go to «C:\Windows\System32\».
2. Locate the wuaueng.dll file, right click on it and choose Properties.
3. Select the Security tab and then click Advanced.
4. Click Change Owner.
5. Type your account name (e.g. «Admin»), or type «Administrators» and click OK.
6. Then, click Apply and OK at ‘Windows Security’ information message.
7. Now, click OK two (2) to close the Properties window.
8. Then re-open the Properties of the wuaueng.dll file and go again to Security tab > Advanced.
9. Now select & Remove one-by-one all the users from the list.
10. When done click OK and click YES (twice) and OK again to close the ‘Properties’ window.
11. Perform the same steps (1-10) and remove all users from the wuauclt.exe file
12. Restart your machine.
13. From now on, whenever you go to Windows Update window you’ll see a blank screen window (without any options), or you ‘ll receive the following error message: «There were problems installing some updates, but we’ll try again later. If you keep seeing this and want to search the web or contact support for information, this may help: Error 0x80080005» *
* Note: To re-enable updates, re-add only the SYSTEM account and give to it Read & Execute permissions.
Method 2. Disable all Windows Update Services and Tasks.
The second method to prevent Windows 10 automatic update, is more complicated because you have modify the Windows Update service’s properties and to change several settings in Registry and in the Task Scheduler. But if you want to try that method, follow the steps below:
Step 1. Disable the Windows Update Service.
1. Simultaneously press the Windows + R keys to open run command box.
2. In run command box, type: services.msc and press Enter.
3. Right click on Windows Update service and select Properties.
4. At General tab:
1. Press Stop to stop the Windows Update Service.
2. Set the Startup type to Disabled.
5. Then select the Log On tab.
6. Select This Account and then click Browse.
7. Type your account name and then click Check Names.
8. Then click OK.
9. Now type a wrong password (twice), and click Apply.
10. Then select the Recovery tab and set the computer’s response if the service fails to Take No Action. Then, click OK to close the Windows Update Properties.
12. Proceed to step-2 below.
Step 2. Disable the Windows Update Medic & the Update Orchestrator Services through Registry.
Proceed and disable the following two (2) Update services using registry:
-
- Windows Update Medic Service (WaaSMedicSvc)
- Update Orchestrator Service (UsoSvc)
1. Simultaneously press the Windows + R keys to open run command box.
2. Type regedit and press Enter.
3. At the left pane, navigate to this key:
- HKEY_LOCAL_MACHINE\SYSTEM\CurrentControlSet\Services\UsoSvc
4. At the right pane double-click at Start value
5. Set the value data (from «3») to 4 and click OK.
6. Then at the left pane, navigate to this key:
- HKEY_LOCAL_MACHINE\SYSTEM\CurrentControlSet\Services\WaaSMedicSvc
7. At the right pane double-click at Start value
8. Type 4 at Value data box and click OK.
9. From now on, you will receive the following error message whenever you try to download or install updates: «There were some problems installing updates,but we’ll try again later. (0x80070437) or, you’ll see a blank window (without any options) when going to Settings > Update & Security > Windows Update.
10. Proceed to step-3 below.
Step 3. Disable Windows Update Tasks.
1. Open Task Scheduler. To do that open Cortana search and type task. Then click to open Task Scheduler.
2. In Task Scheduler (left pane), navigate to the following location:
- Task Scheduler Library -> Microsoft -> Windows -> Windows Update.
3. Right click at Scheduled Start and click Disable.
4. Then right click at sih and click Disable again.
5. Close Task Scheduler.
6. You ‘re done! *
* Note: If you change your decision and you want to install the available Windows updates in the future, then just undo the above changes and then reboot your computer.
Method 3. Permanently Disable Updates by Deleting Windows Update Service.
An easy method to completely disable Windows updates is to delete the Windows Service. To do that:
1. Open the Registry Editor and navigate to this location:
- HKEY_LOCAL_MACHINE\SYSTEM\CurrentControlSet\Services\wuauserv
2a. Right-click at «wuauserv» folder-key and click Export to save the registry key of the Windows Update Service.
2b. Type a name for the reg file (e.g. «WindowsUpdateService») and Save the file on your desktop.
3. Now right-click at «wuauserv«, click Delete and then Yes to remove the key.
4. Close Registry Editor and restart your PC. From now on, Windows will not be able to download and install updates, and if you try to check/install updates manually, you will receive the error 0x80070424.
5. To re-enable Windows updates, just double-click at «WindowsUpdateService.reg» file on your desktop and click «Yes» to merge its contents in registry. Then restart your PC and you done!
Method 4. Block Updates in Windows 10 by using a program.
Another easy way to block Windows 10 updates, is to use one the following third-party programs.
-
- Windows Update Blocker.
- StopWinUpdates
Part 2. How to Stop Updates in Windows 10 Pro, Enterprise or Education version(s).
If you own Windows 10 Professional, Enterprise or Education version, then you can prevent Windows to download and install updates, from Group Policy Editor. To do that:
1. Simultaneously press the Windows + R keys to open the run command box.
2. Type gpedit.msc & Press Enter.
4. In Group Policy Editor navigate to the following path:
-
Computer Configuration\Administrative Templates\Windows Components\ Windows Update.
5. At the right pane, open the Specify Intranet Microsoft update service location policy.
6. Click Enabled and then type «http:\\neverupdatewindows10.com» at the 2 fields below («intranet update service address» & «intranet statistics server») and click OK.
7. Restart your computer.
From now on, you ‘ll receive the following message in Windows Update:: «We couldn’t connect to the update service. We’ll try again later, or you can check now. If it still doesn’t work, make sure you’re connected to the Internet.» *
* Note: To re-enable updates, just set the «Specify Intranet Microsoft update service location’ policy to «Not Configured» .
Part 3. How to Temporarily Pause Updates in Windows 10 Professional, Enterprise or Education version(s).
If you have problems when installing updates in Windows 10 Pro, Enterprise or Education version(s), then you can temporarily pause the Update(s) installation for 35 days. To do that:
1. Go to Settings -> Update & Security -> Windows Update -> Advanced options –> and set the Pause Updates* option to ON.
* Note: This option is only available in Windows 10 Version 1709 and later. In previous Windows 10 versions, check the «Defer feature Updates» (or «Defer Upgrades») option to prevent Windows 10 to download and install new updates.
That’s it! Which method worked for you?
Let me know if this guide has helped you by leaving your comment about your experience. Please like and share this guide to help others.
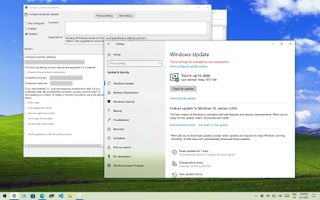
On Windows 10, cumulative updates download and install automatically as soon as they become available. Although this approach allows laptops and desktop computers to receive security updates to patch vulnerabilities, improve performance, and bring enhancements without user interaction, it is a very controversial feature.
Typically, it’s because updates contain bugs that can negatively affect the experience in many ways. For example, they could break existing features, introduce driver and application compatibility problems, or cause the Blue Screen of Death (BSoD), and they require a system restart to complete the installation, which can disrupt your workflow.
If you experience more problems than benefits during updates, or if you have a good reason to use a device without updates, depending on your edition of Windows 10, you can disable automatic updates using the Settings app or permanently with Group Policy and Registry.
This guide will walk you through the steps to prevent Windows Update from automatically downloading and installing updates on Windows 10.
How to disable automatic updates using Settings
You do not need to disable Windows Update permanently if you want to prevent the system from downloading a specific update immediately. Instead, you could pause updates for up to seven days.
To disable automatic updates temporarily, use these steps:
- Open Settings.
- Click on Update & Security.
- Click on Windows Update.
- Click the «Pause updates for 7 days» option.
Once you complete the steps, Windows Update will no longer download for the time you specified. When the system reaches the pause limit, you will need to install the latest patch available to make the option available again.
You can always undo the changes with the instructions outlined above, but on step 4, choose the Select date option. Alternatively, you can accomplish the same effect by clicking the Resume updates button.
How to disable automatic updates using Group Policy
On Windows 10 Pro, the Local Group Policy Editor includes policies to permanently disable automatic updates or change the update settings to choose when patches should be installed on the device.
Disable Windows 10 updates
To disable automatic updates on Windows 10 permanently, use these steps:
- Open Start.
- Search for gpedit.msc and click the top result to launch the Local Group Policy Editor.
- Navigate to the following path: Computer Configuration > Administrative Templates > Windows Components > Windows Update
- Double-click the «Configure Automatic Updates» policy on the right side.
- Check the Disabled option to turn off automatic Windows 10 updates permanently.
- Click the Apply button.
- Click the OK button.
After you complete the steps, Windows 10 will stop downloading updates automatically. However, the ability to check for updates manually will continue to be available on Settings > Update & Security > Windows Update, and clicking the Check for updates button to download the most recent patches as needed.
If you want to enable automatic updates on the computer again, you can use the same instructions outlined above, but in step 5, make sure to select the Not Configured option.
Limit Windows 10 updates
The Local Group Policy Editor also lets you choose how to disable automatic updates.
To manage Windows Update automatic downloads with Group Policy on Windows 10, use these steps:
- Open Start.
- Search for gpedit.msc and select the top result to launch the experience.
- Navigate to the following path: Computer Configuration > Administrative Templates > Windows Components > Windows Update
- Double-click the Configure Automatic Updates policy on the right side.
- Check the Enable option to turn on the policy.
- Under the «Options» section, select the option to prevent updates from downloading automatically on Windows 10:
- 2 — Notify for download and auto install.
- 3 — Auto download and notify for install.
- 4 — Auto download and schedule the install.
- 5 — Allow local admin to choose setting.
- 7 — Auto Download, Notify to install, Notify to Restart.
- Quick tip: The best option to disable automatic updates is the 2 — Notify for download and auto install option, but you can make a different selection. If you choose option 2, updates won’t download automatically. Instead, you will now see an «Install now» button to manually trigger an update on the Windows Update settings page.
- Click the Apply button.
- Click the OK button.
Once you complete the steps, automatic updates will be permanently disabled on Windows 10. However, when new updates become available, you can install them manually from the Windows Update settings page.
How to disable automatic updates with Registry
You can also use the Registry in two different ways to disable automatic updates on Windows 10.
Warning: This is a friendly reminder that editing the Registry is risky and can cause irreversible damage to your installation if you don’t do it correctly. Before proceeding, it’s recommended to make a backup of your PC.
Disable updates
To disable Windows 10 updates permanently by changing the Registry settings, use these steps:
- Open Start.
- Search for regedit and click the top result to launch the Registry Editor.
- Navigate to the following path: HKEY_LOCAL_MACHINE\SOFTWARE\Policies\Microsoft\Windows
- Right-click the Windows (folder) key, select the New submenu and choose the Key option.
- Name the new key WindowsUpdate and press Enter.
- Right-click the newly created key, select the New submenu, and choose the Key option.
- Name the new key AU and press Enter.
- Right-click the AU key, select the New submenu, and choose the DWORD (32-bit) Value option.
- Name the new key NoAutoUpdate and press Enter.
- Double-click the newly created key and change its value from 0 to 1.
- Click the OK button.
- Restart the computer.
After you complete the steps, automatic updates will be disabled permanently on the device. However, you will still be able to download updates by clicking the Check for updates button on the Windows Update settings page.
If you want to undo the changes, you can use the same instructions outlined above, but on step 4, right-click the WindowsUpdate key, select the Delete option, then reboot the computer to apply the settings.
Limit updates
Finally, you can use the Registry to configure the system settings to decide how to get updates on Windows 10.
To use the Registry to stop automatic updates (but choosing how to receive updates), use these steps:
- Open Start.
- Search for regedit and click the top result to open the Registry Editor.
- Navigate to the following path: HKEY_LOCAL_MACHINE\SOFTWARE\Policies\Microsoft\Windows
- Right-click the Windows (folder) key, select the New submenu and choose the Key option.
- Name the new key WindowsUpdate and press Enter.
- Right-click the newly created key, select the New submenu, and choose the Key option.
- Name the new key AU and press Enter.
- Right-click the AU key, select the New submenu, and select the DWORD (32-bit) Value option.
- Name the new key AUOptions and press Enter.
- Double-click the newly created key and change the value (number only) to:
- 2 — Notify for download and auto install.
- 3 — Auto download and notify for install.
- 4 — Auto download and schedule the install.
- 5 — Allow local admin to choose settings.
- 7 — Auto Download, Notify to install, Notify to Restart.
- Quick note: These options are the same as the Group Policy settings, and option 2 is the closest to disable Windows Update permanently.
- Click the OK button.
- Restart the computer.
Once you complete the steps, cumulative updates will no longer download and install automatically. However, when a new update becomes available, you will find the option to install it manually from the Windows Update settings.
You can use the same instructions outlined above to restore the original settings, but on step 4, right-click the WindowsUpdate key, select the Delete option, and reboot the computer.
Updates are essential to fix security vulnerabilities, resolve issues, and improve the overall experience, no matter the version of Windows you use. However, you may still need to disable this feature in some situations. For instance, when you want to have complete control over updates on Windows 10, when you want to avoid issues since bugs are common in most rollouts, or when you are using a critical app or equipment and you do not want to encounter any compatibility issues.
More resources
For more helpful articles, coverage, and answers to common questions about Windows 10 and Windows 11, visit the following resources:
- Windows 11 on Windows Central — All you need to know
- Windows 10 on Windows Central — All you need to know
All the latest news, reviews, and guides for Windows and Xbox diehards.
Mauro Huculak is technical writer for WindowsCentral.com. His primary focus is to write comprehensive how-tos to help users get the most out of Windows 10 and its many related technologies. He has an IT background with professional certifications from Microsoft, Cisco, and CompTIA, and he’s a recognized member of the Microsoft MVP community.
Contents
- 1 How to Disable Automatic Updates Using Windows Settings
- 2 How to Disable Automatic Updates in Windows 11 / Windows 10 Permanently Using Group Policy
- 3 How to Disable Automatic Updates Using Windows Registry
- 4 How to Turn Off Automatic Updates in Windows 11 / Windows 10 Using a Metered Connection
- 5 Extra: How to Turn off Automatic Updates for Microsoft Store Apps
Automatic updates in Windows 11 / Windows 10 are a feature that allows your PC to download and install the latest security patches, bug fixes, and feature enhancements from Microsoft. Automatic updates help keep your PC running smoothly and securely.
However, sometimes they can cause problems such as blue screen errors, missing drivers, incompatible applications, or server configuration issues. These problems can affect your device’s performance, stability, or functionality. If you encounter any of these problems after updating Windows 11 / Windows 10, you can try some troubleshooting steps to fix them.
By Default, When Will Windows Install Software Updates?
By default, Windows 11 / Windows 10 will install software updates at 3:00 A.M. every morning. This is to ensure that the system is up-to-date and secure without interrupting the user’s work or leisure time. You can change this setting by adjusting the active hours.
Should I Turn off Automatic Windows Updates?
There are several ways to turn off automatic updates in Windows 10 and Windows 11, such as pausing them for up to 35 days, setting your Wi-Fi as a metered connection, or disabling the Windows Update service. However, be aware that stopping automatic updates can make your system more vulnerable to viruses and malware, so you should always check for updates manually and install them as soon as possible.
One thing to consider regarding Windows Updates when on the go might be the amount of data transferred for downloading the packages. The volume of this “data overhead” for Windows updates depends on several factors, such as the size and number of updates, the settings for delivery optimization, and the network conditions. A typical monthly update can be around 200 MB to 500 MB in size, while a major feature update can be up to 4 GB. However, these numbers may vary depending on how often Windows Update checks for updates and what kind of updates are available.
⚠️ Please note: The methods described below are the same in Windows 11 as in Windows 10. However, bear in mind that we’ll be using screenshots from Windows 11, so your UI may look a little different.
How to Disable Automatic Updates Using Windows Settings
Via Windows 11 / Windows 10 Settings you can pause automatic Windows updates for up to 35 days. Once this time has passed Windows updates will be reactivated and downloaded again automatically.
- Click the Windows button or hit the Windows key on your keyboard and open Settings
- Switch to “Windows Update” and pause automatic Windows updates as desiredYou can turn off automatic updates in Windows 11 / Windows 10 for 2, 3, 4, or 5 weeks. This is the easiest way to block Windows update downloads temporarily.
How to Disable Automatic Updates in Windows 11 / Windows 10 Permanently Using Group Policy
This option requires the Group Policy Editor which is missing in Windows 11 Home if you don´t install it manually.
If you disable automatic Windows updates using Group Policy, you will stop receiving any updates from Microsoft unless you manually check for them or use another method such as Windows Update Assistant. This means that your system may become vulnerable to security risks or compatibility issues over time. Therefore, it is recommended that you only disable automatic windows updates if you have a valid reason and a backup plan for keeping your system updated.
- Open the Group Policy Editor with a search for “gpedit”
- Open the “Configure Automatic Updates” group policy via double clickThe “Configure Automatic Updates” group policy is located in “Computer Configuration\Administrative Templates\Windows Components\Windows Update\Manage end user experience” of the Group Policy Management Console.
- Turn off the automatic Windows update checkerThe “Configure Automatic Updates” group policy has four options: Not Configured, Disabled, Enabled with scheduled installation, and Enabled with notify for download and notify for installation. Choose “Diabled” and “OK” to turn off auto updates in Windows 11 / Windows 10 completely.
- Revert to “Not Configured” to turn on automatic Windows updates againIf the “Configure Automatic Updates” group policy is set to “not configured”, it means that Windows Update will use the default settings for downloading and installing updates.
- Select “Enabled” to define the exact update beaviour
When you choose “Enabled” in the “Configure Automatic Updates” group policy, you can specify how and when Windows updates are installed on your computer. You have different options to choose one of the available Windows 11 update methods:
– Option 2 (Notify for download and auto install): This option notifies you before downloading updates and automatically installs them at a scheduled time.
– Option 3 (Auto download and notify for install): This option automatically downloads updates and notifies you when they are ready to be installed.
– Option 4 (Auto download and schedule the install): This option automatically downloads updates and installs them at a scheduled time that you specify.
– Option 5 (Allow local admin to choose setting): This option allows the local administrator to choose one of the above options on each computer.
– Option 7 (Auto download, Notify for install, Notify to Restar ): This option automatically downloads updates, notifies you when they are ready to be installed, and also notifies after installation for you to manually restart the PC
How to Disable Automatic Updates Using Windows Registry
One way to disable automatic updates on Windows 11 is to use the Registry Editor. As the Group Policy Editor is not available in the Home editions of Windows 11 / Windows 10 if you don´t install it manually, this method is the only one available there to turn off Windows automatic updates completely.
- Open Search by pressing the Windows key or hitting the start button, type “regedit” and start the “Registry Editor”
- Navigate to HKEY_LOCAL_MACHINE\SOFTWARE\Policies\Microsoft\Windows
- Right-click on “Windows”, select “New” and then “Key”This step can be ignored if the registry key folder “WindowsUpdate” exists already.
- Name the new registry key “WindowsUpdate”
- Right-click “WindowsUpdate”, select “New” and click “Key”
- Name the registry key “AU”
- Right-click in the right pane and choose “New” – “DWORD (32-bit) Value”
- Name the DWORD “NoAutoUpdate”
- Disable Windows 11 update downloads and installationDouble-click the DWORD “NoAutoUpdate”, write “1” in “Value data” and save via “OK”.
- Optional: Set automatic update behaviorInstead of completely turning off automatic updates in Windows 10 / Windows 11 you can use another registry edit to choose additional settings, just like in the Group Policy Editor. To do that, right-click again in the right pane and choose “New” – “DWORD (32-bit) Value”.
- Name the DWORD “AUOptions”
- Set the desired option for Windows updates
Double-click on “AUOptions”, set the desired option in “Value data” and save with “OK”. The value of this DWORD determines the various Windows 11 update methods. According to Microsoft, these are the possible values:
– 2: This option notifies you before downloading updates and automatically installs them at a scheduled time.
– 3: This option automatically downloads updates and notifies you when they are ready to be installed.
– 4: This option automatically downloads updates and installs them at a scheduled time that you specify.
– 5: This option allows the local administrator to choose one of the above options on each computer.
– 7: This option automatically downloads updates, notifies you when they are ready to be installed, and also notifies after installation for you to manually restart the PCBy default, Windows 11 uses value 4. To disable automatic updates, you can change it to value 2 or 3. However, this method is not recommended as it may cause security issues or compatibility problems.
How to Turn Off Automatic Updates in Windows 11 / Windows 10 Using a Metered Connection
You might want to consider to stop automatic updates in Windows 11 / Windows 10 using a metered connection for specific environments. A metered connection is an internet connection that has a data limit associated with it. Setting a metered connection in Windows can help reduce your data usage by preventing some apps and updates from using too much bandwidth. You can set a metered connection for Wi-Fi, Ethernet, or Cellular networks in Windows 10 by following some simple steps . This can be useful if you have a limited or expensive data plan, or if you want to save data for other purposes.
The Windows Store’s ability to update apps automatically can be a very useful tool, but it can also be a nuisance. Often, users will notice that the service host network service is taking up a lot of their bandwidth and slowing things down. Like automatic Windows updates, you might want to turn off automatic updates for apps, as shown in our other guide.