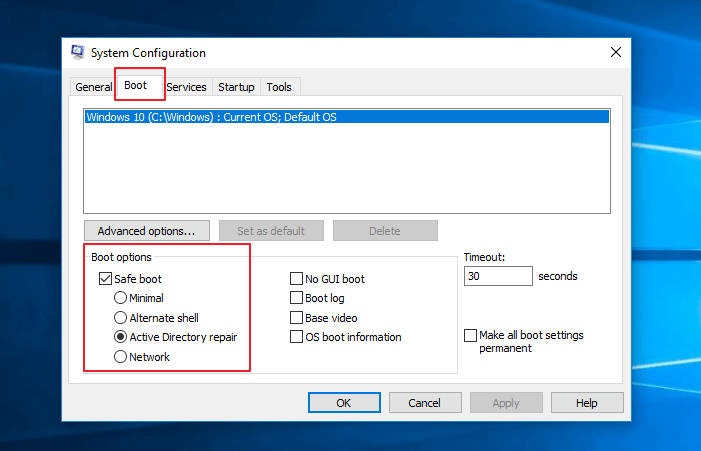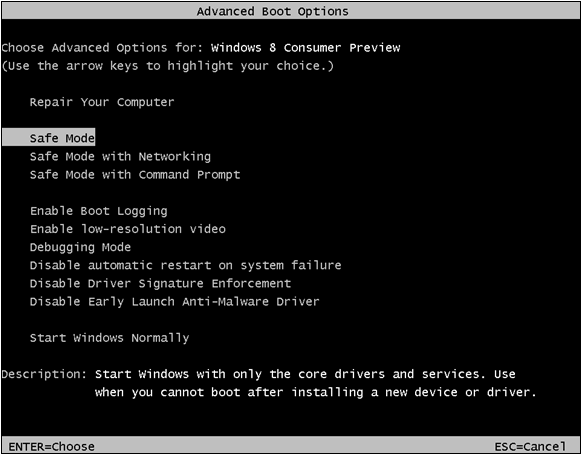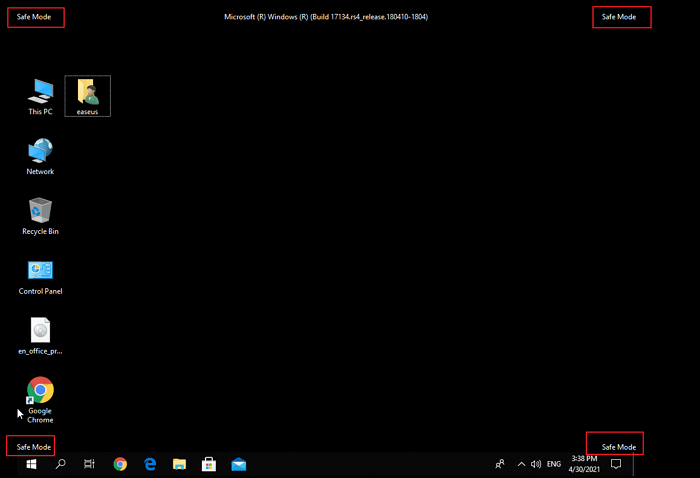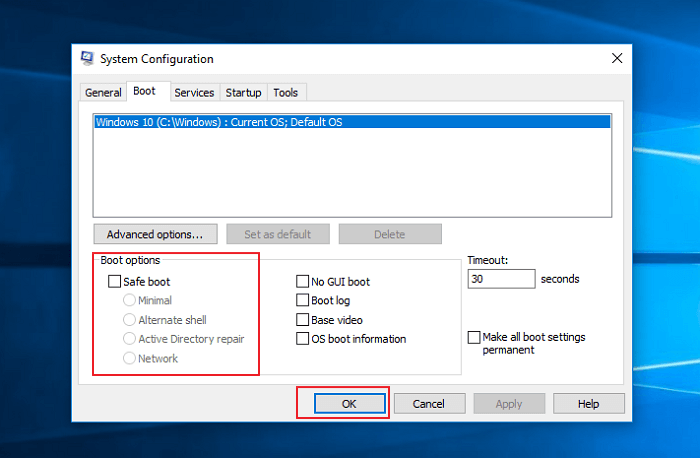Safe mode starts Windows in a basic state, using a limited set of files and drivers. If a problem doesn’t happen in safe mode, this means that default settings and basic device drivers aren’t causing the issue. Observing Windows in safe mode enables you to narrow down the source of a problem, and can help you troubleshoot problems on your PC.
There are two versions of safe mode: Safe Mode and Safe Mode with Networking. Safe Mode with Networking adds the network drivers and services you’ll need to access the internet and other computers on your network.
Select from the following sections to find out how to start your PC in safe mode from Settings, from the sign-in screen, or from a black or blank screen.
-
Press Windows logo key + I on your keyboard to open Settings. If that doesn’t work, select the Start button, then select Settings .
-
Select System > Recovery .
Open Recovery Settings -
Under Recovery options, next to Advanced startup, select Restart now.
-
After your PC restarts to the Choose an option screen, select Troubleshoot > Advanced options > Startup Settings > Restart. You may be asked to enter your BitLocker recovery key.
-
After your PC restarts, you’ll see a list of options. Select 4 or press F4 to start your PC in Safe Mode. Or if you’ll need to use the internet, select 5 or press F5 for Safe Mode with Networking.
When you can’t open Settings to get into safe mode, restart your device from the Windows sign-in screen.
-
On the Windows sign-in screen, press and hold the Shift key while you select Power > Restart .
-
After your PC restarts to the Choose an option screen, select Troubleshoot > Advanced options > Startup Settings > Restart. You may be asked to enter your BitLocker recovery key.
-
After your PC restarts, you’ll see a list of options. Select 4 or F4 to start your PC in safe mode. Or if you’ll need to use the internet, select 5 or F5 for Safe Mode with Networking.
Note: If you’ve encrypted your device, you’ll need your BitLocker key to start in safe mode.
Before you enter safe mode, you need to enter the Windows Recovery Environment (winRE). To do this, you will repeatedly turn your device off, then on:
-
Hold down the power button for 10 seconds to turn off your device.
-
Press the power button again to turn on your device.
-
On the first sign that Windows has started (for example, some devices show the manufacturer’s logo when restarting) hold down the power button for 10 seconds to turn off your device.
-
Press the power button again to turn on your device.
-
When Windows restarts, hold down the power button for 10 seconds to turn off your device.
-
Press the power button again to turn on your device.
-
Allow your device to restart into Automatic Repair, and select Advanced options to enter winRE.
Now that you are in winRE, you will follow these steps to take you to safe mode:
-
On the Choose an option screen, select Troubleshoot > Advanced options > Startup Settings > Restart.
-
After your device restarts, you’ll see a list of options. Select option 5 from the list or press F5 for Safe Mode with Networking.
If you need more info on a black or blank screen error, see Troubleshoot black screen or blank screen errors.
Notes: Restarting your device should be sufficient to exit you from Safe Mode back into normal mode. However, if for some reason your machine is still booting into Safe Mode on its own after restarting, try this:
-
Press the Windows logo key + R.
-
Type msconfig in the Open box and then select OK.
-
Select the Boot tab.
-
Under Boot options, clear the Safe bootcheckbox.
-
Press Windows logo key + I on your keyboard to open Settings. If that doesn’t work, select the Start button, then select Settings .
-
Select Update & Security > Recovery .
Open Recovery Settings -
Under Advanced startup, select Restart now.
-
After your PC restarts to the Choose an option screen, select Troubleshoot > Advanced options > Startup Settings > Restart. You may be asked to enter your BitLocker recovery key.
-
After your PC restarts, you’ll see a list of options. Select 4 or press F4 to start your PC in Safe Mode. Or if you’ll need to use the internet, select 5 or press F5 for Safe Mode with Networking.
When you can’t open Settings to get into safe mode, restart your device from the Windows sign-in screen.
-
On the Windows sign-in screen, press and hold the Shift key while you select Power > Restart .
-
After your PC restarts to the Choose an option screen, select Troubleshoot > Advanced options > Startup Settings > Restart. You may be asked to enter your BitLocker recovery key.
-
After your PC restarts, you’ll see a list of options. Select 4 or F4 to start your PC in safe mode. Or if you’ll need to use the internet, select 5 or F5 for Safe Mode with Networking.
Note: If you’ve encrypted your device, you’ll need your BitLocker key to start in safe mode.
Before you enter safe mode, you need to enter the Windows Recovery Environment (winRE). To do this, you will repeatedly turn your device off, then on:
-
Hold down the power button for 10 seconds to turn off your device.
-
Press the power button again to turn on your device.
-
On the first sign that Windows has started (for example, some devices show the manufacturer’s logo when restarting) hold down the power button for 10 seconds to turn off your device.
-
Press the power button again to turn on your device.
-
When Windows restarts, hold down the power button for 10 seconds to turn off your device.
-
Press the power button again to turn on your device.
-
Allow your device to fully restart. You will enter winRE.
Now that you are in winRE, you will follow these steps to take you to safe mode:
-
On the Choose an option screen, select Troubleshoot > Advanced options > Startup Settings > Restart.
-
After your device restarts, you’ll see a list of options. Select option 5 from the list or press F5 for Safe Mode with Networking.
If you need more info on a black or blank screen error, see Troubleshoot black or blank screen errors.
Notes: Restarting your device should be sufficient to exit you from Safe Mode back into normal mode. However, if for some reason your machine is still booting into Safe Mode on its own after restarting, try this:
-
Press the Windows logo key + R.
-
Type msconfig in the Open box and then select OK.
-
Select the Boot tab.
-
Under Boot options, clear the Safe bootcheckbox.
Need more help?
Want more options?
Explore subscription benefits, browse training courses, learn how to secure your device, and more.
Communities help you ask and answer questions, give feedback, and hear from experts with rich knowledge.
Find solutions to common problems or get help from a support agent.
Windows 11/10 Safe Mode loads the operating system with a minimal set of system files and device drivers – just enough to boot the Windows OS. In Safe Mode, the startup programs, add-ons, etc. settings, do not run. We usually boot into Safe Mode, when we need to troubleshoot issues. This post will show you how to enable and start or boot Windows 11/10 in Safe Mode. There may be other ways, but we will cover only 2 of the most convenient ways.
There are three easy ways you can start Windows 11/10 in Safe Mode:
- Press Shift and then click on Restart
- Open Recovery section in Update & Settings and click on Restart now.
- Use MSConfig or System Configuration Utility and select the Safe boot and Minimal options setting and restart.
- Boot in Safe Mode using Command Prompt
- Via the Logon screen
- Enable F8 key and use it
- Boot from Windows Recovery Drive
- Using Windows Installation Media
Let us take a look at them in detail.
How to startup Windows in Safe Mode
1] Press Shift and then click on Restart
The easiest way to boot Windows into Safe Mode, would be to press Shift and then click on Restart. This will reboot your Windows computer into Advanced Startup Options.
2] Open Recovery section and click on Restart now
In Windows 11, open Settings > System > Recovery > Advanced startup and click on Restart now.
In Windows 10, open the Settings app > Update & Security > Recovery. Under Advanced startup, click on Restart now.
When you follow any of the two methods mentioned, your Windows computer will restart, and you will see the following screen.
Click on Troubleshoot to proceed.
Now follow the steps laid down in Advanced Startup options in Windows.
It will take you through the entire process starting with – Troubleshoot > Advanced Options > Startup Settings > Restart > Press No 4 key.
If you have followed the procedure correctly, you will finally reach Startup Settings screen, from where you will be able to enable Safe Mode.
Press the ‘4’ key, and your computer will restart and enter Safe Mode. To reboot in Safe Mode with Networking, press ‘5’ key. To reboot in Safe Mode with Command Prompt, press the ‘6’ key.
You will see a black desktop with a Safe Mode watermark in the bottom left and right sides.
3] Use MSConfig or System Configuration Utility
The other simple way, of course, is by using the built-in System Configuration Utility. From the Win+X Menu, open Run box, type msconfig and hit Enter.
Under the Boot tab, check the Safe boot and Minimal options. Click Apply/OK and exit. On a restart, your computer will enter Safe Mode directly.
You can now work in the Safe Mode.
Before you exit, remember to open msconfig and uncheck the Safe Boot check box, click Apply/OK and then on Restart, so that on reboot, your computer will not again boot in safe mode – but instead will boot to your desktop.
4] Boot in Safe Mode using Command Prompt
You can execute the following command in an elevated command prompt, and restart, to boot Windows 10 into Safe Mode.
bcdedit /set {current} safeboot minimal
Boot into Safe Mode with Networking
bcdedit /set {current} safeboot network
Boot into Safe Mode with Command Prompt
bcdedit /set {default} safeboot minimal bcdedit /set {default} safebootalternateshell yes
To exit Safe Mode, use:
bcdedit /deletevalue {current} safeboot
5] Via the Logon screen
- Once you reach the logon or sign-in screen, hold the Shift key down and click on the Power button and then select Restart.
- When your PC restarts, click on Troubleshoot > Advanced Options > Startup Settings > Restart.
- On the restart, select option 4 to boot into Safe Mode.
6] Enable F8 key and use it
You need to enable the F8 key first and then use it to boot into Safe Mode,
7] Boot from Windows Recovery Drive
You need to have already created a USB recovery drive.
- Now reboot the computer and boot to the recovery drive
- Select your keyboard layout based on your preferred language
- Select Troubleshoot > Advanced options > Startup Settings > Restart
- On the restart, select option 4 to boot into Safe Mode.
8] Using Windows Installation Media
Boot the computer to the Windows Installation Media
Click on Repair Your Computer
Select Troubleshoot > Advanced options > Command Prompt.
Execute the following command:
bcdedit /set {default} safeboot minimal
Select Continue to exit and boot into Safe Mode.
Is F8 Safe Mode for Windows working?
The F8 key that helped you earlier to boot the computer in Safe Mode is not enabled by default. You have to use this procedure using CMD to enable it first. Then you will be able to boot in Windows Safe Mode using the F8 key.
How do I boot into Windows Recovery?
The Windows Recovery Environment (WinRE) is a companion operating system installed alongside Windows, in a separate partition.
- You can use recovery media to boot into Windows RE.
- Execute
reagentc /boottorein an elevated command prompt and restart the device to boot into WinRE. - Execute
shutdown /r /oin an elevated command prompt and restart the device to boot into WinRE instead of Windows.
Also read:
- Cannot boot in Safe Mode in Windows.
- How to add Safe Mode to Boot Menu options in Windows.
- How to directly reboot in Safe Mode in Windows.
- PC is stuck and cannot exit Safe Mode.
Safe Mode is a way to run Windows in its most basic form. It uses only absolutely essential files and drivers.
For example, in Safe Mode, your screen will display only 16 colors and a very low resolution, and you won’t be able to print documents or hear audio. It also won’t load many programs in the background.
Safe Mode is designed to help you troubleshoot computer problems.
Sometimes Windows 10 will automatically start in Safe Mode (e.g. if it has a problem loading normally). But sometimes you’ll need to start it in Safe Mode manually (e.g. if you get a blue screen error every time you start Windows).
This article explains how to manually start Windows 10 in safe mode.
4 ways to start Windows 10 in Safe Mode
- Start Safe Mode by pressing F8 at startup
- Start Safe Mode by turning off your PC 3 times
- Start Safe Mode using the System Configuration tool
- Start Safe Mode from the login screen
- Can’t solve the problem? Try this fix…
Method 1: Start Safe Mode by pressing F8 at startup
IMPORTANT: This method must be manually enabled from within Windows. If you haven't already enabled it, and you can't access Windows to do so, skip to method 2 below.
First, you have to enable the F8 key method
On Windows 7, you could press the F8 key as your computer was booting to access the Advanced Boot Options menu. From there, you could access Safe Mode.
But on Windows 10, the F8 key method doesn’t work by default. You have to manually enable it.
Here’s how to get the F8 key to start Safe Mode in Windows 10:
1) Click the Windows start menu and type cmd, then click Run as administrator:
2) Copy this command:
bcdedit /set {default} bootmenupolicy legacy
3) Paste the copied command into the Command Prompt (right-click in the Command Prompt to paste), then press the Enter key on your keyboard.
4) Reboot your PC.
Now you can start Safe Mode using the F8 key
Now that you’ve enabled the F8 method, you can use it to start Safe Mode:
1) Ensure your computer is turned off.
2) Turn your computer on.
3) Before anything appears on your screen, press F8 repeatedly until the Boot Options menu below displays. Then select Safe Mode.
If the Boot Options menu above doesn’t display, and instead Windows just launches normally, it’s likely that you didn’t press F8 early enough.
Method 2: Start Safe Mode by turning off your PC 3 times
If you’re unable to launch Windows, and you haven’t enabled the F8 method above, this is how to start Safe Mode:
1) Ensure your computer is off.
2) Press the power button to turn on your PC, and when you see the small spinning circle of dots that indicates Windows is starting, press and hold the power button until your PC shuts down. You’ll have to hold it for 4-5 seconds.
Do this again, and then again. After you’ve done it 3 times, start your computer again and let it run. It should now go into Automatic Repair mode:
3) Wait for Windows to diagnose your PC:
4) Click Advanced Options:
5) Click Troubleshoot:
6) Click Advanced options:
7) Click Startup Settings:

Your computer will restart and present a list of different startup options.
9) On your keyboard, press the number 4 key to enter Safe Mode without internet access or the number 5 key to enter Safe Mode with internet access:
IMPORTANT: If you follow these instructions, Windows will start in Safe Mode every time it restarts, until you undo your changes.
If you’re able to launch Windows normally, you can boot into Safe Mode using the System Configuration tool:
1) Click the Windows start menu and type msconfig, then click Open:
2) Select the Boot tab, then check Safe boot and click OK.
3) When you’re prompted to restart your computer to apply these changes, click Restart and you’ll boot into Safe Mode.
To turn off Safe Mode and go back to normal mode
When you want to return Windows to normal mode, you just have to undo your changes:
1) Click the Windows start menu and type msconfig, then click Open:
2) Select the Boot tab, then UNcheck Safe boot and click OK.
3) When you’re prompted to restart your computer to apply these changes, click Restart and you’ll boot into normal mode.
Method 4: Start Safe Mode from the login screen
If you can boot to the login screen, you can enter Safe Mode from there:
1) On your keyboard, hold down the Shift key.
2) While holding down the Shift key, click the power button at the bottom right of the screen, then select Restart.
The Windows RE (Recovery environment) screen will then display.
3) Click Troubleshoot:
4) Click Advanced options:
5) Click Startup Settings:
6) Click Restart.
Your computer will then restart and another screen opens showing a lot of different startup options.
7) On your keyboard, press the number 4 key to enter Safe Mode without internet access or the number 5 key to enter Safe Mode with internet access:
Can’t solve the problem? Try Driver Easy.
If you couldn’t solve your computer problem in Safe Mode but you can still run Windows normally, give Driver Easy a try.
Many computer problems are caused by outdated device drivers. So updating your drivers should always be one of the first fixes you try.
Driver Easy will automatically update all your device drivers to the latest correct version with just a couple of clicks. It will automatically recognize your system and find the correct drivers for it. You don’t need to know exactly what system your computer is running, you don’t need to risk downloading and installing the wrong driver, and you don’t need to worry about making a mistake when installing.
You can update your drivers automatically with either the FREE or the Pro version of Driver Easy. But with the Pro version it takes just 2 clicks (and you get full support and a 30-day money back guarantee):
1) Download and install Driver Easy.
2) Run Driver Easy and click Scan Now button. Driver Easy will then scan your computer and detect any problem drivers.
3) Click the Update button next to any flagged device to automatically download and install the correct version of that driver (you can do this with the FREE version).
Or click Update All to automatically download and install the correct version of all the drivers that are missing or out of date on your system (this requires the Pro version – you’ll be prompted to upgrade when you click Update All).
Quick Access — How to Boot to Safe Mode in Windows 10
- At the sign-in screen, select «Power > Restart» and hold the Shift key down.
- After your PC restarts to the «Choose an Option» screen, select «Troubleshoot > Advanced options > Startup Settings > Restart».
- After your PC restarts, a list of options should appear. Select «4» or «F4» to start your PC in Safe Mode.
What Is Windows 10 Safe Mode and Why You Use It
Although Windows 10 is very versatile and powerful, it gets problems sometimes. Thus, starting your computer in Safe Mode is a handy way to diagnose and fix common issues with your PC. (Windows 10 stuck on the loading screen)
Safe Mode is a built-in diagnostic mode of Windows 10 (8, 7, etc.). It starts Windows in a basic state with a limited set of files and drivers. If a problem doesn’t happen in Safe Mode, this means that default settings and basic device drivers aren’t causing the issue. Checking Windows in Safe Mode enables you to narrow down the source of a problem, and can help you troubleshoot problems on your PC.
Windows 10 offers three types of Safe Mode. You can choose to boot Windows 10 in any type of Safe Mode according to your needs.
Enable Safe Mode
In this mode, the operating system is started with the bare minimum of installed drivers, and only the main Windows functions are used.
Enable Safe Mode with Networking
In this mode, the network drivers are also started.
Enable Safe Mode with Command Prompt
In this mode, the operating system is started in text mode. This mode requires knowledge of computer commands and is, therefore, more suitable for professional users.
If you want to know more details about Safe Mode, you can go to Wikipedia to get additional information.
How Do I Start Windows 10 in Safe Mode (Official Tips)
If you are familiar with Windows 10, you may have noticed that pressing the F8 or the Shift + F8 keys on your keyboard to enter Safe Mode no longer works. The process to enter Safe Mode has changed. How to start Windows 10 in Safe Mode, including when your PC doesn’t boot correctly, or when you can’t log into Windows 10? Here are six ways to start Windows 10 in Safe Mode (the full guide):
- 1. Start Safe Mode Directly from Windows 10
- 2. Enter Safe Mode from the Sign-in Screen
- 3. Restart Windows 10 in Safe Mode by Msconfig
- 4. Enter Safe Mode from the Settings App
- 5. Start Windows 10 in Safe Mode from a Black Screen
Solution 1. Start Safe Mode Directly from Windows 10
If you can log in to Windows 10, you can boot into Safe Mode in Windows 10 directly from your Start menu. Here are the detailed steps in booting into Windows 10 Safe Mode.
Step 1. Click the Windows button and select «Power».
Step 2. Hold the «shift» key on the keyboard and click «Restart».
Step 3. Click the «Troubleshoot» option.
Step 4. Then, select the «Advanced options».
Step 5. Go to «Advanced options» and click «Start-up Settings».
Step 5. Under «Start-up Settings» click «Restart».
Step 6. Various boot options are displayed.
- The relevant options for booting in Safe Mode are numbers, 4,5, or 6.
- Select an option by pressing one of the numbers or function keys F4, F5 or F6
Then, Windows 10 starts in Safe Mode. You can solve your problems in Safe Mode.
Solution 2. Enter Safe Mode in Windows 10 from the Sign-in Screen
If you cannot log into Windows 10, but you can get to the sign-in screen, you can enter Safe Mode by using Shift + Restart.
Step 1. Restart the Windows 10 PC. When you see the Sign-in screen, press the «Shift» key and don’t release, and click the Power icon at the bottom-right and choose «Restart».
Step 2. Windows 10 restarts and asks you to select an option.
- Choose «Troubleshoot» > Advanced options» > «Startup Settings» > «Restart».
After the Windows 10 PC restarts, you can see a list of Windows startup options. Press F4 to boot Windows 10 in Safe Mode, or press F5 to start in Safe Mode in Windows 10 with Networking.
Solution 3. Restart Windows 10 in Safe Mode by Windows System Configuration
You can also try another way to boot into Safe Mode in Windows 10 if you can enter Windows 10 system normally.
Step 1. Press Windows + R key, input msconfig, and hit «Enter» to open the System Configuration utility.
Step 2. Click the «Boot» tab. Under Boot options, you can choose a «Safe boot» option based on your own need.
- Minimal equals Safe Mode.
- Alternate shell refers to Safe Mode with Command Prompt.
- Network refers to Safe Mode with Networking.
- Active Directory repair option is used to repair the Active Directory server.
Usually, you can choose either the Minimal or Network option to start Windows 10 in Safe Mode to troubleshoot problems in Windows 10 system.
Solution 4. Enter Windows 10 Safe Mode from the Settings App
If you can log in to Windows 10, this way also enables you to boot into Safe Mode.
Step 1. Press Windows + I and head to the «Update & security» section.
Step 2. On the left panel, press «Recovery». On the right side of the app, click or tap the «Restart now» button.
Step 3. After Windows 10 restarts, choose «Troubleshoot» > Advanced options» > «Startup Settings» > «Restart». Follow the same steps as those shown in Solution 1 from this guide.
Solution 5. How to Start Windows 10 in Safe Mode from a Black/Blank Screen
If your computer cannot boot the system successfully, you will need to directly enter Windows Recovery Environment (WinRE).
Step 1. To do this, you will repeatedly turn your device off, then on:
- Hold down the power button for 10 seconds to turn off your device.
- Press the power button again to turn on your device.
- On the first sign that Windows has started (for example, some devices show the manufacturer’s logo when restarting) hold down the power button for 10 seconds to turn off your device.
- Press the power button again to turn on your device.
- When Windows restarts, hold down the power button for 10 seconds to turn off your device.
- Press the power button again to turn on your device.
- Allow your device to fully restart. You will enter winRE.
Now that you are in winRE, you will follow these steps to take you to safe mode:
Step 2. On the Choose an option screen, select «Troubleshoot > Advanced options > Startup Settings > Restart». Follow the same steps as those shown in Solution 1 from this guide.
After your device restarts, you’ll see a list of options. Select option 5 from the list or press F5 for Safe Mode with Networking.
Solution 6. How to Boot in Safe Mode Windows 10 While Booting through F8 Key
Note: This method doesn’t work for UEFI legacy and SSD drives.
In Windows 7, you were able to press F8 just before Windows got loaded, to open the «Advanced Boot Options» window, where you could choose to start Windows 7 into Safe Mode. But in Windows 10, you can’t do that. Some people advise you to press Shift + F8 just before Windows 10 starts loading so that you make it launch the recovery mode, from where you can boot into Safe Mode.
The truth is that Shift + F8 and F8 do not work in Windows 10. If you have a modern PC with a UEFI legacy and a fast SSD drive, there is no way you can interrupt the boot procedure with your keypresses. Only Windows 7 and Windows 8 users can enter Safe Mode using F8.
How to Tell If You’re in Safe Mode
How do you know that you have entered Windows 10 Safe Mode? While in Safe Mode, the Desktop background is replaced with black. There are the words Safe Mode at all four corners. The top of the screen also shows the current Windows build and service pack level.
How to Exit Windows 10 Safe Mode Easily
If you Want to exit safe mode, you can follow these steps.
- Press the Windows logo key + R.
- Type msconfig in the Open box and then select «OK».
- Select the «Boot» tab.
- Under Boot options, clear the «Safe boot» checkbox.
How to Troubleshoot Windows 10 Computer Issues in Safe Mode
Starting your Windows 10 PC in Safe Mode can help you fix some problems with your computer. If your computer or laptop gets infected by a virus, data recovery software is highly recommended. EaseUS Data Recovery Wizard makes data recovery easy even your computer can’t boot or even can’t start in Safe Mode.
Step 1. Launch EaseUS Data Recovery Wizard in Windows 11/10/8/7 and choose the place where you lost data. Then, click «Scan».
Step 2. After the scan, use the file format filter on the left or upper right corner to find the files you need. Then, you can click the «Preview» button or double-click a file to preview its content.
Step 3. Click the checkbox next to the file and click «Recover» to get back the lost data to a secure place.
Then, you can troubleshoot Windows computer problems when certain parts of the OS may not function or may not work as quickly as you’re used to. In Safe Mode, you can:
- Remove Malware or Virus
- Uninstall Improper Software
- Roll Back a Driver
- Update a Driver
- Perform a System Restore
Conclusion
As a diagnostic tool, you only need to boot into Safe Mode when you want to troubleshoot a problem with your device or computer. If your computer can boot normally, Solution 3 is the easiest and fastest one. If you cannot boot into Windows 10, Solution 5 is my recommendation.
Download Article
Download Article
This wikiHow article teaches you how to start your Windows computer in Safe Mode, which is a boot option that prevents start-up programs from running and loads only the bare minimum programs needed to operate the PC. Safe Mode is a good way to access a computer that would otherwise run too slow to function.
Things You Should Know
- Suspend BitLocker if you need to.
- To reboot Windows in Safe Mode, power cycle your computer 3 times, then click «Troubleshoot > Advanced Options > Startup Settings > Restart > 4/5.
- Most 3rd-party applications will not work when you boot in Safe Mode.
-
1
Suspend BitLocker protection (if enabled). Go to Manage BitLocker then click on «Suspend protection». If you do not suspend BitLocker protection, then you will be asked for your recovery key to continue booting into safe mode.
-
2
Turn on or restart your computer. Do so by pressing your computer’s power button. If your computer is already on but malfunctioning, first press and hold the power button to turn it off.
- If you’re already logged in and you just want to restart in Safe Mode, open the Start menu instead by pressing the ⊞ Win key or by clicking the Windows logo in the bottom-left corner of the screen.
Advertisement
-
3
Click the start-up screen. Once your computer finishes starting (or waking up), you should see a screen with a picture and the time in the bottom-left corner. Clicking this screen will bring up the user selection screen.
-
4
Click the power icon. This icon, which is in the bottom-right corner of the screen, resembles a circle with a line through its top. Doing so invokes a pop-up menu.
-
5
Hold down ⇧ Shift and click Restart. The Restart option will appear near the top of the pop-up menu, and you’ll find the ⇧ Shift key on the left side of your computer’s keyboard. This process will restart your computer and open the Advanced Options page.
- You may need to click Restart anyway after clicking Restart. If so, keep holding ⇧ Shift while you do.
-
6
Click Troubleshoot. It should be the middle option on the Advanced Options page, which is a light-blue screen with white text.
-
7
Click Advanced options. It’s the bottom option on this page.
-
8
Click Startup Settings. This option is on the right side of the page, just below the Command Prompt option.
-
9
Click Restart. It’s in the bottom-right corner of the screen. Clicking it will restart your computer to the Startup Settings menu.
-
10
Press the 4 key. Once Windows has restarted to the Startup Settings page, pressing 4 will select Safe Mode as your current start-up option.
-
11
Wait for your computer to finish restarting. Once it finishes restarting, your computer will be in Safe Mode.
- Alternatively, power down then power up your computer three times to get the blue startup screen, then navigate to Troubleshoot > Advanced Options > Startup Settings > Restart > 4 / 5.[1]
- To exit Safe Mode, restart your computer normally.
- Alternatively, power down then power up your computer three times to get the blue startup screen, then navigate to Troubleshoot > Advanced Options > Startup Settings > Restart > 4 / 5.[1]
Advertisement
-
1
-
2
Press the Power button again. Pressing this again will prompt your computer to turn on.
-
3
Hold down the Power button for about 10 seconds. You can prompt your computer to turn off as soon as you see the startup logo.
-
4
Press the Power button again. This will turn your computer back on.
-
5
Hold down the Power button for about 10 seconds. You can prompt your computer to turn off as soon as you see the startup logo.
-
6
Press the Power button again. This will turn your computer back on in winRE (Windows Recovery Environment).
-
7
Click Troubleshoot and Advanced Options. The Troubleshoot tile is the last option in the list next to an icon of some tools. Once you click that, you’ll need to click Advanced Options to see more.
-
8
Click Startup Settings and Restart. Your computer will then restart and show you a blue screen with more options.
-
9
Select 4 or 5. If you press 4, your computer will start in Safe Mode. If you press 5, your computer will start in Safe Mode with internet access.
- If pressing 4 or 5 doesn’t work, press F4 or F5 instead.[2]
- If pressing 4 or 5 doesn’t work, press F4 or F5 instead.[2]
Advertisement
-
1
Locate the F8 key. It’s in the top row of keys on your computer’s keyboard. To access the Safe Mode option in Windows 7, you’ll have to press F8 while restarting your computer.
-
2
Turn on your computer. Do so by pressing your computer’s power button. If your computer is already on but malfunctioning, first press and hold the power button to turn it off.
- You can also restart your computer by clicking the Windows logo in the bottom-left corner of the screen, clicking the power icon, and clicking Restart.
-
3
Repeatedly press F8. Do so immediately after your computer begins to turn on. This action will launch the boot menu, which is a black screen with white text.
- The goal here is to press F8 before you see the «Starting Windows» screen.
- If nothing happens while pressing F8, you may need to hold the Fn key while pressing F8.
-
4
Press the ↓ key until «Safe Mode» is selected. This key should be on the right side of your keyboard. When «Safe Mode» has a white bar over it, you’ve successfully selected it.
-
5
Press ↵ Enter. Doing so will both select Safe Mode as your restart option and continue the start-up process.
-
6
Wait for your computer to finish restarting. Once it finishes restarting, your computer will be in Safe Mode.
- To exit Safe Mode, restart your computer normally.
Advertisement
Add New Question
-
Question
My PC audio didn’t work after I did safe mode. Why?
In safe mode, Windows will only boot with core drivers. Your audio may have not booted up in safe mode.
-
Question
What is safe mode and how does it work?
Safe mode is a stripped down version of Windows. Most people use it to remove viruses. For example, if a virus locked your computer, you could start it up in safe mode to safely remove the virus.
-
Question
What should I do if my hard drive is corrupted and cannot open even in safe mode?
You need to use a bootable disk or storage stick with emergency startup and repair software.
See more answers
Ask a Question
200 characters left
Include your email address to get a message when this question is answered.
Submit
Advertisement
-
When you start Windows in Safe Mode, the operating system only loads the minimum of software that is required for the operating system to work.
-
Restarting your computer again should exit Safe Mode, but if that’s not the case, press Win + R, type msconfig and click OK. Once that opens, click the Boot tab and clear the box next to Safe boot and click OK again.
-
If Safe Mode isn’t working for you, try using Command Prompt within Safe Mode.
Thanks for submitting a tip for review!
Advertisement
-
Most third-party programs will not work in Safe Mode.
Advertisement
About This Article
Article SummaryX
1. Restart the computer.
2. Click the power icon.
3. Hold the Shift key as you click Restart.
4. Click Troubleshoot.
5. Click Advanced options.
6. Click Startup settings.
7. Click Restart.
8. Press the 4 key.
Did this summary help you?
Thanks to all authors for creating a page that has been read 1,453,933 times.