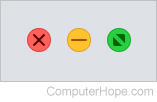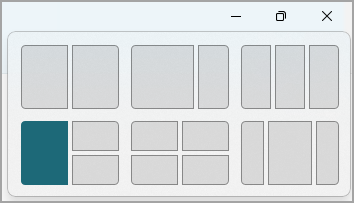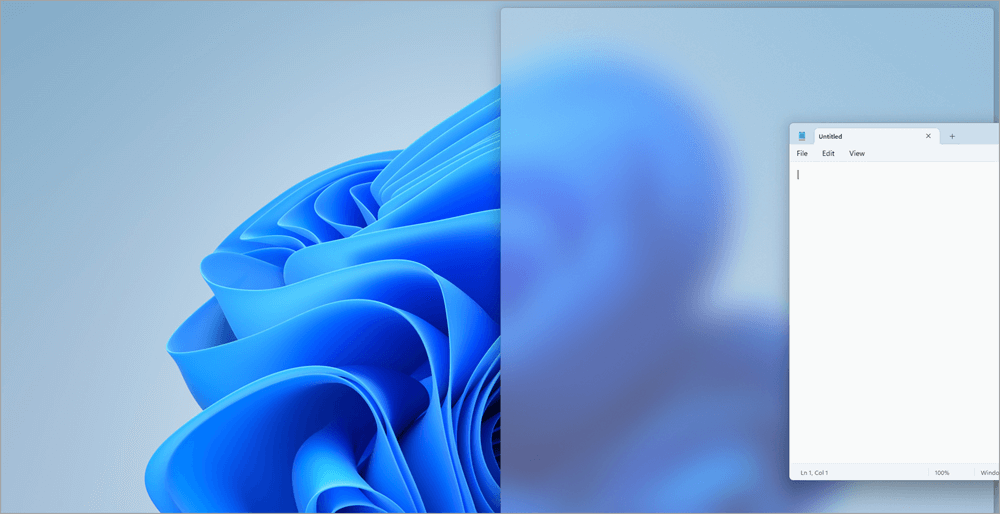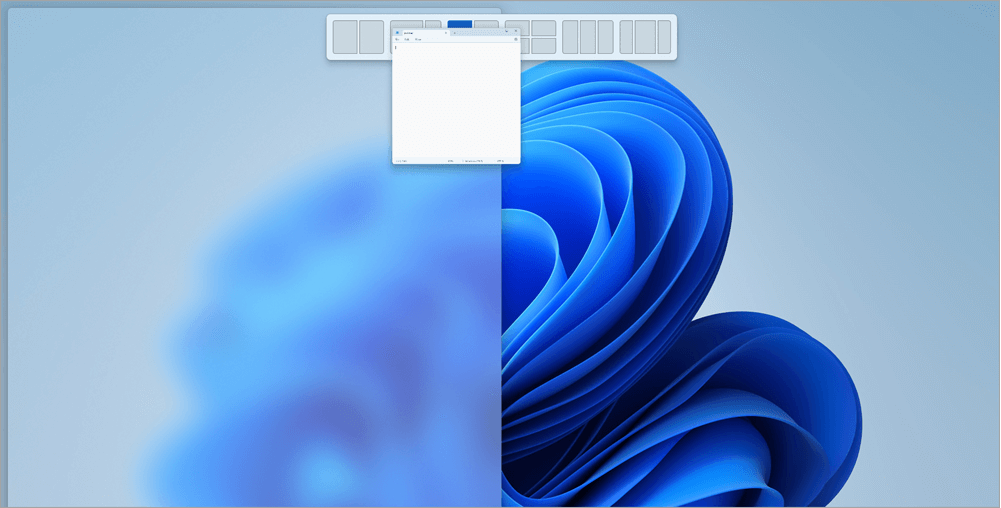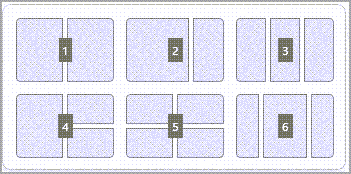Below are the steps for resizing a window only using the keyboard.
- Press Alt + Spacebar to open the window menu.
- If the window is maximized, arrow down to Restore and press Enter , then press Alt + Spacebar again to open the window menu.
- Arrow down to Size.
- How do I resize and move a window?
- How do I get Windows 10 to remember my size and position?
- How do I set window size?
- How do I organize multiple windows on my desktop?
- How do I force a window to resize?
- How do I resize a minimized window?
- How do I save a Windows layout?
- How do I change the default window size in Windows 10?
- How do I reset the windows positions in Windows 10?
- What size are standard Windows?
- What is the length of a window?
- What is a standard bathroom window size?
How do I resize and move a window?
Resize a window by dragging the edges or corner of the window. Hold down Shift while resizing to snap the window to the edges of the screen and other windows. Move or resize a window using only the keyboard. Press Alt + F7 to move a window or Alt + F8 to resize.
How do I get Windows 10 to remember my size and position?
1] Use Shift key while closing a window
In general, users click on the close button to close a window. However, you need to click on that same button when holding the Shift key on your keyboard. This trick helps Windows OS to remember the window position.
How do I set window size?
A window’s size notation is basically width and height combined. The first two #’s are for width and the second two #’s are for height. A 2426 replacement window would have a width of 2’4″ and a height of 2’6″.
How do I organize multiple windows on my desktop?
To arrange the same window so both windows are again side by side, drag the window by the title bar and move it back to the left side of the screen until you see the transparent outline. Release the window, and both windows again appear side by side.
How do I force a window to resize?
How to resize a window using Windows menus
- Press Alt + Spacebar to open the window menu.
- If the window is maximized, arrow down to Restore and press Enter , then press Alt + Spacebar again to open the window menu.
- Arrow down to Size.
How do I resize a minimized window?
Go to Start, All Programs, Accessories, right-click the Windows Explorer icon, select Properties. Click on: Shortcut, open the ‘Run’ drop-down menu, and select either: Normal Size, Maximized or Minimized. Then click Apply.
How do I save a Windows layout?
To save any window position, click on the Windows title bar to make sure the window is active and press the hotkey Ctrl+Alt+Z. A tooltip message will confirm that the position has been saved.
How do I change the default window size in Windows 10?
You can click and drag the edge of the Settings app to resize the window, you can also set it to be maximised. The next time you open Settings it will use these size settings.
How do I reset the windows positions in Windows 10?
Fix 4 – Move Option 2
- In Windows 10, 8, 7, and Vista, hold down the “Shift” key while right-clicking the program in the taskbar, then select “Move“. In Windows XP, right-click the item in the task-bar and select “Move“. …
- Use your mouse or the arrow keys on your keyboard to move the window back onto the screen.
What size are standard Windows?
Double-hung windows, where both sashes move up and down, are one of the most common window types. These windows start at 24 inches and go up to 28, 32 and 40 inches. Their heights vary from 36 to 72, with heights of 44, 52, 54 and 62. Remember to take 1/2 inch off of each measurement for the correct window size.
What is the length of a window?
Standard sliding window widths are 36, 48, 60, 72 and 84 inches wide; the windows themselves are actually 36 1/2, 47 1/2, 59 1/2, 71 1/2 and 83 1/2 inches wide to allow for installation. Standard heights are 24 inches, 36 inches, 48 and 60 inches. A 6-foot-wide by 4-foot-tall window is identified as «6040.»
What is a standard bathroom window size?
Standard bathroom window size
Two standard window sizes are most common for bathrooms: Standard sliding window size: Width – From 36 to 84 inches (0.9 – 2.1 m) Height – From 24 to 60 inches (61 cm – 1.5 m)
Updated: 07/13/2023 by
Resizing a window can be helpful in many situations. For example, you can resize a DOS command window or resize two program windows to fit both windows on the same screen. The following sections show you how to resize a window in Windows and macOS.
Note
A window that is maximized cannot be resized. Furthermore, certain types of windows cannot be resized at all.
Basic resize in Windows
As you can see in the image below, there are two buttons for resizing a window automatically.
- Minimize — Clicking this button, which looks like a dash, collapses the window to the Taskbar.
- Maximize / Resize — Clicking this button, which looks like a box or two boxes, toggles the window between full and nearly full (not maximized) screen.
Custom resize in Windows
When the upper-right section of the window looks like , your window is now in «resize mode,» meaning you can use the mouse cursor to make the window any size you want. To do so, move the cursor to any edge or corner of the window until a double-headed arrow appears. When this arrow appears, click-and-drag to make the window larger or smaller. If this double-headed arrow does not appear, the window cannot be resized.
The animation below shows a double-headed arrow on the bottom, left, and corner of a window and how it resizes a window. To make the window horizontally bigger, move the cursor to the left or right edge of the window until it changes to the double-headed arrow. To make the window vertically bigger, do the same thing at the top or bottom of the window. To resize horizontally and vertically at the same time, use one of the corners of the window.
How to resize a window using the Windows key and keyboard
If you are running Microsoft Windows 7, Windows 8, Windows 10, or Windows 11, you can use Windows key keyboard shortcuts to resize and arrange windows on your computer. For example, pressing the Windows key and left arrow key resizes the window to fit the left half of the screen. Pressing the Windows key and the right arrow key resizes the window to fit the right half of the screen.
A window can be resized using several keyboard shortcuts. Below are the steps for resizing a window only using the keyboard.
- Press Alt+Spacebar to open the window’s menu.
- If the window is maximized, arrow down to Restore and press Enter. If the window is not maximized, skip to the next step.
- Press Alt+Spacebar again to open the window menu, arrow down to Size, and press Enter.
- Press the up or down arrow key to resize the window vertically (shorter / taller) or the left or right arrow key if you want to resize horizontally (narrower / wider).
- Once an arrow key is pressed, press the same or opposite arrow key to continue resizing the window.
Tip
After selecting «Size» in the instructions on step number three, you can also use the mouse to resize the window.
How to resize a game window
Playing a computer game most likely defaults to a fullscreen mode that prevents the game from resizing. To resize a game window, the game must first be capable of playing in a windowed mode. If available, the setting is found in the game’s video settings and may be labeled as borderless fullscreen, window mode, or a checkbox. Once in a window mode, it may be possible to resize the window using any method mentioned on this page. However, realize that some games only have a window mode for performance reasons and may still not support the ability to be resized.
How to resize a window on a Mac
A Mac window can be resized using the mouse and the buttons in the upper-left corner of the desktop.
- Minimize — Clicking this button (yellow circle), which looks like a dash, collapses the window to the Dock.
- Maximize / Resize — Clicking this button (green circle), which looks like a box or two boxes, toggles the window between full and nearly full (not maximized) screens.
- Custom size — First, make sure the window is not maximized. Then, hover your mouse cursor over the corner, bottom, or top of the window. Click-and-drag to resize the window.
Resize keyboard shortcut
Unfortunately, there’s no universal keyboard shortcut to resize a window. However, some programs have a keyboard shortcut to help resize a window. For example, in Microsoft Excel, press Ctrl+F8 to resize an Excel workbook window.
Windows 7 / Getting Started
You can minimize, maximize, restore, or close a window by clicking the buttons at the
right end of the title bar. Additionally, you can use the following techniques to change
the size or position of an individual window:
- To change the location of a window, but not its size, drag it.
Tip To drag a window, point to its title bar, press and hold the mouse button, and then move the mouse. - To change only the height of a window, drag the top or bottom border of its frame.
- To maximize the height of a window without changing its width, drag the top border
of its frame to the top edge of the screen or the bottom border of its frame to the
bottom edge of the screen. - To change the width of a window, drag the left or right border of its frame.
- To simultaneously change the height and width of a window, drag any corner of its frame.
Tip You cannot resize a maximized window by dragging an edge of its frame; you must first restore the window to its non-maximized state. - To maximize the height and width of a window so that the window fills the screen,
drag it until the mouse pointer touches the top edge of the screen, or click the Maximize button. - To resize a window to the maximum height and half the screen width, drag it until
the mouse pointer touches the left or right edge of the screen. When you release
the mouse button, the window expands to fill half the available horizontal space.
Tip You can use this technique to compare the contents of two windows; simply drag one to the left and one to the right. - To restore a maximized or half-width window to its original size, drag its title bar
away from the edge of the screen, or click the Restore Down button.
You can automatically resize windows by dragging them to an edge of the screen.
Tip When you resize a window by using a dragging technique, the change isn’t permanent
until you release the mouse button. When you drag a window to the top, left, or right edge
of the screen to resize it, an outline representing the resized window appears. If you don’t
want to resize the window to match the outline, simply drag away from that location before
releasing the mouse button.
You can use the keyboard shortcuts shown in the following table to work with the open window.
| Press this | To do this |
| Windows logo key+Up Arrow | Maximize the window |
| Windows logo key+Down Arrow | Resize the window from maximized to its original size or from its original size to minimized |
| Windows logo key+Home | Minimize or restore all other windows |
| Windows logo key+Left Arrow or Windows logo key+Right Arrow | Snap the window to the left or right edge of the screen |
| Alt+Tab | Switch between open windows |
Right-clicking the taskbar (not a taskbar button) displays a shortcut menu of commands
you can use to manage all the open windows as a group.
The taskbar shortcut menu includes four commands for manipulating open windows.
You can arrange all currently open windows by clicking the following commands:
- Cascade windows This command displays the windows on top of each other, with
the title bar of each window visible and the contents of only the top window visible. - Show windows stacked This command displays the content of all the windows arranged
in a grid, with more windows stacked vertically than horizontally. For
example, eight windows are arranged in two columns of four. - Show windows side by side This command displays the content of all the windows
arranged in a grid, with more windows stacked horizontally than vertically. For example,
eight windows are arranged in four columns of two. - Show the desktop This command minimizes all the windows.
In every arrangement, the open windows are sized similarly, regardless of their size
before you arranged them.
We will discuss these topics in the following sections.
The Snap feature is a great way to improve your productivity by sharing many app windows in a single screen. Different layouts are available with many sizes to choose from, so you can get the most from your favorite apps when you are working on specific tasks.
Here are some ways to take advantage of Snap. Select any of the headers, and it will open to display more content:
The Snap feature in Windows has some predetermined layouts that you can choose from to snap all your open windows.
To open Snap layouts:
-
With your keyboard: In the window you would like to snap, press Windows Logo Key + Z to launch the layout box.
-
With your mouse: In the window you would like to snap, hover over the Minimize or Maximize button to launch the layout box.
Note: Depending on the size of your display, you might see different predetermined layouts for your display size.
The Snap Assist tool will automatically appear once you have snapped your first window. Snap Assist will display all other open windows as thumbnails so you can choose which windows you would like to add to the selected layout.
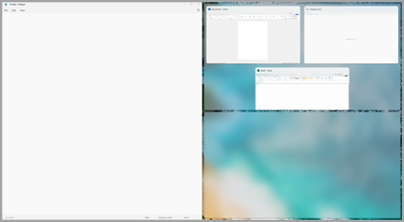
Snap Assist allows you to resize the layout boxes size by selecting and dragging the dividing lines. Resize a window on one side, and the adjoining window will resize itself to fit alongside so you don’t have any wasted screen space.
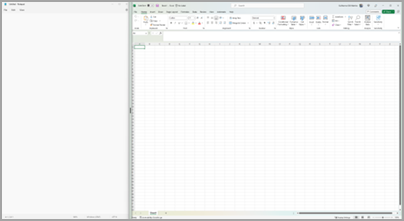
Note: Snap Assist is only available for two app windows at a time on Windows 11 SE. Learn more
Once you select a layout and Snap every space with selected windows, this automatically becomes a Snap group. This feature can be useful when you are working on a specific task using many apps. If you are interrupted and open a new app, you can easily come back to the Snap group by hovering over one of the group’s open apps to find the Snap group again.
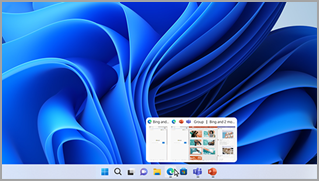
There are several ways to use your mouse to Snap in Windows:
Hover over an app’s Minimize or Maximize button
-
Hover over the Minimize or Maximize button in the app you’d like to Snap. The Snap layout box will display automatically.
-
Select the Snap layout you’d like to use from the layout box.
-
Use Snap Assist to fill the layout with other apps you’d like to Snap together.
Drag and drop an app to either side of your screen
-
Select and drag the window or app you’d like to Snap to the side or edge of your screen. The Snap layout box will display automatically.
-
Drop the app into the layout you want to use.
-
Use Snap Assist to fill the layout with other windows or apps you’d like to Snap together.
You can also drag an app to the middle right or middle left side of your screen to immediately create a side-by-side Snap.
Drag and drop an app to the upper middle of your screen
-
Select and drag the window or app you would like to Snap to the upper middle of your screen. The Snap layout box will display automatically.
-
Drop the app into the layout you want to use.
-
Use Snap Assist to fill the layout with other apps you would like to Snap together.
There are two ways to use your keyboard to Snap in Windows:
Use your keyboard to open the Snap layout box
-
Press the Windows Logo Key + Z to display the layout box.
-
Enter the number of the layout you want to use, then enter the number where you want your window positioned in that layout.
You can also use your mouse to select the preferred layout. -
Use Snap Assist to fill the layout with other windows or apps you’d like to Snap together on the same screen.
Use your keyboard arrows to open the Snap layout
-
Press and hold the Windows Logo Key + Arrow to Snap the app you are on. You can keep changing positions of the snap using your keyboard arrows.
-
Use the Left Arrow to position the app on the left side of your screen
-
Use the Right Arrow to position the app on the right side of your screen
-
Use the Up Arrow to position the app on the upper side of your screen.
-
-
When you’ve found the Snap location you want, release the Windows Logo Key to position the Snap.
-
Use Snap Assist to fill the layout with other windows or apps you’d like to Snap together on the same screen.
Related topics
Get more done with multitasking in Windows
How to use multiple monitors in Windows
Change your screen resolution in Windows
Snap makes it easier to neatly organize your open windows on your desktop so you can quickly access the things that are important to you, when you need them. You can use Snap to arrange all your open windows using the mouse, keyboard, or the Snap Assist feature.
Here are some ways to take advantage of Snap. Select any of the headers, and it will open to display more content:
Use your mouse to Snap in Windows:
-
Select and drag the window or app you’d like to Snap to the side or edge of your screen. The Snap layout box will display automatically.
-
Drop the app into the layout you want to use.
-
Use Snap Assist to fill the layout with other windows or apps you’d like to Snap together.
You can also drag an app to the middle right or middle left side of your screen to immediately create a side-by-side Snap.
Use your keyboard to Snap in Windows:
-
Press and hold the Windows Logo Key + Arrow to Snap the app you are on. You can change positions of the snap using your keyboard arrows.
-
Use the Left Arrow to position the app on the left side of your screen
-
Use the Right Arrow to position the app on the right side of your screen
-
Use the Up Arrow to position the app on the upper part of your screen.
-
-
When you’ve found the Snap location you want, release the Windows Logo Key to position the Snap.
-
Use Snap Assist to fill the layout with other windows or apps you’d like to Snap together on the same screen.
The Snap Assist tool will automatically appear once you have snapped your first window. Snap Assist will display all other open windows as thumbnails so you can choose which windows you would like to add to the selected layout.
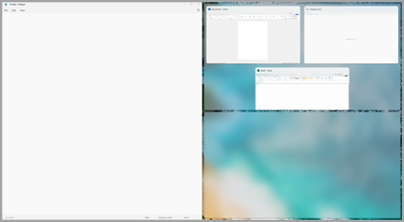
Snap Assist allows you to resize the layout boxes size by selecting and dragging the dividing lines. Resize a window on one side, and the adjoining window will resize itself to fit alongside so you don’t have any wasted screen space.
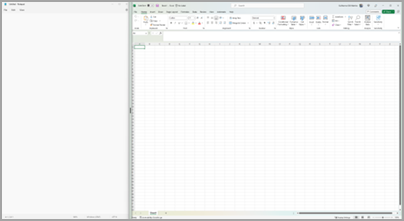
Tip: If you’re a small business owner looking for more information on how to get Microsoft 365 set up, visit Small business help & learning.
Related topics
Get more done with multitasking in Windows
How to use multiple monitors in Windows
Change your screen resolution in Windows
Press Win Key + Left Arrow Key and then Win Key + Down Arrow Key. All four windows now appear at the same time in their own corner.
Contents
- 1 How do I Auto Arrange windows?
- 2 How do I arrange my desktop in windows 10?
- 3 How do you organize multiple windows?
- 4 How do you arrange windows on a grid?
- 5 How do I arrange multiple windows in Windows 10?
- 6 How do I arrange windows side by side?
- 7 How do I organize my desktop?
- 8 How can I quickly organize my desktop icons?
- 9 How do I align my desktop screen?
- 10 How do I align two windows side by side?
- 11 How do you split the top and bottom of windows?
- 12 How do you get a window to open in the same place?
- 13 How do I organize multiple screens?
- 14 Can we split screen in Windows 10?
- 15 How do I organize my computer files and folders?
- 16 How do I organize my desktop icons into groups in Windows 10?
- 17 How can I make my desk look tidy?
- 18 How do I center my desktop icons in Windows 10?
- 19 How do I reposition my computer screen?
- 20 How do I shift my screen to the right?
How do I Auto Arrange windows?
First, we’d select three windows by holding the Ctrl key and clicking each window’s name. Next, we’d right-click a selected window and select the Tile Vertically option. Windows will automatically arrange the three windows side-by-side.
How do I arrange my desktop in windows 10?
To arrange icons by name, type, date, or size, right-click a blank area on the desktop, and then click Arrange Icons. Click the command that indicates how you want to arrange the icons (by Name, by Type, and so on). If you want the icons to be automatically arranged, click Auto Arrange.
How do you organize multiple windows?
Make sure both the windows are open. Both icons need to appear on the Windows taskbar. On the taskbar, click one window’s icon; then hold down the Ctrl key and click the other window’s icon. Right-click one of the selected icons and choose Show Windows Stacked or Show Windows Side by Side.
How do you arrange windows on a grid?
To use the grid for arranging windows, click and hold a window from its title bar, and then hold down the right mouse button. The grid will appear and you can release the right mouse button once it does.
How do I arrange multiple windows in Windows 10?
Press Win Key + Left Arrow Key and then Win Key + Down Arrow Key. All four windows now appear at the same time in their own corner.
How do I arrange windows side by side?
Right-click on a blank part of the taskbar (even the clock will do) and choose Show Windows Side by Side. The windows align next to each other, like pillars. To align them in horizontal rows, choose Show Windows Stacked.
How do I organize my desktop?
Now let’s focus on strategies you can use to get–and stay–organized:
- Consolidate your most important apps.
- Delete or tuck away what you don’t use at least weekly.
- Decide on a file-naming convention.
- Create a system of folders and subfolders.
- Customize your background.
- Take the extra time to sort new content.
How can I quickly organize my desktop icons?
Quickly Sort Your Desktop Icons
For a quick organization, you can right-click your desktop and select an option in the “Sort By” menu. For example, select “Name” to sort files alphabetically or “Date Modified” to sort them chronologically.
How do I align my desktop screen?
2 ways to re-align your screen : 1. Press Ctrl + Alt keys together and hold > use arrow keys to move the screen back to position.
How do I align two windows side by side?
In the taskbar, click the button for the first window you want to position, then hold the Ctrl key and right-click the button for the second window. Select Tile Vertically. Bingo, the two windows are positioned side by side.
How do you split the top and bottom of windows?
Note: To use the keyboard shortcut, press and hold the Windows key followed by the Left or Right Arrow key to snap the active window to the left or right. Next, press and hold the Windows key followed by the Up or Down Arrow key to move the snapped window into the top or bottom corner.
How do you get a window to open in the same place?
This works for me.
- Open Windows Explorer.
- In the upper left corner click the down arrow by organize.
- Go down and mouse over layout then select menu bar to the right.
- Now position the window where you want it.
How do I organize multiple screens?
To rearrange monitors on Windows 10, use these steps:
- Open Settings.
- Click on System.
- Click on Display.
- Under the “Select and rearrange displays” section, drag and drop each display to rearrange them according to their physical layout on your desktop. Source: Windows Central.
- Click the Apply button.
Can we split screen in Windows 10?
How to split screen on Windows 10. To split screen in Windows 10, simply drag a window all the way to one side of the screen until it snaps into place. Then select another window to fill the other half of your screen.
How do I organize my computer files and folders?
Best Practices For Organizing Computer Files
- Skip the Desktop. Never ever store files on your Desktop.
- Skip Downloads. Don’t let files sit in your Downloads folder.
- File things immediately.
- Sort everything once a week.
- Use descriptive names.
- Search is powerful.
- Don’t use too many folders.
- Stick with it.
How do I organize my desktop icons into groups in Windows 10?
Drag desktop icons into the box or boxes to organize them. To further customize those desktop icon boxes, right-click one and select Toolbox Properties from the contextual menu. That opens the window in the snapshot directly below. There, you can resize the boxes, alter their colors, and apply new effects to them.
How can I make my desk look tidy?
20 Genius Tricks for Having a Perfectly Organized Desk
- Create Personal Space. There are things you bring to work every day that need to go somewhere.
- Organize Your Computer Desktop, Too. Shutterstock.
- Do a Purge.
- Do a Daily Wipe Down.
- Work on One Thing at a Time.
- Scan Your Documents.
- Utilize a Two-Tray System.
- Finish Tasks ASAP.
How do I center my desktop icons in Windows 10?
Select the icons folder and drag in the taskbar to center align them. Now right-click on folder shortcuts one at a time and uncheck the Show Title and Show Text option. Finally, right-click on the taskbar and choose the Lock Taskbar to lock it. That’s it!!
How do I reposition my computer screen?
Go to the Display section and select Adjust desktop size and position. Now go to the Position tab in the right pane. Click the left arrow until your display is properly centered. Now click Apply to save changes.
How do I shift my screen to the right?
Hit CTRL + ALT + Up Arrow and your Windows desktop should return to landscape mode. You can rotate the screen to portrait or upside-down landscape, by hitting CTRL + ALT + Left Arrow, Right Arrow or Down arrow.