Windows Error Log is a system file that records events that occur in the system. It is mainly used for troubleshooting purposes. The log contains information such as the time of the event, the source of the event, and the event’s severity.
There are a few ways to check the Windows Error Log. The most common way is to open the Event Viewer. To do this, Press Windows + R to open the Run dialog box, type “eventvwr.msc” (without the quotes), and press Enter.
The Event Viewer window will open. In the left pane, expand the “Windows Logs” heading, and then click on the “Application” log. The events that occurred in the system will be listed in the right pane.
Another way to check the Windows Error Log is to use the command prompt. To do this, open the command prompt and type “net stop eventlog” (without the quotes). This will stop the Event Viewer service. Next, type “cd %windir%\system32\config” (without the quotes) and press Enter. This will open the SYSTEM file.
Next, type “type error.log” (without the quotes) and press Enter. This will open the Windows Error Log.
You can also check the Windows Error Log by using the Task Manager. To do this, open the Task Manager and click on the “Services” tab. Scroll down and find the “Event Log” service. Right-click on the service and select “Properties”.
The “Event Log” properties window will open. Click on the “Log Files” tab. The path to the Windows Error Log will be displayed.
Contents
- 1 How do I check log errors?
- 2 How do I check Windows System logs?
- 3 How do I view crash logs in Windows 10?
- 4 Where can I find Windows crash logs?
- 5 How do I view errors in Windows 10?
- 6 Does Windows Keep an error log?
- 7 How do I view a log file?
How do I check log errors?
Log errors can be a real pain, especially if you don’t know how to check them. This guide will show you how to do that, so you can get your site back up and running as quickly as possible.
First, you’ll need to find your log files. In most cases, they’ll be in your site’s root directory. Once you’ve found them, open them in a text editor.
Now, you’ll need to find the error that’s causing your site to crash. To do that, search for the error message. Once you’ve found it, you’ll need to fix the problem that’s causing it.
If you’re not sure how to do that, you can search for a solution online. Once you’ve fixed the problem, save the file and close it.
Finally, test your site to see if the error has been fixed. If it hasn’t, you can repeat the process until the error is gone.
How do I check Windows System logs?
There are a few ways to check your Windows system logs, depending on what you need to see. In this article, we’ll show you how to view the logs for different events, how to find the log file, and how to export the logs.
To view the logs for a certain event:
1. Open Event Viewer. To do this, press Windows Key + R to open the Run dialog, type “eventvwr.msc” (without the quotes), and press Enter.
2. In the Event Viewer window, click the arrow next to the log you want to view, and then click the event you want to view the logs for.
3. The event’s logs will be displayed in the right pane.
To find the log file for a certain event:
1. Open Event Viewer. To do this, press Windows Key + R to open the Run dialog, type “eventvwr.msc” (without the quotes), and press Enter.
2. In the Event Viewer window, click the arrow next to the log you want to view, and then click the event you want to view the logs for.
3. In the right pane, click the Details tab.
4. In the Details tab, click the arrow next to the Source column, and then click the event you want to view the logs for.
5. The log file for the event will be displayed in the bottom pane.
To export the logs for a certain event:
1. Open Event Viewer. To do this, press Windows Key + R to open the Run dialog, type “eventvwr.msc” (without the quotes), and press Enter.
2. In the Event Viewer window, click the arrow next to the log you want to view, and then click the event you want to view the logs for.
3. In the right pane, click the Details tab.
4. In the Details tab, click the arrow next to the Source column, and then click the event you want to view the logs for.
5. In the bottom pane, right-click the log file for the event, and then click Export.
6. The Export Log File window will be displayed.
7. Select a location to save the log file, and then click Save.
The log file for the event will be saved as a .txt file.
How do I view crash logs in Windows 10?
Windows 10 includes a built-in crash reporting system that automatically collects information about crashes and sends it to Microsoft. If you experience a crash, you can view the crash logs to determine the cause of the crash.
To view crash logs in Windows 10, open the Event Viewer and navigate to the Windows Logs > Application event log. The most recent crash logs will be at the top of the list. The event log will include information about the crash, including the file name and path of the program that crashed, and the date and time of the crash.
Where can I find Windows crash logs?
Windows crash logs can be found in different locations, depending on the version of Windows you are using.
For Windows 10, crash logs are located in the C:\Windows\System32\Logfiles\CrashDumps folder.
For Windows 8.1, crash logs are located in the C:\Windows\Minidump folder.
For Windows 8, crash logs are located in the C:\Windows\Minidump\ folder.
For Windows 7, crash logs are located in the C:\Windows\Minidump\ folder.
How do I view errors in Windows 10?
Windows 10 is a very popular operating system, used by millions of people all over the world. While it is known for being a very stable and reliable OS, occasional errors can still occur. If you are experiencing errors in Windows 10, don’t worry – we’re here to help. In this article, we will show you how to view errors in Windows 10.
There are a few ways to view errors in Windows 10. The easiest way is to open the Event Viewer. To do this, open the Start menu and type “event viewer” into the search bar. Click on the Event Viewer application.
The Event Viewer will show you a list of all of the errors that have occurred on your computer. If you want to see more details about an individual error, click on it. The Details tab will show you more information about the error, including the date and time it occurred, the severity, and the type.
If you want to see a list of all the errors that have occurred in a particular time period, click on the “View by” drop-down menu and select “Date”. This will show you a list of all the errors that have occurred in the past day, week, month, or year.
If you want to disable the Event Viewer, right-click on it and select “Disable”. However, we do not recommend disabling it, as it can be a very useful tool for troubleshooting errors.
That’s how you view errors in Windows 10!
Does Windows Keep an error log?
The answer to this question is a bit complicated. Windows does keep an error log, but it’s not easy to find. In addition, the error log may not contain all of the information that you’re looking for.
To access the error log, you’ll need to open the Windows Event Viewer. To do this, press the Windows key + R to open the Run dialog box. Then, type “eventvwr.msc” and press Enter.
The Event Viewer will open in a new window. In the left-hand pane, click on “Windows Logs.” Then, in the right-hand pane, click on “Application.”
The Application log will open in the main window. If you scroll down, you’ll see a list of all of the errors that have occurred on your computer. The error log will also include information about the date and time that the error occurred, as well as the application or process that caused the error.
However, the error log may not include all of the information that you’re looking for. In some cases, the error may be caused by a third-party application, and the error log won’t list the name of the application.
If you’re having problems with a specific application, you can try searching for the error code online. This code will help you to identify the problem and find a solution.
How do I view a log file?
There may be times when you need to view the contents of a log file. This can be done in a text editor, such as Notepad++ or Sublime Text.
To view a log file in Notepad++, you can open the file and then use the search function to find the text you’re looking for. Alternatively, you can use the “Find in Files” feature to search through all the files in a specific directory.
In Sublime Text, you can right-click on the log file and select “Open With > Sublime Text.” You can then use the search function to find the text you’re looking for.
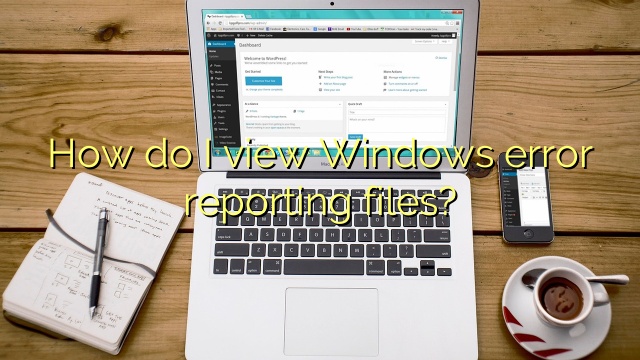
- Ahmir
- Comments Off on How do I view Windows error reporting files?
How do I view Windows error reporting files?
Then choose System under Windows Logs.
Find and click Error on the event list.
You can also create a custom view so you can view the crash logs more quickly.
Choose a time period you want to view.
Select the By log option.
Step 1. Type Event Viewer in the Windows 10 Cortana search box. Then right click the best match Event Viewer and choose Run as Administrator.
Step 2. Here is the main interface of Event Viewer.
Step 3. Then choose System under Windows Logs.
Step 4. Find and click Error on the event list.
Then choose System under Windows Logs.
Find and click Error on the event list.
You can also create a custom view so you can view the crash logs more quickly.
Choose a time period you want to view.
Select the By log option.
Step 1. Type Event Viewer in the Windows 10 Cortana search box. Then right click the best match Event Viewer and choose Run as Administrator.
Step 2. Here is the main interface of Event Viewer.
Step 3. Then choose System under Windows Logs.
Step 4. Find and click Error on the event list.
Updated October 2023: Stop error messages and fix your computer problem with this tool. Get it now at this link
- Download and install the software.
- It will scan your computer for problems.
- The tool will then fix the issues that were found.
Base. This level contains data related to how Windows works in conjunction with Windows Update.
Advanced.
Full (recommended).
How do I view windows System errors?
Open the Event Viewer by clicking the Start button.
Click Control Panel.
Click System and Security.
Click Manage.
Click Event Viewer.
How do I view WER reports?
If you quickly type “show problems” in the Windows start menu search, you’ll probably see the Center applet faster. If you click Show technical details, the information will be in the same format. who deposits.
How to view crash reports Windows 10?
Configure advanced system settings for your Windows 10 operating system.
Open Event Viewer. On your keyboard, press the Windows logo key and X at the same time.
Create a custom checkout. By creating your own view, you can see more crash data very quickly.
Export crash logs. You can also export a crash for log diagnostics only.
How to scan Windows 10 for errors?
First we click on the “Start” button on the right and select “Command Prompt (Admin)”.
When the command prompt appears, paste: sfc /scannow
Leave the main window open during the scan, which may take some time depending on your family’s settings and equipment.
Which of these reports is raised annually select one a laboratory reports B Confidential reports C inspection reports D inventory reports?
Which of these reports is produced annually? Explanation: Confidential or Annual Confidential Reports are reviews that are made annually.
Updated: October 2023
Are you grappling with persistent PC problems? We have a solution for you. Introducing our all-in-one Windows utility software designed to diagnose and address various computer issues. This software not only helps you rectify existing problems but also safeguards your system from potential threats such as malware and hardware failures, while significantly enhancing the overall performance of your device.
- Step 1 : Install PC Repair & Optimizer Tool (Windows 10, 8, 7, XP, Vista).
- Step 2 : Click Start Scan to find out what issues are causing PC problems.
- Step 3 : Click on Repair All to correct all issues.
How do you turn on or off administrator email alerts 1 point reports manage alerts click on Settings Reports manage alerts toggle switch on or off in the Status column reports manage alerts click on the predefined alert to edit reports Admin filters set a
Enable and disable alerts
- Sign in to the Google Admin console. Click
- Menu at the top and select Security.
- Click the Policy Alert Settings product icon in the upper right corner.
- In the database on this page, click on a secret that matches one of our own Notification Hubs, for example: Phishing Reported by Users.
Which of these reports is raised annually select one a laboratory reports B Confidential reports C inspection reports D inventory reports?
Which of these reports is referenced each year? Confidential Statement: Annual confidential reports or reports are collected annually.
How do you turn on or off administrator email alerts 1 point reports manage alerts click on Settings Reports manage alerts toggle switch on or off in the Status column reports manage alerts click on the predefined alert to edit reports Admin filters set a
Enable or disable notifications
- Fully sign in to Google in the admin console.
- Click at the top and select Security from the menu.
- Click the gear icon to open the alert rule settings in the upper right corner.
- From the list on this instruction page, select a rule that matches one of the notification center notifications, such as “Phishing” reported by users.
RECOMMENATION: Click here for help with Windows errors.
I’m Ahmir, a freelance writer and editor who specializes in technology and business. My work has been featured on many of the most popular tech blogs and websites for more than 10 years. Efficient-soft.com is where I regularly contribute to my writings about the latest tech trends. Apart from my writing, I am also a certified project manager professional (PMP).
The error codes of windows They are those “apparitions” that we have on the screen, which generate uneasiness and in some cases even fear, showing up without a text description saying what they are and what they are about.
In those moments we know for sure that something is not right in the program we are using or in the program itself OSbut there is no more information.
For this reason, most of the time what we do is try to perform the same task again, crossing our fingers so that this error does not appear more times. If it is not repeated, we breathe easy, it was something specific, but if we see it again then it is when our head begins to speculate.
Fortunately, there is a built-in computer utility What can we use to find short explanations of various error codes generated in the system.
Right now we are going to discuss what utility it is and how we can use it.
CertUtil
The utility we were talking about is called CertUtil and runs from the command prompt. It uses an error code (such as 0x80004005) to put into the utility, giving us a brief description of that code.
Let’s see what steps we must follow to use it:
- The first thing is to start the Command Prompt, giving in the taskbar search sectionwriting Command Prompt and giving the option that is launched.
- When the command prompt window opens, type the following command and press Get in. Obviously we will replace Error code, by the number of the error that we want to know what it is about. CertUtil /error Error code
- For example, to find the text description of error code 0xC004F211, we type CertUtil /error 0xC004F211 in Command Prompt and press Enter.
- When the result is displayed, next to “Error message text”, we will find a short description of the specified error code.
- With this error description, we will know what an error code refers to and thus be able to take action.
most common mistakes
There are a number of errors that can be considered the most common of those that appear in Windows.
Obviously there are many more and that is why this utility that we have shown you is so necessary, since that way we will be able to find out whoever comes out.
Blue screen
- 0x0000000A IRQL_NOT_LESS_OR_EQUAL
- 0x0000007F UNEXPECTED_KERNEL_MODE_TRAP
- 0x00000050 PAGE_FAULT_IN_NONPAGED_AREA
- 0x000000D1 DRIVER_IRQL_NOT_LESS_OR_EQUAL
- 0x0000008E KERNEL_MODE_EXCEPTION_NOT_HANDLED
- 0x0000004E PFN_LIST_CORRUPT
- 0x0000001A MEMORY_MANAGEMENT
- 0x00000019 BAD_POOL_HEADER
- 0x000000F7 DRIVER_OVERRAN_STACK_BUFFER
System error codes
- 0x0001: Incorrect function.
- 0x0005: Access denied.
- 0x0006: Invalid driver.
- 0x000C: Invalid access code.
- 0x000D: Invalid data.
- 0x0012: There are no more files.
- 0x0013: The media is write-protected.
- 0x0014: The system cannot find the specified device.
- 0x0015: The device is not ready.
- 0x0016: The device does not recognize the command.
- 0x0017: Data error.
- 0x0053: Error in INT 24.
- 0x0070: Insufficient disk space.
- 0x0071: No more internal file handles available.
- 0x0083: An attempt was made to move the file pointer past the start of the file.
- 0x0084: The file pointer cannot be set to the specified device or file.
- 0x00CE: The file name or extension is too long.
- 0x0114: The extended attributes file on the file system is corrupted.
- 0x0115: The extended attribute table file is full.
- 0x0486: The current process used all system-assigned handles for Windows Administrator objects.
- 0x04B9: The format of the specified group name is invalid.
- 0x04BA: The specified system name format is invalid.
- 0x04BB: The specified event name format is invalid.
- 0x04BC: The specified domain name format is invalid.
- 0x04BD: The specified service name format is invalid.
- 0x04BE: The specified network name format is invalid.
- 0x0524: The specified user already exists.
- 0x0525; The specified user does not exist.
Activation Error Codes
- 0xC004F211: Hardware has changed
- 0xC004F212: The product key has not worked.
- 0x803f7001: Valid license
- 0xC004C003: The invalid Windows key.
- 0xC004F210, 0xC004E016: Product key different from the one installed.
- 0xC004FC03: No connection.
- 0xD0000272, 0xC0000272, 0xC004C013, 0xC004C014: Activation server is not available.
windows update
- 0x80240034; 0x8007000E, 0x80242006, 0x80244018, 0x80D02002, 0x80246017, 0x80240438, 0x80070070, 0x8007000D, 0x80246008, 0x80096004, 0x200700
Now you can be calmer if you get error codes, since you will know what each one of them means.
It is a faculty that Windows offers us very interesting and that is in both Windows 10 and Windows 11.
Uptimetech Support Stories

The Energy of Help Emotion: How Emotional Help Can Rework Lives
Introduction Feelings play a major function in our lives, influencing our ideas, behaviors, and general well-being. Whereas adverse feelings can have…
Zixo Designer
Sep 17, 2023
7 min read

The Significance of Superior Trauma Life Help: Saving Lives in Essential Conditions
When a person experiences a life-threatening harm or trauma, each second counts. In these crucial conditions, the appliance of superior trauma…
Zixo Designer
Sep 14, 2023
6 min read

Cannon Help: Enhancing English Language Expertise
Cannon Help in English Introduction English is a world language spoken by hundreds of thousands of individuals world wide. It’s the…
Zixo Designer
Sep 11, 2023
3 min read

Technical Assist: Making certain Easy Operations and Buyer Satisfaction
Technical Assist Introduction Technical assist performs an important function in immediately’s technology-driven world. It supplies help and steerage to customers going…
Zixo Designer
Sep 8, 2023
11 min read

Direct TV Technical Assist
Direct TV Technical Assist The Significance of Direct TV Technical Assist In terms of having fun with seamless leisure at dwelling,…
Zixo Designer
Sep 5, 2023
7 min read

Understanding the Significance of IT 247 Assist
IT 247 Assist Introduction In at the moment’s fast-paced digital world, companies closely depend on expertise to streamline their processes and…
Zixo Designer
Sep 2, 2023
4 min read

How you can Get an Emotional Help Pet: A Complete Information
Emotional help animals (ESAs) have gained important recognition and recognition lately as a method of offering consolation, companionship, and therapeutic advantages…
Zixo Designer
Aug 30, 2023
8 min read

QuickBooks Help: Making Monetary Administration a Breeze
Introduction Managing funds is a vital side of working a profitable enterprise. It includes numerous duties akin to bookkeeping, invoicing, payroll…
Zixo Designer
Aug 27, 2023
5 min read

Netgear Help: Your Final Information to Getting Help
Netgear Help Introduction Netgear, a world networking firm, is thought for its dependable and revolutionary merchandise. Nevertheless, even the very best…
Zixo Designer
Aug 24, 2023
3 min read

Fb Help Cellphone Numbers
Fb Help Cellphone Numbers Fb has grow to be an integral a part of our lives, permitting us to attach with…
Zixo Designer
Aug 21, 2023
3 min read

The Significance of Ark Baby Help
Baby help is a vital facet of making certain the well-being and growth of youngsters whose dad and mom have separated…
Zixo Designer
Aug 18, 2023
5 min read

Help Teams Close to Me: Discovering Group and Therapeutic
Help teams have emerged as a robust software for people dealing with numerous challenges in life. Whether or not it is…
Zixo Designer
Aug 15, 2023
8 min read
Table of Contents
- Find Windows 10 / 11 Errors Logs Using Event Viewer
- Find Windows 10 / 11 Errors Log Using Powershell
- Find Windows 10 / 11 Crashes and Error Logs using Reliability Monitor
- Find Windows 10 / 11 crashes log with the help of Windows Memory Dump File
- Find Windows 10 / 11 Crashes and Error Logs using Third-Party Software
- How to Fix Crash in Windows 10 and Windows 11?
macOS, Linux, and Windows OS are the three operating systems that have the most number of users worldwide. If you want to know which operating system crashes the most, you should ask any tech nerd. Then everyone will say that there is no operating system that does not crash, but the Windows operating system has the most crashes, freezes, and hangs out of all operating systems.
There are several potential causes of a computer crash, some of which are flaws with the hardware, some with the operating system, and still others with software. Some of the popular and well-known issues are :
1 Virus and malware.
2 Corrupted OS and third party Software
3 Outdated and Corrupted Drivers.
4 Insufficient and low capacity hardware resources like CPU, RAM, and Harddisk.
5 Overheating Systems, Faulty Manufacturing.
6 InCompatible Software
7 Unreliable or unstable source of power supply
Actually finding errors and troubleshooting errors is a difficult task. Instead of doing random things from random advice which may be poorly stated the problem, the best solution is to try and read this blog thoroughly which helps you to understand the problem and solve it accordingly.
One thing to note is that finding and fixing crashes may take time. Some can be fixed soon and some may take days. These steps mentioned here help in identifying and narrowing down the problem that you are facing with your pc.
Find Windows 10 / 11 Errors Logs Using Event Viewer
When your hardware or software of the system crashes, hangs, or freezes then the operating system generates and maintains a crash log record to identify the causes of the crashes. Windows Operating System maintains this log-in Event Viewer.
Event Viewer captures all the information like how your system software and drivers are loaded. That captured information can be of various types like errors types, informational types, warning types, success audit types, alert types, notice types, and debug types failure audit types. Though there are a large amount of data in logs, our mission should be to find and filter specific problem.
Event Severity Types:
There are mainly 3 event severity types: Information, Warning, and Error.
Informational: It indicates successful action performed in your system. Like progress status messages, success messages, informational messages, etc.
Warning: It indicates information that might create problems in the future.
Error: It indicates problems like failures of critical tasks.
Follow the below steps for finding errors in Event Viewer.
1 Goto search bar and type event and select Event Viewer from the list.
Event Viewer will be opened up as shown below.
As soon as you opened the event viewer, you will get a summary of Administrative Events which provides various event type information as shown below.
Here, we can see, that within 7 days, 142 Error Levels are detected, 9 within 24 hours, and 2 within the last hour.
Similarly, you can find other event types like a warning, informational, and audit success information.
For finding out error and crashes log information, we will focus on two logs.
- Windows Logs
- Applications and Services Logs
Now, let’s find out the simple errors.
2 Under Windows Logs, click on System. Then on the main panel, you will find all the log information. Scroll down in the main panel, you will find the Error Level log as shown below.
It provides information like when was this error recorded, its Event Id, Task Category, Source from where the error occurs, etc. When you click on the error you will get general and detailed information about the error.
General Tab shows general information.
Detail Tab shows raw event data and you can view those data in Friendly View as well as XML View.
Create Custom View of Error Logs
We can create and filter the custom views of the logs so that we can view only a particular level.
1 Click on Create Custom View located at the top-right pane as shown below.
2 Select Error from Event Level and under Event Logs dropdown select Windows Logs > System and press Ok.
Here, I am filtering Error Level for System Category.
3 Give a name for Custom View. Here I have given «Windows System Error Logs» as shown below.
4 Those custom views are recorded under the Custom Views folder located at the top left pane.
As I have just created a «Windows System Error Logs» custom view, click on it. And we will get all error which is present under Windows Log > System.
We can easily archive those error and crashes in various format like .evt, .txt, .csv etc.
Find Windows 10 / 11 Errors Log Using Powershell
Powershell is a powerful Microsoft tool that provides a command-line interface for task automation and configuration management framework.
Let’s find out error logs using Powershell.
Syntax:
Get-EventLog -Log LogName | where {$_.entryType -match «LogType«}
Eg. Finding Error Level Log from Windows System records related to programs installed on the system.
Get-EventLog -Log system | where {$_.entryType -match «Error«}

Get-EventLog -LogName System -EntryType Error
Now,
let’s get the newest 15 error log from System Event.
Get-EventLog -LogName System -Newest 15 -EntryType Error
Here, instead of 15, you can use any number.
Find Windows 10 / 11 Crashes and Error Logs using Reliability Monitor
Windows 7 introduced Reliability Monitor features and later adopted them in Windows 8,8.1,10 and 11. Reliability Monitor gives a quick overview of how your system is. It describes errors, warnings, and crash information in graphical format in a much more readable way. Overall, Reliability Monitor tells about how reliable and stable your system has been.
So, let’s find Windows 10 crashes and error logs using Reliability Monitor.
1 Goto search bar and type reliability and then select «view reliability history» from the list.
Reliability Monitor looks like this:
It has a stability Score ranging from one to ten. And, according to your system, its score changes on a regular basis. The horizontal line in the figure above clearly shows that on 5/24/2021, the stability index is around 5, and the system was performing well up to 6/2/2021. The stability score then fell on 6/3/2021.
It has 4 different categories. As shown in the right red rectangle above.
- Application Failures: These tracks like unexpectedly closed the application, applications not responding information, etc.
- Windows Failures: This tracks Operating system failed to start, OS crashes, driver failure, etc.
- Miscellaneous Failures: Other failures not included in application and windows failures.
- Warnings: such as Unable to update windows etc.
- Information: such as Successful windows update.
Here in the chart, critical Errors are shown by red circles, warnings are shown by yellow triangles, and information is shown in blue circles. Note that: Warning and information are not taken while calculating the stability index.
In the graph, we can see that the first error took place on 5/24/2021, as indicated by the red X circle. This error is connected to application failures, as the graph shows. On June 5th, 2021, we can see that problems and faults relating to applications and windows have happened. On the same day, we can also see that warnings and informational messages have been displayed.
When you click on any row in the chart, you will get respective date failures(if any)/warning(if any)/information(if any) just below the chart.
When clicked on the row of date: 6/3/2021, those errors are shown as below. Here we can clearly see that system is having critical errors as Windows Hardware errors and Asus System Analysis Stopped working error. Also, it is showing Windows Update failure warning and Windows.
Find Windows 10 / 11 crashes log with the help of the Windows Memory Dump File
If your Windows system crashes and you want to record the issue and prevent/troubleshoot it from happening again, a Windows Memory dump file may be useful. It helps in the recovery of information from a crashed computer. It contains an error message associated with a blue-screen of death(BSOD). (Tested in Both Windows 10 and Windows 11)
If your system is currently running, enable a memory dump to collect memory dumps if the freeze issue occurs again.
1 Goto run and type: sysdm.cpl and press enter.
2 Click on the Advance tab
3 Under the Startup and Recovery section, click on Settings.
4 Then Check «Write an event to the system log» and uncheck «Automatically restart»
5 Select «Complete Memory Dump» if you have a large disk size otherwise select a Small memory dump(256 KB) if you have limited disk space.
6 Select «Overwrite any existing file» to overwrite the existing file.
7 Click on the Ok button.
Now when your system crashes and you want to find crashed information then you will get it at path «%SystemRoot%\MEMORY.DMP»
Note: To create a memory dump file, Windows requires at least a 2 MB paging file on the boot volume.
 Find Windows 10 / 11 Crashes and Error Logs using Third-Party Software
Find Windows 10 / 11 Crashes and Error Logs using Third-Party Software
There are lots of Windows 10 / 11 Event Logs third-party software which can be handy for you. So here is the list of some commonly used Windows 10 Event Logs Viewer for Finding Crashes and Error Logs
1 SysMon
Sysmon (System Monitor) is a component of SysInternals Tools. It is a Windows system service and device driver. Once installed, it remains resident across system reboots to monitor and log system activity to the Windows event log. It provides detailed information on what is happening in the operating system, such as process creation, network connections, and changes to file creation time.
Download
2 Splunk
Splunk Cloud Platform can be used to monitor Windows Event Log channels. Splunk universal or heavy forwarder is utilized here to collect data and send it to Splunk Cloud Platforms.
Download
3 Event Log Explorer
Event Log Explorer is a powerful software tool that allows you to observe, analyze, and monitor Windows Event Log activities. Event Log Explorer significantly simplifies and accelerates event log examination of all types, including security, system, application, setup, DNS, and others.
Download
4 LOGalyze
Logalyze is open-source software that is free and lightweight for centralized log management and network monitoring.LOGalyze can analyze server and application logs and can report data in PDF, CSV, and HTML format. It is compatible with both Linux and Windows operating systems.
It also offers powerful search capabilities and can detect real-time events in services distributed across multiple nodes.
Download
5 SnakeTail
SnakeTail is another Windows Tail log analyzer tool for monitoring large text files and Windows Event Logs with no administrative rights.
Download
How to Fix Crash in Windows 10 and Windows 11?
You can fix or reduce the crashing issue on Windows 10 or 11 by following the steps below.
1 Reboot your PC: It’s possible that simply restarting your computer will solve the problem. It will clean the memory and put a stop to any processes that are hogging your resources, such as RAM and CPU, for no apparent reason. A reboot can fix problems with hardware and peripheral devices as well.
2 Disable CPU Overclocking: There are situations when your CPU will crash due to overheating, and the overheating could be caused by an overclocked CPU. Stopping the CPU from being overclocked is therefore one technique to prevent the overheating and crashing issue.
3 Updates Driver from Guenine Source: Keeping your drivers up to date and updating those that are out of date can prevent your computer from crashing.
An obsolete driver or missing updates or corrupted updates could be responsible for a BSOD that prevents you from accessing the desktop.
If you experience crashes in your programs, such as Zoom, Skype, and games, then you probably blame this application; however, this does not always happen, and the problem could be with your driver; thus, you should update your driver as soon as you can.
4 System Restore: If you are having issues with the functionality of your Windows machine, you can use the System Restore feature to revert the system files, program files, and registry information to an earlier version themselves. If these files are damaged or corrupted in any way, using System Restore to restore them to an earlier point in time will fix the issue for you.
5 Scan your system for the error
You can try any of the below commands to scan your system.
sfc /scannow
When you use the command sfc /scannow, it will check all of the protected system files and, if any of them are corrupted, it will replace them with a cached duplicate that is stored in a compressed folder at the path %WinDir%\System32\dllcache
You can try DISM Command: The Dism command does a check for corruption and fixes any issues that it discovers with the operating system into which you are currently logged.
dism.exe /online /cleanup-image /restorehealth
FAQ:
1 What are the most common crashes in Windows OS?
Ans: Almost all the crashes and error logs of windows OS can be found in Event Viewer. Event Log can tell you why and when a crash occurred.
There are 3 most common crashes in Windows OS are :
- Unexpected Shutdown and restart.
- Application Hangs
- Application Level Fault.
2 Where to find startup problems?
Ans: You can find boot/startup logs in Event Viewer, Reliability Monitor, and Boot Logs.
You can look above for the Event Viewer method and reliability monitor methods. Here I will explain using Boot Logs. Actually, Boot Logs contains both Successful as well as unsuccessful information that occurs during boot. Those logs are found in the Ntbtlog.txt file.
3 What is BSOD?
BSOD stands for Blue Screen Of Death. As a name, they are a kind of fatal windows system crash displayed in Blue Screen as shown below.
BSOD signifies a system crash in which the operating system is unable to operate safely. The General Cause of BSOD is hardware and software driver issues.
4 How to fix Windows Corrupted System Files?
If there are corrupted system files in Windows, then SRC(System File Checker) can fix most of them.
- Open Command Prompt with admin privileges.
- Type the below command and press Enter
sfc /scannow
Then wait for the process to complete.
Can I Clear Error Log in Windows 11 ?
Ans: You are free to go. Windows Error Logs are small in size and can be left as it is. You should not be concerned about them at all.You are free to clear them if you wish.















 Find Windows 10 / 11 Crashes and Error Logs using Third-Party Software
Find Windows 10 / 11 Crashes and Error Logs using Third-Party Software

