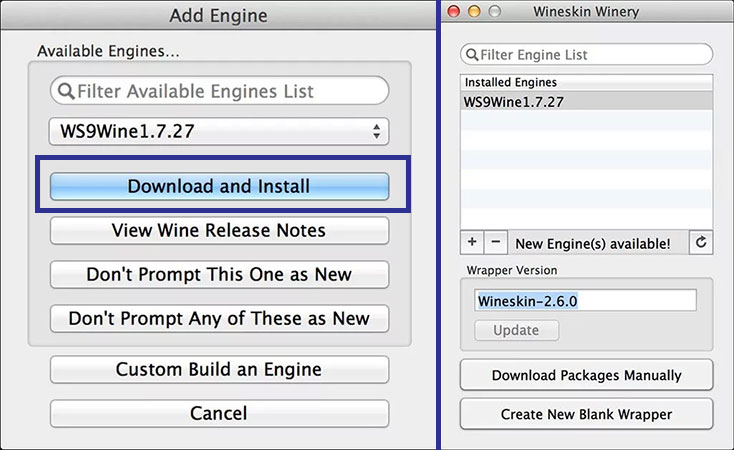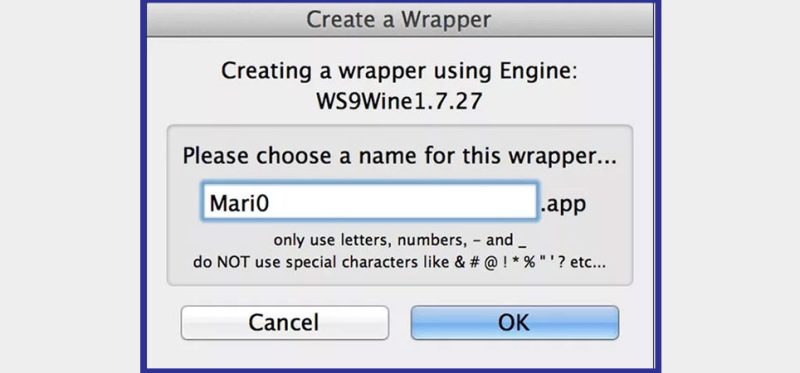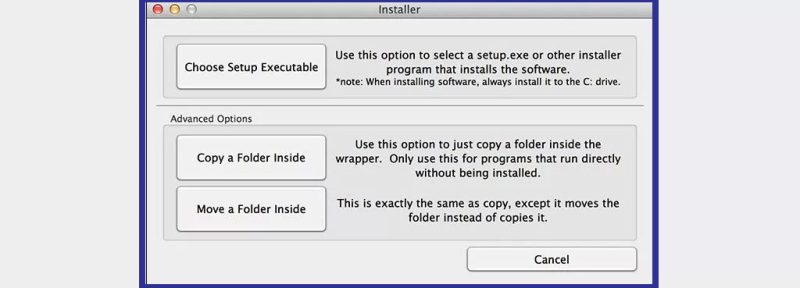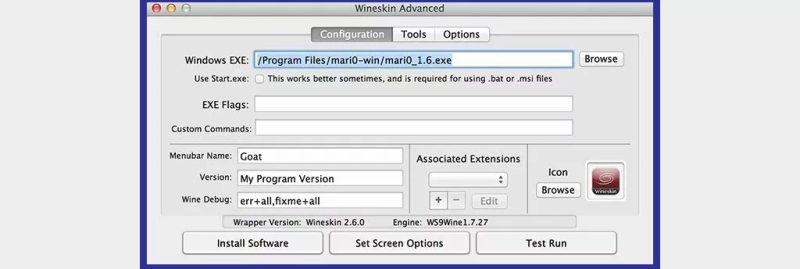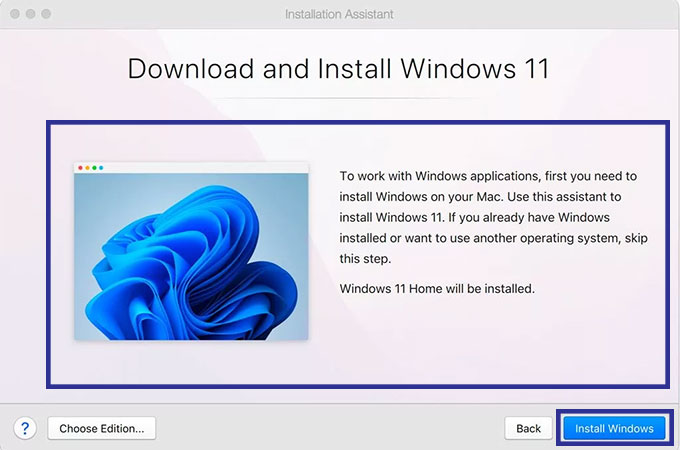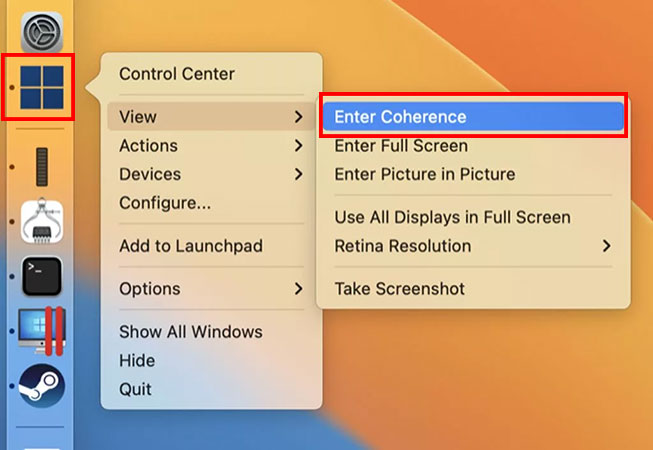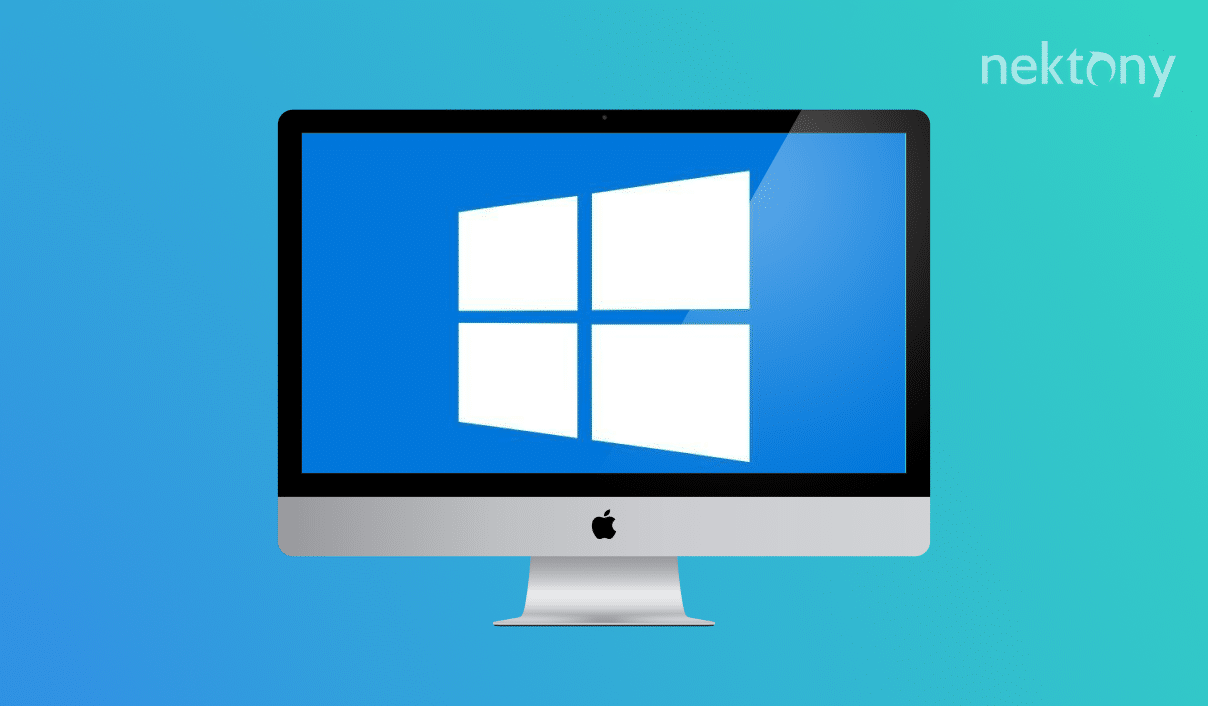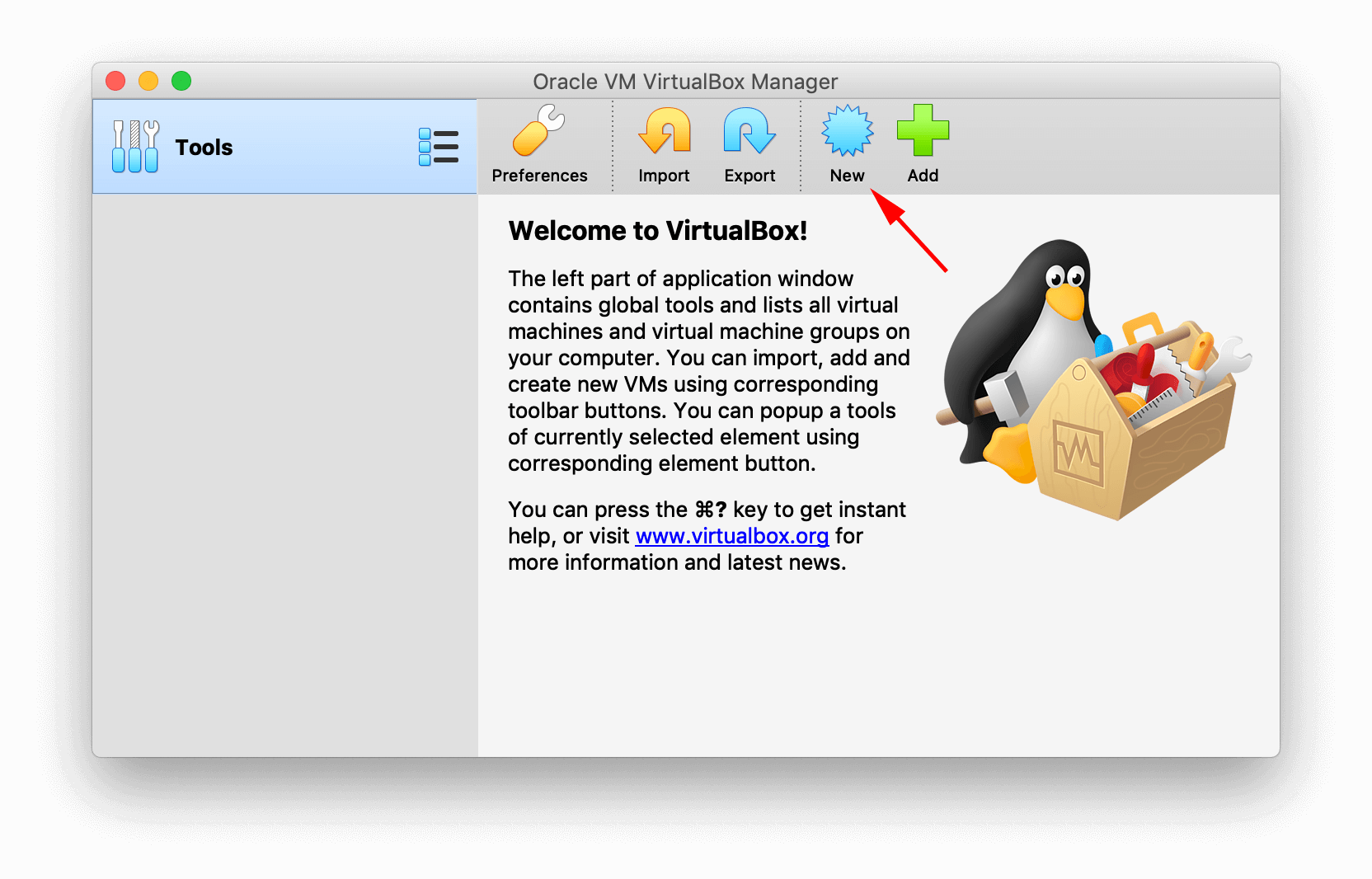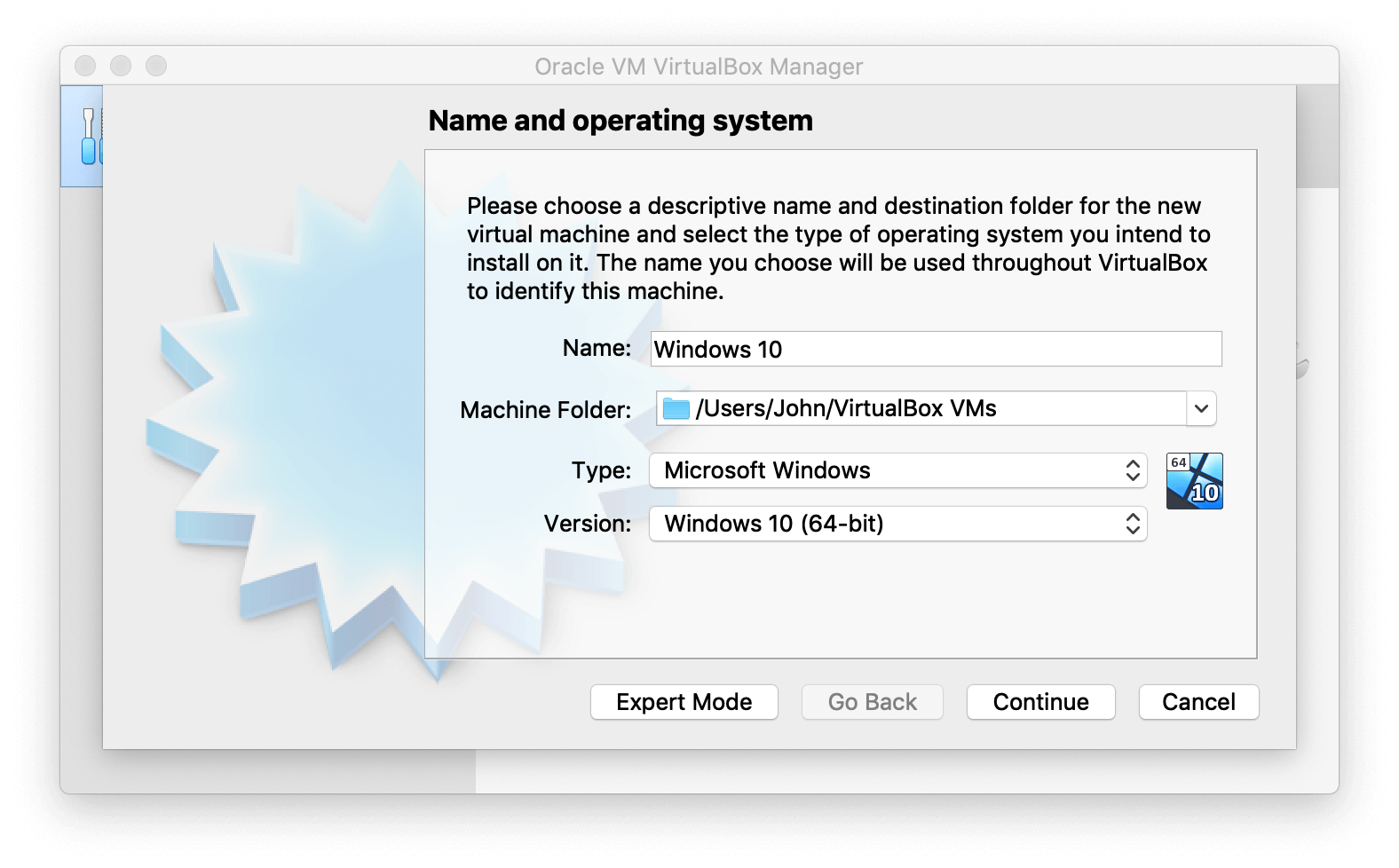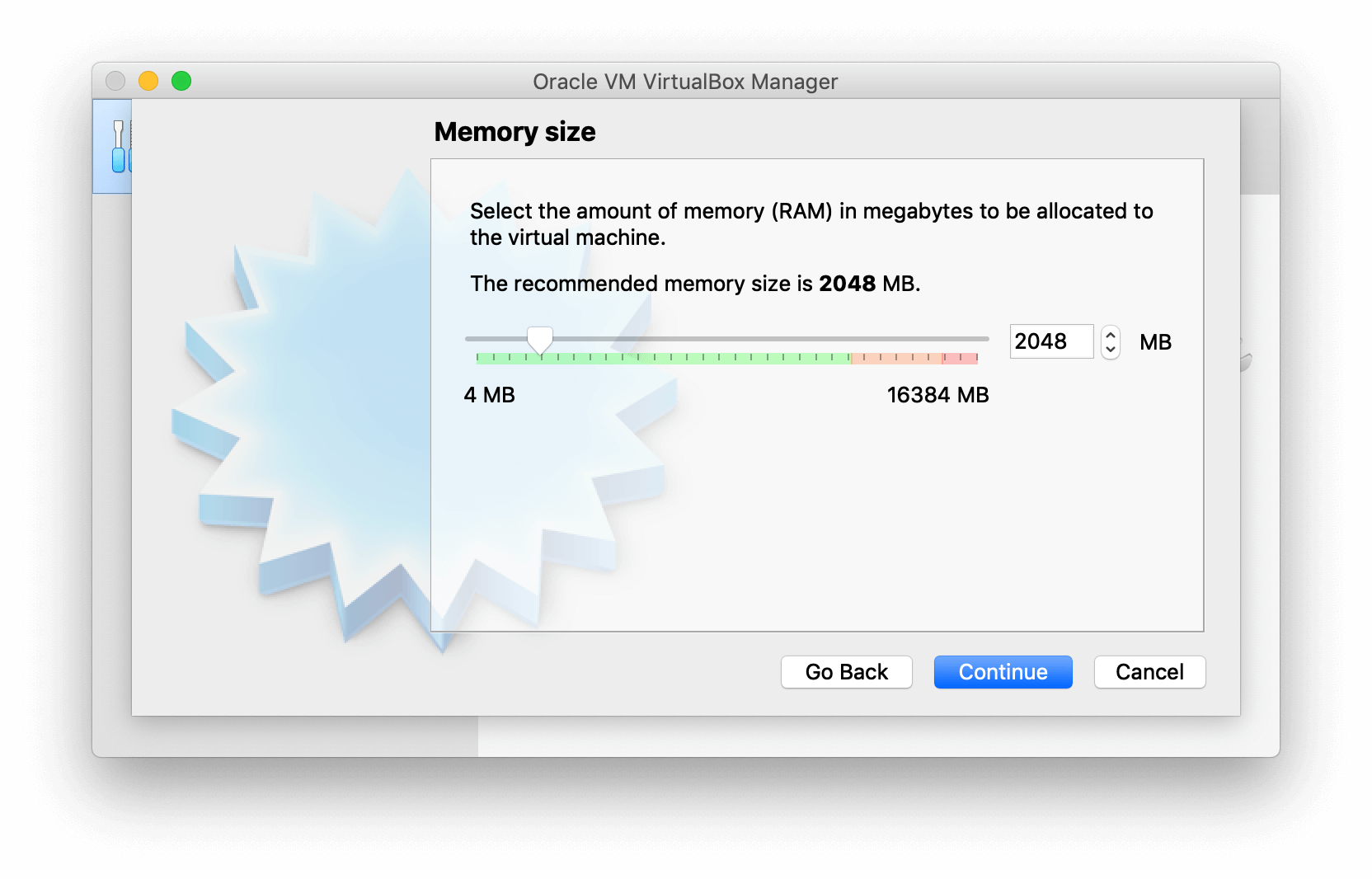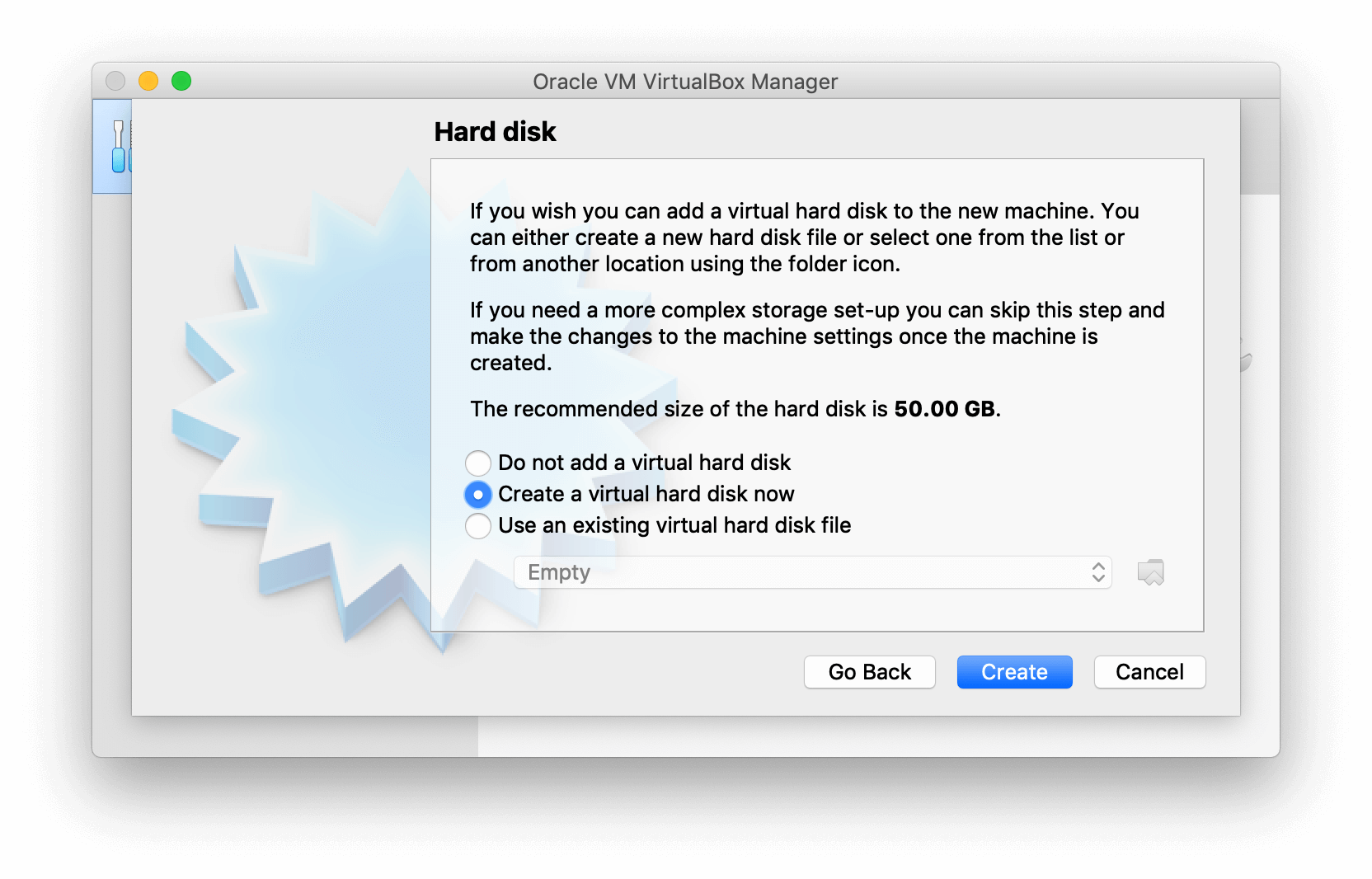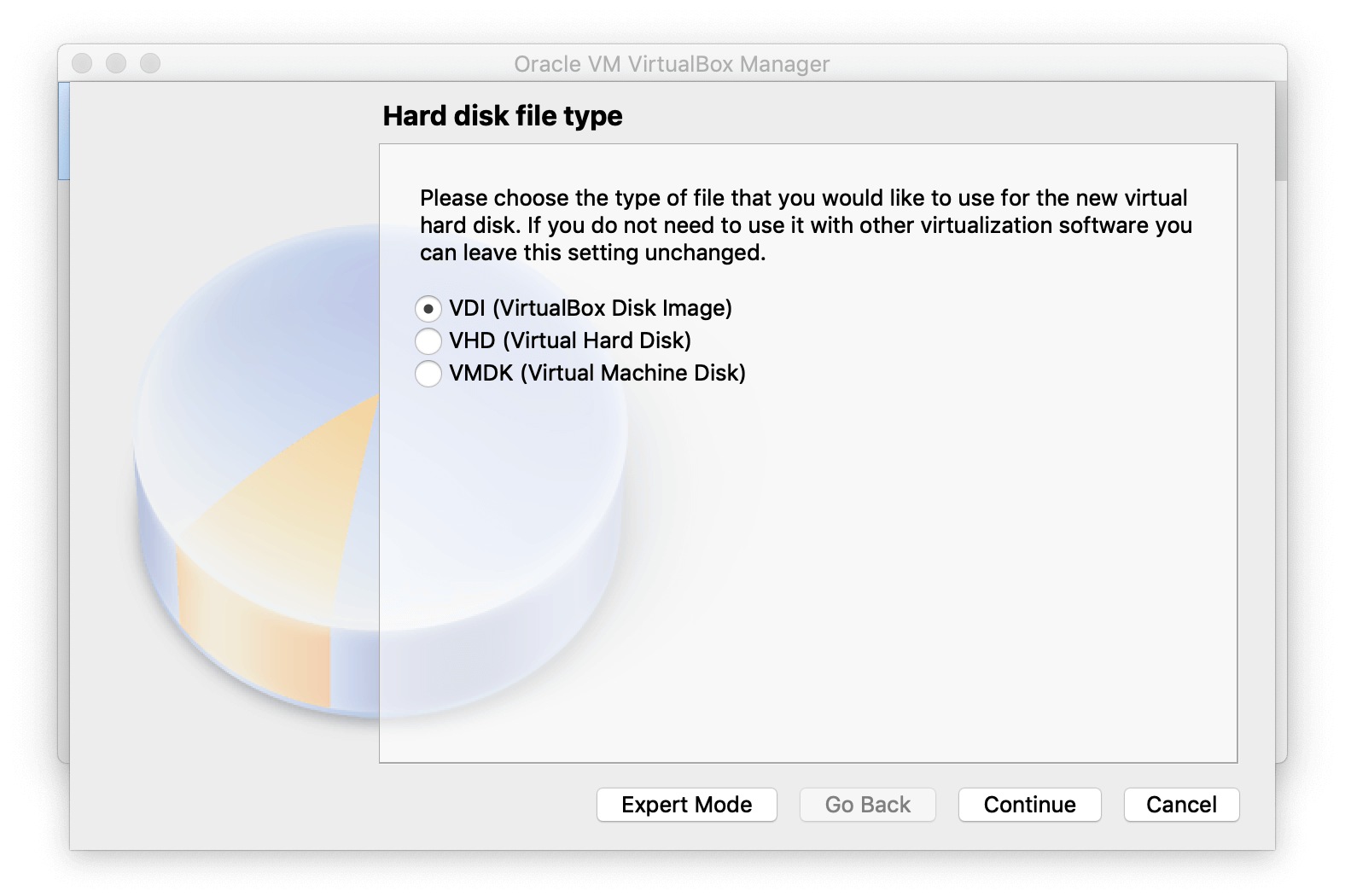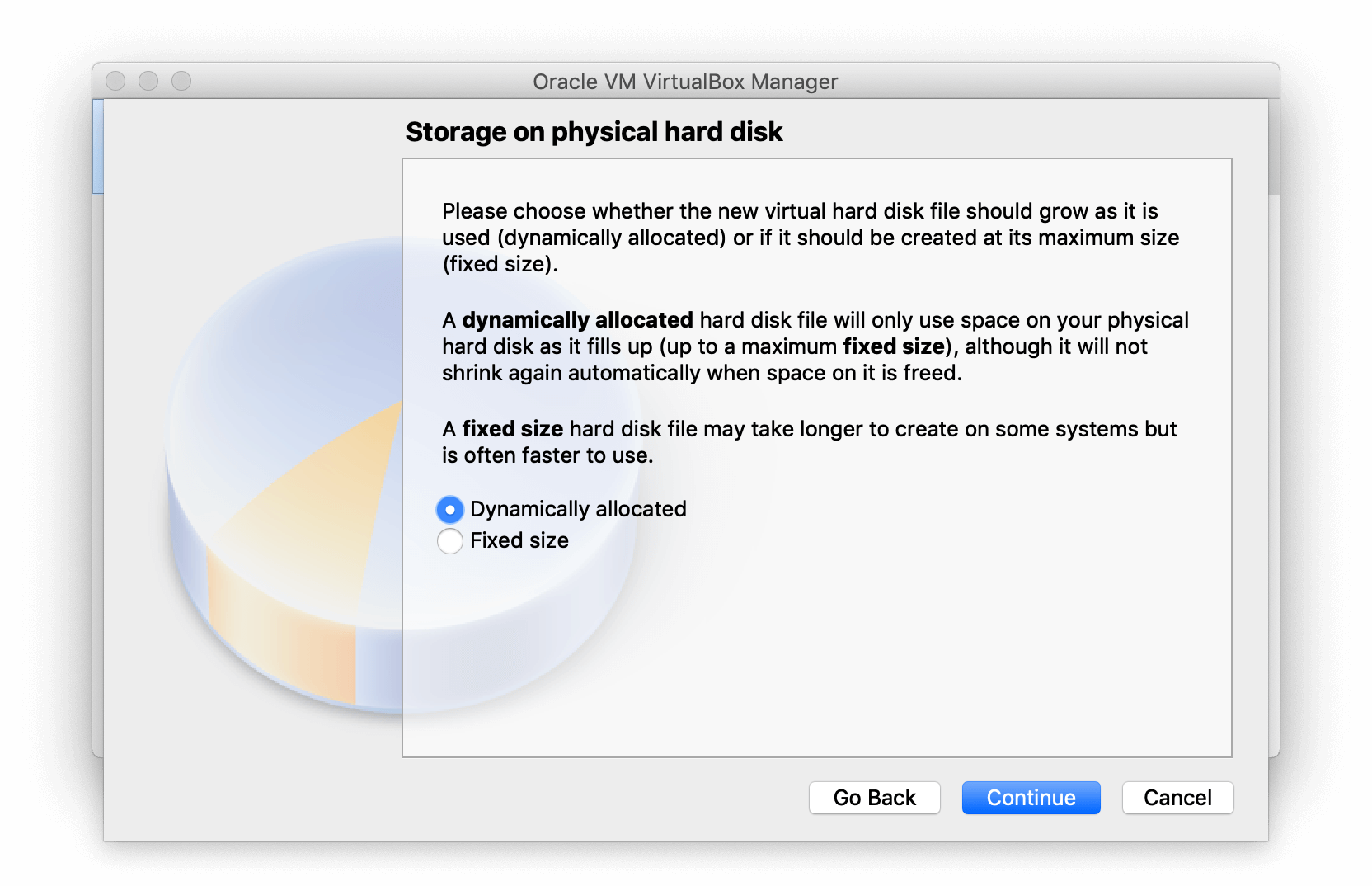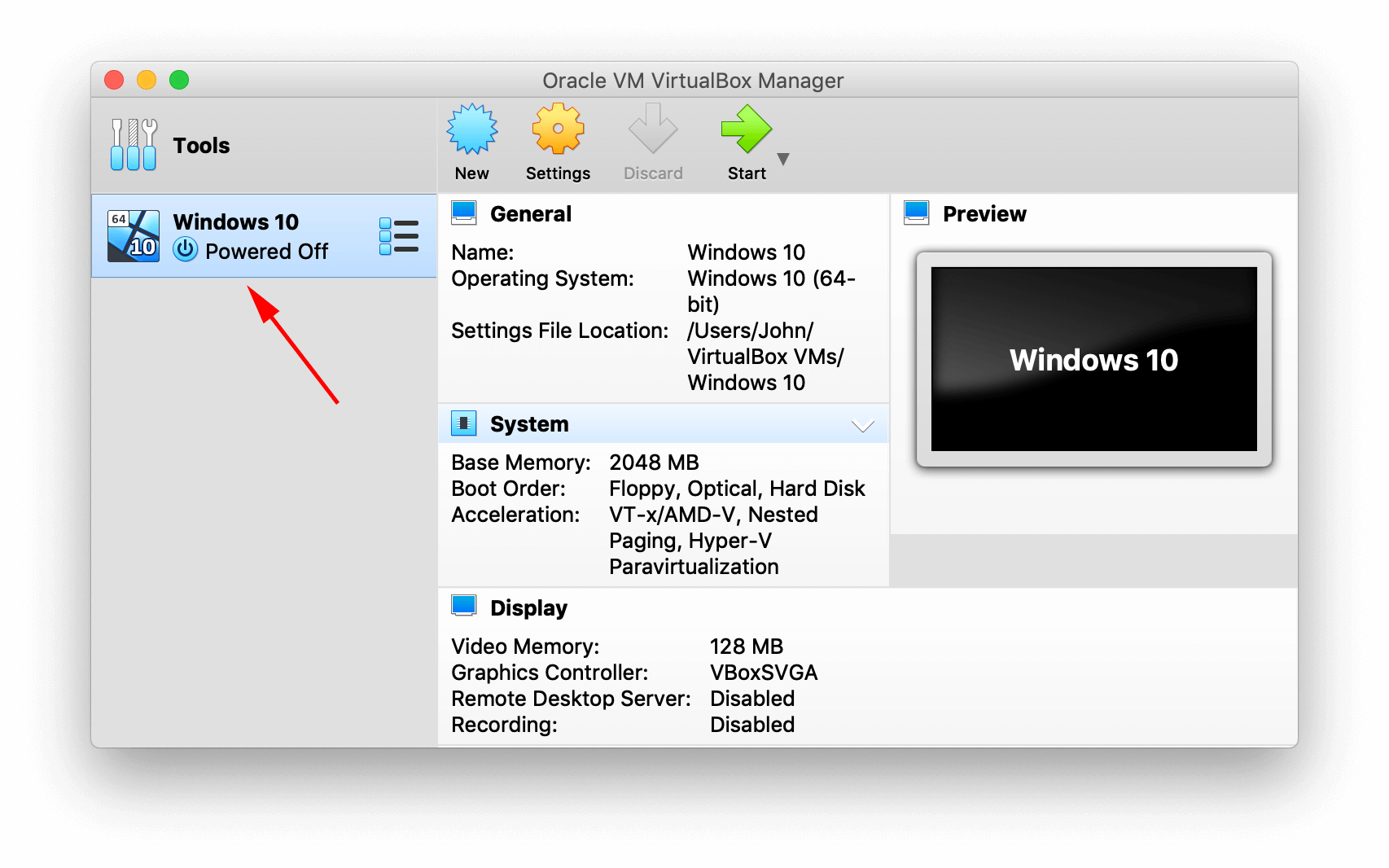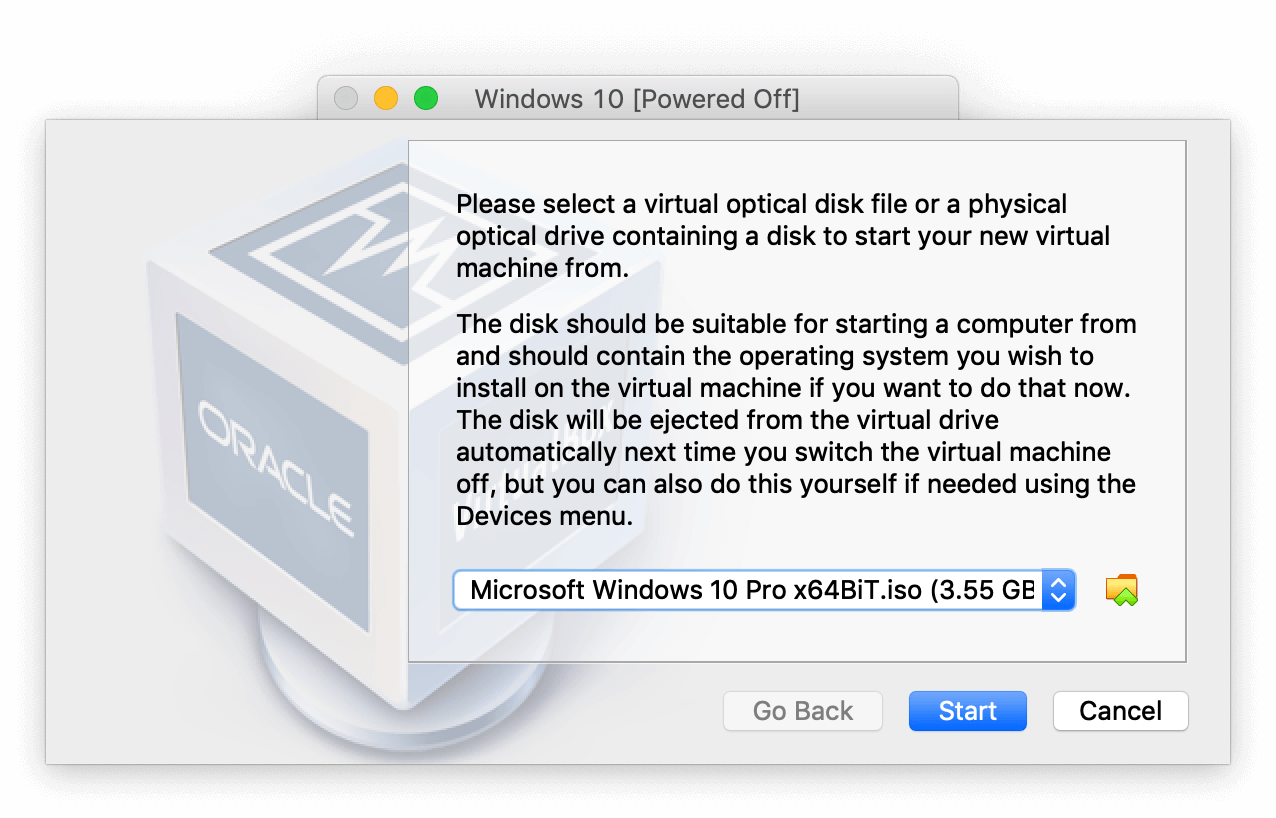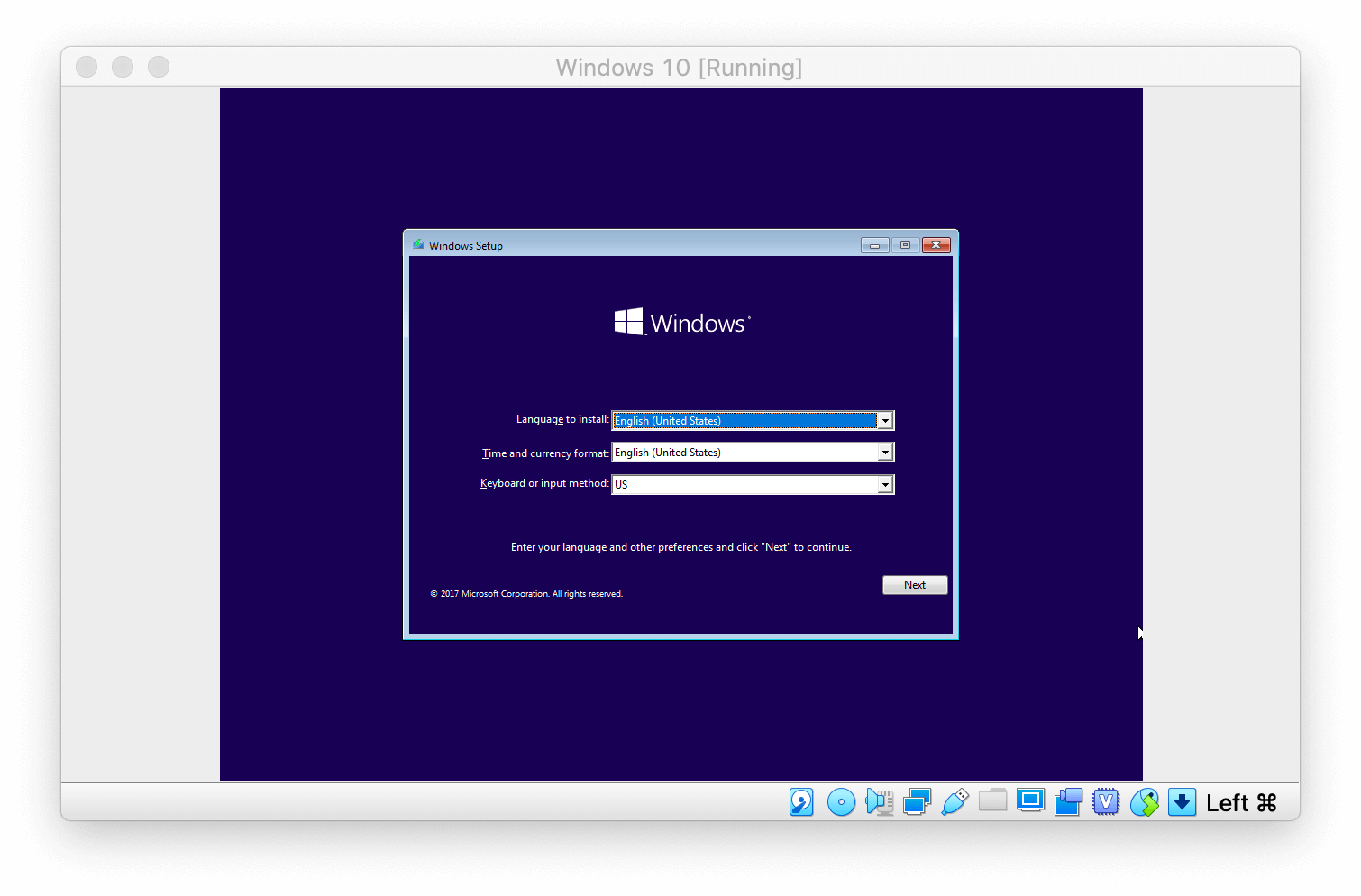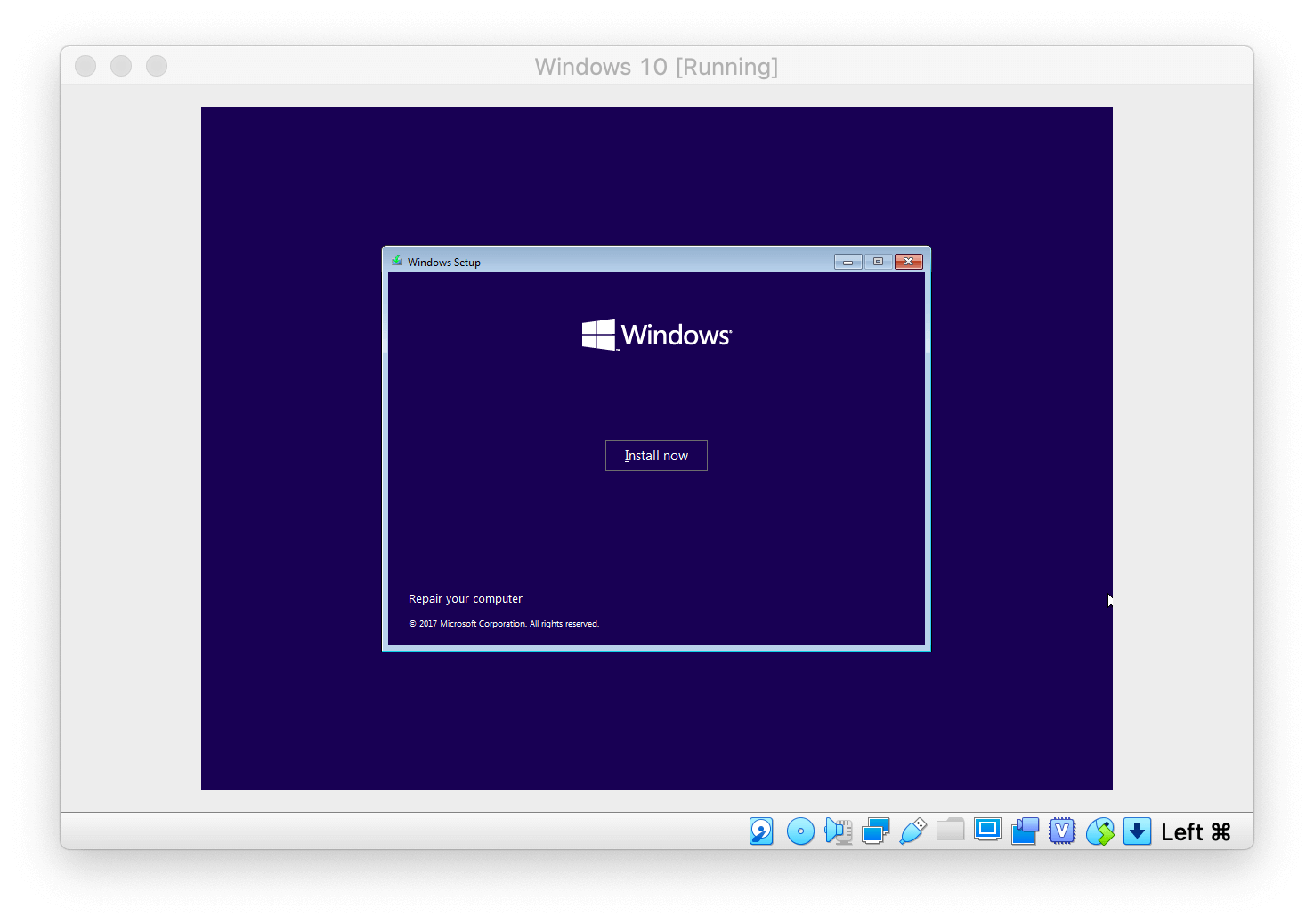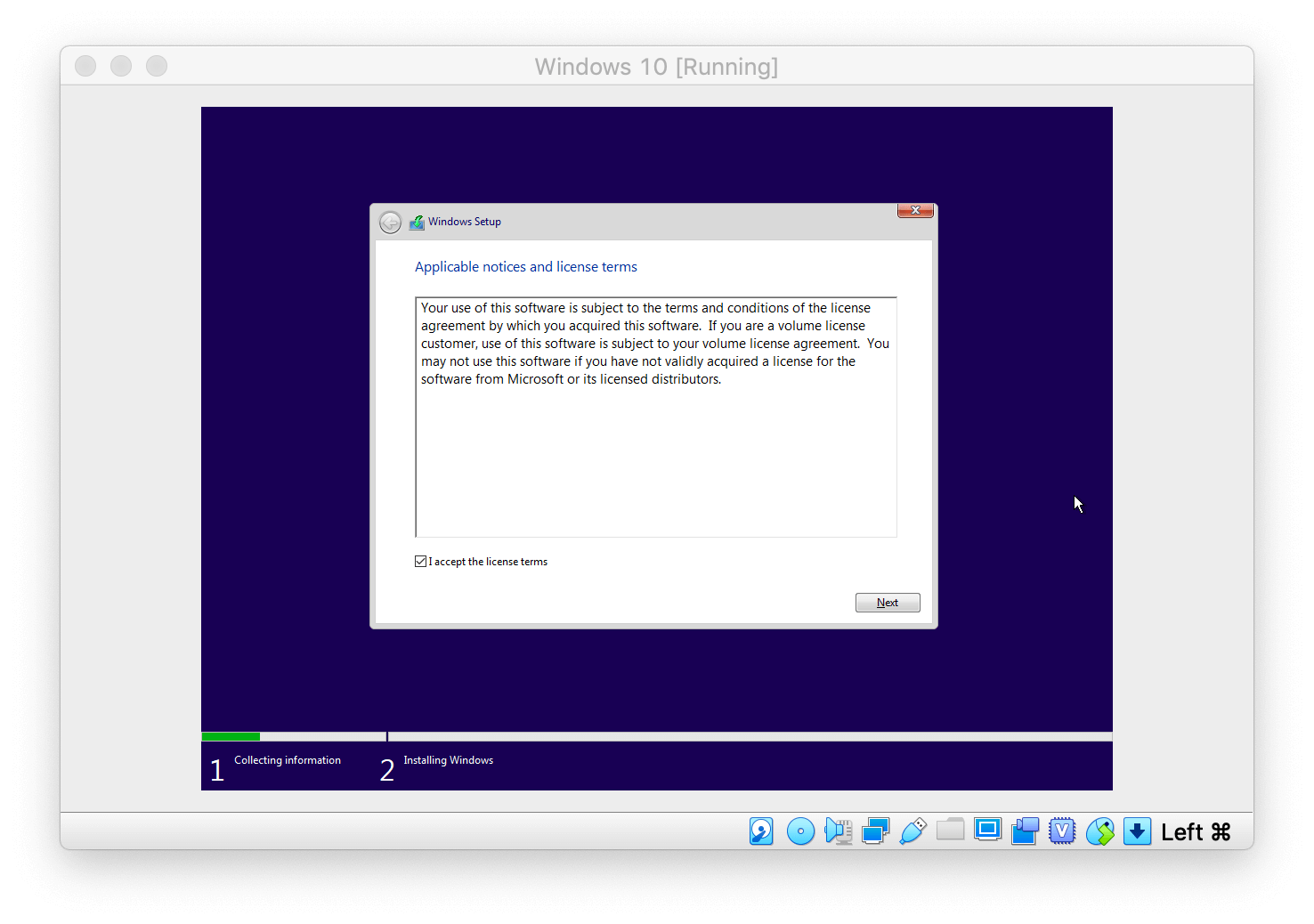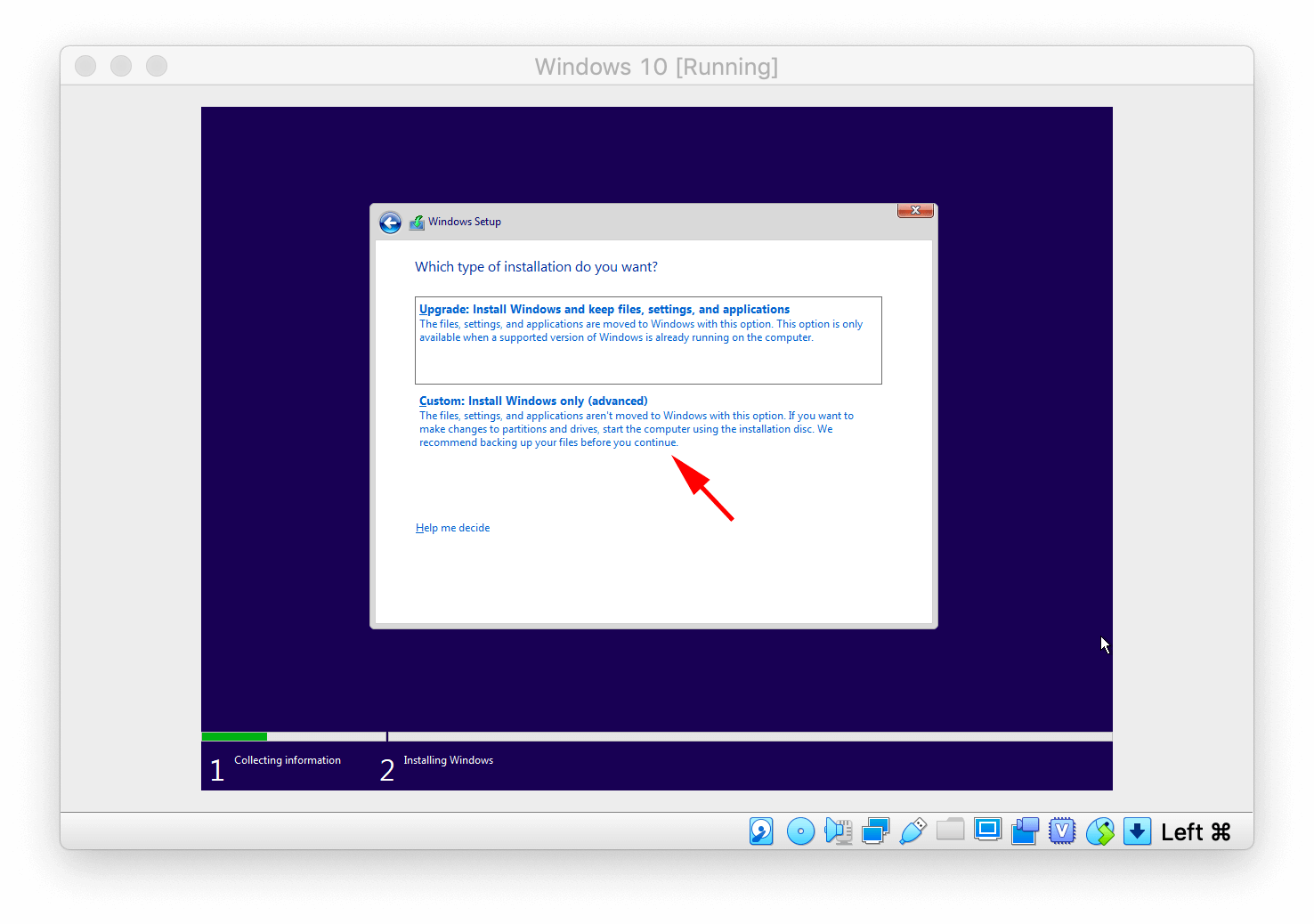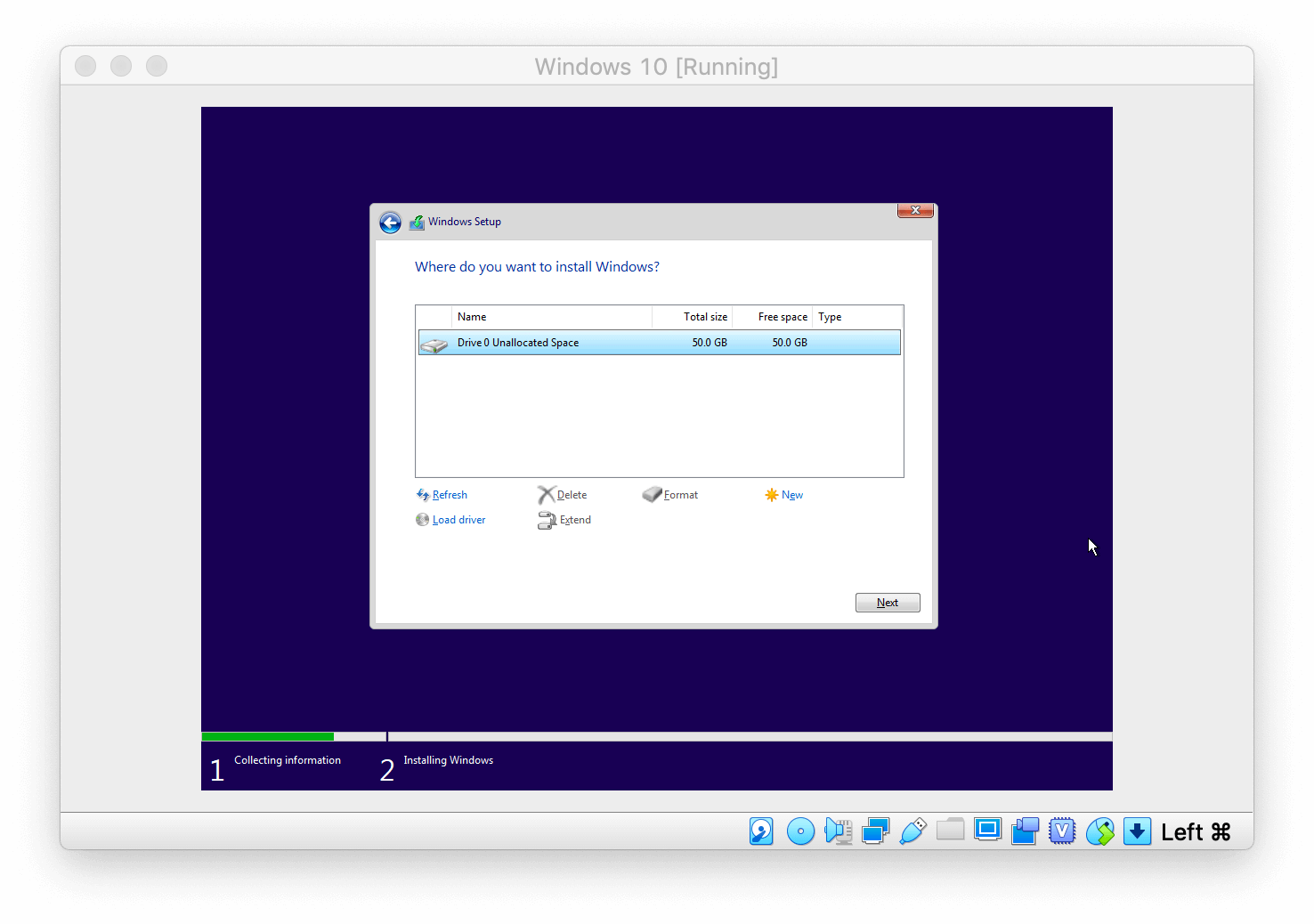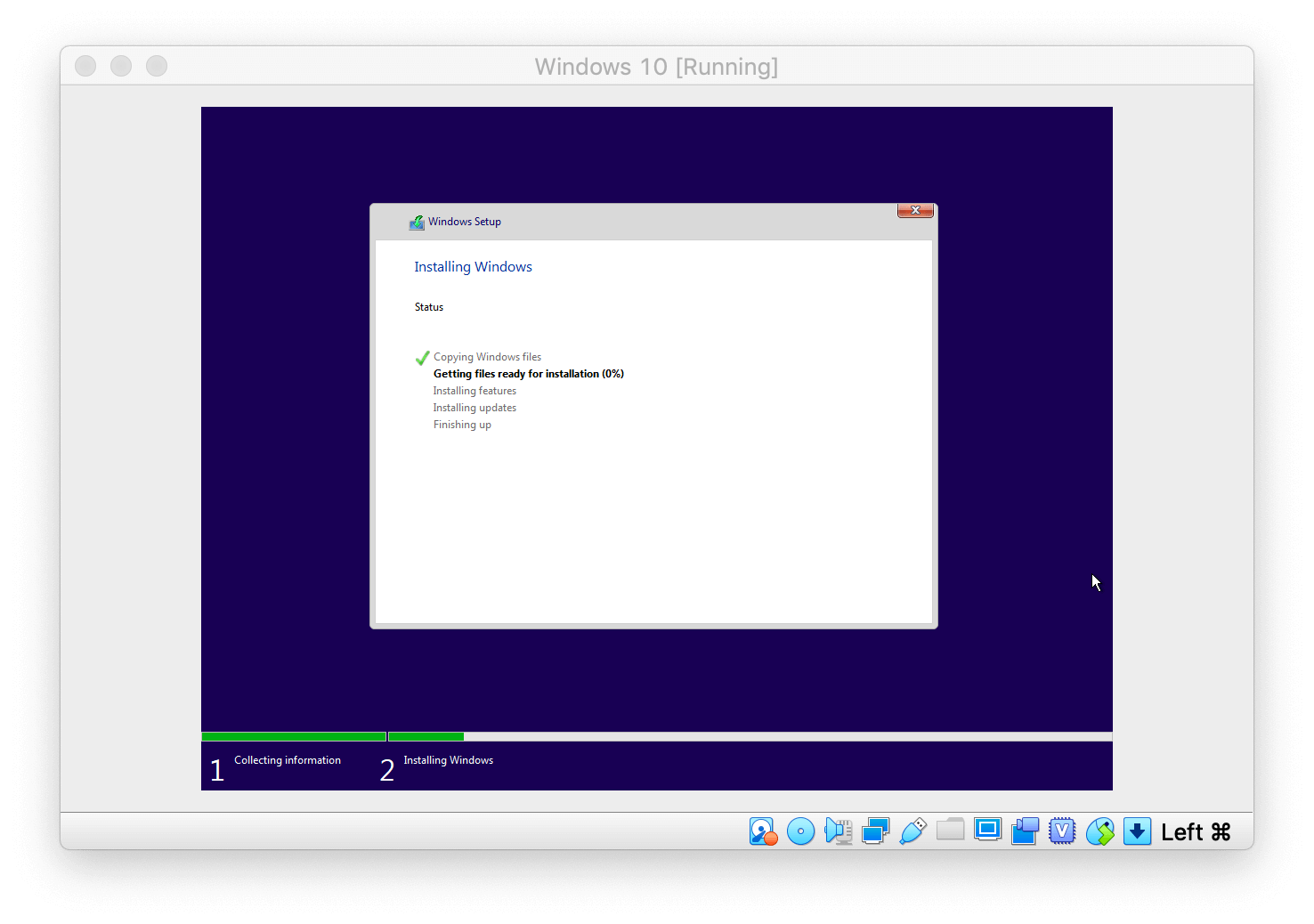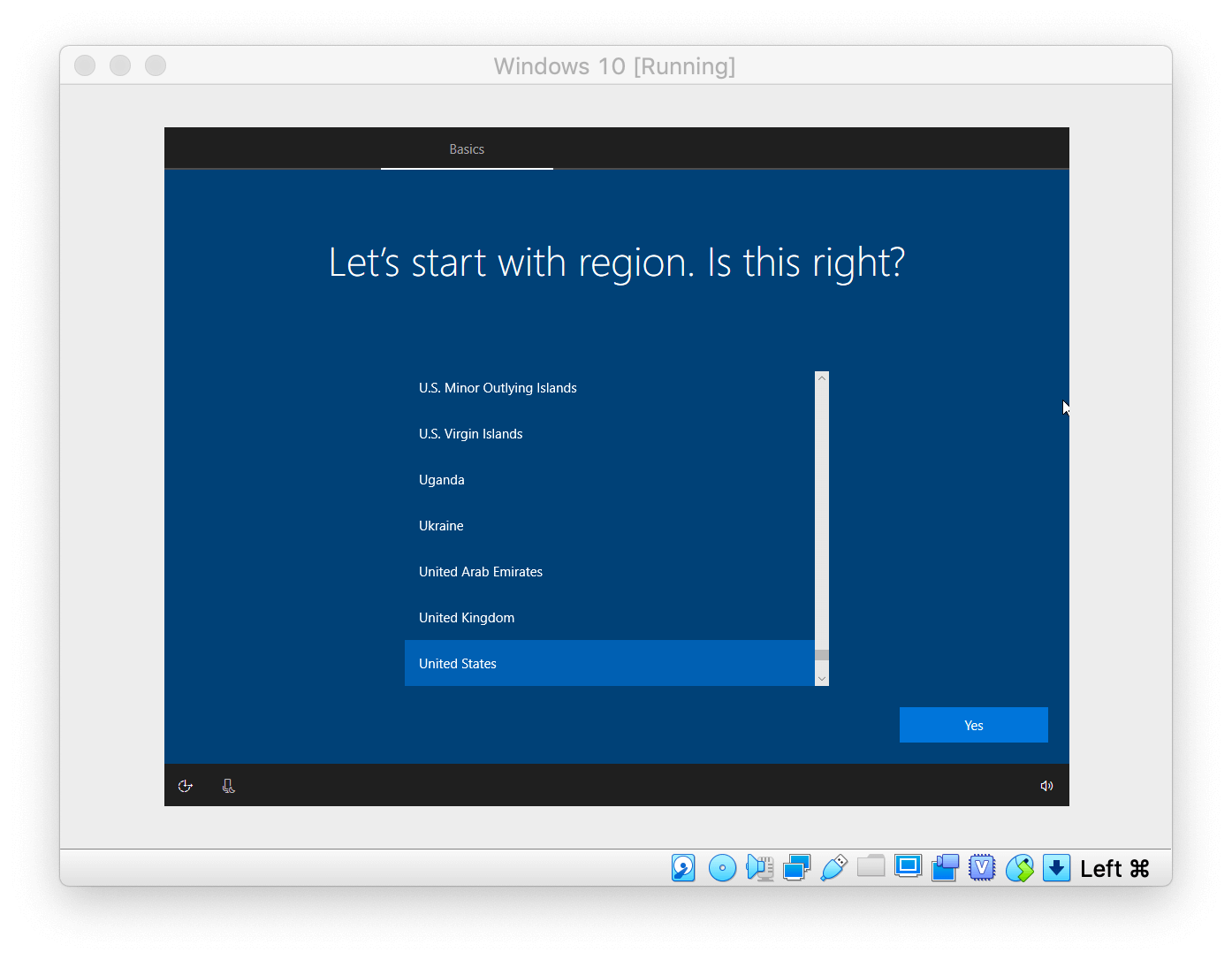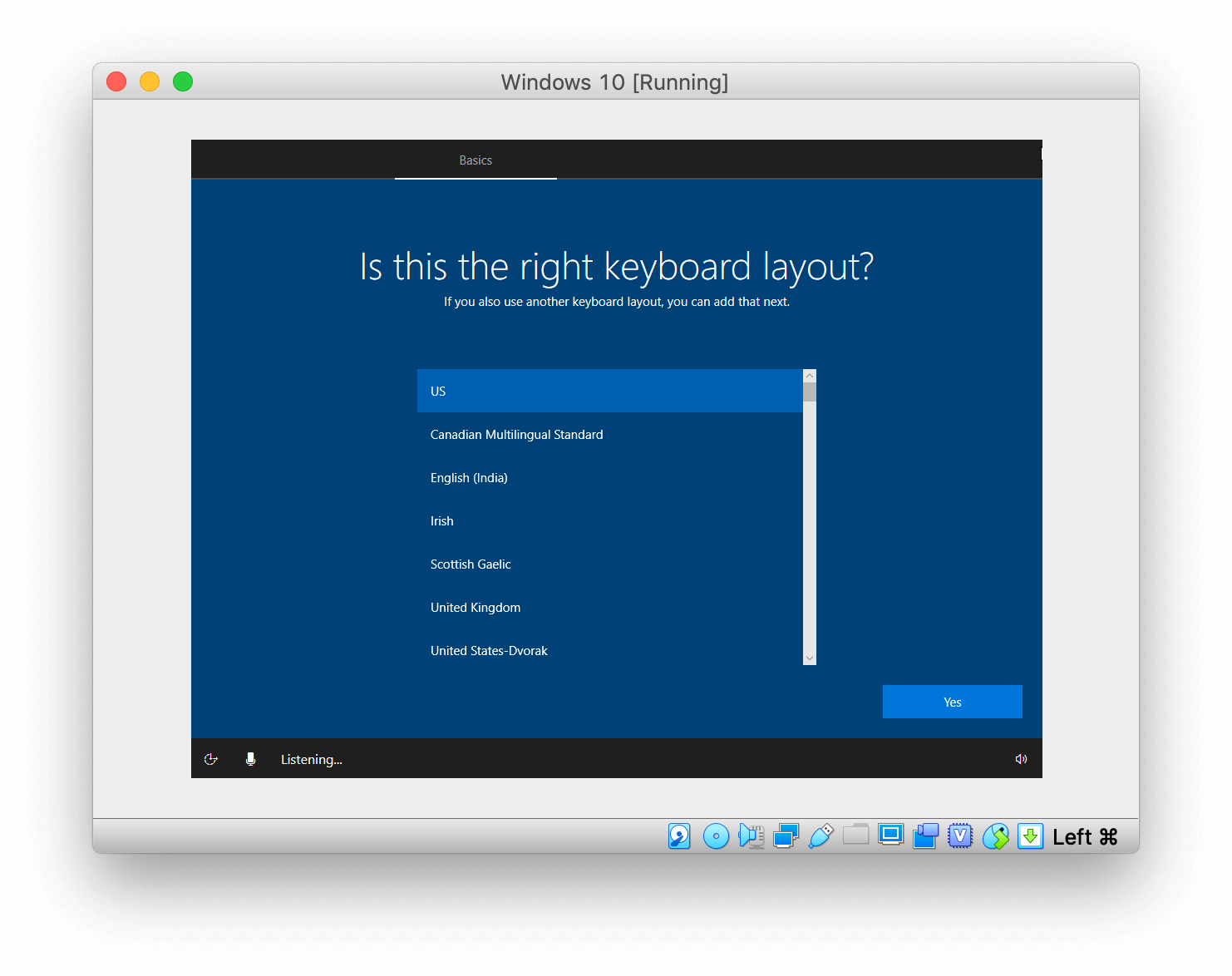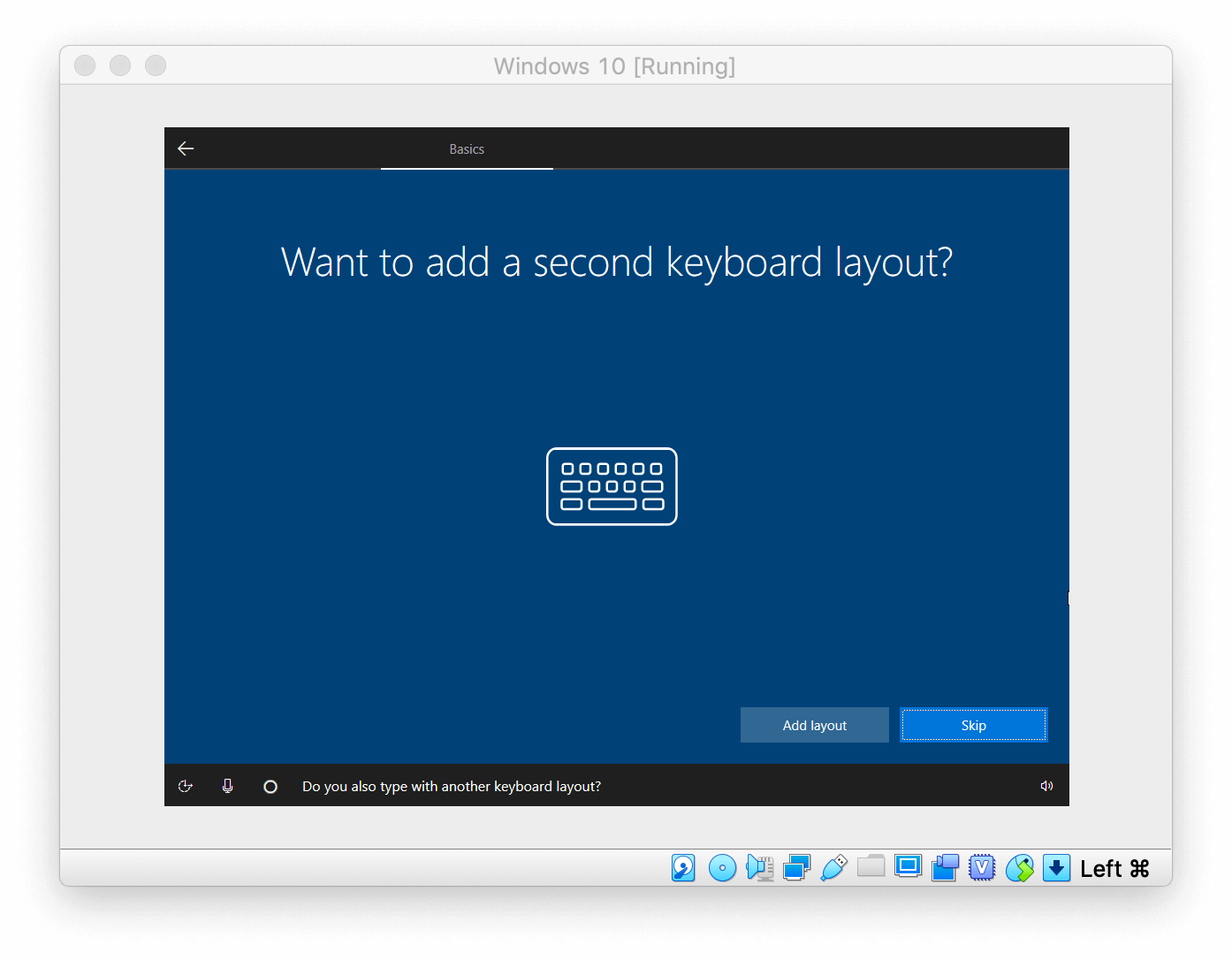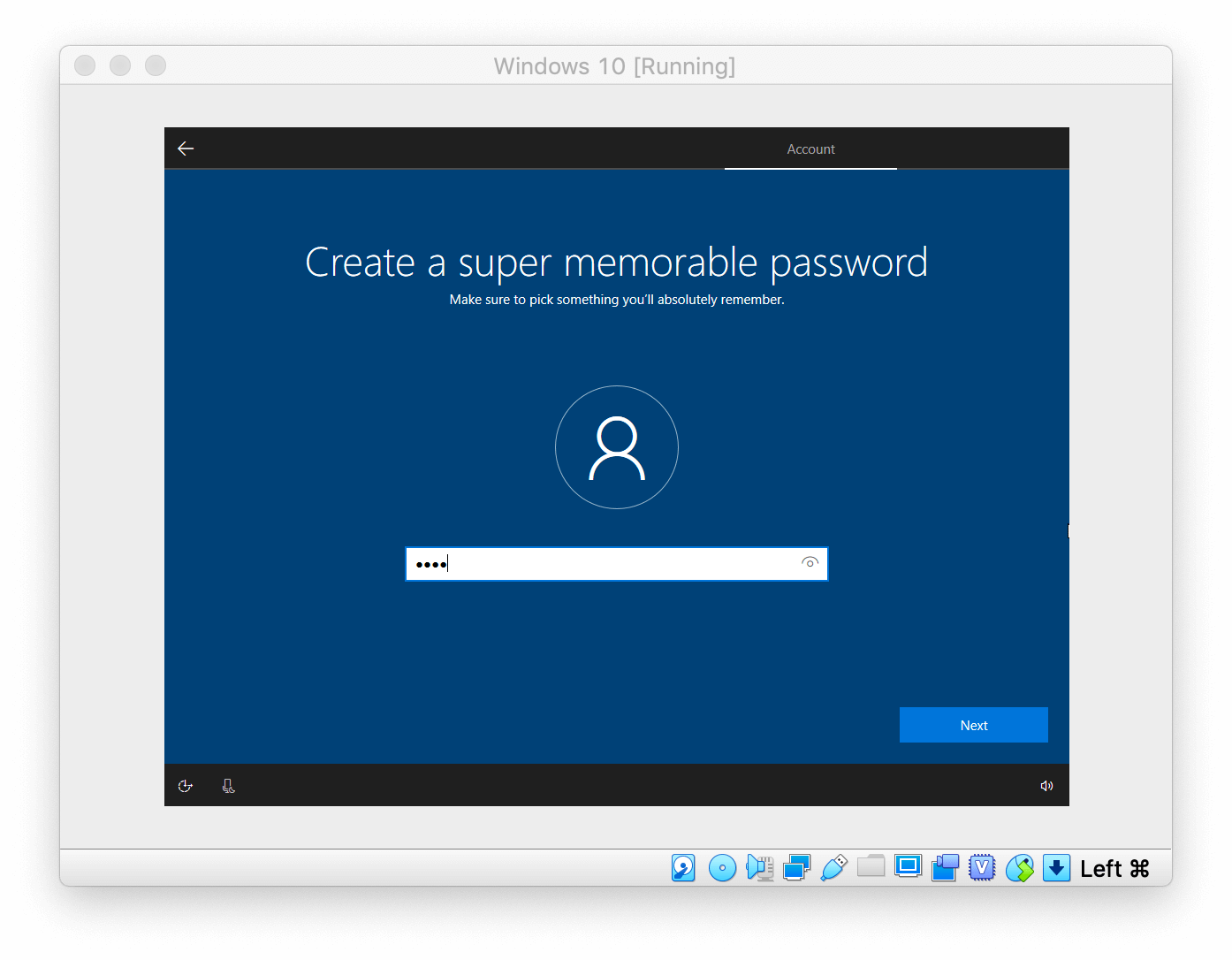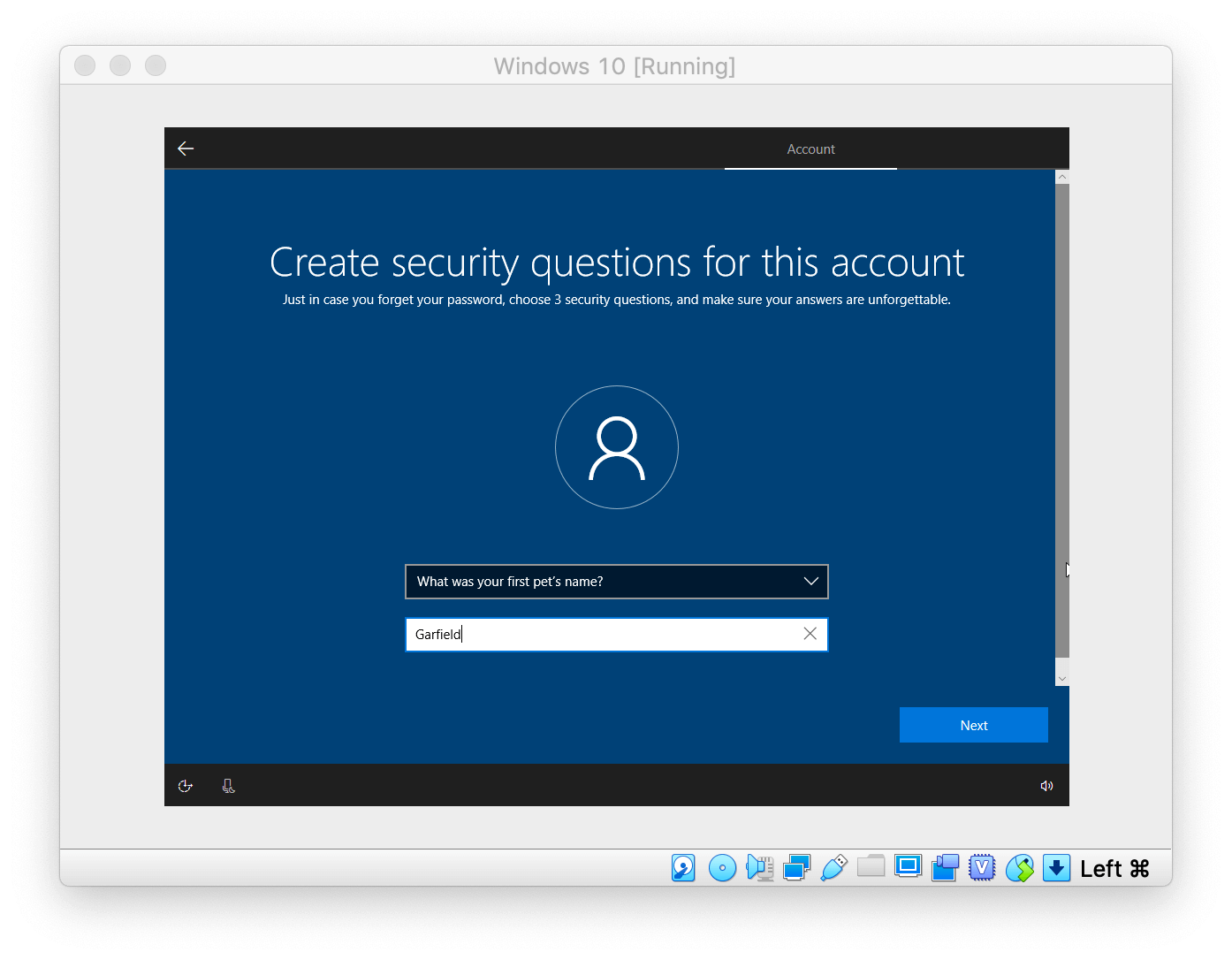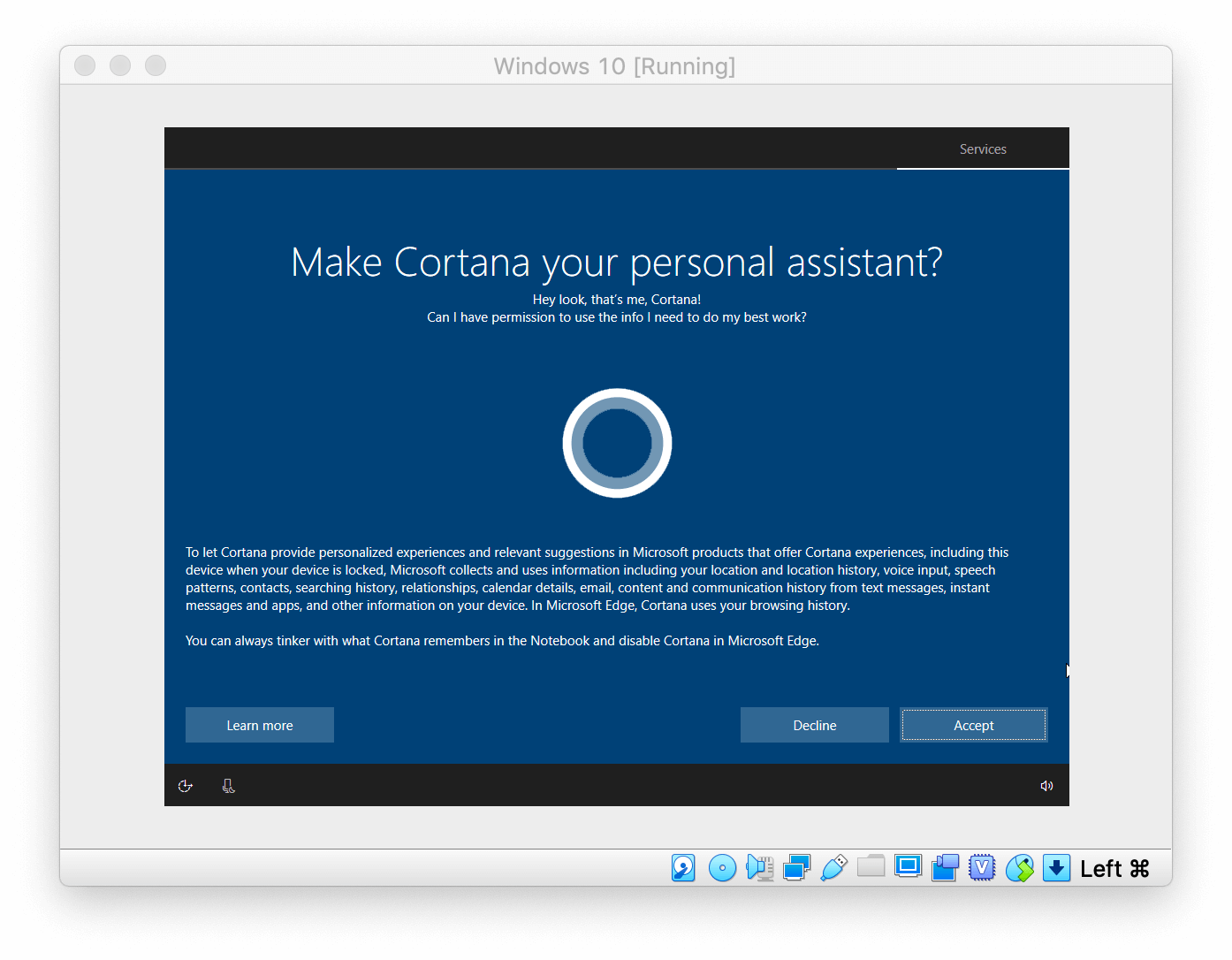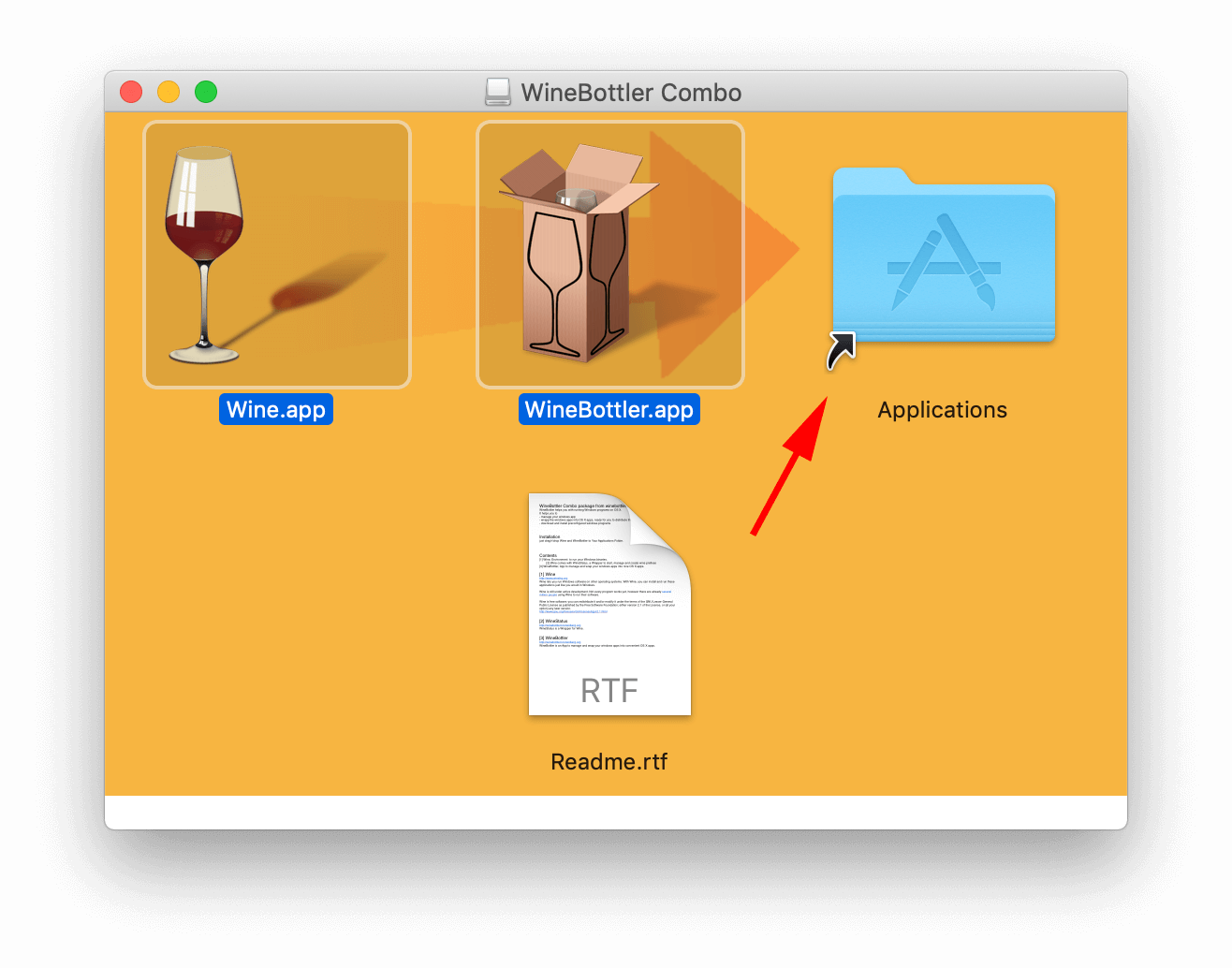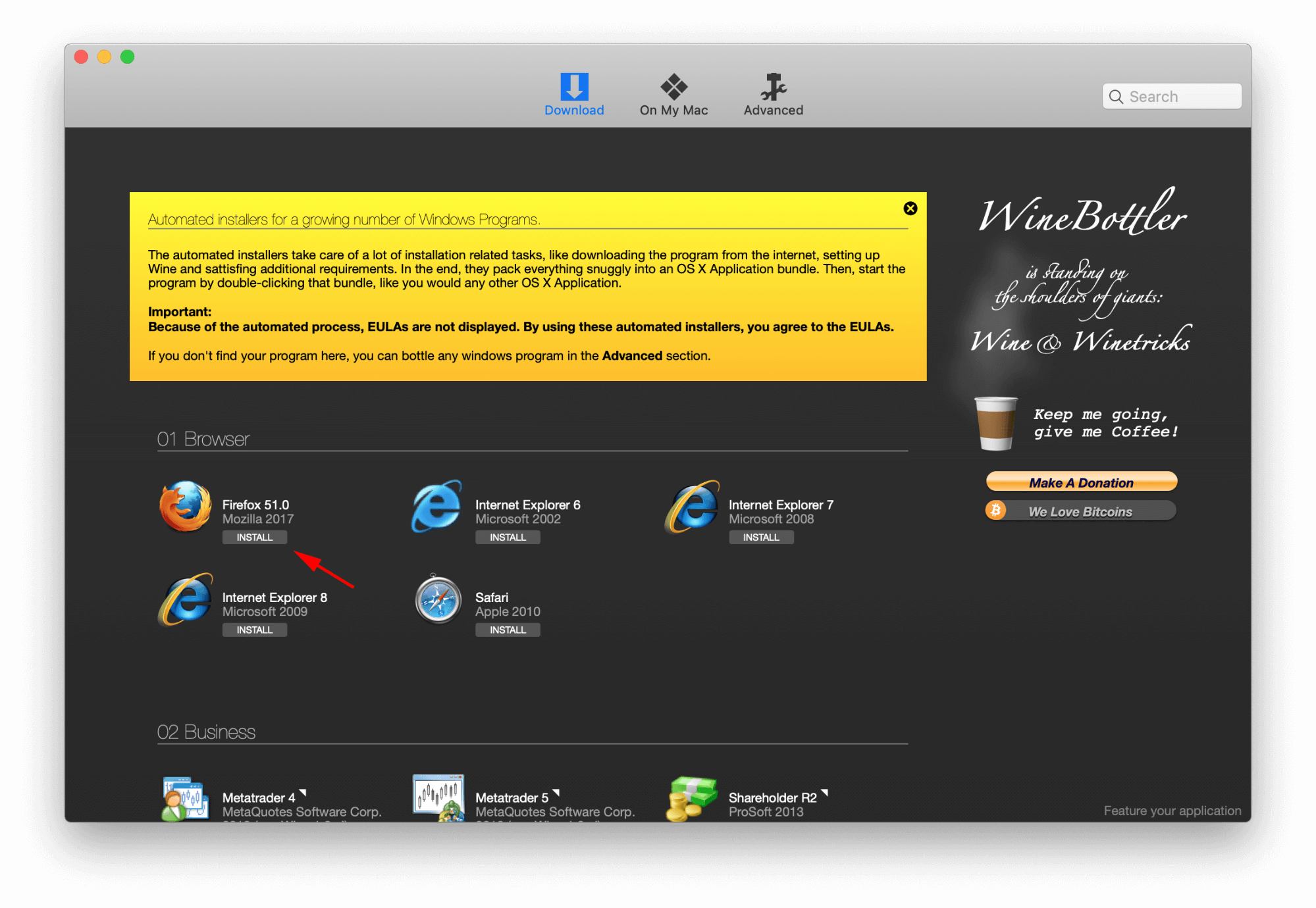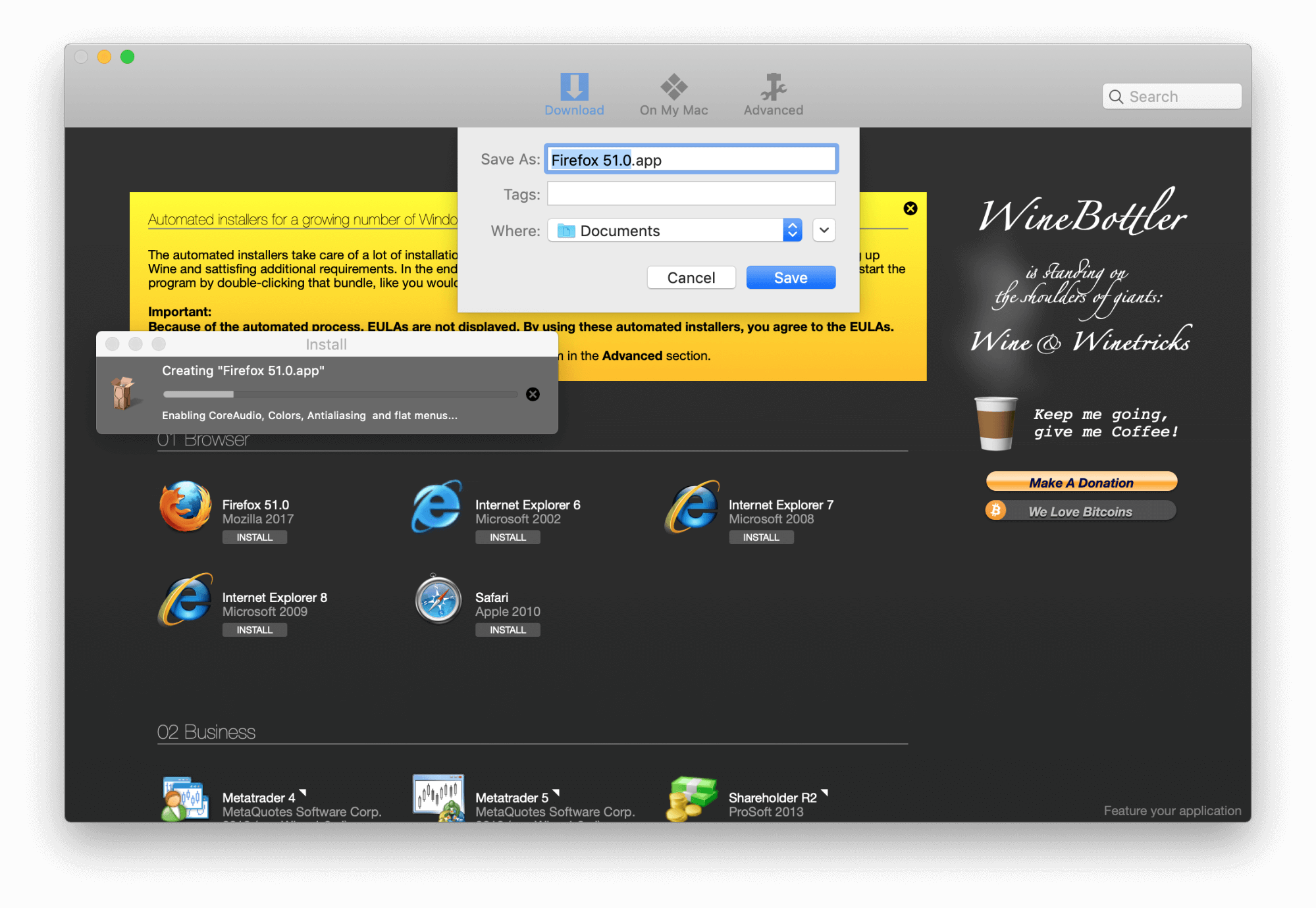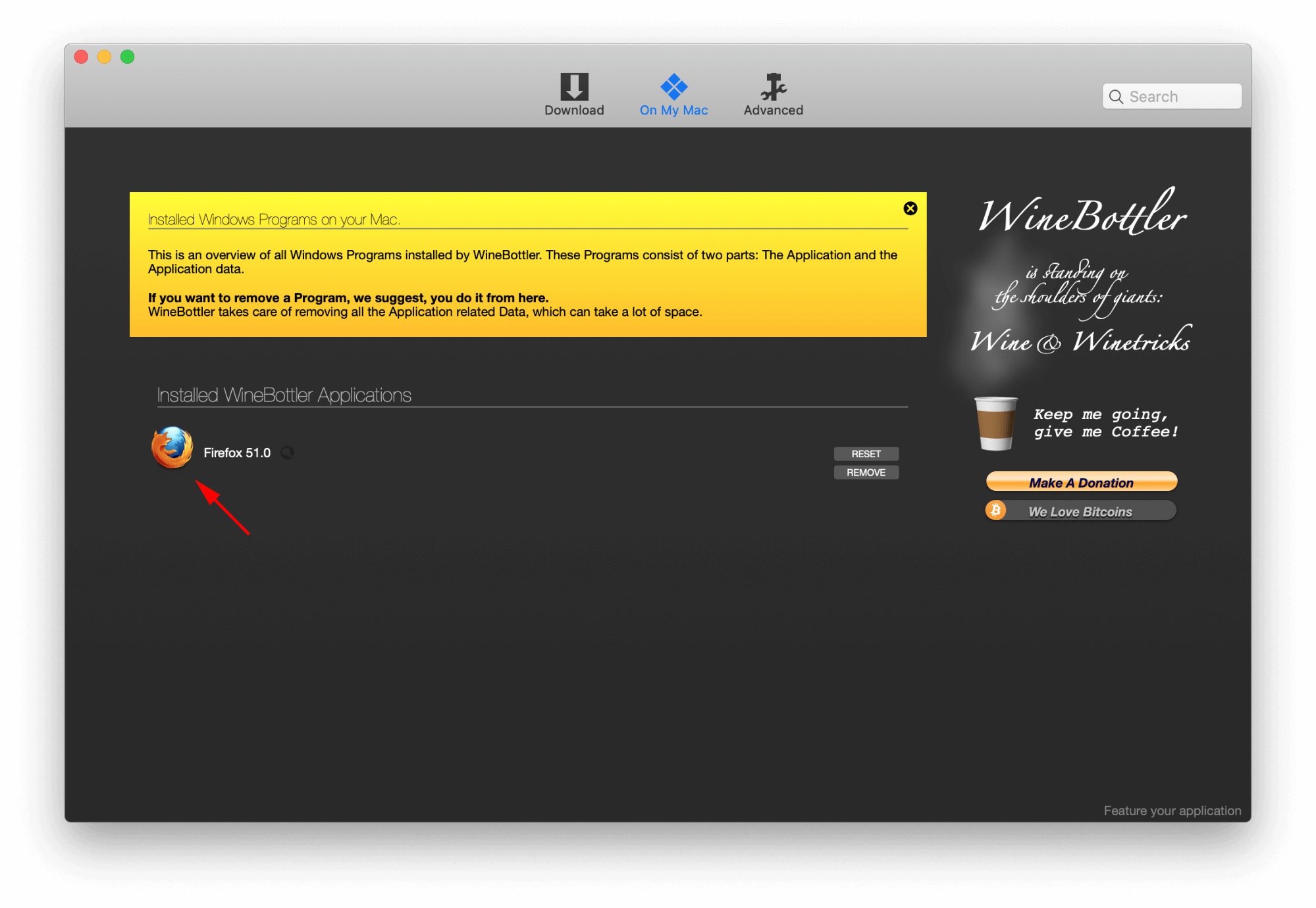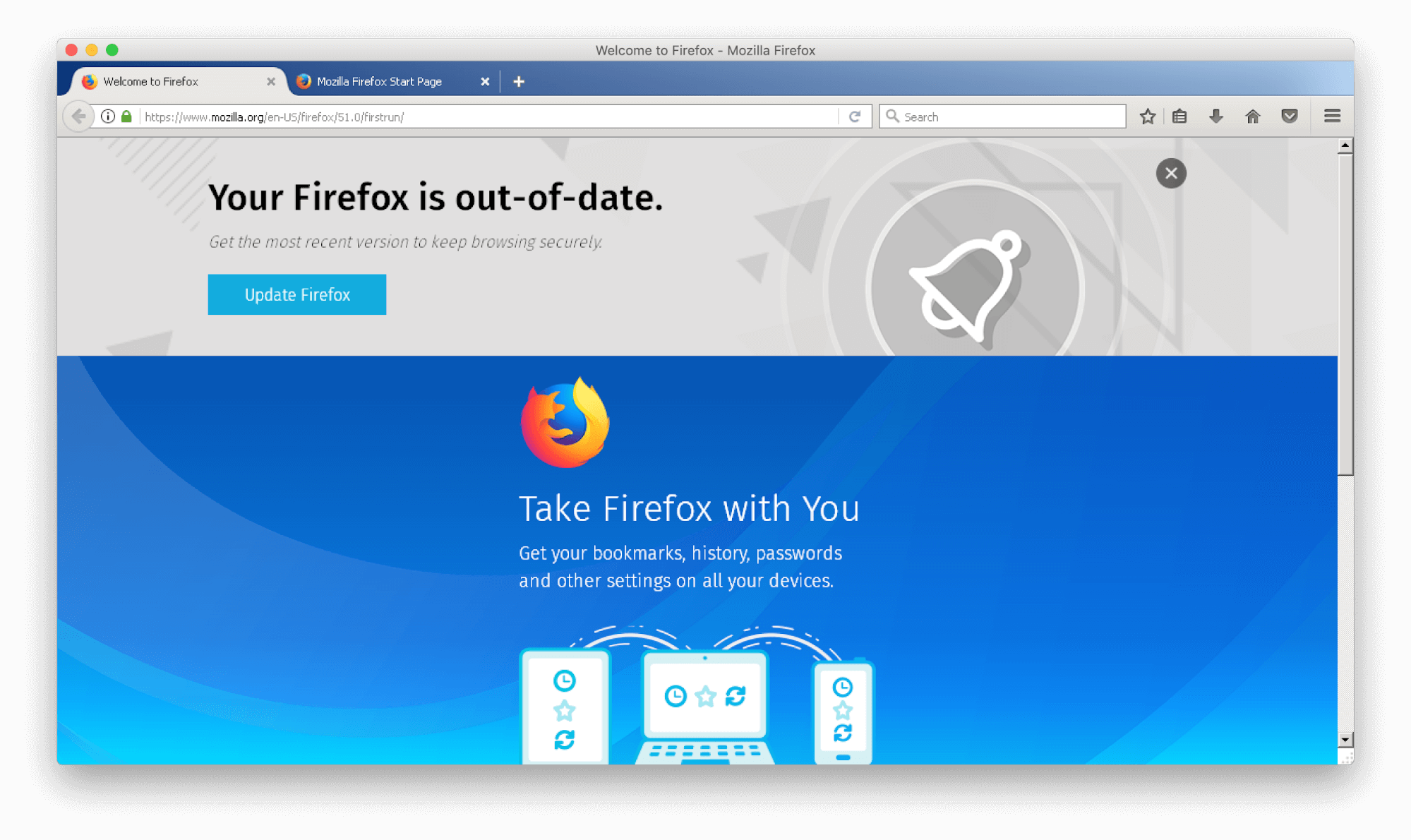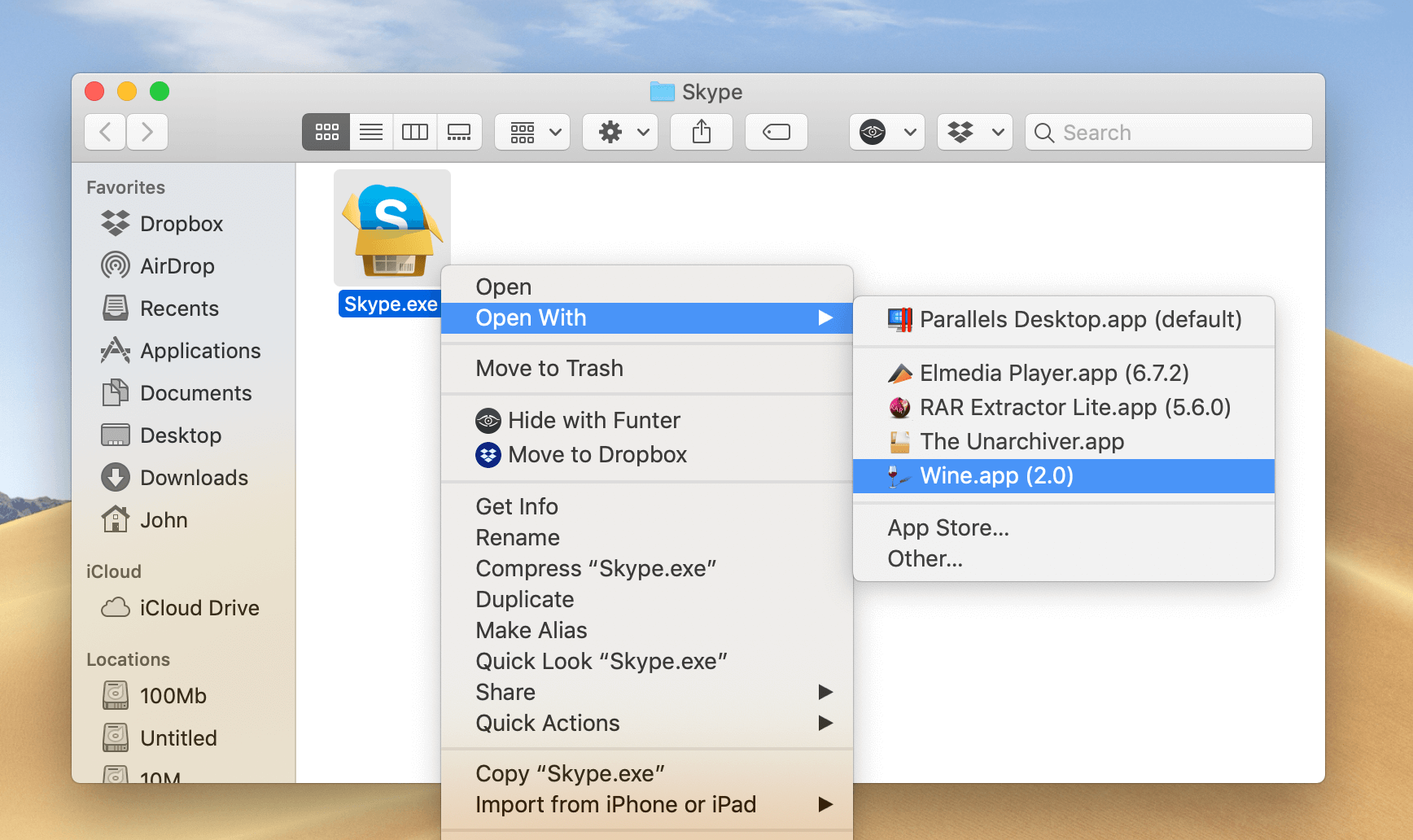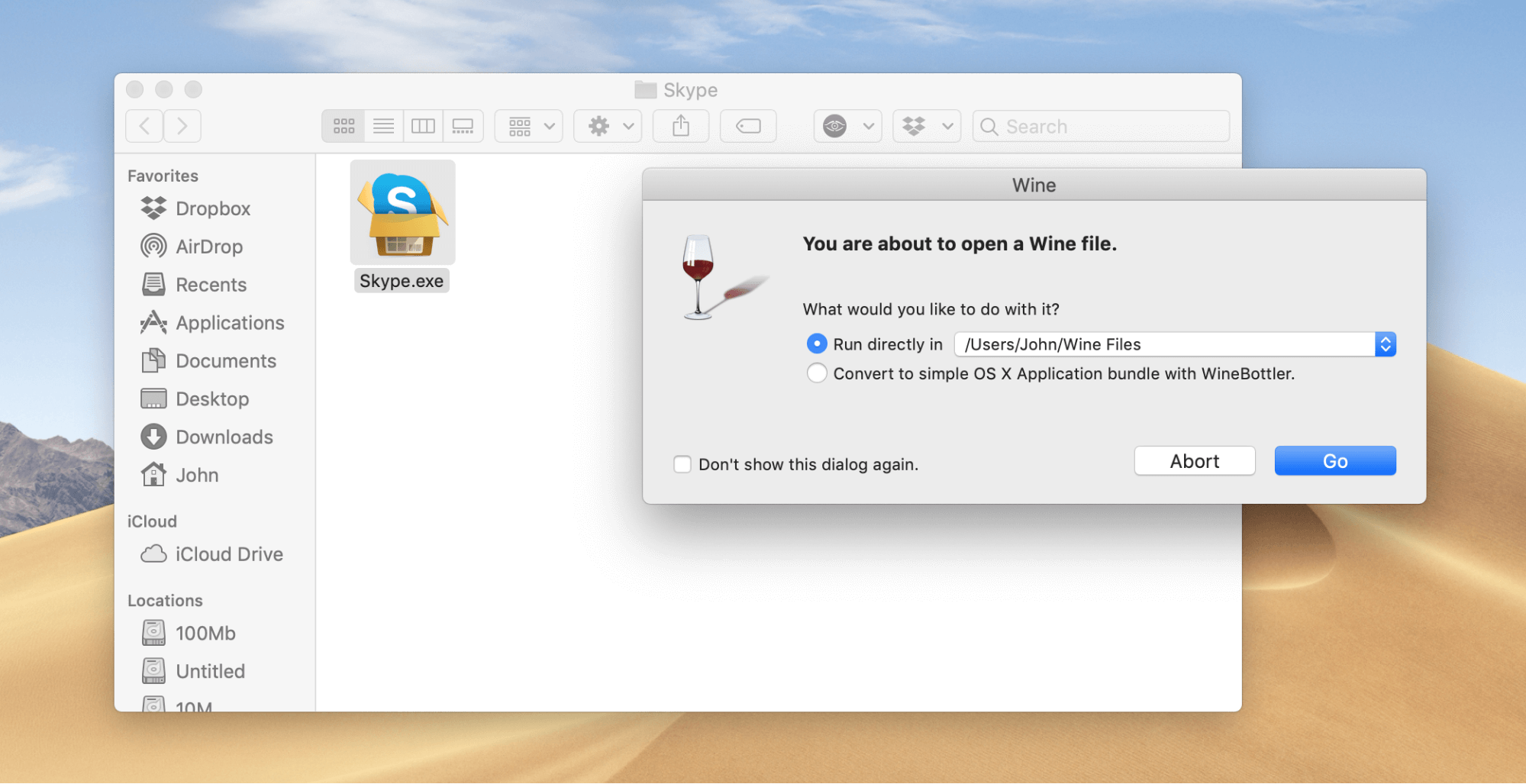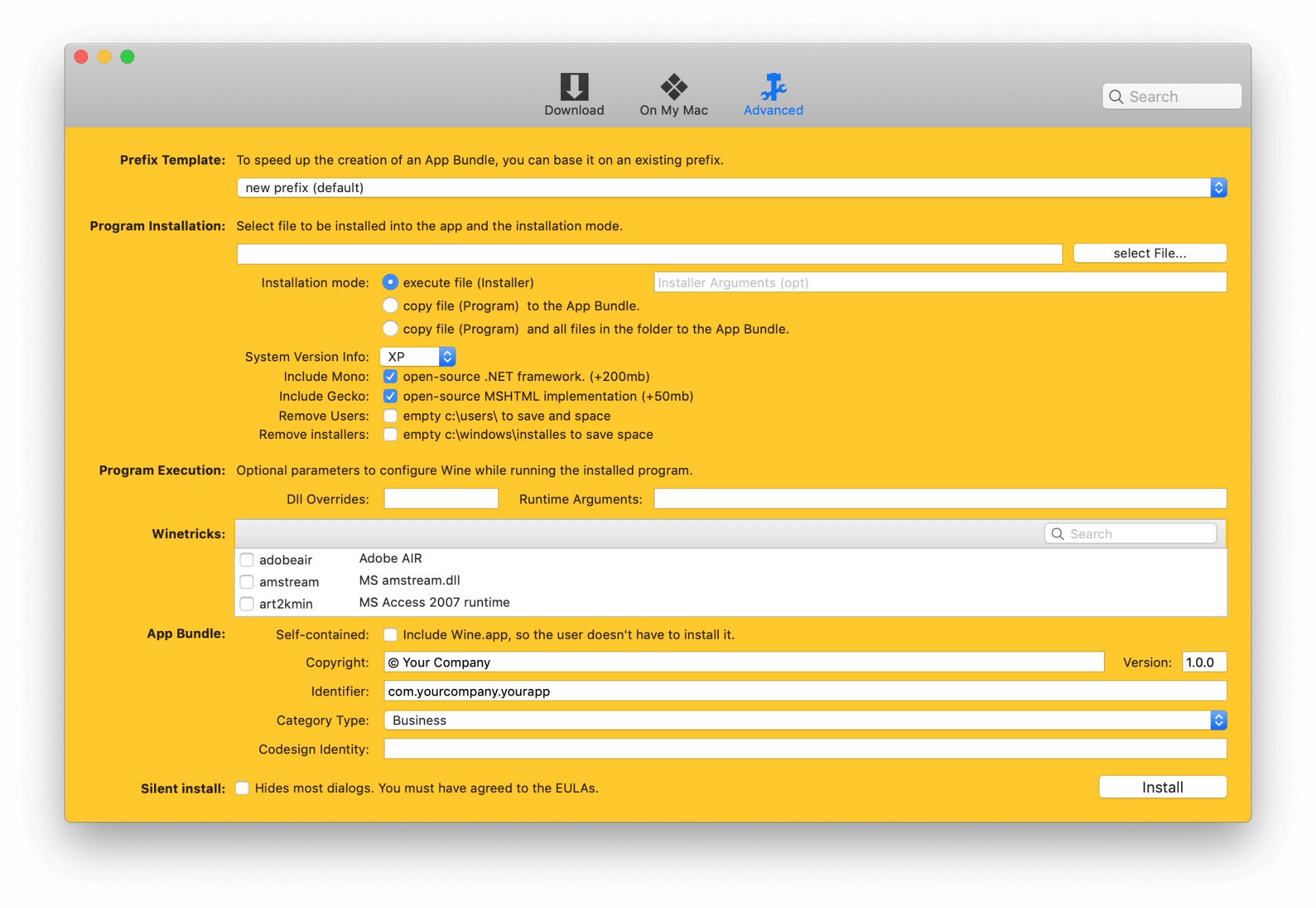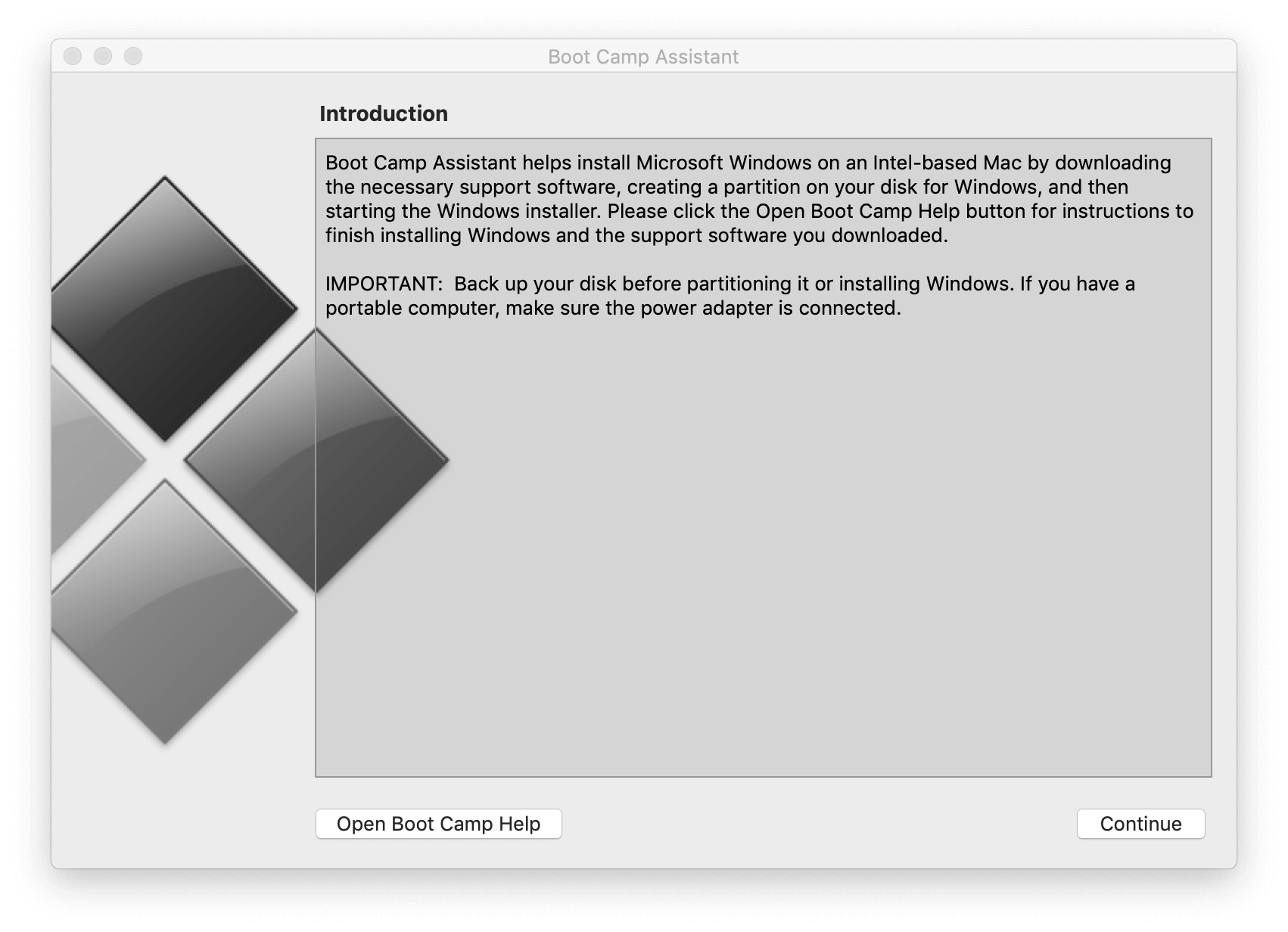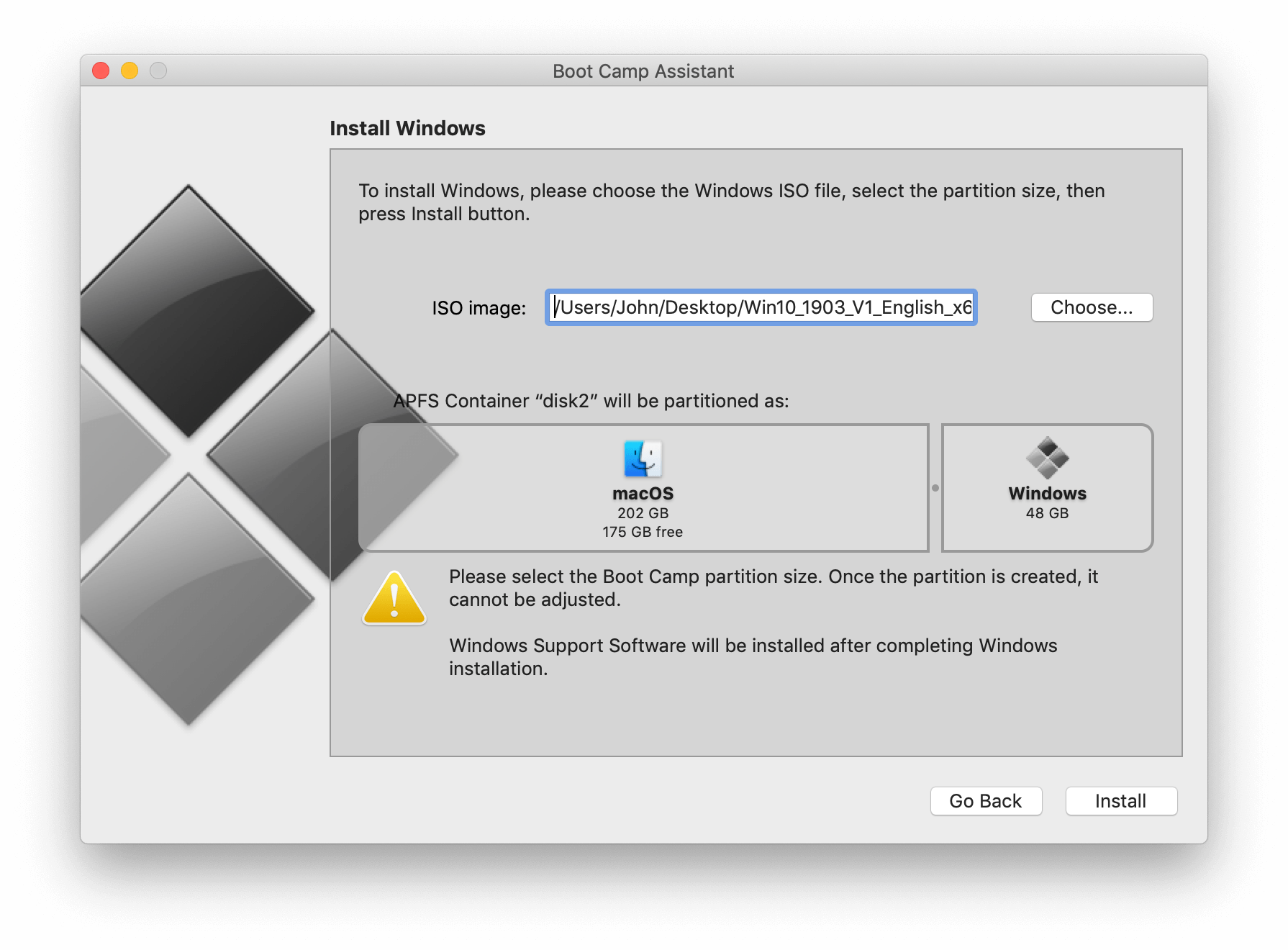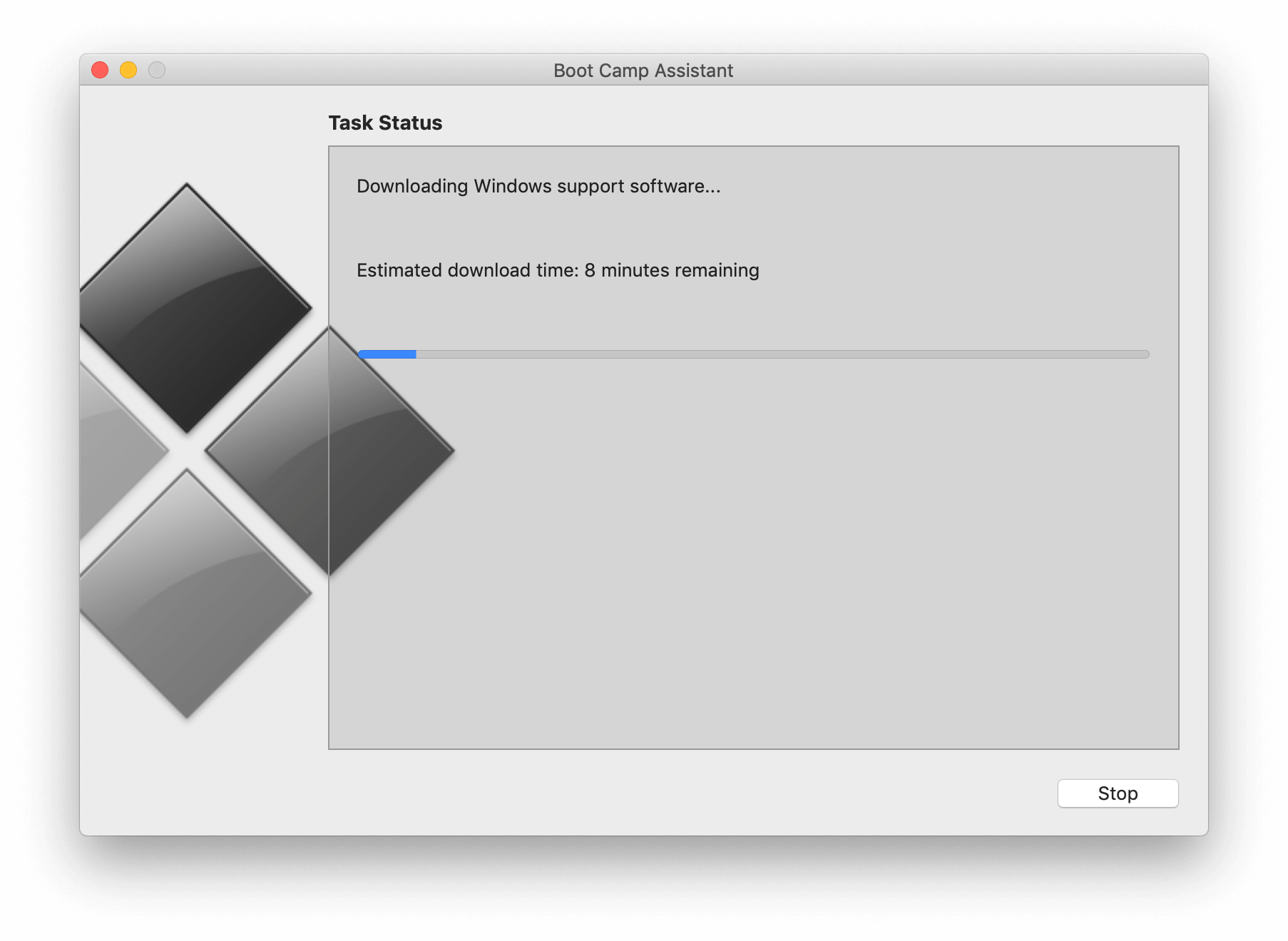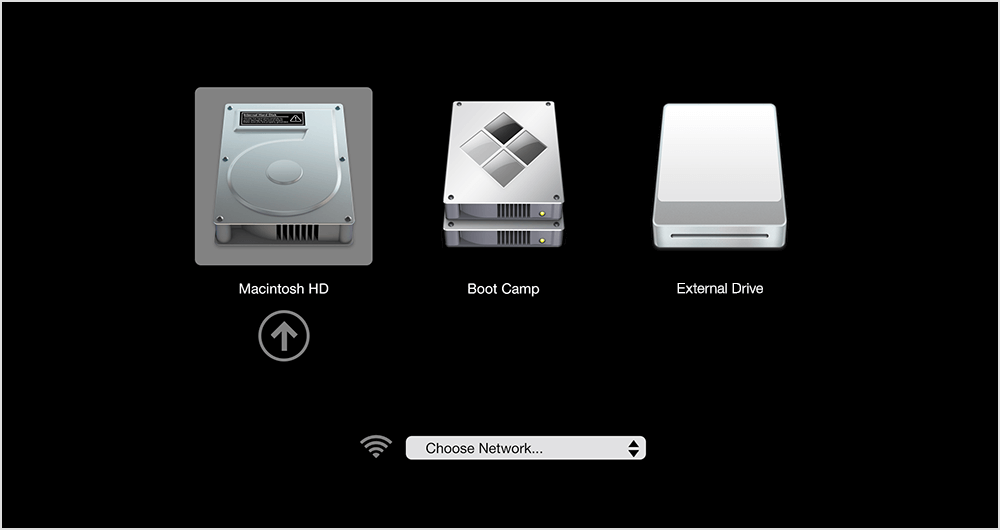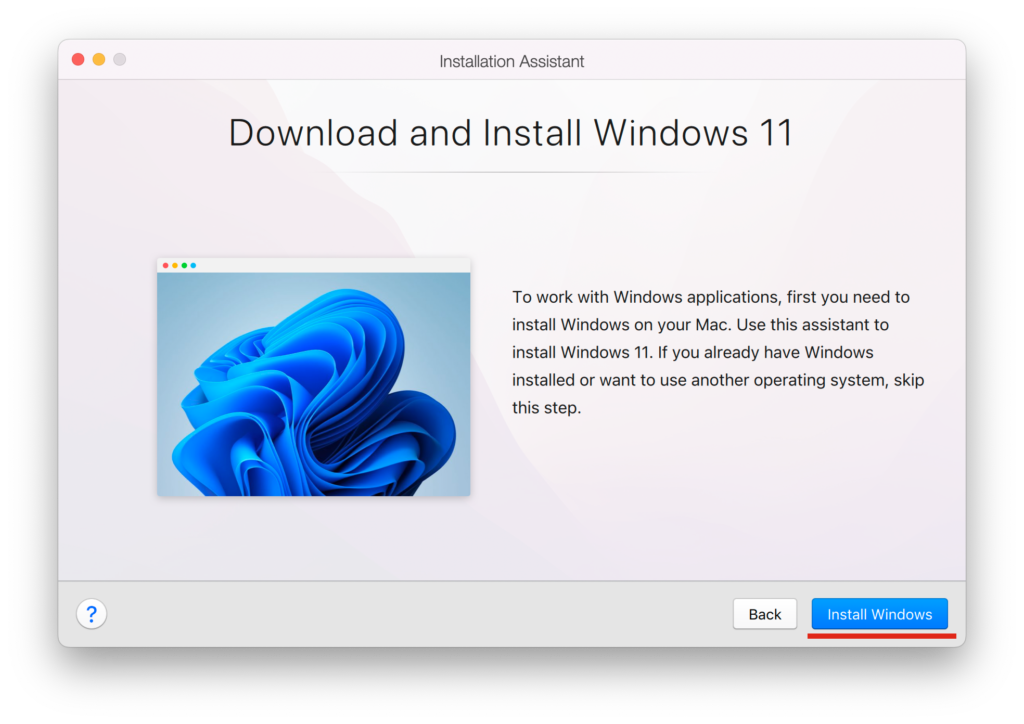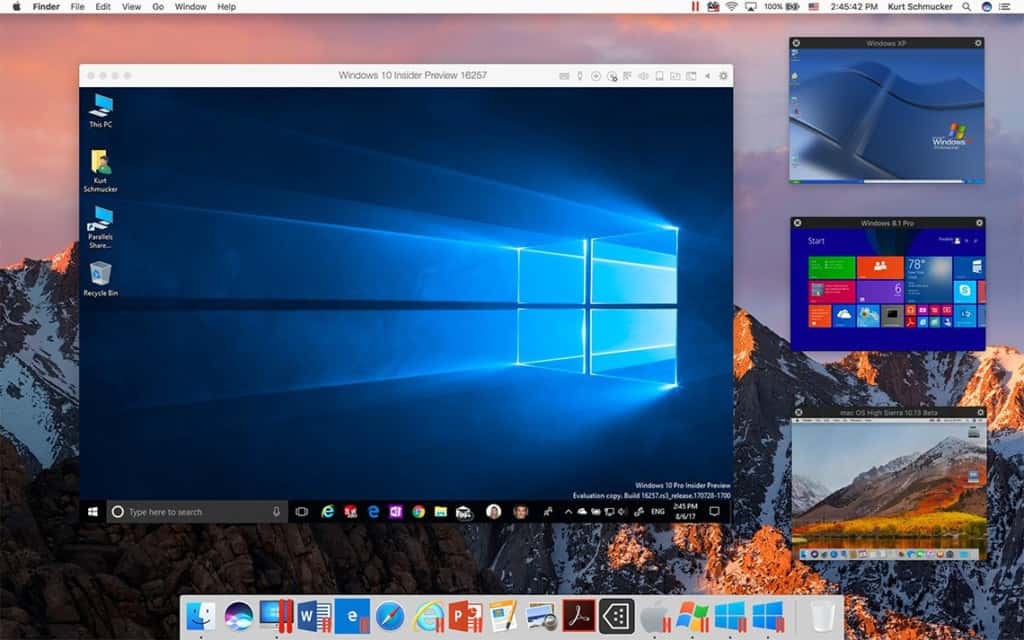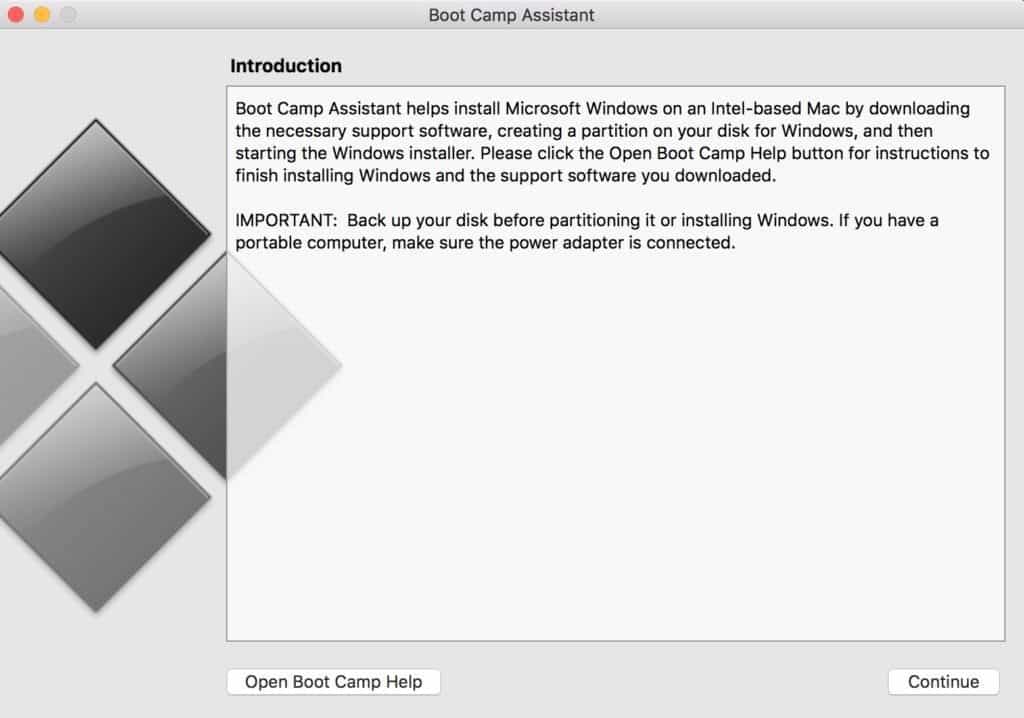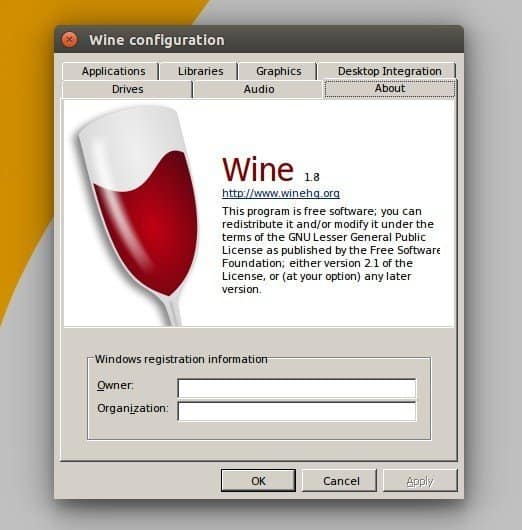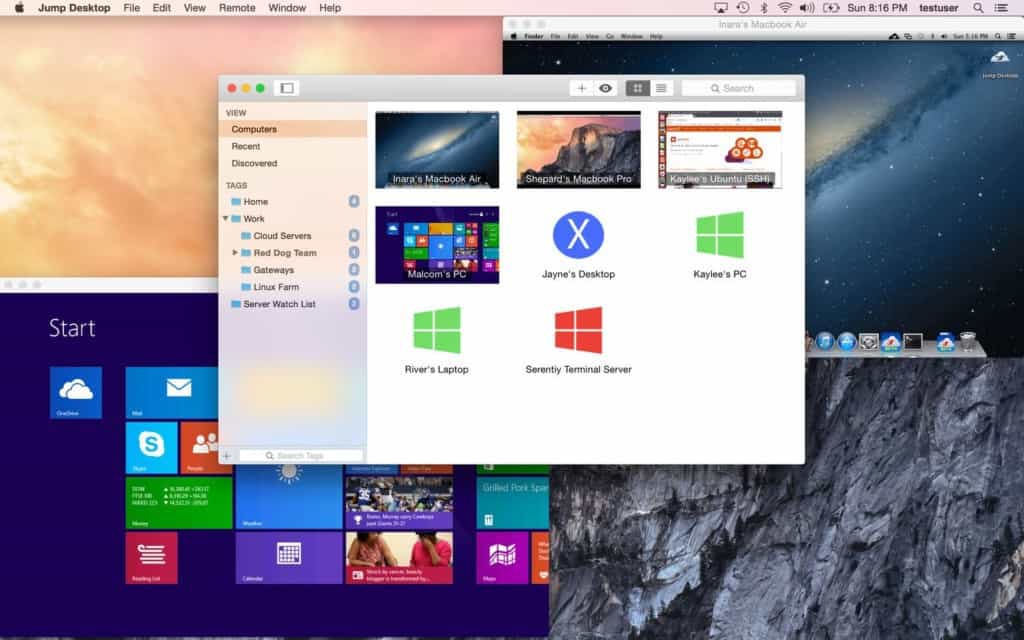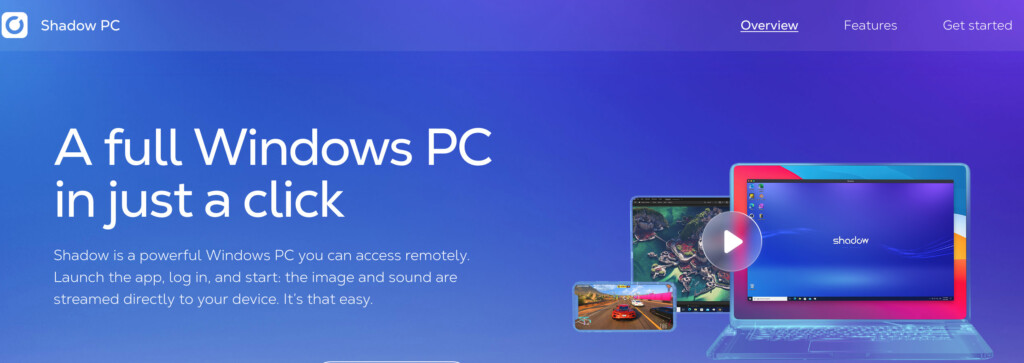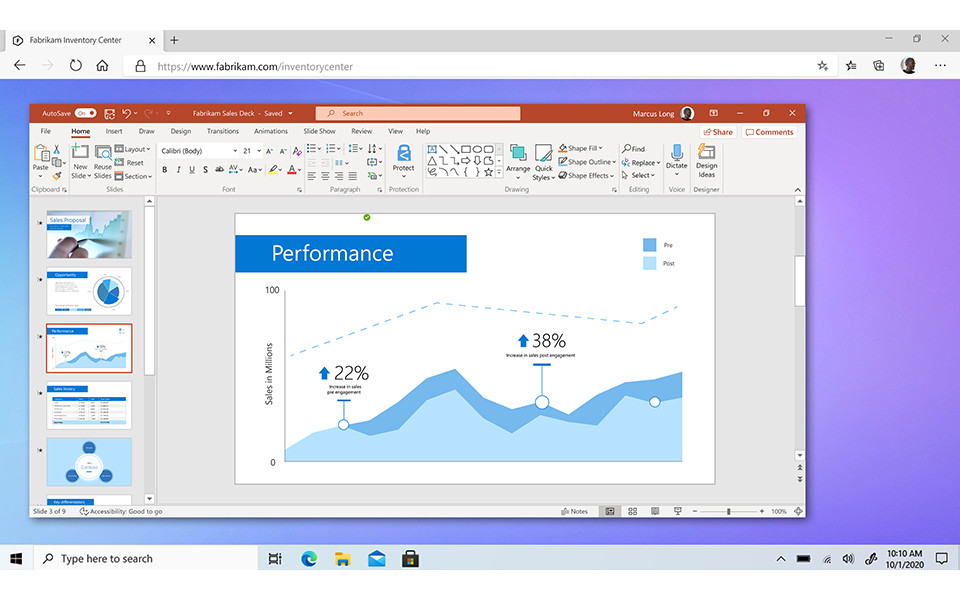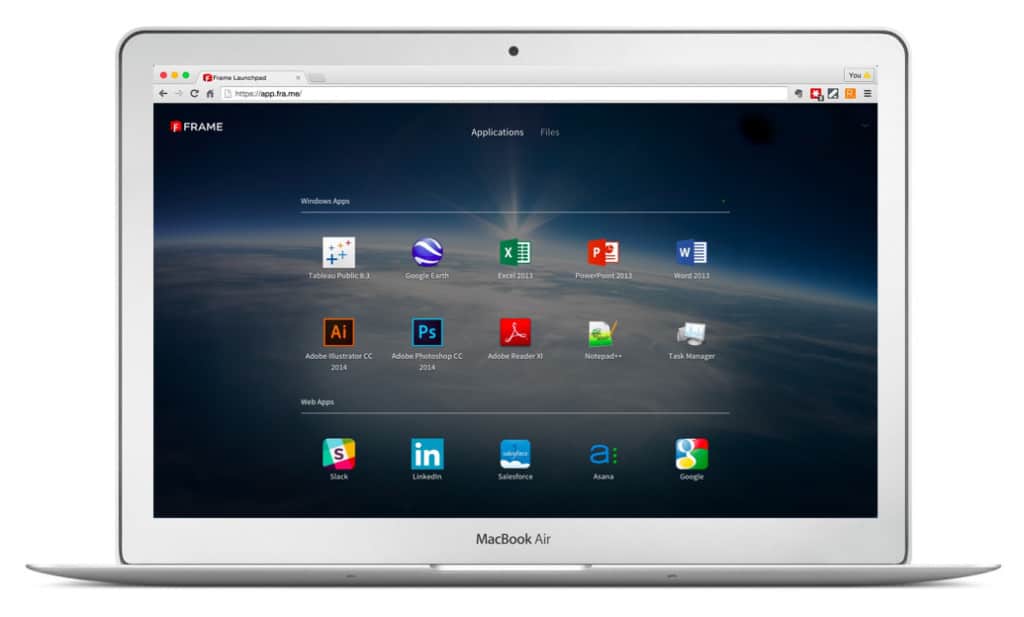There are various tools for running Windows programs on Mac, some of which do not require the Microsoft operating system to be installed.
Today, in order to run Windows programs on Mac, there is no need to install the Microsoft operating system on Apple products, and it is easy to install Windows programs on Mac through emulators and peripheral tools developed for this purpose. In the following article, we will discuss how to do this along with introducing the best current options.
How to run Windows programs on Mac With Wineskin
The Wineskin application is one of the best options for providing the necessary environment for installing Windows programs on Mac, which is completely free for Apple computer owners. Also, unlike similar examples such as Wine, this project is constantly receiving updates and can be used on MacOS version 13 and products based on Apple’s proprietary chips.
The easiest way to install Wineskin on Mac OS is to use Homebrew. If you haven’t installed this tool on your PC or laptop in the past, you can download and install it by entering the following command in Terminal.
/bin/bash -c "$(curl -fsSL https://raw.githubusercontent.com/Homebrew/install/HEAD/install.sh)"
- After the Homebrew installation process is complete, enter the following command in the terminal and press the “Enter” key.
echo 'eval $(/opt/homebrew/bin/brew shellenv)' >> /Users/$USER/.zprofile- Next, type the command below in the terminal and press the “Enter” key again to install the Wineskin application on the system.
brew install --cask --no-quarantine gcenx/wine/unofficial-wineskinWineskin application configuration
After installing the Wineskin application according to the steps mentioned above, you will still not be able to run Windows programs on Mac, and you must first apply the appropriate settings. You will be able to launch the new app by running “Wineskin Winery.app” in the Applications folder or using Spotlight on macOS.
- Inside the Wineskin application, click on the “+” sign at the bottom of the Installed Engines title to display the “Add Engine” window.
- From the drop-down menu, select the latest available version and then press the “Download and Install” button.
- In the opened window, you can define a desired name for the new engine and then click “OK“.
- The time required to download and install the new engine depends on your internet speed.
- After the download and installation of the new engine are complete, a notification will be displayed. Now it’s time to click on the “Create New Blank Wrapper” option.
- In the new window, enter a name in the specified box. Note that you will need this name in the next steps; So it is better to choose a short title.
- After typing the desired name, click on the “OK” button. Next, you will be asked to install two packages for the correct operation of the application.
- Mono package for running “Net” programs. Windows is used on Mac and the “Gecko” package is also used to display HTML-based content.
- After the process of receiving and installing the mentioned packages is completed, a Wrapper will be created.
- By default, you can see the “Wrapper” created at the address because; But clicking on it will not result.
- Applications > Wineskin > [your wrapper]
- For this purpose, right-click on it and then select “Show Package Contents“. Next, from among the displayed items, click on the “Wineskin” option.
- Then select “Install Software” and “Choose Setup Executable” options in the next windows.
- Finally, a window will open where you can define the “EXE” file address of the desired application.
- You can now exit “Wineskin” and use the displayed launchpad to run Windows applications on your Mac.
- Also, if the desired application does not need to be installed, you can choose “Copy a Folder Inside” instead of “Choose Setup Executable” in the previous steps and then specify the app folder.
How to run Windows programs on Mac With Wineskin with Parallels Desktop
“Parallels Desktop” application is another option for installing Windows programs on Mac. Of course, this tool installs Windows 11 alongside MacOS; But thanks to the “Coherence” feature, after the initial configuration, the user will no longer need to interact with the Microsoft operating system. How to work with the said app is mentioned below.
- First, download the “Parallels Desktop” application installation file using this link and install it on your Mac computer.
- At the first login to the app, select the “New” option and then click on “Get Windows 11 from Microsoft“.
- Finally, press the “Install Windows” key and wait until the process of receiving and installing the operating system is completed. Note that in this case, you will need a legal Windows license.
If you want to install Windows from another file, select “Install Windows or another OS from DVD or image file” in the previous step and then continue the installation process. Note that the selected file must be in ISO format.
- After the process is completed, you can create a new Windows 11 virtual machine and then install your desired applications on it.
- Now right-click on the Windows icon in the dock and select “Enter Coherence” from the “View” menu.
Now the Windows desktop will be hidden, But you can still continue to use apps based on it. You can have all the apps installed through “Parallels Desktop” in the Applications folder or through the Spotlight tool. When this feature is enabled, Windows apps will run like native Mac software. It is worth noting that the Windows 11 virtual machine is still running in the background, But it does not affect the user experience.
Frequently asked questions about How to run Windows programs on Mac
- What is the best program to install Windows 11 on Mac?
The Parallels Desktop tool provides the possibility of installing Windows alongside MacOS for users in recent versions of Apple’s operating system and products based on this company’s proprietary chip.
- What is the best way to run Windows programs on Mac?
Using external tools like WineSkin or Parallels Desktop can be the easiest way to run Windows apps.
- Is it possible to run Windows programs on Mac without installing the operating system?
Yes; Using the Wineskin application, you can use Windows programs on Mac without installing the Microsoft operating system.
In this article, we talked about “How to run Windows programs on Mac” and we are waiting for your experiences to use these methods. Please share your thoughts with us.
Running Windows on a Mac is no easy task. It requires a dual-boot installation, and the resources to run two operating systems simultaneously. This guide explains three methods on how you can install Windows on your Mac.
Contents:
- Run Windows for Mac using Virtualbox
- Run Windows on a Mac using WineBottler
- Install Windows on a Mac using Bootcamp
A tip before installing Windows on your Mac
If you do decide to go through with running an offline version of Windows on your Mac, we would highly recommend properly going through your memory and cleaning up your files. The ISO file, as well as VirtualBox and a new partition for the Windows system, take quite a lot of space. For this purpose, you can use the MacCleaner Pro bundle, simply because you will gain access to professional tools that will conveniently optimize your drive and speed up your Mac.
Run Windows on Mac using VirtualBox
Virtualbox, which originally belonged to the Oracle Corporation, is designed in a way that you can run any OS that you need on your Mac. Follow the steps below to install Windows on macOS:
- Download VirtualBox on your Mac.
- Open VirtualBox and click to create a new virtual machine.
- Type a name for your virtual machine. Since we are installing Windows 10 for a Mac, we will type the appropriate name in this field.
- Select memory size to allocate to the machine. You can leave it at the default setting if you don’t need any more or less.
- Select in the next window.
- Leave the default option as is and click on .
- You can also leave this option as is unless you would like your virtual drive to have more space than it has by default.
- For the “File location and size” section, you can also leave it as is unless you want to have more space on your virtual Windows.
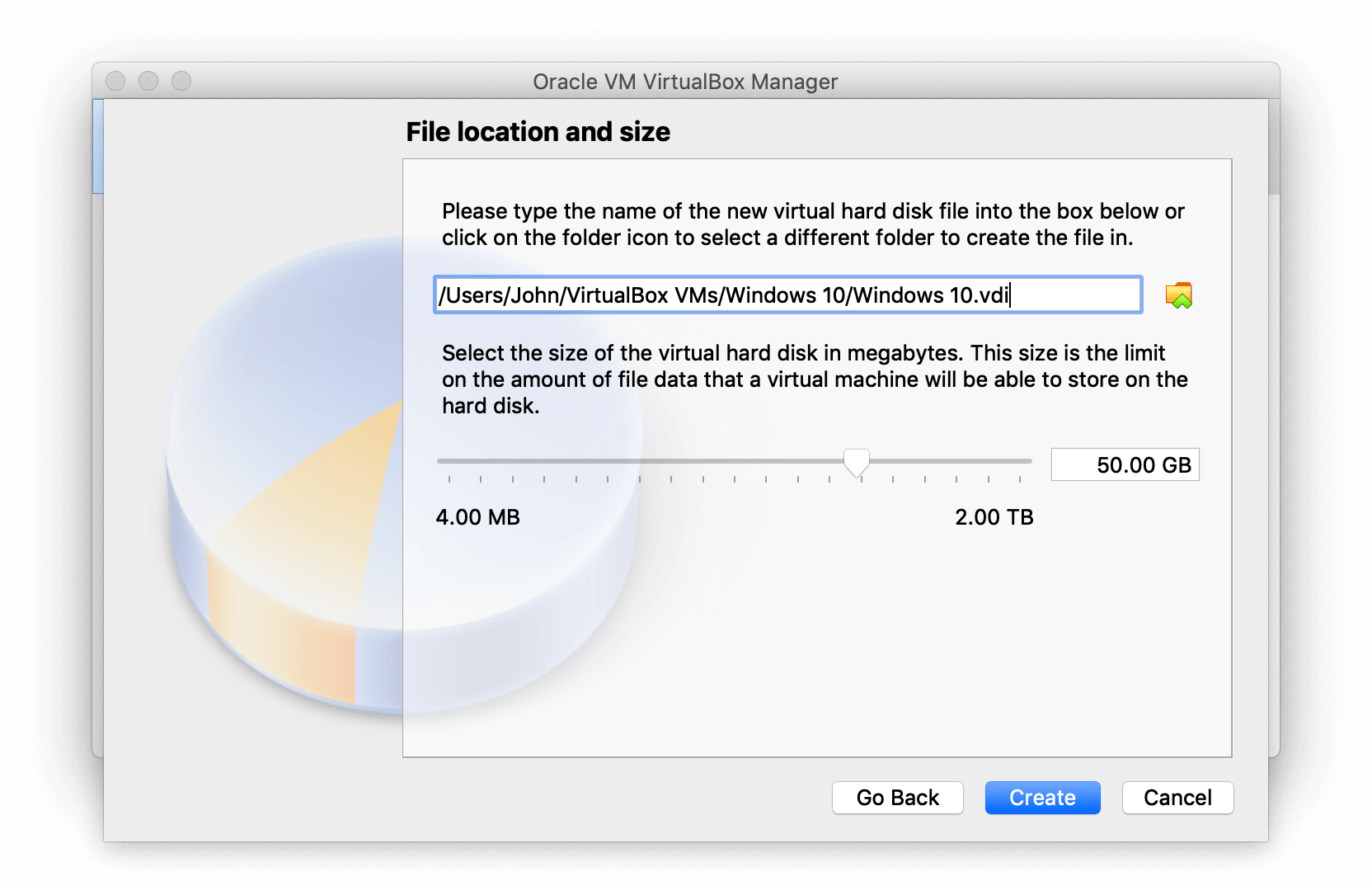
Great! You are finished. Now you can see your drive in the left-hand sidebar. Simply click on it twice to launch Windows on your Mac.
Since you already created the virtual hard disk and all is set on that end, you will need to download a Windows Disk Image. We’ve included a link that you can follow to download it. Otherwise, you may get the OS from other trusted, convenient sources.
- Once you have downloaded the disk image, simply click twice on the virtual disk in the left side of the VirtualBox window to launch it.
- In the next window, you will need to select the Windows ISO file to install it and then click .
- Proceed with the instructions in the windows that follow. You will need to select the language, time and currency format, as well as the input method.
- After that, simply start the installation by clicking .
- Accept all of the license agreements that follow.
- Select the installation type as “Custom: Install Windows only (advanced)”.
- You will see the virtual disk you allocated within the VirtualBox software. Click .
- Give it some time for the Windows installation to finalize.
- Once Windows has finalized its installation, you will need to choose the region in which you are based.
- Proceed with choosing your keyboard layout and click when done.
- If you wish to add a second keyboard layout, click on ; if not click on .
- Enter the name of the person who will be using this virtual Windows machine and click .
- Create a password for your machine and click .
- In this window, you will need to create three security questions, which will be used to restore your password in case you forget it.
- Make Cortana your personal assistant if you wish. Otherwise, click on and proceed to the next step.
- Choose the privacy settings for your virtual machine and click on .
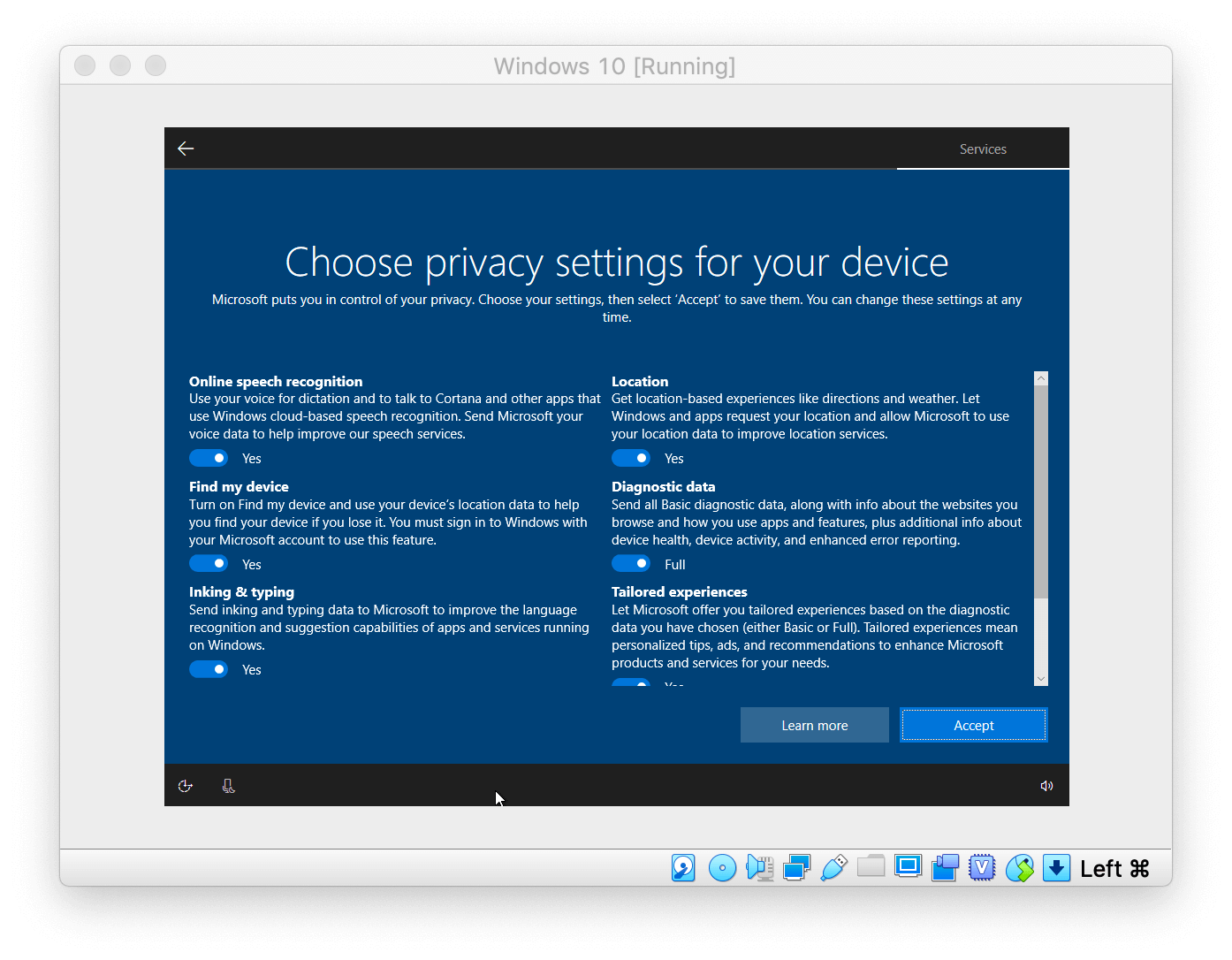
Congratulations, you’re all set! You can now run Windows on your Mac via Virtualbox.
As you can see, VirtualBox provides an easy way to set up Windows for Mac. If you don’t mind spending a little time figuring out how it works, as well as downloading the Windows ISO file, your virtual machine will be ready in just a few clicks.
If for some reason you don’t like this method or simply want to uninstall VirtualBox, please refer to our article on how to uninstall Virtualbox.
Run Windows on a Mac using WineBottler
Running Windows applications on a Mac via the well-known program WineBottler is another way to get your work done while avoiding virtual drives and remote desktops. However, as good as it sounds, there are some drawbacks. Wine on Mac by default can only support a limited number of applications. Meaning, you won’t be able to run some of the newest programs that are only compatible with Windows 10 and later.
This also means that even if you do manage to run an application that isn’t supposed to be compatible with Wine, it is likely that you will experience crashes, glitches, and slow performance. Even so, it’s still one of the quickest ways to get into some useful apps on Windows for a Mac without having to wait for a virtual drive to launch.
- Complete the Winebottler download.
- Once you have opened the DMG file, you will need to move both of the Wine icons to Applications in order to install it.
- Launched WineBottler.app
- Choose from a whole range of default Windows apps. In this instance, we used Mozilla Firefox as an example.
- Click to start converting the Windows program into a Mac bundle app.
- Once you are done, head to the section in the menu bar in order to launch the Firefox program through Windows emulation.
- Firefox will prompt you to import any cookies or data from other browsers. If you don’t have any, check the box and click .
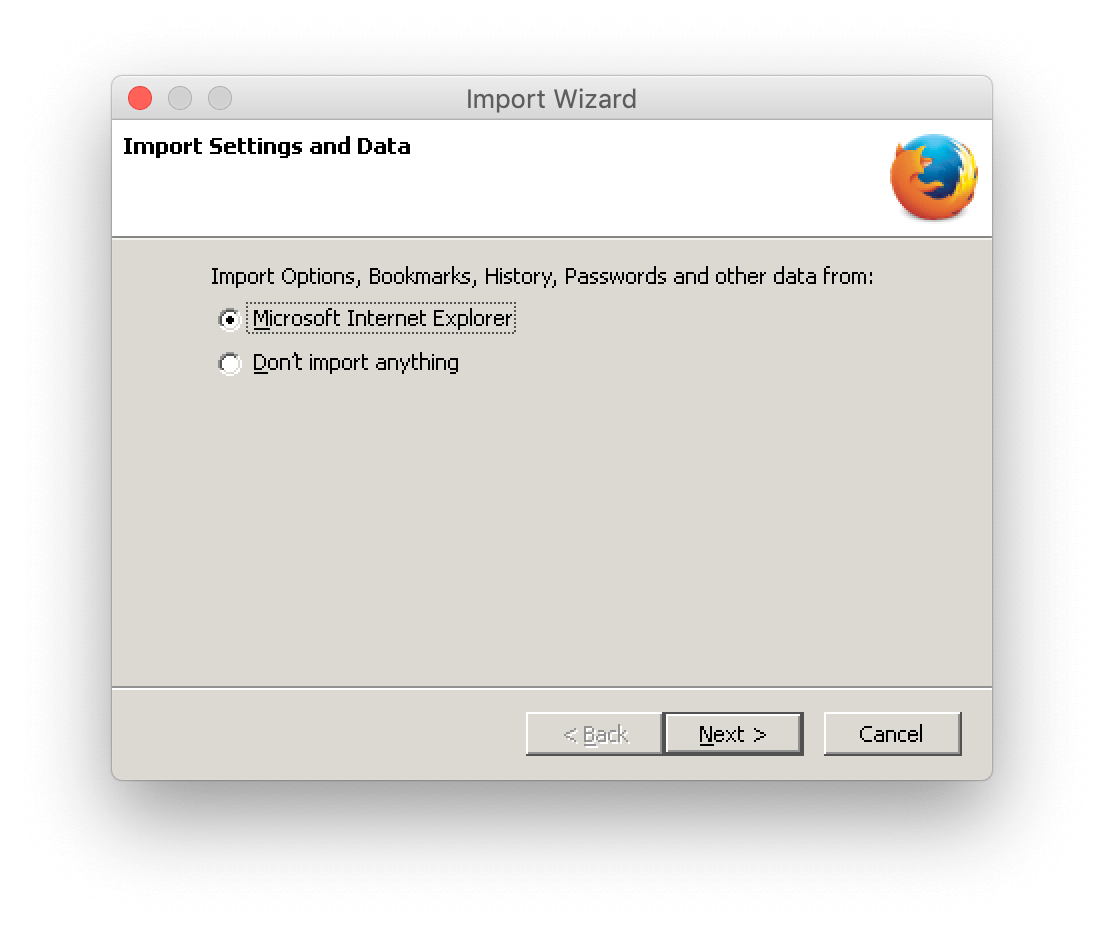
Congratulations! Your Firefox Browser has started and now you can run Windows programs on your Mac.
Since you can already choose from a whole list of default WineBottler apps, we will also show you how you can execute any other .exe file using WineBottler.
- Downloaded the needed .exe file that you wish to execute
- Right click on it and go
- Click on in the window that follows to execute the software the same way it executed Firefox.
- If you would rather install it first and convert it into an OS X Application bundle, it will automatically redirect you to the Advanced screen. There you will need to choose the correct parameters and specify the directory that you wish the app to go to.
Some programs are easy to install using WineBottler and some will take some effort. We would suggest doing some research on the app that you are trying to launch, specifically to learn which libraries other people successfully used.
Install Windows on a Mac using Bootcamp
Note: Apple supports Boot Camp on Intel-based Macs only. On Apple silicon (i.e. M1 and M2) processors, you can’t use Bootcamp to run Windows on Mac.
What is Bootcamp for Mac?
Bootcamp on Mac, or the Bootcamp Assistant software, is a system utility app that you can use to install and run Windows on a Mac. While the process is fairly straightforward, what’s best about it is you won’t need to use any third-party software as the Bootcamp app is built into your Mac. However, be aware that you will need to have plenty of space on your Mac in order to be able to dual-run both operating systems. The Windows OS alone will be 64GB minimum.
Steps on how to run Windows on Intel-based Mac using Bootcamp:
- Download a latest Windows ISO for your Boot Camp installation on your Mac.
- Open up Bootcamp assistant on your Mac, which is located in .
- Click on and locate the Windows ISO file if it hasn’t been automatically pulled up.
- Proceed with pressing on in order to initiate the installation.
- You will go through the standard Windows installation after that. Follow the instructions on the screen to proceed to the next step.
- Congratulations! Once the installation has been finalized, your Mac will automatically boot into Windows.
Since you already know how to install Windows on a Mac using the Bootcamp Mac app, you will also want to know how to switch between macOS and Windows.
- Restart your Mac and hold down the Option key, and then you will see two options:
- Load Macintosh HD to get into Mac
- Load Bootcamp to launch Windows.
- If you don’t like switching upon startup, you can always change the boot drive from the macOS system preference panel for Startup Disk.
To see how you can install Windows on a Mac without Bootcamp, keep reading and you will find out how you can use several third-party methods to do it yourself.
Conclusion
Whichever solution you choose to get Windows running on your Mac, you should keep in mind that the files will require a lot of memory. We would suggest using MacCleaner Pro bundle to optimize your disk space. MacCleaner Pro allows you to find and remove duplicate files, hidden files, unneeded logs, cache and other junk files. The app will help you delete them all in a matter of a few clicks. It also comes with the Memory Cleaner app that will allow you to clear RAM regularly, optimizing memory usage while you run the virtual drive.
Nowadays it has never been easier to run Windows on a Mac so we’ve looked at the best ways to do so in 2023 including on M1 & M2 Macs.
Installing Windows 10 or Windows 11 on your Mac is useful for many reasons from running Windows only software to playing PC only games.
It’s also much cheaper and more convenient than buying a separate PC or laptop just to use Windows on.
However, there’s no doubt that some ways of installing Windows on a Mac are much easier, reliable and effective than others.
We’ve taken a closer look at the different options available so you can decide which one is best for you.
In our extensive research, we found that Parallels is by far the best way to run Windows on a Mac in 2023 thanks to its ease of installation, support for running Windows M1/M2 Macs and official endorsement by Microsoft.
Quick Navigation
- Are There Any Risks Installing Windows on Mac?
- Can You Install Windows 11 on a Mac?
- How To Play Windows Games on a Mac
- Will Windows Work on M1 & M2 Macs?
- Does Windows 365 Work on a Mac?
- 1. Virtual Machine (Best For Beginners)
- 2. Apple Boot Camp (Best For Gamers, Intel Only)
- 3. Wine
- 4. Crossover
- 5. Remote Desktop Software
- 6. Cloud Computing Services
- 7. Windows 365
- 8. Frame
Are There Any Risks Installing Windows on Mac?
Because installing Windows on a Mac involves separating it into either a virtual environment or a separate partition on your hard drive, there are absolutely no risks installing Windows on your Mac.
Running Windows on a Mac effectively isolates the rest of your Mac from any potential problems with viruses, malware or adware.
If the Windows installation were to get a virus or corrupted in some way, it wouldn’t damage macOS. You can simply delete the installation and reinstall it.
It’s also extremely easy to install Microsoft Windows on a Mac nowadays and Virtual Machines like Parallels make it easy even for beginners to do it.
However, we always recommend backing-up your Mac to an external hard drive before making any major changes to it.
If you choose to access Windows remotely in the Cloud from your Mac such as with Windows 365 or cloud computing services, then there’s no need to do this as Windows doesn’t actually touch your Mac at all – it’s all hosted in the Cloud.
If you’re worried whether installing Windows on a Mac is illegal, there’s no need to.
Installing Windows on a Mac (or any other computer) is perfectly legal.
In fact, Apple actively encourages it by providing Boot Camp in Intel Macs and there’s no issues with the Windows EULA installing Windows on a Mac using any of these methods.
Can You Install Windows 11 on a Mac?
Windows 11 was released by Microsoft on October 5th 2021 and you can now install Windows 11 on a Mac including the latest Apple Silicon M1 and M2 chip Macs.
Windows 11 requires a physical TPM chip to run and although Macs don’t have one, Parallels can now emulate a virtual TPM chip so that Windows 11 will run on both Intel and M1 or M2 Macs.
In fact Parallels is the only solution officially authorized by Microsoft to run Windows 11 on a Mac.
Parallels allows you to run Windows and macOS at the same time so that you can switch between the two instantly.
It’s important to be aware however that on Apple Silicon M1 & M2 Macs, you can only run the Windows 11 For ARM version which is not compatible with many Windows games and applications.
You also can’t dual boot Windows on M1 or M2 Macs yet using Apple Boot Camp as Boot Camp does not work on Apple Silicon Macs.
You can find full instructions on how to run Windows 11 on a Mac here.
How To Play Windows Games on a Mac
All of the following methods of installing Windows on a Mac are suitable for playing Windows games on a Mac but some are more suitable than other depending on the game you want to play.
For example, some games such as Valorant will not work with virtualization software because they are protected by the anti-cheat software Vanguard which will not run in a virtual environment.
The same applies to Hogwarts Legacy which isn’t available for Mac but won’t work even if you install Windows on a Mac because it is protected by the Denuvo anti-cheat software.
For these types of games it’s better to use Boot Camp if you’ve got an Intel Mac.
If you’ve got an Apple Silicon M1 or M2 Mac your only option is to use a Cloud gaming service such as NVIDIA GeForce Now For Mac as Boot Camp is not available for Apple Silicon Macs.
If you’ve got an Xbox, you can also play Xbox games on a Mac using OneCast which isn’t affected by anti-cheat software.
Alternatively, you can also use a cloud computing service to play games such as Diablo 4 on a Mac via a Windows PC in the Cloud although this can be expensive.
There are also a few new possibilities to play Windows only games on a Mac in wake of Apple’s WWDC in June 2023 where the company announced a new Game Porting Toolkit to allow developer to port Windows games to Mac more easily.
This is designed as a testing tool but some developer have already been using it to play Windows only games on a Mac that require DirectX 12.
For more on this check out our guide to the best ways to run Windows games on Mac.
Will Windows Work on M1 & M2 Macs?
You can install Windows on Apple Silicon M1 & M2 Macs including the M1 MacBook Pro, M2 MacBook Pro, M2 Mac Mini and Mac Studio although not all of these methods support it.
We have indicated in these reviews which methods support M1 & M2 chips and which do not.
It’s important to be aware that Apple Silicon Macs can only run Windows ARM at the moment which is a slightly different version of Windows to the Standard x86 Intel version.
While many games and apps work on Windows ARM, some do not so be aware of this when installing Windows on an M1 or M2 Mac.
At the moment, Parallels is the only software that is officially authorized by Microsoft to run Windows on M1 and M2 Macs although VMWare Fusion that now supports Apple Silicon chips too.
Parallels is also the only solution to support macOS Ventura on M1 & M2 Macs whereas there is no official support for running Windows in Ventura using any other software.
Does Windows 365 Work on a Mac?
Windows 365 is a new Cloud service by Microsoft that will allow Mac users to use Windows 10 and 11 online in any browser.
At the moment, Microsoft Windows 365 is only available to Windows 365 Enterprise customers but started being rolled out to smaller businesses in Fall 2021.
However, it will eventually offer another way for Mac users to access Windows on a Mac including Windows 11 eventually.
Note that Windows 365 is not part of Microsoft 365 which is the online replacement for Microsoft Office For Mac.
Microsoft is currently rebranding Microsoft Office with Microsoft 365 across all platforms including macOS.
You May Also Like:
- Best Way To Play Windows Games On Mac
- How To Run iOS Apps On Mac
- How To Run 32 Bit Apps & Games On Mac
- Best Virtual Machines For Mac
- How To Run Windows 11 On Mac
With this in mind, here then are the best ways to install Windows on a Mac of 2023 in order of ranking.
1. Virtual Machine (Best For Beginners)
A virtual machine (also known as a virtual environment or virtualization software) allows you to run Windows “virtually” within macOS.
By far the best virtual machine for Mac is Parallels which automatically downloads and installs Windows on a Mac and is easy enough for anyone to use.
The closest rival to Parallels is VMWare Fusion but it’s nowhere near as easy to setup Windows as Parallels especially on Apple Silicon M1/M2 Macs.
There’s also VirtualBox which is free and open source but even harder to setup and use than commercial products. VirtualBox also cannot install Windows on Apple Silicon M1/M2 chip Macs yet either.
Parallels is the best way to run Windows on your Mac in 2023 for its ease of installation, speed, and the number of ways it conveniently allows you to switch between macOS and Windows such as blended in Coherence view mode or separated in Window view mode.
Parallels is also the best way to run Windows on M1 & M2 Macs and the only solution that officially works with the latest version of macOS Ventura.
Apple’s latest generation of Silicon Macs use different ARM M1/M2 chips and Parallels was the first VM to officially support Windows on Apple silicon M1 & M2 Macs.
Parallels is also the only solution officially authorized by Microsoft to run Windows 11 on a Mac.
At the moment, the only major rival to Parallels is VMware Fusion which took a lot longer to officially support M1 or M2 Macs although VMware 13 is now fully compatible with Apple Silicon and the latest Tech Preview has improved support for macOS Sonoma too.
You can even install Windows on a Mac for free with Parallels for 14 days by using the free trial as you only need to purchase a Windows 10/11 activation key nowadays if you want to customize it.
Or if you already have Windows 10 or 11 installed on a PC, you can use the same 25 figure activation key during the Windows installation process in Parallels to get another fully activated copy for free on your Mac.
Virtual Machines are by far the most convenient Windows on Mac solution for most users because they allow you to use your Mac as normal but switch to a Windows application at any time when you need it.
You have full access to the rest of your Mac apps while enjoying the convenience of having Windows available too.
Parallels has got this off to a tee nowadays with Coherence Mode blurring the line between macOS and Windows so that you can work in both with almost no separation between the two.
The main rival to Parallels is VMware Fusion which has now released a free version for non-commercial use but we’ve found that nothing comes close to Parallels in terms of ease of setup, use and support.
The only disadvantage of virtual machines like Parallels for gaming is that they don’t work with games that use anti-cheat protection software such as Vanguard.
This is because the anti-cheat software will not run in virtual machines.
You can try Parallels for Mac for free here to test it first.
Parallels costs $99.99 for a Home License or $119.99 for a Pro License suitable for developers, testers and power users.
There’s also Parallels Business Edition for $149.99 which is designed for system admins and IT Teams that need to deploy Windows on large numbers of Macs across corporate networks.
For a limited time you can also get 50% off Parallels with an educational discount for students and teachers.
If you want to learn more, check out our full Parallels Desktop review.
You can also check out which other virtual machines are available in our look at the best virtual machines for Mac.
Pros:
- Very easy to install Windows
- Officially authorized by Microsoft to run Windows 11 on Mac
- Runs Windows and macOS simultaneously
- Excellent for gaming
- Fast startup and shutdown time
- Supports Windows keyboard shortcuts
- Optimized for macOS Ventura, Mojave, Catalina, Big Sur and Windows 10 & 11
- Now supports DirectX and Metal
- Officially supports running Windows on M1 & M2 Macs
- Can be deployed across lots of Macs by IT teams
Cons:
- Updates aren’t free
- Requires a separate license for each Mac you want to install it on
- Subscription pricing model
- Can’t accelerate graphics card for gaming as well as Boot Camp
- Will not support games that use anti-cheat protection software
- Does not support running DirectX 12 (but does support DirectX 11)
2. Apple Boot Camp (Best For Gamers, Intel Only)
By far the most popular alternative to installing Windows with a virtualization software is by using Apple Boot Camp.
Using Boot Camp to run Windows and install Windows only games is especially popular with gamers because Boot Camp leverages more power from your graphics card as it doesn’t have to run a virtual machine like Parallels does.
This makes playing games like Valheim on a Mac much smoother and less choppy as there are far fewer dropped frames.
It also means that you can install games by Riot like Elden Ring on Mac which don’t work in Parallels due to the Riot Vanguard anti-cheat protection software.
Boot Camp is a free tool in macOS which allows you to install Windows on a partition on your Mac hard drive so you can choose whether to dual boot your Mac in either Windows or macOS.
The advantage of this is that it dedicates all of your Mac’s resources to an application which may require a lot of RAM or processing power such as CAD software, graphic design apps or games.
Because Boot Camp only allows your Mac to boot in either Windows or macOS (rather than running both at the same time as with a virtual environment) your Mac can devote all of its resources to the high demands of games and other power hungry applications.
The other big advantage of Boot Camp is that it’s free in macOS – just search for “Boot Camp” using Spotlight on your Mac and you’ll see it.
The disadvantage of installing Windows with Boot Camp is that you’re restricted to using either Windows or macOS at one time – you can’t switch between the two instantly like with virtualization software.
Boot Camp also does not work with Apple Silicon M1 & M2 Macs which is the new chipset and ARM processors that powers new Macs from late 2020 onwards such as the M1 MacBook Pro and Mac Studio.
This means you can’t dual boot in Windows or macOS on an M1 or M2 Mac yet.
So if you’ve bought a new Mac in from around November 2020 onwards, Boot Camp is definitely not an option if you want to install Windows on it and you’re much better off going with a virtual machine like Parallels.
Note also that that are some iMacs which can’t use Boot Camp in macOS Mojave.
| Boot Camp | Parallels | |
|---|---|---|
| Install Windows 10 & 11 | ||
| Play Windows Games | ||
| Run Windows and macOS without restarting | ||
| Works on M1 Macs | ||
| Run Windows and macOS apps at the same time | ||
| Share files and folders between macOS and Windows | ||
| Transfer all data from PC to your Mac | ||
| Copy and paste images between macOS and Windows | ||
| Free Trial |
For those with Intel Macs however, you can find full instructions on how to install Windows 10 on Mac for free with Boot Camp here.
You can also find full instructions on how to install Windows 11 on Mac for free with Boot Camp here.
If you don’t want to use Boot Camp, there is also a way to install Windows without Boot Camp onto an external hard drive although this only works on Intel Macs.
If you’re also interested in other ways to play Windows games on a Mac, you may also be interested in GeForce Now For Mac which is a gaming platform by NVIDIA which allows Mac users to play Windows only games in the Cloud.
GeForce Now works on both Intel and Apple Silicon Macs and allows you to play games such as Fortnite and Valheim on a Mac including the latest M1 and M2 Macs
Pros:
- Free in macOS
- Easy to setup
- Dedicates all of your Mac’s hardware and resources to running Windows
- Better for gaming as it leverages more power from the graphics card
- Works for games protected by Vanguard anti-cheat software
- Works for apps and games that require DirectX 12
Cons:
- Only allows you to boot in either macOS or Windows
- Requires dedicating some of your Mac hard drive space to running Windows
- Some games won’t work with Boot Camp installations
- Will not work with the latest Apple Silicon M1 & M2 Macs
3. Wine
Wine (stands for Wine Is Not an Emulator) is a free way to install Windows on your Mac and it works by “wrapping” Windows in macOS.
Wine is a free open-source project although it is sponsored by CodeWeavers that are also behind Crossover (see below for more).
Wine is neither a Windows emulator or a virtual machine but is known as a compatibility layer that translates Windows applications and games to work on Mac and Linux.
Until recently, Wine was only 32-bit which meant that it did not support the latest versions of macOS but Wine 7 has been updated to support 64-bit operating systems including macOS Monterey and Ventura.
Wine also now works on the latest Apple Silicon Macs and supports Rosetta for running Intel applications on M1 and M2 Macs.
We only recommend Wine for those that really know what they’re doing and have strong technical skills with Macs. Wine is notoriously difficult to use, setup and many times, doesn’t even work properly for all problems.
If you’re brave enough to try Wine, definitely check out the list of supported Wine applications first to avoid saving yourself a lot of pain.
Pros:
- Free to use
- No copy of Windows required
- Now supports 64-bit applications and games
- Works on Apple Silicon M1 and M2 Macs
Cons:
- Complicated to setup for many apps
- Doesn’t work with all Windows programs
- Installation often breaks with updates to macOS
- Does not work with games protected by anti-cheat software
- Does not support DirectX 12
4. Crossover
Crossover is a compatibility layer which “translates” Windows only apps and games to work on a Mac.
Crossover is based on Wine but in a far easier to use interface. It’s much easier to setup and use but it’s not free and starts at $39.95 per year.
Also, since it’s based on Wine, it can only run Windows programs that are Wine compatible which restricts the number of games and apps that work with it on a Mac.
Apart from Parallels though, Crossover is currently the only way to play some Windows games on M1 & M2 Macs.
Crossover uses what’s called Rosetta 2 in macOS to “translate” Intel chip only games and software to work with Apple Silicon chips.
You can watch Team Fortress 2 being played on an M1 Mac using Crossover below and as you can see, the performance is pretty good.
It doesn’t work with all games though and we recommend checking the list of Crossover supported apps and games before buying it.
Crossover has also announced that the next version of Crossover 23 will support DirectX 12.
This will open a lot of Windows/console only games to Mac users such as Diablo 4 and Hogwarts Legacy which require DirectX 12.
Pricing for Crossover starts at $39.95 per year for the basic Crossover One plan (only available in the USA) which does not include support.
Crossover Pro is $59.95 per year and includes one year of support and there’s also Crossover Life for $499.95 which gives you lifetime upgrades and support.
You can also try a 14 day free trial of Crossover to test it first.
Pros:
- Doesn’t require installing Windows
- Doesn’t require rebooting your Mac to play Windows games
- Works with some games and software on M1 & M2 Macs
- Next version of Crossover 23 will support DirectX 12
Cons:
- Annual subscription
- Limited amount of Windows games and apps it can run
- Can only run the same apps and games as Wine
- Slow to update when new versions of macOS are released
- Doesn’t work with many games and apps on M1 and M2 Macs
- Doesn’t currently work with apps and games that require DirectX 12
- Doesn’t work with games protected by anti-cheat software
5. Remote Desktop Software
Another option to access Windows on a Mac is to run Windows remotely on another PC and use remote desktop software on your Mac to connect to it.
This involves using a remote desktop application of which there are many on the market.
They all basically connect to any Windows machine and then display the desktop of the PC on your Mac desktop.
This isn’t an ideal solution though because there’s usually plenty of lag between the PC, Mac or mobile device you’re connecting to and your Mac.
It’s also limited in what you can actually do – you can usually drag files and folders, open documents and save files but it’s certainly not suitable for playing games.
Probably the easiest way to do this nowadays is to use Microsoft Windows 365 which streams Windows to a Mac from the Cloud and can be used either with a remote desktop client or simply a browser (see more on this below).
For a look at some of the options available, check out our guide to the best remote desktop tools for Mac.
Pros:
- Doesn’t require installing Windows on any emulators on a Mac
- Lots of apps to help you connect to a Windows machine
- Easy to use once setup
- Some remote desktop apps work with Apple Silicon M1 & M2 Macs
- Allows you to access and use apps that require DirectX 12
Cons:
- Can be lots of lag
- Remote desktop apps vary in price
- Doesn’t give you access to as many features as Parallels
- Requires access to a PC
6. Cloud Computing Services
Cloud computing services allow you to hire or access a Windows PC in the Cloud which you can connect to remotely from a Mac.
With remote desktop software, you need a physical Windows PC to access remotely but with Cloud computing services, the Windows PC is provided for you in the Cloud.
You can install anything you want on the cloud PC including Windows only applications and games.
The most well known cloud computing services are Shadow and airGPU which are both commonly used by Mac users to play Windows only games in the Cloud but can be used for running any Windows application.
Both provide their own Mac desktop client to connect to a Cloud PC and are very easy to setup and install.
Cloud computing services require you to setup and install Windows applications and games remotely on the PC and then you can use them remotely from your Mac.
Cloud computing services also give you complete freedom to install whatever you want on your Cloud PC including game mods and DirectX 12 for example.
The main disadvantage of cloud computing services is that they are expensive to hire.
airGPU subscriptions for example start at $0.65 per hour for a cloud PC with a basic Nvidia Quadro RTX 4000 graphics card which soon adds-up if you’re using it for long periods.
This doesn’t include storage space either so you’ll have to add an extra $3.50 per 50GB of SSD storage space.
Considering you need at least 50+GB to install Windows and probably double this to install application, this can take the cost well over $1.50 an hour to use airGPU.
Alternatively, a Shadow subscription starts at $39.99 per month for a cloud PC with an Nvidia GTX 1080s graphics card with 250GB SSD drive space which may work out cheaper than paying hourly with airGPU.
The data transfer speeds for both airGPU and Shadow are extremely fast though with speeds of up to 100GB per second possible.
If you don’t have access to a Windows PC, then a cloud computing solution provides a convenient if expensive way of using one on a Mac
Pros:
- Allows you to install any Windows application in the Cloud from a Mac
- Doesn’t require you to have access to your own Windows computer
- Easy to setup and use
- Works for applications that require DirectX 12
- Works on Intel and Apple Silicon M1/M2 Macs
Cons:
- Subscriptions are expensive
- Requires you to manually setup everything yourself
- For gaming only supports maximum frame rates of 60fps
7. Windows 365
Microsoft Windows 365 allows you to stream Windows 11 from Microsoft Cloud to any Mac either in a browser or via a remote desktop client.
Microsoft 365 uses the same principle as cloud computing services except everything is provided and setup by Microsoft automatically so it’s arguably easier if you just want to use Windows only applications and are not interested in gaming.
Windows 365 was first launched in October 2021 and works on both Intel and M1/M2 M-series Macs although currently it’s only licensed as a solution for businesses and enterprises on a per-user, per-month basis.
Windows 365 allows you to use Windows in the Cloud as if it were installed on your Mac. It also allows you to virtualize Windows 11 for testing, running emulators and testing application compatibility.
Windows 365 allows you to use all Windows apps such as Microsoft 365, Outlook, OneDrive and the desktop version of Microsoft Teams.
We wouldn’t recommend using Windows 365 for playing PC games though.
There are better ways to play Windows only games on a Mac not least Microsoft’s own Xbox Game Pass which allows you to play PC and Xbox games on a Mac.
Pricing for Windows 365 depends on how powerful you need your Windows Cloud PC configuration and how many users you want to use it.
The Windows 365 Basic Plan starts at $31.00 per user per month which gives you 2 vCPU, 4GB RAM and 128GB storage for your Windows 11 environment.
Note that if you cancel your Windows 365 subscription at any time, you will lose access to any data saved in it.
Pros:
- Runs Windows in the Cloud on a Mac
- Windows is automatically accessible and setup for you
- Works on Intel and Apple Silicon M1/M2 Macs
- Doesn’t require you to setup anything
- Supports Windows keyboard shortcuts
- Easy to get started
- Allows you to access and use apps that require DirectX 12
Cons:
- Only for business and enterprises
- Requires more expensive plans for powerful Windows environments
- Pricing is per user
- Requires a fast internet connection
- You lose your Windows installation and data if you cancel the subscription
- Not suitable for gaming
8. Frame
Frame doesn’t actually run Windows on your Mac but it does allow you to access Windows applications remotely and use them on your Mac in any browser.
Frame is known as a Desktop as a Solution Service (DaaS) that delivers Windows apps and programs to users on any device including Macs.
Frame uses the same principle as cloud computing services by hosting Windows and Windows applications in the Cloud and then giving you access to them via your browser.
However, unlike Windows 365, you can’t actually use Microsoft Windows itself but you can use Windows based applications using Frame.
Frame is particularly popular for accessing Windows only CAD applications on Mac such as Solidworks and is mainly aimed at Enterprises that need system administrators to manage access across networks.
The main drawback of Frame is that it doesn’t actually give you access to Windows, only Windows applications.
Frame is also entirely Cloud based so requires a fast internet connection to work effectively.
Frame is aimed mainly at Enterprise customers rather than individuals with pricing plans starting at $24 per user per month.
Pros:
- Nothing to install, all Cloud based
- Supports a wide range of Windows applications
- Provides ready made access to Windows only applications
Cons:
- Doesn’t actually give you access to Windows itself
- Can suffer lag depending on stability of connection
- Doesn’t work with apps and games that require DirectX 12
- Doesn’t work with games protected by anti-cheat software
- Pricing aimed mainly at Enterprise customers
Quick Links
- Run Windows in a Virtual Machine
- Use Wine to Run Windows Apps With Wineskin
- Use CrossOver Mac to Run Windows Apps
- Use Boot Camp to Install Windows on an Intel Mac
- Access Windows Remotely With Remote Desktop Tools
- Consider Looking For Native Mac Alternatives
Key Takeaways
We recommend using virtual machine software like Parallels to run Windows software on a Mac. If you have an Intel Mac, you can get the best performance by installing Windows in Boot Camp. You can also use Wine via Wineskin or CrossOver Mac, or access Windows software via a remote desktop solution.
It’s surprisingly easy to run Windows apps on a Mac, and you don’t always need to run Windows to do so. Use these solutions to play PC games, run productivity software, or access Windows tools that lack a native Mac version.
Run Windows in a Virtual Machine
One of the easiest ways of running Windows apps is to use a virtual machine. This involves running Windows on top of macOS by virtualizing the hardware required to do so. Software installed in a virtual machine behaves as if it’s installed natively on a Windows PC which means that compatibility is excellent, particularly in Windows 11.
If you have a modern Mac model with an Apple Silicon chip (M1, M2, and similar,) you will be limited to the Windows 11 on ARM release, which performs surprisingly well. This ARM version of Windows has compatibility with 64-bit apps written for the «standard» x86 version of Windows, which means that Windows 11 on ARM can run almost any app you throw at it without experiencing much of a performance penalty.
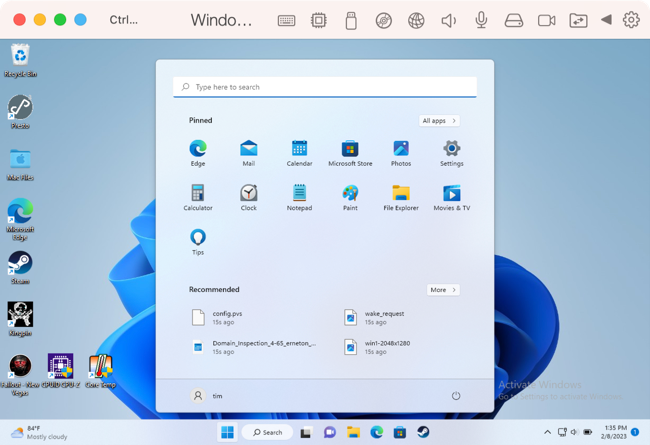
If you have an Intel Mac, then you’ll be able to run the more widely used x86 version of Windows in a virtual machine instead. You can also use virtualization to run other operating systems on top of macOS, including Linux distributions or other macOS installations.
If you want the smoothest virtualization experience, you’ll need to open your wallet. Parallels Desktop will download, install, and set up Windows 11 for you in a matter of minutes. It also supports 3D acceleration for games on Apple Silicon, which other solutions lack. Check out our review of Parallels Desktop for more details. Other virtualization options include VMware Fusion (with a free version of VMware Fusion Player), VirtualBox, and UTM.
Virtualization is useful since you can just launch an app and have access to Windows in moments. Apps like Parallels have modes that allow you to effectively hide the Windows UI and use apps as if they were running natively on your Mac. Many virtualization apps don’t require that you sacrifice disk space for your virtual machine, unlike a dedicated Windows installation.
These virtual machine apps don’t come with a Windows product key. You can install and use Windows 11 without a product key, but if you want to get rid of the pesky «Activate Windows» reminder, you’ll also need to pay Microsoft for a license.
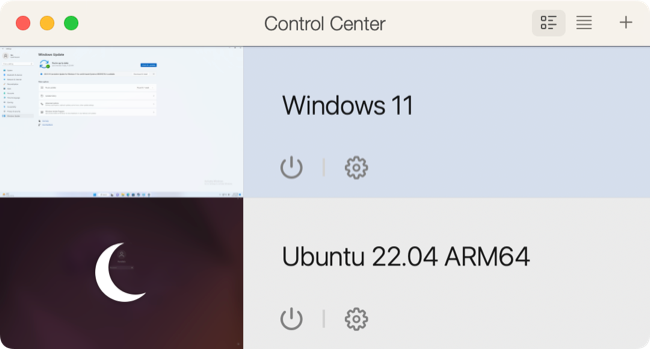
Use Wine to Run Windows Apps With Wineskin
Wine is a compatibility layer that allows Windows software to run on top of macOS. It works by translating Windows API calls in real time so performance in apps that use Wine is generally very good. That said, not all apps will work, and some will exhibit odd behavior. Apps are more likely to crash or behave in unexpected ways compared to virtualization or running Windows natively.
That said, Wine might just be the solution you’ve been looking for. You don’t need to install Windows natively, which means you don’t need to dedicate disk space to Windows or run additional virtualization software. Wine apps appear on your desktop and in your dock just like native Mac apps do.
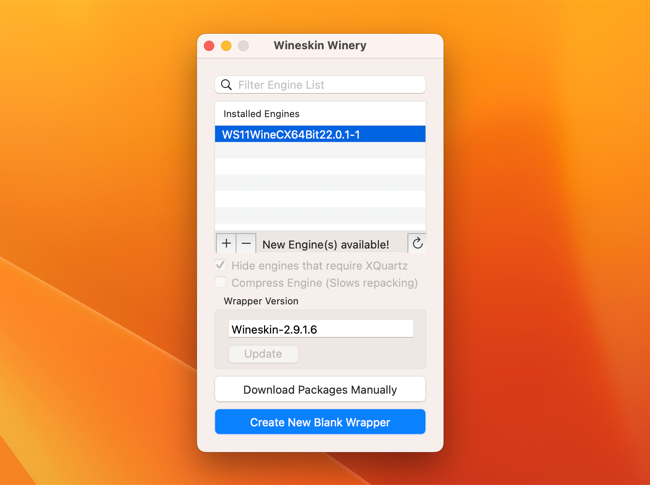
The Wine project is still under active development, but Mac packages are no longer maintained. Fortunately, you can use a community-maintained tool called Wineskin to create wrappers for your Windows apps. It is recommended that you install and maintain Wineskin using Homebrew, a package manager for macOS.
You can easily install Homebrew on your Mac using a few Terminal commands. With that out of the way, install Wineskin by running the following in Terminal:
brew install --cask --no-quarantine gcenx/wine/unofficial-wineskin
This will install the Wineskin Winery app on your Mac, which you can then use to create wrappers and start installing Windows software. Wineskin works on both Intel and Apple Silicon Mac using Apple’s Rosetta 2 transpiler.
Use CrossOver Mac to Run Windows Apps
Also built on Wine, CrossOver Mac is paid software that can help simplify the process of getting a Windows application working on your Mac. Available with a free trial, CrossOver Mac costs $74 and walks you through the process of installing Windows software with installation profiles available for many popular apps. Where apps lack profiles, CrossOver can help you make your own.
CrossOver is particularly popular among gamers who want to run Windows games on Apple hardware. CrossOver works on both Intel and Apple Silicon models, though Mac owners with Apple’s ARM-based chips will (currently) need to rely on Rosetta 2, which can introduce a small performance penalty.
You can use the free trial of CrossOver to test out any apps before you buy, and it’s cheaper than buying a Windows license (or a premium virtualization tool like Parallels Desktop). You can use a single CrossOver license to run Windows apps on macOS, Linux, and ChromeOS too.
Use Boot Camp to Install Windows on an Intel Mac
If you have an Intel Mac, you can install Windows natively on your Mac using Boot Camp, Apple’s dual-boot Windows partitioning tool. If you have a modern Apple Silicon Mac with an M1, M2, or later chip, then you won’t be able to use Boot Camp, which means you can’t install Windows natively. (Windows 11 on ARM can’t be installed directly on a Mac; you can only install it in a virtual machine.)
Intel Mac owners will find the Boot Camp Assistant under Applications > Utilities. Run it and follow the instructions to partition your drive for a Windows installation. Boot Camp officially supports Windows 10 only, since Windows 11 requires Trusted Platform Module 2.0 (TPM 2.0) support.
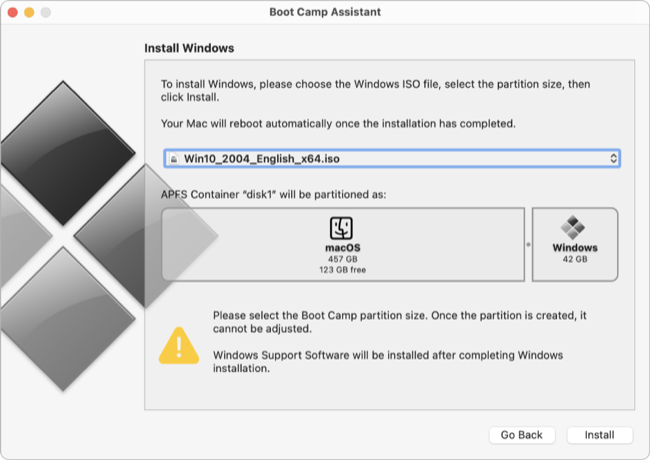
You may be able to install Windows 11 by creating a custom .ISO if you’re desperate to do so. These machines are still getting Windows updates (for now) though Microsoft has started displaying watermarks on machines that don’t make the grade.
Running Windows natively has some benefits and drawbacks, assuming your Mac is compatible in the first place. You’ll need to reboot every time you want to use Windows, which can be a hassle. You’ll also need to sacrifice a good chunk of your available drive space to Windows if you want to install a decent amount of software.
On the plus side, performance is as good as it gets since you’ll be using the full potential of your hardware in a native Windows environment. If gaming is your main use for Windows, this is arguably your best choice.
Do you have a Windows PC already but are simply looking for a way to interact with it on your Mac? Maybe your Windows machine is in a bedroom, but you primarily use your Mac in the study. Remote desktop software lets you make use of the hardware you already have—remotely over a network.
This can work both over the internet or over a local network, but keep in mind that using a machine over the internet can incur a severe latency penalty. You might be able to help fix a friend’s computer over the internet or check for files in your documents folder, but you wouldn’t want to play games or use most software in this way.
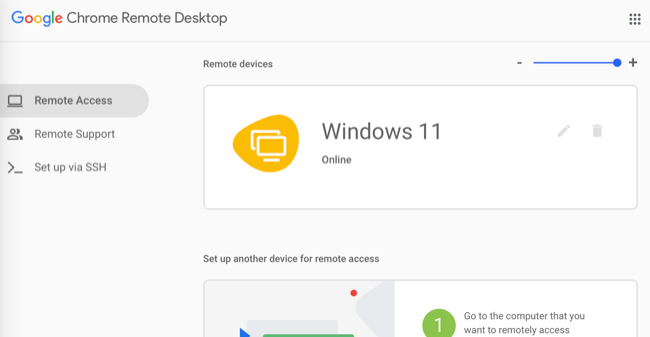
Local network connections will be far more stable, particularly if you have a wired network inside your house. Wireless will work too, but Wi-Fi is subject to all sorts of interference and bottlenecks. Faster is always better, whether you’re networking over a cable or the airwaves.
The apps required to accomplish this are largely the same, regardless of the connection type. Microsoft’s Remote Desktop lets you connect to your Windows 10 or Windows 11 machine using dedicated apps for macOS or iPad and iPhone (as well as other Windows computers.)
If you use Google’s Chrome browser then Chrome Remote Desktop is worth a shot. It’s a completely free remote desktop app that uses your Google Account for remote access using a browser extension. DWService is another free solution that provides access to your computer via a web page. Other free remote access tools include AnyDesk and TigerVNC.
Consider Looking For Native Mac Alternatives
If none of the solutions above appeal to you, it might be worth putting in some time to hunt for a suitable Mac alternative that runs natively. You can use websites like Alternative To, ask on message boards like Apple Support Community or r/MacApps or simply scour the web in your favorite search engine.
You might even find the app you’re looking for in our list of Mac apps you should be using everyday.
macOS can be really great for productivity-related tasks. However, there are still a few applications that require you to have a Windows computer to run them, such as Paint.NET and Notepad++.
What if you could run these apps on your Mac without having to buy a new Windows PC?
Also read: How to play Windows games on a Mac
In this guide, we will show you how to run Windows apps on macOS.
How to run Windows apps on Mac (5 ways)
Parallels

Parallels is easy to use and can help you run Windows apps on Mac. You will be able to run Windows apps without even rebooting your system.
The program offers over 30 tools that can help you simplify your tasks across both Windows and macOS.
It also lets you access your apps and files located on both operating systems.
You can run apps like Microsoft Office, Internet Explorer, etc.
It is compatible with different macOS versions, and you can easily copy-paste files from Windows and macOS seamlessly.
Parallels also lets you use the touch bar in Windows and works well with Apple’s proprietary Boot Camp utility.
VMware Fusion

VMware Fusion is a very versatile software that allows you to install different operating systems, such as Windows 11, Linux, ChromeOS, etc., on your Mac.
You can run any operating system on macOS without even needing to reboot. The program supports features like dark mode and Sidecar, so you can even use your iPad in conjunction with Windows.
Apple’s Metal technology support can be used in this program to support GPU-intensive tasks and games.
The Unity mode can be used to hide your Windows desktop so you can use Windows and Mac applications side by side.
Boot Camp

Boot camp is an Apple proprietary feature that enables users to install Windows on their macOS device and easily switch between both of them. However, only one operating system can be used at a time, and you will need to restart your computer to switch between them.
It is similar to the dual-booting feature supported by Windows computers.
In order to use the Boot Camp feature, just download a copy of Windows 11 and let the program handle the rest.
It will assist in installing the operating system. Since Boot Camp is similar to dual-booting, you can enjoy much better performance since Windows will be able to utilize the hardware of your Mac to its full potential. This can be great if you are looking forward to running demanding applications on Windows on your Mac computer.
However, the inability to run macOS applications and Windows applications side by side can be a deal-breaker for some, as you can only use one operating system at a time.
Wine

Wine is a compatibility layer that derives its origins from Linux and allows you to run Windows programs on other operating systems such as macOS, BSD, and Linux.
The idea behind this program is to rewrite the code of applications so they can run smoothly on other operating systems.
With the help of Wine, you will be able to easily run Windows apps on macOS. However, Wine isn’t perfect, and you won’t be able to run all of the Windows applications, so expect to encounter some bugs when you plan to do so.
You can take a look at the Wine Application Database to find which applications are currently supported.
It is a great way to run Windows applications on macOS since you don’t actually need to install Windows, so you don’t need a Windows license to use the Wine.
CrossOver

CrossOver allows you to run thousands of Windows apps and games on macOS. Moreover, it doesn’t require any virtual machine or Windows license key, and it offers features such as keyboard shortcuts, copy-paste, mission controls, etc.
You can easily set up the program with an easy 1-click installation and use all of your Windows applications with ease.
If a program doesn’t work on CrossOver, then you can contact the developers, and they will make it work for you.
It is a paid application that contributes back to the open-source Wine project that it is based on.
With a starting price of $15.95, CrossOver is well worth the price since it utilizes the true potential of your hardware to run Windows on Mac, and you don’t even need to reboot to run Windows applications.
You can also try it before purchasing by downloading the free trial version of the software. Do check their list of compatible apps first before you decide to purchase.
These are some of the ways that you can use to run Windows programs on macOS.
You can take the help of the software mentioned to smoothly run any Windows applications and even switch between both operating systems seamlessly.
Also read: How to run Windows 11 on M1 Mac
In case you have a spare Windows laptop or computer lying around, then you can use remote desktop software to control and access the Windows machine using your Mac computer. This will save you the hassle of doing things like dual booting or installing software that requires a Windows license.
We hope you find this guide useful, and in case of any doubts, feel free to ask them in the comments section below.