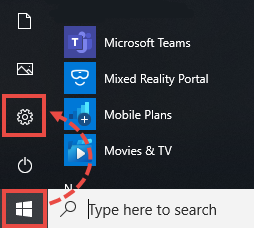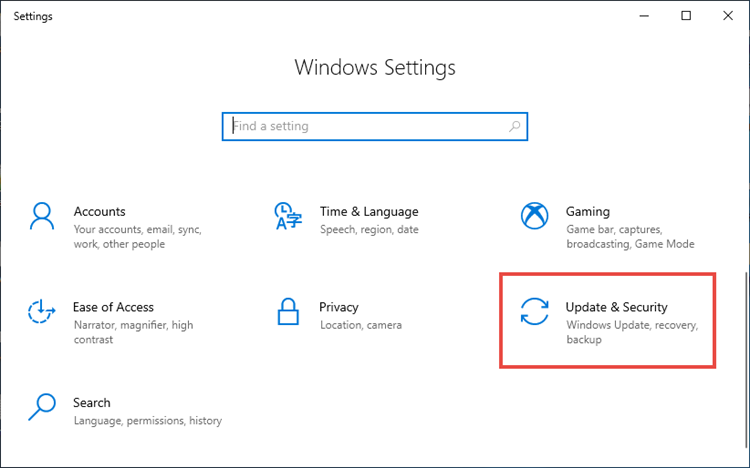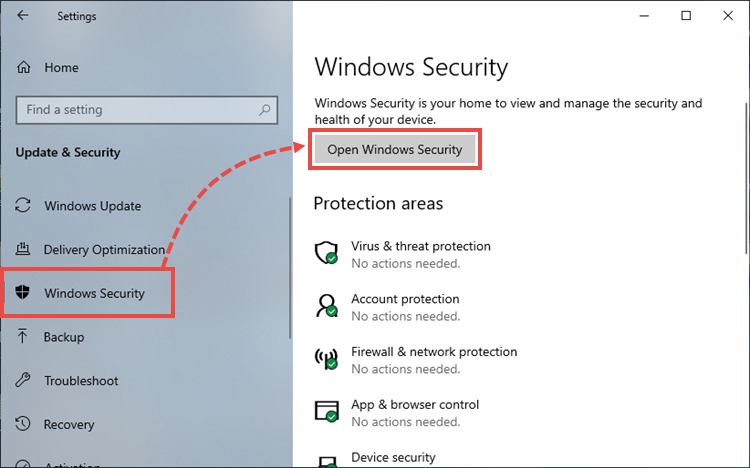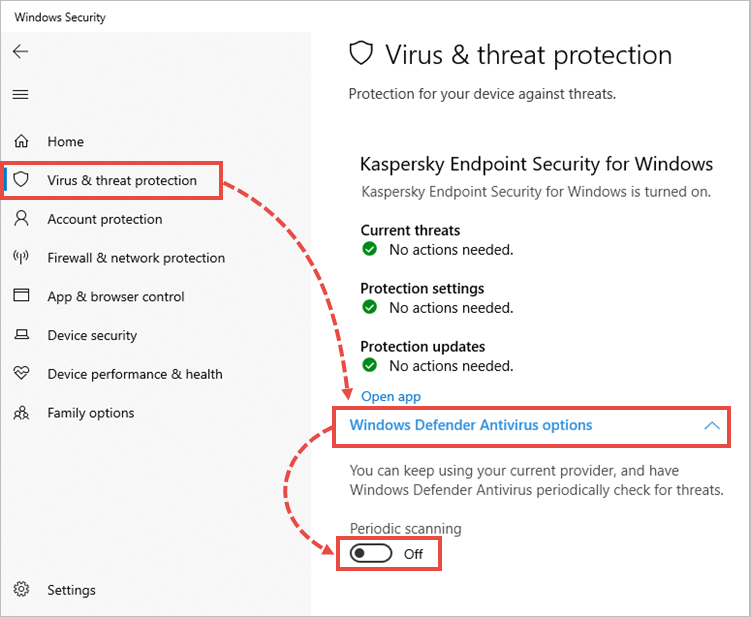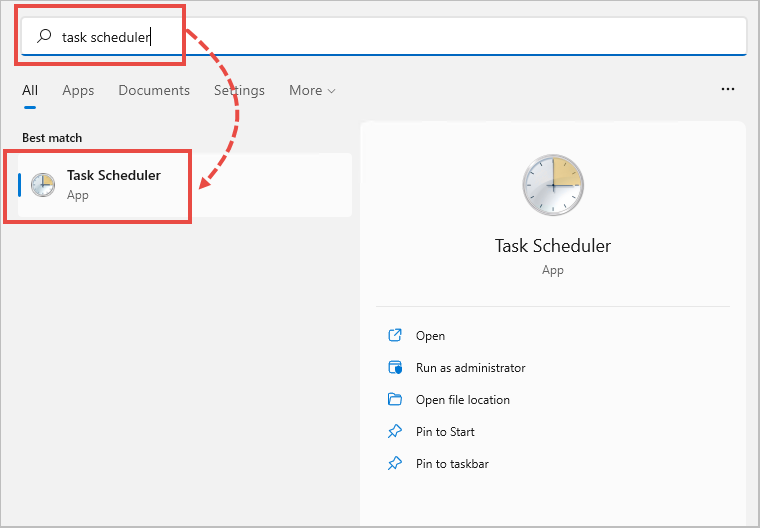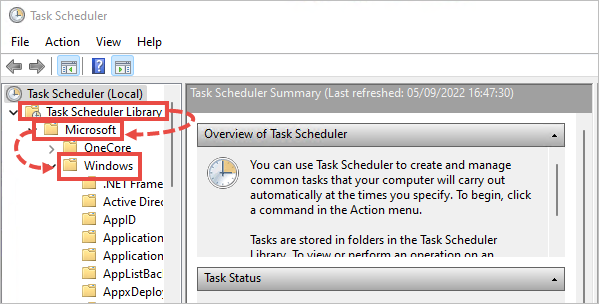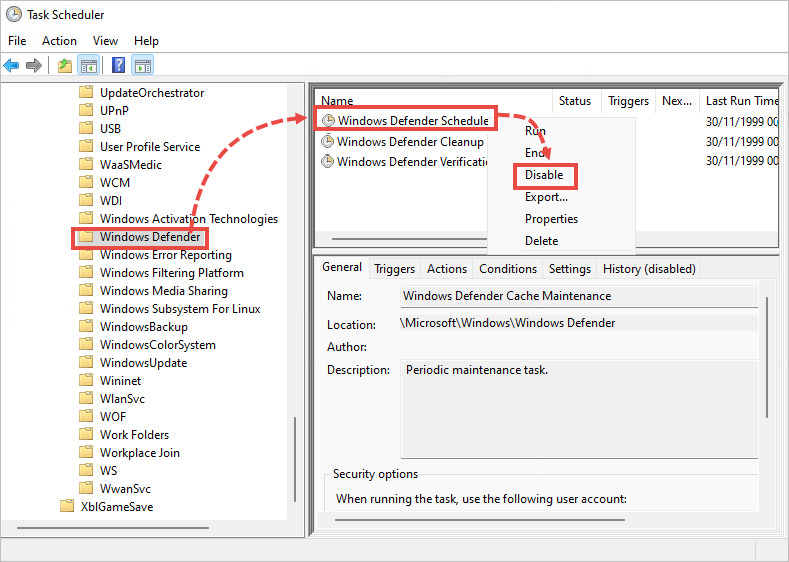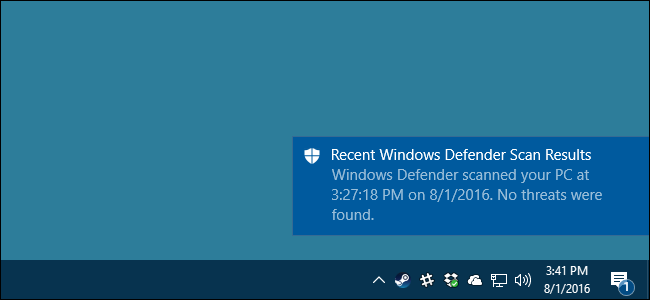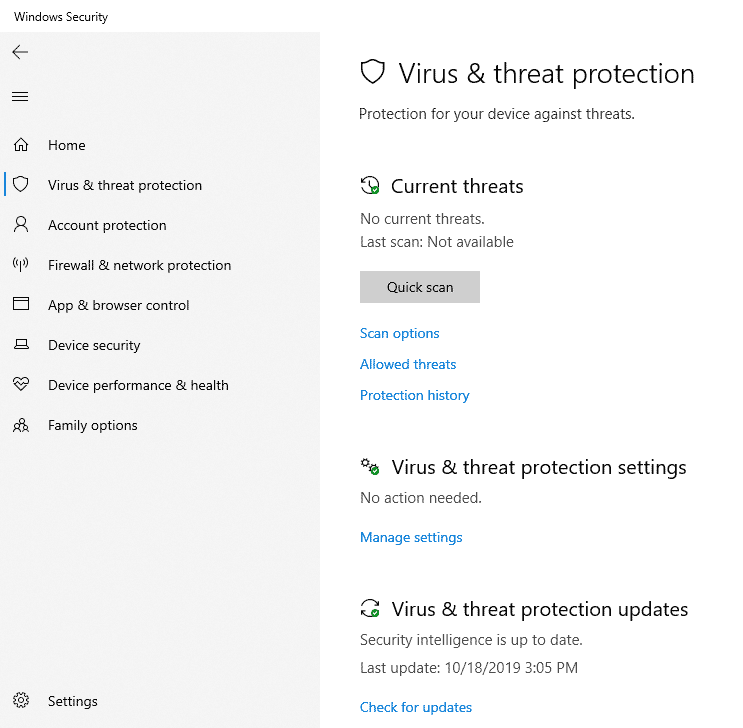Дарёному коню в зубы не смотрят, но не в нашем случае)!
В Windows 10 имеется интегрированный антивирус Windows Defender («Защитник Windows»), который выполняет функции защиты нашего компьютера и данных на нём от нежелательных программ.
Встроенное решение от Microsoft пагубно влияет на производительность системы, запускаясь вместе с ней, работает в фоновом режиме, собирая статистику о системе, и имеет привычку обновляться в «удобное» для него время. Также бывают ситуации, например, когда необходимо настроить устройство под себя или установить какой-то файл из Интернета, что, конечно же, «Защитник Windows» будет блокировать.
Тогда перед Вами станет задача отключить данную систему или вовсе искоренить из системы, но есть проблема: полностью удалить или отключить Windows Defender у Вас не выйдет – эта система глубоко интегрирована в Windows 10 и в последующие версии, начиная с 1903 version (С выходом Windows 10 May 2019 Update (версия 1903) Microsoft представила функцию «Защита от подделки», которая предотвращает изменение настроек приложения «Безопасность Windows» и антивируса Microsoft Defender вне интерфейса Windows. Под термином «настройки» здесь также учитываются инструменты командной строки, изменения реестра и групповых политик).
Однако, не спешите отчаиваться, есть несколько обходных путей, при помощи которых мы сейчас отключим антивирус Windows.
Для этого нам понадобятся 2 программы:
1) Defender Control — https://www.sordum.org/9480/defender-control-v2-1/ (официальный сайт) 2) Reg organizer — https://chemtable.ru/organizer.htm (официальный сайт)
Далее по пунктам:
1. Устанавливаем и открываем Defender Control:
2. Нас интересует 3 файл «Defender_Settings». Открываем его, нас перекидывает в «Параметры Безопасности Windows», отключаем все ползунки до самого конца страницы.
3. Далее открываем первую папку «dControl» и открываем первое приложение.
-
В открывшимся окне выбираем пункт «Отключить Защитник Windows», после чего Вы должны увидеть характерный красный цвет интерфейса.
5. Устанавливаем и открываем Reg organizer.
6. В левой панели открываем вкладку «Другие функции» и выбираем «Редактор Реестра»:
Далее просто копируете путь: HKEY_LOCAL_MACHINE\SOFTWARE\Policies\Microsoft\Windows Defender
Вы сразу попадаете в нужную папку, где необходимо правой кнопкой мыши нажать на пустое место, выбрать «Создать 32-битный целочисленный параметр (REG_DWORD)». Далее обязательно называем новый ключ DisableAntiSpyware и нажимаем «ОК».
Затем двойным щелчком откройте редактор ключа и задайте ему значение «1». Проверьте, чтобы все значения были, как на скриншоте ниже.
7. Отлично, осталось немного! Теперь чуть выше находим «Автозапуск программ», заходим в него. Выбираем Windows Security, правой кнопкой мыши выбираем пункт «Удалить и не давать появиться снова». Жмём «ОК».
Перезагружаем компьютер и радуемся отсутствию Defender-а. Победа!
Если кому-то будет полезно регулярное временное отключение, то:
Открываем PowerShell от имени Администратора и прописываем:
Set-MpPreference -DisableRealtimeMonitoring $true — чтобы выключить
Set-MpPreference -DisableRealtimeMonitoring $false — чтобы включить
Немного рекомендаций от автора: (к прочтению необязательно)
Несмотря на возможность отключения Защитника Windows, автор статьи не рекомендует использовать компьютер без антивируса вообще. Будет хорошо иметь на своём ПК антивирусное решение или хотя бы раз в месяц использовать » Полное сканирование системы». Для избежания проблем, советую обратить внимание в сторону отечественных ПО: Антивирус Kaspersky, Dr.Web и NANO Антивирус. Первые два антивируса входят в «Реестр отечественного ПО», а третий, в свою очередь, – «Единый реестр российских программ для ЭВМ и БД».
Пройдёмся кратко по каждому:
1) Dr.Web:
Российский производитель антивирусных средств защиты информации. Продукты Dr.Web разрабатываются с 1992 года. Это один из первых антивирусов в мире. Компания «Доктор Веб» — ключевой игрок на российском рынке программных средств обеспечения базовой потребности бизнеса — безопасности информации.
Стоимость: от 1209 ₽ в год (1 ПК + 1 Android)
Пробный период платной версии: 30 дней, (без техподдержки и защита только 1 ПК).
Также имеется Dr.Web CureIt! — лечащая утилита «Dr.Web CureIt!», которая не является постоянным средством для защиты компьютера от вирусов, но способна вылечить инфицированную систему однократно.
2) Kaspersky Total Security:
Стоимость: от 1709 Р в год
Пробный период платной версии: 30 дней
«Лаборатория Касперского» — международная компания, работающая в сфере информационной безопасности и цифровой приватности с 1997 года. Глубокие экспертные знания и многолетний опыт компании лежат в основе защитных решений и сервисов нового поколения, обеспечивающих безопасность бизнеса, критически важной инфраструктуры, государственных органов и рядовых пользователей. Обширное портфолио «Лаборатории Касперского» включает в себя передовые технологии для защиты конечных устройств, ряд специализированных продуктов и сервисов, а также кибериммунные решения для борьбы со сложными и постоянно эволюционирующими киберугрозами.
Помимо платных версий, имеются полностью бесплатные решения. В полностью бесплатной версии доступно:
· Помогает обеспечить безопасность устройств
Решение Kaspersky Free оснащено передовыми технологиями безопасности. Оно автоматически анализирует новые угрозы в реальном времени, помогая защищать компьютеры, мобильные устройства и планшеты, в том числе iPad.
· Бесплатный антивирус и не только
Kaspersky Free – это бесплатное антивирусное решение, которое защищает компьютеры с ОС Windows и мобильные устройства Android от вредоносного ПО, зараженных файлов, опасных приложений и подозрительных сайтов.
· Безопасность без замедления работы
Система безопасности защищает устройства, не мешая вашей работе. Kaspersky Free получает обновления автоматически, благодаря чему у вас всегда будет актуальная версия антивируса.
3) NANO Антивирус:
Стоимость: от 799 Р в год
Пробный период платной версии: 30 дней
Компания NANO Security создана в 2009 году на базе коллектива высококвалифицированных специалистов, работающих в области антивирусной безопасности с 2003 года.
Главной идеей проекта было предложить основанные на тщательно изученных предпочтениях пользователей и клиентов программные продукты, выгодно отличающиеся по ряду параметров от антивирусных решений других производителей.
Сегодня NANO Security представляет собой команду профессионалов, обладающих высокими компетенциями. В компании работают опытные эксперты в области информационной безопасности: программисты, аналитики, тестировщики и т.д.
Надеюсь, статья вышла для Вас полезной.
Далее планирую написать про хорошие антивирусные решения, которые продолжают на сегодняшний день работать/продаваться/обновляться на территории РФ.
Latest update: May 26, 2023
ID: 13341
How to disable Windows Defender in Windows 10
- In the lower left corner, click Start → Settings.
- Select Update & security.
- Go to the Windows Security section and click Open Windows Security.
- Go to the Virus & threat protection section, expand the Windows Defender Antivirus options and disable Periodic scanning.
Windows Defender will be disabled on Windows 10.
How to disable Windows Defender scheduled scan in Windows 11
- Click the search icon in the Windows panel.
- Type «task scheduler» and click Task Scheduler in search results.
- Click Task Scheduler Library → Microsoft → Windows.
- Open the Windows Defender folder.
- Right-click Windows Defender Scheduled Scan and select Disable.
Windows Defender Scheduled Scan will be disabled.
How to remove Windows Defender
In Windows 10
You can delete the application using standard Windows tools. See the instructions on the Microsoft support website in the To uninstall Defender section.
If you cannot remove the application using the standard tools, use the Microsoft tool for solving installation and removal issues.
If the tool did not help, remove the application using the mseremoval.bat file:
- Download and unpack the mseremoval.zip archive.
- Right-click the mseremoval.bat file and select Run as administrator. Enter the login and password for the administrator account.
The command line window will appear. - When the necessary actions are completed, the command line window will close. After that, you can delete the mseremoval.bat file.
Windows Defender will be removed.
In Windows 11
You can disable Windows Defender in the real-time mode. For instructions, see Microsoft support site.
If you’re already running a full anti-malware suite, you might not even realize that Windows Defender is already installed with Windows, and is probab
If you’re already running a full anti-malware suite, you might not even realize that Windows Defender is already installed with Windows, and is probably wasting precious resources. Here’s how to get rid of it.
Now, just to be clear, we’re not saying that we hate Windows Defender. Some spyware protection is better than none, and it’s built in and free! But… if you are already running something that provides great anti-malware protection, there’s no need to have more than one application running at a time.
- In Windows 10, go to Settings > Update & Security > Windows Defender, and turn off the «Real-time protection» option.
- In Windows 7 and 8, open Windows Defender, head to Options > Administrator, and turn off the «Use this program» option.
Windows Defender is a reasonably solid antivirus app that comes built into Windows 7, 8, and 10. It may not be the best antivirus app in terms of the pure number of threats it stops, but Defender arguably does have a security advantage in being so tightly integrated into Windows and in being well-behaved when it comes to other important apps.
That said, what you use is up to you. Most other antivirus apps are pretty good about turning Defender off when you install them, and turning it back on if you uninstall them. It never hurts to make sure, though. Running more than one real-time protection app can cause conflicts and waste system resources.
Run Malwarebytes Alongside Your Antivirus for Maximum Protection
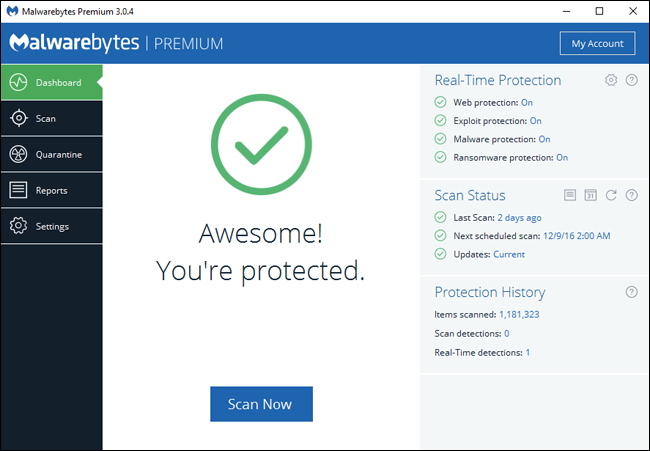
Before you go ahead and disable Windows Defender for good, it’s worth pointing out that these days the really active threats are from spyware, adware, crapware, and the worst of all: ransomware. That’s where Malwarebytes comes in.
Malwarebytes not only protects your computer from malware, but does a better job of cleaning up an infected computer than anything else on the market.
And to protect your browser against zero-day exploits, Malwarebytes also includes Anti-Exploit and Anti-Ransomware features, which can stop drive-by attacks cold. And best of all, you can run Malwarebytes alongside your existing antivirus to keep yourself fully protected.
How to Disable Windows Defender in Windows 10
Starting with the Windows 10 Anniversary Update in the Summer of 2016, Windows Defender can actually run alongside another antivirus app. When you install another app, Windows Defender itself isn’t disabled—just its real-time protection component is. That means your third-party app handles real-time protection, but you can still run a manual scan with Defender whenever you want.
If you want to make sure that Windows Defender’s real-time protection is disabled—or re-enabled after uninstalling a third-party antivirus app—hit Start, type «defender,» and then select «Windows Defender.»
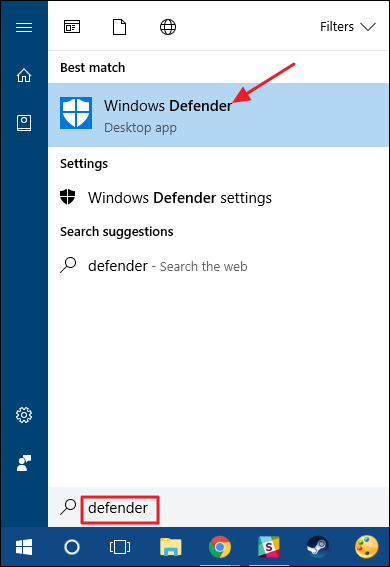
In the main «Windows Defender» window, click the «Settings» button in the top right of the window.
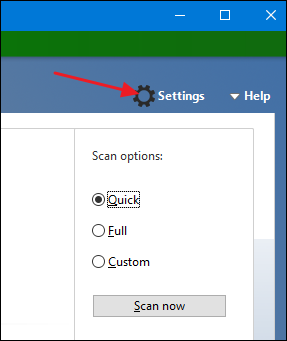
You’ll be presented with the «Settings window.» Note that you can also get here from Settings > Update & Security > Windows Defender. Just make sure that the «Real-time protection» toggle is set the way you want.

There is one more thing you should be aware of regarding Windows 10’s real-time protection. If you disable it and have no other antivirus app installed, Defender will turn real-time protection back on automatically when you restart Windows. This does not happen if you’re running a third-party antivirus app. There’s no real fix for this, but if for whatever reason you do want to keep real-time protection off, but we do have a kind of work-around for you. You can simply exclude your entire system drive from being scanned.
Head to Settings > Update & Security > Windows Defender and click the «Add an exclusion» link. Tap the «Exclude a Folder» button and select your C:\ drive.
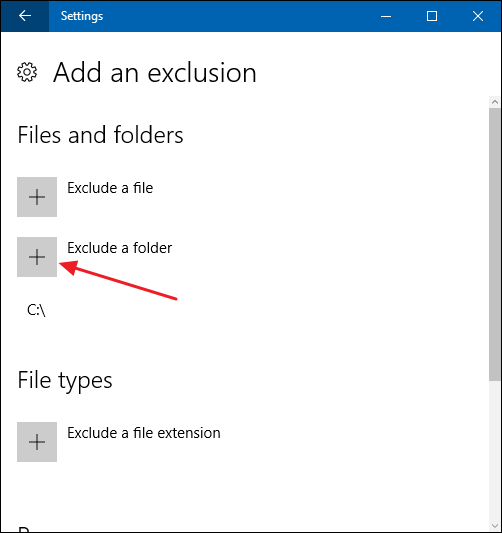
And if you have additional drives on your PC, you can exclude those, too.
Please note that this is something we don’t really recommend. Excluding those drives is basically like turning off antivirus protection. But, it’s there if you need it.
Disable Windows Defender in Windows 7 or 8
In Windows 7 and 8, you have to completely disable Windows Defender when you want to run another antivirus app. You can’t just disable real-time protection the way you can in Windows 10. Again, Defender should get disabled automatically when you install a third-party app and re-enabled should you uninstall that app later. But it doesn’t hurt to make sure.
Open up Windows Defender by hitting start, typing «defender,» and then clicking «Windows Defender.»
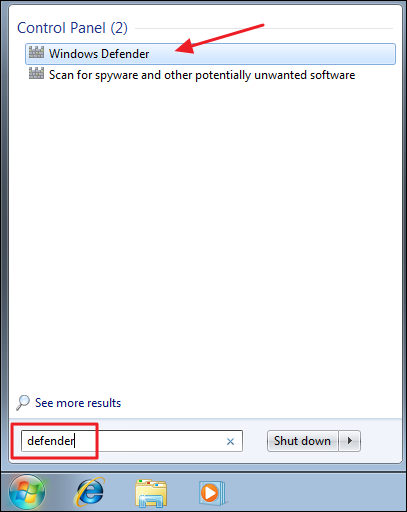
Switch to the «Tools» page on the menu, and then click the «Options» link.
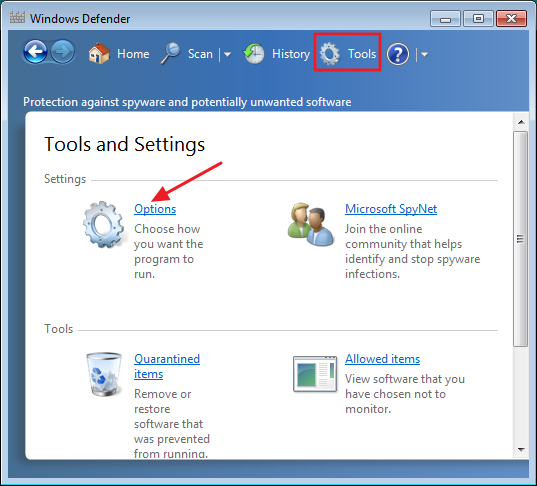
Switch to the «Administrator» tab in the left-hand pane, and then toggle the «Use this program» check box however you want. When you’re done, click the «Save» button.
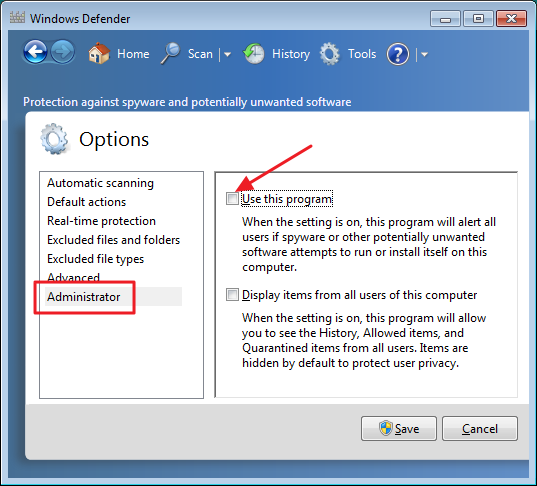
Windows Defender then confirms that you’ve turned it off. Awesome!
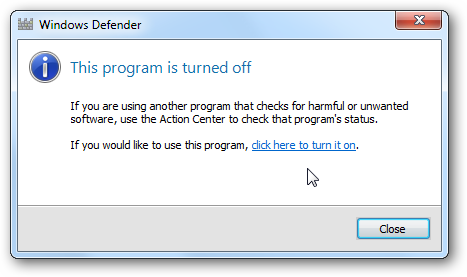
Stopping the Windows Defender Service or Uninstalling Defender
There are tips floating around out there for stopping the Windows Defender service from starting automatically when you start your PC, and even a complicated process for completely uninstalling Windows Defender altogether. We don’t recommend them. Here’s why.
First, if you disable Defender—or it gets automatically disabled when you install a third-party app—it actually uses very few system resources. There’s really not much point in stopping the service. This is particularly true in Windows 10 where you can disable the real-time protection, but still have the added safety of using Defender for manual scanning as a back up to your regular antivirus app.
Second, if you stop the service—or go through the process of uninstalling it—any Windows update is likely to restore Windows Defender and undo all that work anyway. Plus, Defender takes up very little disk space and there are better ways to free up disk space on Windows.
Make Sure You’re Still Using Antivirus (and Anti-Malware)

While it’s handy being able to enable and disable Windows Defender, please do make sure that you’re still running a good antivirus app. Many people will tell you that you can go without antivirus if you’re careful, and that just isn’t true. If you really hate antivirus, Windows Defender is the least intrusive program you can use—so you should probably leave it on.
In fact, we recommend everyone also use a good anti-malware and anti-exploit app like MalwareBytes in addition to antivirus—it’ll help protect you from against exploits and vulnerabilities that antivirus apps don’t cover, which are arguably more prevalent on the web today.
Windows Defender is a security software program that is included in most Windows operating systems. It is designed to help protect your computer from potential threats and to help you stay safe online.
If you are not using Windows Defender, you can uninstall it by using the following steps:
- Open the Control Panel and click on the Programs and Features tab.
- Under the Windows Defender heading, click on the Uninstall button.
- Follow the instructions on the screen to uninstall Windows Defender.
If you’re already running a full anti-malware suite, you might not even realize that Windows Defender is already installed with Windows, and is probably wasting precious resources. Here’s how to get rid of it.
Now, just to be clear, we’re not saying that we hate Windows Defender. Some spyware protection is better than none, and it’s built in and free! But… if you are already running something that provides great anti-malware protection, there’s no need to have more than one application running at a time.
In Windows 10, go to Settings > Update & Security > Windows Defender, and turn off the “Real-time protection” option.
In Windows 7 and 8, open Windows Defender, head to Options > Administrator, and turn off the “Use this program” option.
Windows Defender is a reasonably solid antivirus app that comes built into Windows 7, 8, and 10. It may not be the best antivirus app in terms of the pure number of threats it stops, but Defender arguably does have a security advantage in being so tightly integrated into Windows and in being well-behaved when it comes to other important apps.
That said, what you use is up to you. Most other antivirus apps are pretty good about turning Defender off when you install them, and turning it back on if you uninstall them. It never hurts to make sure, though. Running more than one real-time protection app can cause conflicts and waste system resources.
Run Malwarebytes Alongside Your Antivirus for Maximum Protection
Before you go ahead and disable Windows Defender for good, it’s worth pointing out that these days the really active threats are from spyware, adware, crapware, and the worst of all: ransomware. That’s where Malwarebytes comes in.
Malwarebytes not only protects your computer from malware, but does a better job of cleaning up an infected computer than anything else on the market.
And to protect your browser against zero-day exploits, Malwarebytes also includes Anti-Exploit and Anti-Ransomware features, which can stop drive-by attacks cold. And best of all, you can run Malwarebytes alongside your existing antivirus to keep yourself fully protected.
Starting with the Windows 10 Anniversary Update in the Summer of 2016, Windows Defender can actually run alongside another antivirus app. When you install another app, Windows Defender itself isn’t disabled—just its real-time protection component is. That means your third-party app handles real-time protection, but you can still run a manual scan with Defender whenever you want.
RELATED: How to Use the Built-in Windows Defender Antivirus on Windows 10
If you want to make sure that Windows Defender’s real-time protection is disabled—or re-enabled after uninstalling a third-party antivirus app—hit Start, type “defender,” and then select “Windows Defender.”
In the main “Windows Defender” window, click the “Settings” button in the top right of the window.
You’ll be presented with the “Settings window.” Note that you can also get here from Settings > Update & Security > Windows Defender. Just make sure that the “Real-time protection” toggle is set the way you want.
There is one more thing you should be aware of regarding Windows 10’s real-time protection. If you disable it and have no other antivirus app installed, Defender will turn real-time protection back on automatically when you restart Windows. This does not happen if you’re running a third-party antivirus app. There’s no real fix for this, but if for whatever reason you do want to keep real-time protection off, but we do have a kind of work-around for you. You can simply exclude your entire system drive from being scanned.
Head to Settings > Update & Security > Windows Defender and click the “Add an exclusion” link. Tap the “Exclude a Folder” button and select your C:\ drive.
And if you have additional drives on your PC, you can exclude those, too.
Please note that this is something we don’t really recommend. Excluding those drives is basically like turning off antivirus protection. But, it’s there if you need it.
Disable Windows Defender in Windows 7 or 8
In Windows 7 and 8, you have to completely disable Windows Defender when you want to run another antivirus app. You can’t just disable real-time protection the way you can in Windows 10. Again, Defender should get disabled automatically when you install a third-party app and re-enabled should you uninstall that app later. But it doesn’t hurt to make sure.
Open up Windows Defender by hitting start, typing “defender,” and then clicking “Windows Defender.”
Switch to the “Tools” page on the menu, and then click the “Options” link.
Switch to the “Administrator” tab in the left-hand pane, and then toggle the “Use this program” check box however you want. When you’re done, click the “Save” button.
Windows Defender then confirms that you’ve turned it off. Awesome!
Stopping the Windows Defender Service or Uninstalling Defender
There are tips floating around out there for stopping the Windows Defender service from starting automatically when you start your PC, and even a complicated process for completely uninstalling Windows Defender altogether. We don’t recommend them. Here’s why.
First, if you disable Defender—or it gets automatically disabled when you install a third-party app—it actually uses very few system resources. There’s really not much point in stopping the service. This is particularly true in Windows 10 where you can disable the real-time protection, but still have the added safety of using Defender for manual scanning as a back up to your regular antivirus app.
RELATED: 7 Ways To Free Up Hard Disk Space On Windows
Second, if you stop the service—or go through the process of uninstalling it—any Windows update is likely to restore Windows Defender and undo all that work anyway. Plus, Defender takes up very little disk space and there are better ways to free up disk space on Windows.
Make Sure You’re Still Using Antivirus (and Anti-Malware)
RELATED: Do I Really Need Antivirus If I Browse Carefully and Use Common Sense?
While it’s handy being able to enable and disable Windows Defender, please do make sure that you’re still running a good antivirus app. Many people will tell you that you can go without antivirus if you’re careful, and that just isn’t true. If you really hate antivirus, Windows Defender is the least intrusive program you can use—so you should probably leave it on.
In fact, we recommend everyone also use a good anti-malware and anti-exploit app like MalwareBytes in addition to antivirus—it’ll help protect you from against exploits and vulnerabilities that antivirus apps don’t cover, which are arguably more prevalent on the web today.
Windows Defender is the real deal. What started off as baseline protection in the OS, has over the years grown into a free and reliable anti-malware solution designed to safeguard your device from all kinds of threats out there in the wild.
Be they spyware or viruses, ransomware, or even hackers.
To fix various Windows 10/11 problems, we recommend Outbyte PC Repair:
This software will repair common computer errors, protect you from file loss, malware damage, hardware failure, and optimise your computer for peak performance. In three simple steps, you can resolve PC issues and remove virus damage:
- Download Outbyte PC Repair Software
- Click Start Scan to detect Windows 10/11 issues that may be causing PC issues.
- Click Repair All to fix issues with your computer’s security and performance.
This month, Outbyte has been downloaded by 23,167 readers.
It may not be the best antivirus but still, while the application is good enough for most users, there may be situations where you may not want to use the security feature, particularly in cases when you already have a third-party software or security suite that provides great protection — there really is no need to have more than one app running at the same time.
If you want to disable the Windows Defender antivirus permanently or temporarily on your device, then this detailed guide is for you.
The working of Windows Defender
Microsoft has baked Windows Defender tightly into Windows 10, where it comes as the pre-installed antivirus program in the OS. It runs automatically from the start to protect your PC, until you install any other antivirus or Internet security software on your computer. Upon which it is turned off on its own.
That said, when you install another security app, Windows Defender itself is not disabled, only its real-time protection component is. This is the reason why you are able to run a manual scan with Defender whenever you want.
For the most part, Windows is pretty good about turning off Defender when you install them, as having two real-time protection apps can not only waste precious system resources, but also cause conflicts. Then there are cases where the operation and usage of Windows Defender may not align with your usage habits. Its features may annoy you or lead to cases where performance degrades.
In cases like these, it pays to disable and turn off Windows Defender.
Then there is one more thing that you should be aware of. If you have disabled Windows Defender without having any other antivirus app installed, then it will turn real-time protection back on automatically — either within 15 minutes or when you next restart Windows. This does not happen when you are running a third-party antivirus application or security suite.
Should you really disable Windows Defender?
While it is handy to enable and disable Windows Defender at will, the million-dollar question is whether you should really disable it? The first thing to ensure is that you are running a good antivirus application before you turn off Windows Defender.
Some of you may be wondering why should I disable Windows Defender? Why indeed, when it is actually a simple and non-intrusive application that goes about its business for the most part, and does not bug you with popups and random notifications?
Thing is, there may be situations where you need to.
For example, you may be performing a task that requires the feature to disabled, or installing a program that needs Windows Defender to be uninstalled? Some old software you are running may have a conflict with it, or you are setting up a kiosk computer that will not connect to the network. And then there may be cases where you need remove Windows Defender to comply with the security policies outlined by your organization.
In instances like these, you are left with no choice.
Can I use Windows without Windows Defender?
There are many who believe that you can go on without an antivirus program if you are careful, but this is not really true. No matter how much care you take, there are malicious threats like spyware, malware and Trojans. These often go undetected, unless you have reliable protection on your system.
You could take a chance with other type of security software like VoodooShield or AppGuard that protect your computer. But since these are not antimalware product, they will not be able to truly keep your out of harm’s way.
Not using an antivirus or antimalware to protect your computer and data is pretty much akin to removing protection from your vehicle. You can get by, but it is not recommended. Uninstalling or disabling Windows Defender without another security program to take over, is quite like removing the airbag in your car.
Speaking of security programs, there are a few that are designed to run alongside your antivirus for maximum protection.
Running MalwareFox Antimalware alongside Windows Defender
With the wide array of active threats to deal with daily, you really have to go the extra mile to get complete protection. Not just to guard against spyware, adware, crapware, viruses, Trojans, malware and ransomware, but also clean up any infections that do manage to breach through.
A good way to go about this is to put up an additional layer of defense.
One neat solution is MalwareFox Antimalware, which you can run alongside Windows Defender for complete protection of your devices.
This lightweight program offers watertight 360° protection in the form of an anti-adware, anti-spyware, and rootkit remover. A Trojan hunter comes bundled, and you also get a browser cleaner and fortification against ransomware threats. MalwareFox Antimalware is available for Windows and Android, and actively protects against the latest security threats quietly, relying on its smart, signature-based detection.
And best of all, you can run MalwareFox Antimalware alongside either Windows Defender, or even your existing antivirus to keep yourself and all your devices fully protected.
How to check your protection status
Before we get down to disabling and uninstalling Windows Defender, the first order of business is to quickly check the protection status of your machine. Microsoft provides a simple enough way to go about this, with a dedicated panel that lists everything in a convenient location.
- Press Windows + Q key to open search.
- Type check security status.
- Hit the Enter
This opens up the Security and Maintenance section of the Control Panel, which lists not just your current security and maintenance status, but also messages and details regarding any issues to all you to resolve problems.
You can also fire up the newly renamed Windows Security from here to fine tune more settings.
We finally come to the main course, that of getting rid of Windows Defender from your system. The only caveat here is that this is not all that simple a process. That is because Windows 10 does not include an option to uninstall or disable Windows Defender permanently unless you install a third-party program.
But disabling the in-built security solution in the OS is possible.
There are multiple ways to go about this, using either Group Policy or Registry, even using the Windows Security app itself. These depend on whether you need to simply turn Windows Defender off temporarily or uninstall it altogether from your system.
We’ll take a look at all these options.
Disable Windows Defender using Windows Security
As you may have guessed, this is for times when you just want to turn off protection for a while. This may be because of you installing a program or setting something up, or performing a specific task. In which case, you can disable Windows Defender right from within Windows Security.
Follow these steps to disable the default antivirus temporarily.
- Open Start.
- Search for Windows Security and open the app.
- Click on Virus & threat protection.
- Then, click on the Manage settings link under Virus & threat protection settings
- Here, simply turn off the Real-time protection toggle switch.
Once you do this, Windows will disable the real-time protection of its antivirus module, and allow you install applications or make specific changes to your system that you were being blocked by the security feature.
Enabling the real-time protection again is as simple as toggling on the switch to on again.
Since this is only a temporary solution, Windows will turn the real-time protection back on automatically when you restart Windows. This does not happen if you are running a third-party antivirus application. But a workaround exists to keep the real-time protection turned off.
Disable Windows Defender real-time protection
If, for whatever reason, you want to disable the real-time protection module of Windows Defender, then there is a simple workaround for this. You can simply exclude your entire system drive from being scanned.
- Search for Windows Security in the Start Menu and open it.
- With the panel now open, go to Virus & threat protection by clicking it on the left.
- Click on Manage settings under the Virus & threat protection settings
- Under Exclusions, click on Add or remove exclusions.
- Here, you can add different areas and locations of your system that Windows Defender will exclude, like a file or folder path, file types and even processes. In our case, click on Folder.
- In the window that pops up, select your main C:\
If you have additional drives on your PC, you can exclude them here too.
Do note that this is not something that we really recommend. Excluding these drives is basically turning off antivirus protection. But this option is there if you need it. And can come in handy if you have a separate drive that you test files and applications on, which you don’t want Windows Defender to scan.
Obviously, this is not a permanent solution. To truly remove Windows Defender from your system, we will need to take a couple more advanced steps.
Disable Windows Defender antivirus using Group Policy
Those of you that are running Windows 10 Pro can use the Local Group Policy Editor to get rid of Windows Defender Antivirus permanently. For this, you will first need to disable the Tamper Protection feature before trying to turn off the antivirus. Not doing so will restart the security feature automatically during the next reboot.
Let’s disable Tamper Protection first.
- Open Start.
- Search for Windows Security and click on the top result to launch it.
- Go to Virus & threat protection.
- Under the Virus & threat protection settings section, click on the Manage settings link.
- Just turn the Tamper Protection toggle switch to off.
With the above steps complete, you can now proceed to disable Windows Defender Antivirus permanently.
- Open Start.
- Search for msc and click the result to open the Local Group Policy Editor.
- Browse to the following path: Computer Configuration > Administrative Templates > Windows Components > Windows Defender Antivirus
- Here, double-click the Turn off Windows Defender Antivirus policy.
- In the new panel, select the Enabled option to disable the Windows Defender antivirus.
- Click Apply button, and then the OK
You may need to restart your device for the changes to take effect.
But once done, the Windows Defender antivirus will be permanently disabled on your computer. The little shield icon will remain in the Taskbar, though. But this is to be expected, as it is part of the main Windows Security app, not the antivirus.
Reverting these changes is simple enough.
You can re-enable Windows Defender using the instructions outlined above, only you will have to select the Not Configured option in the Local Group Policy Editor panel. The Tamper Protection feature will have to re-enabled as well, first.
Disable Windows Defender using Registry
Ah, the good old Registry. This option is best for those of you that don’t have access to the Local Group Policy Editor, or users that are running Windows 10 Home. It is possible to modify the Registry to disable the Windows Defender Antivirus permanently.
Fair warning, though. Editing the Registry is risky. And if not done right, it can cause irreversible damage to your installation. For this reason, carefully follow the steps below, and make backups of your registry and all your important files before proceeding.
Like before, we’ll first need to disable Tamper Protection:
- Open Start.
- Search for Windows Security, and open it.
- Click on Virus & threat protection.
- Now click or tap on the Manage settings option under the Virus & threat protection settings
- Turn off the Tamper Protection toggle switch to disable this module.
Doing so will disable the built-in antivirus in Windows 10, and the OS will not reenable it automatically the next time you restart your computer.
- Open Start.
- Search for regedit, and click the top result to open the Registry Editor.
- Browse the following path: HKEY_LOCAL_MACHINE\SOFTWARE\Policies\Microsoft\Windows Defender. You can also copy and paste the path in the Registry’s address bar to quickly jump to this key destination.
- Now, you need to right-click the Windows Defender (folder) key, select New, and click on DWORD (32-bit) Value.
- Name the key DisableAntiSpyware and hit Enter.
- Double-click the newly created DWORD and change the value from 0 to 1.
- Click OK.
Restart your device.
You can revert the changes by following the same instructions above, only that you will need to right-click on the DisableAntiSpyware key and select the Delete option. Or change the value from 1 to 0, if that’s your jam.
Stopping the Windows Defender service?
There are ways to stopping the Windows Defender service from starting automatically when you start your PC. And even suggestions to completely uninstall Windows Defender altogether using a complicated route.
But these are not recommended.
That is because there is not much point in stopping the service when you can disable the real-time protection and still retain the added safety of using Windows Defender to conduct manual scans. Not to mention the fact that there is no other antivirus that is so well integrated into Windows 10, and consumes so little system resources. With the new and devasting types of threats that are prevalent on the web, you need all the help you can get against them.
Plus, if you go the extra mile to stop the service or uninstalling the app, any major Windows update is likely to restore Windows Defender, undoing all your hard work anyway.
Conclusion
Windows Defender is a great system utility that does a solid job of protecting your system from the latest threats. And while it is not recommended to permanently disable or delete it unless you have another, better security program installed on your PC, there are cases when you must.
In instances like these, getting Windows Defender out of the picture by following the steps above is the way to go.
Shawn is a WindowsChimp Staff writer, who is a fan of making lists and does the same on this site. He has a Contemporary Writing degree and been in technology niche since last 3 years.