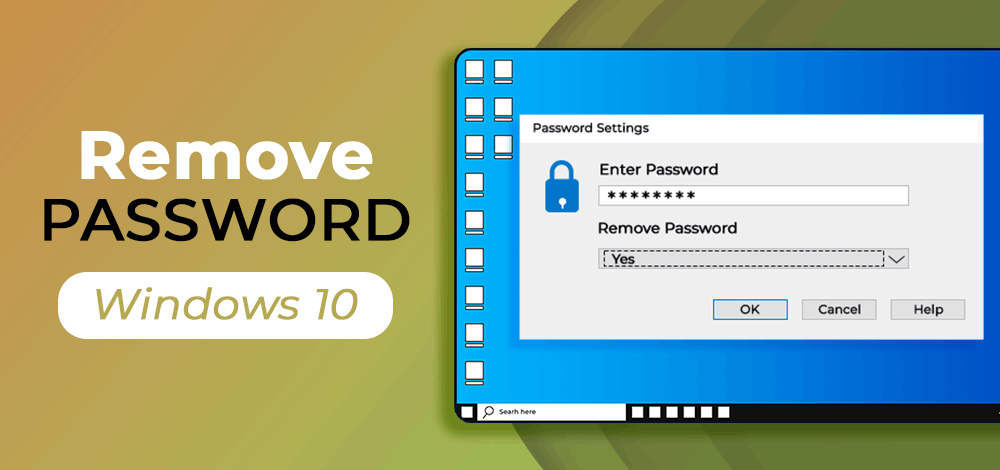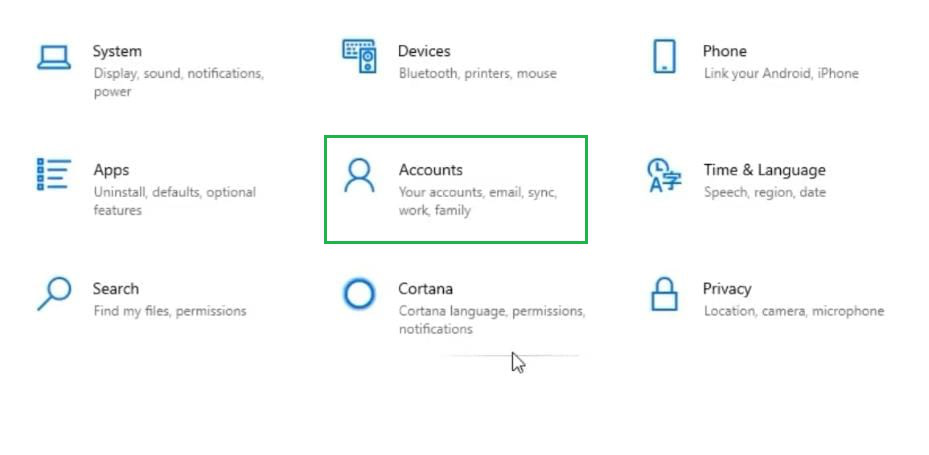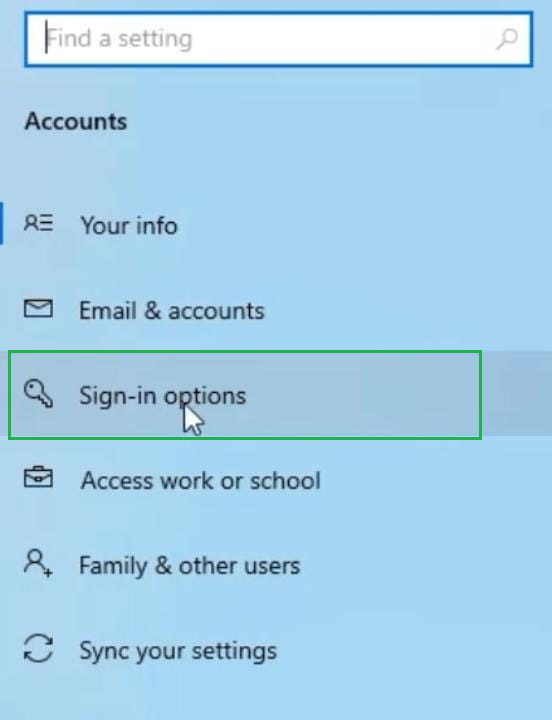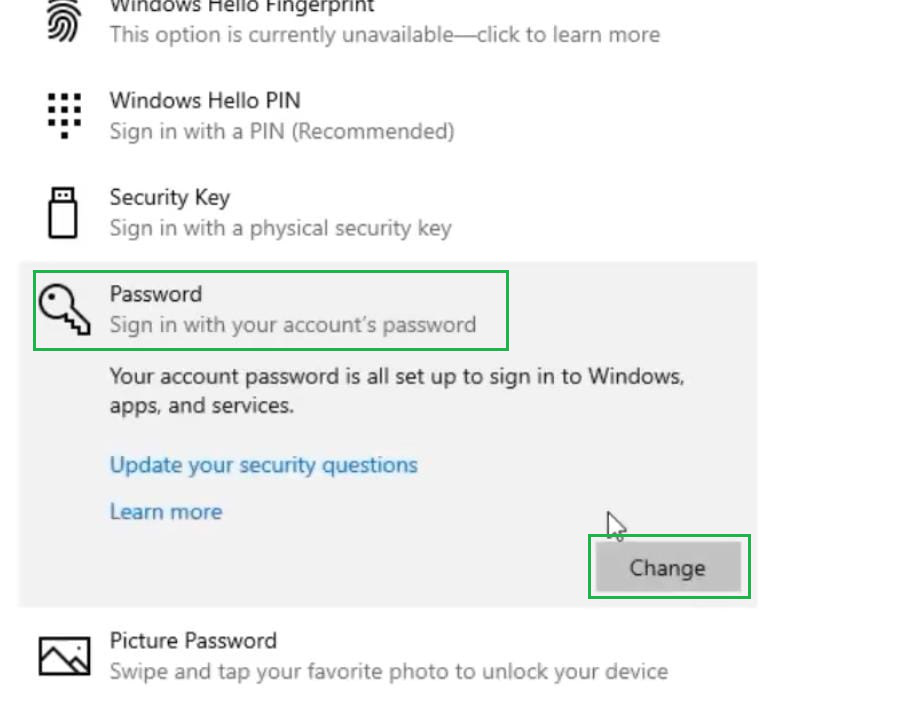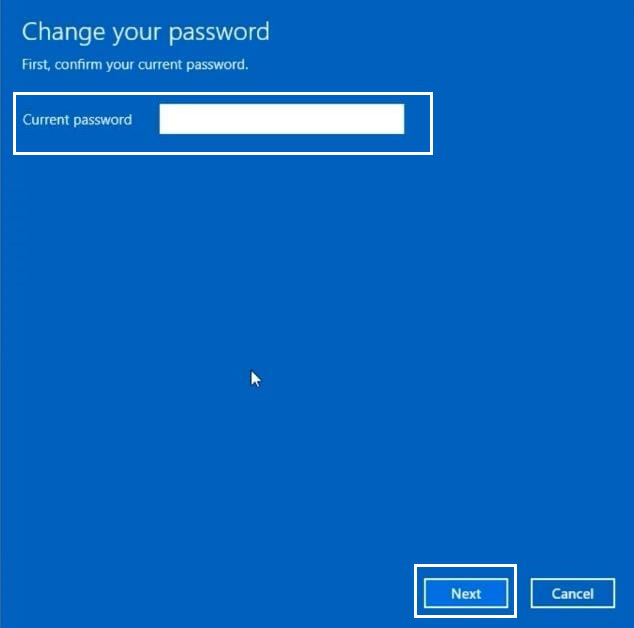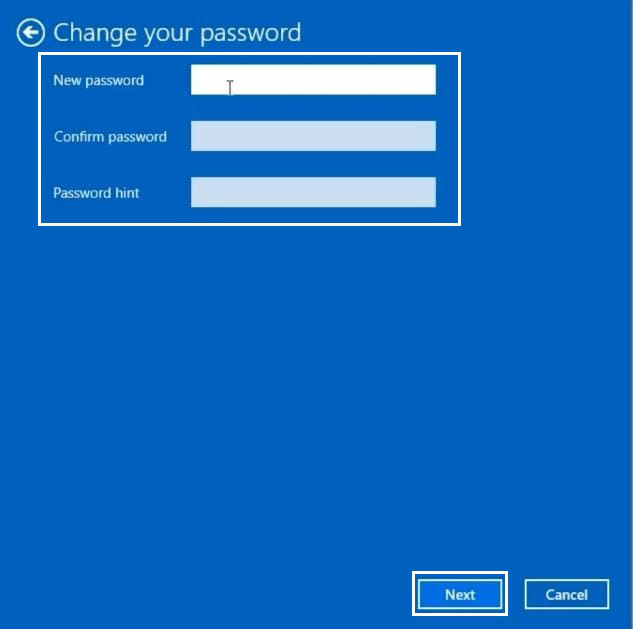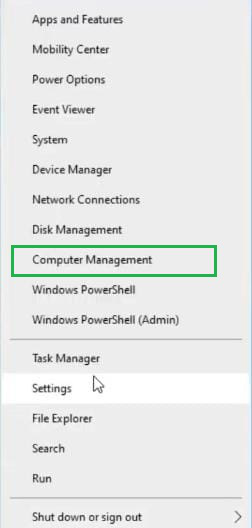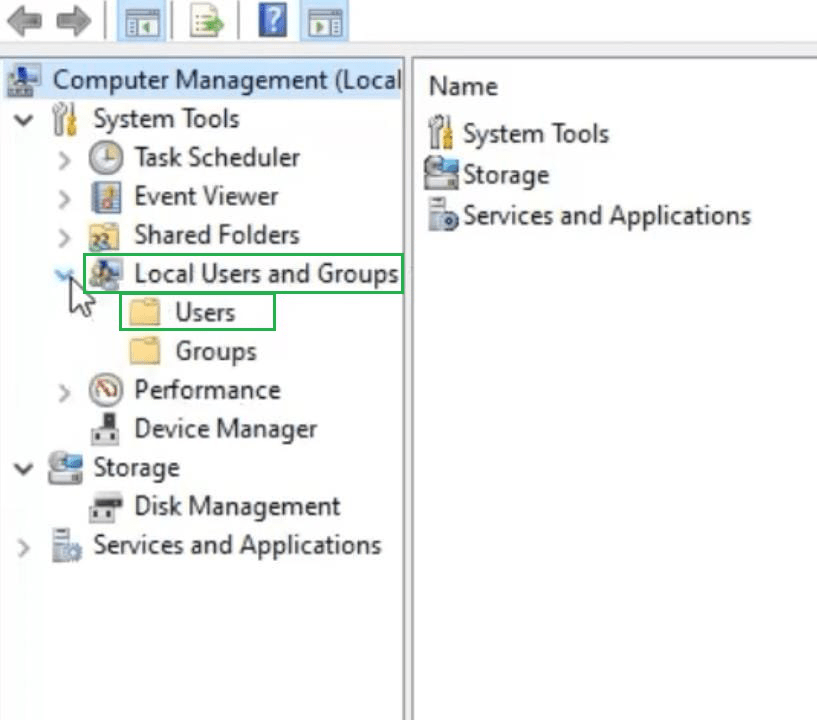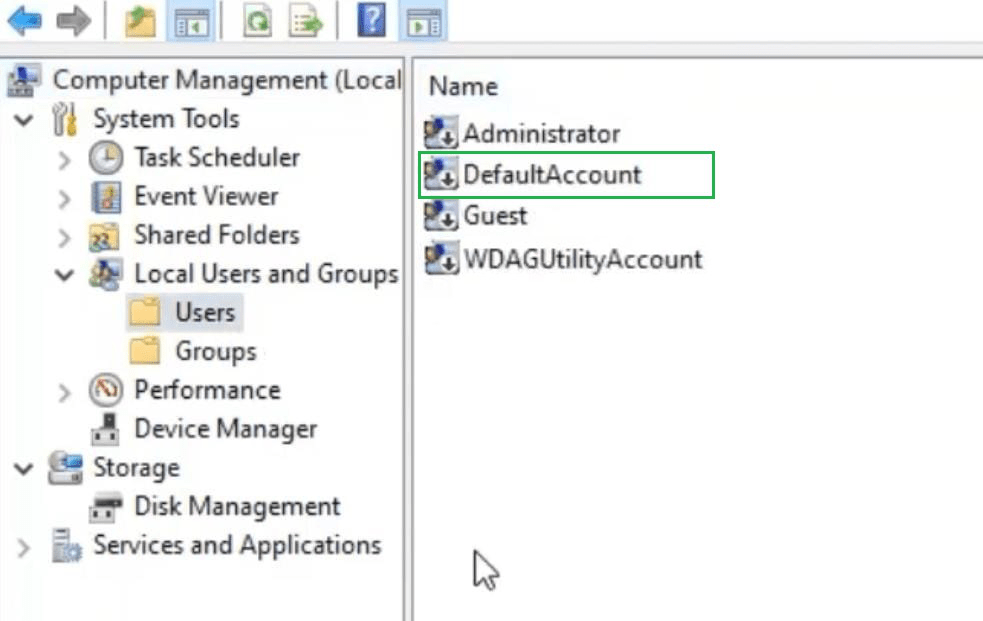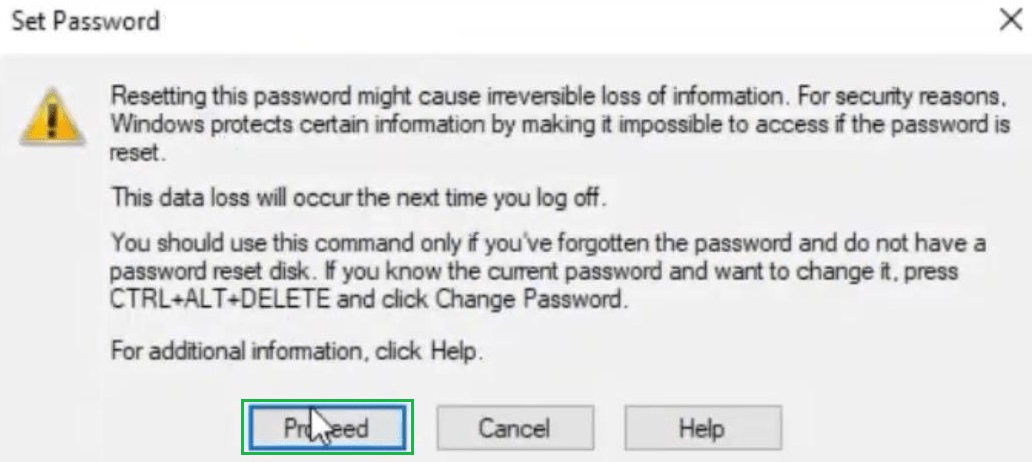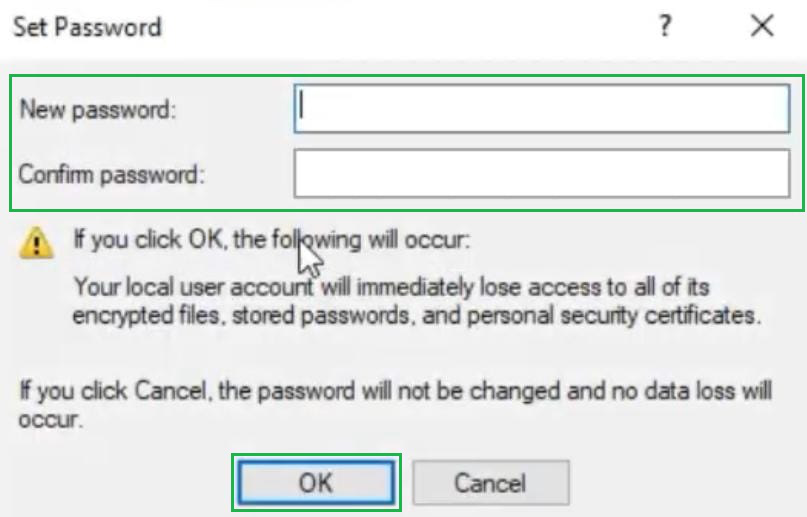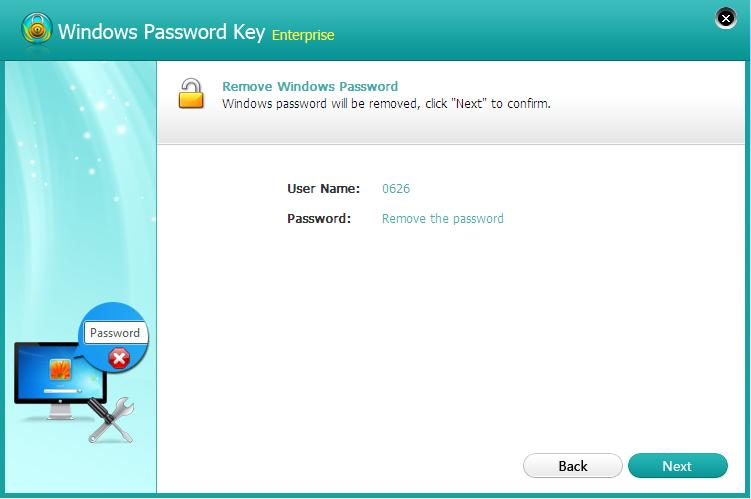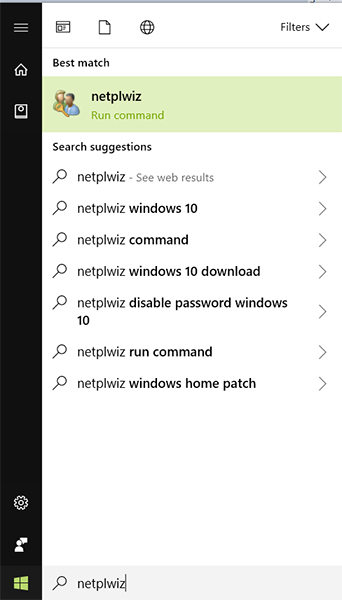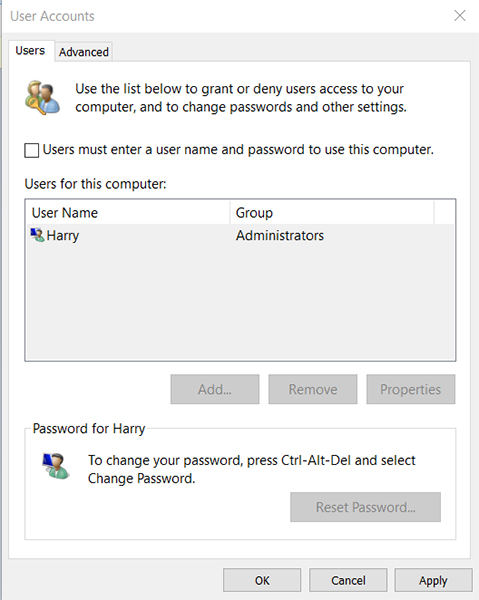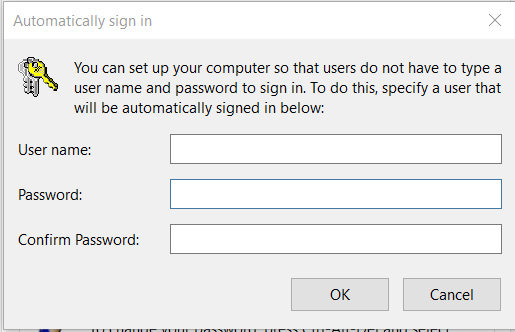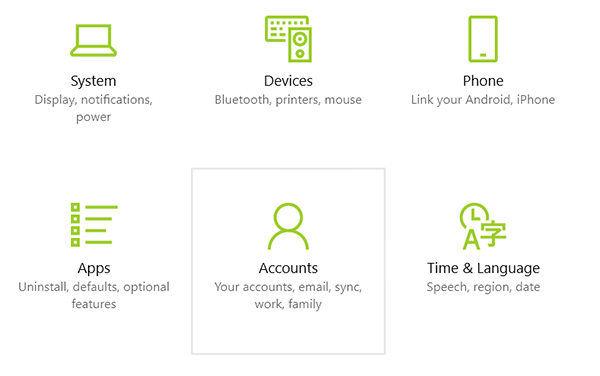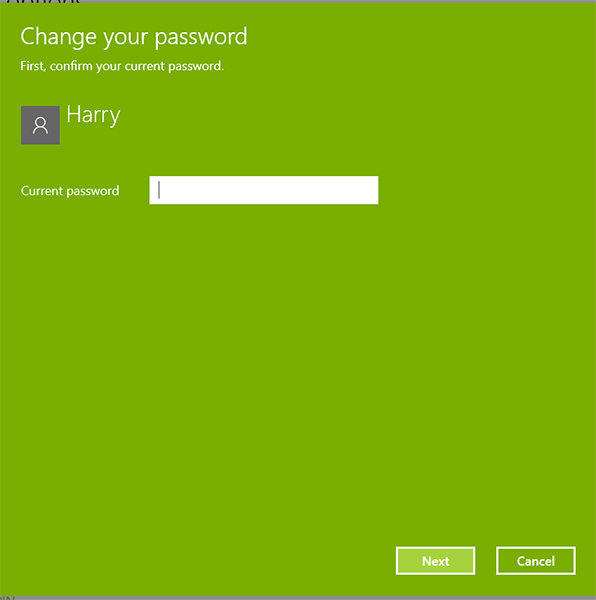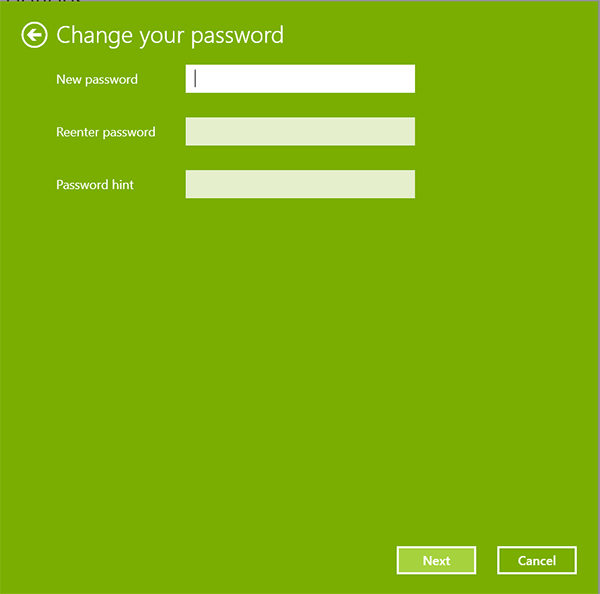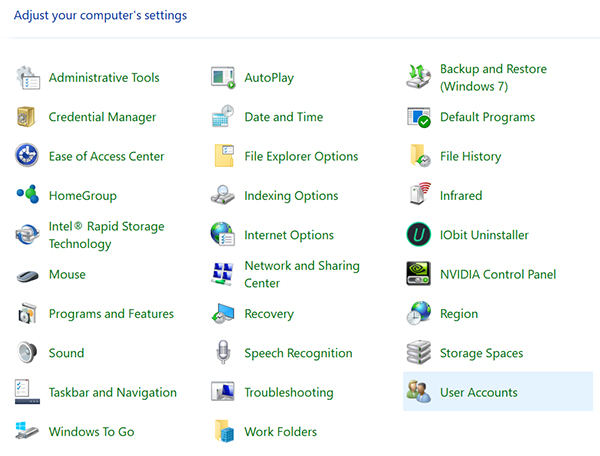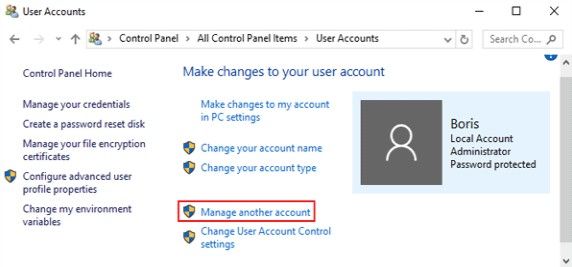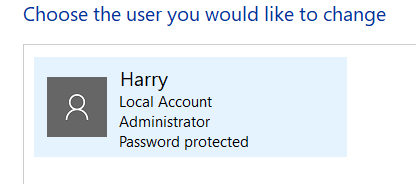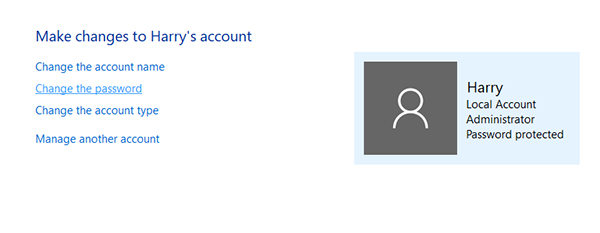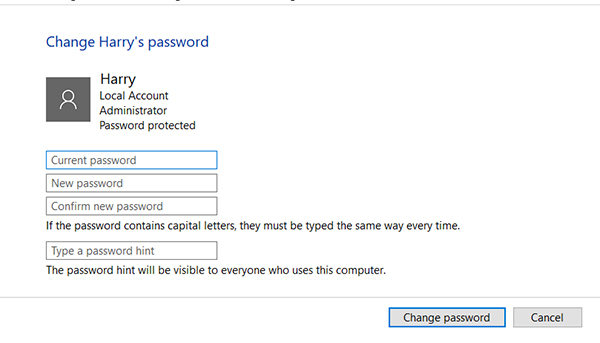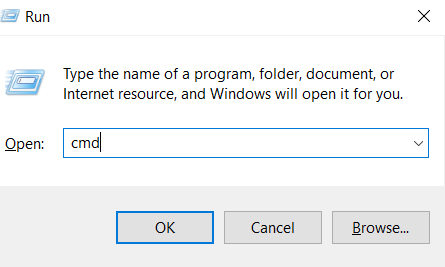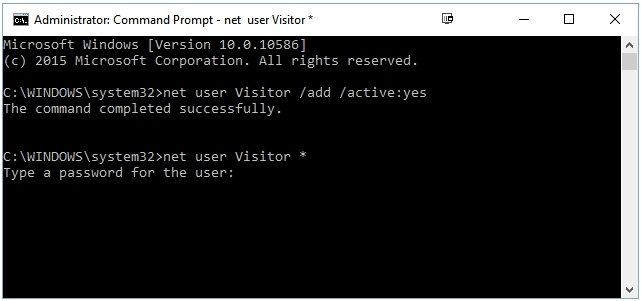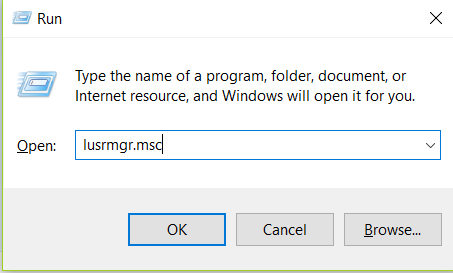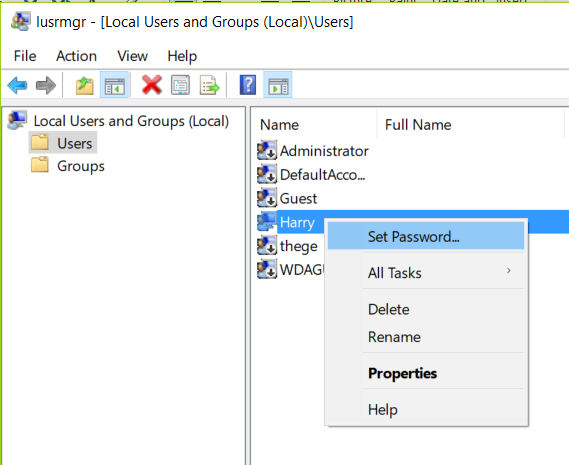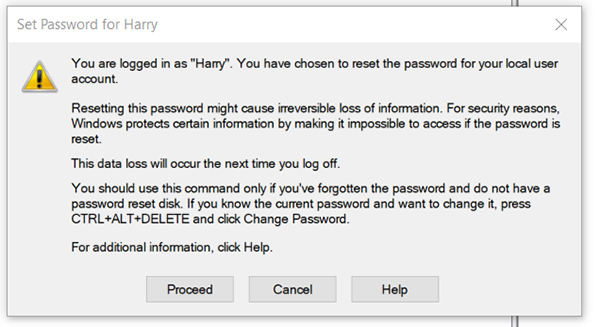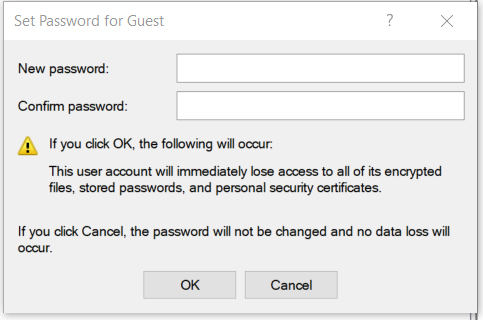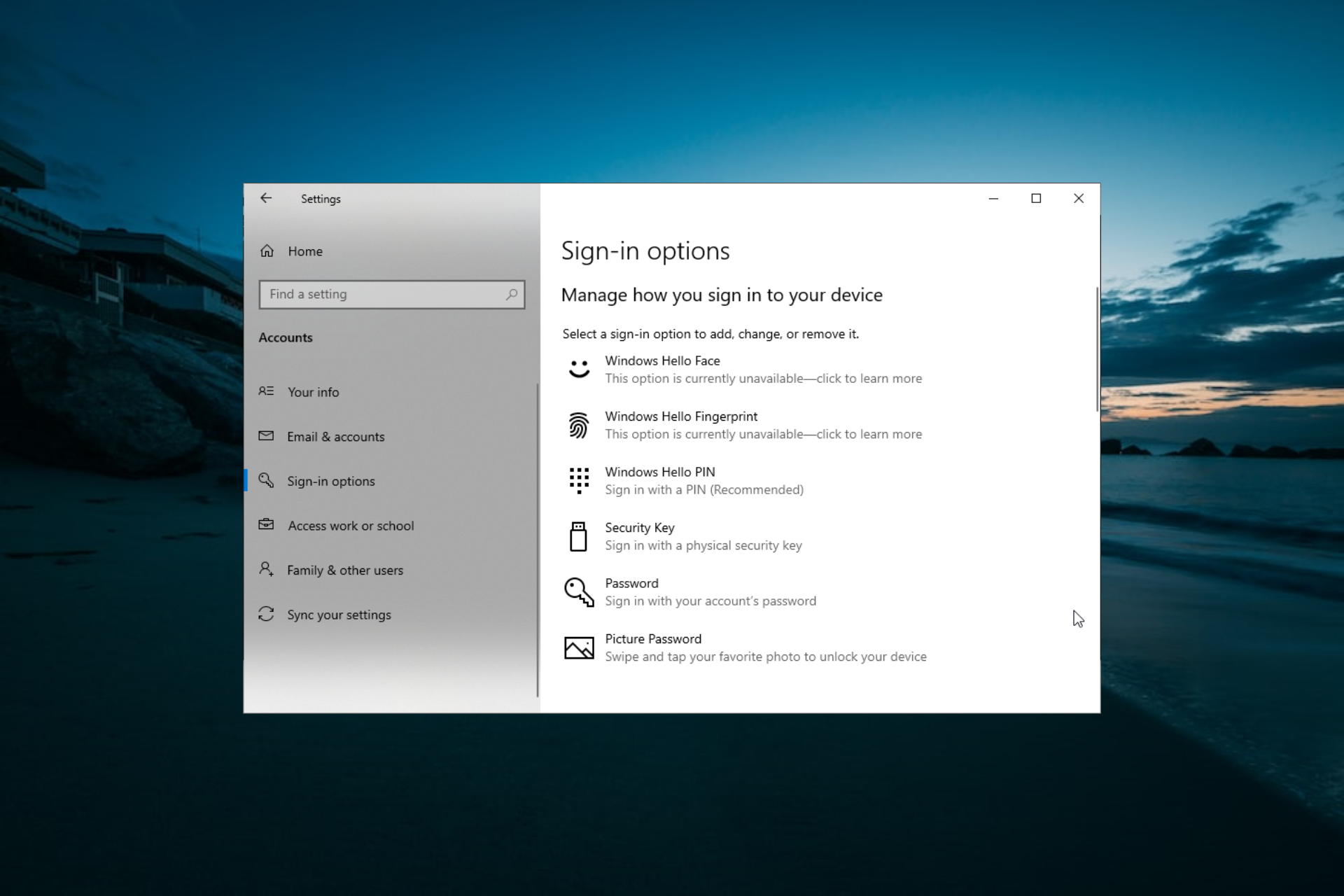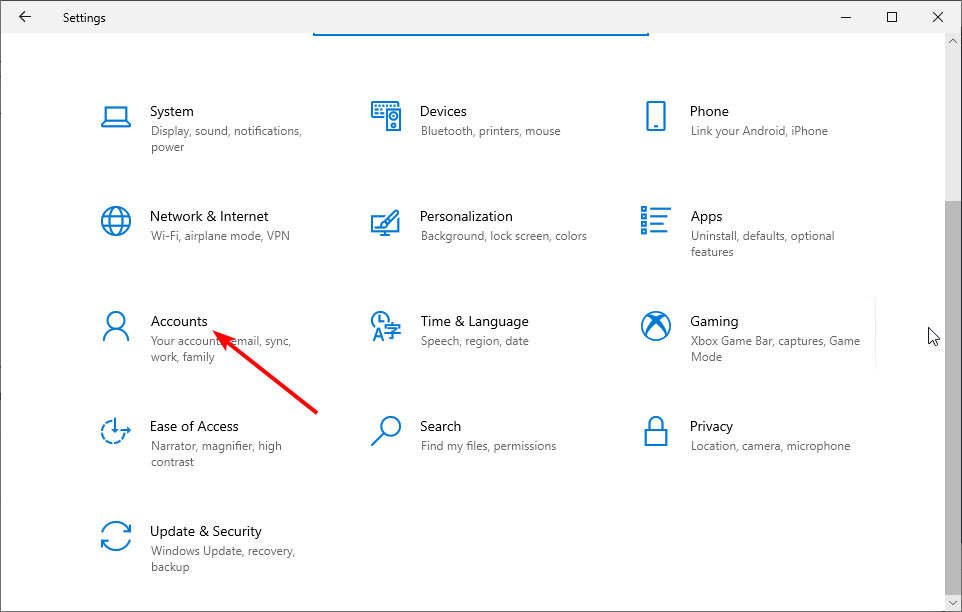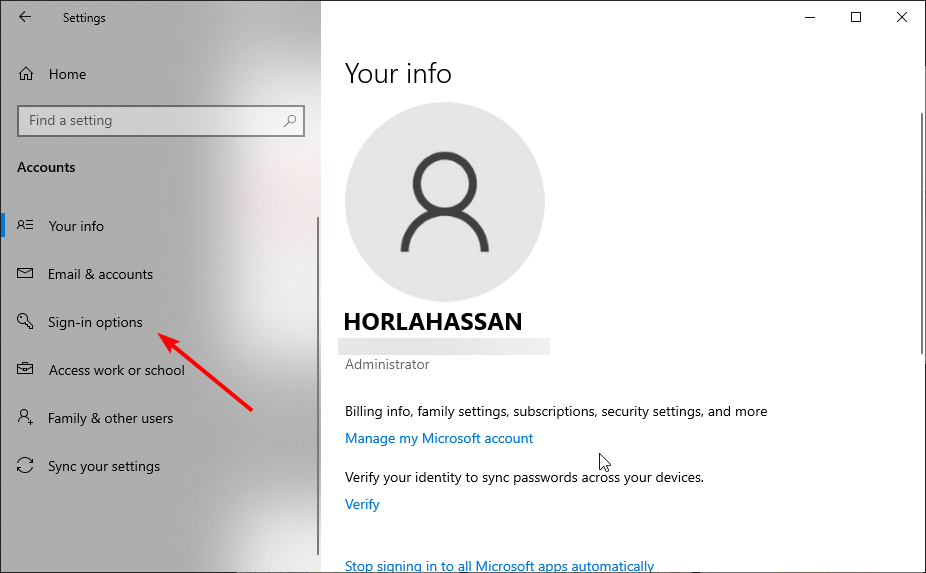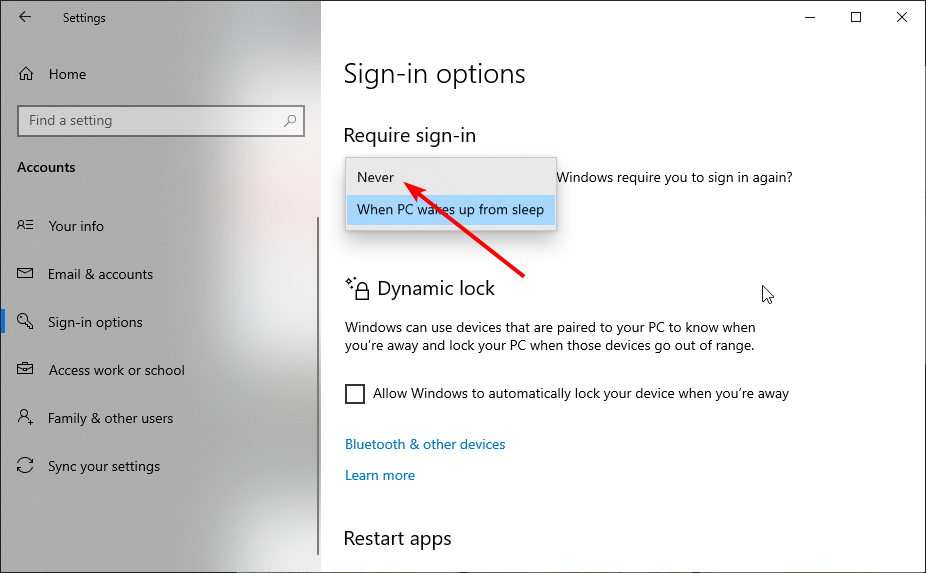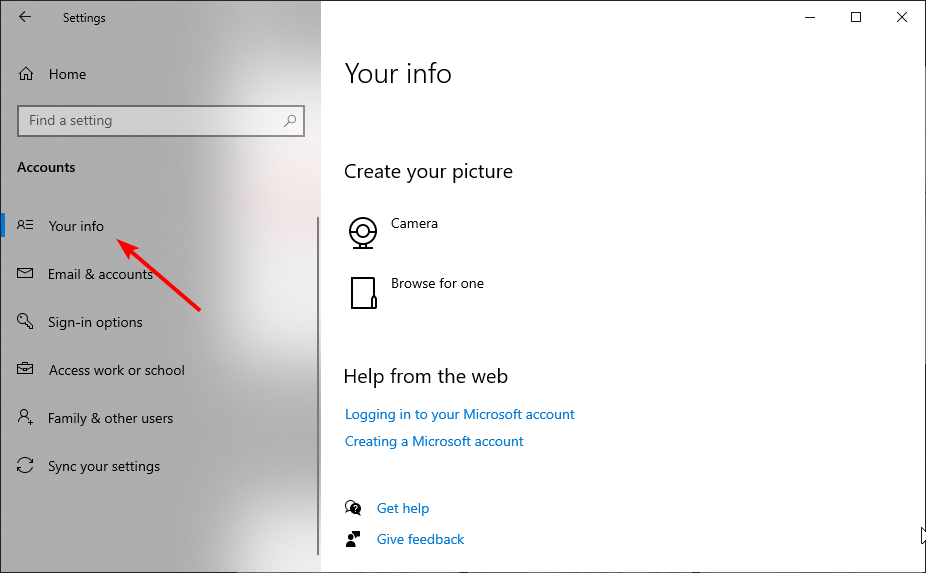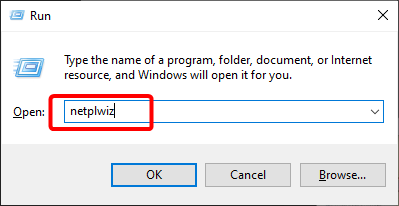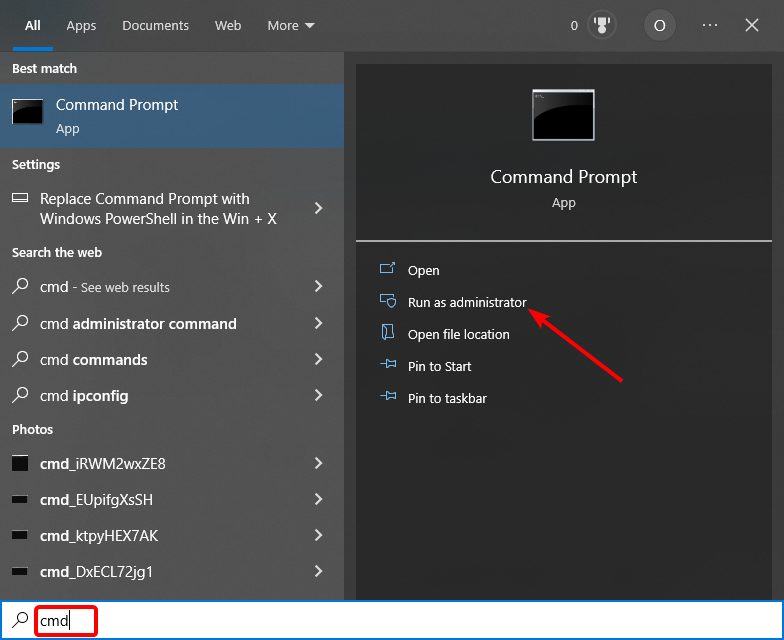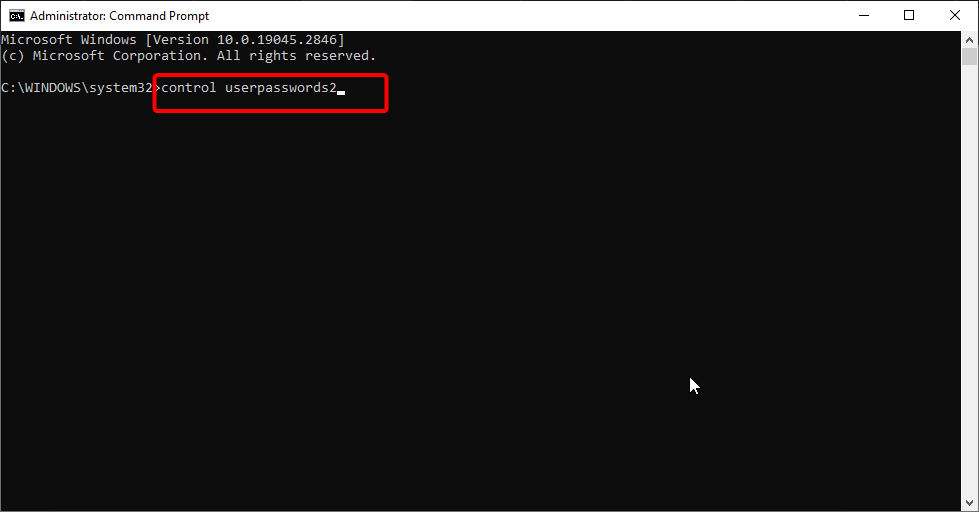- To remove password on Windows 10, open “netplwiz” and select the account.
- Then clear the “User must enter a user name and password to use this computer” option and apply the settings.
- Alternatively, you can remove the password in a “Microsoft account” by going to Settings > Accounts > Your info and using the “Sign in with a local account instead” option.
- In a “local account,” go to Settings > Accounts > Sign-in options, select “Password,” click Change, and leave the password blank to remove it.
Although using Windows 10 with a password is always recommended to keep your computer and files safe and secure from prying eyes, sometimes, depending on the situation, a password may add extra steps to the login process.
If you have a device without critical files, and security is not a concern, Windows 10 includes multiple ways to remove the account password.
In this guide, you will learn the steps to sign in automatically (or remove the logon password) from a Windows 10 device, whether you use a local or Microsoft account. Use these instructions on Windows 11.
- Disable password login on Windows 10
- Remove password login on Windows 10
- Remove login password from Command Prompt
If you use a Microsoft account, it is impossible to remove the password entirely because your credentials are connected to your online account. However, you can configure your computer to sign in automatically to mimic an account without a password.
To bypass the login password on Windows 10, use these steps:
-
Open Start on Windows 10.
-
Search for netplwiz and click the top result to open Control Panel.
-
Select the account to remove the password under the “Users for this computer” section.
-
Clear the “User must enter a user name and password to use this computer” option.
-
Click the Apply button.
-
Confirm the Microsoft account information to sign in automatically.
-
Click the OK button.
-
Click the OK button again.
Once you complete the steps, the device will have a password, but it will sign in automatically on every restart.
Remove password login on Windows 10
Alternatively, you can remove the password entirely if you use a Microsoft account, but you have to switch to a local account.
Warning: This is a friendly reminder that removing your account password will make the device vulnerable to unauthorized access locally and remotely.
Remove password for Microsoft account
To switch to a local account and remove the password on Windows 10, use these steps:
-
Open Settings.
-
Click on Accounts.
-
Click on Your info.
-
Click the “Sign in with a local account instead” option.
-
Click the Next button.
-
Confirm your current password.
-
Click the Next button.
-
Create a username for the account.
-
Leave the“New password” and “Confirm password” fields blank to remove the password entirely.
-
Click the Next button.
-
Click the “Sign out and finish” button.
After you complete the steps, the laptop will no longer connect with a Microsoft account and will log you in automatically every time you start the system.
Remove password for local account
To remove Windows 10 password from a local account, use these steps:
-
Open Settings.
-
Click on Accounts.
-
Click on Sign-in options.
-
Select the Password option under the “Manage how you sign in to your device” section.
-
Click the Change button.
-
Confirm your current account password.
-
Click the Next button.
-
Leave the “New password” and “Confirm password” fields blank to remove the password entirely.
-
Click the Next button.
-
Click the Finish button.
Once you complete the steps, a password will no longer be required to access your Windows 10 account.
When you want to remove a password because it is inconvenient, switching to faster and more secure authentication methods is best. For example, you could create a PIN or set up a fingerprint reader that only requires a simple finger swipe.
Remove login password from Command Prompt
To remove the password on Windows 11 with Command Prompt, use these steps:
-
Open Start.
-
Search for Command Prompt, right-click the top result, and select the Run as administrator option.
-
Type the following command to view all the accounts and press Enter:
net user
-
Type the following command to change the account password and press Enter:
net user USERNAME *
In the command, change USERNAME with the standard or administrator account name you want to update.
-
Press Enter twice to remove the password.
After you complete the steps, the account will no longer include a security password to sign in. If you need to set a new password, you can use the same steps, but in step 5, specify a new password.
You can only remove a password with Command Prompt for a local account. If you have a Microsoft account, you must use the online settings or the option available through the Accounts settings page (see above).
Sometimes you need to remove passwords from your Windows 10 system. It could be either to access the system seamlessly or for any other reason. Let’s check out the 2 easy methods of removing windows 10 login from a desktop or laptop.
Methods To Remove Windows 10 Password
Method 1: Using Accounts Settings
Step 1: At first, open the Control Panel. In the Control Panel, there is an option called Account. Simply click on that to get some more options to disable passwords.
Step 2: After that, click on the Sign-In Option present on the Right-Hand Side of the screen.
Step 3: Click on the Password option.
Step 4: Enter the Current Password then click on the Next button.
Step 5: Here, don’t enter any password. To remove the password from the device, simply click on the Next option to complete the process. It will remove the password from the device.
Hence, we have successfully removed the password from Windows 10 using Account Settings.
Method 2: Using Computer Management
Step 1: Right Clicking on the Windows option. Then click on Computer Management.
Step 2: In the next window, click on the Local Users & Group options. There is a need to expand it further. Here, you will find two more options. Among them, click on the Users options.
Step 3: A list of users will be displayed there. Here, you have to find out the username which you are currently using. If there is no name provided to the Account. It will be the Default Account.
Step 4: Click on the proceed option to get some more information about the method to remove the password.
Note: There will be some disclaimers. But they don’t have much influence on the performance of the device. After removing the password, all the saved login data will be removed from the device. But all the saved data in the drive will be secured. So, there is no need to take worry about this process. But if required, follow the first method where such issues are not present.
Step 5: Here, don’t enter any password. Keep them blank. Simply click on the OK option. Now you can use your Windows 10 system without any password.
So, we have successfully removed the password from Windows 10 using Computer Management.
Last Updated :
30 Mar, 2023
Like Article
Save Article
Eliminating your login password from your PC is a bad idea—unless you own a computer in your private home that no one but you will ever touch. In that case, why not remove your password and eliminate that initial step?
In the past, we’ve discussed getting rid of the Windows 10 password by tinkering with Windows’ power settings. There’s a better way to remove the password entirely, however, so that you’ll never need to enter it ever again. We’ve tested this with Windows 10 Pro and Windows 10 Home, and it’s worked using the Windows 10 October 2018 Update, the Windows 10 May 2019 Update, and now the Windows 10 November 2019 Update, as well. (There’s no reason to believe it won’t work on subsequent updates, either.)
We have to reiterate that a password, as well as biometric authentication, or at least a PIN, is still a good idea in case your PC gets lost or stolen, or someone wanders by and decides to poke around. (Windows Hello is great for this!) But if you’re confident such risks don’t apply, read on. You can also take our technique below and re-apply the password requirement if conditions change, such as a houseguest or a new roommate.
Run Netplwiz from the Start menu.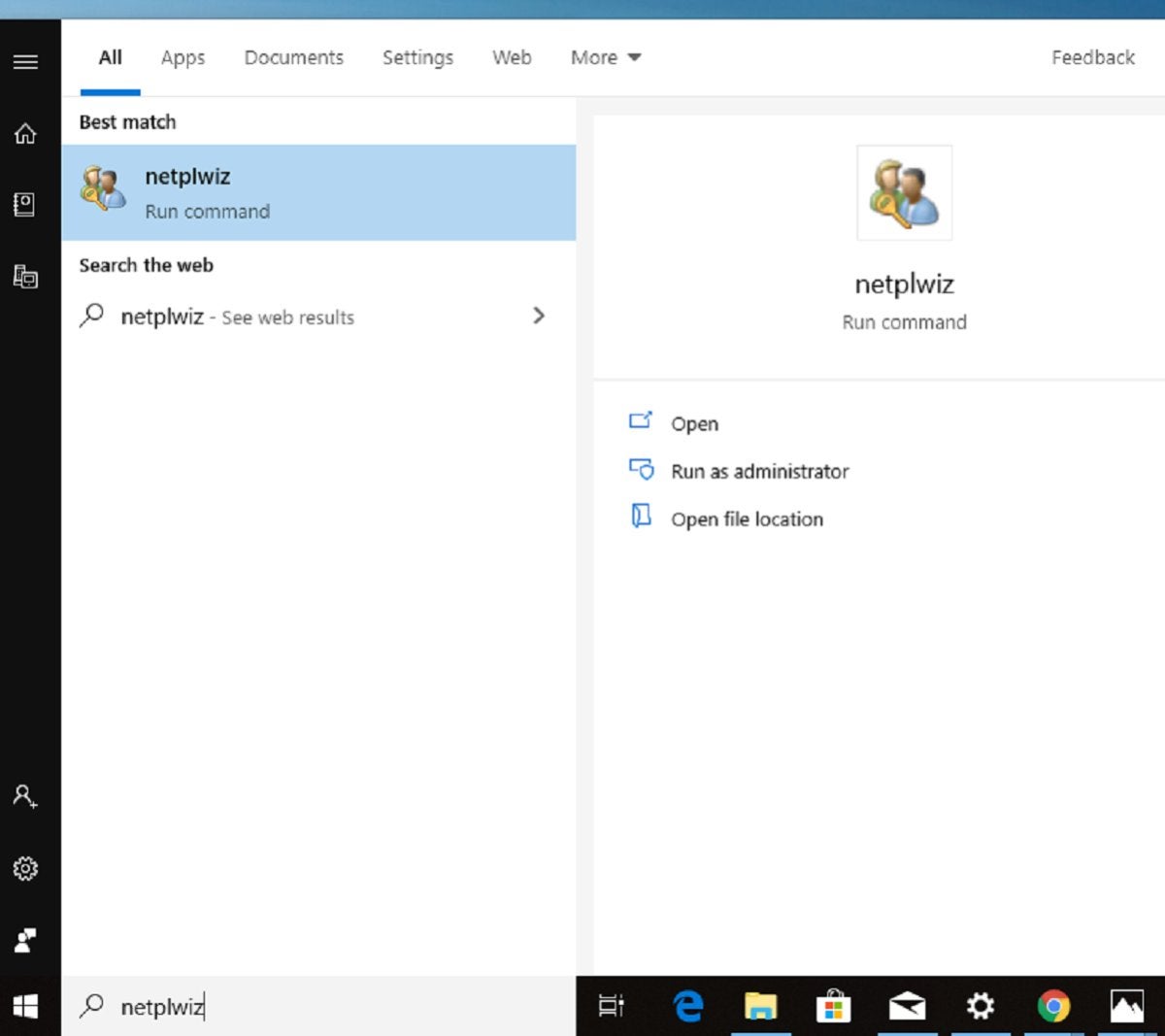
First, click the Windows 10 Start menu and type netplwiz into the Search bar and select the same-named program from the results.
After launching Netplwiz via the Start menu, you should see a screen that looks like this, with your account(s).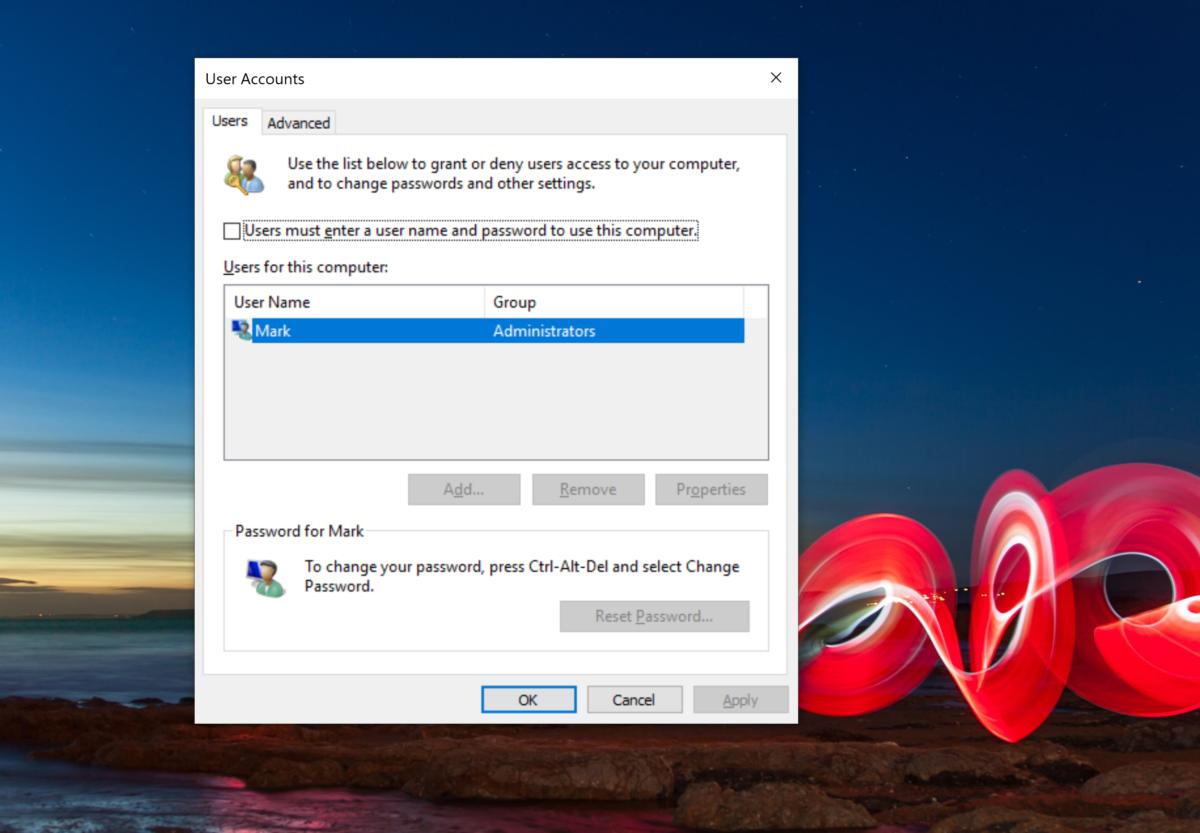
This window gives you access to Windows’ user accounts and many password controls. Right at the top is a checkmark next to the option labeled Users must enter a username and password to use this computer. Uncheck that.
Next, enter your current password. The passwords must match.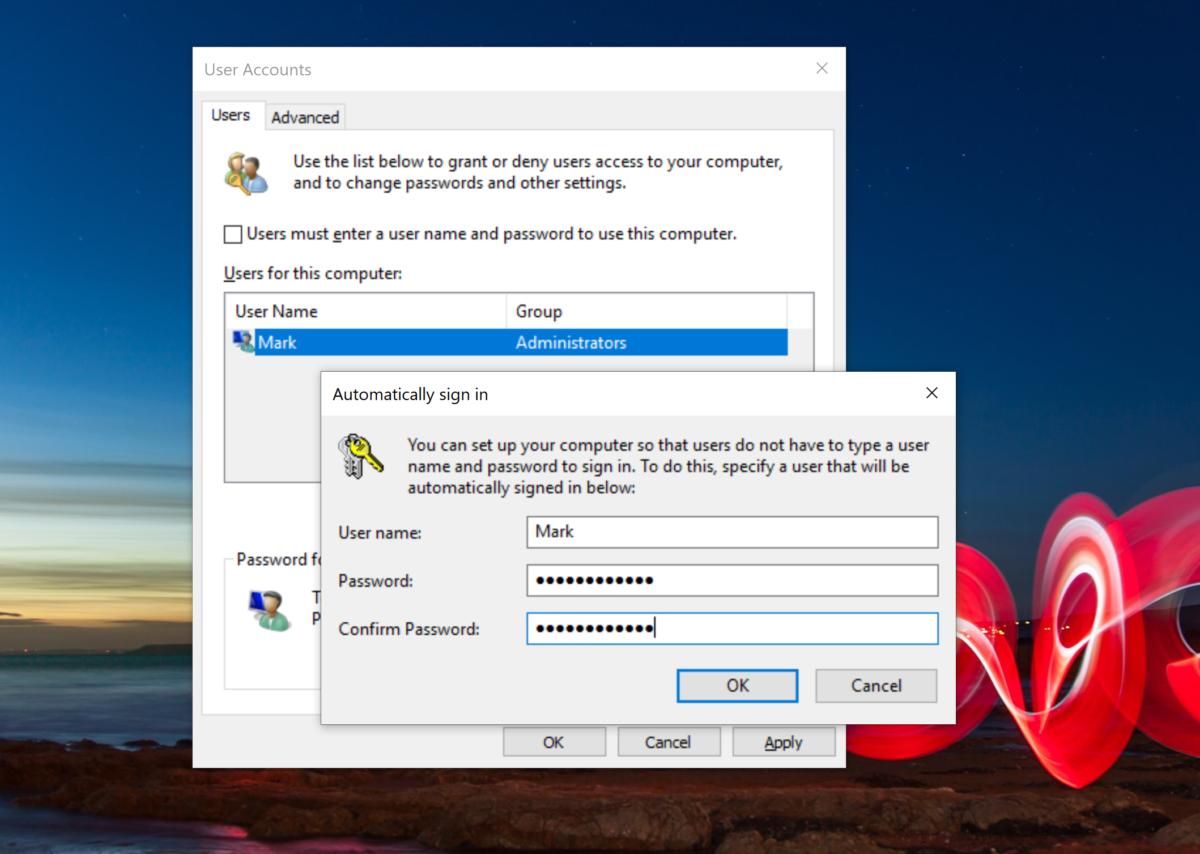
When you click Apply it will prompt you for your current password. Enter it twice and you’re finished. The next time you reboot, or your PC wakes up from a nap, you’ll no longer need to type in your password.
If, for some reason, you enter the wrong password, upon rebooting you’ll probably see an error message, then this odd screen where you’ll have not one but two accounts to choose from. They’re both identical, but you’ll still have to log in with a PIN or (gulp!) password.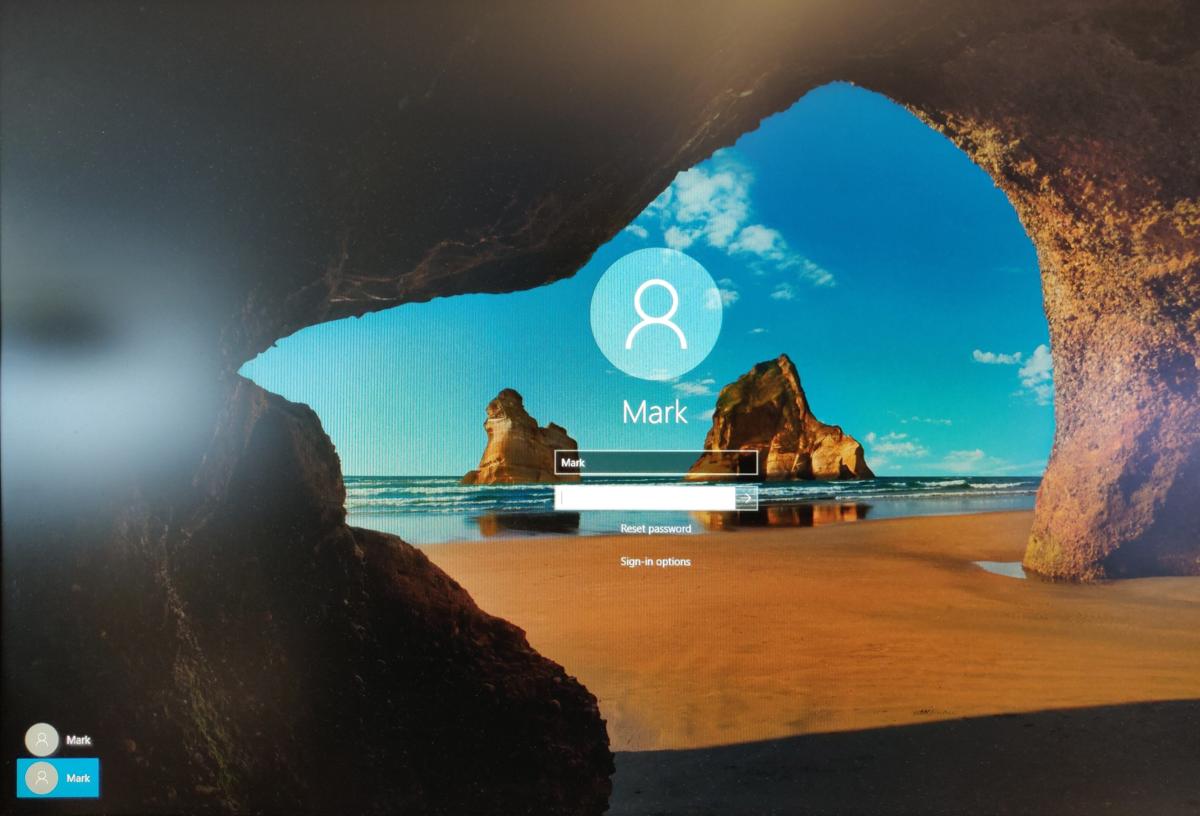
Oddly, there’s no mechanism within Netplwiz to actually check the accuracy of the password; as long as they match, Windows is happy. If you manage to type the incorrect password the same way, twice, you’ll see an error message when you reboot. Windows will then show two accounts, both identical, that will require you to log in again. Once you do, just go back to Netplwiz and enter the password correctly.
In an earlier version of this story, a reader pointed out that this technique didn’t work with his Lenovo PC—though a Lenovo tech-support representative said it would. We checked this ourselves on a Lenovo PC recently and it definitely does work. (Keep in mind that if your PC is owned by an employer, your company’s administrator may enforce a password using Windows’ group policy editor, and this trick may not work or may be inaccessible to you.)
One last thing: If you like having some security on your PC but hate passwords, we recently showed you how to log in to Windows using a PIN instead. Or just log in with Windows Hello. If your PC supports it, your face or your fingerprint can log you in easily.
Updated on Dec. 20 with additional details by Mark Hachman.
«I linked my Microsoft account and now I can’t get rid of the password on my login screen. I have typed «netplwix» into the run box and unchecked the box that says «users must enter a user name and password to use this computer» but I am still required to type my Microsoft password into the login field. What else am I missing?»
If you’re just tired of entering a password each time you log-in to your machine, you may want to try searching online for remove password Windows 10. Once you have removed the password from your Windows 10 system, your computer will no longer ask you to enter a password when you wish to use your computer.
There are various methods that you can use to remove login password Windows 10 and enjoy a straightforward way of using your Windows machine. In the following guide, you are going to learn about six methods that help you get rid of the password on your Windows 10 computer.
- Method 1. Remove Windows 10 Administrator Password If You Forgot It
- Method 2. Remove Login Password in Windows 10 using netplwiz
- Method 3. Remove Password in Windows 10 from Settings
- Method 4. Remove Windows 10 Login Password from Control Panel
- Method 5. Remove Windows 10 Administrator Password Using Command Prompt
- Method 6. Remove Windows 10 Password Using Local Users and Groups
Method 1. Remove Windows 10 Administrator Password If You Forgot It
If you have forgotten the password of your user account on your Windows 10 computer, you will need to use a software to be able to recover or remove it. Fortunately, there’s a software out there that helps users do just that.
Get Windows Password Key full version, a Windows 10 password remover that allows you to remove passwords of all the user accounts that exist on your computer. Using the software, you can easily remove the forgotten password of your account and get access to your account.
Here is how to change login password for Windows 10
Free Download
Buy Now($39.95)
Step 1: Download and burn the software onto a CD/DVD/USB drive as shown below.
Step 2: Insert the software disc or USB drive into your computer’s appropriate slot and boot your computer from it. When the software launches, choose your Windows installation and hit the Next button.
Step 3: Select your user account, tickmark Remove the password, and click on the Next button.
Step 4: The password will soon be removed from your system. You will see the following message when the password is removed.
You can now log-in to your user account without entering a password.
Watch the Video on How to Remove Windows 10 Admin Password with Windows Password Key
Method 2. Remove Login Password in Windows 10 using netplwiz
Netplwiz is a wizard on your Windows 10 computer that allows you to control many features of your system. One of the elements it lets you control is your user account meaning you can use the wizard to remove password of your Windows 10 user account.
It’s easy to use netplwiz to remove the password from your system and the following shows how you can go about doing it on your computer:
Step 1: Open the Start Menu on your Windows 10 system and search for and click on netplwiz. It will launch the netplwiz wizard on your computer.
Step 2: On the following screen, click on the tab that says Users if you are not already there. Then, untick the box that says Users must enter a user name and password to use this computer and finally click on the OK button.
Step 3: To make sure you are the authorized user, it will prompt you to enter your current password. Do so and click on the OK button.
There you go. You have successfully removed the login password from your Windows 10 computer. Enjoy a password-free experience on your computer.
Note: If you’re using a Microsoft account and find that remove windows 10 Microsoft account password using didn’t work, be sure to enter the entire email address that you use to sign into Windows with, in the User namefield. The defaults there might instead be the name associated with your account, not your actual username when you sign into your PC with Microsoft account after removing the password.
Method 3. Remove Password in Windows 10 from Settings
If you are not a huge fan of using various utilities to perform tasks on your computer, you can use the Settings app to remove the password from your system. The app comes preinstalled on all the Windows 10 systems and the following shows how you can use it to remove your password.
Step 1: Open the Settings app on your computer by pressing the Windows + I keyboard shortcut. When the app launches, click on the option that says Accounts.
Step 2: Click on Sign-in options in the left sidebar on the following screen and then click on Change beneath Password.
Step 3: You will be asked to enter your current password to proceed. Do so and hit Next.
Step 4: It will prompt you to enter your new password. Leave all the fields empty and click on Next.
That’s all there is to it. Your Windows 10 login password has been successfully removed and you can access your machine without entering a password from now onwards.
Method 4. Remove Windows 10 Login Password from Control Panel
Control Panel is the go to place for many users who wish to make changes to their systems. If you are a fan of Control Panel, you would be glad to know you can use it to remove your Windows 10 login password. The following shows how to do it:
Step 1: Launch Control Panel on your PC and change view to Large icons. Then, click on the option that says User Accounts.
Step 2: Click on Manage another account on the screen that follows.
Step 3: Select the user account whose password is to be removed. Usually, this is your own user account.
Step 4: Click on Change the password in the left sidebar on the following screen.
Step 5: Enter in your current password and leave all other fields empty. Then, click on the Change password button.
That should have removed the login password from your Windows 10 computer.
Method 5. Remove Windows 10 Administrator Password Using Command Prompt
Many tech savvy users would prefer to use Command Prompt to make modifications to their computers and you would be glad to know you can use it to remove your password.
Step 1: Press Windows + R keys to open the Run dialog box and type in cmd and hit Enter.
Step 2: When the command prompt window opens, type in the following command and press Enter.
net user Administrator *
Step 3: The system will ask you to provide a new password. Don’t enter anything and just press the Enter key twice.
The password should be removed from your Windows 10 computer.
Method 6. Remove Windows 10 Password Using Local Users and Groups
Local Users and Groups is yet another utility that lets you make changes to your system. It can help you remove your user account password and the following shows how to do it.
Step 1: Open the Run dialog box by pressing Windows + R keys and enter in lusrmgr.msc and hit Enter.
Step 2: Click on Users in the left sidebar and right-click on your user account and select Set Password.
Step 3: Click on Proceed on the following screen.
Step 4: Leave the fields empty on the following screen and click on OK.
Your current password should be removed from your Windows 10 computer. That was how to remove laptop password Windows 10 using the Local Users and Groups utility.
Conclusion
Many users get tired and frustrated when they have to enter a password each time they want to use their computer. Fortunately, it has now become easier than ever to remove password Windows 10 using the above methods. And if you have forgotten your password, you can use Windows Password Recovery Tool to remove the password from your account.
Free Download
Buy Now($39.95)
- Related Articles
- How to Create Windows 10 Password Reset USB/CD with ISO
- 3 Best Ophcrack Alternatives for Windows 10
- How to Fix «Windows 10 Domain Username or Password is Incorrect» Error
comments powered by
You can do this using Command Prompt
by Ola-Hassan Bolaji
A Computer Engineering graduate, he has spent most of his life reading and writing about computers. He finds joy in simplifying complex topics into simple solutions for PC… read more
Updated on
- The password login feature on Windows 10 is one of its many security features.
- One way to remove your Windows 10 password is to use the Settings app.
- Another option is to go through the User accounts settings.
XINSTALL BY CLICKING THE DOWNLOAD
FILE
While using passwords and PINs is good for preventing unauthorized access to a PC, not everybody like them, especially on their home computer. This is obvious by the number of users looking for ways to remove their Windows 10 password.
If you also don’t want to provide your login information every time, this guide will show you how to remove the security feature for good.
Is it safe to remove my Windows 10 password?
Whether or not removing your Windows 10 password is safe depends on where and how you use your device. For example, a home PC with controlled access can be left without a password.
However, if you use your computer in a public location where access is unrestricted, it is advised to use a password or PIN for privacy’s sake.
How we test, review and rate?
We have worked for the past 6 months on building a new review system on how we produce content. Using it, we have subsequently redone most of our articles to provide actual hands-on expertise on the guides we made.
For more details you can read how we test, review, and rate at WindowsReport.
How can I remove Windows 10 password?
1. Use the Settings app
- Press the Windows key + I and select the Accounts option.
- Click the Sign-in options in the left pane.
- Now, click the dropdown under the Require sign-in section.
- Finally, select the Never option.
The first method to remove your Windows 10 password is through the Settings app. However, things might not be straightforward if you use a Microsoft account.
In this case, you need to switch to a local account first by following the steps below:
- Press the Windows key + I and select the Accounts option.
- Click Your info in the left pane.
- Now, select the Sign in with a local account instead option.
- Next, type in your details and password hints.
- Click the Next button.
- Finally, select Sign out and finish.
After switching to a local account, you can now proceed to remove your Windows 10 password.
- How to Find & View Saved Passwords on Windows 11
- How to Quickly Rename The User Folder on Windows 10
- How to Quickly Remove the Login Password From Windows 10
2. Via User accounts
- Press the Windows key + R, type netplwiz, and click the OK button.
- Now, uncheck the Users must enter a username and password to use this computer box.
- Click the Apply button.
- Next, type your username and password when prompted.
- Click the OK button to save the changes made.
- Finally, restart your PC.
Another effective option to remove your Windows 10 password is to go via the user account feature. This provides a quicker option to perform this task.
This is easier if you are using the local account and not the Microsoft account.
3. Use Command Prompt
- Press the Windows key + S, type cmd, and select Run as administrator under Command Prompt.
- Type the command below and press Enter to run it:
control userpasswords2 - Finally, uncheck the Users must enter a username and password to use this computer box and follow the onscreen instructions to complete the process.
The last option available is to use Command Prompt to use your Windows 10 password. This takes you to the user account page, where you can disable the feature.
Privacy and security are among the endearing features of the Windows OS, and it is not surprising that users are provided multiple options to secure their PC.
However, if you want to remove your Windows 10 password, you can use one of the multiple options in this guide.
If you lose your password and need a Windows 10 password recovery tool, check our guide for the top options available.
Feel free to let us know the option you enjoy using in the comments below.