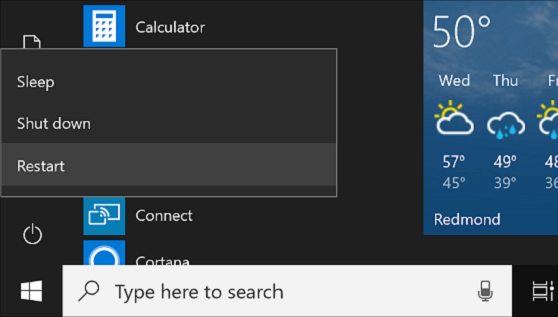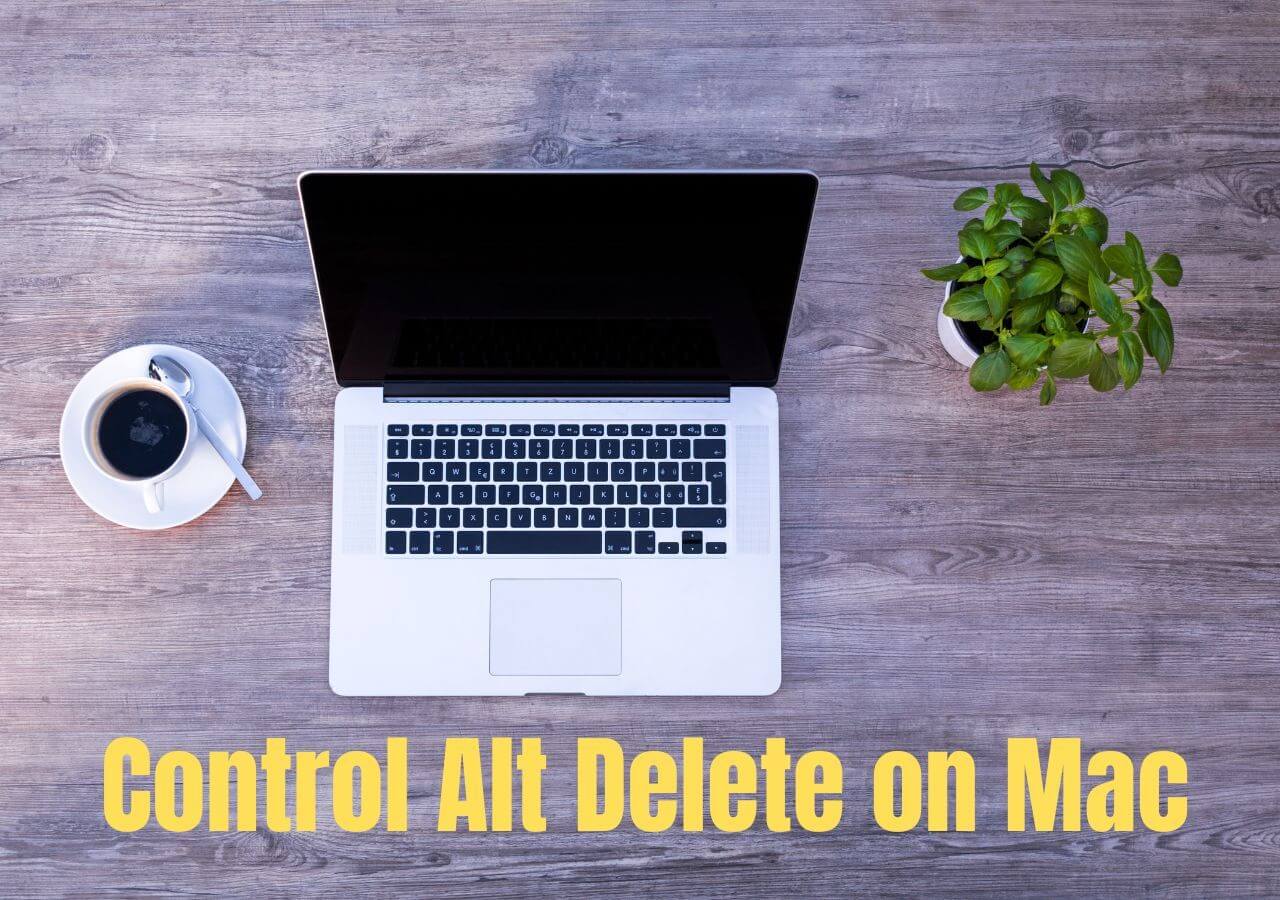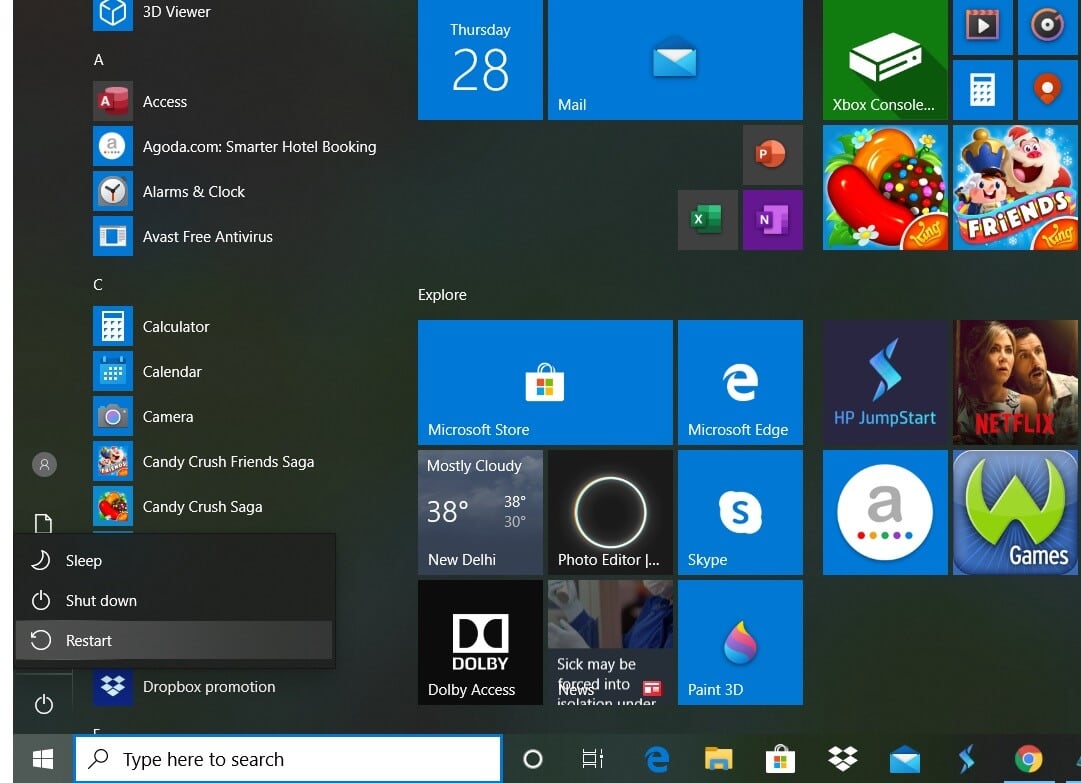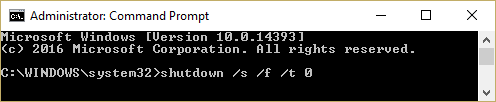Skip to main content
Support
Support
Sign in
Sign in with Microsoft
Sign in or create an account.
You have multiple accounts
Choose the account you want to sign in with.
Windows 10 More…Less
Go to Start , select the Power button, and then select Restart.
SUBSCRIBE RSS FEEDS
Need more help?
Want more options?
Discover
Community
Explore subscription benefits, browse training courses, learn how to secure your device, and more.

Microsoft 365 subscription benefits

Microsoft 365 training

Microsoft security

Accessibility center
Communities help you ask and answer questions, give feedback, and hear from experts with rich knowledge.

Ask the Microsoft Community

Microsoft Tech Community

Windows Insiders

Microsoft 365 Insiders
Was this information helpful?
(The more you tell us the more we can help.)
(The more you tell us the more we can help.)
What affected your experience?
Resolved my issue
Clear instructions
Easy to follow
No jargon
Pictures helped
Other
Didn’t match my screen
Incorrect instructions
Too technical
Not enough information
Not enough pictures
Other
Any additional feedback? (Optional)
Thank you for your feedback!
×
Things You Should Know
- Open the Start menu and click «Power > Restart». Or press «Win + X and click «Shut down > Restart».
- Press «Win + D» to get a dialog that asks you what you want to do. Select «Restart».
- Press «Ctrl + Alt + Del» and click the power icon in the lower right corner.
-
1
Launch the Start menu. Click the Start
button located at the bottom-left of the screen.
- Alternatively, press the ⊞ Win keyboard key.
-
2
Click the power
icon. A context menu that provides multiple different power options will appear.
- The icon is right above the Start
button. It appears as circle with a vertical line towards the top of it.
Advertisement
- The icon is right above the Start
-
3
Click Restart. Your device will turn off and power back on.
Advertisement
-
1
Launch the Power User menu. Press the ⊞ Win+X keys together.[2]
- Alternatively, right-click the Start
button. Touchscreen device users can hold down and release.
- Alternatively, right-click the Start
-
2
Hover over/select Shut down or sign out. This option is located second from the bottom. Choosing this will prompt a submenu to appear to the right of the main context menu.
- You can also press the U keyboard key.
-
3
Click Restart. Pressing the R keyboard key will perform the same action as clicking Restart.
Advertisement
-
1
Navigate to the desktop. Press ⊞ Win+D simultaneously. There are other different ways of doing this:
- Close all open apps. Use the ✕ button.
- Clicking the very bottom-right of the screen, on the taskbar.
-
2
Open the «Shut Down Windows» dialog box. Press Alt+F4 together.
- Pressing the keys together while an app is displayed will cause the window to close.
-
3
Click the dropdown menu. It’s right below the «What do you want the computer do do?» line of text.
-
4
Choose the Restart option.
-
5
Confirm the restart. Press OK or hit ↵ Enter.
Advertisement
-
1
Access the Windows Security Screen. Press the Ctrl+Alt+Del keys together. A blue screen containing many different links and icons should appear.
-
2
Click the power
icon. A context menu that provides multiple different power options will appear.
- The icon is at the bottom-right. It appears as circle with a vertical line towards the top of it.
-
3
Click Restart. Your device will turn off and power back on.
Advertisement
-
1
Open the Command Prompt. Press ⊞ Win+X and choose Command Prompt. You can also use the C key.
- You can also press ⊞ Win+R, type cmd, and hit ↵ Enter or click OK.
-
2
Enter shutdown/r. If wanted, you can substitute the slash / with a hyphen -.
- Abort the shutdown by using shutdown /a[3]
- Abort the shutdown by using shutdown /a[3]
-
3
Hit the ↵ Enter key. This will submit the command.
-
4
Dismiss the notification. You’ll get a notification telling you that you’ll be signed out in less than a minute. Click Close to dismiss it.
Advertisement
Add New Question
-
Question
I tried the 3rd option but it isn’t working and my laptop was still on. What can I do?
Try again and if it still doesn’t work, try one of the other options.
-
Question
My laptop is on but the screen is blank, what should I do?
Try holding your power button for ten seconds or longer. This should force shut down your computer by effectively cutting its power, and will override any warnings about open programs or unsaved work.
Ask a Question
200 characters left
Include your email address to get a message when this question is answered.
Submit
Advertisement
-
If the computer is frozen, you’ll need to do a hardware reboot. You should only do this if the steps listed above didn’t work, since there’s a risk of data corruption and loss, among other issues.[4]
Here’s how:- Press and hold the power button on the computer until it turns off. This button is usually located on the side/top of your laptop, or on the front of the “tower” part of your desktop computer.
- Press the power button once again to turn it back on.
-
To restart from the sign-in screen, click the Power icon (bottom-right) and choose Restart.
Show More Tips
Thanks for submitting a tip for review!
Advertisement
About This Article
Article SummaryX
1. Click the Start button (bottom-left). More ↓
2. Click the Power icon. ↓
3. Click Restart. ↓
Did this summary help you?
Thanks to all authors for creating a page that has been read 174,697 times.
Is this article up to date?
Restarting Windows with a keyboard isn’t a hassle if you know the right strategies! There could be countless Windows errors that overwhelm you. But a quick Windows reboot is an ideal solution to those errors. Restarting your Windows is necessary when it gets stuck because of several apps or if you have installed new software, which necessitates a restart.
Can’t you use the trackpad or mouse on your Windows 10 PC? If so, you can still restart Windows 10 with the keyboard. For example, the most excellent keyboard shortcut, Alt + F4, is useful when other input options are unavailable.
So, how to restart Windows 10 completely to resolve any system glitches? This article will give you the top 8 fixes to restart Windows 10 with the keyboard. So, let’s get started with how to restart Windows 10!
| Workable Solutions | Step-by-step Troubleshooting |
|---|---|
| Fix 1. Restart via Start Menu | People often use the Start button with a mouse to restart their PC. You may use it…Full steps |
| Fix 2. Use Ctrl + Alt + Delete | It’s another shortcut method. But this trick will be helpful if your Windows 10…Full steps |
| Fix 3. Alt + F4 Shortcut | Restarting Windows 10 with this Alt + F4 shortcut is one of the most straightforward…Full steps |
| Fix 4. Using the BAT File | Can you quickly restart your Windows 10 PC with a BAT file? But before using that file…Full steps |
| More Fixes | The other 4 fixes are available here for you to follow and restart Windows 10…Full steps |
It’s possible to hit the power button to restart your Windows 11. But doing that forcefully will lead to eliminating any unsaved work besides restarting your Windows 10. Moreover, it might cause a system crash too! To help you, these are the top 8 methods to restart Windows 10 with the keyboard.
Before you are going to learn how to restart Windows 10, watch this video tutorial first. It provides you with quick fixes for restarting Windows.
- 0: 00 — Intro
- 0: 12 — Using the on-screen start button
- 0: 30 — Using ctrl alt delete
- 0: 53 — Using the power button
Fix 1. Restart Windows 10 via the Start Menu
People often use the Start button with a mouse to restart their PC. Similarly, you may use it even without a mouse.
Step 1. Hit the Windows key to show up the Start menu.
Step 2. Utilize the Up/Down arrow key to toggle through the comprehensive app lists on your Windows 10 PC. Moreover, you’re unable to use this left/right arrow. Hence, hit the Tab key to get the Expand button. After that, tap Enter.
Step 3. Hit the Enter button after using the Down arrow once you choose the «Power» option.
Step 4. Hit the Restart Windows 10 option, and tap Enter for the final time.
Fix 2. Restart Windows 10 Using the Ctrl + Alt + Delete
It’s another shortcut method. But this trick will be helpful if your Windows 10 is inflexible for some time and you can’t use other ways even though you’re willing to. Follow the step below to restart Windows 10 using Ctrl+ Alt + Delete.
Step 1. While holding down these Ctrl+ Alt + Delete keys, a long list of options will appear on your lock screen. On the other hand, you might use the Windows + L key to see the lock screen page.
Step 2. Navigate using the Tab key, then click Enter when you reach the Shutdown symbol.
Step 3. Opt for the «Restart» button using the Up/Down arrow. Once done, hit the Enter button.
Control, Alt, and Delete are the force-quit keys used on Windows. However, do you have the same concerns about what to do on your Mac? You can force programs to close and restart the system if your Mac is frozen or running slowly.
Fix 3. Restart Windows 10 with the Alt + F4 Shortcut
Restarting Windows 10 with this Alt + F4 shortcut is one of the most straightforward methods of rebooting your PC. Follow the steps below to restart your PC using this method:
Step 1. Shut down any opening application utilizing a similar shortcut. Once done, hit the Alt + F4 buttons.
Step 2. Press the up/Down arrows on your keyboard to navigate to the «Restart» button on the «Shut Down Windows» prompt.
Step 3. Hit the Enter button finally.
Fix 4. Using the BAT File
Can you quickly restart your Windows 10 PC with a BAT file? But before using that file, you should generate one first! To make a BAT file, adhere to the instructions listed below:
Step 1. Open the Run window by hitting Windows + R key.
Step 2. Paste the shutdown –r command, and hit the Ctrl + S to save the document.
Step 3. When the Save As window asks for a name, type your choice with the .bat extension. Additionally, choose «All files» with the Up/Down arrows while employing the Tab key to navigate to the Save as type selections.
As you have generated the BAT file, navigate to File Explorer utilizing the keyboard shortcut Windows + E. To navigate through folders, use the Up/Down arrow. Open the folder once you discover it by hitting the Enter key. Your Windows 10 PC will restart by default.
- Fix 5. Restart Windows 10 with the Command Prompt
- Fix 6. Employ the Windows Key + X Shortcut
- Fix 7. Slide to Shut Down Your Windows 10 PC
- Fix 8. Utilize the PowerShell Commands
Fix 5. Restart Windows 10 with the Command Prompt
If you’re wondering what Command Prompt is, it’s a valuable utility for conducting lower-level jobs and gives enhanced control to its users. To be precise, it can be used for rebooting your Windows 10 PC. If you want to restart Windows 10 with the Command Prompt, follow the steps below:
Step 1. Visit the search menu bar and type «Command prompt.» After that, choose the ideal match.
Step 2. In the terminal, type shutdown /r and hit the Enter button.
A pop-up message will inform you that your Windows 10 will switch off within a minute. Hit the Close button, and wait for the next few seconds until the Restart procedure starts.
Here, /r flag denotes «reset,» and there are numerous ways to set up shutdown in the Command Terminal.
Fix 6. Employ the Windows Key + X Shortcut
If you’re thinking of how to restart Windows 10, employing the Windows + X shortcut is another method. Follow the steps below:
Step 1. Hit the Windows + X keys together to open the Link menu.
Step 2. Move to Shut down or sign out, and opt for Restart.
Fix 7. Slide to Shut Down Your Windows 10 PC
Follow the steps below to shut down your PC by sliding:
Step 1. Open the Run box by holding Windows + R key.
Step 2. Press the OK button after typing SlideToShutdown.exe.
The image for your lock screen will then drop in from the top and take up fifty percent of your screen, as seen in the illustration below. To turn off the display on your PC, use the mouse (or a touchscreen device’s finger) to drag the picture to the bottom of the screen. Hit the shutdown button by pressing any key or clicking on the screen.
Fix 8. Utilize the PowerShell Commands
PowerShell possesses its commands, which are known as cmdlets. These can be used to restart Windows 10. Follow the steps below:
Step 1. Type Stop-Computer to shut down the PC.
Step 2. The «Restart-Computer» command will initiate a restart.
If one of the methods is helpful to restart Windows 10, share it on Facebook, Twitter, Instagram, and other social media platforms!
Extra Tip: Recover Lost Data While Windows 10 Freezes
Some customers complain that faults result in «stop functioning» complications, necessitating a Windows 10 restart. Typically, the abrupt Windows freezing is sufficient to tremble people. As they are alarmed by unexpected data loss, it’s necessary to use professional data recovery software for Windows.
EaseUS Data Recovery Wizard is a one-stop data retrieval platform that facilitates recuperating data lost due to system crashes, malfunctioning, and accidental file deletion. Whether you’re a novice, you can recover the below-mentioned files effectively.
EaseUS Data Recovery Wizard
- Recover lost or deleted files and documents: PPT/PPTX, EPS, DOC/DOCX, etc.
- Recover permanently deleted files from emptied recycle bins, formatted SD cards, flash drives, and camcorders.
- The file filter selection lets you scan lost files and choose the one you want to restore.
Download this professional data recovery tool today if Windows 10 freezes!
Step 1. Run EaseUS Data Recovery Wizard on your computer. Choose the drive where you lost files and click «Scan». If your lost files were on an external storage device, connect it to your computer firstly.
Step 2. The software will quickly scan the deleted files immediately, and then automatically perform a deep scan to find more lost files. After the scan is completed, you can use «Filter» to quickly filter specific file types.
Step 3. Click the «Preview» button or double-click on a file for a full preview. Finally, select the desired files, click «Recover» and choose another safe location to save all the files at once.
How to Restart Windows 10 in Safe Mode
Remember the password before choosing this method of restarting Windows 10 in safe mode. Follow the steps below to restart Windows 10 in safe mode from Settings:
Step 1. Hit the Windows logo + I button on the keyboard to go to Settings.
Step 2. Opt for Update & Security, and after that, hit Recovery.
Step 3. Click on Restart Now button, which is located under Advanced Startup.
Step 4. When the Choose an option box appears after your computer starts over, select «Troubleshoot»> «Advanced settings»> «Startup Options»> «Restart».
Step 5. Once it restarts, a list of options will be seen. Now, press the F4 button to restart your Windows 10 PC in safe mode.
Final Words
It is necessary to keep in mind that rebooting a Windows 10 computer only requires a few easy actions and may be performed fast. You may quickly and conveniently restart any PC running Windows 10 by using the keyboard and the simple instructions provided in this article.
You may quickly return to your job now that you can restart Windows 10 with the keyboard. If you have lost data while following the above fixes, you can count on EaseUS Data Recovery Wizard.
Hard Restart Windows 10 FAQs
Follow the FAQs below to get a better understanding of how to restart Windows 10:
1. How to restart Windows 10 without the Start menu?
To restart your Windows 10 system when you cannot access Start, hold down Ctrl + Alt + Delete. After that, hit the Power button, and click on Restart.
2. How do I force Restart Windows 10?
Hold the power button for around 20 seconds, or until your Surface powers down and starts over, and then let go of the control to access the Windows logo screen.
3. Why is my Ctrl Alt Delete not working?
You need to verify your keyboard first. It’s essential to see if the keyboard is plugged in appropriately here. The Ctrl + Alt + Delete shortcut might not work if it’s not. You may try to press the Fn key and then press the Ctrl + Alt + Delete again.
4. How to restart a computer completely?
You can restart a computer entirely with the help of the Start menu. Follow the steps below:
Step 1. You may hit the Win key or the Start symbol on the taskbar to open the Start menu.
Step 2. Hit the Power symbol, which is located at the bottom right edge of the screen.
Step 3. Hit the Restart button.
Is your Windows 10 computer running slowly? Did you just install a new update or piece of software? If you answered yes to either of these questions, it might be time to reboot your device. There are several easy ways to reboot your computer, and understanding the different methods is certain to come in handy when encountering issues. So, how do you reboot your PC?
You can reboot your PC from the Start menu by pressing the power icon and selecting ‘Restart.’ You can also press Ctrl + Alt + Delete, click the power Icon, and choose ‘Restart’ from the list. Rebooting your PC can resolve minor performance issues and is typically required for software updates.
If your device is running slowly, an application is frozen, or you can’t access the Start menu, don’t panic. Restarting your PC is pretty straightforward. Let’s look at the three easiest ways to reboot your Windows 10 PC.
Restarting a Windows 10 computer is one of the easiest ways to resolve temporary system bugs. In other cases, you may need a reboot to install a software update or apply certain changes.
Either way, rebooting a Windows 10 computer or laptop is very straightforward. It’s good to have multiple tools in your arsenal if you encounter a glitch or software bug.
Here are three different methods to reboot your Windows 10 device:
The most straightforward and well-known method to restart a Windows 10 computer is through the Start menu. Use the following steps to get started.
- Click the Start icon on your taskbar or press the Windows key to launch the Start menu.
- Select the power icon in the bottom left-hand corner.
- Click ‘Restart’ from the new menu to reboot your computer or laptop.
Using Ctrl + Alt + Delete
Alternatively, you can restart your Windows 10 computer through the Ctrl + Alt + Delete screen. This is the best method if the Start menu is unresponsive. Use the following instructions to get started:
- Press Ctrl + Alt + Delete on your keyboard simultaneously. The options screen will open.
- Next, select the power icon near the bottom right-hand corner.
- Choose ‘Restart‘ from the options to reboot your computer or laptop.
Using the Command Prompt
The third method to restart your Windows 10 device is through the Command Prompt. The Windows 10 Command Prompt can execute advanced administrative tasks, troubleshoot issues, and reboot your device. Use the following steps to begin:
- Click the Windows Key + R at the same time to launch Run.
- Enter ‘cmd‘ into the search box. Click ‘Enter‘ to launch the Command Prompt.
- Type ‘shutdown /r‘ into the Command Prompt. Click ‘Enter.’
The command /r specifies that it will restart your device instead of shutting it down. You can use /s to shut down your laptop or computer instead.
When Should You Reboot Your Computer?
Rebooting your laptop can resolve several common computer issues. It’s natural for a computer to run slower if it’s been left on for too long. So, if you’ve had your computer for a while, it’s probably experiencing some minor bugs and problems.
A general rule of thumb is to shut down your PC every night to ensure the best performance.
Beyond that, here are a few everyday situations when you should reboot your Windows 10 computer:
When Applications Are Frozen or Unresponsive
If an application is unresponsive or frozen, a reboot may help fix the problem and restore normal function of your computer. The reboot frees up memory space and clears temporary files, resolving minor bugs.
If you can’t click on the Start menu to reboot your device, you can manually shut it down by clicking the power button, waiting a few moments, then clicking the power button again to turn it on.
After Installing OS Updates
Your PC will need a reboot whenever you install a new Windows update. The reboot process typically finishes the software installation process and enables new features and changes.
After Installing or Uninstalling Software
In some cases, installing or uninstalling software can cause issues with other applications. Rebooting your device can help ensure any changes made during the process are applied and configured correctly.
You Notice Performance Issues
Is your computer or laptop running slowly? A reboot can help resolve minor performance issues by clearing temporary files and processes. It can also benefit your device’s hardware if it’s running unusually hot or slow.
After Changing Hardware or Drivers
If you install new hardware or update drivers, you may need to restart your device to ensure the changes are applied correctly and the hardware is recognized.
All in all, regularly restarting your PC keeps it running smoothly and prevents problems from happening. It’s recommended to turn off your device at night or at least once a week to ensure everything is working correctly.
- Click on the Start menu.
6 Ways to Reboot or Restart a Windows 10 PC Method 1: Reboot using Windows 10 Start Menu Method 2: Restart using Windows 10 Power Menu Method 3: Using the Modifier keys Method 4: Restart Windows 10 Using Command Prompt Method 5: Reboot Windows 10 using the Run dialog box Method 6: Alt+F4 Shortcut What is a full Shut down? How to perform one? How does one perform a full shut down? Rebooting Vs Resetting
- Click on the power icon (found at the bottom of the menu in Windows 10 and the top in Windows 8).
- Options open up – sleep, shut down, restart. Choose Restart.
-
Press Win+X to open the Windows Power User menu.
-
Select shut down or sign out.
-
Click on Restart.
Method 3: Using the Modifier keys
The Ctrl, Alt, and Del keys are also known as modifier keys. How to restart the system using these keys?
Pressing Ctrl+Alt+Del will open up the shutdown dialog box. This can be used in any version of Windows. After pressing Ctrl+Alt+Del,
-
If you are using Windows 8/Windows 10, click on the Power icon and select Restart.
-
In Windows Vista and Windows 7, a red power button appears along with an arrow. Click on the arrow and select Restart.
-
In Windows XP, click on shut down restart OK.
Method 4: Restart Windows 10 Using Command Prompt
- Open the Command Prompt with administrative rights.
- Type shutdown /r and hit Enter.
Note: The ‘/r’ is important as it is an indication that the computer should restart and not simply shut down.
3. As soon as you hit Enter, the computer will restart.
4. Shutdown /r -t 60 will restart the computer with a batch file in 60 seconds.
Method 5: Reboot Windows 10 using the Run dialog box
Windows key + R will open the Run dialog box. You can use the restart command: shutdown /r
Method 6: Alt+F4 Shortcut
Alt+F4 is the keyboard shortcut that closes all the ongoing processes. You will see a window with ‘What do you want the computer to do?’ From the drop-down menu, choose the Restart option. If you wish to shut down the system, choose that option from the menu. All active applications will be terminated, and the system shuts down.
What is a full Shut down? How to perform one?
Let us understand the meanings of the terms – fast startup, hibernate, and full shutdown.
- In a full shut down, the system will terminate all active applications, all the users will be signed out. The PC shuts down completely. This will improve your battery life.
- Hibernate is a feature meant for laptops and tablets. If you log in to a system that was in hibernate, you can get back to where you left off.
- The fast startup will make your PC start quickly after a shutdown. This is quicker than hibernate.
How does one perform a full shut down?
Click on the Power button from the start menu. Hold the shift button while you click on shut down. Then release the key. This is one way to perform a full shutdown.
Another way to perform a full shutdown is by using Command Prompt. Open the Command prompt as an admin. Use the command shutdown /s /f /t 0. If you substitute /s with /r in the above command, the system will restart.
Recommended: What is a Keyboard and How Does it Work?
Rebooting Vs Resetting
Restarting is also referred to as rebooting. However, be alert if you come across an option to reset. Resetting could mean factory reset which involves wiping out the system completely and installing everything freshly. This is a more serious action than restarting and may result in data loss.