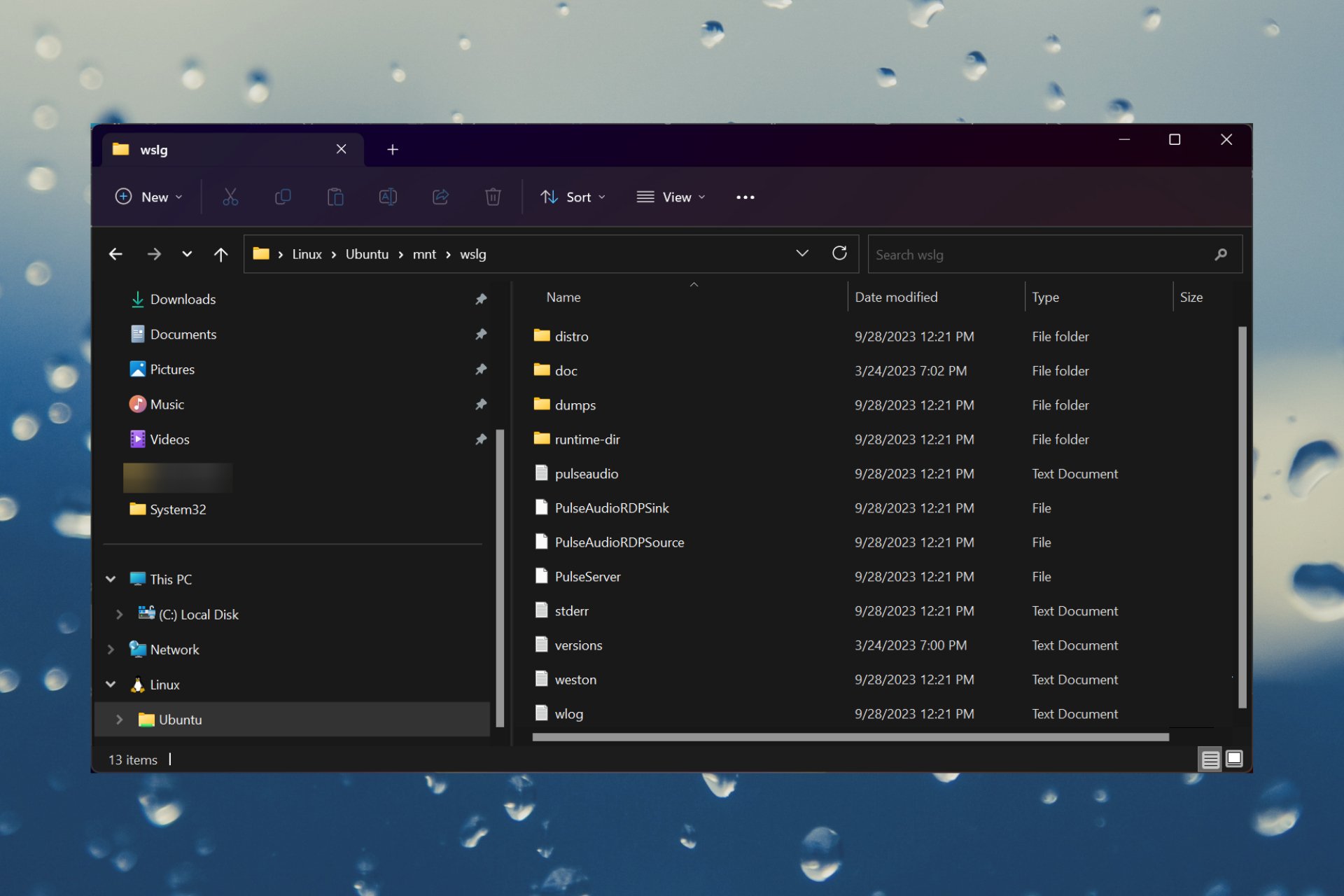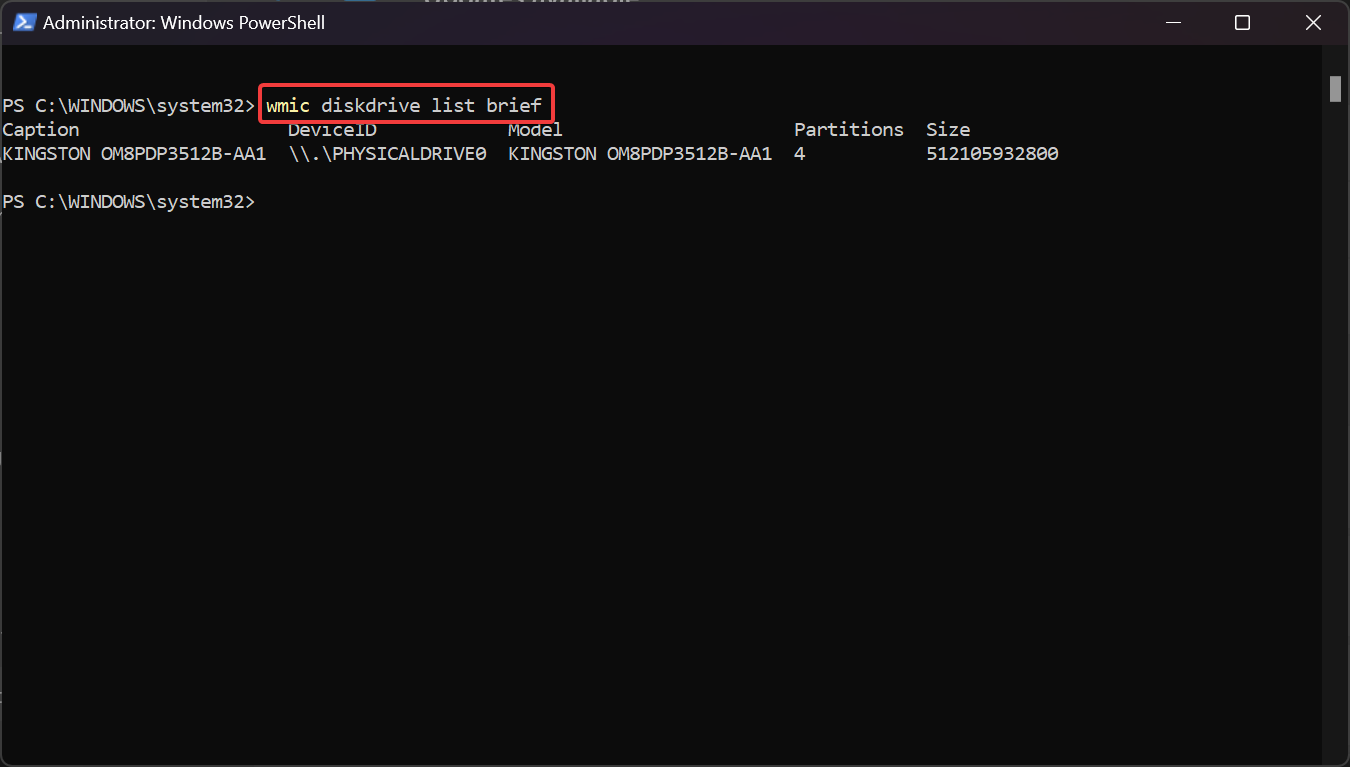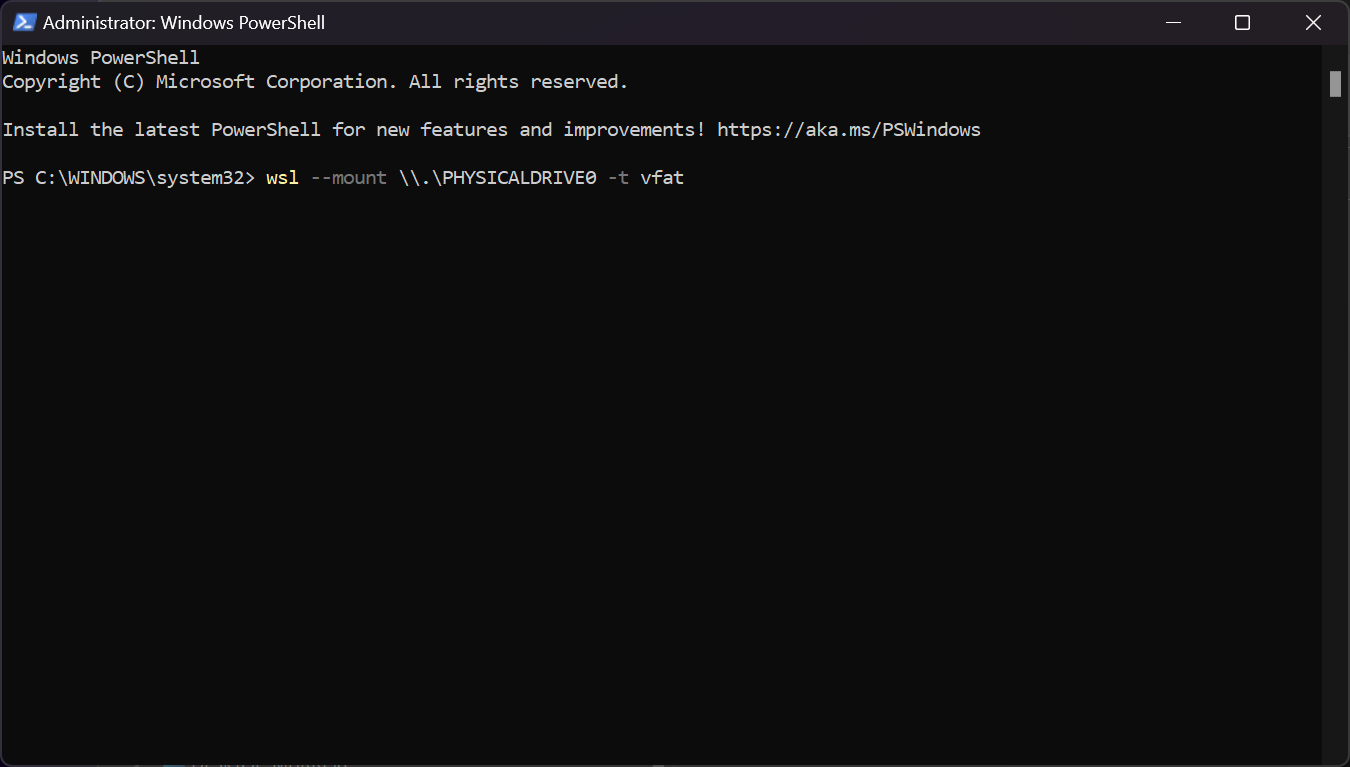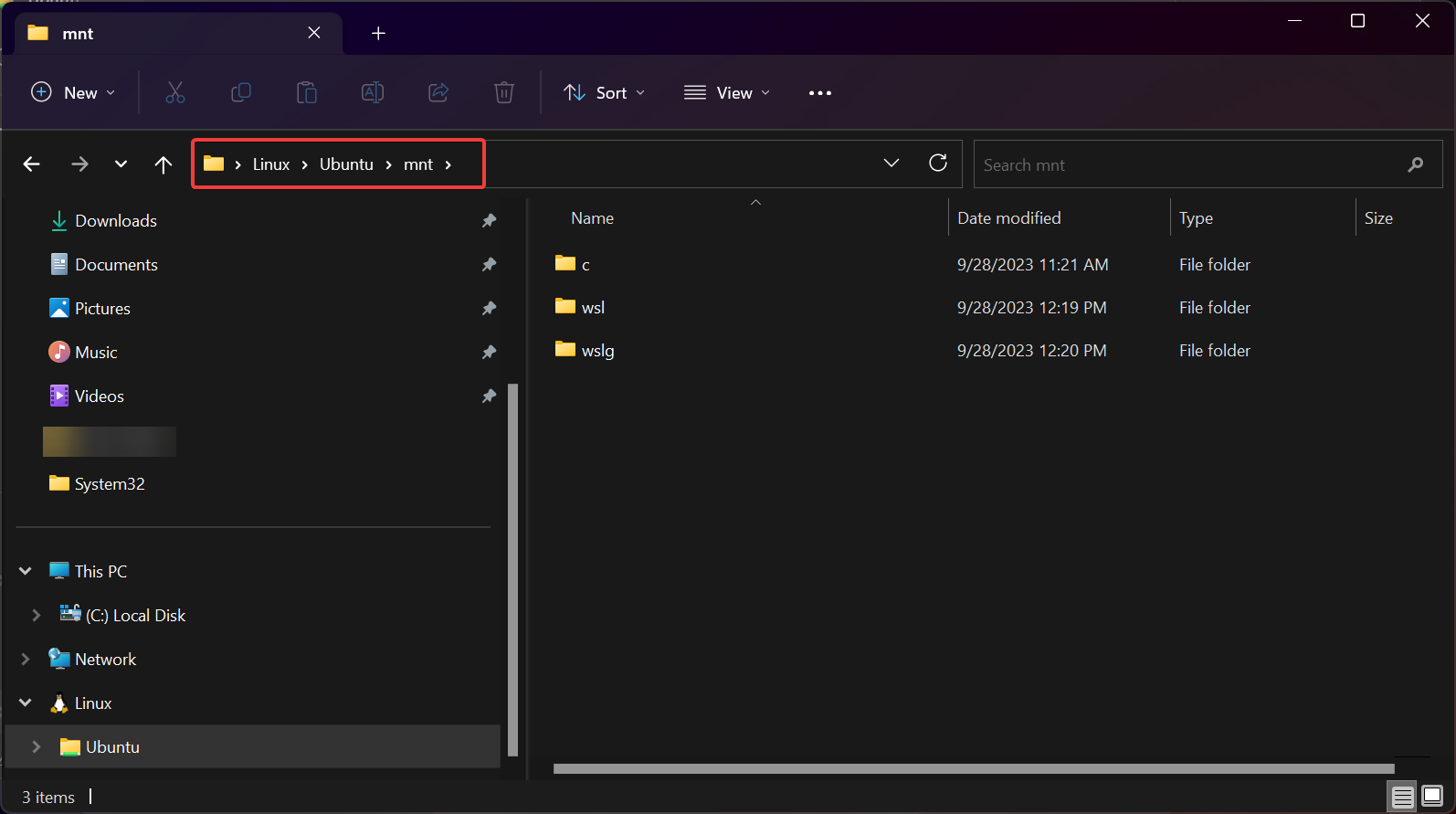If you want to dual boot Ubuntu (or any Linux-based OS) with Windows and read ext3/ext4 filesystem, you can use Ext2FSD. Although you may need to take special steps as explained below.
I’ve successfully used Ext2fsd on Windows 7 to read my ext4 (!) filesystem this way.
For those interested, more detailed how-to is here: Read ext3/ext4 Partition from Windows 7:
Originally Posted by berm0o0da on August 29, 2010 :
The newest version of Ext2Read open source software can read normal
Ext4 filesystems from Windows, even with ‘extents’ feature bit
enabled! Please share your experience with this software in the
comments.
If you use Windows 7 and want to dual-boot Ubuntu (or another
Linux-based operating system), you’ll want to be able to read Ubuntu
files from Windows 7 or Windows Server 2008 R2.From Ubuntu Karmic Koala 9.10 ext4 filesystem uses by default, and
previous versions use ext3 and ext2 filesystems. There are several
good options to read and write ext2 filesystems from Windows systems,
but ext3 or ext4 support is an entirely different scenario.
I tried three different software to read my ext4 partition: Ext2fsd,
Ext2IFS, and DiskInternal Linux Reader. Ext2IFS fails to mount my ext4
partition due to unknown feature bit AND because my partition has
inode size of 256 (Ext2IFS only supports inode size 128). DiskInternal
Linux Reader apparently tries to scan my harddisk forever.With Ext2fsd, I’ve successfully accessed my ext4 filesystem from
Windows 7. Here I’ll show you the steps to make it happen:
- When creating/formatting the ext4 filesystem, make sure to add
-O ^extentwhich means disabling the “extent” feature bit. The following
steps will not work if your ext4 filesystem still has “extent” feature
enabled. ext2 and ext3 partitions should be fine.- Download ext2fsd here.
- Right-click the downloaded file and click Properties. Set the compatibility mode to “Windows Vista Service Pack 2″ and check “Run as
administrator”.- Run the ext2fsd installer. During install, I recommend you uncheck the “enable write access” feature to safeguard against losing data in
your Linux partitions.- Restart Windows 7.
- Run the Ext2 Volume Manager from Start Menu.
Now you should be able to mount your Linux ext2/ext3/ext4 partitions
from Windows 7 and read the files without any trouble.These steps should also work on Windows Vista, Windows Server 2008,
Windows Server 2003, and Windows XP, only that you will not need to
enable compatibility mode (step 3).note : You should run this program as an administrator. Use it and
enjoy 😉
Hope this helps!

В этой инструкции подробно о способах подключить раздел диска в файловой системе Linux в Windows 11 и Windows 10 для доступа к данным на этом разделе как для чтения, так и для записи.
Ext2 File System Driver (Ext2Fsd) — самый простой способ открыть раздел ext4/ext3/ext2 в Windows
Ext2 File System Driver или Ext2Fsd — сторонний и полностью бесплатный драйвер для подключения разделов Linux во всех версиях Windows начиная с XP. Несмотря на название, поддерживаются не только разделы не только с файловой системой ext2, но и более новые ext4 и ext3.
Порядок использования Ext2 File System Driver для доступа к дискам Linux будет следующим:
- Загрузите установщик Ext2Fsd с сайта https://sourceforge.net/projects/ext2fsd/
- Установите драйвер, в параметрах установки как правило не требуется ничего изменять.
- По завершении установки вам будет предложено запустить Ext2 Volume Manager (менеджер томов), запустите его.
- Нажмите правой кнопкой мыши по разделу Linux ext4, ext3, ext2 и выберите пункт «Assign Drive Letter» — назначить букву диска.
- Для раздела будет автоматически назначена буква диска, и вы увидите раздел в Проводнике Windows с возможностью чтения и записи файлов на нём.
В дальнейшем вы тем же способом сможете удалить букву диска с раздела (опция «Change letter» — «Remove»).
Доступ к разделам Linux средствами Подсистемы Windows для Linux (WSL)
Подсистема Windows для Linux (WSL) также может быть использована для подключения дисков Linux в Windows таким образом, чтобы доступ к ним был возможен из проводника. Шаги будут следующими:
- Запустите командную строку, Терминал или PowerShell от имени администратора и по порядку введите команды
wsl --install wsl --set-default-version 2 dism.exe /online /enable-feature /featurename:VirtualMachinePlatform /all /norestart wsl --install -d Ubuntu
- После выполнения последней команды откроется окно консоли Linux (командную строку при этом не закрывайте, она еще пригодится) с предложением настроить имя пользователя и пароль, сделайте это. Если в окне консоли вы увидите сообщение об ошибке, скачайте и установите обновление WSL, перезагрузите компьютер и запустите Ubuntu из меню «Пуск».
- В консоли Ubuntu введите команду
sudo mkdir -p /mnt/ext-drives/
для создания папки, к которой будут монтироваться диски.
- В консоли Windows (командная строка, терминал, Powershell) введите команду
wmic diskdrive list brief
- Обратите внимание на DeviceID диска, который нужно подключить и введите команду (так же в консоли Windows) указав соответствующий номер в имени PHYSICALDRIVE
wsl --mount \\.\PHYSICALDRIVE
- В консоли Ubuntu введите команду lsblk — это отобразит список подключенных дисков, разделов на них и их размер. В следующей команде используем имя нужного раздела для монтирования:
sudo mount /dev/sdИМЯ /mnt/ext-drives/
- После успешного выполнения всех указанных шагов вы можете зайти в Проводник Windows, выбрать пункт «Linux» в панели быстрого доступа, перейти в папку mnt\ext-drives и получить доступ к файлам на подключенном разделе Linux с возможностью записи и чтения.
В дальнейшем для отключения диска от WSL можно использовать ту же команду, которая использовалась на 5-м шаге, заменив mount на unmount.
Есть и другие программы (драйверы) для доступа к разделам Linux из Windows, но не полностью бесплатные. Среди них:
- DiskInternals Linux Reader — в бесплатной версии доступно только чтение данных с разделов.
- Paragon Linux File Systems for Windows — бесплатная работа в течение пробной версии, затем необходимо приобретать лицензию.
If you want to dual boot Ubuntu (or any Linux-based OS) with Windows and read ext3/ext4 filesystem, you can use Ext2FSD. Although you may need to take special steps as explained below.
I’ve successfully used Ext2fsd on Windows 7 to read my ext4 (!) filesystem this way.
For those interested, more detailed how-to is here: Read ext3/ext4 Partition from Windows 7:
Originally Posted by berm0o0da on August 29, 2010 :
The newest version of Ext2Read open source software can read normal
Ext4 filesystems from Windows, even with ‘extents’ feature bit
enabled! Please share your experience with this software in the
comments.
If you use Windows 7 and want to dual-boot Ubuntu (or another
Linux-based operating system), you’ll want to be able to read Ubuntu
files from Windows 7 or Windows Server 2008 R2.From Ubuntu Karmic Koala 9.10 ext4 filesystem uses by default, and
previous versions use ext3 and ext2 filesystems. There are several
good options to read and write ext2 filesystems from Windows systems,
but ext3 or ext4 support is an entirely different scenario.
I tried three different software to read my ext4 partition: Ext2fsd,
Ext2IFS, and DiskInternal Linux Reader. Ext2IFS fails to mount my ext4
partition due to unknown feature bit AND because my partition has
inode size of 256 (Ext2IFS only supports inode size 128). DiskInternal
Linux Reader apparently tries to scan my harddisk forever.With Ext2fsd, I’ve successfully accessed my ext4 filesystem from
Windows 7. Here I’ll show you the steps to make it happen:
- When creating/formatting the ext4 filesystem, make sure to add
-O ^extentwhich means disabling the “extent” feature bit. The following
steps will not work if your ext4 filesystem still has “extent” feature
enabled. ext2 and ext3 partitions should be fine.- Download ext2fsd here.
- Right-click the downloaded file and click Properties. Set the compatibility mode to “Windows Vista Service Pack 2″ and check “Run as
administrator”.- Run the ext2fsd installer. During install, I recommend you uncheck the “enable write access” feature to safeguard against losing data in
your Linux partitions.- Restart Windows 7.
- Run the Ext2 Volume Manager from Start Menu.
Now you should be able to mount your Linux ext2/ext3/ext4 partitions
from Windows 7 and read the files without any trouble.These steps should also work on Windows Vista, Windows Server 2008,
Windows Server 2003, and Windows XP, only that you will not need to
enable compatibility mode (step 3).note : You should run this program as an administrator. Use it and
enjoy 😉
Hope this helps!
Если вы используете Windows рядом с Linux, рано или поздно может возникнуть необходимость скопировать файлы из одной операционной системы в другую. При копировании с Windows в Linux проблем не возникнет так как Linux отлично открывает файловые системы семейства NTFS, но вот открыть файловую систему Ext4 в операционной системе от Microsoft будет не так то просто.
В этой инструкции я опишу несколько способов подключения Ext4 в Windows. Вы можете либо добавить поддержку этой файловой системы в Windows либо просто извлечь из неё файлы с помощью специальных программ.
Подключение ext4 в Windows 10 и 11
1. Драйвер ext2fsd
Для работы с файловыми системами семейства Ext существует открытый драйвер для windows под названием ext2fsd. Программа не обновлялась с 2017 года, однако до сих пор она работает. У меня получилось успешно использовать утилиту в Windows 10, но в Windows 11 она не заработала.
Загрузить установщик для вашей версии ОС можно на странице релизов программы в GitHub. Процесс установки не должен вызвать никаких трудностей и сводиться к нажиманию кнопки Далее в мастере установки, как обычно при установке программ в Windows. Интерес представляет только это окно:

Здесь:
- Make Ex2Fsd automatically started when system boots — автоматическая загрузка драйвера во время загрузки системы, желательно включить.
- Enable write support for ext2 partitions — поддержка записи в файловую систему ext2
- Enable force writing support on Ext3 partitions — поддержка записи в файловую систему ext3
Установите необходимые галочки и еще несколько раз нажмите кнопку Далее. В последнем окне мастера установки отметьте галочку Start Ext2 Volume Manager right now to assign drive letters for your ext2/ext3 partitions для того чтобы запустить менеджер разделов:
Главное окно программы выглядит вот так:

Здесь в в списке показаны все доступные разделы, их размер и файловая система. Для того чтобы примонтировать любой из разделов выполните на нем двойной щелчок:

Здесь есть два варианта монтирования:
- Automaticly mount via Ext2Mgr — раздел будет подключен сейчас, но только до перезагрузки
- Mountpoint for fixed disk — постоянное автоматическое подключение раздела при старте системы.
С права от поля способа монтирования нужно выбрать букву диска для монтирования.
Также в поле Hiding files with prefix можно указать с какими префиксами файлы нужно считать скрытыми, как вы знаете в Linux считаются скрытыми файлы с префиксом точка. Когда укажите все необходимые параметры нажмите кнопку Apply.
Обратите внимание, что окно настроек монтирования должно выглядеть именно так. Если окно выглядит иначе, значит что-то работает не так. Если программа не работает, убедитесь что нет других запущенных программ для работы с дисками или файловыми системами семейства Ext. Попробуйте переустановить программу.
Теперь открыв Мой компьютер вы увидите подключенный диск:

С помощью драйвера Ext2fsd вы можете работать с вашими разделами Linux как с обычными NTFS или FAT.
2. Linux Filesystems for Windows от Paragon
Paragon Software — это та самая компания, которая добавила новый драйвер для работы NTFS в ядро Linux в 2021 году. Также у неё есть программа для работы с Ext4 в Windows. Это такой же драйвер Ext4 Windows как и Ext2fsd. Но в отличие от Ext2fsd эта программа активно поддерживается и разрабатывается. Она имеет современный интуитивно понятный интерфейс и примерно ту же функциональность. В интерфейсе вы можете монтировать или размонтировать разделы Ext4 в режиме чтения и записи, а также XFS и Btrfs в режиме только для чтения.
Программа платная, но имеет пробную версию, которой можно пользоваться на протяжении 10 дней, а её цена для личного использования на момент написания статьи составляет около тысячи рублей.
Скачать пробную версию можно из официального сайта. В процессе установки нет ничего необычного. Достаточно просто нажимать кнопку Далее. В одном из окон необходимо выбрать активацию пробного периода или активировать вашу лицензию:

После завершения установки запустится главное окно программы. По умолчанию она автоматически примонтирует все доступные разделы с файловыми системами Linux:

В левой части окна находится список доступных разделов дисков, а в правой подробная информация о каждом разделе. Вы можете размонтировать раздел нажав кнопку Размонтировать или значок стрелки возле имени раздела:

Кроме того здесь можно проверить раздел на ошибки с помощью кнопки Проверить или форматировать его. Если вы хотите отключить автоматическое монтирование раздела это можно сделать внизу окна:

Если раздел не примонтирован, вы можете его подключить нажав на кнопку Замонтировать. После этого программа предложит выбрать режим монтирования, а также букву диска.
Для того чтобы получить доступ к вашим файлам просто откройте Этот компьютер и выберите нужный диск. Теперь Linux разделы доступны в Windows, аналогично тому как это было в Ext2fsd. Также вы можете воспользоваться кнопкой Открыть в проводнике:

1. Diskinternals Linux Reader
Это самый простой способ открыть ext4 в windows 10. С помощью программы DiskInternals Linux Reader вы можете извлечь файлы из раздела с файловой системой Linux не добавляя её поддержку саму систему. Скачать программу можно на официальном сайте. Установка программы аналогично предыдущей сводится к нажатию кнопки Далее:

Главное окно программы выглядит вот так:

Здесь вы можете выбрать нужный раздел с файловой системой Ext4 и просмотреть все файлы, что там есть:

Тут поддерживается поиск, просто введите имя файла, который хотите найти и программа подсветит его в списке:
Чтобы извлечь любой из файлов или папку, кликните по ней правой кнопкой мыши и выберите Save, затем выберите пункт Save files:

Далее выберите папку, в которую будет сохранен ваш файл:

Чтобы сохранить структуру папок нужно отметить флажок Save directory structure. Затем нужно подтвердить список файлов для экспорта:

После этого дождитесь завершения процесса копирования и можете делать с полученными файлами все что нужно уже в проводнике.
2. DiskGenius
DiskGenius — это утилита для восстановления данных. Она позволяет восстанавливать удаленные файлы, а также затертые разделы или таблицу разделов в целом. Утилита поддерживает работу с файловыми системами Ext2/3/4 и может работать не только с удалёнными файлами, но и существующими. У программы есть бесплатная версия, которой вполне достаточно для работы с Ext4. Скачать её можно на официальном сайте. В процессе установки нет ничего примечательного, как и у других программ. Главное окно DiskGenius выглядит вот так:

В левой части окна находится список доступных дисков и разделов. По каждому диску можно посмотреть информацию на панели справа. Каждый раздел можно раскрыть и посмотреть список директорий, которые там есть. Сделайте двойной клик по директории для того чтобы посмотреть список файлов. Они будут отображены в правой части окна. Для того чтобы сохранить файл на рабочий стол откройте контекстное меню и выберите Copy To «Desktop»:

Также вы можете выбрать Copy To или Copy To «My Documents». После этого откроется окно с выводом состояния сохранения:

После этого файл появится на рабочем столе или в том расположении, которое вы выбрали.
Выводы
Теперь вы знаете как открыть Ext4 в Windows 10 и 11. Драйвер с открытым исходным кодом Ext2fsd всё ещё работает не смотря на то что давно не обновлялся. Если он не работает в вашем случае, то вы всё ещё можете использовать утилиту от Diskinternals или драйвер от Paragon.
Существуют и другие инструменты, не рассмотренные в этой статье. Например, e2explore, его разработка была прекращена в 2012 году и мне не удалось его запустить. Существуют также утилиты, позволяющие конвертировать Ext4 в NTFS, но будьте аккуратны с ними, ни в коем случае нельзя конвертировать корневой или домашний раздел, потому что это сломает систему.
А какие инструменты используете вы для доступа к разделам Linux из Windows? Напишите в комментариях!
Обнаружили ошибку в тексте? Сообщите мне об этом. Выделите текст с ошибкой и нажмите Ctrl+Enter.
First, make sure that WSL2 is installed and updated
by Claudiu Andone
Oldtimer in the tech and science press, Claudiu is focused on whatever comes new from Microsoft. His abrupt interest in computers started when he saw the first Home… read more
Updated on
- WSL2 allows you to mount and read EXT4 on Windows 11 with just a few command lines in PowerShell.
- Before starting anything, make sure that WSL2 is installed on Windows 11 and its kernel is updated.
- Read the guide below to find out all the methods to access EXT4 on Windows 11!
EXT4 is a native Linux file system and until not long ago, you couldn’t access it on Windows. However, thanks to WSL2 (Windows Subsystem for Linux version 2), you can now mount, read, and format EXT4 on Windows 11.
Does Windows 11 support EXT4? Yes, now Windows 11 supports EXT4 through WSL2. However, you need to install it on your device or update the WSL2 kernel on Windows 11.
How do I access EXT4 on Windows 11?
1. Mount the EXT4 partition on Windows 11
- Click the Search bar, type powershell, and select Run as administrator from the results.
- Type or paste the following command and press Enter to get details about your drives and partitions:
wmic diskdrive list brief - Now type the following command and change the path with the actual data of your system:
wsl --mount PATH - For instance, in our example it could be wsl –mount \\.\PHYSICALDRIVE0 or wsl –mount \\.\PHYSICALDRIVE0 –partition1.
However, again, make sure that you have WSL2 installed and that the partition you are mounting is a Linux partition. Otherwise, the command won’t work.
Also, if you want to unmount the EXT4 partition, use the wsl –unmount command instead of wsl –mount with the same path.
How we test, review and rate?
We have worked for the past 6 months on building a new review system on how we produce content. Using it, we have subsequently redone most of our articles to provide actual hands-on expertise on the guides we made.
For more details you can read how we test, review, and rate at WindowsReport.
2. Mount an EXT4 file system as a FAT partition
- Click the Search button, type powershell, and open the app as an administrator.
- Now, type the following command and replace PATH with the actual path of the Linux partition:
wsl --mount PATH -t vfat - This command will mount the EXT4 file system as a FAT file system drive in Windows. However, make sure that it is not used at that moment because you will run into Error code: Wsl/Service/AttachDisk/0x80070020.
Use the wsl –unmount command if you want to unmount the file system in Windows 11.
3. Access EXT4 on Windows 11
- Press the Windows key + E to open File Explorer.
- Once you have performed one of the first 2 solutions to mount the EXT4 Linux system, you should be able to see it and access the files on your distro.
- Furthermore, you should be able to access all the mounted items in the mnt folder.
How do I format an EXT4 partition in Windows 11?
Unfortunately, you can’t format an EXT4 partition in Windows 11 with any built-in tools. For that, you will either boot into Linux and perform the action from there or use a dedicated tool.
From our research, DiskGenius can help you with that, and EaseUS Partition Master has a lot more advanced features for the same purpose.
We also have a list of the best partitioning software for Windows and some of them allow you to format EXT4 partitions.
That’s it! We hope that now you are able to access your Linux EXT4 on Windows 11 and manage your files.
You might also be interested in reading our guide on how to dual-boot Windows 11 and Ubuntu.
If you have any questions or suggestions, feel free to convey them in the comments section below.