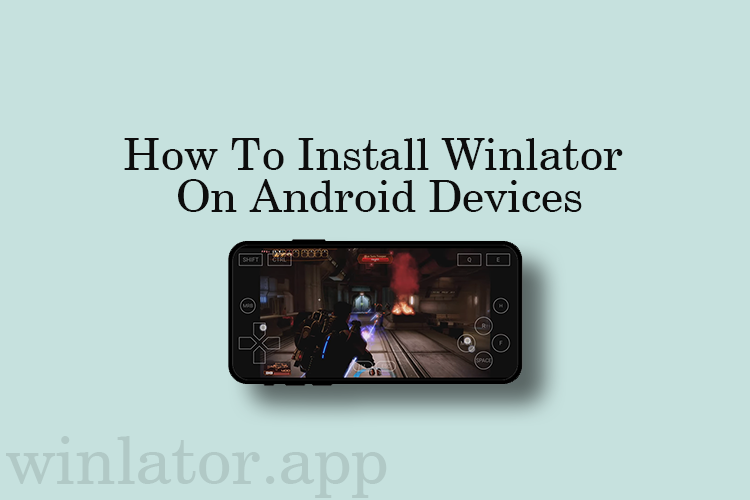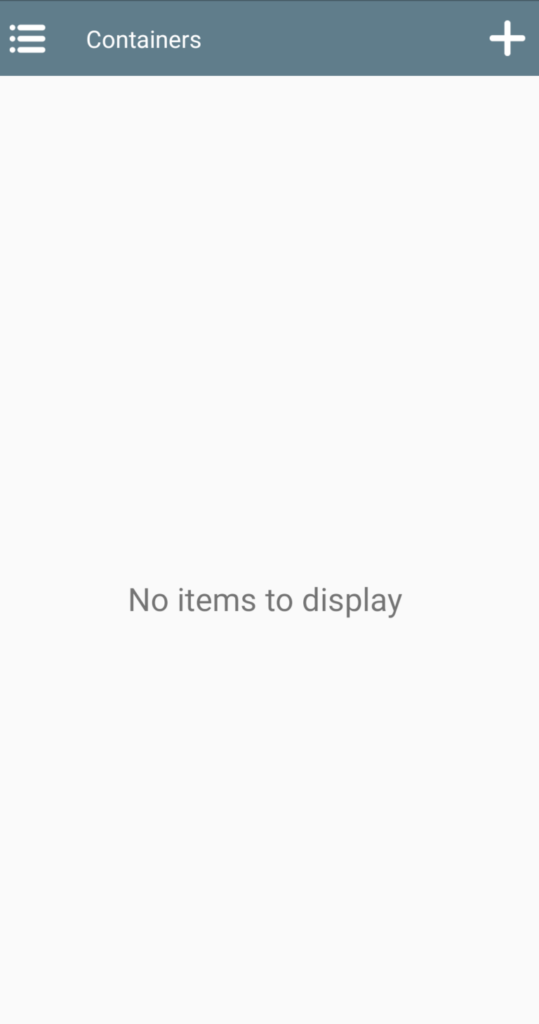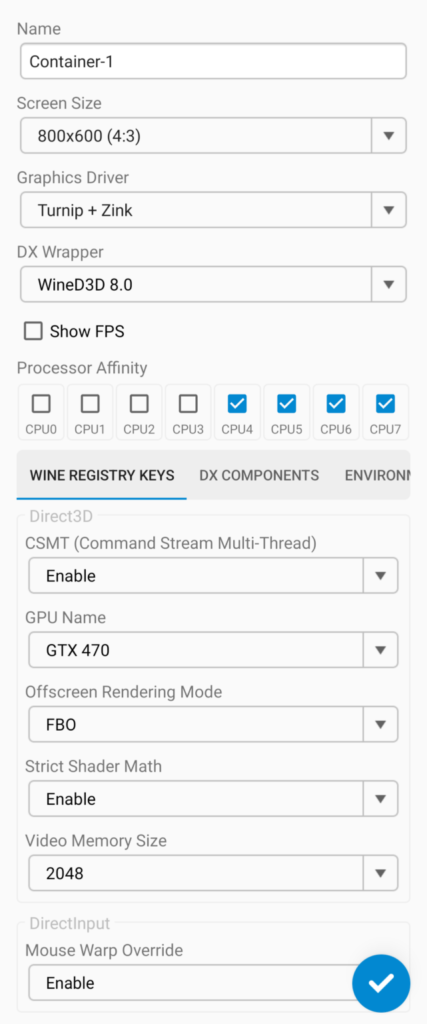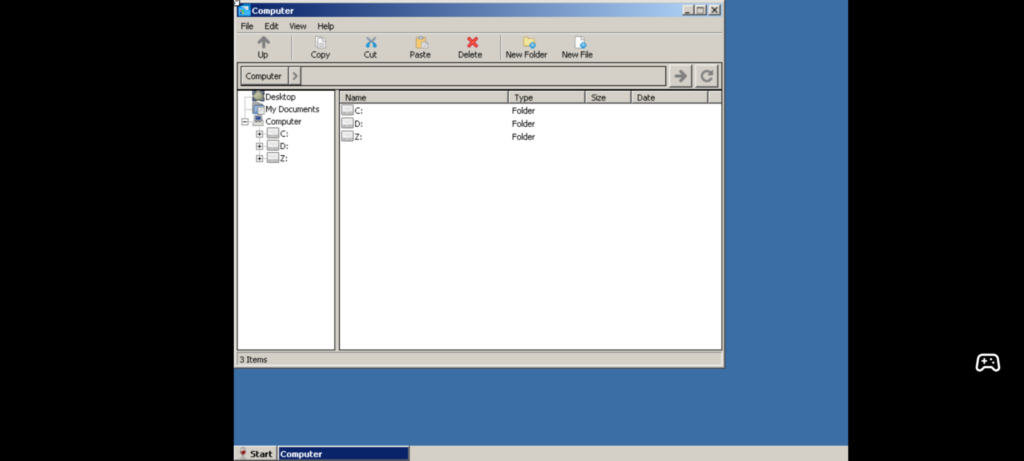With an increasing number of mobile gamers and Android dominating the category, more people want to know how to play PC games on their Android phones. While the PC gaming experience is still superior to that of gaming on Android, it can be handy when you have no access to your PC.
Playing games is not just a passion for some but a great stress reliever too. However, not everyone knows how to play PC games on an Android phone. So, whether you want to play your favorite series GTA 5, or the Carmaggedon on Android, we will guide you through.
Before you play PC games on your Android phone, there are a few basic prerequisites for this. You should own an Android phone version 6.0 and above with Wi-Fi, and high-speed internet connectivity (7Mbps and above). The higher the version and the internet speed, the better the gaming experience. Besides, connecting an Android-compatible gamepad to your device, for example, a Bluetooth gamer controller. You can pair it with your Android phone via the Bluetooth settings as usual. Or, you can use a wired controller like an Xbox Cloud gaming controller, connect it to a Micro USB or USB-C cable, and plug it into your phone.
1] Use a Steam Link
The Steam Link app not just allows you to stream PC games on NVIDIA Shield TV, but also allows you to stream games from your PC to your Android device. You can also connect a game controller for an enhanced experience. Before you download the app, make sure you have installed the Steam app on your PC, and that your PC and Android device are on the same network.
Now, go to Google Play Store and download the Steam Link app for free. When you launch the app for the first time, it will automatically scan your network for the computers running Steam and auto-populate the list. You can also select the navigation method, such as the Steam controller, Bluetooth controller, or Touch Control, from the screen options.
Next, tap on the correct PC name on your phone and it will generate an access code. Enter this code into the Authorize Device prompt on the Steam app on your PC to start syncing.
Once you have done that, press the Start Playing button on the left side of the screen to play your PC Steam games on your phone. Next, you can either start playing the games from the Recent Games section or select your game from the Steam Library. Tap on the Steam logo > navigate to Library > select game. You are now ready to play your favorite PC game from Steam on your Android phone using either an external controller or the touchscreen controls.
Read: Steam Link not recognizing controllers in-game
2] Cloud Gaming
Another great way to play PC games on the phone is through Cloud Gaming. The cloud servers provide dedicated resources for the online game, thereby allowing you to play games remotely from any location. Best of all, you would experience smooth gameplay without any interruption. Some of the cloud gaming services are Xbox Game Pass Ultimate, NVIDIA GE Force NOW, etc.
Nvidia GeForce NOW offers three subscriptions, of which one is the free plan and the other two are paid subscriptions. However, it’s supported in only these locations for now.
Download GeForce NOW APK on your Android device. You can then log in using your NVIDIA/Google, connect, and link your store account with the GeForce account to start playing. But, before you set up GeForce NOW on your Android phone, make sure your Windows PC and Android device meet the basic system requirements.
To play PC games on an Android device using the Xbox Game Pass Ultimate, you must have the Ultimate subscription out of its three paid plans.
Download the Game Pass app and sign in using your Microsoft account related to the subscription. However, currently, only these countries have access to cloud gaming via Game Pass. Also, please refer to the Minimum system requirements on the official support page for Xbox.
Read: Fix NVIDIA GeForce Now Error 0xc192000e
3] Start Streaming PC games to Android
To stream games on your Android device, ensure you are close to the PC. Also, in the case of streaming, the entire load of the game is borne by the PC. However, you must download a streaming app like Moonlight, Parsec, AMD Link, etc.
Moonlight is an open-source NVIDIA GameStream client that lets you easily stream games to your Android device. For this, you would need the latest version of NVIDIA GeForce Experience installed on your PC. Check the minimum system requirements for Moonlight on a host PC, download Moonlight for PC from moonlight-stream.org, and complete the Setup. The app is now ready to stream PC games on your Android phone.
Alternatively, you can use Parsec to play PC games on your Android phone. At the same time, Parsec can also stream games from your PC. The program is a game server and can stream games at 60 FPS. Check the minimum system requirements for hosting Parsec on a PC, Download Parsec for PC, and connect an Android-compatible gamepad to your device. Now, create a Parsec account on your PC > install Parsec on Android through Google Play Store and sign in.
Next, make the necessary configurations, launch the game on your PC, open the Parsec app on your Android device, and tap on Connect. You are now ready to play the PC games on your phone using a controller, for example, an Xbox cloud gaming controller.
Read: Fix NVIDIA GameStream not working on Windows
4] Use Emulators
While Android emulators can help you run the phone apps on your Windows PC, you can also use emulators to play PC games on your Android phone. However, the emulators would be different for the latter. While you can access or transfer files remotely between your computer & smartphone using TeamViewer, it can also help you play PC games on your device.
Alternatively, you can use DOSBox to play classic PC games on your Android phone. If you have those old floppy disks or CD-ROMS lying around, load them to your PC, copy the files to the SD card, install the emulator and you are ready to play the games. You may need an app like the Magic DOSBox for this purpose.
Alternatively, you can use official ports by the game developer, for example, Infinity Ward, Bluehole, RIO Games, or Ubisoft. With the ports, you can play PC games like Call of Duty Mobile, PUBG Mobile, League of Legends, Assassin’s Creed, or Valorant on your Android phone.
Read: Fix Unable to load library dbdata.dll in Ubisoft games
Besides, you can also use dedicated Android phone links like the PlayGalaxy by Samsung to play PC games on your mobile phone.
For strategy games, you can use RDP (Remote Desktop Protocol) or some other Android apps to remotely control your PC from your phone.
Can I play PC games on Android without PC?
While it may sound complicated, all thanks to cloud gaming services, you can now play PC games on Android on the go. As discussed above Steam Link is a great way to connect your Android to the Steam app on your PC and have fun playing the games actually without a PC. Some such other apps that can help you play PC games on your Android phone are Loudplay, Netboom, Mogul cloud game, etc.
How to play GTA 5 on Android?
GTA 5 (Grand Theft Auto V) is one of the most popular car racing games from the action-adventure category. So, if you are a fan of this game and want to drive your supercar on your Android phone, do not worry. While the game is not available to download on your Android device, you can stream the game via cloud gaming. For example, you can use the Steam Link, PlayStation Remote Play, or the Xbox Game Pass as suggested above.
Содержание
- Возможно ли запустить пк-игры на Android?
- Способы запуска пк-игр на Android (+ эмуляторы)
- Что такое эмуляторы Windows, для чего они нужны и когда могут быть полезны
- На какие девайсы можно установить Windows
- KinoConsole
- Steam Link
- Google Stadia
- Nox Player
- ExaGear
- Limbo
- DosBox
- Bochs
- QEMU
- Возможные трудности
- Что ещё можно скачать вместо эмулятора ПК на Андроид?
- Заключение
- Видео
За последние 10 лет технологии сделали большой шаг вперёд, увеличив производительность устройств в несколько раз. Смартфон в кармане человека на данный момент опережает по вычислительной мощности большинство старых компьютеров. Поэтому возникает резонный вопрос, как запустить ПК игры на Андроид?
Да, такая возможность есть, но существует несколько нюансов, усложняющих эту задачу. Архитектура мобильных процессоров сильно отличается от персональных компьютеров. Из-за этого нельзя запустить приложения напрямую, оно не определит наличие CPU на устройстве. Это не единственная проблема.
Операционная система Android написана на базе модифицированной версии Linux. Поэтому игры с Windows не запустятся из-за разных операционных движков. Исполнительный файл также отличается, если на Андроид программы устанавливаются через APK, то на настольной системе от Microsoft с помощью EXE файла.
Поэтому запуск проект возможен только с помощью специального программного обеспечения эмулирующих работу компьютерной операционной системы. Некоторые разработчики самостоятельно портируют игры для мобильных устройств, их можно найти в официальных магазинах.
Эмуляция не работает для iOS, так как это закрытая система без возможности свободной загрузки файлов. Доступны только портированные проекты.
Способы запуска пк-игр на Android (+ эмуляторы)
Многие задаются вопросом, как запустить компьютерные игры на своём Андроид устройстве. Рассмотрим доступные способы более подробно, разделив их на 3 разновидности:
Что такое эмуляторы Windows, для чего они нужны и когда могут быть полезны
Эмуляторы — программы, которые имитируют ту или иную системную среду на другой платформе. Например, вы на своем ПК хотите запустить какое-нибудь приложение от Майкрософта. К вашим услугам — эмуляторы Виндовс для Mac. То же действие можно выполнить в обратную сторону. Но самый популярный сегмент для такого софта — это ОС Андроид, где можно найти много вариантов для проведения подобных операций.
Программа-эмулятор Андроид нужна разработчикам ПО, которые тестируют новые приложения для мобильных телефонов, а также любителям игр, которым не хватает мощности и больших экранов гаджетов.
Профессионалы с помощью эмулятора тестируют новую программу Андроид без риска нанесения вреда мобильному телефону.
Геймеры постоянно недовольны производительностью и размером экранов гаджетов, которые не успевают за ростом системных требований новых игр. И наконец, эмулятор необходим простым пользователям с привычными и необходимыми приложениями даже при работе на ПК.
Как видно, хороший эмулятор всем придется по душе. Но индивидуального предложения быть не может, поэтому продукты появляются для каждой категории пользователей.
Обычно поклонники Андроида устанавливают эмуляторы на стационарный ПК. Их аппаратные средства не удовлетворяют системным требованиям. Это поняли разработчики софта и предлагают рынку большое количество оптимальных решений, в том числе и эмуляторы Андроид для слабой видеокарты, разработчиков и игроков.
На какие девайсы можно установить Windows
В отличие от эмулятора операционной системы, полноценная установка Виндовс на планшет возможна не всегда. Всё дело в больших запросах ОС, она более требовательна, чем Андроид, и вам изначально необходимо определить, поддерживается ли операционка конкретным устройством. Требования предъявляются к железу, объёму памяти, но что не менее важно, кроме желания собственноручно оснастить девайс другой системой управления ресурсами, необходимы также соответствующие навыки у пользователя. Установка Windows на планшет вместо Android – дело хлопотное, но в умелых руках вполне осуществимое. Чтобы корректно поставить ОС, требуются следующие условия:
- ЦП с архитектурой i386/ARM. Процессоры производителей VIA, AMD, IDT, Transmeta отличаются кроссплатформенностью;
- двух, а лучше четырёхъядерный (с частотой ядер не меньше 3 ГГц) планшет с объёмом оперативки от 2 Гб для Windows 7, 8, 10.
Как вы поняли, для установки «окон» потребуется иметь высокопроизводительный планшет, оборудованный мощным процессором. Иначе, даже если систему и удастся поставить, подвисания устройства гарантированы. Кроме того, необходимо заранее позаботиться об актуальных драйверах, которые обеспечат корректную работу операционки.
KinoConsole
Этот способ подойдёт для абсолютно любой игры, установленной на компьютере. Программа делает захват экрана и передаёт в прямой трансляции на смартфон. Понадобится стабильное интернет-соединение со скоростью более 30 мегабит в одной Wi-Fi сети. Единственное ограничение – это мощность «железа», установленного на компьютере.
Для управления используются эмуляция геймпада от Xbox. Поэтому настройка клавиш происходит в виде джойстика. Преимущества этой программ в том, что она работает на всех ОС: iOS, Android и Windows Phone.
Steam Link
Приложение схоже по принципу работы с KinoConsole, но с несколькими условностями. Для стриминга используются видеоигры, купленные в цифровом магазине Steam. При передаче видеопотока используются сервера и продвинутые алгоритмы площадки. Это уменьшает задержку отклика при управлении.
Google Stadia
Недавно анонсированная технология от компании Google позволяет стримить видеоигру на смартфон без необходимости запуска на персональном компьютере. Приложение будет запускаться на серверах со стороны разработчиков. Для работы понадобится хорошее интернет-соединение, более 30 мегабит в секунду.
В отличие от аналогов, сервис по слухам будет монетизируется с помощью подписочной модели. То есть понадобиться платить определённую сумму ежемесячно, чтобы использовать функционал.
Nox Player
- Версия: Android 9, можно установить и более старые версии.
- Платформы: Windows и macOS.
- Стоимость: бесплатно.
- Требования: Windows XP SP 3 и новее, не менее 2 Гб оперативной памяти.

Интерфейс Android-эмулятора Nox Player
Эмулятор от китайских разработчиков с поддержкой клавиатуры и геймпада, возможностью записывать скрипты и запускать сразу несколько Android-сессий одновременно.
В настройках программы можно включить root доступ, регулировать производительность, добавляя ядра процессора и объем выделенной ОЗУ, а также менять разрешение экрана и количество FPS.
С Nox Player можно играть одновременно с нескольких аккаунтов. Изображение для каждого игрового профиля программа выводит в отдельном окне.
Эмулятор использует максимум Android 9, однако можно установить и другие, более старые версии. Это позволяет подобрать операционку под конкретную игру в рамках одного приложения.
Плюсы
- Несколько окон на одном устройстве.
- Совместимость с геймпадом.
- Встроенная поддержка root-настроек.
- Поддержка макросов.
Минусы
- Сложность настроек для «тяжёлых» игр.
ExaGear
Также, если вы планируете установить Windows на свой смартфон, можно воспользоваться приложением ExaGear. Ссылку на его скачивание вы найдете на официальном ресурсе разработчиков или на тематическом сайте, посвященном эмуляторам.
С функциональной точки зрения ExaGear не уступает конкурентам, предлагая пользователям широкие возможности Windows в рамках карманного устройства. Несмотря на то, что при эксплуатации этой проги вы не увидите на экране стандартный интерфейс десктопной ОС, эмулятор позволит запустить практически любое приложение, изначально предназначенное для Виндовс.
Более того, ExaGear изначально представляют, для каких целей используется их приложение, а потому внутри вас ждет набор нескольких игр, ранее работавших только на Windows. И, если в этот момент вы решили, что ExaGear – идеальный эмулятор, стоит пересмотреть свой выбор, так как программа работает стабильно на устройствах среднего и флагманского сегмента.
На бюджетных смартфонах запускать прогу не следует из-за несоответствия системных требований.
Limbo
Limbo — эмулятор стационарного ПК для мобильных устройств. Программа позволяет создавать виртуальные машины и настраивать под определенный образ операционные системы. Приложение для Андроид поддерживает управление при помощи проводных или беспроводных мыши и клавиатуры, если такая опция есть в операционной системе.
Программа обладает следующими возможностями:
- Создает, удаляет, редактирует виртуальные машины, импортирует и экспортирует.
- Работает с файловой системой.
- Показывает и сохраняет лог-файлы со всеми записями.
- Настраивает пользовательский интерфейс, в который входят параметры дисплея, ориентация экрана, мышки и клавиатуры.
- Выбирает характеристики платформы и виртуального процесса. Сюда входят количество ядер, архитектура и тип.
- Наименование жестких дисков, съемных приводов и их количество.
- Настройка параметров звуковой и сетевой платы.
Операционные системы Debian Linux, Trinux, Windows 95 через Limbo эмулируются на Андроид. Мощность современных мобильных телефонов позволяет воспроизвести работу старых оперативных систем без ошибок и зависаний.
Положительные стороны программы:
- Подходит для запуска старых игр;
- Функционирует без ограничений по времени.
- Имеет много бесплатных дополнительных настроек.
Отрицательные стороны:
- Интерфейс не на русском языке.
- Образ операционной системы необходимо скачивать отдельно.
Многие системы запускаются через ISO, поэтому при создании машины нужно активировать опцию CDROM-open и указать путь до местоположения файла на Андроид.
DosBox
Современные компьютеры и ноутбуки не всегда совместимы со старыми играми. Программы, которые написаны когда-то давно, не соответствуют требованиям современных операционных систем.
Чтобы старые игры запускались быстро как новые и был сделан эмулятор Досбокс. Современные устройства на базе Андроид отличаются большой производительностью, поэтому утилита позволяет запускать игру прямо на телефоне.
Для нормальной работы приложения требуется доступ к SD-накопителю и 50 Мб памяти. Программа читает карту памяти как диск С, поэтому Dos-игру нужно устанавливать на него.
Положительный момент состоит в том, что программа позволяет использовать многие возможности ОС DOS на своей платформе: функционировать с программами, файлами, запускать приложения.
К недостаткам программы относится то, что для применения утилиты нужны хотя бы небольшие познания в ОС DOS.
Играть во многие DOS-игры сегодня сложно, и здесь дело не только в старой графике. Современным пользователям сложно разобраться в играх и ее методах. Поэтому программа будет актуальной для тех, кто хочет окунуться в ностальгию и интересуется ретро-играми. Но даже если пользователь не знаком с программами поколения Dos, наверное ему станет интересно, насколько большой прорыв был совершен в играх за последние 30 лет.
Этот эмулятор для Андроид поможет оценить эту разницу: от простой графики до сложных деталей с качественным уровнем графики.
Bochs
Из всех эмуляторов Windows для Android приложение Bochs является лучшим вариантом, позволяющим развернуть полноценную версию операционной системы. В число его достоинств можно записать низкие требования к характеристикам смартфона, возможность запуска большого количества программ, ограниченных только версией выбранной ОС.
Единственным минусом, который будет заметен далеко не всегда, выступает управление – периодически курсор мыши не реагирует на жесты или перемещается слишком медленно.
В целом если нужно запустить полнофункциональную версию Windows вплоть до XP, ничего лучше Bochs нет. К тому же далеко не каждый эмулятор имеет графический интерфейс и позволяет управлять выбором компонентов, от которых в итоге и будут зависеть возможности и требования приложения.
QEMU
Программное обеспечение QEMU является довольно известным вариантом, так как предназначено для эмуляции не только Виндовс на Андроид, но и других ОС на многих альтернативных платформах. В зависимости от необходимости развернуть можно практически любую Виндовс с единственным требованием в виде образа в формате IMG или ISO.
В плане работы приложение не сильно отличается от Bochs, точно так же предоставляя удобный интерфейс для управления эмуляцией. Поддерживаются в данном случае не только Виндовс, но и другие ОС, например, Linux. К числу недостатков можно отнести разве что отсутствие ПО в Google Play Маркете и сложности в процессе освоения.
Возможные трудности
Несмотря на то, что эмуляторы полезные и нужные, возникают некоторые трудности при их установке. Причина может быть в:
- отключенной виртуализации: она негативно влияет на работу эмуляторов; включить или выключить ее можно в настройках BIOS;
- низких характеристиках у компьютера или ноутбука: подавляющая часть эмуляторов требовательна к ресурсам ЦП и оперативно-запоминающего устройства; сегодня для хорошей работы BlueStacks требуется не меньше 8 Гб ОЗУ;
- проблемах с видеодрайвером: зачастую проблема состоит в том, что драйвер не обновлен; в итоге часто наблюдаются ошибки и подвисание в эмуляторах и играх;
- некорректных настройках эмулятора: в некоторых случаях проблему с тормозами эмулятора можно легко устранить при помощи его же настроек;
- блокировке антивирусом: несколько их функций могут блокировать нормальную работу эмуляторов, к примеру антивирус Аваст ограничивает виртуализацию.
Почти всегда для нормального функционирования эмуляторов нужны файлы операционной системы Виндовс в определенном формате. Найти необходимые дистрибутивы можно на специальных форумах. Применять качественные образы и внимательно работать с приложениями — только в этом случае можно будет с легкостью эмулировать почти все версии Виндовс, несмотря на некоторые недостатки.
Что ещё можно скачать вместо эмулятора ПК на Андроид?
Как запустить игру на Андроиде, если ни один из эмуляторов вам не подошёл? Рассмотрим ещё два доступных способа:
- Портирование – тот случай, когда разработчики самостоятельно адаптируют свои игры для различных устройств. К примеру, Unity имеют полную автоматизированную возможность переносить проект/игру между всеми ныне актуальными платформами.
- Стриминг – сама игра запускается на PC или удалённом сервере, транслируя видеоряд на экран мобильного устройства смартфона/планшета. Для этого понадобится наличие особого приложения, установленного на компьютере, или подписка на специальный сервис. Минус в том, что управление напрямую зависит от качества интернет-соединения и поэтому часто случаются задержки/фризы.
Windows – довольно требовательная и «прожорливая» операционная система, поэтому и девайс должен быть мощный и производительный. Но, если вы надеетесь запустить на своём телефоне полную версию Photoshop или Cyberpunk2077, можете сразу забросить эту идею и поискать ей альтернативы.
Заключение
Сейчас стремительно развиваются облачные сервисы. Это специальные ресурсы, работающие по технологии стриминга, но все вычисления происходят уже не на компьютере пользователя, а на машинах владельца сервера. Там точно нет каких-либо ограничений, так как в облаках используются очень мощные ПК. Однако тут уже придется заплатить за возможность пользоваться услугами.
Видео
Также рекомендуем посмотреть видео по данной теме.
Источники
- https://appsetter.ru/kak-mozhno-zapustit-igry-s-pk-na-android.html
- https://doma35.ru/programms/kak-zapustit-kompyuternye-igry-na-android-bez-kompyutera/
- https://APKshki.com/blog/top-5-luchshikh-emulyatorov-windows-dlya-android
- https://nastroyvse.ru/opersys/win/kak-ustanovit-windows-na-planshet-s-android.html
- https://www.RBC.ru/life/news/62fcaae19a79472bd0c08bdf
- https://it-tehnik.ru/androids/prilozheniya/emulyator-windows.html
- https://Lumpics.ru/windows-emulators-for-android/
- https://proantab.ru/emulyator-windows-na-android/
- https://os-helper.ru/android/kak-igrat-v-kompyuternye-igry.html
When it comes to the world of gaming, versatility and convenience have become a necessary aspect for everyday gaming. Android users might be interested in a new application named Winlator now allows enthusiasts to play PC games on Android devices. Winlator provides a bridge between traditional PC gaming and the expanding mobile platform, increasing the accessibility of gaming on the go. Here’s how you can dive into this venture.
Winlator is making waves by enabling users to play PC games on Android devices. Developed by the innovative Bruno 85, this groundbreaking app is currently available for free on GitHub, opening up a world of gaming possibilities for Android users.
Winlator, an Android application, ingeniously utilizes Wine and Box86/Box64 to run Windows (x86_64) applications. This means that fan-favorite games such as Fallout 3, Oblivion, Cuphead, and Undertale can now be enjoyed on Android devices. This is a significant leap forward in the gaming world, bringing the nostalgia of older PC games to the convenience of mobile devices.
However, it’s important to note that Winlator is still in its infancy. As such, it may not yet deliver optimal performance. For instance, achieving 60 FPS with Fallout 3 on a Samsung Galaxy S9 tablet may not be possible at this stage. But with the app’s continuous development, these minor hiccups are expected to be ironed out in due course.
Setting up Winlator requires a bit of technical know-how. Users will need to download the APK and OBB file and place it in the correct directory. The games demonstrated with the app are the Gog versions, which conveniently do not require DRM. Check out the full instructions both in the video and listed below to help you get started.
One of the standout features of Winlator is its flexibility. Users can create containers for different games and adjust a variety of settings, including screen size, graphics driver, CPU Affinity, GPU name, and video memory. This level of customization allows for a more personalized gaming experience.
Currently, Winlator does not support physical controllers or keyboards. As a result, users will need to set up on-screen touch controls. However, the app does allow users to display FPS and create shortcuts to games, adding to its user-friendly appeal.
Winlator’s functionality is made possible through the use of third-party apps like Ubuntu root FS, Wine Fox 86, Box 64, P root, Mesa 3D, DXVK, and D8VK. These apps work in harmony to run the games, making Winlator a unique and exciting addition to the Android gaming landscape.
In conclusion, Winlator is a promising new app that brings the joy of classic PC gaming to Android devices. Despite being in its early stages, it’s already showing great potential and is sure to be a hit among gaming enthusiasts.
How to install Winlator
1: Download and Install Winlator
Winlator is an emulator that converts PC games to make them playable on your Android device. It is available on the Google Play Store. Ensure you have sufficient storage space before downloading and installing it. The installation process is usually straightforward, adhering to standard app installation patterns on Android.
2: Prepare The PC Game
After the Winlator application is successfully installed on your device, the next step involves preparing your PC game. Bear in mind that not all PC games can be played on your Android device due to compatibility and performance issues. You should ensure the game you intend to play is supported by the Winlator app and is capable of running efficiently on your device.
3: Importing The Game
There are two main methods to import the PC game into the Winlator app: through your Google Drive account or by directly copying the game files to your device. The choice between these two methods is down to personal preference and the size of the game.
4: Configuring Controls
After importing the game, configure your controls using the options provided in the Winlator app settings menu. Winlator offers virtual touch controls that mirror the PC game controls, giving you a comparable gaming experience.
5: Play and Enjoy
With all the preparation complete, it’s time to play. Open the Winlator app on your Android device and select the game you imported. Enjoy your favorite PC game right at your fingertips!
It’s important to mention that the performance and the gaming experience you achieve can substantially depend on your device’s specifications. High-end devices are likely to run games more smoothly.
Winlator has paved the way for a broader spectrum of gaming accessibility, making high-quality PC games playable on Android devices. With a straightforward setup process and customizable features, Winlator is truly a game-changer in the realm of mobile gaming.
Remember to always respect copyright and intellectual property rights when using Winlator, ensuring the legality of your actions. Always source your games from authorized and credible sources, meaning you’re protecting the gaming industry while enjoying your favorite PC games on the go!
Image Source : ETA Prime
Filed Under: Android News, Gaming News, Top News
Latest Geeky Gadgets Deals
Disclosure: Some of our articles include affiliate links. If you buy something through one of these links, Geeky Gadgets may earn an affiliate commission. Learn about our Disclosure Policy.
Do you ever dream of playing your favorite PC games on your Android device? Well, guess what? That dream is now a reality. We’re here to guide you through the exciting process of downloading and installing Winlator on your Android device. With Winlator, your Android device can become a powerful gaming hub wherever you are!
Meet Winlator: Your Key to Boundless PC Gaming
Say hello to Winlator, a game-changing tool that lets you run Windows applications and games on your Android device. Imagine enjoying your favorite PC games on the go, without needing a high-end gaming PC. Winlator opens up a whole new world of gaming possibilities, letting you dive into your favorite titles anytime, anywhere.
Installing Winlator on Android
Before you dive in, make sure your Android device has enough space for the APK and OBB files. Now, let’s jump into the installation process:
Step 1: Grab the APK and OBB Files
Start by heading over to the Winlator Download page. There, you’ll find the APK and OBB files. These files hold all the necessary bits and pieces to make Winlator work its magic on your Android.
Step 2: Install the APK and Move the OBB File
Once you’ve got the APK and OBB files, kick off by installing the APK on your Android. After that, launch the app to create the required folders and give the necessary permissions.
Now, track down the OBB file and slide it into the “storage/emulated/0/Android/obb/com.winlator” folder on your device. If you’re on Android 11 or newer, you might need a file manager app like RS File Manager to help you get there.
Step 3: Open the App and Add the OBB File
Fire up the Winlator app once again. It’ll work its magic and detect the OBB file, starting the installation process. As a bonus, the app will ask you to set up a container. If your device has a Snapdragon GPU, you’re good to go with the default settings.
But if you’ve got a Mali GPU, pick the VirGl renderer. Once you’ve sorted that, go ahead and launch the app.
Step 4: Sort Out Your Game Files
Congratulations! You’ve got Winlator up and running on your Android. Now, it’s time to put your game files into the Downloads folder, which doubles as your virtual D: Drive.
For an extra boost in performance, it’s best to keep your game files tucked away in your device’s internal storage.
Step 5: Create Handy Shortcuts
Make your gaming life easier by creating shortcuts to your favorite games right on your Android’s home screen. This way, you can jump straight into your games without having to dig through the Winlator app each time.
Quick Fixes for Common Hiccups
While Winlator is designed to be a breeze, a few bumps might pop up. Here’s how to handle them:
- Mouse Acting Up? If your mouse gets stuck, disable “mouse warp override” in the Winlator settings.
- No Sound? If your game’s silent, switch the DirectSound option to “Native Windows” in the DX Components of the Container settings.
Your Way, Your Controls
One of the coolest things about Winlator is its customizable controls. Within the app’s settings, you can create profiles for each game and tailor the controls to fit your style. This means each gaming experience is perfectly tailored to you.
In a Nutshell: Winlator Gaming on Android
Now that you’ve got Winlator on your Android, a whole world of PC games fits right in your pocket. Sure, the initial steps might seem a bit tricky, but trust us, it’s worth it. So go on, turn your phone into a gaming machine and relive those epic gaming moments on the move with Winlator.
Keep in mind that for the best performance in running PC games on Android, a beefier device might be needed. While some games might run smoothly on mid-range devices, others might demand more horsepower. Try out different games and settings to find your Android device’s sweet spot. Happy gaming!
Frequently Asked Questions (FAQs)
Q1: What is Winlator and what does it do? A1: Winlator is a powerful tool that enables you to run Windows applications and games on your Android device. With Winlator, you can enjoy your favorite PC games on the go without needing a high-end gaming PC.
Q2: Can I really play PC games on my Android device with Winlator? A2: Absolutely! Winlator makes it possible to run PC games on your Android device, giving you the freedom to play your favorite games wherever you are.
Q3: How do I install Winlator on my Android device? A3: Here’s a simplified step-by-step process:
- Download the APK and OBB files from the Winlator Download page.
- Install the APK and run the app to create necessary folders and grant permissions.
- Move the OBB file to the “storage/emulated/0/Android/obb/com.winlator” folder on your device.
- Open the Winlator app and follow the prompts to set up the OBB file.
- Organize your game files in the Downloads folder, and consider storing them in your device’s internal storage for better performance.
- Create shortcuts on your Android’s desktop for quick game access.
Q4: What happens if I have a different GPU on my Android device? A4: Winlator has you covered. For devices with a Snapdragon GPU, stick to the default settings. If you have a Mali GPU, select the VirGl renderer during setup.
Q5: How can I troubleshoot common issues with Winlator? A5: If you face problems while using Winlator, check out these solutions:
- Mouse Issues: Disable “mouse warp override” in the settings if your mouse gets stuck.
- No Audio: Switch the DirectSound option to “Native Windows” in the DX Components of the Container settings if you experience no sound.
Q6: Can I customize controls for different games? A6: Absolutely! Winlator lets you tailor controls to suit your preferences. You can set up profiles for each game in the settings menu.
Q7: Can I store the game files on an external SD card? A7: While possible, it’s recommended to store game files on your device’s internal storage for optimal performance.
Q8: Is Winlator safe to use on my Android device? A8: Yes, Winlator is designed to provide a secure platform for running Windows applications and games on Android. Download the APK and OBB files from official sources to avoid security risks.
Q9: Can I uninstall Winlator if I decide not to use it anymore? A9: Of course! Uninstall Winlator like any other app on your Android device.
Q10: Can I use Winlator for non-gaming applications too? A10: Absolutely! Winlator is versatile and can be used for various Windows applications besides games.
Q11: What type of Android device do I need for optimal performance? A11: The performance of PC games on Android varies. While mid-range devices can handle some games, others might require higher-end specifications. Experiment with different games and settings to find what works best for your device.
Q12: Is Winlator free to use? A12: Yes, Winlator is available for free. However, remember that playing some games might require purchasing them through legitimate channels.
Q13: How can I make game access easier with Winlator? A13: Create shortcuts for your favorite games on your Android device’s desktop. This way, you can quickly launch them without navigating through the Winlator app every time.
You’ve probably encountered articles about how to play Android games on PC. If you spend a fair amount of time diving into your computer, you may even have run a few Android games on your PC. This is not only a solved problem but a problem that has been solved many times over.
What about the other way around? Have you ever thought about running PC games on your Android phone or tablet? This is also quite possible, though you’ll have to consider what exactly you’re looking to run.
Option One: Search for a Port
If you’re not looking to work that hard, the easiest thing you can do is search for a port of the game you’re looking to play. Depending on your tastes, this will turn up a fair amount of classic and even newer games.
Baldur’s Gate, Planescape: Torment, and other similar games and sequels have received well-regarded ports. Grand Theft Auto: San Andreas is another game loved by many with an Android port that does it justice. We can’t list every game or franchise here, but trust that there are plenty of them available.
Option Two: Emulation to the Rescue
If you’re more a fan of older PC games that haven’t seen Android ports, emulation might work for you. This is an especially good option if you have shelves full of old CD-ROMs or even floppy disks. Load them onto your computer, copy the right files to an SD card, and with the right emulator, you’ll be in gaming heaven.
For many older PC games, the easiest path to success is to run DOSBox. Specifically, you’ll want to opt for DOSBox Turbo. This app will cost you $2.49, but considering how many memories it may help you revisit, it’s worth it.
Option Three: Stream from Your PC
The above options are great for older games and the occasional newer release, but for the vast majority of modern PC games, your mobile device doesn’t have the power. Instead of running the actual game on your Android device, you can run the game on your PC and stream the game on Android.
If you have an Nvidia Shield and an Nvidia video card, you can use Nvidia GameStream, but this probably doesn’t apply to many people. Instead, an app like Remotr Game Streaming will probably work better for you.
Remotr works on many Android devices, plus it’s free to use, though there are in-app purchases. Install the app on your phone, then download the installer for your PC from the Remotr website. Run the app on your PC, launch the app on your phone, and you’re ready to go.
You’ll need a fairly beefy PC in order for this to work, but if you’re interested in playing modern PC games on Android, you may already have a powerful computer.
Conclusion
While you should be able to run most games using one or more of the above methods, there are no guarantees. Most games should work, but you may run into cases where there’s no port, emulation doesn’t work, and you can’t stream it. This is likely very rare, but it is possible.
At the top of the article, we mentioned running Android apps and games on PC. You may have tried this already, but if you haven’t, you’ll be glad to know it’s fairly easy. For an idea, take a look at our list of the best Android emulators for Windows.
Kris Wouk is a writer, musician, and whatever it’s called when someone makes videos for the web.
Subscribe to our newsletter!
Our latest tutorials delivered straight to your inbox